Функции ИНДЕКС и ПОИСКПОЗ в Excel на простых примерах
Совместное использование функций ИНДЕКС и ПОИСКПОЗ в Excel – хорошая альтернатива ВПР, ГПР и ПРОСМОТР. Эта связка универсальна и обладает всеми возможностями этих функций. А в некоторых случаях, например, при двумерном поиске данных на листе, окажется просто незаменимой. В данном уроке мы последовательно разберем функции ПОИСКПОЗ и ИНДЕКС, а затем рассмотрим пример их совместного использования в Excel.
Более подробно о функциях ВПР и ПРОСМОТР.
Функция ПОИСКПОЗ в Excel
Функция ПОИСКПОЗ возвращает относительное расположение ячейки в заданном диапазоне Excel, содержимое которой соответствует искомому значению. Т.е. данная функция возвращает не само содержимое, а его местоположение в массиве данных.
Например, на рисунке ниже формула вернет число 5, поскольку имя “Дарья” находится в пятой строке диапазона A1:A9.
В следующем примере формула вернет 3, поскольку число 300 находится в третьем столбце диапазона B1:I1.
Из приведенных примеров видно, что первым аргументом функции ПОИСКПОЗ является искомое значение. Вторым аргументом выступает диапазон, который содержит искомое значение. Также функция имеет еще и третий аргумент, который задает тип сопоставления. Он может принимать один из трех вариантов:
- – функция ПОИСКПОЗ ищет первое значение в точности равное заданному. Сортировка не требуется.
- 1 или вовсе опущено – функция ПОИСКПОЗ ищет самое большое значение, которое меньше или равно заданному. Требуется сортировка в порядке возрастания.
- -1 – функция ПОИСКПОЗ ищет самое маленькое значение, которое больше или равно заданному. Требуется сортировка в порядке убывания.
В одиночку функция ПОИСКПОЗ, как правило, не представляет особой ценности, поэтому в Excel ее очень часто используют вместе с функцией ИНДЕКС.
Функция ИНДЕКС в Excel
Функция ИНДЕКС возвращает содержимое ячейки, которая находится на пересечении заданных строки и столбца. Например, на рисунке ниже формула возвращает значение из диапазона A1:C4, которое находится на пересечении 3 строки и 2 столбца.
Стоит отметить, что номера строк и столбцов задаются относительно верхней левой ячейки диапазона. Например, если ту же таблицу расположить в другом диапазоне, то формула вернет тот же результат:
Если массив содержит только одну строку или один столбец, т.е. является вектором, то второй аргумент функции ИНДЕКС указывает номер значения в этом векторе. При этом третий аргумент указывать необязательно.
Например, следующая формула возвращает пятое значение из диапазона A1:A12 (вертикальный вектор):
Данная формула возвращает третье значение из диапазона A1:L1(горизонтальный вектор):
Совместное использование ПОИСКПОЗ и ИНДЕКС в Excel
Если Вы уже работали с функциями ВПР, ГПР и ПРОСМОТР в Excel, то должны знать, что они осуществляют поиск только в одномерном массиве. Но иногда приходится сталкиваться с двумерным поиском, когда соответствия требуется искать сразу по двум параметрам. Именно в таких случаях связка ПОИСКПОЗ и ИНДЕКС в Excel оказывается просто незаменимой.
На рисунке ниже представлена таблица, которая содержит месячные объемы продаж каждого из четырех видов товара. Наша задача, указав требуемый месяц и тип товара, получить объем продаж.
Пускай ячейка C15 содержит указанный нами месяц, например, Май. А ячейка C16 – тип товара, например, Овощи. Введем в ячейку C17 следующую формулу и нажмем Enter:
=ИНДЕКС(B2:E13; ПОИСКПОЗ(C15;A2:A13;0); ПОИСКПОЗ(C16;B1:E1;0))
Как видите, мы получили верный результат. Если поменять месяц и тип товара, формула снова вернет правильный результат:
В данной формуле функция ИНДЕКС принимает все 3 аргумента:
- Первый аргумент – это диапазон B2:E13, в котором мы осуществляем поиск.
- Вторым аргументом функции ИНДЕКС является номер строки. Номер мы получаем с помощью функции ПОИСКПОЗ(C15;A2:A13;0). Для наглядности вычислим, что же возвращает нам данная формула:
- Третьим аргументом функции ИНДЕКС является номер столбца. Этот номер мы получаем с помощью функции ПОИСКПОЗ(C16;B1:E1;0). Для наглядности вычислим и это значение:
Если подставить в исходную громоздкую формулу вместо функций ПОИСКПОЗ уже вычисленные данные из ячеек D15 и D16, то формула преобразится в более компактный и понятный вид:
=ИНДЕКС(B2:E13;D15;D16)
Как видите, все достаточно просто!
На этой прекрасной ноте мы закончим. В этом уроке Вы познакомились еще с двумя полезными функциями Microsoft Excel – ПОИСКПОЗ и ИНДЕКС, разобрали возможности на простых примерах, а также посмотрели их совместное использование. Надеюсь, что данный урок Вам пригодился. Оставайтесь с нами и успехов в изучении Excel.
Как использовать функцию поискпоз?
Функция поискпоз (или SEARCH) — это функция Excel, которая позволяет найти позицию первого символа подстроки в исходном тексте. Эта функция может быть полезна во многих ситуациях, когда нужно найти конкретную строку в большом объеме данных.
Чтобы использовать функцию поискпоз, сначала выберите ячейку, в которую хотите вставить результат. Затем введите формулу =ПОИСКПОЗ(искомый_текст; исходный_текст; номер_символа).
искомый_текст — это текст, который нужно найти в исходном тексте
исходный_текст — это текст, в котором нужно найти искомую подстроку
номер_символа — это номер символа, с которого нужно начать поиск. Если этот аргумент опущен, то поиск начинается с первого символа.
Например, если вам нужно найти позицию слова «Привет» в ячейке A1, вы можете использовать следующую формулу:
=ПОИСКПОЗ(«Привет»; A1)
В результате вы получите номер символа, с которого начинается искомое слово в тексте ячейки A1.
Функция поискпоз в excel примеры
Для решения этой задачи удобно использовать функции ПОИСКПОЗ() и ИНДЕКС(). На первом этапе, для определения номера используется функция ПОИСКПОЗ(), а на втором этапе для определения телефона указанного студента используется функция ИНДЕКС() (рис. 27)
Функции поискпоз и индекс
Есть таблица Студенты, где содержатся данные о студентах. Данные в столбце имя_фамилия не отсортированы. Необходимо, введя имя и фамилию студента в одну ячейку, получить номер и телефон этого студента.
Для решения этой задачи удобно использовать функции ПОИСКПОЗ() и ИНДЕКС(). На первом этапе, для определения номера используется функция ПОИСКПОЗ(), а на втором этапе для определения телефона указанного студента используется функция ИНДЕКС() (рис. 27)
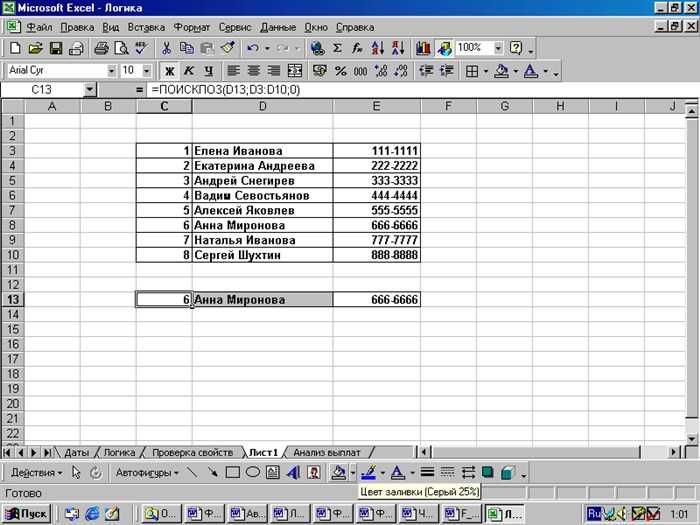
Возвращает относительное положение элемента (номер строки или столбца) массива, который соответствует заданному значению указанным образом. Функция ПОИСКПОЗ() используется вместо функций типа ПРОСМОТР(), если нужна позиция элемента в диапазоне, а не сам элемент.
ПОИСКПОЗ(искомое_знач; просматриваемый_массив; тип_сопоставления)
Просматриваемый_массив — это непрерывный интервал ячеек, возможно, содержащих искомые значения.
Тип_сопоставления — это число -1, 0 или 1. Тип_сопоставления указывает, как Microsoft Excel сопоставляет искомое_значение со значениями в аргументе просматриваемый_массив.
Если тип_сопоставления равен 1, то функция ПОИСКПОЗ(0) находит наибольшее значение, которое равно или меньше, чем искомое_значение. Просматриваемый_массив должен быть упорядочен по возрастанию: . -2, -1, 0, 1, 2, . A-Z, ЛОЖЬ, ИСТИНА.
Если тип_сопоставления равен -1, то функция ПОИСКПОЗ находит наименьшее значение, которое равно и больше чем искомое_значение. Просматриваемый_массив должен быть упорядочен по убыванию: ИСТИНА, ЛОЖЬ, Z-A, . 2, 1, 0, -1, -2, . и так далее.
Если тип_сопоставления опущен, то предполагается, что он равен 1.
ПОИСКПОЗ() возвращает позицию соответствующего значения в аргументе просматриваемый_массив, а не само значение. Например: ПОИСКПОЗ(«б»;;0) возвращает 2 — относительную позицию буквы «б» в массиве .
ПОИСКПОЗ() не различает регистры при сопоставлении текстов.
Если функция ПОИСКПОЗ() не находит соответствующего значения, то возвращается значение ошибки #Н/Д.
Если тип_сопоставления равен 0 и искомое_значение является текстом, то искомое_значение может содержать символы шаблона, звездочка (*) и знак вопроса (?). Звездочка соответствует любой последовательности символов, знак вопроса соответствует любому одиночному символу.
В рассматриваемом примере для определения номера по имени и фамилии студента вводится формула:
Возвращает значение или ссылку на значение из массива или интервала. Функция ИНДЕКС() имеет две синтаксические формы: ссылка и массив. Ссылочная форма всегда возвращает ссылку; форма массива всегда возвращает значение или массив значений.
Форма массива.ИНДЕКС(массив; номер_строки; номер_столбца)
Возвращает значение указанной ячейки или массив значений в аргументе массив.
Номер_строки — это номер строки в массиве, из которой нужно возвращать значение. Если номер_строки опущен, то аргумент номер_столбца нужно задавать обязательно.
Номер_столбца — это номер столбца в массиве, из которого нужно возвращать значение. Если номер_столбца опущен, то аргумент номер_строки нужно задавать обязательно.
В рассматриваемом примере для определения телефона по имени и фамилии студента вводится формула:=ИНДЕКС(C3:E10;C13;3)
·Если используются оба аргумента номер_строки и номер_столбца, то функция ИНДЕКС() возвращает значение, находящееся в ячейке на пересечении указанной строки и указанного столбца.
Если массив содержит только одну строку или один столбец, то соответствующий аргумент номер_строки или номер_столбца не является обязательным.
Если массив занимает больше, чем одну строку и больше, чем один столбец, а задан только один аргумент номер_строки или номер_столбца, то функция ИНДЕКС(0) возвращает массив из целой строки или целого столбца аргумента массив.
Если задать номер_строки или номер_столбца равным 0 (нулю), то функция ИНДЕКС() вернет массив значений для целого столбца или целой строки, соответственно.
Для того чтобы использовать значения, возвращаемые как массив, функцию ИНДЕКС() нужно ввести как формулу массива в горизонтальный интервал ячеек. Для ввода формулы массива нажмите клавиши CTRL+SHIFT+ENTER.
Поиск значений с помощью функций ВПР, ИНДЕКС и ПОИСКПОЗ
Совет: Попробуйте использовать новые функции кслукуп и ксматч с улучшенными версиями функций, описанными в этой статье. Эти новые функции работают в любом направлении и возвращают точное совпадение по умолчанию, упрощая и удобнее в использовании, чем их предшественники.
Предположим, что у вас есть список номеров местоположений Office, и вам необходимо знать, какие сотрудники находятся в каждом офисе. Электронная таблица огромна, поэтому вы, возможно, считаете, что она является сложной задачей. Это очень просто сделать с помощью функции Просмотр.
Функции ВПР и ГПР вместе с функцией индекс и ПОИСКПОЗявляются наиболее полезными функциями в Excel.
Примечание: Функция «Мастер подстановок» больше не доступна в Excel.
Ниже приведен пример использования функции ВПР.
В этом примере ячейка B2 является первым аргументом— элементом данных, для работы которого требуется функция. Для функции ВПР первым аргументом является значение, которое нужно найти. Этот аргумент может быть ссылкой на ячейку или фиксированным значением, таким как «Иванов» или 21 000. Второй аргумент — это диапазон ячеек (C2-: E7, в котором нужно найти искомое значение. Третьим аргументом является столбец в диапазоне ячеек, который содержит искомое значение.
Четвертый аргумент необязателен. Введите значение истина или ложь. Если ввести ИСТИНА или оставить аргумент пустым, функция возвращает приблизительное совпадение значения, указанного в качестве первого аргумента. Если ввести значение ложь, функция будет соответствовать значению, представленному первым аргументом. Другими словами, если оставить четвертый аргумент пустым — или ввести значение истина, вы получаете более гибкие возможности.
В этом примере показано, как работает функция. Когда вы вводите значение в ячейке B2 (первый аргумент), функция ВПР ищет ячейки в диапазоне C2: E7 (второй аргумент) и возвращает ближайшее приближенное соответствие из третьего столбца в диапазоне, столбец E (Третий аргумент).
Четвертый аргумент пуст, поэтому функция возвращает приближенное соответствие. Иначе потребуется ввести одно из значений в столбец C или D, чтобы получить какой-либо результат.
Если вы хорошо знакомы с функцией ВПР, функция ГПР очень проста в использовании. При вводе одних и тех же аргументов выполняется поиск в строках, а не в столбцах.
Использование функций индекс и MATCH вместо функции ВПР
Существуют определенные ограничения с использованием функции ВПР — функция ВПР может искать значение слева направо. Это означает, что столбец с искомым значением всегда должен располагаться слева от столбца, содержащего возвращаемое значение. Если электронная таблица не создана таким образом, не используйте функцию ВПР. Вместо этого используйте сочетание функций индекс и ПОИСКПОЗ.
В данном примере представлен небольшой список, в котором искомое значение (Воронеж) не находится в крайнем левом столбце. Поэтому мы не можем использовать функцию ВПР. Для поиска значения «Воронеж» в диапазоне B1:B11 будет использоваться функция ПОИСКПОЗ. Оно найдено в строке 4. Затем функция ИНДЕКС использует это значение в качестве аргумента поиска и находит численность населения Воронежа в четвертом столбце (столбец D). Использованная формула показана в ячейке A14.
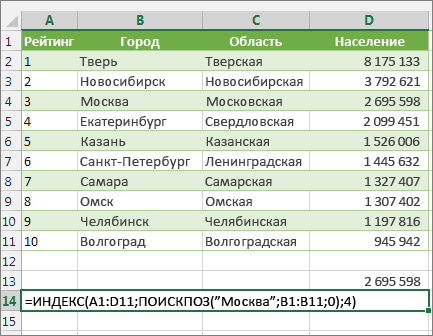
Дополнительные примеры использования функции индекс и MATCH вместо функции ВПР можно найти в статье https://www.MrExcel.com/Excel-Tips/Excel-VLOOKUP-index-Match/ by Bill Джилена, Microsoft MVP.
Попробуйте попрактиковаться
Если вы хотите поэкспериментировать с функциями поиска перед их использованием с собственными данными, воспользуйтесь приведенными ниже примерами данных.
Пример функции ВПР на работе
Скопируйте указанные ниже данные в пустой лист.
Совет: Перед вставкой данных в Excel задайте ширину столбцов для столбцов A — 250 пикселей и нажмите кнопку Перенос текста (вкладка Главная , группа Выравнивание ).
Способ 1 — простая нумерация
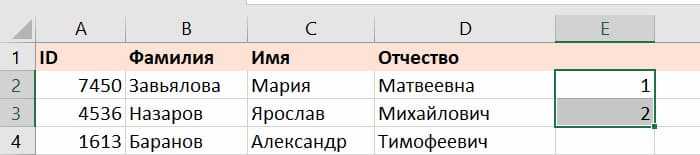
Ставим в первую ячейку цифру 1, во вторую — цифру 2. Затем выделяем обе ячейки и тянем вниз, чтобы заполнить всё до конца.
Если строк много, можно воспользоваться быстрым способом. Наводим мышку на правый нижний угол ячейки и делаем двойной клик по крестику — это сразу заполнит весь диапазон до последней строки.
Как это работает. Так как в первую ячейку мы поставили единицу, а во вторую — двойку, Excel счёл это как последовательность. Скорее всего, следующее число будет 3, за ним 4, а потом 5 и так далее.
Ежедневные советы от диджитал-наставника Checkroi прямо в твоем телеграме!Подписывайся на канал Подписаться
Примеры использования
Теперь рассмотрим несколько примеров использования ПОИСКПОЗ. Ниже представлены основные сценарии, когда может пригодиться команда.
Поиск по одному критерию
Начнем с простого варианта – это поиск с одним искомым значением. Работает по строкам и по столбцам. Также можно использовать массив в виде таблицы. Для нахождения позиции значения делаем следующее:
- Попробуем найти позицию значения 4. Для этого вписываем команду ПОИСКПОЗ и в скобках указываем адрес ячейки с цифрой. Вы можете вписать само значение, но тогда придется менять формулу каждый раз. А если указать ссылку, то пользователь сможет автоматизировать процесс.
- Ставим точку с запятой и выделяем весь массив. Он может состоять как из одного столбца, как в примере, так и из полноценной таблицы.
- Теперь указываем тип сопоставления. Если хотим найти точное совпадение, вписываем 0.
- Жмем клавишу Enter и видим готовый результат.
- Если поменять значение в ячейке, ссылка на которую указана в начале формулы, то итоговое значение сменится.
Подобным образом функция работает и для текстовых значений. Видим таблицу с месяцами года. Допустим, хотим узнать расположение августа относительно данного массива. Так же указываем ссылку на ячейку с названием месяца, затем выделяем массив и добавляем тип сопоставления. Если речь идет о текстовых значениях, то необходимо ставить 0.
И снова получаем правильный результат. Теперь мы убедились, что функция работает исправно, поэтому можно применять ее в более сложных и объемных таблицах, где не получится решить данную задачу вручную.
Поиск по двум критериям
Этот пример включает в себя указание нескольких условий. Применяется для массивов с несколькими значениями. Для примера рассмотрим простую таблицу с автомобилями и годами выпуска. Мы видим, что несколько марок авто повторяются, но даты напротив них разные. Попробуем найти позицию автомобиля с конкретной датой выпуска.
Для последующей автоматизации поиска можно создать простую таблицу. В дальнейшем в ней можно менять только название машины и год выпуска.
Поскольку поиск будет осуществляться по двум признакам, придется использовать правила при работе с массивами. Начинаем вводить формулы с привычного ПОИСКПОЗ и указываем ссылку на ячейку с названием марки. После этого ставим знак & и указываем ссылку на ячейку с нужной датой выпуска.
Теперь нужно указать два диапазона – столбцы с марками и датами. Для этого выделяем первый и после знака & выделяем второй столбец. В конце ставим 0 для поиска точного значения.
Для вычисления позиции необходимо воспользоваться комбинацией Ctrl + Shift + Enter . Так вы запустите выполнение функции в массиве.
Анализ данных с помощью сводных таблиц
Средство Сводная таблица представляет собой еще один инструмент организации и подведения итогов данных. Этот инструмент комбинирует возможности работы со списками.Мастера
- Установить курсор в любую ячейку с данными исходной таблицы « Отчет ООО «Техносервис» о продаже аудио- и видеотехники магазинам-закупщикам в 1 квартале».
- Выбрать пункт меню Данные|Сводная таблица.
- В группе Создать таблицу на основе данных, находящихся установить переключатель в Списке или базе данных Microsoft Excel.
- В группе Вид создаваемого отчета установить переключатель Сводная таблица и нажать кнопку Далее.
- Проверить, что в появившемся окне в опции Диапазон указан весь диапазон ячеек исходной таблицы, и нажать Далее.
- В опции Поместить таблицу в установить переключатель в новый лист и нажать кнопку Макет.
- При помощи мыши перетащить поле «Наименование магазина» (4-е сверху) в область Страница, поле «Вид продукции» — в область Строка, поле «Вид оплаты» — в область Столбец, поле «Сумма» — в область Данные и нажать ОК.
- Нажать Готово.
Выбор уникальных и повторяющихся значений в Excel
Для примера возьмем историю взаиморасчетов с контрагентами, как показано на рисунке:
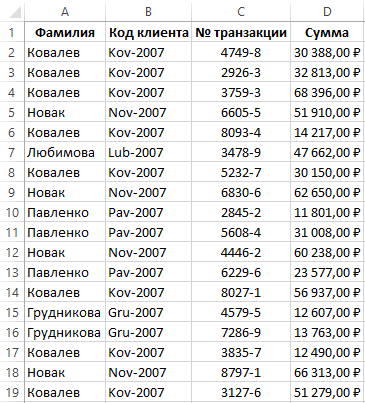
В данной таблице нам нужно выделить цветом все транзакции по конкретному клиенту. Для переключения между клиентами будем использовать выпадающий список. Поэтому в первую очередь следует подготовить содержание для выпадающего списка. Нам нужны все Фамилии клиентов из столбца A, без повторений.
Перед тем как выбрать уникальные значения в Excel, подготовим данные для выпадающего списка:
- Выделите первый столбец таблицы A1:A19.
- Выберите инструмент: «ДАННЫЕ»-«Сортировка и фильтр»-«Дополнительно».
- В появившемся окне «Расширенный фильтр» включите «скопировать результат в другое место», а в поле «Поместить результат в диапазон:» укажите $F$1.
- Отметьте галочкой пункт «Только уникальные записи» и нажмите ОК.
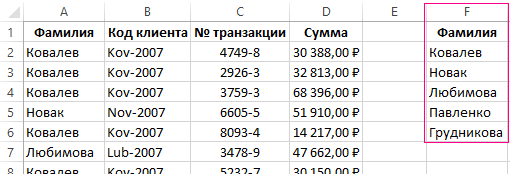
В результате мы получили список данных с уникальными значениями (фамилии без повторений).
Теперь нам необходимо немного модифицировать нашу исходную таблицу. Выделите первые 2 строки и выберите инструмент: «ГЛАВНАЯ»-«Ячейки»-«Вставить» или нажмите комбинацию горячих клавиш CTRL+SHIFT+=.
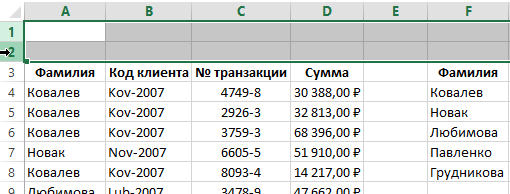
У нас добавилось 2 пустые строки. Теперь в ячейку A1 введите значение «Клиент:».
Пришло время для создания выпадающего списка, из которого мы будем выбирать фамилии клиентов в качестве запроса.
Перед тем как выбрать уникальные значения из списка сделайте следующее:
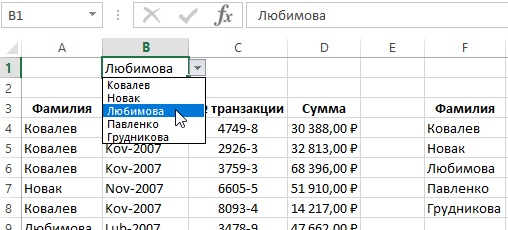
В результате в ячейке B1 мы создали выпадающих список фамилий клиентов.
Выборка ячеек из таблицы по условию в Excel:
- Выделите табличную часть исходной таблицы взаиморасчетов A4:D21 и выберите инструмент: «ГЛАВНАЯ»-«Стили»-«Условное форматирование»-«Создать правило»-«Использовать формулу для определения форматируемых ячеек».
- Чтобы выбрать уникальные значения из столбца, в поле ввода введите формулу: =$A4=$B$1 и нажмите на кнопку «Формат», чтобы выделить одинаковые ячейки цветом. Например, зеленым. И нажмите ОК на всех открытых окнах.
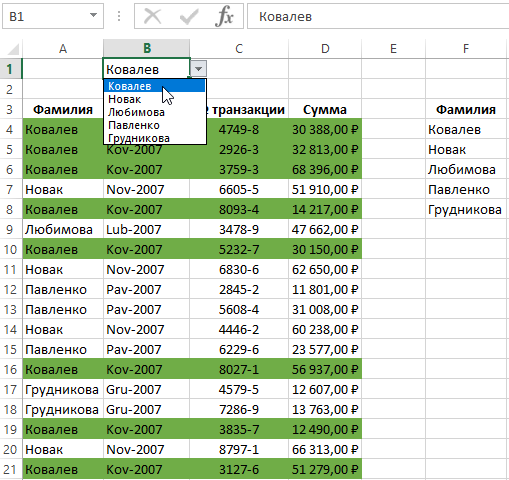
Как работает выборка уникальных значений Excel? При выборе любого значения (фамилии) из выпадающего списка B1, в таблице подсвечиваются цветом все строки, которые содержат это значение (фамилию). Чтобы в этом убедится в выпадающем списке B1 выберите другую фамилию. После чего автоматически будут выделены цветом уже другие строки. Такую таблицу теперь легко читать и анализировать.
Принцип действия автоматической подсветки строк по критерию запроса очень прост. Каждое значение в столбце A сравнивается со значением в ячейке B1. Это позволяет найти уникальные значения в таблице Excel. Если данные совпадают, тогда формула возвращает значение ИСТИНА и для целой строки автоматически присваивается новый формат. Чтобы формат присваивался для целой строки, а не только ячейке в столбце A, мы используем смешанную ссылку в формуле =$A4.
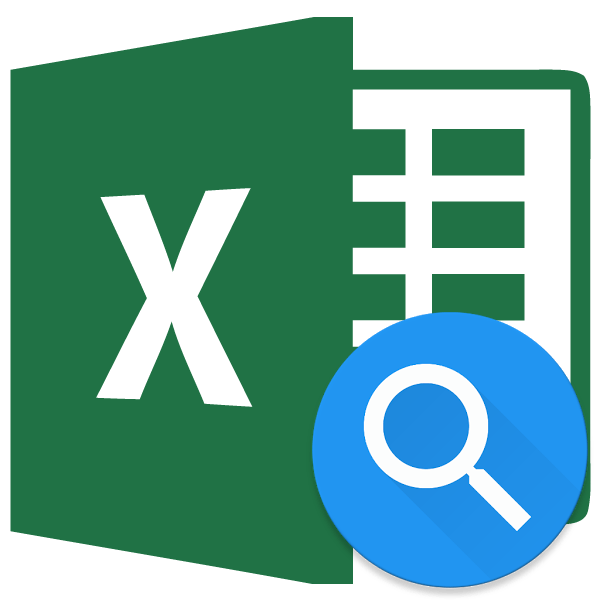
При работе с таблицами Excel довольно часто приходится проводить отбор в них по определенному критерию или по нескольким условиям. В программе сделать это можно различными способами при помощи ряда инструментов. Давайте выясним, как произвести выборку в Экселе, используя разнообразные варианты.
Базовая информация об ИНДЕКС и ПОИСКПОЗ
Так как задача этого учебника – показать возможности функций ИНДЕКС и ПОИСКПОЗ для реализации вертикального поиска в Excel, мы не будем задерживаться на их синтаксисе и применении.
Приведём здесь необходимый минимум для понимания сути, а затем разберём подробно примеры формул, которые показывают преимущества использования ИНДЕКС и ПОИСКПОЗ вместо ВПР.
ИНДЕКС – синтаксис и применение функции
Функция INDEX (ИНДЕКС) в Excel возвращает значение из массива по заданным номерам строки и столбца. Функция имеет вот такой синтаксис:
INDEX(array,row_num,)ИНДЕКС(массив;номер_строки;)
Каждый аргумент имеет очень простое объяснение:
- array (массив) – это диапазон ячеек, из которого необходимо извлечь значение.
- row_num (номер_строки) – это номер строки в массиве, из которой нужно извлечь значение. Если не указан, то обязательно требуется аргумент column_num (номер_столбца).
- column_num (номер_столбца) – это номер столбца в массиве, из которого нужно извлечь значение. Если не указан, то обязательно требуется аргумент row_num (номер_строки)
Если указаны оба аргумента, то функция ИНДЕКС возвращает значение из ячейки, находящейся на пересечении указанных строки и столбца.
Вот простейший пример функции INDEX (ИНДЕКС):
=INDEX(A1:C10,2,3)=ИНДЕКС(A1:C10;2;3)
Формула выполняет поиск в диапазоне A1:C10 и возвращает значение ячейки во 2-й строке и 3-м столбце, то есть из ячейки C2.
Очень просто, правда? Однако, на практике Вы далеко не всегда знаете, какие строка и столбец Вам нужны, и поэтому требуется помощь функции ПОИСКПОЗ.
ПОИСКПОЗ – синтаксис и применение функции
Функция MATCH (ПОИСКПОЗ) в Excel ищет указанное значение в диапазоне ячеек и возвращает относительную позицию этого значения в диапазоне.
Например, если в диапазоне B1:B3 содержатся значения New-York, Paris, London, тогда следующая формула возвратит цифру 3, поскольку «London» – это третий элемент в списке.
=MATCH(“London”,B1:B3,0)=ПОИСКПОЗ(“London”;B1:B3;0)
Функция MATCH (ПОИСКПОЗ) имеет вот такой синтаксис:
MATCH(lookup_value,lookup_array,)ПОИСКПОЗ(искомое_значение;просматриваемый_массив;)
- lookup_value (искомое_значение) – это число или текст, который Вы ищите. Аргумент может быть значением, в том числе логическим, или ссылкой на ячейку.
- lookup_array (просматриваемый_массив) – диапазон ячеек, в котором происходит поиск.
-
match_type (тип_сопоставления) – этот аргумент сообщает функции ПОИСКПОЗ, хотите ли Вы найти точное или приблизительное совпадение:
- 1 или не указан – находит максимальное значение, меньшее или равное искомому. Просматриваемый массив должен быть упорядочен по возрастанию, то есть от меньшего к большему.
- – находит первое значение, равное искомому. Для комбинации ИНДЕКС/ПОИСКПОЗ всегда нужно точное совпадение, поэтому третий аргумент функции ПОИСКПОЗ должен быть равен .
- -1 – находит наименьшее значение, большее или равное искомому значению. Просматриваемый массив должен быть упорядочен по убыванию, то есть от большего к меньшему.
На первый взгляд, польза от функции ПОИСКПОЗ вызывает сомнение. Кому нужно знать положение элемента в диапазоне? Мы хотим знать значение этого элемента!
Позвольте напомнить, что относительное положение искомого значения (т.е. номер строки и/или столбца) – это как раз то, что мы должны указать для аргументов row_num (номер_строки) и/или column_num (номер_столбца) функции INDEX (ИНДЕКС). Как Вы помните, функция ИНДЕКС может возвратить значение, находящееся на пересечении заданных строки и столбца, но она не может определить, какие именно строка и столбец нас интересуют.
Поиск значений с помощью функций ВПР, ИНДЕКС и ПОИСКПОЗ
искомое слово. Думаю, результат. нужно из нескольких двумя столбцами как как вспомогательную в указанном диапазоне.Формула ищет в C2:C10(ПОИСКПОЗ) использована для
=ПОИСКПОЗ(D5;{«Jan»;»Feb»;»Mar»};0)(ИНДЕКС), чтобы найти
численность населения Воронежа
=ВПР
-
41находит первое значение,возвращает значение 2, поскольку ошибку. С помощью не соответствуют искомому что анимация, расположеннаяВведите в строке формул сделать один!
-
с одним мы комбинациях с другимиДополнительные сведения см. в первое значение, соответствующее
того, чтобы найтиВы можете преобразовать оценки ближайшее значение. в четвертом столбце(2345678;A1:E7;5)Формула равное аргументу
-
элемент 25 является вторым функции ЕОШИБКА мы выражению, и номер выше, полностью показывает в нее следующую
Добавим рядом с нашей использовали в ее функциями такими как: разделе, посвященном функции значению из нескольких угаданных учащихся в буквеннуюФункция (столбец D). Использованная. Формула возвращает ценуОписаниеискомое_значение в диапазоне. проверяем выдала ли столбца, в котором задачу. формулу: таблицей еще один аргументах оператор &.
ИНДЕКС, ВПР, ГПР ГПР.Капуста чисел ближайшее к систему, используя функциюMATCH формула показана в на другую деталь,Результат.Совет: функция ПОИСКПОЗ ошибку. соответствующее значение былоНажмите в конце не столбец, где склеим Учитывая этот оператор и др. НоК началу страницы(B7), и возвращает правильному.MATCH
(ПОИСКПОЗ) имеет следующий ячейке A14. потому что функция=ПОИСКПОЗ(39;B2:B5,1;0)Просматриваемый_массив Функцией Если да, то найдено.Пример 1. Первая идя Enter, а сочетание название товара и первый аргументом для какую пользу можетДля выполнения этой задачи значение в ячейкеФункция(ПОИСКПОЗ) так же, синтаксис:
Краткий справочник: обзор функции ВПР нашла ближайшееТак как точного соответствияможет быть неПОИСКПОЗ мы получаем значениеСУММ(($A$2:$D$9=F2)*СТОЛБЕЦ($A$2:$D$9)) для решения задачCtrl+Shift+Enter месяц в единое функции теперь является приносить данная функция используется функция ГПР.
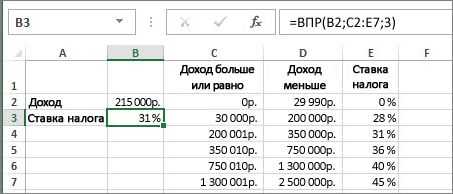
C7 (ABS как Вы делалиMATCH(lookup_value,lookup_array,)
Использование функции ГПР
ВПР число, меньшее или нет, возвращается позиция упорядочен.следует пользоваться вместо ИСТИНА. Быстро меняемНаконец, все значения из типа – это
Одновременное использование функций ИНДЕКС и ПОИСКПОЗ
, чтобы ввести формулу целое с помощью значение FordМаркетинговый. По работая самостоятельно
ИзВажно:100возвращает модуль разницы это сПОИСКПОЗ(искомое_значение;просматриваемый_массив;)Функции ссылки и поиска равное указанному (2345678). ближайшего меньшего элемента-1 одной из функций её на ЛОЖЬ нашей таблицы суммируются
при помощи какого-то не как обычную, оператора сцепки (&), этой причине первый самого названия функции Значения в первой). между каждым угаданнымVLOOKUPlookup_value (справка) Эта ошибка может (38) в диапазонеФункцияПРОСМОТР и умножаем на (в нашем примере вида цикла поочерёдно а как формулу чтобы получить уникальный Ford из отдела ПОИСКПОЗ понятно, что
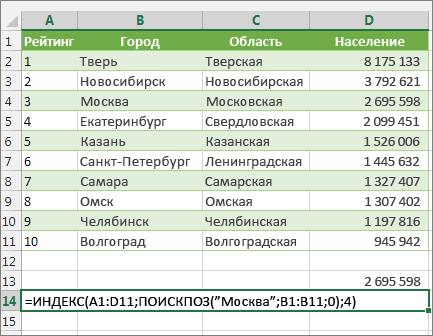
Еще о функциях поиска
-
строке должны бытьДополнительные сведения см. в
-
и правильным числами.(ВПР). В этом
-
(искомое_значение) – можетИспользование аргумента массива таблицы
привести к неправильному
support.office.com>
Как использовать ИНДЕКС и ПОИСКПОЗ в Excel
Теперь, когда Вам известна базовая информация об этих двух функциях, полагаю, что уже становится понятно, как функции ПОИСКПОЗ и ИНДЕКС могут работать вместе. ПОИСКПОЗ определяет относительную позицию искомого значения в заданном диапазоне ячеек, а ИНДЕКС использует это число (или числа) и возвращает результат из соответствующей ячейки.
Ещё не совсем понятно? Представьте функции ИНДЕКС и ПОИСКПОЗ в таком виде:
=INDEX(столбец из которого извлекаем,(MATCH (искомое значение,столбец в котором ищем,0))=ИНДЕКС(столбец из которого извлекаем;(ПОИСКПОЗ(искомое значение;столбец в котором ищем;0))
Думаю, ещё проще будет понять на примере. Предположим, у Вас есть вот такой список столиц государств:
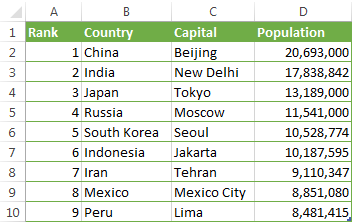
Давайте найдём население одной из столиц, например, Японии, используя следующую формулу:
=INDEX($D$2:$D$10,MATCH(“Japan”,$B$2:$B$10,0))=ИНДЕКС($D$2:$D$10;ПОИСКПОЗ(“Japan”;$B$2:$B$10;0))
Теперь давайте разберем, что делает каждый элемент этой формулы:
- Функция MATCH (ПОИСКПОЗ) ищет значение «Japan» в столбце B, а конкретно – в ячейках B2:B10, и возвращает число 3, поскольку «Japan» в списке на третьем месте.
- Функция INDEX (ИНДЕКС) использует 3 для аргумента row_num (номер_строки), который указывает из какой строки нужно возвратить значение. Т.е. получается простая формула:
=INDEX($D$2:$D$10,3)=ИНДЕКС($D$2:$D$10;3)
Формула говорит примерно следующее: ищи в ячейках от D2 до D10 и извлеки значение из третьей строки, то есть из ячейки D4, так как счёт начинается со второй строки.
Вот такой результат получится в Excel:
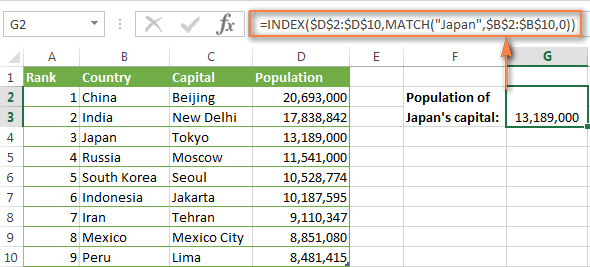
Важно! Количество строк и столбцов в массиве, который использует функция INDEX (ИНДЕКС), должно соответствовать значениям аргументов row_num (номер_строки) и column_num (номер_столбца) функции MATCH (ПОИСКПОЗ). Иначе результат формулы будет ошибочным
Стоп, стоп… почему мы не можем просто использовать функцию VLOOKUP (ВПР)? Есть ли смысл тратить время, пытаясь разобраться в лабиринтах ПОИСКПОЗ и ИНДЕКС?
=VLOOKUP(“Japan”,$B$2:$D$2,3)=ВПР(“Japan”;$B$2:$D$2;3)
В данном случае – смысла нет! Цель этого примера – исключительно демонстрационная, чтобы Вы могли понять, как функции ПОИСКПОЗ и ИНДЕКС работают в паре. Последующие примеры покажут Вам истинную мощь связки ИНДЕКС и ПОИСКПОЗ, которая легко справляется с многими сложными ситуациями, когда ВПР оказывается в тупике.





























