Почему возникает ошибка
Вряд ли любой пользователь будет рад увидеть на экране своего компьютера или ноутбука сообщение от Microsoft о том, что почему-то не удалось нормально завершить все обновления. Такое обычно происходит, когда пользователь кликает на кнопку обновления и завершения работы. Затем начинается загрузка новых данных, ПК перезагружается и снова запускается.
Именно в этот момент и появляется подобное сообщение.
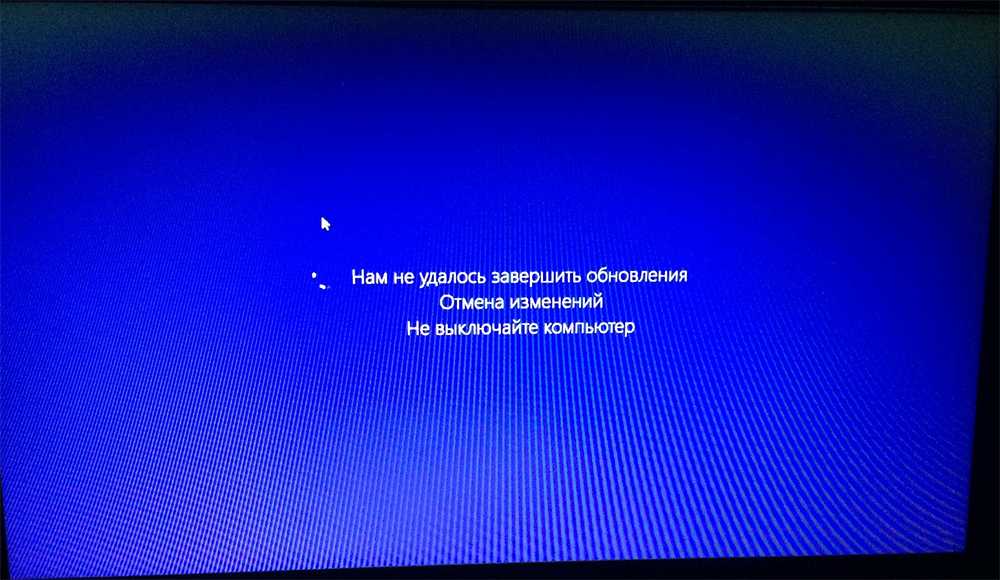
Как поведёт себя машина дальше, зависит от того, будет ли пользователю предложено откатить ОС до последних рабочих изменений, либо же начнётся процесс циклической перезагрузки. Её главная проблема в том, что всякий раз компьютер будет перезапускаться, выдавать ошибку и снова уходить на перезагрузку.
ВАЖНО. Даже при запуске циклической перезагрузки есть вероятность, что откат ОС происходит, и просто нужно набраться терпения.. Случается так, что компьютеру требуется 3–5 перезагрузок, чтобы стабилизировать свою работу
Случается так, что компьютеру требуется 3–5 перезагрузок, чтобы стабилизировать свою работу.
Если же становится очевидным после долгих часов ожидания, что процесс не прекратится, тогда следует предпринять ряд мер.
Если говорить о причинах возникновения такой ситуации и соответствующей ошибки, то тут всё довольно просто. Сбой при обновлениях операционной системы – не редкость, и он иногда может происходить. Причём это не связано с мощностью ПК или его иными параметрами. Чаще всего вина лежит на плохом интернет-соединении либо заключается в нарушениях самого процесса загрузки файлов.
Фактически вина лежит на разработчике обновлений, то есть на компании Майкрософт. Но вряд ли стоит ждать, что она себя признает виновной. Потому пользователю не остаётся ничего другого, кроме как искать пути решения образовавшейся проблемы.
Способы решения проблемы
Можно выделить несколько ключевых причин того, почему при попытке установить обновления операционная система сталкивается с критической ошибкой:
- На ПК используется нелицензионная версия Windows – в момент установки апдейтов ОС проверяет наличие лицензии, и в случае её отсутствия прерывает процедуру.
- Невнимательность пользователя – например, установка могла вестись и в запущенной ОС (в панели задач есть соответствующее уведомление), а пользователь этого не заметил и перезагрузил ПК.
- Нестабильное подключение к Интернету, вмешательство вирусного ПО, сбой при загрузке файлов для обновления и прочие программные факторы.

Исходя из полученного списка причин мы и будем предлагать пути решения возникшей проблемы – в большинстве случаев ошибку удаётся исправить, благодаря чему ОС обновляется без каких-либо сбоев.
Удаляем файлы
Ошибка при установке обновлений и отмена изменений приводит к тому, что ОС вновь перезагружается, снова неудачно обновляется, откатывается и повторяет всё по кругу. Принудительное отключение не только не приведёт к успешной загрузке, но и станет причиной дополнительного сбоя.

Решать проблему нужно следующим образом:
- Выполняем перезагрузку (клавишей «Reset» на системном блоке или зажатой кнопкой включения на ноутбуке) и в момент запуска нажимаем на клавишу F8 .
- В появившемся меню дополнительных вариантов загрузки выбираем «Безопасный режим». Поскольку практически все службы в безопасном режиме отключены, процедура установки обновлений запущена не будет.
- Переходим в «Проводник», открываем системный диск, перемещаемся по пути «C:WindowsSoftwareDistributionDownload» – в нужной папке содержатся файлы всех обновлений.
- Сортируем файлы по дате изменения, удаляем последние из них. Если возникают сомнения или затруднения, выделяем и удаляем абсолютно все объекты.
Вариант 2: Если система не загружается
Данный метод следует использовать в тех ситуациях, когда система циклически перезагружается и отображает ошибку «Изменения, внесенные в компьютер, отменяются». В подобных случаях, чаще всего, в Windows не получится войти и в «Безопасном режиме». Для реализации понадобится накопитель с предустановленной ОС.
- Вставьте накопитель в порт USB, а затем загрузитесь с него через «Boot menu». Оно вызывается специальной кнопкой или комбинацией, о которых мы рассказывали в рамках другого руководства.
Подробнее: Руководство по установке Windows 10 с USB-флешки или диска Затем вам нужно будет в первом окне выбрать язык и нажать кнопку «Далее».
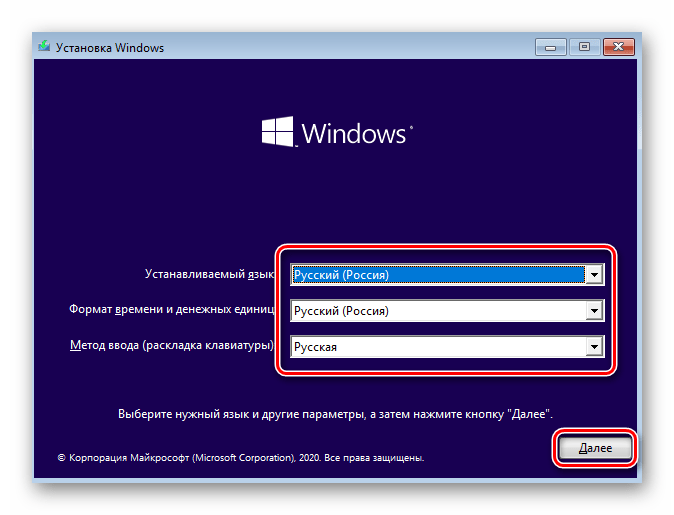
В следующем окне нажмите кнопку «Восстановление системы», расположенную в нижнем углу слева.
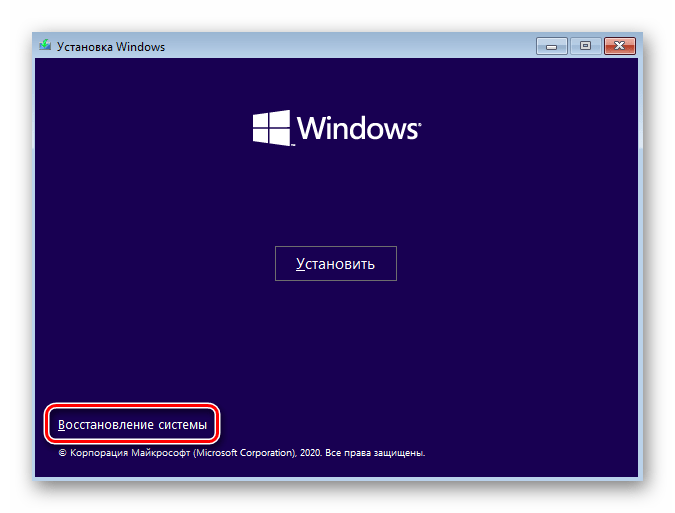
Далее кликните ЛКМ по разделу «Поиск и устранение неисправностей».
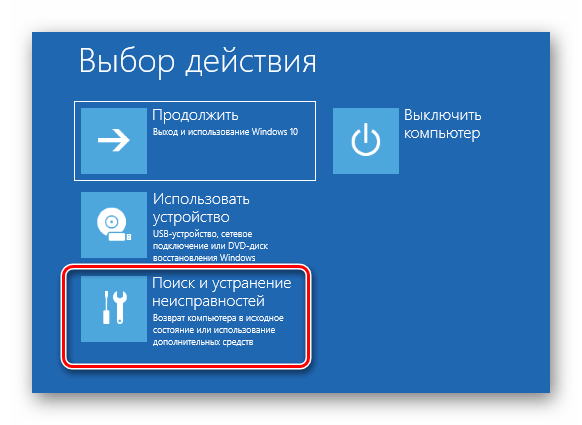
На следующем этапе перейдите в подраздел «Командная строка».
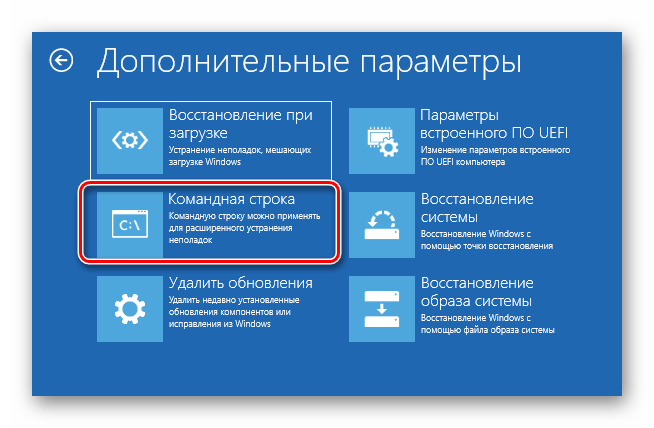
В появившееся окно оснастки «Командная строка» впишите указанную ниже команду, после чего нажмите «Enter» для её обработки.
ren c:\windows\SoftwareDistribution SoftwareDistribution.old
Данная команда позволяет переименовать директорию «SoftwareDistribution», в которой хранятся исполняемые файлы обновлений. Никаких сообщений в окне оснастки после выполнения операций не отобразится. Если не появилось уведомление об ошибке, значит, вы всё сделали правильно.
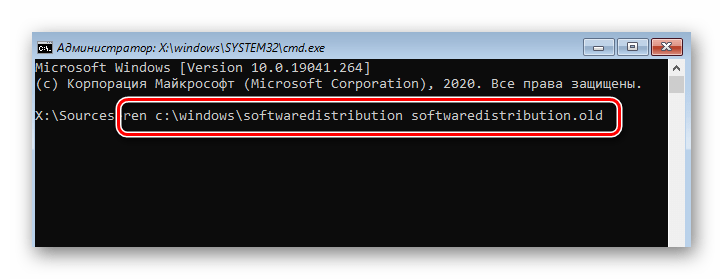
Закройте окно «Командной строки» и вернитесь в предыдущее меню, где нужно снова кликнуть по кнопке «Поиск и устранение неисправностей». Из перечня подразделов выберите «Удалить обновления».
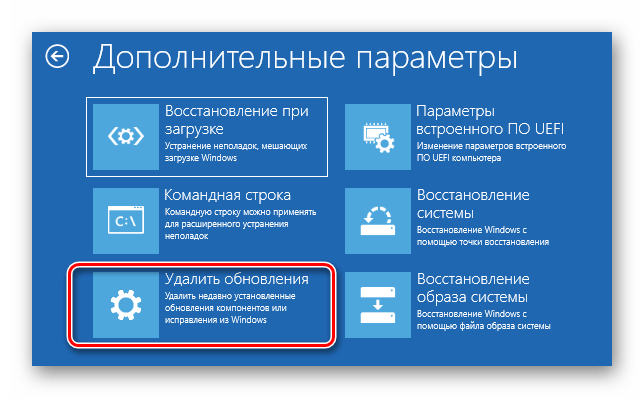
Далее выберите самый первый пункт «Удалить последнее обновление».
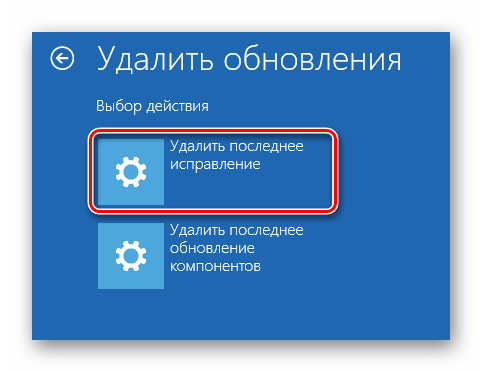
На следующем этапе необходимо выбрать одиночным кликом ЛКМ операционную систему, в которой будут производиться изменения.
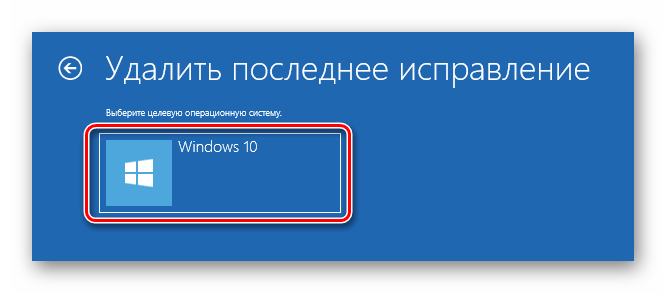
Для запуска операции нажмите кнопку «Удалить исправление» в следующем окне.
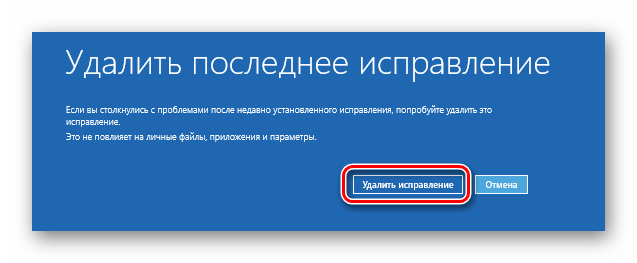
В этом же интерфейсе запустится операция по деинсталляции последних установленных обновлений. Она занимает некоторое время, поэтому наберитесь терпения.
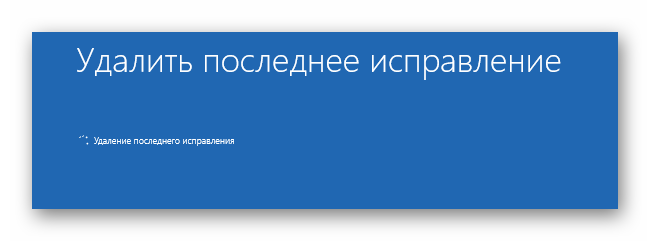
По завершении процедуры появится соответствующее уведомление и кнопка «Готово», которую следует нажать.

Далее необходимо снова через раздел «Поиск и устранение неисправностей» зайти в подраздел «Удалить обновления». На этот раз в нём выбираем второй пункт – «Удалить последние обновления компонентов».
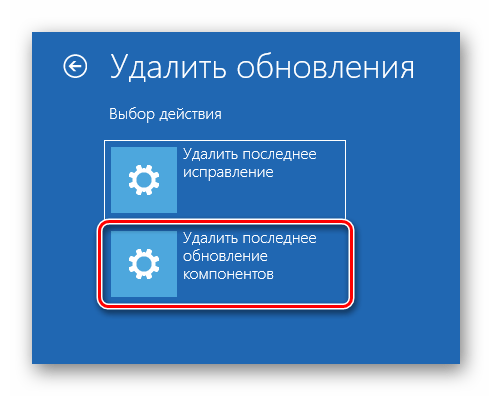
Как и ранее, вам необходимо указать ОС, из которой следует удалить обновления компонентов.
Для начала операции в следующем окне нажмите кнопку, отмеченную на скриншоте ниже.
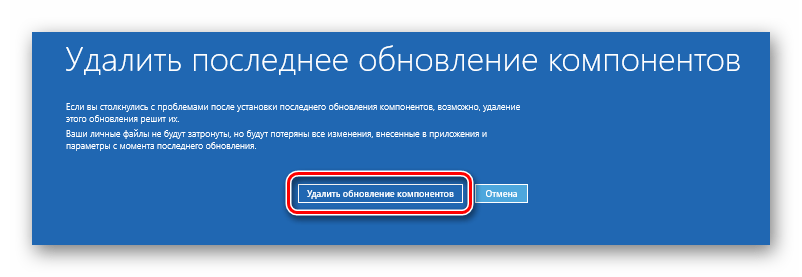
Когда данная процедура завершится, вернитесь в главное меню выбора действия. В нём нажмите кнопку «Продолжить» для стандартной загрузки операционной системы.
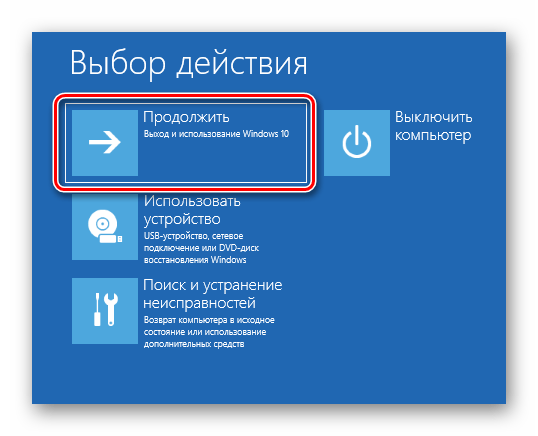
Зачастую вышеописанные рекомендации позволяют избавиться от описываемой проблемы, но мы рекомендуем после входа в систему выполнить дополнительно действия из первого способа данной статьи.
Компьютер завис в процессе обновления
Если компьютер завис при обновлении Windows 10, необходимо найти причину проблемы и устранить её. Чтобы это можно было сделать, нужно обновление системы прервать.
Для начала нужно убедиться, что компьютер действительно завис. Если на протяжении 15 минут совершенно ничего не меняется или какие-то действия повторяются циклично уже в третий раз, можно считать компьютер зависшим.
Как прервать обновление
Если обновление начало устанавливаться, скорее всего, вы не сможете просто перезагрузить компьютер и вернуть его в нормальное состояние: при каждой перезагрузке будет происходить повторная попытка установки. Эта проблема встречается не всегда, но очень часто. Если вы с ней столкнулись, надо сначала прервать обновление системы, и только потом устранять причину проблемы:
- Перезагрузите компьютер одним из способов:
- нажмите кнопку перезагрузки;
- зажмите кнопку включения на 5 секунд, чтобы выключить компьютер, а после включите его;
- выключите компьютер из сети и включите его повторно.
- При включении сразу жмите клавишу F8.
- Нажмите на вариант «Безопасный режим с поддержкой командной строки» на экране выбора варианта загрузки системы.
Выберите «Безопасный режим с поддержкой командной строки»
- Откройте меню «Пуск» после запуска системы, введите cmd и откройте «Командную строку» от имени администратора.
Откройте «Командную строку» от имени администратора после запуска системы
- Введите последовательно следующие команды:
- net stop wuauserv;
- net stop bits;
- net stop dosvc.
Последовательно введите следующие команды: net stop wuauserv, net stop bits, net stop dosvc
- Перезагрузите компьютер. Система запустится в нормальном режиме.
- После устранения причины проблемы введите те же команды, но замените слово «stop» на «start».
Как устранить причину зависания
Причин для зависания на получении обновлений может быть много. В большинстве случаев вы увидите сообщение с кодом ошибки после 15 минут простоя. Что делать в таких случаях, описано в конце статьи. Однако бывает, что никакого сообщения не появляется, а компьютер продолжает бесконечные попытки. Наиболее популярные случаи из подобных мы и рассмотрим.
Зависание на этапе «Получение обновлений»
Если вы видите экран «Получение обновлений» без всякого прогресса уже около 15 минут, больше ждать не стоит. Эта ошибка вызвана конфликтом служб. Всё, что от вас требуется, — отключение службы автоматического обновления Windows и запуск проверки обновлений вручную.
- Нажмите комбинацию клавиш Ctrl + Shift + Esc. Если «Диспетчер задач» откроется в упрощённом виде, нажмите «Подробнее».
Если «Диспетчер задач» откроется в упрощённом виде, нажмите «Подробнее»
- Перейдите во вкладку «Службы» и нажмите на кнопку «Открыть службы».
Нажмите на кнопку «Открыть службы»
- Найдите службу «Центр обновления Windows» и откройте её.
Откройте службу «Центр обновления Windows»
- Выберите тип запуска «Отключена», нажмите на кнопку «Остановить», если она будет активна, и подтвердите внесённые изменения. После этого обновления должны будут установиться без проблем.
Выберите тип запуска «Отключена» и нажмите на кнопку «Остановить»
Зависание на 30 — 39%
Если вы обновляетесь с Windows 7, 8 или 8.1, на этом этапе будет происходить загрузка обновлений.
Первым делом стоит запустить диагностику «Центра обновлений», чтобы исключить попытку загрузки пакетов из нерабочего сервера. Для этого нажмите сочетание клавиш Win + R, введите команду msdt /id WindowsUpdateDiagnostic и нажмите «OK».
Нажмите сочетание клавиш Win + R, введите команду msdt /id WindowsUpdateDiagnostic и нажмите «OK»
Также попробуйте обновить вашу текущую версию Windows (без перехода на Windows 10). По завершении попробуйте запустить обновление до Windows 10 снова.
Если это не поможет, у вас остаётся 2 варианта:
- поставьте обновление на ночь и ждите, пока оно не закончится;
- используйте альтернативный способ обновления, например, скачайте образ Windows 10 (с официального сайта или торрента) и обновитесь с него.
Зависание на 44%
Обновление 1511 некоторое время сопровождалось подобной ошибкой. Она вызвана конфликтом с картой памяти. Ошибка в этом пакете обновлений уже давно исправлена, но если вы каким-то образом с ней столкнулись, у вас 2 варианта:
- вытащите из компьютера SD-карту;
- обновитесь через «Центр обновления Windows».
Если это вам не поможет, освободите 20 Гб свободного места на диске с системой.
Способ 7: Восстановление системы
Компания Microsoft предусмотрела ситуации, когда вследствие различных ошибок или деятельности вредоносного ПО система выходит из строя. Тогда с помощью специальных инструментов можно восстановить ее до предыдущей сборки или первоначального состояния. Способ сработает, даже если из-за критических ошибок в обновлениях Windows 10 перестала запускаться. В нашей отдельной статье разобраны методы восстановления ОС с помощью приложения «Параметры» или загрузочного меню, а также без запуска операционки.
Подробнее:Восстанавливаем ОС Windows 10 к исходному состояниюВозвращаем Windows 10 к заводскому состоянию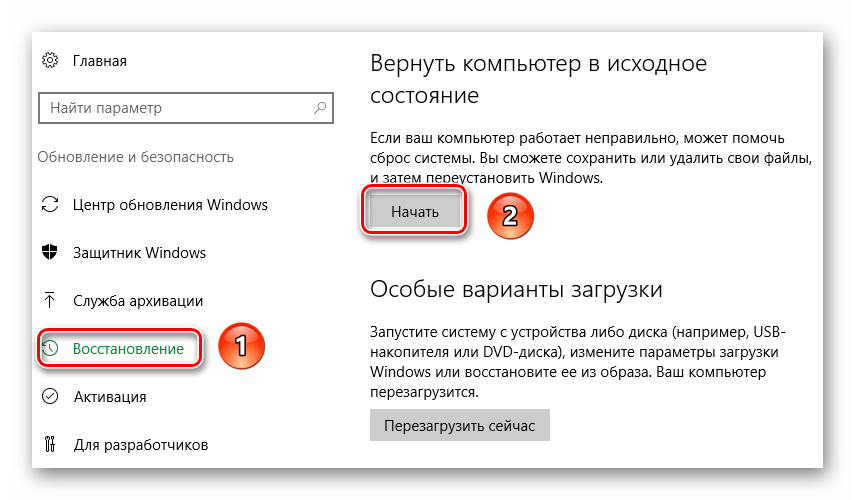
Не удалось завершить обновления windows 10. Отмена изменений
Бывает два варианта событий, когда вы получаете ошибку, и после трех раз перезагрузки, вы сможете загрузиться и попасть на рабочий стол. Когда попали на рабочий стол, то нажмите «Пуск«, зажмите на клавиатуре Shift+Выключение+Перезагрузка, чтобы попасть в дополнительные параметры и загрузиться в безопасном режиме.
Вторым вариантом развития событий является, когда ошибка появляется бесконечно, каждый раз, когда вы включаете компьютер. В этом случае, попробуйте 4 раза нажать на кнопку перезагрузки на корпусе ПК, с интервалом 5 секунд. Вас должно автоматически перекинуть в дополнительные параметры, где вы сможете загрузиться в безопасном режиме. Если это не помогло, то создайте установочную флешку с Windows, начните установку, и снизу нажмите на «Восстановление системы». Вас перебпросит в дополнительные параметры, где вы можете выбрать CMD и загрузку в безопасном режиме.
Устранение неполадок > Дополнительные параметры > Параметры загрузки > Перезагрузить > Включить безопасный режим (нажать F4 или 4).
1. Удаление папки и отключение служб
Нужно очистить папку SoftwareDistribution с обновлениями. Перейдите по пути C:\Windows\SoftwareDistribution и очистите все внутри папки SoftwareDistribution. После перезагрузки в нормальном режиме и проверьте, устранена ли ошибка.
Если при попытке удалить файлы в папке SoftwareDistribution, вам выдает ошибку, что файл занят другим процессом, то нужно остановить некоторые службы. Откройте командную строку от имени администратора и введите команды по очереди:
Далее перейдите по пути C:\Windows\SoftwareDistribution и очистите содержимое папки. Содержимое очистится без всяких ошибок. Далее запускаем обратно службы, которые выше остановили. Вводим в командную строку следующие команды для запуска служб:
2. Устранение неполадок
Попробуйте запустить автоматическое устранение неполадок центра обновления. Откройте «Параметры» > «Обновления и безопасность» > «Устранение неполадок» > «Центр обновления Windows» и запустить средство устранение неполадок.
3. Включение службы готовности приложений
Включение службы готовности приложений может помочь, особенно если было крупное обновление версии. Служба готовит приложения к использованию при первом входе пользователя в систему. Нажмите Win+R и введите services.msc, чтобы быстро открыть службы. Найдите службу «Готовность приложений» и нажмите по ней два раза мышкой. В свойствах выберите тип запуска «Автоматически» и нажмите «Запустить«. Проверьте устранена ли ошибка, когда не удалось завершить обновления Windows 10.
4. Отключение центра обновления
Вы можете попытаться исправить проблему, запретив автоматическое обновление Windows. Для этого вам придется отключить службу обновления Windows. Нажмите Win+R и введите services.msc. Найдите в писке «Центр обновления Windows«, нажмите по ней два раза и «Остановить«, тип запуска «Отключено«.
5. Восстановление системы
Загрузитесь в дополнительные параметры и выберите «Восстановление системы«. Если вы вручную не отключали точки восстановления системы, то сможете откатить систему назад на пару дней или часов, в рабочее состояние.
Дополнительный совет: Вы можете посмотреть журнал обновлений, перейдя «Параметры» > «Обновления и безопасность» > «Центр обновления Windows» > «Просмотр журнала обновлений«. У вас там будет написано «не удалось установить» и будет указан номер патча KB. Запомните номер KB. и перейдите на официальный каталог Microsoft, вставьте в поиск номер патча и скачайте его отдельно. Ниже будет ссылка по полному руководству.
Очистка папки SoftwareDistribution (кэша обновлений Windows 10)
Все обновления Windows 10 загружаются в папку C:\ Windows\ SoftwareDistribution\ Download и в большинстве случаев очистка этой папки или же переименование папки SoftwareDistribution (с тем, чтобы ОС создала новую и загрузила обновления) позволяет исправить рассматриваемую ошибку.
Возможны два сценария: после отмены изменений система загружается нормально или же перезагрузка компьютера происходит бесконечно, и вы все время видите сообщение о том, что не удалось настроить или завершить обновления Windows 10.
В первом случае шаги для решения проблемы будут следующими:
- Зайдите в Параметры — обновление и безопасность — восстановление — особые варианты загрузки и нажмите кнопку «Перезагрузить сейчас».
- Выберите «Поиск и устранение неисправностей» — «Дополнительные параметры» — «Параметры загрузки» и нажмите кнопку «Перезагрузить».
- Нажмите клавишу 4 или f4 для загрузки безопасного режима Windows
- Запустите командную строку от имени Администратора (можно начать вводить в поиск на панели задач «Командная строка», а когда будет найден необходимый пункт — нажать по нему правой кнопкой мыши и выбрать «Запустить от имени администратора».
- В командной строке введите следующую команду.
- ren c:\windows\SoftwareDistribution SoftwareDistribution.old
- Закройте командную строку и перезагрузите компьютер в обычном режиме.
Во втором случае, когда компьютер или ноутбук постоянно перезагружается и отмена изменений не завершается, можно поступить следующим образом:
- Вам потребуется диск восстановления Windows 10 или установочная флешка (диск) с Windows 10 в той же разрядности, которая установлена на вашем компьютере. Возможно, придется создать такой накопитель на другом компьютере. Загрузите компьютер с нее, для этого можно использовать Boot Menu.
- После загрузки с установочного накопителя, на втором экране (после выбора языка) внизу слева нажмите «Восстановление системы», затем выберите «Поиск и устранение неисправностей» — «Командная строка».
- Введите по порядку следующие команды
- diskpart
- list vol (в результате выполнения этой команды посмотрите, какую букву имеет ваш системный диск, так как на этом этапе это может быть не C. Используйте эту букву в пункте 7 вместо C, если необходимо).
- exit
- ren c:\windows\SoftwareDistribution SoftwareDistribution.old
- sc config wuauserv start=disabled (временно отключаем автоматический запуск службы центра обновлений).
- Закройте командную строку и нажмите «Продолжить» для перезагрузки компьютера (загружайтесь с HDD, а не с загрузочного накопителя Windows 10).
- Если система успешно загрузится в обычном режиме, включите службу обновлений: нажмите Win+R, введите services.msc, найдите в списке «Центр обновления Windows» и установите тип запуска «Вручную» (это значение по умолчанию).
После этого вы можете зайти в Параметры — Обновление и безопасность и проверить, загрузятся ли и установятся ли обновления без ошибок. Если Windows 10 обновится, не сообщая о том, что не удалось настроить обновления или завершить их, зайдите в папку C:\Windows и удалите папку SoftwareDistribution.old оттуда.
Причины и популярные способы решения
Текст сообщения может варьироваться. Чаще всего ошибка связана с кэшем обновлений. Однако установить точную причину зачастую не удается. Вызывать ошибку также может повреждение системных файлов, проблемы с учетными записями и сторонними программами.
В первую очередь рекомендуется обратить внимание на популярные способы, т. к
они обладают наибольшей результативностью. Если ошибка остается, то во второй половине статьи предложены более редкие варианты, которые тоже могут помочь. Последний из них часто используют в критической ситуации.
Кэш обновлений
Найти кэш можно в специальной папке, которая называется «SoftwareDistribution». Ее расположение и содержимое наглядно видно на скриншоте:
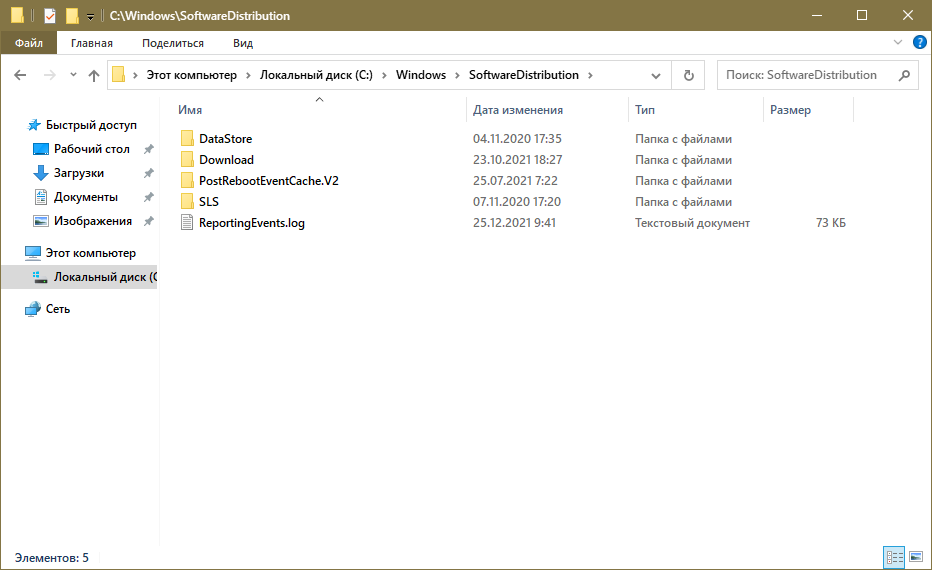
Чтобы избавиться от ошибки, требуется очистить кэш. Метод зависит от того, можете ли вы попасть в систему. Если да, то следует придерживаться данной инструкции:
- Нужно попасть в параметры ОС. Для экономии времени рекомендуется использовать сочетание клавиш Win+I.
- Далее требуется перейти в самый последний раздел.
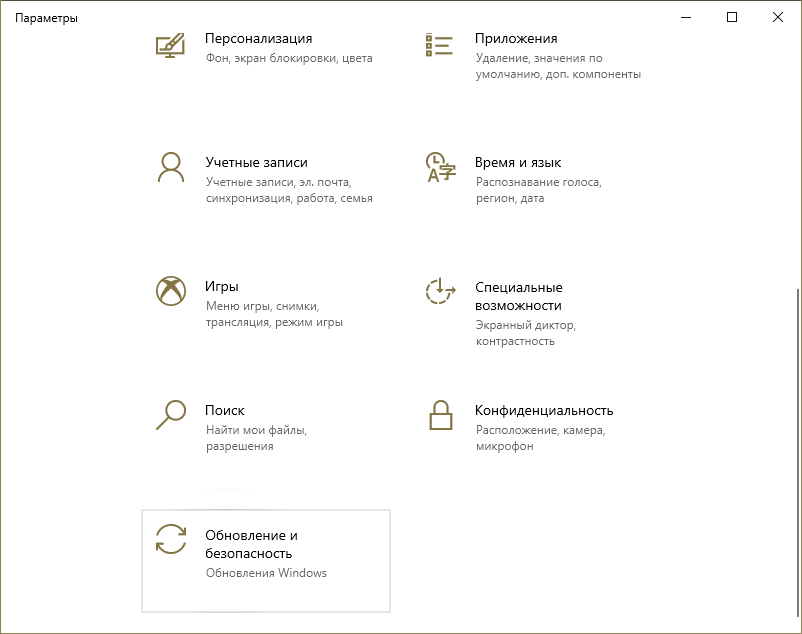
- В подразделе «Восстановление» необходимо найти пункт, отвечающий за другие варианты загрузки. Там будет всего одна кнопка, на которую и нужно нажать.
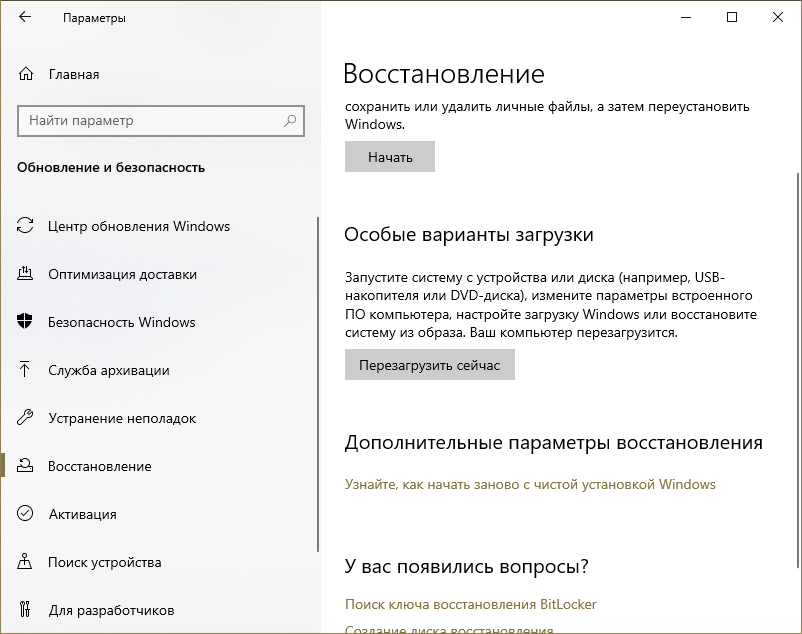
- После этого вы окажетесь в меню, где нужно выбрать пункт, связанный с неисправностями.

- Следует перейти к дополнительным параметрам, а оттуда в следующий раздел:
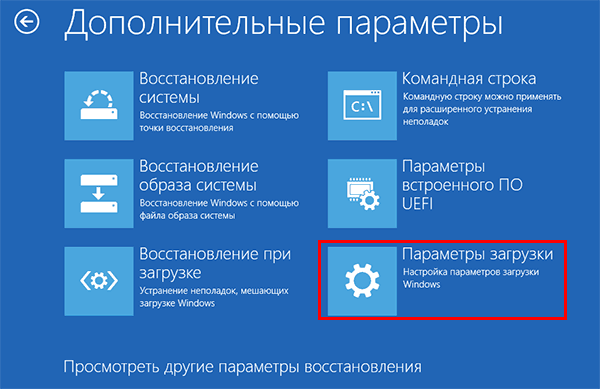
- Нужно нажать на клавишу 4, чтобы активировать режим.
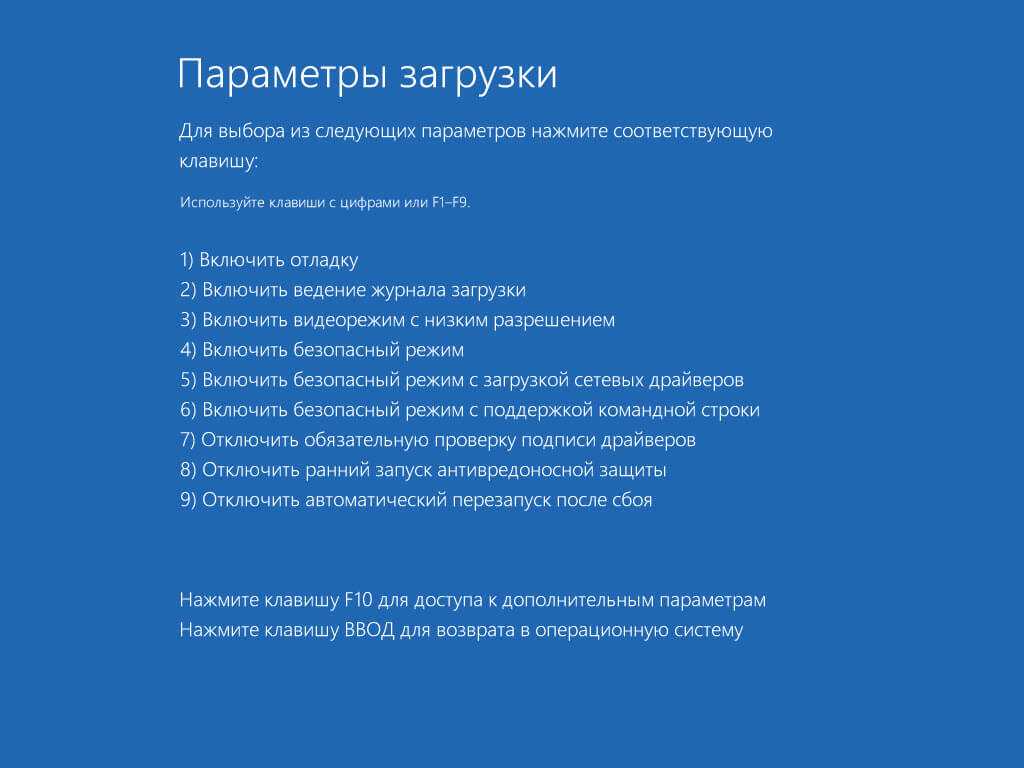
- Оказавшись в системе, потребуется открыть командную строку. Утилита присутствует в контекстном меню, получить доступ к которому можно, нажав ПКМ по меню «Пуск». Также можно воспользоваться поиском на панели задач. В обоих случаях запускать утилиту требуется исключительно с правами администратора.
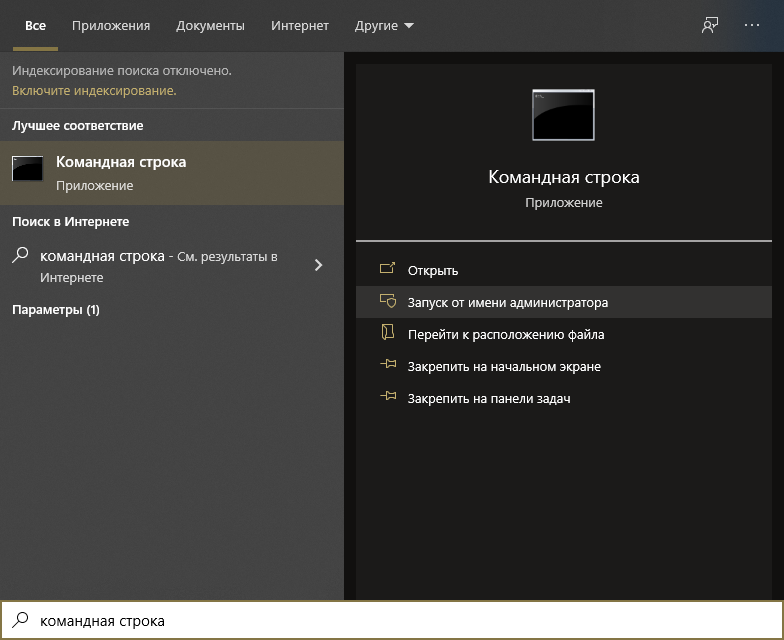
- Далее нужно ввести всего одну команду, а именно:
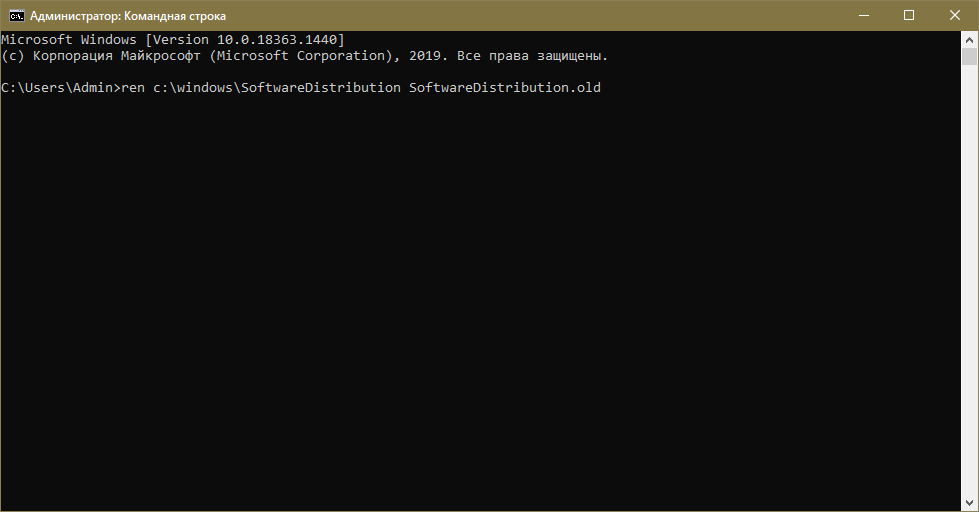
- После окончания процедуры следует закрыть утилиту и перезагрузить ПК.
В большинстве случаев этого достаточно. Если же вы не можете попасть в систему, необходимо сделать следующее:
Нужно взять установочную флешку или другой съемный накопитель (также подойдет диск восстановления)
Важно отметить, что разрядность системы обязательно должна совпадать. Требуется загрузить ПК с этого накопителя.
После выбора языка можно будет увидеть надпись «Восстановление системы»
Нажмите на нее, чтобы попасть в то же меню, что и в предыдущем способе.
Необходимо открыть командную строку. Для этого нужно снова перейти в раздел неисправностей, а затем в дополнительные настройки.
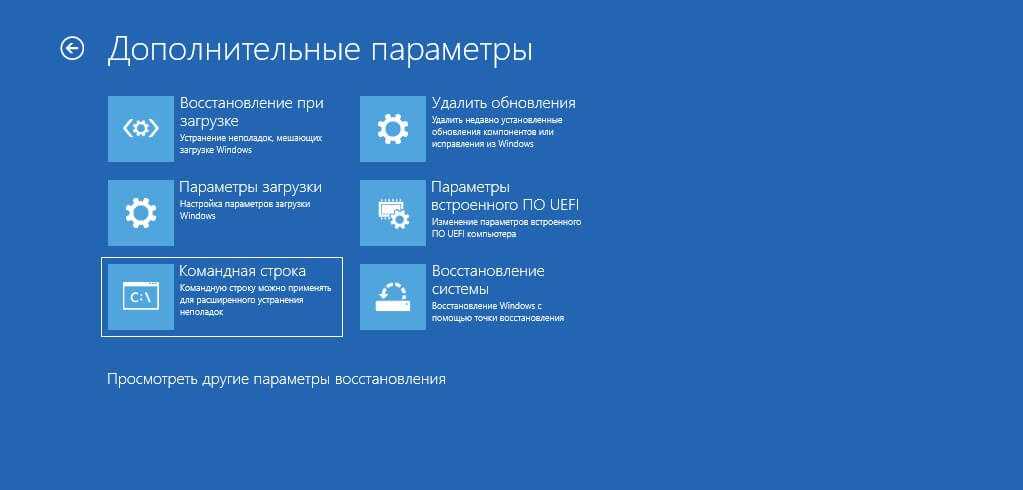
- Сначала необходимо узнать, какую букву имеет системный диск (она может отличаться от привычной). Для этого требуется ввести следующие команды:

- После ввода второй команды в строке «Имя» можно увидеть букву. Далее можно воспользоваться следующей командой:
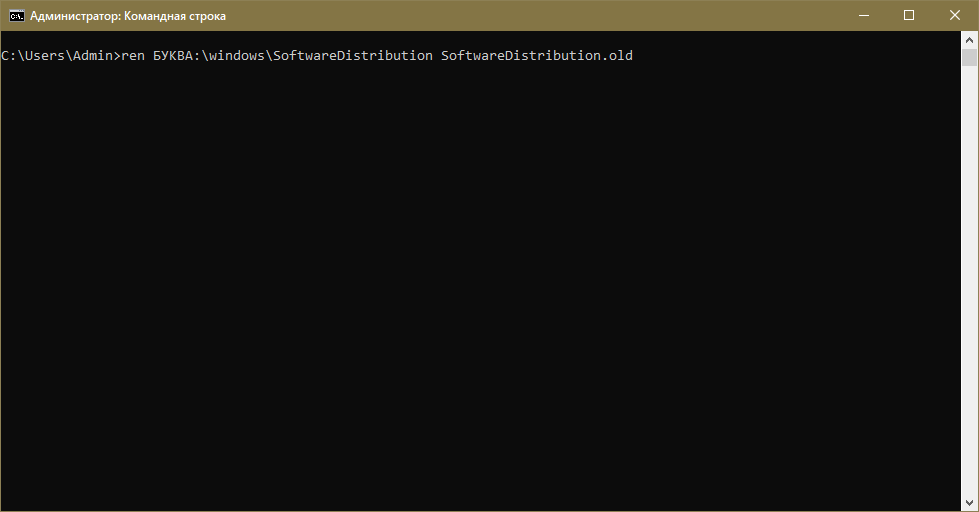
- Нужно также временно отключить службу, которая отвечает за обновления. Делается это вот так:
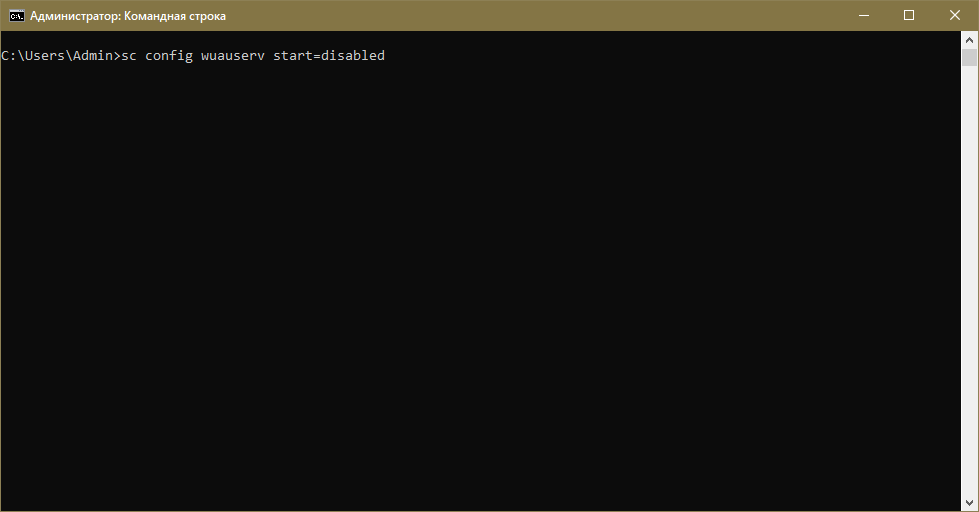
- Остается лишь перезагрузить систему в стандартном режиме.
- В случае, если все прошло хорошо, можно включить службу. Сделать это можно при помощи встроенной утилиты, которая так и называется «Службы». Ее можно открыть, используя поиск на панели задач. В ней следует перейти в самый конец списка и найти пункт, указанный на изображении ниже. Дважды нажав по нему ЛКМ, можно открыть настройки. В них следует выбрать «Вручную» для типа запуска.
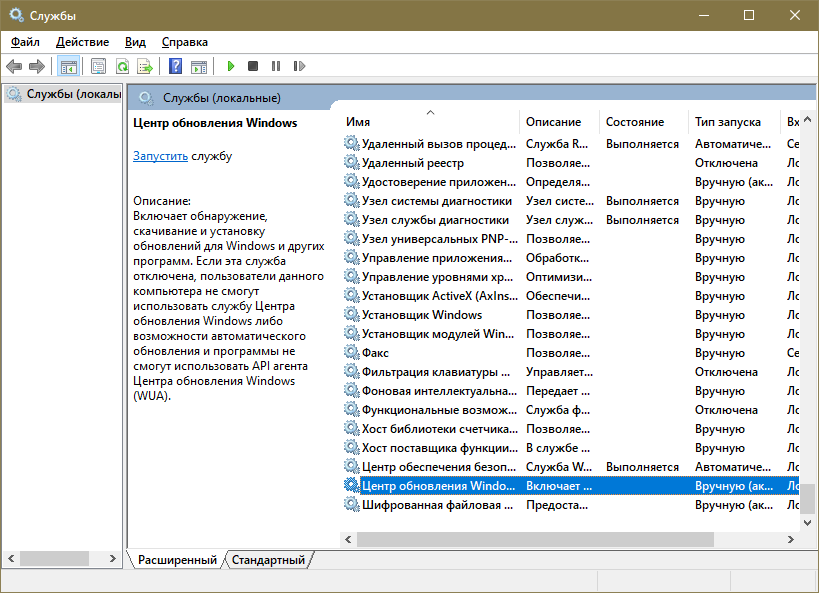
По окончанию процедуры рекомендуется попробовать снова обновить систему. Если все прошло нормально, старую папку с кэшем можно удалить.
Специальная встроенная утилита
Все знают про программу «Устранение неполадок». Если вы можете войти в систему, то все очень просто:
- Следует открыть панель управления. Для этого одновременно нажмите на клавиши Win и R, а затем введите команду «control».
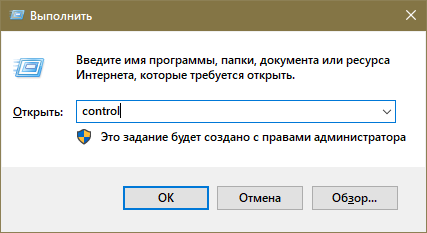
- Нужно выбрать следующий пункт:
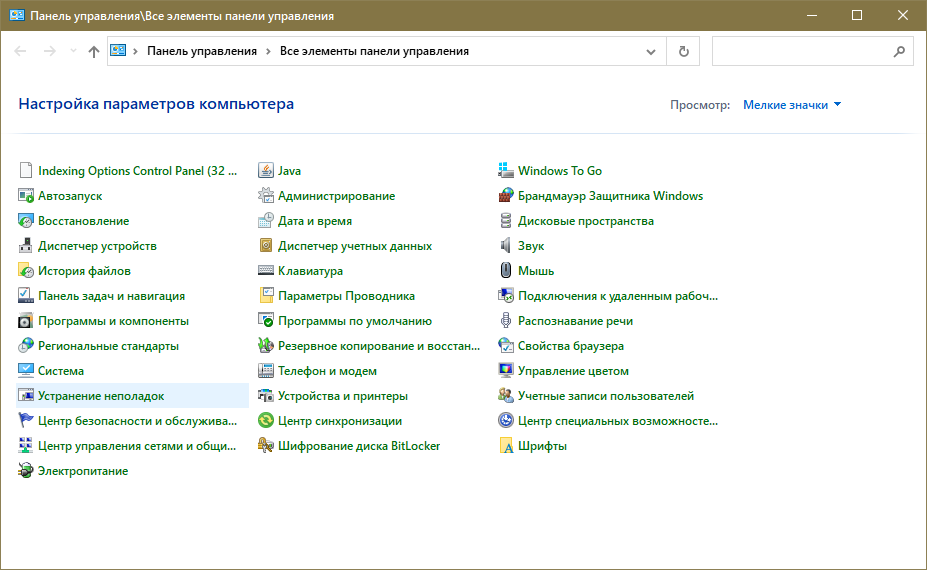
- Слева можно будет перейти ко всем категориям.
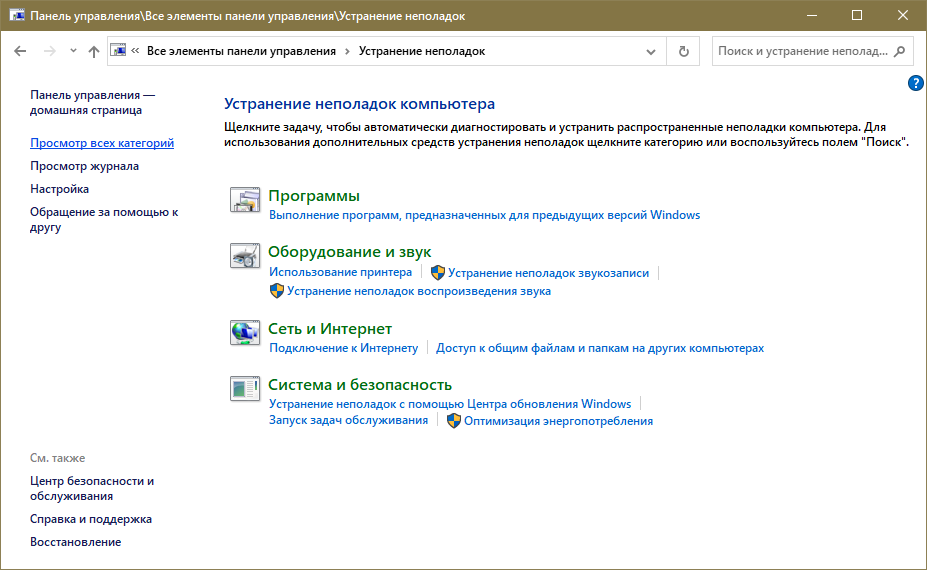
- В открывшемся перечне необходимо проверить два последних пункта.
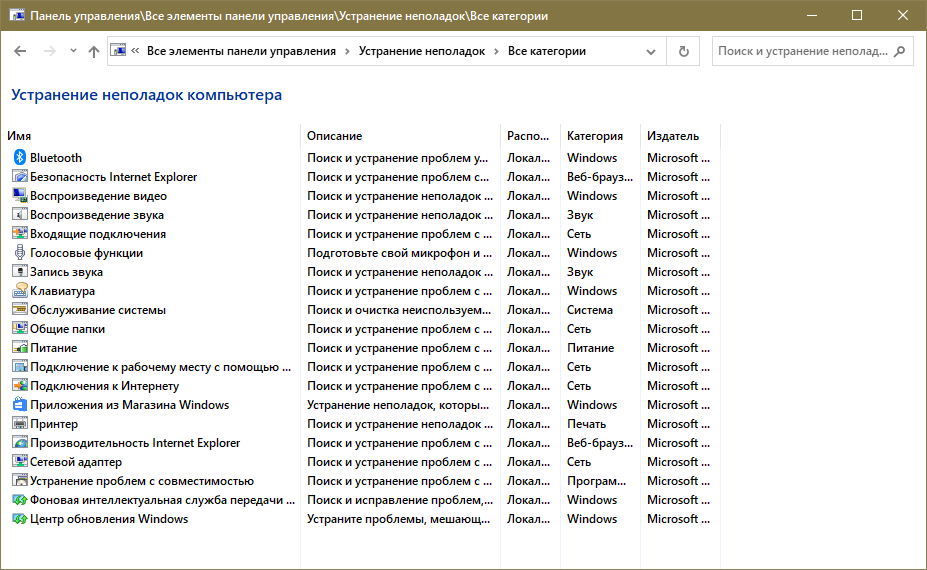
Также можно запустить утилиту, используя командную строку, т. е. не заходя в систему. Как открыть строку, указывалось в способе, связанном с кэшем. Далее нужно сделать следующее:
- Потребуется запустить безопасный режим. Для этого введите в строку:

- Перезагрузив ПК, нужно вновь открыть программу (не забывайте про права администратора). Следует запустить первую проверку:

- Затем необходимо пройти и вторую:
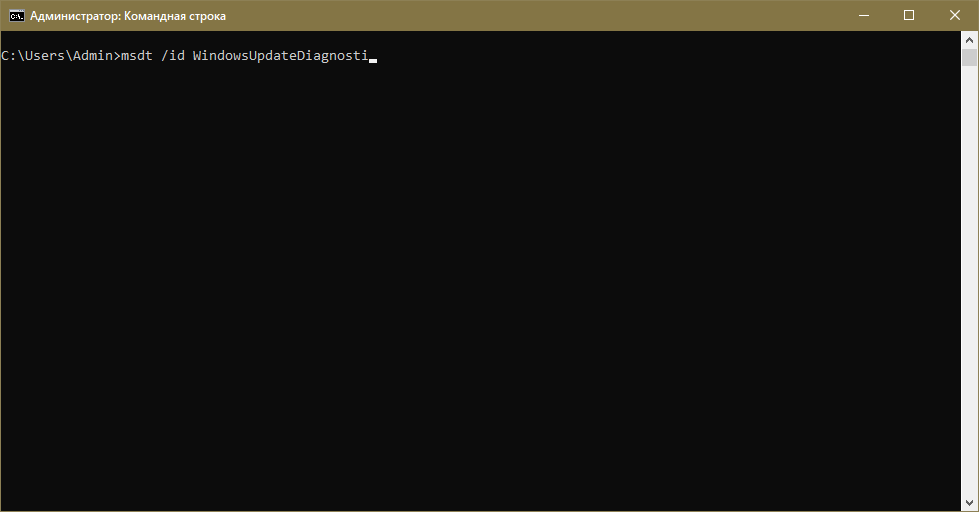
- После завершения процедуры можно отключить безопасный режим, используя команду, указанную ниже.
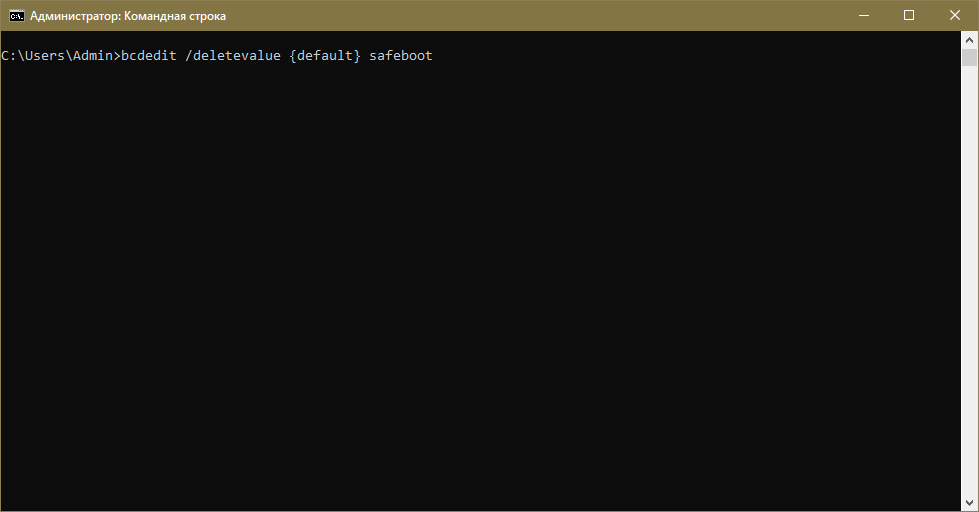
- Нужно вновь перезагрузить устройство.
Проверка целостности системных файлов
В некоторых случаях помогает этот простой способ. Чтобы запустить проверку, нужно опять открыть строку и ввести в нее следующую команду:
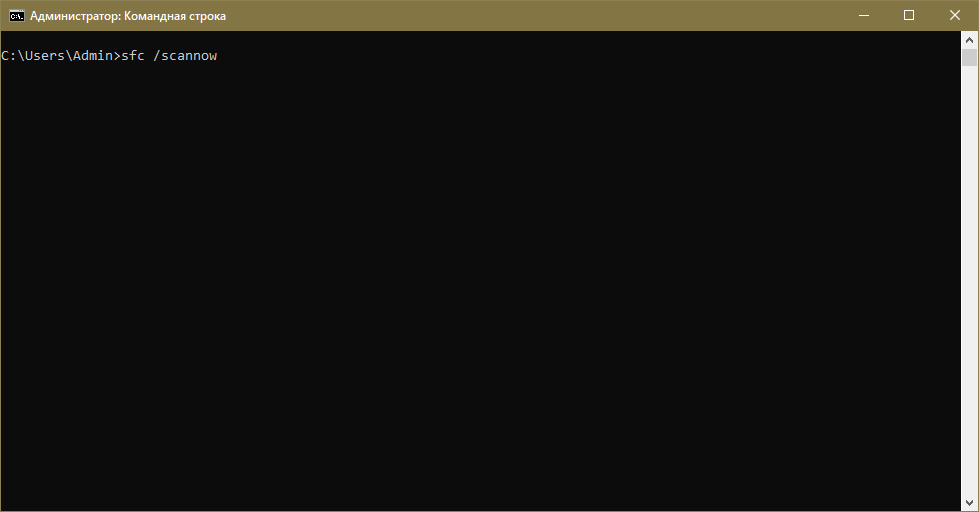
Система постарается восстановить поврежденные файлы в автоматическом режиме. Использовать данный способ можно, как имея доступ к системе, так и через среду восстановления.
Обновление за июль 2023 года:
Теперь вы можете предотвратить проблемы с ПК с помощью этого инструмента, например, защитить вас от потери файлов и вредоносных программ. Кроме того, это отличный способ оптимизировать ваш компьютер для достижения максимальной производительности. Программа с легкостью исправляет типичные ошибки, которые могут возникнуть в системах Windows — нет необходимости часами искать и устранять неполадки, если у вас под рукой есть идеальное решение:
- Шаг 1: (Windows 10, 8, 7, XP, Vista — Microsoft Gold Certified).
- Шаг 2: Нажмите «Начать сканирование”, Чтобы найти проблемы реестра Windows, которые могут вызывать проблемы с ПК.
- Шаг 3: Нажмите «Починить все», Чтобы исправить все проблемы.
Способ 5: Удаление дублирующих профилей
Иногда операционная система не может правильно обновиться из-за того, что на компьютере есть дублирующие профили. В этом случае таковые нужно удалить, используя «Редактор реестра».
- Запустите «Редактор реестра». Приложение можно отыскать в списке установленного софта в главном меню.
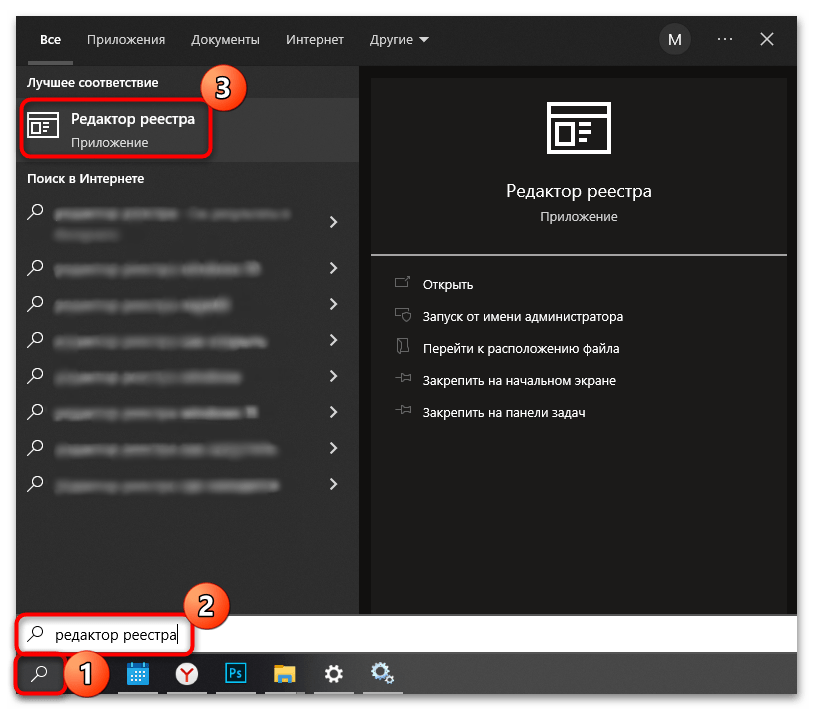
Перейдите по пути .
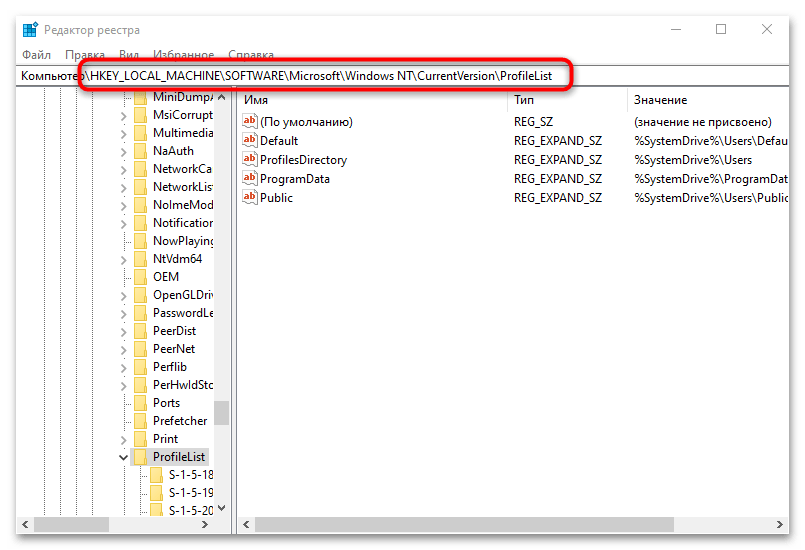 Внимательно просмотрите все подпапки каталога «ProfileList». Если более чем в одном разделе есть параметр «ProfileImagePath», указывающий на главную папку пользователя, то лишнее нужно удалить. В столбце «Значение» отобразится путь к ней. Выделите объект и нажмите на клавишу «Delete».
Внимательно просмотрите все подпапки каталога «ProfileList». Если более чем в одном разделе есть параметр «ProfileImagePath», указывающий на главную папку пользователя, то лишнее нужно удалить. В столбце «Значение» отобразится путь к ней. Выделите объект и нажмите на клавишу «Delete».
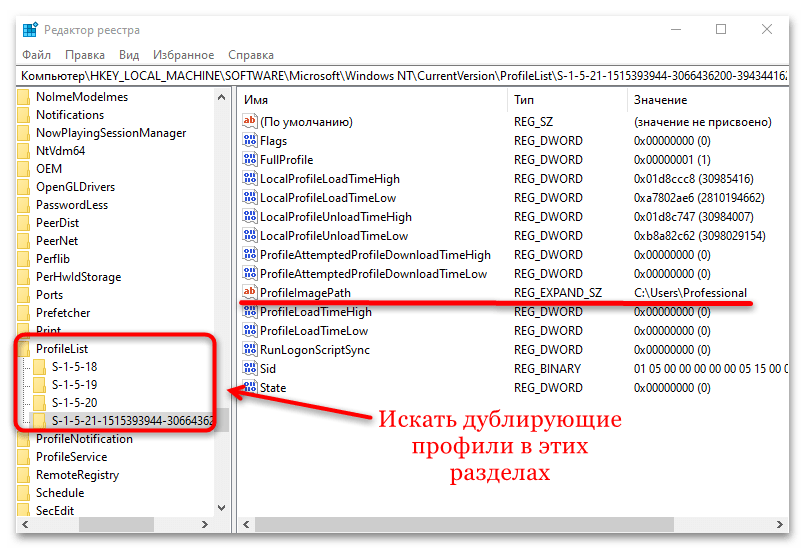
Если в разделах есть параметр «RefCount» и его значение равно «0», то его следует удалить. Так же, как и любые пункты с расширением «.bak».
Проблема с чёрным экраном
Проблему чёрного экрана стоит выделить отдельно. Если дисплей ничего не показывает, то это ещё не значит, что ваш компьютер завис. Нажмите сочетание клавиш Alt + F4, а затем Enter. Теперь есть 2 варианта развития событий:
- если компьютер не выключится, подождите полчаса, чтобы исключить затянувшееся обновление, и приступайте к восстановлению системы, что описано выше;
- если компьютер выключится, у вас возникла проблема с воспроизведением картинки. Делайте все следующие способы поочерёдно.
Переключение между мониторами
Самая популярная причина подобной проблемы — неверное определение основного монитора. Если у вас подключён телевизор, система может установить его основным ещё до того, как скачает необходимые драйверы для его работы. Даже если монитор всего один, попробуйте этот способ. До скачивания всех необходимых драйверов ошибки бывают очень странными.
- Если у вас подключено несколько мониторов, отключите все, кроме основного, и попробуйте перезагрузить компьютер.
- Нажмите сочетание клавиш Win + P, затем клавишу со стрелочкой вниз и Enter. Это переключение между мониторами.
Отключение быстрого запуска
Ускоренный запуск подразумевает отложенное включение некоторых компонентов системы и пренебрежение предварительным анализом. Это может стать причиной «невидимого» монитора.
- Перезагрузите компьютер в безопасном режиме (жмите F8 во время включения).
Перезагрузите компьютер в безопасном режиме
- Откройте «Панель управления» и перейдите в категорию «Система и безопасность».
Откройте «Панель управления» и перейдите в категорию «Система и безопасность»
- Нажмите на кнопку «Настройка функций кнопок электропитания».
Нажмите на кнопку «Настройка функций кнопок электропитания»
- Нажмите на надпись «Изменение параметров…», снимите галочку с быстрого запуска и подтвердите внесённые изменения.
Нажмите на надпись «Изменение параметров…», снимите галочку с быстрого запуска и подтвердите внесённые изменения
- Попробуйте перезагрузить компьютер в нормальном режиме.
Видео: как выключить быстрый запуск в Windows 10
Сброс некорректного драйвера для видеокарты
Возможно, Windows 10 или вы установили неверный драйвер. Вариаций ошибок с драйвером для видеокарты может быть много. Нужно попробовать несколько способов его установки: с удалением старого драйвера, вручную и автоматически.
- Перезагрузите компьютер в безопасном режиме (как это сделать, было описано выше), откройте «Панель управления» и перейдите в раздел «Оборудование и звук».
Откройте «Панель управления» и перейдите в раздел «Оборудование и звук»
- Нажмите на надпись «Диспетчер устройств».
Нажмите на надпись «Диспетчер устройств»
- Откройте группу «Видеоадаптеры», нажмите правой кнопкой мыши на вашу видеокарту и перейдите в её свойства.
Нажмите правой кнопкой мыши на видеокарту и перейдите в её свойства
- Во вкладке «Дайвер» нажмите на кнопку «Откатить». Это удаление драйвера. Попробуйте перезагрузить компьютер в обычном режиме и проверьте результат.
Во вкладке «Дайвер» нажмите на кнопку «Откатить»
- Установите драйвер заново. Вновь откройте «Диспетчер устройств», нажмите на видеокарту правой кнопкой мыши и выберите «Обновить драйвер». Возможно, видеокарта будет в группе «Другие устройства».
Нажмите на видеокарту правой кнопкой мыши и выберите «Обновить драйвер»
- Первым делом попробуйте автоматическое обновление драйвера. Если обновление не найдётся или ошибка повторится, скачайте драйвер с сайта производителя и воспользуйтесь ручной установкой.
Первым делом попробуйте автоматическое обновление драйвера
- При ручной установке вам надо будет просто указать путь к папке с драйвером. Галочка на «Включая вложенные папки» должна быть активна.
При ручной установке вам надо будет просто указать путь к папке с драйвером
Решение
Способ 1. Ожидание и перезагрузка
Ждем, пока система не отменит установленные ранее обновления. Если это не произойдет в течение 12 часов, перезагружаем компьютер кнопкой и снова ждем.
При успешном исходе, вручную устанавливаем обновления (по 1-2 обновлению за раз). Если ожидание и перезагрузка не дали результата, пробуем варианты ниже.
Способ 2. Ручное удаление обновлений
Шаг 1 — заходим в Windows:
Дожидаемся загрузки системы. Это рано или поздно произойдет (иногда, ждать придется до 12 часов).
Если ждать возможности нет:
- Загружаем систему в безопасном режиме — это помогает не всегда, так как в нем Windows тоже может начать откат обновлений.
- Запускаем восстановление Windows с установочного диска — работать придется в командной строке.
Шаг 2.1 — если удалось дождаться загрузки системы или запустить ее в безопасном режиме:
Нажимаем правой кнопкой мыши по Компьютер — Свойства — Центр обновления Windows — Настройка параметров.
В открывшемся окне в разделе Важные обновления выбираем Искать обновления, но решение о загрузке и установке принимается мной:
Теперь открываем службы Windows и отключаем Центр обновления Windows:
Заходим в папку C:\Windows\SoftwareDistribution\Download и удаляем все, что в ней есть.
* чаще всего, системный диск — C, но это не всегда так. Учтите это замечание и замените букву в случае необходимости.
Шаг 2.2 — если запустили восстановление Windows с диска:
Выберите командную строку, как инструмент для восстановления.
Выполните следующие команды:
> ren C:\Windows\SoftwareDistribution\Download C:\Windows\SoftwareDistribution\Download.old
* данная команда переименует папку Download в Download.old, тем самым сделает недоступными скачанные обновления для системы.
> sc config wuauserv start= disabled
* отключаем службу автоматического обновления Windows. Пробел после знака = обязателен.
Шаг 3 — запускаем Windows в нормальном режиме:
После внесенных настроек на шаге 2 перезагружаем компьютер. Может так получиться, что система опять начнет откат обновлений. В таком случае придется дождаться окончания процедуры и перезагрузить компьютер еще раз.
Теперь включаем службу обновлений и вручную устанавливаем исправления Windows. Но не будем устанавливать все пакеты за один раз, так как именно это и приводит к проблемам. Выбираем по несколько обновлений, дожидаемся их инсталляции и перезагружаем компьютер. Так до тех пор, пока все исправления не будут установлены.
Способ 3. Восстановление системы
Запускаем восстановление Windows с установочного диска — среди инструментов выбираем откат из точки восстановления. Пробуем выбрать дату, когда компьютер работал корректно и дождаться восстановления. Если компьютер корректно загрузится, пробуем установить обновления небольшими порциями.
Способ 4. Переустановка системы
Это грубый способ, который стоит применять только на крайний случай. Однако, если не удалось восстановить работу системы, придется прибегнуть к нему.
Для этого создаем загрузочную флешку с Windows LiveCD — загружаемся с нее и копируем важные данные на внешний диск или флешку. После можно переустановить систему (с помощью той же флешки).


![Ваш компьютер столкнулся с проблемой и нуждается в перезагрузке [полное руководство]](http://nephros-crimea.ru/wp-content/uploads/2/7/5/2758e6546afe7049122fb02f79218506.png)


























