Как можно исправить ошибку Critical_Process_Died в Windows 10
При получении обновления или после инсталляции свежих апдейтов для операционной системы Windows 10 может появиться ошибка Critical Process Died. Она представляет собой еще одну разновидность stop-ошибки, более известной под названием синего экрана смерти. Рассмотрим, как избавиться от проблемы Critical Process Died Windows 10.
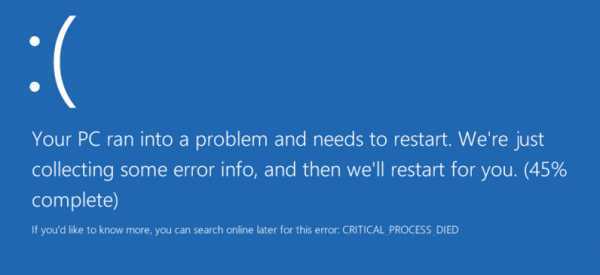
Источники проблемы
Возникает синий экран с вышеупомянутым кодом по целому ряду причин, среди которых тяжело выявить одну или несколько самых распространенных. Аналогичная ситуация и с решением: для каждого отдельного случая оно будет отличаться.
В статье рассмотрим самые явные источники неполадки, которые возникают в случае обновления Windows 10.
- Конфликт между драйверами какого-либо девайса и ядром операционной системы.
- Расположение системных файлов на пораженных секторах винчестера.
- Наличие вредоносных приложений, которые модифицируют критические для ОС файлы.
- Процесс обновления был прерван.
Делаем попытку избавиться от проблемы
Спектр причин довольно большой, но самое обидное, что представители Microsoft за время наличия проблемы, появившейся еще в Windows 8, никак не прокомментировали ситуацию.
1. Удаляем проблемное приложение, если ошибка выскакивает при обращении к какой-то программе.
2. Проводим сканирование системных файлов на выявление несоответствия их контрольных сумм этим же показателям оригинальных файлов.
Через поиск вызываем командную строку от имени пользователя с привилегиями администратора и выполняем в черном окошке «sfc /scannow». Команда запустит утилиту, которая в текстовом режиме проверит все системные файлы на целостность и восстановит поврежденные при обнаружении таковых.

При появлении оповещения, что сканирование окончено, перезапускаем компьютер.
3. Выполняем запуск «десятки» в безопасном режиме, когда ошибкой сопровождается загрузка Виндовс 10.
Скорее всего во время запуска какой-либо программы, сервиса или драйвера происходит сбой. Загрузившись в отладочном режиме, можно выявить виновника.
Если «десятка» дважды не загрузится, запустится среда ее восстановления. Когда Windows
10 грузится, но сразу после этого появляется синий экран, заходим в «Параметры», в разделе «Обновление/безопасность» выбираем «Особые варианты загрузки», затем нажимаем по кнопке «Перезагрузить сейчас».
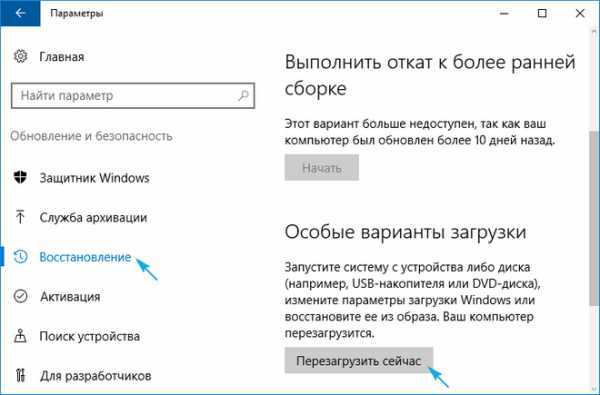
После перезагрузки в синем окне жмём «Диагностика».

В любом случае возникнет окошко дополнительных параметров, где жмем «Параметры запуска».

Далее останется нажать кнопку F6 или же просто цифру 6, дабы выбрать вариант загрузки в безопасном режиме с запуском драйверов, необходимых для функционирования сети.
Теперь действуем по ситуации.
Если виновником является какой-либо драйвер, обновляем его. Это можно сделать через Диспетчер задач, но лучше всего скачать инсталлятор ПО с официального сайта и выполнить ручную установку программного продукта.

Когда это не помогло или источником наверняка является программа в автозапуске, вызываем «Диспетчер задач», и на вкладке «Автозагрузка» удаляем из автозагрузки все программы.
Делаем попытку избавиться от проблемы
Спектр причин довольно большой, но самое обидное, что представители Microsoft за время наличия проблемы, появившейся еще в Windows 8, никак не прокомментировали ситуацию.
1. Удаляем проблемное приложение, если ошибка выскакивает при обращении к какой-то программе.
2. Проводим сканирование системных файлов на выявление несоответствия их контрольных сумм этим же показателям оригинальных файлов.
Через поиск вызываем командную строку от имени пользователя с привилегиями администратора и выполняем в черном окошке «sfc /scannow». Команда запустит утилиту, которая в текстовом режиме проверит все системные файлы на целостность и восстановит поврежденные при обнаружении таковых.
При появлении оповещения, что сканирование окончено, перезапускаем компьютер.
3. Выполняем запуск «десятки» в безопасном режиме, когда ошибкой сопровождается загрузка Виндовс 10.
Скорее всего во время запуска какой-либо программы, сервиса или драйвера происходит сбой. Загрузившись в отладочном режиме, можно выявить виновника.
Если «десятка» дважды не загрузится, запустится среда ее восстановления. Когда Windows
10 грузится, но сразу после этого появляется синий экран, заходим в «Параметры», в разделе «Обновление/безопасность» выбираем «Особые варианты загрузки», затем нажимаем по кнопке «Перезагрузить сейчас».
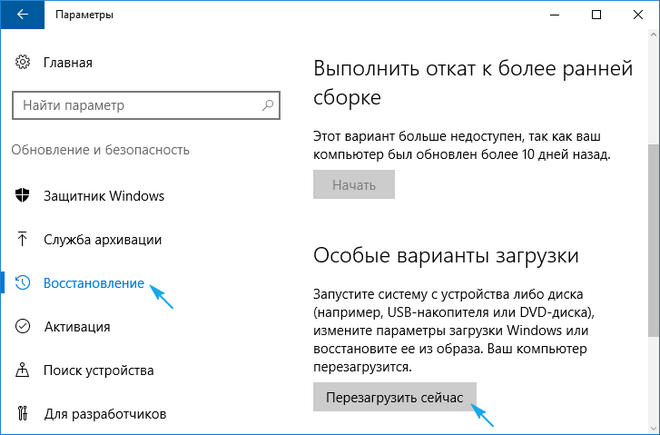
После перезагрузки в синем окне жмём «Диагностика».
В любом случае возникнет окошко дополнительных параметров, где жмем «Параметры запуска».

Далее останется нажать кнопку F6 или же просто цифру 6, дабы выбрать вариант загрузки в безопасном режиме с запуском драйверов, необходимых для функционирования сети.
Теперь действуем по ситуации.
Если виновником является какой-либо драйвер, обновляем его. Это можно сделать через Диспетчер задач, но лучше всего скачать инсталлятор ПО с официального сайта и выполнить ручную установку программного продукта.
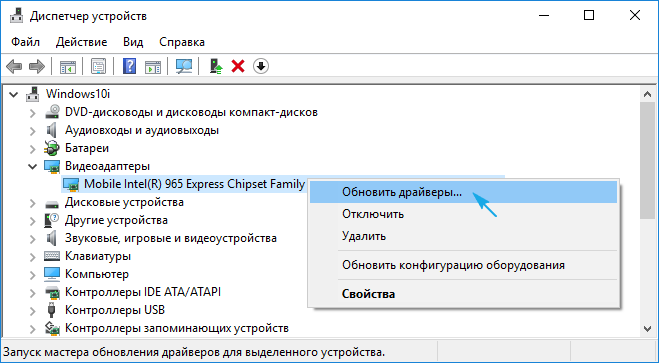
Когда это не помогло или источником наверняка является программа в автозапуске, вызываем «Диспетчер задач», и на вкладке «Автозагрузка» удаляем из автозагрузки все программы.
Как исправить ошибку CRITICAL PROCESS DIED, если Windows не запускается
Куда сложнее исправить рассматриваемую ошибку, если не получается запустить операционную систему Windows. Если вы не можете войти даже в безопасный режим, потребуется обзавестись загрузочной флешкой Windows.
Если у Вас уже есть загрузочная флешка, то необходимо действовать через среду восстановления следующим образом:
- После запуска Boot Menu на первом экране нажмите кнопку «Далее», а после этого в левом нижнем углу выберите вариант «Восстановление системы»;
- Выполнить сброс операционной системы. Это можно сделать из среды восстановления, если выбрать пункты «Поиск и устранение неисправностей» — «Вернуть компьютер в исходное состояние»
- Откроется окно действий, в котором можно выполнить некоторые из шагов, о которых я говорил ранее для решения проблемы с ошибкой CRITICAL PROCESS DIED.
Например, можно:
- Попробовать восстановить систему, используя точки восстановления. Для этого нужно зайти в дополнительные параметры и выбрать соответствующий пункт;
- Использовать командную строку, чтобы выполнить проверку целостности системных файлов;
- Восстановить реестр.
В ситуации, когда ни один из перечисленных выше вариантов не помогает избавиться от ошибки CRITICAL PROCESS DIED, решением может стать переустановка Windows.
ВИДЕО: Как исправить ошибку CRITICAL PROCESS DIED Windows 10
А также если вам понравился данный выпуск, поддержите его пальцем вверх и не забудьте ПОДПИСАТЬСЯ НА МОЙ КАНАЛ и оповещения нажав на колокольчик рядом с кнопкой подписки!
Благодарим за материал — сайт ОкГик
Запрет установки
Особенностью Windows 10 является самостоятельность в выборе и обновлении драйверов используемого оборудования. Поэтому, если в прошлом шаге нам удалось выявить проблемное ПО, необходимо запретить ОС повторную его установку.
- Microsoft разработали специальную утилиту, скачать которую можно из Центра загрузок . Представляя собой САВ-файл диагностического пакета, она не имеет расширения EXE и не требует установки. Активируем ее работу нажатием на обозначенную кнопку.
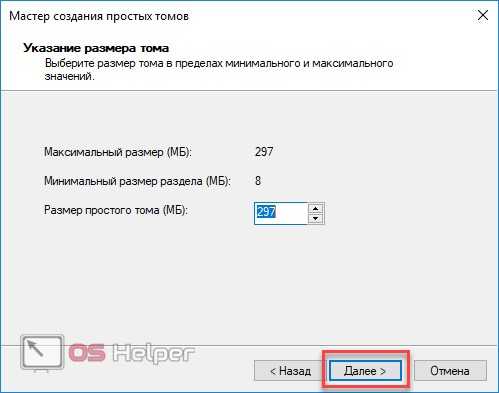
- Утилита имеет всего две позиции для использования: скрыть обновления и показать обновления. Чтобы запретить установку проблемного пакета, запускаем первый пункт.
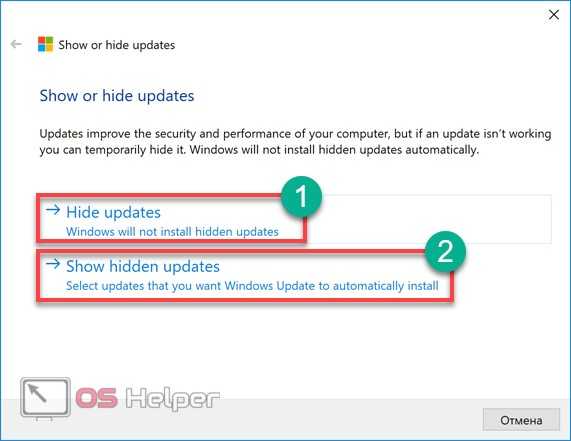
- Выделяем элементы, которые должны игнорироваться системой при загрузке исправлений, и продолжаем.
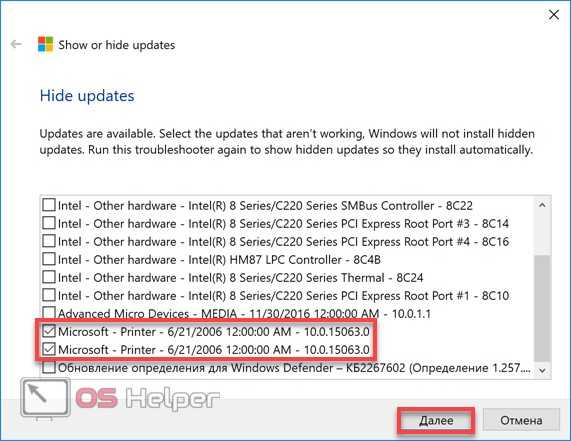
- На скриншоте видно, что указанные нами изменения приняты системой. В данном случае пакет драйверов принтера от Microsoft использоваться не будет.
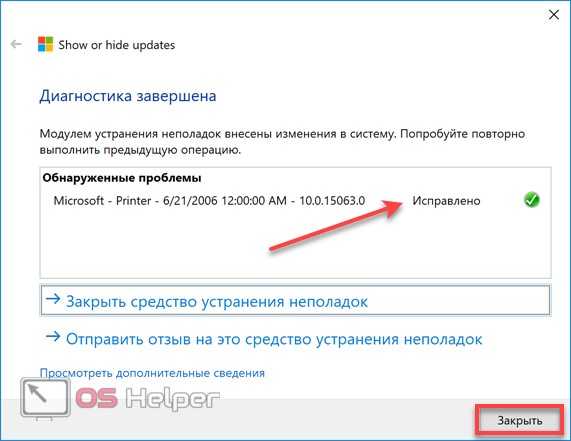
Чтобы разрешить установку, например, после выхода ожидаемого обновления — повторяем последовательность шагов 3-5. В качестве стартового выбираем пункт утилиты «Show hidden update».
Как исправлять, если операционная система не запускается
Иногда, даже выйдя в безопасный режим, избавиться от проблемы не получается, и синий экран всё равно периодически отображается во время работы за компьютером. В сложившейся ситуации нужно прибегнуть к помощи встроенного в Windows 10 средства восстановления, в которое можно войти, не дожидаясь загрузки рабочего стола. Делается это так:
- Создать загрузочную флешку или компакт-диск с образом десятки.
- Вставить накопитель в разъём USB 3.0 на ПК.
- Включить компьютер и, пока он будет загружаться, нажать несколько раз на одну из специальных клавиш на клавиатуре для вызова «Boot Menu». Кнопка, на которую следует нажимать, будет у всех разная. Это зависит от производителя материнской платы. Обычно перейти в «Boot Menu» можно, нажав на клавишу «F2», «F8» или «F12».
- В открывшемся окошке необходимо переключиться на загрузочную флешку и нажать на «Enter». Перемещаться по окну можно с помощью стрелок «Вверх» и «Вниз».
- Компьютер перезагрузится, и на экране появится окошко установщика операционной системы. В первом меню надо тапнуть по слову «Далее», а затем вместо «Установить», расположенную по центру окна, нажать на «Восстановление системы».
- В меню выбора действия щёлкнуть по разделу «Поиск и устранение неисправностей».
- Тапнуть по строке «Вернуться к предыдущей версии сборки» и дождаться окончания процедуры отката.
- Проверить, запускается ли Windows 10 и нет ли ошибки синего экрана.
Обратите внимание! После отката операционки все личные данные пользователя удалятся с компьютера
Окно отката Windows 10 до предыдущей версии
Исправлять ошибку Critical Process Died можно и с помощью утилиты PowerShell, например, почистив через неё системный реестр.
Иногда, чтобы разрешить проблему, требуется менять комплектующие ПК. Обычно замене подлежит жёсткий диск или видеокарта, которая после майнинга.
Опираясь на вышеизложенную информацию, нетрудно понять, что проблему отображения ошибки Critical Process Died на Windows 10 возможно решить собственными усилиями, не прибегая к помощи сервисных центров. Такое решение позволит сэкономить деньги и время, а также поможет набраться опыта в исправлении неисправностей операционных систем вида Виндовс.
Выполните чистую загрузку
Чистая загрузка — это режим запуска, в котором используется минимальное количество драйверов, процессов и программ. После запуска вашего компьютера вы можете начать загрузку отсутствующих процессов в попытке изолировать проблему. Чтобы запустить чистую загрузку Windows, следуйте пошаговым инструкциям ниже или обратитесь к полному руководству.
- Нажмите Win+R и напишите msconfig
- Перейдите на вкладку Службы
- Поставьте галочку напротив Не отображать службы Майкрософт
- Нажмите Отключить все
- Выберите вкладку Автозагрузка
- Нажмите Открыть диспетчер задач
- Во вкладке Автозагрузка отключите все элементы
- Перезагрузите компьютер
! Если в состоянии чистой загрузке не выдаст ошибку, то проблема в стороннем ПО, которое нужно удалить (это может быть сторонний антивирус). Драйвере, который нужно обновить или удалить.
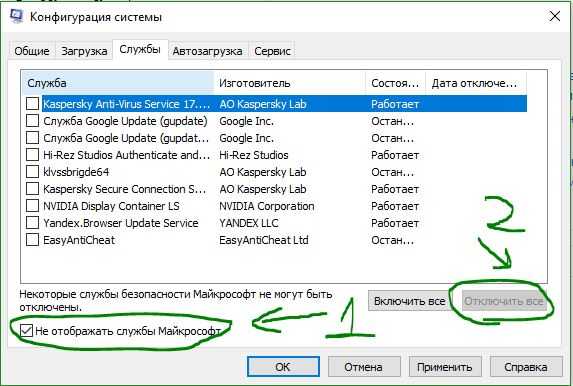
Windows 10 ошибки при запуске
Большинство пользователей Windows 10 сталкивались с проблемой, когда при запуске компьютера появляется синий экран с информацией, о том, что возникла ошибка (без каких-либо данных о вызвавших ее факторах).
Рассмотрим основные проблемы, которые возникают при включении компьютера с Windows 10, и пути их решения.
CRITICAL_PROCESS_DIED
Наверное, чаще всего юзеры видят на экране синий фон со смайликом, передающим отрицательную эмоцию, и сообщение, что при запуске Виндовс возникла ошибка.
Далее на дисплей монитора будет выведено показанное ниже окно с кнопками, одна из которых позволяет перезагрузить систему, что порой приводит к решению неполадки, или выполнить ее возобновление.
В первый раз попробуйте перезагрузить Windows 10, а когда это не поможет – восстановите ее, используя одну из последних точек отката.
На этом этапе важно знать, какие действия вероятнее всего вызвали неполадку при запуске Windows 10, дабы возобновить ее с первого раза, а не выполнять откаты бесконечно, выбирая каждый раз более старую точку восстановления. Если перед перезагрузкой или выключением ПК проводилось обновление ОС или инсталляция драйвера/программы – выбирайте точку восстановления, созданную системой перед выполнением этой операции
Boot Failure
Данная ошибка говорит о невозможности обнаружить загрузочную запись на логическом системном диске.
Решений здесь несколько:
- проверяем правильность приоритетности загрузочных устройств в BIOS или UEFI (возможно, компьютер начинает грузиться с подключенной флешки);
- далее делаем проверку SSD или системного раздела на наличие поврежденных секторов;
- выполняем восстановление загрузчика Виндовс, используя «Восстановление системы», загрузившись с установочного диска.
На последнем варианте остановимся подробнее, потому как не все новички поняли, о чем идет речь.
Посмотрите ещё: Процесс установки драйверов на Windows 10
- Выбираем пункт дополнительных параметров загрузки, отвечающий за поиск неисправностей и их устранение.
- В меню с дополнительными параметрами запуска Windows 10 выбираем обозначенный на скриншоте пункт, дабы установщик выполнил восстановление загрузочной записи.
Далее средство возобновления выполнит все действия в автоматическом режиме и перезагрузит компьютер.
Operating system wasn’t found
Описанная в этом разделе ошибка появляется при запуске компьютера – сразу после инициализации его аппаратной составляющей. Ее причиной являются аппаратные или логические повреждения накопителя, с которого система пытается считывать информацию, ведь найти и извлечь информацию из загрузчика не удалось.
В таком случае есть все предпосылки считать, что жесткий или твердотельный диск работает в нештатном режиме (возможно, перед этим работа не была завершена корректно).
Попробуйте отключить и заново подключить носитель при помощи иного свободного шлейфа. Проверьте поверхность носителя на наличие битых секторов, которые могут служить причиной невозможности получить доступ к содержащейся в них системной информации. Восстановление Windows 10 в таком случае выполнять не рекомендуется – лучшим решением будет переустановка ОС с полным форматированием раздела. Тогда произойдет проверка будущего системного раздела на присутствие неисправных секторов с их последующим исправлением или переназначением.
Другие распространенные ошибки
Кратко рассмотрим остальные, менее распространенные неполадки, которые возникают во время запуска «десятки».
Ошибка 0x800F0923 – один из используемых на компьютере драйверов или программных продуктов несовместим с текущим обновлением/редакцией Виндовс.
Если восстановление системы с последующим обновлением всех установленных драйверов/программ (или удаление несовместимых с текущим обновлением продуктов) не помогло, обращайтесь в поддержку Microsoft.
- Ошибка с кодом 0x80200056 – скорее всего, процесс выполнения обновления был прерван и компьютер нуждается в повторном запуске апдейта для исправления неполадок в функционировании.
- Черный экран при включении компьютера – загрузитесь в безопасном режиме и включите режим с низким разрешением.
Посмотрите ещё: Как перейти с Vista на Windows 10
Далее поочередно выключаем каждый из видеоадаптеров и перезапускаем ПК для определения проблемного. Если используете одну видеокарту, выполните обновление, а в случае невозможности подключиться к интернету – откат драйверов для нее.
(Visited 6 566 times, 12 visits today)
Дополнительные варианты решения проблемы
Если к текущему моменту никакие способы не помогают исправить ошибку, среди остающихся вариантов:
- Выполнить сброс Windows 10 (можно с сохранением данных). Если ошибка появляется после входа в систему, то сброс можно выполнить, нажав по кнопке питания, изображенной на экране блокировки, затем, удерживая Shift — Перезагрузка. Откроется меню среды восстановления, выберите «Поиск и устранение неисправностей» — «Вернуть компьютер в исходное состояние». Дополнительные варианты — Как сбросить Windows 10 или автоматическая переустановка ОС.
- Если проблема возникла после использования программ для очистки реестра или подобных, попробуйте восстановить реестр Windows 10.
При отсутствии решения могу рекомендовать лишь попробовать вспомнить, что предшествовало появлению ошибки, выявить закономерности и попробовать как-то отменить действия, которые привели к проблеме, а если это невозможно — выполнить установку системы повторно. Тут может помочь инструкция Установка Windows 10 с флешки.
Довольно часто случается, что после установки обновлений для Виндовс появляется ошибка «critical process died». Этот сбой также известен как синий экран смерти, BSoD. И прежде, чем начать исправлять ситуацию, стоит разобраться в причинах возникновения ошибки.
Устранение ошибки с работающей операционной системой
Если ошибка не мешает загрузить операционную систему и войти в ее привычное рабочее пространство, в первую очередь проверяем записи о возникших дампах, автоматически создаваемые при обнаружении серьезных неполадок. Здесь есть важный нюанс – такая функция (создание записей) должна быть включена в настройках системы.
Кнопки для скачивания ПО находятся в нижней части страницы. Предусмотрено несколько вариантов загрузки: архив для 32/64-битной системы, не требующий установки, или установочный файл для самостоятельной инсталляции программы.
Итак, установив и открыв программу, делаем следующее:
-
По дампам с названием нашей ошибки (“CRITICAL_PROCESS _DIED”) проверяем файлы с расширением “SYS” в нижней части окна (с заполненным параметром “Адрес в стеке”).
- Ищем в Интернете информацию по найденному файлу (файлам), в т.ч. определяем, за работу какого драйвера он отвечает.
Как только проблемный драйвер найден, устраняем проблемы, возникшие с ним или из-за него. Это может быть:
- Откат драйвера до прежней версии, если недавно выполнялось его обновление, после чего возникла ошибка. Для этого:
- Запускаем Диспетчер устройств (например, через строку Поиска).
- Находим устройство, драйвер которого перестал исправно работать. В качестве примера рассмотрим звуковую карту. Дважды щелкаем по ней, чтобы открыть ее свойства.
- В открывшемся окне переходим во вкладку “Драйвер” и жмем кнопку “Откатить”. Если она не активна, значит этот способ не сработает, и откатить драйвер не получится.
- Полное удаление драйвера и его повторная установка с нуля. Скачивать и устанавливать драйверы рекомендуется только с официального сайта производителя устройства во избежание возникновения различных проблем. Данная операция подробно описана во втором методе нашей публикации – “Синий экран смерти в Windows 10: как исправить, код ошибки”.
- Отключение устройства. Это может стать решением (временным или постоянным) только в том случае, если устройство является второстепенным и не влияет на работу компьютера (или его воздействие минимально).
Примечание: во время установки драйверов антивирусную программу (если она установлена на компьютере) следует отключить (или удалить), т.к. она может помешать нормальной инсталляции.
Прочие меры по устранению ошибки “CRITICAL_PROCESS _DIED”:
- Некоторые пользователи предпочитают вместо поиска конкретного проблемного драйвера в случае возникновения каких-либо сбоев в работе операционной системы удалять и заново инсталлировать драйверы всех устройств. Такой подход применим и к нашей ситуации, однако стоит учитывать, что он занимает значительно больше времени. Начинать рекомендуется с драйвера материнской платы, т.к. она довольно часто является причиной сбоя. Еще раз подчеркнем, что скачивать установочные файлы нужно именно с сайта производителя устройств, а не со сторонних ресурсов. Пользоваться кнопкой “Обновить драйвер” в свойствах оборудования в Диспетчере устройств не рекомендуется, т.к. как мы уже упомянули выше, это и может стать причиной неполадки.
- Сканируем систему с помощью антивирусной программы. Возможно, ошибка вызвана работой вредоносных программ.
- Также можно воспользоваться какой-нибудь утилитой для чистки системного мусора, например, Ccleaner. Подробная информация о данной программе представлена в 4 разделе нашей статьи – “Где хранятся временные файлы в Windows 10: как удалить”. В большинстве случаев это вряд ли поможет, но попробовать стоит. В любом случае, это полезная процедура, которую периодически можно выполнять и на полностью исправном компьютере.
- Если используются какие-то программы для “разгона” системных характеристик компьютера, их следует отключить или удалить.
- Проверяем и восстанавливаем целостность системных файлов, а также файлы системного реестра.
- Если ни один из способов выше не помог решить проблему, можно откатить систему к более раннему состоянию с помощью точек восстановления. Если вдруг таких точек нет, тогда можно попробовать вернуть компьютер к заводским настройкам.
Примечание: В редких случаях ошибка может быть связана не с драйверами устройств, а с работоспособностью самих устройствами (например, неисправный блок питания, поврежденный жесткий диск, оперативная память и т.д.). В таких случаях, самым очевидным и, вероятнее всего, единственным решением является замена вышедшего из строя устройства.
Как включить функцию создания и сохранения малых дампов памяти
Для сохранения дампов памяти на жестком диске системе обязательно нужен файл подкачки, который должен находиться в том же разделе, где папка Виндовс. Его размер может быть от 2 Mb и больше.
Зайдите через контекстное меню в свойства папки «Компьютер».
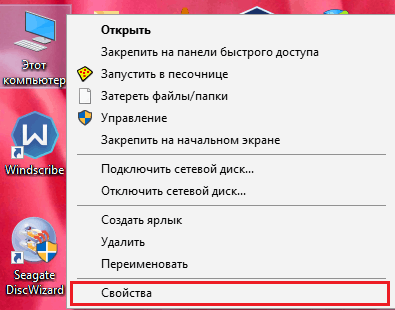
Щелкните в открывшемся окошке кнопку «Дополнительные параметры системы».
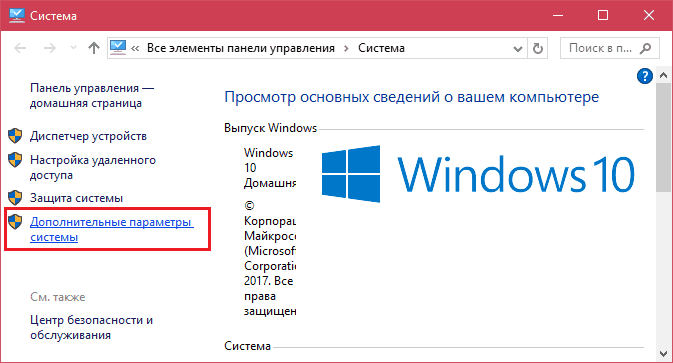
В разделе окна «Загрузка и восстановление» нажмите кнопочку «Параметры».
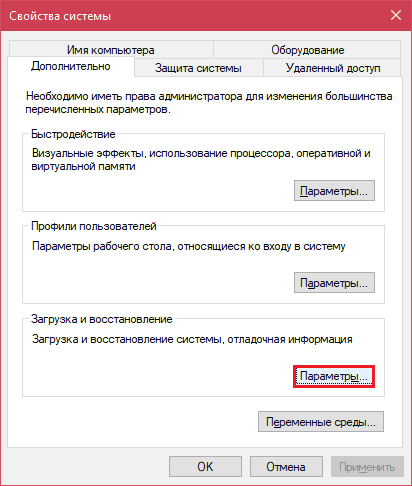
В разделе нового окна «Отказ системы» из списка «Запись отладочной информации» выберите «Малый дамп памяти». В качестве места сохранения пусть будет указано «%SystemRoot%\Minidump» (%systemroot% – это папка Windows).
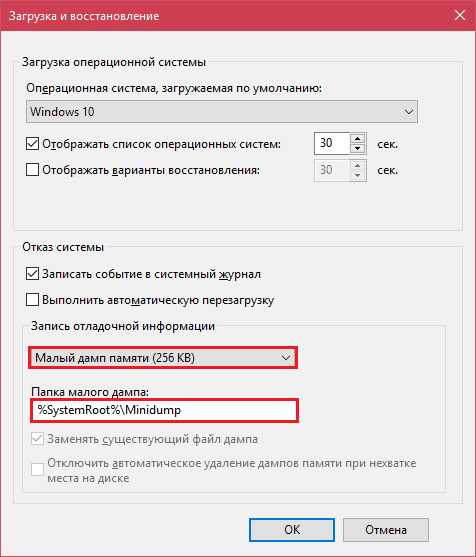
На этом настройка закончена. Теперь информация о BSoD’ах будет сохраняться в вышеуказанном каталоге.
Способ исправления ошибки если не запускается Windows 10
Когда ошибка Critical process died windows не дает зайти в ОС, чтобы исправить ситуацию необходимо зайти при помощи Безопасного режима. Это гарантирует что ОС запустится без лишних утилит, которые могли вызвать ошибку. Сделать это можно следующим образом:
- Перезапустить ОС.
- Нажать комбинацию клавиш Shift+F8 до того, как появится логотип Виндовс.
- Откроется окно «Продвинутые опции для восстановления».
- Кликнуть по «Устранение проблем».
- Перейти к «Продвинутые опции».
- Войти в «Настройки запускаWindows.
- Включить параметр «Безопасный режим».
- Перезагрузить компьютер.
ОС запустится в безопасном режиме, и ошибка не помешает предпринять необходимые меры по ее устранению.
Инструмент устранения неполадок
В виндовс есть специальный инструмент, который может исправить конкретную проблему на ПК. Чтобы им воспользоваться необходимо:
- Набрать «Панель управления» в строке поиска на панели задач.
- Зайти в Панель управления.
- Кликнуть на «Устранение неполадок».
- Слева в меню выбрать «Просмотр всех доступных категорий».
- В открывшемся списке выбрать «Синий экран» и кликнуть на строку.
После чего инструмент автоматически исправит найденные неполадки, вызывающие именно это проблему.
Проверка системных файлов
Виндовс 10 уже имеет в своем арсенале специальную утилиту по исправлению неполадок и ошибок. Она проверяет файловую систему и самостоятельно устраняет проблемы. Чтобы воспользоваться возможностями данной утилиты необходимо:
- Нажать сочетание клавиш Win+X, это легкий способ как вызвать командную строку в Виндовс 10.
- В Командную строку вбить sfc /scannow.
- Нажать Enter для выполнения команды.
После чего утилита просканирует компьютер на наличие ошибок и попытается устранить их. Программа может работать некоторое время после чего выдаст список найденных неполадок и отметит исправлены ли они или нет. После завершения работы утилиты необходимо перезагрузить компьютер в обычном режиме.
Внимание! В некоторых случаях после завершения работы утилиты может появиться сообщение «Защита ресурсов Windows не может выполнить запрошенную операцию». В таком случае необходимо повторить все те же действия в Безопасном режиме
Сканирование на вирусы
После запуска ОС в безопасном режиме необходимо проверить ПК на наличие вредоносных файлов и программ имеющимся антивирусом. После выявления вирусных файлов их следует удалить по совету антивируса.
Совет! Если на ПК нет антивируса, то стоит запускать ПК в безопасном режиме с сетью. Это позволит загрузить антивирус. Скачайте Dr.WebCureit.
Обновление драйверов
После загрузки ОС рекомендуется проверить все устройства на ошибки и конфликты с операционной системой. Это можно сделать следующим образом:
- Зайти в «Свойства компьютера».
- Выбрать «Диспетчер устройств».
- Найти в списке устройства, помеченные желтым восклицательным знаком;
- Нажать на строку с помеченным устройством правой кнопкой мыши и выбрать «Обновить».
Совет! В случае если драйвера новые, то стоит попробовать произвести пере подключение устройства. А также выбрать на вкладке “Действия” «Сканировать на наличие изменений». Это повлечет за собой перестановку драйверов, что также поможет в решение проблемы.
Проверка драйверов
В Майкрософт считают, что виной такому положению дел может быть конфликт драйверов. Поэтому их нужно проверить:
- Win + S для вызова поиска.
- Введите слово verifier.
- Выберите инструмент, отмеченный на скрине.
- В открывшемся окне отметьте Создать стандартные параметры.
- Выберите автоматически выбирать неподписанные драйверы.
- Начнётся поиск.
- Через какое-то время на экране появятся все неподписанные экземпляры, если таковые имеются.
Если бы нашлось что-то, то можно было бы выбрать четыре опции:
- Откатить.
- Обновить.
- Удалить.
- Заблокировать.
Указанные драйверы при необходимости обновляются или деинсталлируются через безопасный режим. После выполнения всех операций наберите в поисковой строке (Win + S) verifier /reset.
Еще варианты
Помимо основных решений проблемы существуют дополнительные варианты. Они помогут устранить многие ошибки в работе Виндовс, в том числе и criticalprocessdied.
Сброс
Сброс системы позволит откатить ПК к первоначальному состоянию. Это решение позволит компьютеру стать таким же, как и при покупке. Сброс системы является лучшей альтернативой полной переустановки ОС. Такая процедура позволит сохранить все данные пользователя на ПК.
Чтобы сбросить ОС к первоначальному состоянию необходимо сделать следующее:
- Вызвать меню «Параметры» сочетанием клавиш Win+I.
- Перейти к элементу «Обновления и безопасность».
- Зайти в раздел «Восстановление».
- В появившемся окне нажать кнопку «Начать».
- В всплывающем окне выбрать один из вариантов: «Сохранить мои файлы» или «Удалить все».
После чего компьютер сам сделает всю работу. После завершения процесса на ПК появятся стандартные программы. Работа ОС будет корректной.
Восстановление реестра
Так как компьютер работал корректно при последнем заходе в Виндовс, вероятнее всего, что тогда еще в ОС не произошло изменений, повлекших за собой ошибку. Поэтому самым логичным решением в этой ситуации будет откат реестра в предыдущее состояние.
Но это будет невозможно сделать если пользователь отключил автоматическое создание точек для восстановления. Если этого не произошло, то ОС самостоятельно создает себе пути возвращения в предыдущие состояния. Откатить систему можно следующим образом:
- Зайти в «Параметры».
- Перейти в «Обновления и безопасность».
- Нажать на «Восстановление».
После чего появится окно восстановления. Чтобы его правильно произвести, достаточно следовать инструкциям на экране.
Убираем последние обновления Windows
Если ошибка появилась сразу же после загрузки обновлений, то самым правильным решением будет удалить их. Для этого необходимо проследовать по пути:
- Параметры (Win+I).
- Обновление и безопасность.
- Центр обновлений Виндовс.
- Просмотр журнала обновлений.
- Удалить обновления.
В открывшемся окне необходимо произвести удаление последних установленных обновлений. Выявить их можно по дате, указанной в журнале.
Переустановка Windows
Чтобы напрочь убрать все проблемы можно просто сделать чистую установку Виндовс на ПК. В случае с 10 версией ОС лицензия будет сохранена, если устанавливать ту же версию на ПК. Сделать это можно следующим образом:
- Создать загрузочную флешку с Виндовс с чистого ПК при помощи специальной утилиты;
- Подключить флешку к проблемному ПК и произвести перезапуск;
- Пропустить пункт о активации продукта;
- Выбрать форматирование только системного раздела;
- Выбрать очищенный раздел для установки на него новой Виндовс.
После чего произойдет установка ОС на ПК. Главное убедиться, что Виндовс работает стабильно и без ошибок. Для освобождения места на диске достаточно удалить папку windowsold.
Загрузитесь в безопасном режиме, чтобы исправить ошибку CRITICAL_PROCESS_DIED
Запуск безопасного режима может нам помочь проверьте состояние компьютера, это также обычно требуется при возникновении ошибки CRITICAL_PROCESS_DIED. С другой стороны, загрузка в безопасном режиме определяет, что решение может существовать. По этой причине, начать с первый ваш компьютер в безопасном режиме .
Когда ты в своей команде , мы можем сделать несколько вещей . Для решения проблемы необходимо будет проверить несколько методов:
Проверить наличие обновлений Windows
После того, как вы загрузились в безопасном режиме, перейдите в меню «Пуск» и найдите «Настройки». Теперь идите до конца и найдите «Обновление и безопасность», наконец, нажмите «Центр обновления Windows». Перейдите в «История обновлений» и нажмите «Удалить обновления» .
Будут отображены все недавние обновления, проанализируйте дату каждого из них, и если вы считаете, что какое-либо из них было виновником, попробуйте удалить его. После удаления просто перезагрузите компьютер в обычном режиме и проверьте, была ли удалена ошибка CRITICAL_PROCESS_DIED.
Удалите последние версии драйверов
Вам нужно будет вспомнить свои последние действия, чтобы найти неисправность, которая вызвала ошибку CRITICAL_PROCESS_DIED. Если вы недавно установили драйвер, это может быть проблемой. В связи с этим также в безопасном режиме у вас есть возможность удалить программы и драйверы.
Просто зайдите в панель управления и затем в раздел «Программы и компоненты» . Найдите здесь этот недавно установленный драйвер и попробуйте удалить его. Очевидно, что после того, как попробовали это решение, рекомендуется Mettre à обновите драйверы вашего ПК с Windows .
Используйте функцию сканирования
Windows представляет собой вариант, с помощью которого мы можем сканировать систему. Цель этого инструмента — найти недостающие файлы, которые могут вызывать такие ошибки, как CRITICAL_PROCESS_DIED.
В безопасном режиме просто нажмите клавишу Windows + R , что вызовет опцию «Выполнить». Введите здесь «CMD» и нажмите клавишу Enter. Отобразится командная консоль Windows, в этом разделе просто введите sfc / scannow и нажмите клавишу Enter.
Вышеупомянутое просканирует систему и попытается исправить ошибки с поврежденными файлами. Когда сканирование будет завершено, просто перезагрузите компьютер в обычном режиме и проверьте, правильно ли он работает.
Другая альтернатива
Если ни одно из вышеперечисленных решений не помогло, можно использовать другие альтернативы. Один из них — восстановить битые сектора на жестком диске . Эта опция проанализирует наличие сбоев в файлы, записанные на жесткий диск и буду стараться ремонтировать эти сектора. Много раз вы можете получить информацию с жесткого диска и, следовательно, устранить такие ошибки, как CRITICAL_PROCESS_DIED.
Короче говоря, функция восстановления секторов обычно эффективна для разрешить некоторые сбои . Таким же образом он может показать нам, что наш жесткий диск работает нормально. На самом деле, когда восстановление сектора показывает слишком много ошибок или просто вылетает в какой-то момент, возможно, это означает, что нам нужно заменить диск.
Fix the “Critical Process Died” Stop Code 0x000000EF in Windows 10
Are you experiencing CRITICAL_PROCESS_DIED BSOD on Windows 10? Have you noticed decreased system performance or frequent blue screen error after recent windows updates? The Critical Process Died bug check has a value of 0x000000EF, indicates that a critical
Windows systemprocess fails to run properly.
Basically the Windows operating system ensures that only authorized applications can access certain data and parts of the system. But when a critical component of Windows detects an unauthorized modification to its data, it immediately steps in, causing the Critical Process Died blue screen error.
Your PC ran into a problem and needs to restart. We’re just collecting some error info, and then we’ll restart for you. If you’d like to know more, you can search online later for this error: CRITICAL_PROCESS_DIED
Most of the time Windows 10 blue screen error can be caused by buggy drivers. Again corrupted system files, Disk drive Error, low-level software issues, or the default value in the Boot Loader section of the Boot.ini file are missing or invalid. Whatever the reason here some solutions you may apply to get rid of this windows 10 Blue screen error.
Disable Startup Processes & Run a Clean Boot
You may wish to disable some or all of your system startup processes in an attempt to troubleshoot which (if any) are causing this BSOD error to occur. Running a Windows clean boot (as this process is called) uses the minimum number of system drivers and services to start up your PC.
- To do this, press Windows + R and type msconfig into the Run dialog box—press OK to run the command.
- In the System Configuration window, select Diagnostic Startup from the General tab. This will automatically disable all unnecessary drivers and processes. Press OK to confirm, then restart your PC.
- Once your PC reboots, open Run (Windows + R) and type services.msc. For each disabled service, right-click and press Start to run it—do this until all of the disabled services have been restarted.
If starting a system process causes the error to occur, then you can troubleshoot that service to determine the cause of the problem. If it doesn’t, then a system driver may be the cause—only the basic set of drivers required to start Windows will be enabled in Diagnostic Startup mode.
Как исправить critical process died в Windows 10
Не всегда пользователю доступна возможность точно установить причину, из-за которой возникает ошибка critical process died. Поэтому в таких случаях рекомендуется поочерёдно выполнить проверку тех. узлов системы и самого ПК, сбои в которых чаще всего и взывают «синий экран».
Проверить температуру ПК
Если перегревается процессор или видеокарта, то с целью предотвращения их выхода из строя — они принудительно выключаются, что и вызывает ошибку «Critical process died». Узнать текущую температуру компонентов и способы её снизить можно штатными программами, а также дополнительными утилитами или виджетами.





























