Устранение неполадок
В операционную систему Windows встроены средства диагностики. Система самостоятельно может выявить ошибки, мешающие работе и устранить их. Для этого пользователю не нужно устанавливать в ОС дополнительное программное обеспечение.
Иногда ошибку CRITICAL STRUCTURE CORRUPTION в автоматическом режиме исправляет стандартная утилита устранения неполадок. Оно доступно во всех версиях Windows, включая 10.
- В строке поиска введите «Панель управления» и откройте.
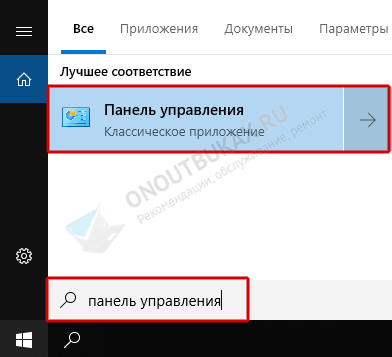
- Щелкните по пункту «Устранение неполадок».
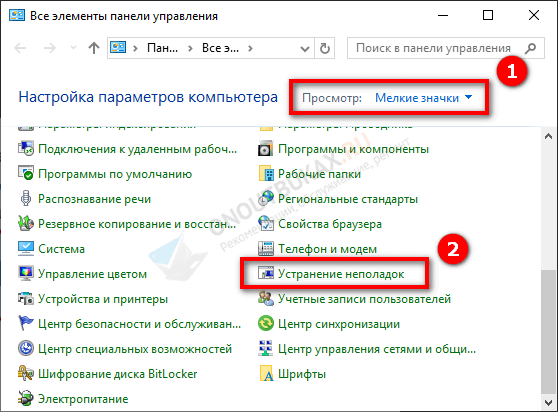
- Перейдите в «Просмотр всех категорий».
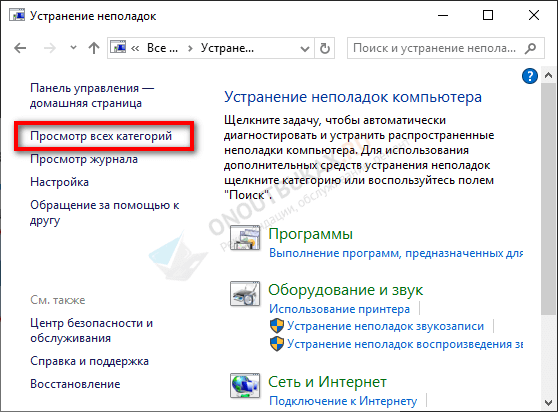
- Запустите диагностику каждого компонента, отдавая предпочтение следующим разделам: «Сетевой адаптер» и «Проблемы с совместимостью».
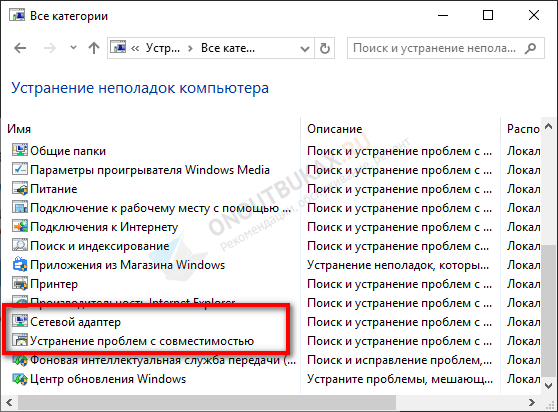
После завершения операции перезапустите ПК.
Диагностика памяти
Синий экран с кодом Critical_Structure_Corruption может возникнуть из-за ошибок оперативной памяти. Чтобы проверить их наличие, выполните следующие шаги:
Откройте средство проверки памяти Windows командой mdsched.exe из окна «Выполнить» (Win + R).
Выберите первый вариант «Выполнить перезагрузку и проверку (рекомендуется)».
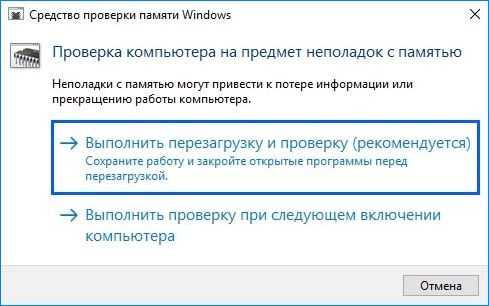
После перезагрузки отобразится ход проверки, дождитесь ее завершения.

Если будут обнаружены ошибки, то, скорее всего, они и являются причиной синего экрана Critical_Structure_Corruption. Возможно, они возникли из-за плохого контакта. Чтобы проверить, полностью выключите компьютер, и извлеките планки ОЗУ. Аккуратно протрите контакты ластиком и установите обратно, убедившись в фиксации их защелками. Если установлено несколько планок, проверьте их по отдельности командой mdsched.exe. При определении неисправной планки, ее нужно заменить.
Fix 5: Run memory diagnostic tool
As mentioned, one of the possible causes for this problem is faulty hardware, such as corrupted memory card. Luckily, you can easily get it checked out with the built-in diagnostic tool. Here is how:
- On your keyboard, press the Windows logo key and R at the same time to invoke the Run dialog. Type mdsched.exe and press Enter.
- You could choose Restart now and check for problems (recommended) to check the status of your memory card right now, or choose Check for problems the next time I start my computer if you are too occupied now.
- You will see this page showing the progress of the check and number of passes it will run on memory.If you don’t see any error, your memory card is not causing any issues.
- If you have installed some hardware diagnostics tools that you can trust provided by the manufacturers, run them on your computer as well to see if they are able to tell you what is causing this problem.
Методика исправления ситуации с синим экраном смерти
К сожалению, но официальная служба поддержки разработчиков не предоставила сколько-нибудь приемлемое решение подобной ситуаций, поэтому единственный выход из такого положения – комплексный подход.
Как исправить critical structure corruption Windows 8 или ее аналогичное проявление на Десятке или Семерке:
- Прежде всего, рекомендуется закачать хороший, свежий антивирусник, с помощью которого – полноценно проверить ОС на заражения.
- Следующий шаг – установка специального ПО, которое позволяет анализировать в реальном времени изменение температурных режимов для различного оборудования. В случае обнаружения постоянных перегревов – устранить их причину (заменить термопасту, проверить блок питания, почистить от пыли и так далее).
- В ручном режиме переустановить все драйвера, особенно те, после инсталляции которых начала проявлять себя подобная ситуация.
- Осуществить переход в специализированный онлайн-магазин Виндовс, скачать и выполнить инсталляцию всех обновлений, которые еще не были до этого момента установлены.
- При наличии определенных навыков – сделать сброс БИОС.
- Выполнить полноценную проверку и дефрагментацию винчестера (можно использовать Auslogics Disk Defrag), а также диагностику используемой оперативки (memtest86+).
- Проверить и справить системный реестр. Для этого можно использовать очень удобную и абсолютно бесплатную утилиту CCleaner.
Собственно, любой из этих этапов может привести к полному решению поставленной задачи. Тем не менее, как уже понятно, действовать придется практически вслепую. Еще одни важный момент – у многих людей подобная неприятность возникает после обновления более страх Восьмерок и Семерок до новейшей Десятки от компании Microsoft.
Следовательно, возможной причиной возникновения данного сообщения или синего экрана смерти может быть неправильная установка операционной системы или несоответствие технических характеристик компьютера и продукта от американских разработчиков.
То есть, если ни один из вышеописанных методов не привел к положительному результату, рекомендуется:
- Проверить возможность PC на соответствие рекомендуемым параметрам.
- Попробовать сделать очередную переустановку операционной системы, возможно, прошлый раз во время данной процедуры произошел какой-то сбой.
windowserror.ru
Несколько рекомендаций из личного опыта
Напоследок поделюсь личным опытом и дам еще несколько полезных советов. Возможно, они устранят проблему с синим экраном.
- Удостоверьтесь, что подключенное оборудование совместимо с текущей ОС и работает правильно. Особенно, если до этого вы меняли оперативную память, материнскую плату, жесткий диск или другие компоненты.
- Еще один вариант — это отключить от компьютера все второстепенные устройства (флешки, жесткие диски и прочее). Так можно найти виновника.

- Проверьте сканирование на вирусы.
- Если неполадка проявляется при установке или запуске конкретной программы, то скорее всего виновата сама программа.
- Попробуйте вернуть компьютер в исходное состояние. При этом можно сохранить личные файлы.
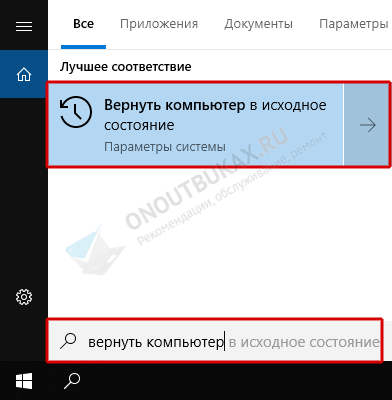
- Удалите лишние программы. Не исключено, что одно из приложений нарушает работу всей системы.
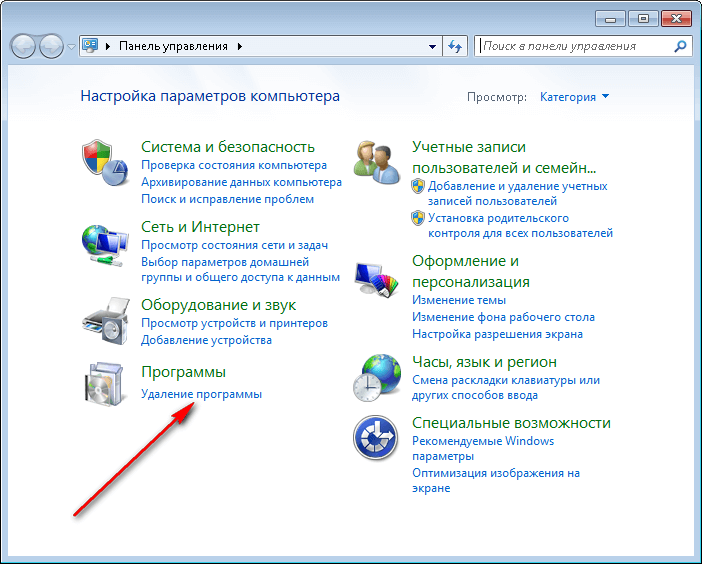
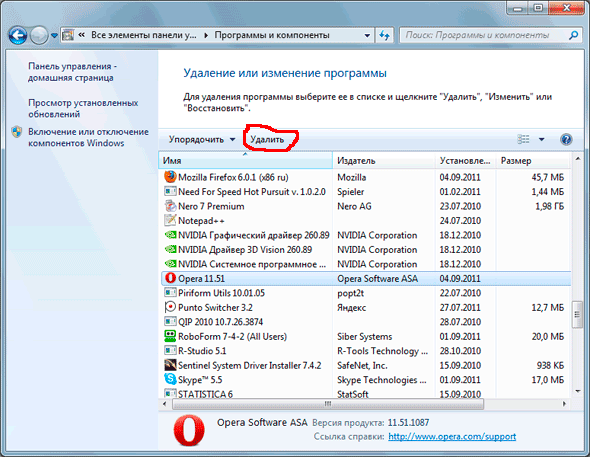
- Если проводили какие-либо манипуляции с BIOS, включая разгон компонентов, то сбросьте его настройки к стандартным значениям. Для этого предусмотрен пункт «Load Optimized Defaults» (иногда имеет схожие названия).
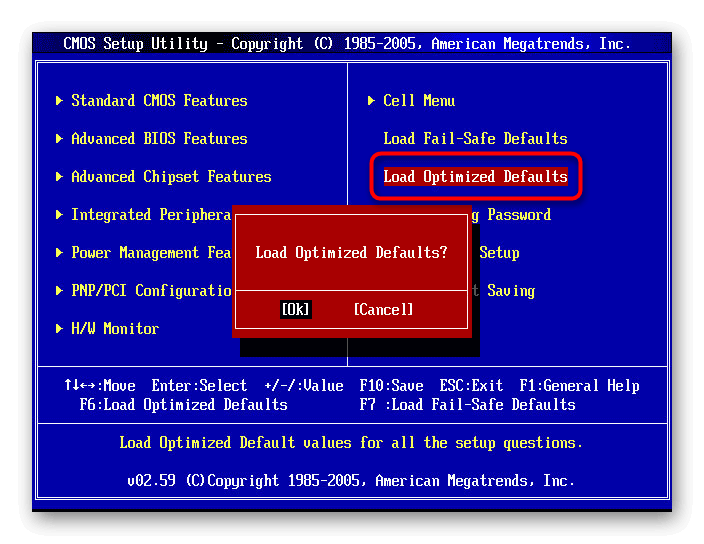
- Иногда помогает очистка программой «CCleaner». Через нее также можно исправить проблемы в реестре.
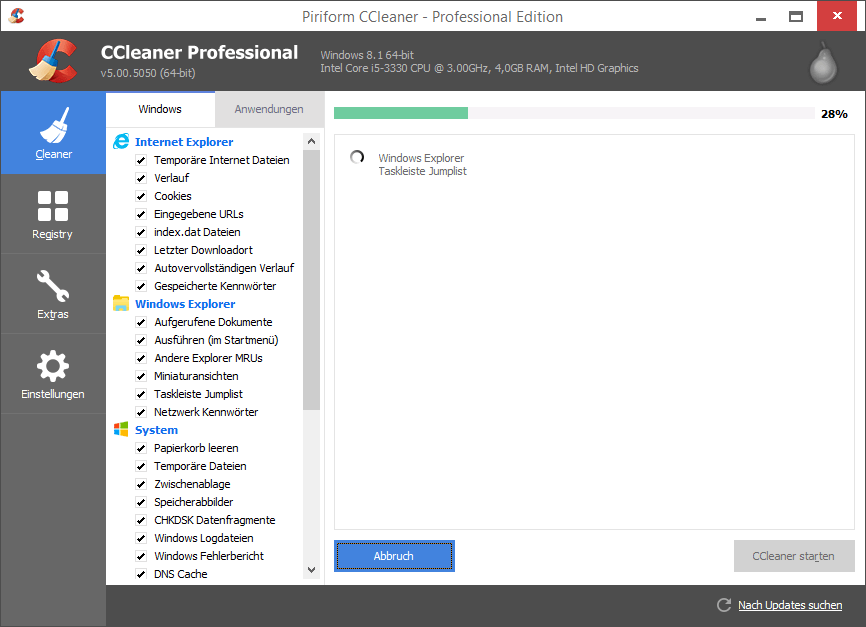
- Если включено создание контрольных точек, то откатитесь к прежней рабочей конфигурации. Для этого через «Win + R» запустите «Восстановление системы» командой rstrui.exe.
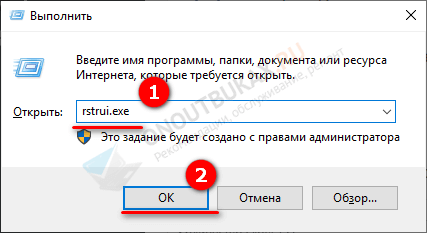
Конечно, крайним способом устранения сбоя станет полная переустановка Windows. Но опять же, если проблема с совместимостью оборудования, это не поможет.
Fix Three: Uninstall Third Party Software
If you have recently installed new software, there is a chance that it may be conflicting with other programs on your PC and causing the “CRITICAL_STRUCTURE_CORRUPTION” error. Some users, for instance, have reported that programs like MacDriver, Alcohol 120%, BlueStacks, VirtualBox, etc. may be the culprits. If you have installed these (or similar) programs recently, consider removing them to check if the problem goes away after. To uninstall a program, do the following:
- On your keyboard, press the Win + R key combo and select Run from the context menu.
- A Run dialog box will open.
- Type “appwiz.cpl” (no quotes) and press Enter on the keyboard.
- This will open the “Programs and Features” window.
- In the new window, find the needed program and right-click it.
- Select Uninstall from the drop-down menu.
- Restart your PC and check if the error has disappeared.
Fix 2: Unplug the External Drives
At times, if you connect external drives, like USB flash drives, external hard drives, and more, to your computer, you can also encounter Windows stop code critical structure corruption. So, just disconnect them with your PC and reboot your computer to see whether the issue disappears.
BUT!
If you still see the Windows stop code critical structure corruption, you need to try other solutions.
Usually, you are not sure the exact cause of Windows critical structure corruption stop code. To solve this issue, we think you’d better check whether your computer hardware is failed.
You will ask that the computer can’t boot normally, how to check the hardware issue? Here, you should not forget the Safe Mode.
Safe Mode can boot your Windows in a basic state with limited files and drivers. You can operate some basic operations in Safe Mode to troubleshoot some issues on your computer. Of course, you can use it to fix critical structure corruption Windows 8/10.
There are various ways to boot Windows into Safe Mode. Even if the machine is bothered by the BSOD issue, Safe Mode is also available. See how to enter Safe Mode on Windows 10.
Then, you can try the following methods to help you get rid of Windows stop code critical structure corruption.
Fix 3: Check Hardware on Your Computer
The computer hardware you need to check includes HDD, RAM, and PSU (Power Supply Unit).
Check PSU
To do this job, you need to guarantee that all the cables are connected normally. Especially when you have added a piece of new hardware, you need to make sure that it doesn’t exceed the limits of the power supply.
Check RAM
You can use the Windows Memory Diagnostic Tool, which is a Windows built-in tool, to check the RAM errors.
This post shows you some guides on how to open Windows Memory Diagnostic Tool and how to use it to test RAM: 4 Ways to Open Windows Memory Diagnostic to Check Memory.
Check Hard Disk
The commonly used way to check the hard disk on your Windows computer is to use CHKDSK.
To do this job, you can follow these steps:
- Press Cortana.
- Type cmd into the search box.
- Choose Run as administrator.
- Type chkdsk *: /r and press Enter. Here, * stands for the target drive letter.
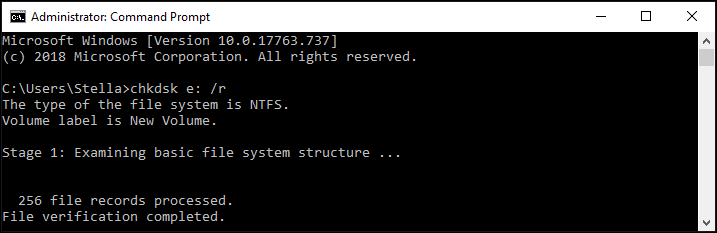
This tool will begin to check and fix the found errors on the hard disk.
However, if the hard drive is physically damaged, you will need to replace it with a new one. You can follow this guide to replace a hard drive without data loss: How to Replace Hard Drive Without Data Loss?
While, if Windows stop code critical structure corruption continues, use the next solution to have a try.
Fix-5 Check your hard disk for errors-
Faults in the hard disk can lead you to this error. Check your hard disk just by running a command from Command Prompt window.
1. Press Windows Key+R to launch Run. Type “cmd” and press Ctrl+Shift+Enter. Click on “Yes” to grant access to the User Account Control. This will open Command prompt with Administrative rights.
2. Type “CHKDSK /r C:” in Command Prompt window and and hit Enter. Press “Y“. The disk checkup will be done at the time of next reboot of your computer.
Note- Replace “C:” with the drive letter of Windows installation directory.
Wait for a while as this process may take while to be complete.
Close Command Prompt window. Reboot your computer. After rebooting, check if you are still facing the same problem on your computer.
Fix-4 Run SFC scan on your computer-
SFC (System File Checker) tool will scan your computer for any system error due to corrupted files and will try to fix them with the cached copy of that file. This may solve your issue-
1. Click on search box beside Windows icon, and type “cmd” and then right click on “Command Prompt” and then click on “Run as administrator“. Now, click on “Yes” to grant access to the User Account Control (UAC). Command Prompt window will be opened with Administrative rights.
2. Now, copy and paste this command in Command Prompt window, and then hit Enter to execute it.
sfc /scannow
Now, if the above command cause any error on your computer, copy and paste this command and hit Enter to execute it.
sfc /scannow /offbootdir=c:\ /offwindir=c:\windows
Wait for a while as the SFC scan may take a while to complete.
Once the process is complete, restart your computer.
3. Now, again press Windows key+R to launch Run, and then type “cmd” and then press Ctrl+Shift+Enter. Now, click on “Yes” to grant access to the User Account Control (UAC) to open Command Prompt window with Administrative rights.
4. Now, in Command Prompt window, copy and paste these commands one by one in Command Prompt and then hit Enter after each of them to execute them.
Dism /Online /Cleanup-Image /CheckHealth Dism /Online /Cleanup-Image /ScanHealth Dism /Online /Cleanup-Image /RestoreHealth
Wait for a while as DISM process may take a while.
Reboot your computer to complete the process. After rebooting check if the problem is still bothering you or not.
Fix 4: Perform a clean boot
A clean boot allows your computer to run with the minimum amount of needed programs. It’s a good way to tell whether certain programs are at fault. Here’s how to do it:
- On your keyboard, press the Windows logo key and R at the same time to open the Run Dialog. Type msconfig and press Enter to open the System Configuration window.
- Navigate to the Services tab, check Hide all Microsoft services and then click Disable all.
- Select the Startup tab and click Open Task Manager.
- On the Startup tab in Task Manager, for each startup item, select the item and then click Disabled.
- Go back to the System Configuration window and click OK.
- Click Restart to restart your PC.
Restart your PC to check whether the problem reappears. If not, you need to open the System Configuration window again to enable services and applications one by one until you find the problematic software. After enabling each services, you need to restart your PC to apply the changes.
Once you find out the problematic software that triggers the BSOD error, you need to uninstall it to avoid game crashing issues in the future.
Ошибка Critical Structure Corruption в Windows 10 и методы её исправления

В операционной системе Windows 10 одной из распространённых ошибок является Critical Structure Corruption, которая может быть вызвана как системными ошибками, повреждением реестра, так и вредоносным ПО, наличием физических повреждений винчестера или планок ОЗУ.
Для того, чтобы исправить ошибку Critical Structure Corruption в Windows 10, в первую очередь, необходимо просканировать ПК на наличие вирусов. Часто вредоносное ПО вносит изменения в реестр и система выдаёт синий экран смерти.
Следующим шагом на пути к исправлению ошибки будет очистка системы от мусора, которую можно выполнить с помощью штатной утилиты или программой CCleaner.
Также разработчики системы рекомендуют выполнить полное обновление Windows 10 с установкой рекомендованных и необязательных дополнений.
Если же стандартные методы не дали результатов, стоит выполнить следующие рекомендации:
Открываем командную строку с правами администратора и вводим «dism.exe /online /cleanup-image /scanhealth».
После выполнения операции, стоит запустить следующую команду: «dism.exe /online /cleanup-image /restorehealth».
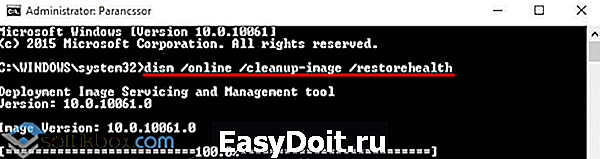
Ещё одним способом устранения неполадки является создания второй учётной записи.
Жмём «Пуск», «Параметры» и выбираем «Учётные записи». В левом меню переходим к разделу «Семя и другие пользователи», жмём «Добавить пользователя для этого компьютера».
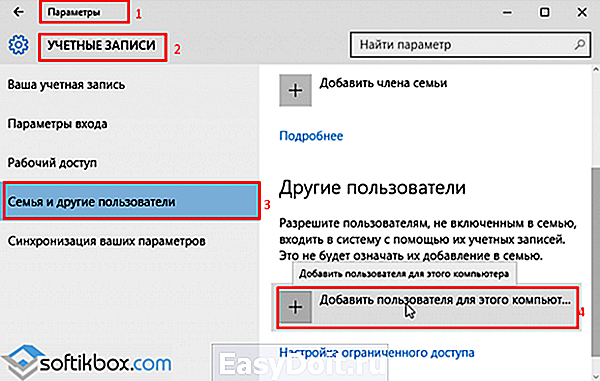
Следуем подсказкам и создаём новый аккаунт. После этого перезагружаем ПК и входим под новым именем. Проверяем наличие ошибки.
Поскольку ошибка Critical Structure Corruption в Windows 10 может возникнуть из-за повреждения системных файлов, стоит выполнить сканирования Windows 10 с помощью встроенной утилиты. Для этого открываем командную строку с правами Администратора и вводим «sfc / scannow».
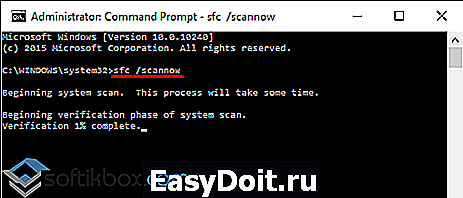
softikbox.com
CRITICAL_STRUCTURE_ORRUPTION
Обновление за июль 2023 года:
Теперь вы можете предотвратить проблемы с ПК с помощью этого инструмента, например, защитить вас от потери файлов и вредоносных программ. Кроме того, это отличный способ оптимизировать ваш компьютер для достижения максимальной производительности. Программа с легкостью исправляет типичные ошибки, которые могут возникнуть в системах Windows — нет необходимости часами искать и устранять неполадки, если у вас под рукой есть идеальное решение:
- Шаг 1: (Windows 10, 8, 7, XP, Vista — Microsoft Gold Certified).
- Шаг 2: Нажмите «Начать сканирование”, Чтобы найти проблемы реестра Windows, которые могут вызывать проблемы с ПК.
- Шаг 3: Нажмите «Починить все», Чтобы исправить все проблемы.
1] Использование Event Viewer для дополнительного сообщения
Системный журнал в Event Viewer может обнаружить множество вещей в любом сообщении об ошибке на вашем компьютере. Откройте окно просмотра событий и перейдите к Журналы Windows > Система, На правой стороне вы должны найти ошибку. Если вы нажмете на нее, вы получите подробное сообщение и причину проблемы.
Однако, если обозревателю событий нечего предложить, попробуйте эти предложения.
2] Использовать диагностику памяти Windows
Так как ошибка CRITICAL_STRUCTURE_CORRUPTION может возникать из-за поврежденного ОЗУ, вы можете использовать инструмент диагностики памяти Windows, чтобы узнать больше об этом. Найдите диагностику памяти Windows и выберите вариант Перезапустите сейчас и проверьте наличие проблем. .
Он должен перезагрузить ваш компьютер и запустить диагностику. Посмотрите, есть ли что-нибудь, что может вам помочь.
3] Установите обновления драйверов.
Вы также должны проверить, совместимо ли ваше существующее и новое оборудование с вашей версией Windows.
4] Использование CHKDSK
Chkdsk — это утилита командной строки для операционной системы Windows. Используя разные настройки, вы можете решить различные проблемы с жестким диском. Откройте командную строку с параметром «Запуск от имени администратора» и введите эту команду —
0x8A287C67 chkdsk /f /r0x0B76E031
Завершение сканирования займет некоторое время.
5] Использование Driver Verifier Manager
Driver Verifier Manager — еще один инструмент Windows, который помогает пользователям решать проблемы с драйверами. Для начала поиск контрольник в поле поиска Cortana в Windows 10, затем выберите Создать пользовательские настройки, В следующем окне убедитесь, что вы проверили все, кроме Моделирование рандомизированных низких ресурсов и Проверка соответствия DDI.
Следующая Выберите драйверы из списка.
Затем вы должны выбрать все драйверы от неофициального поставщика. Другими словами, вы должны выбрать все драйверы, которые не предоставляются Microsoft.
Наконец нажмите кнопку Готово.
Теперь откройте командную строку с правами администратора и выполните эту команду —
0x8A287C67 Verifier / Settings0x0B76E031
Параметры проверки драйвера отображаются.
Если один из флагов включен, запустите компьютер с Windows 10 в безопасном режиме и выполните эту команду в командной строке после открытия его с правами администратора.
0x8A287C67 Checker /Reset0x0B76E031
Это сбросит проверку драйвера. Перезагрузите компьютер и убедитесь сами.
Для расширенного поиска неисправностей вы можете использовать Microsoft.
Связанные видео
Сообщение Просмотров: 312
Как проявляется ошибка critical structure corruption
Поскольку причин возникновения рассматриваемой ошибки может быть несколько, также имеется и ряд вариантов, когда пользователь компьютера имеет возможность с ней столкнуться. Наиболее часто ошибка critical structure corruption проявляет себя следующим образом:
- При выходе из программы пользователь видит информацию о произошедшей системной ошибке critical structure corruption;
- В процессе запуска приложения возникает ошибка под номером 0x109, при этом сама программа открываться отказывается;
- При работе системы возникает ошибка critical structure corruption с кодом 0x00000109;
- Возникает «синий экран смерти», на котором указано, что причиной его появления стала рассматриваемая ошибка. В таком случае причиной возникновения ошибки, в большинстве случаев, является используемая программа.
Иногда пользователь даже может не знать, что данная ошибка присутствует на его компьютере, но при этом она будет сказываться на производительности системы в худшую сторону. В таком случае ошибка critical structure corruption может проявить себя, например, при запуске новой программы, которая обратится к конфликтным драйверам.
Основные методы исправления
Сейчас я перечислю несколько методов, которыми вы можете воспользоваться, чтобы исправить данную проблему.
- Скачайте антивирус и просканируйте систему на наличие вирусов.
- При появлении такой ошибки, пробуйте установить последние обновления для операционной системы из магазина Windows.
- Удалить или переустановить недавно установленные драйвера.
- Если умеете пользоваться BIOS, то сбросьте его. Об этом немного написано здесь.
- Если считаете, что проблема кроется в ОЗУ, то просканируем ее на ошибки. Можно использовать утилиту memtest86+.
- Проведите дефрагментацию жесткого диска. Можно использовать, либо стандартные средства, либо Auslogics Disk Defrag.
- В случае перегрева компонентов компьютера, незамедлительно устранить.
Critical structure corruption: как исправить
Выше было отмечено, что возникает ошибка critical structure corruption по различным причинам. Соответственно, не существует конкретного метода как ее исправить, и каждая ситуация индивидуальна. Приведем ряд действий, которые в большинстве случаев помогают исправить ошибку critical structure corruption в Windows:
Проверка компьютера на вирусы. При возникновении любой неизвестной ошибки, стоит первым делом проверить систему на наличие вирусов в ней. Можно использовать как платные, так и бесплатные антивирусы, например, Avast или пробную версию DrWeb;
Чтобы исключить вероятность несовместимости драйверов оборудования и текущей сборки операционной системы, нужно выполнить их обновления. Сначала проверьте, имеются ли обновления Windows, доступные для загрузки. Если они есть, их необходимо установить
После этого также обновите до последней версии драйвера основных компонентов: видеокарты, процессора, материнской платы и так далее.
Обратите внимание: В некоторых случаях ошибка critical structure corruption может возникать именно после обновления драйверов. В такой ситуации нужно, наоборот, откатить драйвера до прошлой версии;
Восстановить реестр до значений по умолчанию
Также рекомендуется восстановить все настройки BIOS до значений по умолчанию;
Выполнить дефрагментацию жесткого диска. При необходимости, проверить накопитель;
Проверить оперативную память;
Убедиться, что компоненты компьютера не перегреваются.
Стоит отметить, что первым делом причину ошибки critical structure corruption нужно искать в программе, при запуске которой возникает проблема. Однако если она проявляется постоянно при работе с различными приложениями, исправить ошибку должны помочь советы, приведенные выше.
(411 голос., средний: 4,48 из 5)
How to Fix Critical Structure Corruption Error
You need to work to resolve the issue. Follow these simple methods to help you fix the Critical_Structure_Corruption Windows 10 error.
Method 1. Clean Boot
Running your system with the least possible practical applications is always advisable to eliminate the blue screen BSOD error. To disable the rest and to perform the clean boot follow these steps:
1. At First, press Windows Button + R to open the Run dialog box.
2. Then type “msconfig” and then click OK.
3. The System Configuration window will appear. Under the Services tab, select Hide all Microsoft Services and then click on Disable All.
4. Then, under the Startup tab, you will find an option to open Task Manager. Click on it. Afterward, select the items displayed in the task manager and then click on End task at the bottom of the task manager. This way, you will disable the applications that are not very useful.
Finally, restart your system.
Performing a clean boot will help you resolve the Critical Structure Corruption error, and the Blue screen won’t appear again.
See Also: –
- 5 Ways to Fix Widevine Content Decryption Module Error
- 10 Ways to Fix Class Not Registered Error in Windows 10
- 5 Ways To Fix GWXUX Has Stopped Working Error
Method 2. Update The Video Drivers
If there’s a hardware-related issue causing the Critical Structure Error, then you should check the version of drivers installed on your device and its compatibility with your system. Follow these steps to update the video drivers.
1. At First, press Windows Key+X together and then choose Device Manager from the menu to open the device manager.
2. Then scroll down and locate Display Adapters under the device manager. Expand it.
3. Afterward, the graphics family will be displayed. Right-click on it and then select Update Driver.
4. A window will appear asking your permission regarding how you wish to update the drivers, either manually or automatically. You should opt for automatic driver updates so that Windows will automatically search for the latest available version of the drivers compatible with your variant of Windows 10. However, if you are well aware of the technicalities, you can also update the same manually.
After updating the drivers, Re-start your system to make the changes visible, and the blue screen displaying the BSOD Critical Structure Corruption error won’t reappear.
Also Read: 5 Ways to Delete System Error Memory Dump Files
Method 3. The Memory Check
As mentioned earlier, faulty Hardware can also cause the Critical Structure Corruption error, and in most cases, it’s the RAM causing the error. So you should perform a memory check to rectify the problem. To do the same, follow these steps.
1. At First, press Windows Button + R together to open the Run dialog box.
2. Then type “mdsched.exe” and then press Enter.
3. A screen will appear asking for your permission to restart the system later or now. Make the selection accordingly, and Windows will perform the system memory check upon the next restart.
Once the memory check is completed, and if there was any default in RAM, the problem will be resolved, and the blue screen won’t appear again.
Method 4. Reviewing the Event Viewer
Reviewing the Event Viewer and identifying the program causing the error can help you eliminate the Critical Structure Corruption error. For this, follow these steps:
1. At First, press Windows Button + X together and then click on Event Viewer.
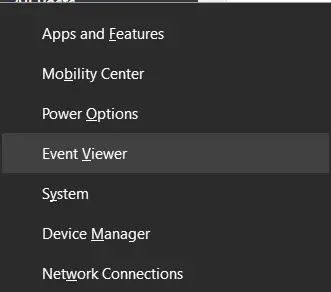
2. The Event Viewer screen will appear. The side left pane will contain Windows Logs. Under Windows, logs click on System.
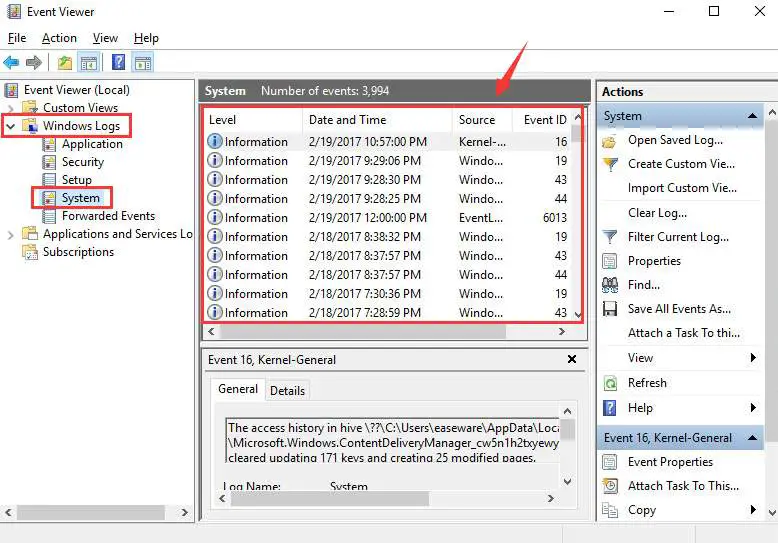
3. Scroll down and look for any suspicious event just before the blue screen appears, and you will be able to identify the program causing the problem.
Method 5. Windows Updates
If the error persists, it’s better to check for Windows Updates as well, and if there’s any pending update for your system, then make sure to launch the update and keep your system up-to-date. To launch the Windows update, follow these steps:
Windows Update Issues: 5 Ways to Fix Windows Update Error 80244019
1. At First, press Windows Button + X at the same time and then click on Settings.

2. Then type Check for Updates in the search bar & hit Enter. A new window will open. Simply click on the Check for Updates button. Windows will automatically look for the available updates and the status of your system. If there is any pending update for your system, then go ahead and launch the update.
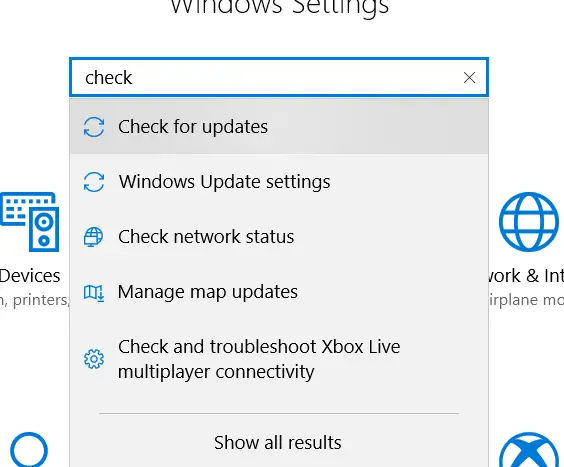
Updating your system will help you eliminate the Blue screen BSOD error.
Check Also: –
- 7 Ways To Fix Page Fault In Nonpaged Area Error
- 4 Ways to Fix Faulty Hardware Corrupted Page in Windows 10
- 10 Ways to Fix Video Scheduler Internal Error in Windows 10
- 8 Ways to Fix Windows 10 100% Disk Usage in Task Manager
- {Solved} 6 Ways to Fix Network Adapter Missing Issue
Получаем больше информации о сбое
Чтобы посмотреть подробности об ошибке CRITICAL_STRUCTURE_CORRUPTION, можно воспользоваться журналом событий Windows. Открыть его можно следующим образом:
- В поиск системы вводим запрос просмотр событий
-
Запускаем программу из полученных результатов.
Открываем журнал событий Windows
- Далее открываем раздел «Журналы Windows».
- Кликаем по категории «Система».
Теперь в середине окна можно будет отыскать ошибку и, кликнув по ней дважды, посмотреть подробности.
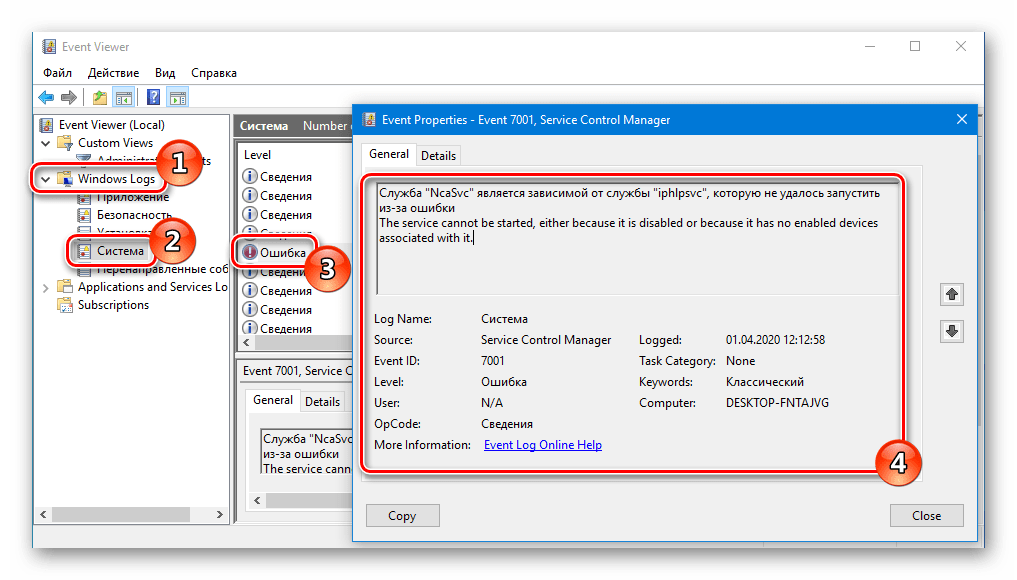
Описание ошибки в журнале событий
Способ №1: Проверяем оперативную память
Сбой CRITICAL_STRUCTURE_CORRUPTION может произойти из-за некорректного функционирования оперативной памяти. Чтобы её проверить, можно воспользоваться специальной утилитой, входящей в состав Windows. Нам понадобится проделать следующие шаги:
- Нажав «Win+R», на клавиатуре вызываем окно «Выполнить».
- Далее вписываем туда название программы mdsched.exe
-
Кликаем по кнопке «OK».
Запускаем проверку памяти
-
В появившемся окне выбираем пункт «Выполнить перезагрузку и проверку».
Выбираем тип проверки
Компьютер перезагрузится и начнет поиск ошибок в ОЗУ. По окончании операции Windows выдаст результат проверки. Если будут найдены проблемы, то не обязательно сразу приобретать новую оперативную память, попробуйте поменять планки ОЗУ местами. Если она одна, то подключите её в другой разъем и после этого еще раз запустите тест.
Способ №2: Проверяем драйверы устройств
В некоторых случаях сбой может быть вызван некорректно функционирующими драйверами. Чтобы найти вызывающий проблему драйвер, сделаем следующее:
-
Открываем «Диспетчер устройств» из контекстного меню кнопки «Пуск».
Открываем «Диспетчер устройств»
- В появившемся окне смотрим, нет ли у какого-либо драйвера желтого значка с изображением восклицательного знака.
-
Если такой драйвер обнаружен, нажимаем по нему правой кнопкой и выбираем вариант «Удалить устройство».
Удаляем устройство в диспетчере
- Далее загружаем новую версию драйвера с официального сайта производителя и запускаем установку.
Способ №3: Устраняем ошибки на жестком диске
Ошибки на жестком диске также могут вызывать сбой CRITICAL_STRUCTURE_CORRUPTION. Чтобы их устранить, воспользуемся программой Chkdsk. Запустить её можно следующим образом:
- Нажимаем «Win+R» на клавиатуре.
-
В появившееся окно вводим команду cmd и кликаем по кнопке «OK».
Открываем командную строку
-
После этого в окно вводим команду chkdsk /r/f и нажимаем «Enter».
Запускаем проверку диска
- Начнется проверка накопителя, и если программа найдет ошибки, то попытается их устранить автоматически.
Способ №4: Очистка реестра системы
Иногда причиной ошибки CRITICAL_STRUCTURE_CORRUPTION могут быть неправильные записи в реестре системы. Чтобы их исправить, воспользуемся программой CCleaner.
Загрузить приложение с официального сайта
- После установки программы запускаем её и переходим на вкладку «Реестр».
- Нажимаем на кнопку «Поиск проблем».
-
Начнется поиск ошибок и по его завершении кликаем по кнопке «Исправить выбранное».
Исправляем ошибки в реестре
-
Далее соглашаемся на создание резервной копии.
Подтверждаем создание резервной копии
-
В новом окне кликаем «Исправить».
Исправляем ошибки
Способ №5: Проверяем температуру комплектующих
Если в вашей системе происходит перегрев какой-либо детали, то это также может стать причиной возникновения ошибки. Чтобы посмотреть температуру комплектующих, воспользуемся программой Speccy.
Скачать утилиту с официального ресурса
После запуска приложения в главном его окне сразу будут видны температуры.
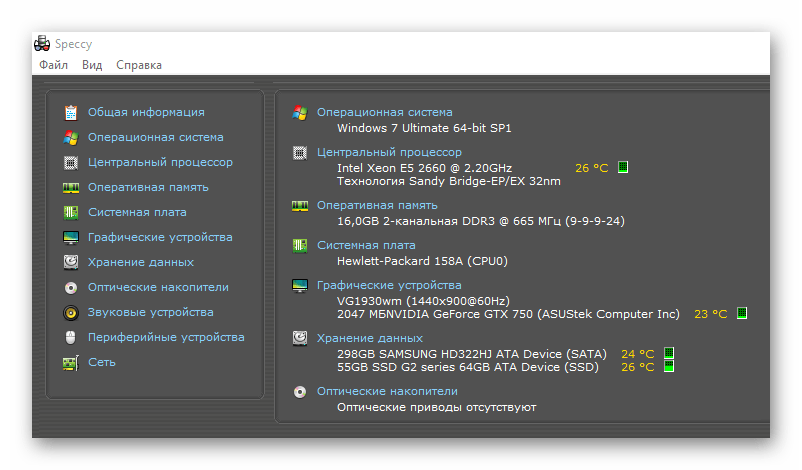
Температуры комплектующих в программе Speccy
Если какая-нибудь из них превышает 70 градусов Цельсия под нагрузкой, то следует обратить на это внимание и выяснить причину перегрева
Способ №6: Сброс настроек BIOS
Избавиться от ошибки в некоторых случаях можно сбросом БИОС материнской платы до заводских настроек. Для этого понадобится перезагрузить компьютер и перед его включением периодически нажимать на клавишу «Del». Попав в настройки, нужно отыскать пункт «Load Setup Defaults» или «Load BIOS Defaults» и активировать его.
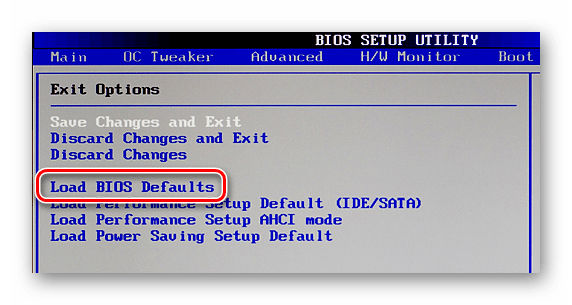
Сброс БИОСа в меню
Если вы не сможете найти этот пункт, то можно осуществить сброс настроек, вынув батарейку на плате и вставив её обратно через полчаса.
Теперь вы знаете, как избавиться от ошибки CRITICAL_STRUCTURE_CORRUPTION в Windows 10. Надеемся, что при помощи нашей инструкции вам удастся устранить возникшую неполадку.





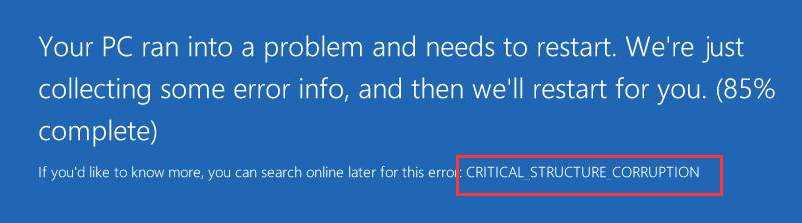
![Critical_structure_corruption синий экран [fixed] - zanz](http://nephros-crimea.ru/wp-content/uploads/d/1/9/d19c1fc19d2414a8d850e179232ee6bf.bmp)
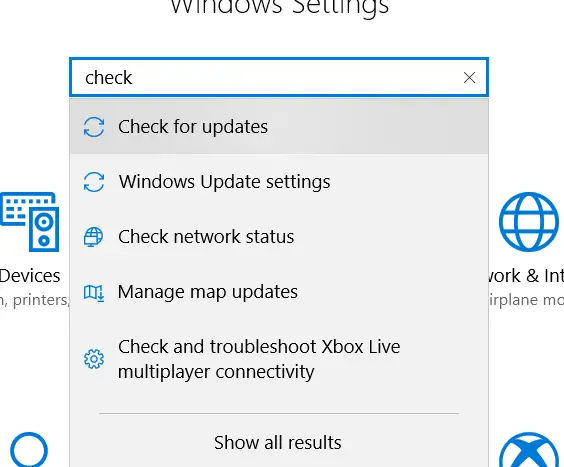



![[solved] critical structure corruption on windows 10 - driver easy](http://nephros-crimea.ru/wp-content/uploads/2/f/b/2fb49b2770661b1ee1c2f56960aa48b7.jpeg)






![Critical structure corruption blue screen [fixed]](http://nephros-crimea.ru/wp-content/uploads/7/8/5/7853ca0774cfa2ddb58f7b8493721080.jpeg)


![[fixed]: windows critical structure corruption and data loss](http://nephros-crimea.ru/wp-content/uploads/0/d/5/0d5c390de9a0a792d86648988e4eab26.png)
![[solved] how to fix critical_structure_corruption error on windows 10?](http://nephros-crimea.ru/wp-content/uploads/6/6/0/660d9b8bbbc0e1fde6a9713e0c9fe028.png)





