Проверка
Следующий вариант — это проверка на предмет возможного вирусного заражения.
Стоит заметить, что это одна из наиболее распространённых причин перегрузки службой процессора компьютера. Вредоносные программы пытаются завладеть ресурсами ПК, а потому вполне могут скрываться под этой службой.
Чтобы убедиться или опровергнуть такую теорию, запустите антивирусную программу для сканирования. С рассматриваемой проблемой хорошо справляется утилита Malwarebytes. Это обусловлено одной из самых обширных баз данных.
У утилиты есть бесплатная пробная версия. Обычно её ресурсов и возможностей хватает, чтобы решить проблему.
Загрузив приложение, запустите файл и следуйте инструкциям разработчиков. Когда антивирус будет установлен, откройте программу и запустите сканирование. Сначала наверняка программа попытается обновить саму себя, проверив наличие свежей базы данных. Затем уже проверяется системы. Если вредоносное ПО будет обнаружено, его можно отправить в карантин, либо удалить.
Когда антивирус выполнит свои функции, перезагрузите компьютер, запустите Диспетчер задач и проверьте текущее состояние процессора.
Учтите, что разные антивирусные программы способны распознать то вредоносное ПО, которое не видят другие. Поэтому ограничиваться возможностями только одной утилиты не стоит.
Оптимизация
Многие решают сразу же отключить процесс NET Runtime Optimization Service, поскольку считают это правильным и эффективным решением. Но сразу завершать процесс не стоит. Иначе это не позволит актуализировать библиотеки, а также запускать игры и приложения на компьютере.
Существует несколько способов, чтобы оптимизировать процесс. Это запуск простейших команд, либо же написание сложных многоуровневых скриптов. Последний вариант для новичков точно не подходит. За счёт оптимизации процесс начинает задействовать более число ядер от процессора, чтобы с их помощью быстрее выполнить поставленные задачи.
Если юзеру откровенно не нравится, что NET Runtime Optimization Service так сильно грузит процессор и всю систему, то в случае с Windows всегда рекомендуется начинать с метода оптимизации.
Здесь нужно выполнить следующие шаги:
Есть альтернативный способ оптимизации. Здесь поможет официальный скрипт от Microsoft. Самому его писать не придётся. Нужно лишь скопировать.
В случае со скриптом инструкция имеет такой вид:
Дождитесь завершения процесса. Когда скрипт закончит свою работу, снова запускайте диспетчер задач, и смотрите, на сколько процентов нагружен процессор.
Why is the .NET Runtime Optimization Service CPU usage so high?
Although we do not recommend terminating the service as it is beneficial for your PC, you can terminate the service by simply clicking End Task while selecting the process in Task Manager. Doing this will temporarily get rid of the process, but it will come back later when your PC goes idle again.
You do not need to worry about this process as it will go away by itself once its work is done. It will only run when a new app or program made in .NET Framework is installed on your system, or when you install the .NET Framework Redist.
If the .NET Runtime Optimization Service runs endlessly at high CPU usage, the problematic program might be the one causing the issue. Instead of disabling the process, try fixing or removing the program first.
If the CPU resource consumption by the process bothers you, or if you want to stop the service entirely, read below.
Speed up the .NET Runtime Optimization Service
Before disabling the service, try to speed up the process. By doing this, it can get its work done faster, and you can then get on with other things.
By default, the .NET Runtime Optimization Service runs at a single-core processor. To help speed it up, right-click on the process in the Details tab in Task Manager, select Set Affinity. Then, select All processors and make sure all CPU cores are checked. Right-click the process again and select Set Priority. Give it a priority of High.
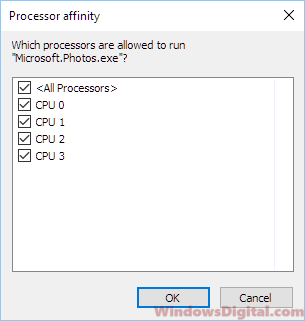
After the change, the .NET Runtime Optimization Service may cause temporary high CPU usage and spike up to 100%, but this will allow the service to run at maximum speed, completing its work faster. Once its job is done, it will go away by itself.
How to stop the problem service?
We don’t recommend disabling the service, but if you prefer to do so, you can disable the .NET Runtime Optimization Service in the Services setting. Here’s how:
- Press Win+R keys on your keyboard to open Run window.
- Type services.msc and hit Enter.
- Double-click on the services named Microsoft .NET Framework NGEN.
- Click on the Startup type drop down menu and select Disabled.
- Click Apply, then OK.
Close the Services panel and restart your PC to see if the issue is resolved.
The regedit way to disable the service
If you have no access to the Services panel or you just prefer to do it the other way, you can disable the service via Registry Editor. Please keep in mind that registry editing may cause serious problems if it is done incorrectly. Backup your registry before modifying anything and do it at your own risk.
Go to the start menu or press Win+R key. Type regedit to open Registry Editor. Navigate to the following registry folder. If you see multiple clr_optimization folders, select the latest version number.
HKEY_LOCAL_MACHINE\SYSTEM\CurrentControlSet\services\clr_optimization_(version number)
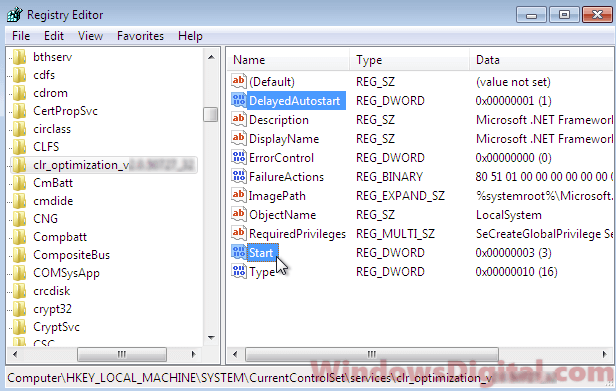
On the right pane, double-click on the Start registry. In the value data field, enter 4 (to disable the service) then click OK. This value represents the startup type for the .NET Runtime Optimization Service. Enter 2 for Automatic, 3 for Manual, and 4 for Disabled.
Once done, close the Registry Editor and restart your computer. Verify if the high CPU usage problem is fixed.
What is .NET Runtime Optimization Service Mscorsvw.exe?
.NET Runtime Optimization Service, also known as mscorsvw.exe, is a core component of Windows. It is a Windows service that pre-compiles .NET assembly files, making the launch of programs made in .NET framework much faster.
You must have used some apps built with .NET Framework without even realizing it. The .NET Runtime Optimization Service is responsible for optimizing your Windows to make apps launch much faster. By default, the service runs in the background when it detects that your PC is in idle mode, and once the compilation is complete, it will stop.
However, depending on the number of .NET programs you have installed, the size of those programs, and your PC’s performance, it may take some time for the service to complete its run, causing high CPU usage in Windows 11/10 during the process.
The service can also appear in multiple mscorsvw.exe processes, causing high CPU, RAM, or Disk usage spikes up to 100%.
Что это такое
В действительности рассматриваемая проблема обычно проявляется случайно. Но тогда она возникает в ситуациях после установки свежего пакета обновлений, предназначенного для NET Framework.
У этой оптимизации есть исполняемый файл. Он именуется как mscorsvw.exe. Поэтому внимательные пользователи при запуске Диспетчера задач могли заметить соответствующее название в списках активных процессов.
Помимо этого имени с расширением exe, также его можно обнаружить и под названием .NET Runtime Optimization Service.
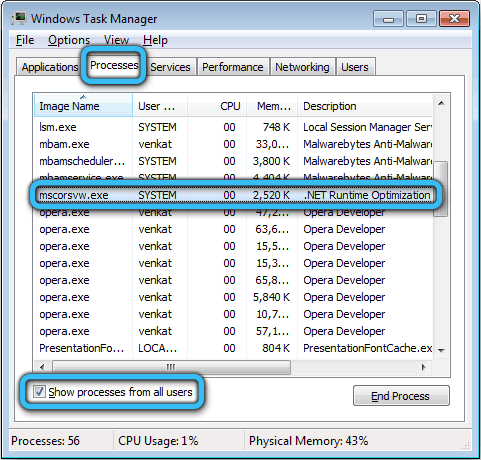
Запуск происходит не так часто. Вообще суть этой службы заключается в том, чтобы оптимизировать NET Framework. Служба гарантирует возможность для приложений, которые зависят от неё, работать быстрее и эффективнее.
В некоторых случаях оптимизация требует очень много времени. При запуске на её работу расходуется большое количество ресурсов. Это проявляется в виде перегруженного процессора компьютера или ноутбука под управлением операционной системы Windows.
Бывает даже так, что нагрузка на ЦП со стороны процессе продолжается в течение нескольких дней подряд. Но есть способ, чтобы решить сложившуюся проблему, и даже не один.
Solution 4: Restarting NVIDIA Telemetry Container service
Restarting the service will help sort out any bugs leading to NET Runtime Optimization Service CPU.
So if you want to make the process faster then follow the steps to restart NVIDIA container services:
- Press Windows key + R to open the Run window.
- Then type services.msc and click OK to enter the service app.
- Scroll down and find NVIDIA Telemetry Container and double-click the Services to open its properties
- If the service status shows that it’s starting then click on the Stop button.
- In the Startup Type section, choose Automatic from the drop-down list.
- Click on Apply and then select OK.
- Restart your PC and see if the mscorsvw.exe is fixed or not.
Also Read: LockApp.exe? What’s It? Is It Safe?
В чём причины перегрузки процессора
Для начала нужно разобраться в причинах того, что служба NET Runtime Optimization Service заметно грузит процессор на ПК или ноутбук.
На этот счёт представители компании Microsoft даже давали официальный ответ.
Специалисты отмечают, что процесс в теории должен все свои библиотеки перекомпилировать и выполнить это в тот момент, когда компьютер находится в состоянии простоя. Более того, есть официальное заявление, что на весь процесс уходит буквально несколько минут.
На практике всё иначе. Неоднократно пользователи заявляли о том, что NET Runtime Optimization Service серьёзно и долго грузит всю систему. В отдельных случаях это продолжалось более недели.
При этом можно выделить несколько основных причин, из-за которых рассматриваемый NET Runtime Optimization Service так сильно грузит систему компьютера на базе Windows.
Есть вероятность воздействия со стороны вредоносного программного обеспечения. Здесь возможны 2 варианта:
- вирус замаскировался под указанную службу, и пользователь думает, что проблема в ней;
- произошло заражение исполняющего файла.
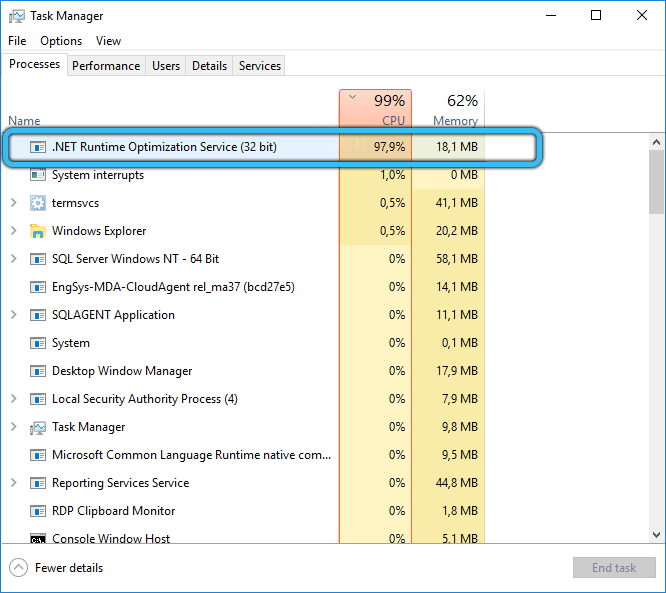
Чтобы решить проблему, потребуется детально просканировать компьютер на возможные вирусы, а также вредоносные коды.
Есть другая потенциальная причина. Служба была повреждения, либо при её загрузке произошёл сбой. Здесь решением станет перезапуск.
Столкнувшись с тем, что NET Runtime Optimization Service активно нагружает процессор, а также в течение длительного времени грузит вашу систему, нужно принимать меры.
На этот счёт у специалистов есть 3 варианта решения проблемы:
- оптимизировать процесс;
- проверить на наличие вирусов;
- перезапустить службу.
Теперь про каждый вариант отдельно.
Что за процесс Mscorsvw?
Чтобы понять, как именно работает процесс Mscorsvw, необходимо разобраться для чего он предназначен. Служба регулирует работу .NET Framework. Данная программная платформа разработана компанией Майкрософт.
После появления этой платформы, у разработчиков появилась возможность создавать программные продукты без привязки к аппаратным составляющим ПК или версии ОС. Пользователь устанавливает NET Framework вместе с операционной системой. Все программы, которые разрабатывались на данной платформе будут корректно работать без загрузки дополнительных библиотек. Это значительно упрощает весь процесс и повышает быстродействие ПК.
Mscorsvw или NET Runtime Optimization Service отвечает за запуск и работу приложений, которые были разработаны на основе NET Framework. Так как таких программ достаточно много, служба запускается регулярно. В некоторых случаях, она слишком перегружает систему. Тогда, пользователь может заметить, что компьютер начал работать в разы медленнее.
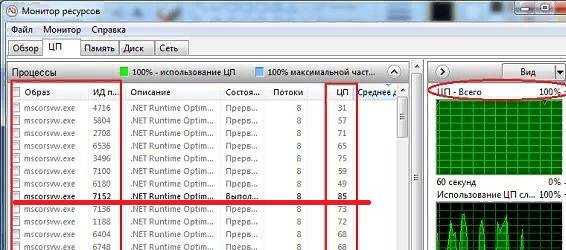
Fix .NET Runtime Optimization Service High CPU usage
When you see .NET Runtime Optimization Service’s high CPU usage on your PC, you can fix it in the following ways.
- End the mscorsvw.exe process using Task Manager
- Run a Malware scan
- Optimize .Net Runtime Optimization Service
- Use the official script by Microsoft
- Restart NVIDIA Telemetry Service
Let’s get into the details of every method and fix the issue.
1] End the mscorsvw.exe process using Task Manager
Open Task Manager, click on the Details tab, locate the mscorsvw.exe process, right-click on it and select End process tree.
2] Run a Malware scan
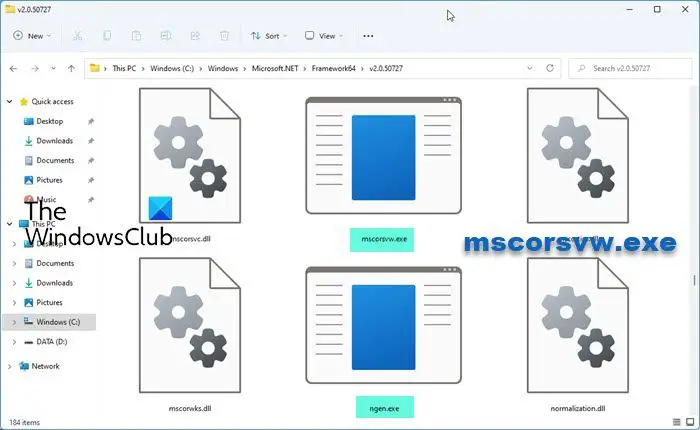
The legit mscorsvw.exe file is located here:
C:\Windows\Microsoft.NET\Framework\
Or
C:\Windows\Microsoft.NET\Framework64
If it is found elsewhere, it could be malware. This malware present on your PC might be responsible for the high CPU usage by the .NET Run Optimization service. Scan your PC with an antivirus or anti-malware program to fix the issue. The antivirus or anti-malware program will take care of the malware.
You may also right-click on the file to check its Properties.
3] Optimize .Net Runtime Optimization Service
The Windows-native tool ngen.exe has the capability to improve the performance of the .NET Runtime Optimization. You have to run it through Command Prompt on your PC.
To do so, click on the Start menu and search for cmd. You will see Command Prompt in the results. Right-click on it and click on Run as administrator in the context menu or directly click on Run as administrator in the search results under Command Prompt. In the Command Prompt window, enter the following.
If you have a 32-bit Windows PC, then enter,
cd C:\Windows\Microsoft.NET\Framework\v4.0.30319
If you have a 64-bit Windows PC, then enter,
cd C:\Windows\Microsoft.NET\Framework64\v4.0.30319
Now, you have to run Ngen.exe. To run it, type the following command.
ngen.exe executequeueditems
It will help you fix the issue by reducing the high CPU usage by the .NET Runtime Optimization.
4] Restart NVIDIA Telemetry Service
Restarting NVIDIA Telemetry Service also can help fix the issue as restarting or relaunching it might fix the corrupted data with the .NET Runtime Optimization. This is a working fix that worked for many users with the same issue.
Open Run command and type Services.msc. Find NVIDIA Telemetry Service in the list of services and double click on it. It will open an NVIDIA Telemetry Service window. Click on Stop first and then Start to restart it.
These are the different ways using which you can fix the high CPU usage issue by the .NET Runtime Optimization.
How do I fix NET Runtime Optimization Service high CPU?
You can fix them using the suggested methods like running a Malware scan or optimizing .Net Runtime Optimization Service using ngen.exe, or using the official script by Microsoft, or restarting the NVIDIA Telemetry Service.
The .NET Runtime Optimization service makes Windows run fast. If you disable it, the performance of your PC might come down. It is entirely up to you to disable it or use it.
What Is the .NET Runtime Optimization Service & Why Is It Important?
The .NET runtime optimization service, also known as mscorsvw.exe, is a core component of Windows 10 machines. It is used to optimize your machine by pre-compiling .NET assemblies in the background while your computer sits idle. The reason why the .NET framework is used for software, programs, and applications, is because it contains native image generator technology, which is what allows applications and software to launch quickly. Without the optimization by the .NET runtime optimization service, your applications would be slow to launch.
While you may be tempted to disable or end this task from the task manager, do not do this as the hogging of your CPU resources is only temporary. If this is a recurring problem for you, there are some reliable methods that can speed up the .NET runtime optimization service and ensure your computer isn’t suffering from a malware infection.
What is Mscorsvw exe?
Mscorsvw.exe is an executable file and stands for Microsoft Compiler To Save Work.
It was introduced in Windows 8, and can also be found in the latest versions of Windows 10 and 11.
.NET Runtime Optimization Service is a part of mscorsvw.exe and is responsible for making apps and programs run faster that are dependent on it.
Mscorsvw.exe is so important that most of the programs that run on .NET programming use this file.
So, whenever .NET Runtime Optimization Service it’s obvious it would use high CPU and disabling it will lead to malfunctioning of other systems related to Windows OS.
Also Read: MMC.exe Error Blocked
Что делать, если Mscorsvw грузит систему?
В большинстве случаев Mscorsvw включается всего на несколько секунд. Это позволяет программе запуститься. Также, в этот момент проходит проверка на наличие нужных библиотек. Если служба работает неправильно, то процесс Mscorsvw не завершится так быстро и начинает грузить процессор. При таких обстоятельствах, рекомендуется оптимизировать систему.
Для начала, необходимо разобраться по какой причине NET Runtime Optimization Service перестал корректно работать. После этого устранить ее, чтобы повысить быстродействие компьютера. Проверить, как Mscorsvw влияет на процессор можно в диспетчере задач.
Пользователю необходимо нажать комбинацию клавиш «Ctrl + Shift + Esc». Откроется окно, в котором следует выбрать нужную команду. Открыть диспетчер задач можно также через панель задач. Следует кликнуть правой клавишей мыши и выбрать соответствующий пункт.
После этого, нужно перейти в раздел «Производительность». В нижней части экрана находится команда «Открыть монитор ресурсов». В открытом окне, во вкладке «ЦП» пользователь может ознакомится со всеми запущенными службами, которые влияют на нагрузку процессора.
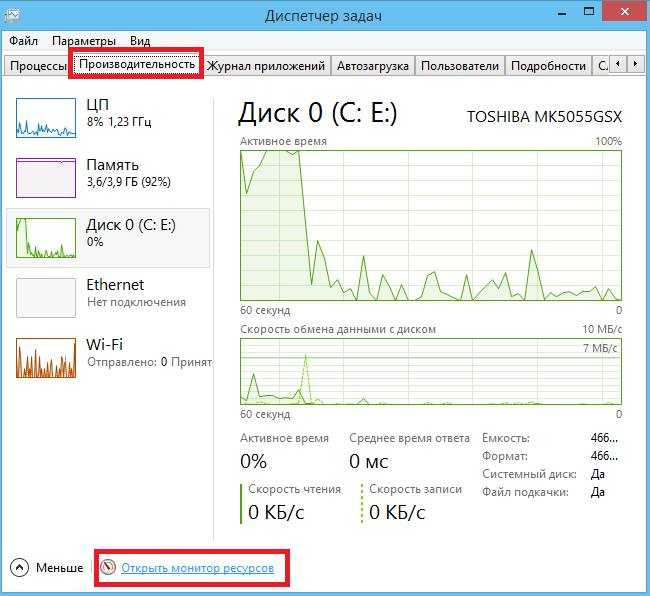
Причины
Главной причиной влияния .NET Runtime Optimization Service на центральный процессор, является переустановка платформы. Windows предлагает пользователю обновить систему вечером или ночью, чтобы данный процесс не влиял на работу компьютера.
Часто пользователи не проводят обновление в рекомендуемое время. Тогда, библиотеки обновляются в фоновом режиме днем. Это приводит к тому, что система начинает медленнее загружаться. Все программы не могут продолжать корректную работу в процессе обновления.
Кроме того, пользователь может столкнуться с вирусами на компьютере. Если служба перегружает центральный процессор, рекомендуется проверить компьютер на наличие вредоносного ПО. С этим помогут антивирусные программы.
Оптимизация системы
Если Mscorsvw (NET Runtime Optimization Service ) грузит систему Windows 7, 8, 10 или процессор, то лучшим вариантом будет оптимизация. Для этого понадобится программа ASoft .NET Version Detector, которую нужно скачать и установить. С ее помощью нужно проверить версию платформы NET Framework. Также необходимо знать разрядность и версию ОС.
После запуска приложения на экране отобразится окно, в котором можно ознакомится с информацией о NET Framework. В зависимости от версии следует вводить те или иные команды.
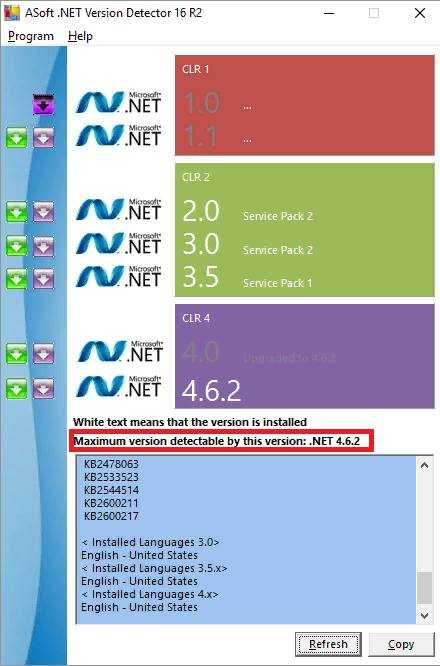
После этого, можно открывать командную строку от имени администратора. Сделать это можно через «Выполнить» или поиск.
Для Windows 7, XP с .NET Framework 4.0 и выше в консоли нужно ввести:
Для Windows 8 с .NET Framework 4.0 и выше:
Для.NET framework ниже 4.0:
Отключение процесса
Рекомендуется не отключать процесс Runtime Optimization Service. Если же это необходимо, достаточно следовать инструкции:
- Запустить «Выполнить» комбинацией клавиш Win+R.
- Ввести команду «services.msc».
- Перейти в свойства службы «Runtime Optimization Service» или «Microsoft.NET Framework NGEN», нажав правой клавишей мыши.
- Установить тип запуска «Вручную» или «Отключить».
Is Mscorsvw exe a virus?
It’s totally safe as Mscorsvw is a legitimate program digitally signed by Microsoft Corporation.
As it is legitimate but hackers can still attack the program to make changes and carry out their illegal activities through mscorsvw.exe.
Moreover, if you are a Windows XP or Windows Vista user and if you see the .NET Runtime Optimization Service process running on your PC then it’s an unwanted program as this file no longer works there.
Also, we can clear our doubt that mscorsvw exe is a virus or not by checking the file location as it should be located in its default file location when it was originally developed.
But still, to be on the safe side you can check if there’s a virus or not through Task Manager:
- Press together Ctrl + Shift + Esc keys to open Task Manager.
- Go to Details and look for mscorsvw.exe
- Also on your right side under the description column make sure its name is correct.
- Right-click on it and select Open file location.
- If it is located at c:\windows\microsoft.NET\framework
And if it’s not in the given address, then it might be a virus or spyware.
Solution 2: Speed Up .NET Runtime Optimization Service Using Command Prompt
There are various ways to speed up the process which as a result mscorsvw.exe will consume less CPU.
So, this command function will allow .NET Runtime Optimization Service to fasten up the process by using all the cores available on the CPU.
Here’s how you can fasten .NET Runtime Optimization Service:
- Open Command Prompt as an Administrator, press Windows Key + X
- Or, search “Command Prompt” in the Startup menu, then choose Run as administrator
- If you have a 32-bit operating system then you need to copy and paste the command below and press Enter
cd C:\Windows\Microsoft.NET\Framework\v4.0.30319
after each command.
- If you have a 64-bit operating system then you need to copy and paste the command below and press Enter
d C:\Windows\Microsoft.NET\Framework64\v4.0.30319
- Now type the following command and press Enter: ngen.exe executequeueditems
Also Read: FIX: Microsoft Block Level Backup Engine Service?
Restart your PC after the process and see if .NET Runtime Optimization Service high CPU usage is solved or not.
Solution 6: Update Windows 11 to Fix mscorsvw.exe High CPU Usage
Sometimes your outdated PC is the main cause of the .NET Runtime Optimization Service CPU usage
For the best performance of your PC, you need to make sure that your Windows OS is up to date.
and with new updates, the bugs or errors like mscorsvw.exe and high disk usage will be fixed.
So, here is how you can update your Windows 11 OS:
- Click on the Windows icon
- Click on the Settings icon and a new window will pop up
- Select Windows Update from the left menu
- The new window will pop up
- Then click on Check for updates button.
- If there is any update it will start updating the PC
- It will take some time to update Windows OS and after that, you can restart your PC.
Способы исправить высокую загрузку ЦП
Если вы считаете, что лучше всего завершить процесс, позвольте мне сказать, что это не поможет, потому что процесс помогает запускать приложения и игры. Это может даже нанести вред работе системы. Но, беспокоиться не о чем, есть другие способы исправить это. Здесь мы объясним их все по порядку.
Оптимизация NET Runtime Service
Как объяснялось выше, когда служба работает медленно, вы столкнётесь с высокой загрузкой процессора службой оптимизации времени выполнения .NET в Windows.
Чтобы ускорить процесс, нам нужно выполнить следующие команды:
- Запустите командную строку от имени администратора.
- Введите следующие команды:
- Для 32-битных систем:
- Для 64-битных систем:
Примечание. Буква C обозначает диск, на котором установлена операционная система. Если она установлена на другом диске, замените её.
- Затем введите: → нажмите клавишу Enter.
- Закройте командную строку и проверьте, вернулась ли загрузка ЦП в нормальное состояние.
Это должно помочь, поскольку команды инструктируют службу .NET на использование всех доступных ядер.
В случае, если это не сработает, вы можете перейти к следующему решению.
Просканируйте систему на наличие инфекций
Ещё одна важная причина высокой загрузки ЦП процессом .NET Runtime Optimization Service – заражение вредоносным ПО.
Чтобы решить эту проблему, рекомендуется использовать антивирусное программное обеспечение. Запустите глубокое сканирование и дождитесь результатов.
Запустите официальный скрипт Microsoft
Если приведенное выше решение не помогло и вам не нравится запускать команды самостоятельно, вы можете использовать сценарий, созданный Microsoft, чтобы ускорить процесс.
Чтобы запустить его, выполните следующие действия:
- Посетите GitHub для получения официального скрипта или щелкните здесь
- Щелкните правой кнопкой мыши кнопку Raw → выберите Сохранить ссылку как
- При сохранении убедитесь, что тип файла – Windows Script File.
- Далее запускаем скрипт.
- Когда вас попросят выбрать программу, выберите Windows Script Host.
После выполнения сценария служба оптимизации должна начать работать быстрее, и высокая загрузка ЦП, с которой вы столкнулись, будет исправлена.
Если это не помогает, перейдём к следующему шагу.
Перезапустите службу NET Runtime Optimization
Высокая загрузка процессора, вызванная mscorsvw.exe, может быть устранена перезапуском службы.
Чтобы сделать это, выполните следующие действия:
- Нажмите Win + R
- Введите services.msc и нажмите OK.
- Перейдите к NVIDIA Telemetry Container → щелкните правой кнопкой мыши → Свойства.
- Щелкните стрелку вниз рядом с полем «Тип запуска» и выберите «Автоматически» → «Применить» → «ОК».
Теперь перейдите в диспетчер задач, вы больше не должны видеть высокую загрузку ЦП службой NET Runtime.
Однако, если и это не помогло, попробуем выполнить чистую загрузку.
Выполните чистую загрузку Windows
Чтобы выполнить эту задачу, выполните следующие действия:
- Нажмите Win + R
- Введите msconfig → ОК.
- Перейдите на вкладку Службы → установите флажок Не отображать службы Microsoft → затем нажмите Отключить все → ОК.
- Вам будет предложено перезагрузить компьютер или сделать это позже. Выберите «Перезагрузить позже».
- Откройте «Диспетчер задач» – для этого нажмите Ctrl + Shift + Esc.
- Поочередно выберите элементы автозагрузки, которые считаете ненужными → щелкните правой кнопкой мыши → Завершить задачу.
- Теперь перезапустите систему и проверьте, решена ли проблема.
Это должно помочь решить проблему.
Solution 1: Scan For Virus and Threats
When you download something from a malicious website you may download a virus with it.
Although you have an antivirus installed on your PC still it can’t protect your system 100%.
Also, it can lead to mscorsvw.exe High disk/CPU/Network usage.
So, to overcome the NET Runtime Optimization service CPU in Windows 11 it’s best to scan for viruses using the Windows 11 built-in virus protection software.
Here’s how you can for viruses and threats:
- Click on the Search icon
- Select Settings
- Now click on Privacy & security > Windows Security
- Select Virus & threat protection and click on Quick scan
- Wait for the scan to finish and it will let you know how to deal with the virus either remove or block it.
- Then restart your PC to see mscorsvw.exe High CPU is fixed.
Your service host using too much GPU CHECK OUT FIX: Service Host High CPU Usage?
Solution 5: Performing a Clean Boot Using MSConfig to Fix mscorsvw.exe
If your task manager is still showing mscorsvw.exe high CPU usage then continue to clean boot your PC.
Clean boot will help you to eliminate the unnecessary applications which are running on the backend.
Also, it will help fix mscorsvw.exe and will replace the corrupted file that is helping in high CPU usage.
And shut down any applications which are conflicting with each other.
Here is how to perform a Clean Boot:
- Press Windows Button + R Key
- The Run Dialogue Box will appear
- Type “msconfig“ and press Enter.
- The System Configuration window will open
- In the General tab uncheck Load system services and Load startup items box as this will only use services issued by Microsoft when your PC will reboot.
- Now Select the Service tab and uncheck all the unnecessary service
- Only check those who are not using high CPU usage
- And your clean boot is done and the unnecessary services are eliminated
- After restarting your PC your mscorsvw.exe error on Windows 11 will be fixed.
What Causes .NET Runtime Optimization Service to Have High CPU Usage?
The .Net runtime optimization service was programmed to recompile the .NET framework libraries over a span of 5-10-minutes and is only supposed to run when the computer is idle. In many cases, users report that this is not the case and here are some causes as to why.
- The optimization service is running too slow, causing it to hit well beyond those 5-10-minutes of operation time.
- The service has become corrupted, either by malware or has been damaged in some way.
The optimization service that you see listed in your task manager is actually malware running under the disguise of this service.
Luckily, there are ways to deal with malware and any of the fixes below should solve your problem.
Решение 2: Проверка на вирусы
Вирусное заражение является одной из ведущих причин высокой нагрузки службой NET Runtime Optimization. Вредоносные программы в попытке завладеть ресурсами процессора, могут замаскировать свои процессы под эту службу.
Для этого просканируйте компьютер антивирусной утилитой Malwarebytes, которая показывает лучшие результаты, поскольку обладает обширной базой данных.
Malwarebytes Anti-Malware – эффективный инструмент для защиты от вредоносных программ с бесплатной версией. Возможно, вам не потребуется полный пакет после решения этой проблемы, поэтому можно воспользоваться пробной версией.
После загрузки выберите место для установки Malwarebytes и следуйте инструкциям на экране до завершения инсталляции.
Откройте антивирус и выберите опцию сканирования на главном экране приложения.
Инструмент, вероятно, запустит процедуру обновления своей вирусной базы данных, а затем продолжит сканирование. Если обнаружено вредоносное ПО, подтвердите его удаление или карантин.
Перезапустите компьютер после завершения сканирования и проверьте, насколько .NET Runtime Optimization Service теперь грузит процессор.

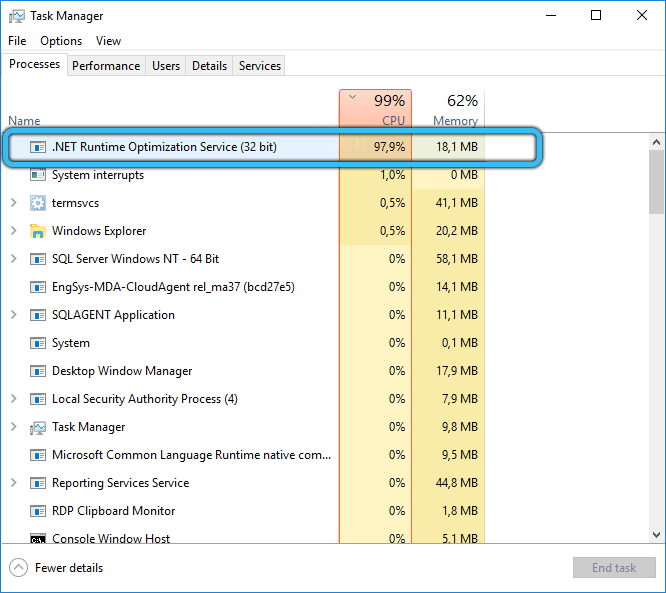







![.net runtime optimization service(mscorsvw.exe) [2023]](http://nephros-crimea.ru/wp-content/uploads/2/9/d/29d1512b1e1afa9feb0823832541dba6.jpeg)












