Работа с папками в Windows 10
Папка – это место для хранения файлов, помогает структурировать любые данные, организовать работу и навести порядок в системе ПК. Их можно сортировать по имени, дате, типу, размеру, а благодаря категоризации контента не придется искать фото, ролик или трек среди множества нужных и ненужных файлов.
Папка – это место для хранения файлов, помогает структурировать любые данные, организовать работу и навести порядок в системе ПК. Их можно сортировать по имени, дате, типу, размеру, а благодаря категоризации контента не придется искать фото, ролик или трек среди множества нужных и ненужных файлов.
Вы меняли расположение папок пользователя на своем ПК с Windows 10?
Как видите, в Windows 10 пользовательские папки легко перемещать куда угодно. Независимо от того, хотите ли вы знать, как изменить расположение документов или изменить расположение папки « Загрузки » в Windows 10, теперь вы знаете, как это сделать. Мы рекомендуем переместить эти папки в разделы, не используемые Windows 10, чтобы в случае сбоя вашей системы у них было меньше шансов быть затронутыми возможными переустановками операционной системы. Кроме того, если вы используете твердотельный накопитель, перемещение пользовательских папок может помочь вам сэкономить драгоценное пространство для хранения приложений и игр, которым требуется быстрый диск. Хранение ваших загрузок и документов на более медленном диске не должно быть проблемой.
Where Is the Desktop Location in Windows 11/10
When you use windows11 or windows10, the Desktop displays default software, downloaded applications, files, folders, shortcuts, images, and more. You are free to manage what is said on the Desktop. The initial location of desktop files is usually on drive C.
Default path: C:UsersPublicDesktop or C:UsersadminDesktop
It is easy to move your desktop folder to a new folder. Let’s see the how-to guide below.
Option 1. Using PC Data Migration Software to Move Desktop Folder
When setting up a folder location, EaseUS Todo PCTrans enables to move user folders (Desktop, Download, Documents, and more) from the C drive to another place without data loss. It highlights functions of one click to migrate countless data and save time. That’s why we put third-party software in the first part.
Download software to enjoy quick migration:
How to Move Desktop Folder:
Step 1. Click «Large File Cleanup» on the left panel, and click «Start» button.
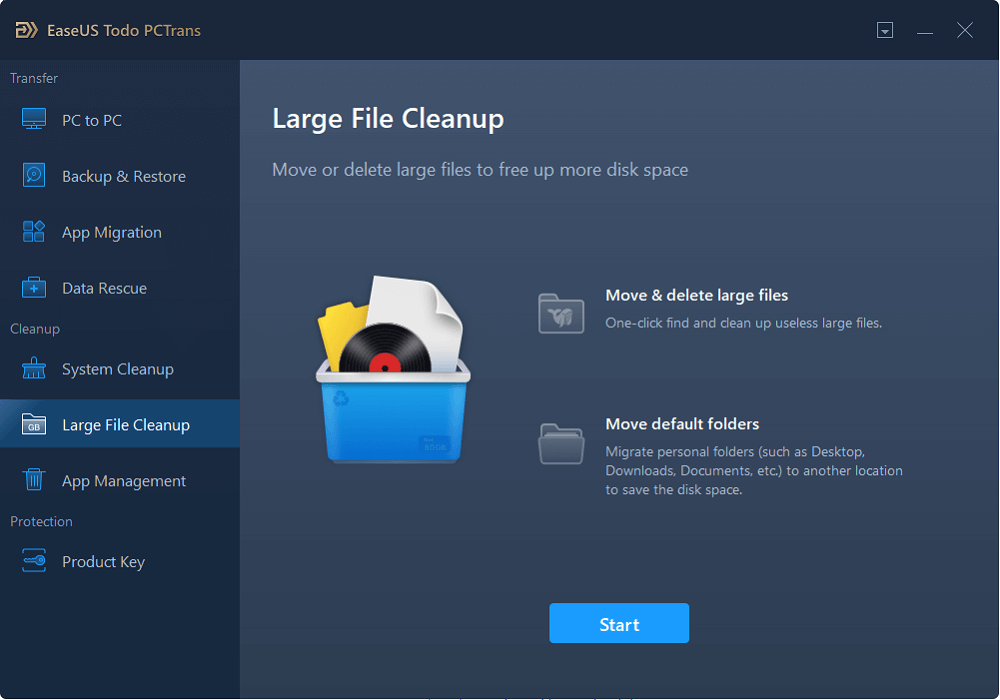
Step 2. Select «Folder» tab, check the folders you want to move. Choose target drive and click «Move» button.
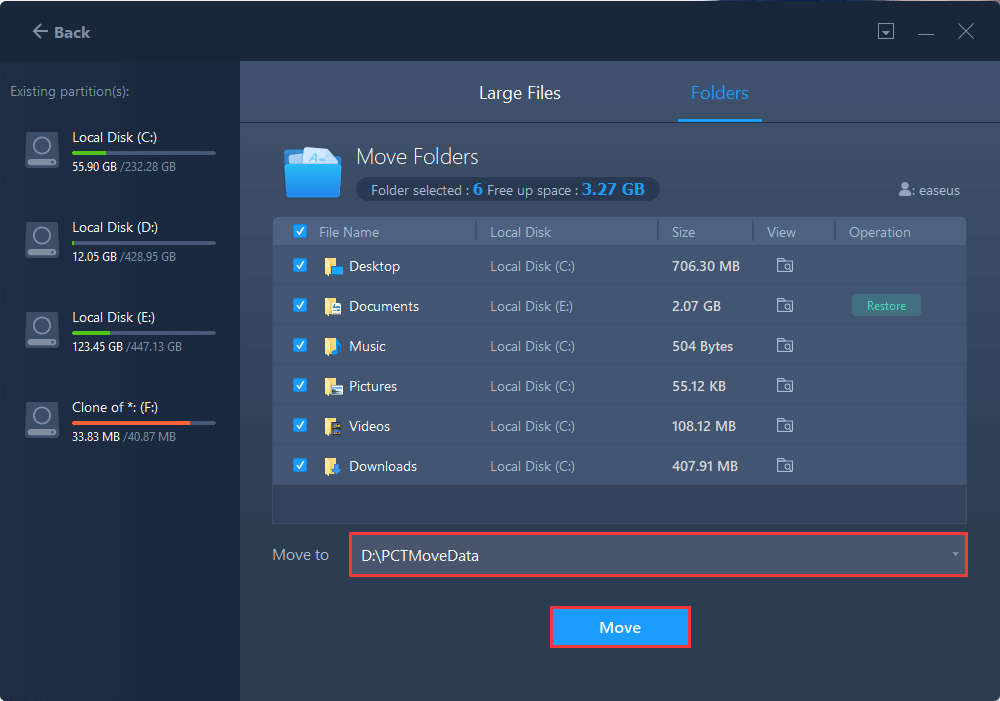
Step 3. Wait for moving process completes. Click «Finish».
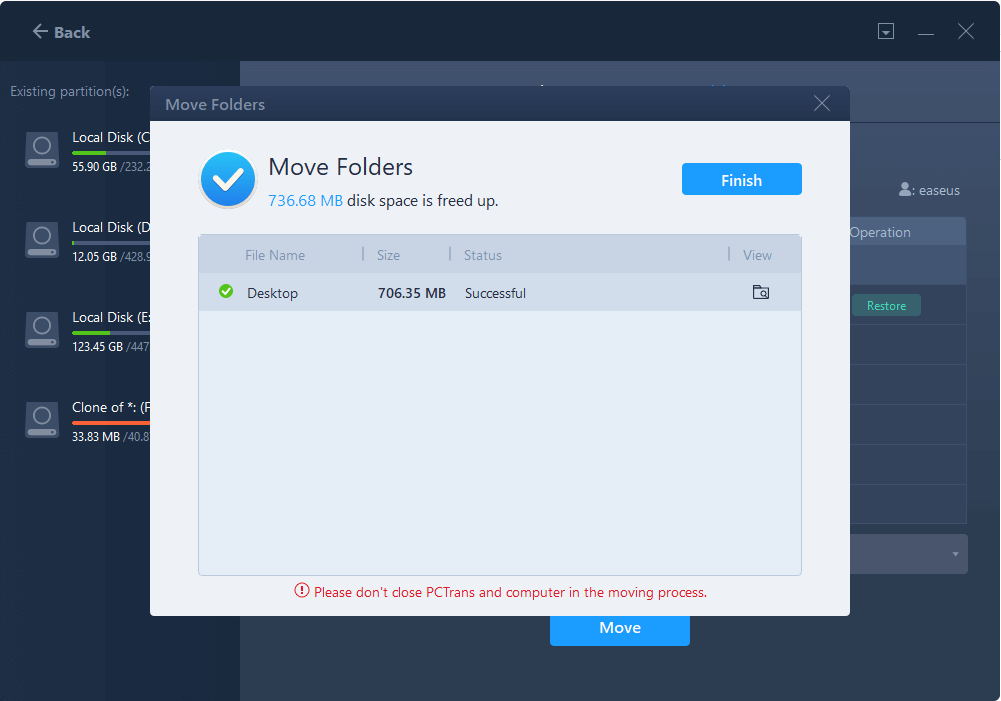
Note: You can click the «Restore» button to restore the current folder to the default location.
Related articles:
Option 2. Manually Change Desktop Folder on Windows 11/10
Windows 11 and Windows OS have several unique features that let you customize the device as you like. Of course, you can move the desktop folder to another location via a built-in tool — File Explorer.
With file explorer, your Desktop folder gets a new place quickly. But the change location feature could not show there by some time. In this part, we will show you how to click on the «Move» button and explain the solution to fix «Not able to change the location of desktop folder.»
Step 1. Locate your Desktop folder’s location in these two ways below:
1. Open File Explorer from taskbar > Navigate to This PC part > Click C drive (Common path: This PC/Local Disk (C:) > Users > Admin) > Locate folder named as «Desktop».
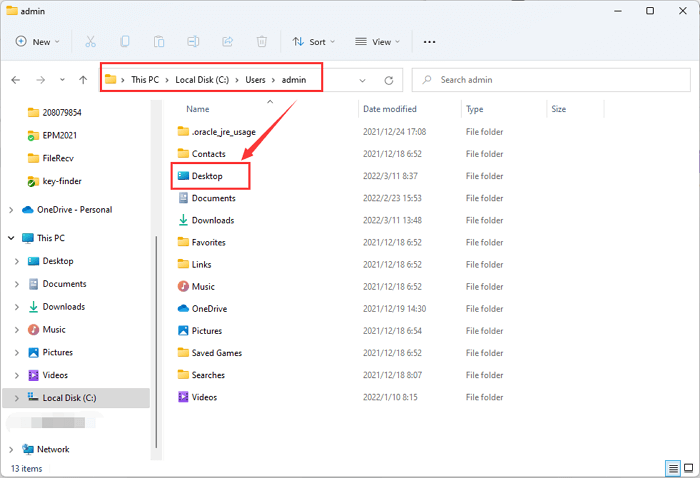
2. Press Windows + R to evoke the Run box > Type «.» and then click OK.
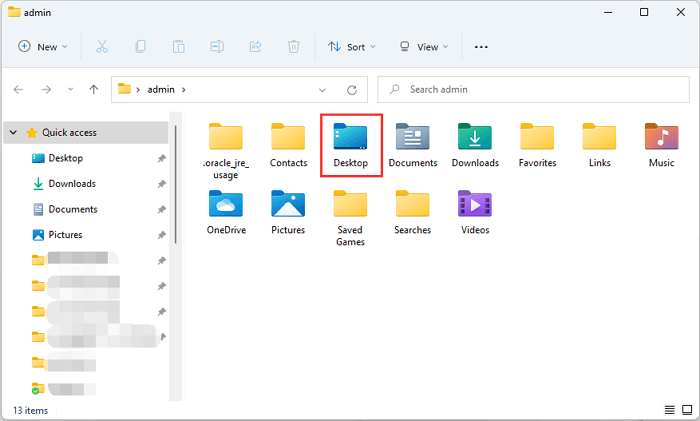
Step 2. Right-click the Desktop folder and choose «Properties» from the menu.
Step 3. Select the Location tab of the Desktop window. Under the current location, click the «Move…» button.
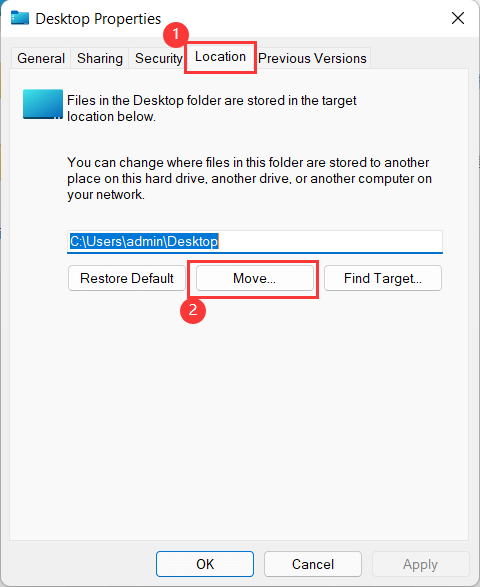
Step 4. It wakes up the window to select a destination where you choose to keep the Desktop folder. If there are fewer idle options, you can create a new folder and move the targeted folder to it.
Где хранятся фоновые фотографии экрана блокировки
Если вас интересуют обои (фоновые изображения) экрана блокировки Windows 10, вы также легко их можете найти. Стандартные обои, присутствующие сразу после установки, расположены в папке C:WindowsWebScreen.
Однако, мало кого интересуют обои по умолчанию, чаще бывают интересны те, что ОС загружает из Интернета. Их вы можете обнаружить в папке %LocalAppData%PackagesMicrosoft.Windows.ContentDeliveryManager_cw5n1h2txyewyLocalStateAssets
Просто скопируйте и введите указанный путь в адресную строку проводника, откроется папка, содержащая множество файлов без расширения. Вы можете скопировать их куда-либо и установить для этих файлов расширение .jpg, либо просто открыть с помощью какого-либо графического редактора или программы для просмотра фото.
В указанной папке обычно хранится множество файлов обоев, но, одновременно, там есть и другие, ненужные изображения, не являющиеся фонами экрана блокировки. Если вы хотите добавить расширение .jpg сразу для всех из них и скопировать в папку «ИзображенияLockScreen», можно создать и использовать следующий bat файл (см. Как создать bat-файл):
cd /D %userprofile%AppDataLocalPackagesMicrosoft.Windows.ContentDeliveryManager_cw5n1h2txyewyLocalStateAssets mkdir "%userprofile%PicturesLockScreen" 1>nul 2>&1 copy * "%userprofile%PicturesLockScreen*.jpg"
08 ноября 2016
Настройка обоев рабочего стола — довольно простая тема, почти все знают, как поставить обои на рабочий стол Windows 10 или изменить их. Все это хоть и изменилось по сравнению с предыдущими версиями ОС, но не так, чтобы могло вызвать существенные сложности.
Но некоторые другие нюансы могут быть не очевидны, особенно для начинающих пользователей, например: как изменить обои на не активированной Windows 10, настроить автоматическую смену обоев, почему фото на рабочем столе теряют качество, где они хранятся по умолчанию и можно ли сделать анимированные обои на рабочий стол. Всё это — предмет данной статьи.
Способы переноса
Среди распространенных способов переноса каталога выделяют настройку в Проводнике Windows 10, а также корректировку значений и параметров в Реестре. Вне зависимости от выбора результат схожий: жесткий диск, где хранятся файлы в системе, сменится, а вот ярлыки и значки никуда не исчезнут и останутся доступны при переходе в папку «Этот компьютер».
Через Проводник
Изменить путь каталога через Проводник в Windows 10 помогут «Свойства», вызываемые правой кнопкой мыши при нажатии на Рабочий стол.
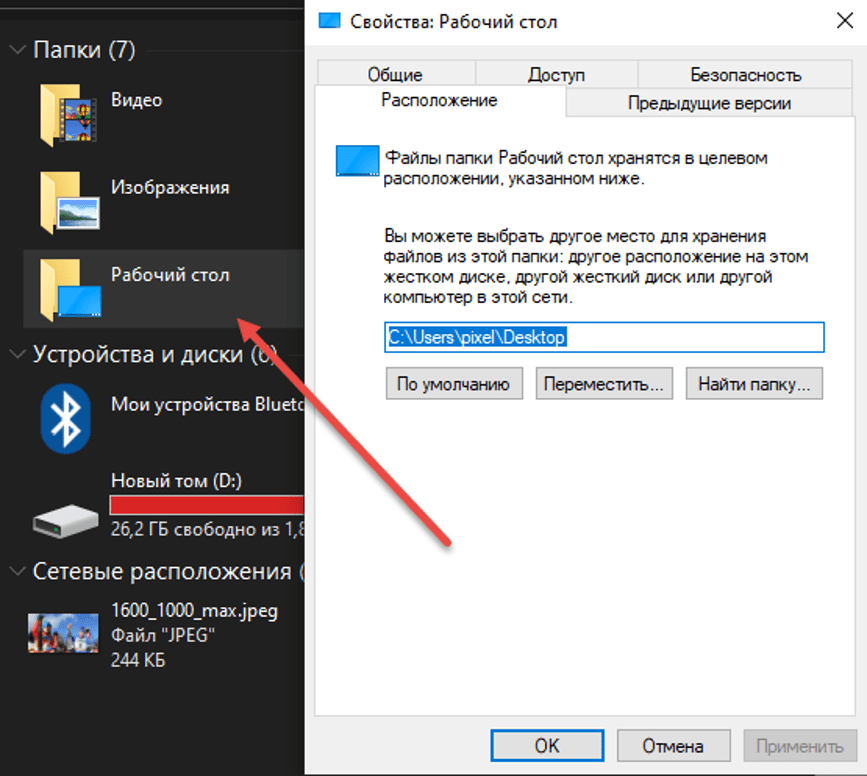
Далее в верхней части интерфейса необходимо перейти на вкладку «Расположение», а после – сместиться до пустующего текстового поля, где указывается текущий путь до сохраняемых файлов.
Как действовать дальше – зависит от желаемого результата. Если необходима помощь с поиском, то проще нажать на кнопку «Переместить», а затем – выбрать через появившееся меню подходящий каталог или раздел на нужном диске. В альтернативном случае можно скопировать путь до каталога через Проводник, а после – вставить в текстовое поле – результат схожий. Разница лишь в скорости.
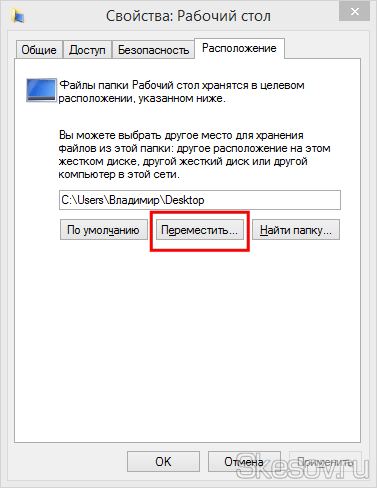
Последний шаг – нажать на кнопку «Применить». Изменения вступают в силу без перезагрузки компьютера. Но, если же через 5-7 минут и после очередной проверки «Расположения» ничего не изменилось, то все же перезапустить ПК не помешает. Хотя бы для профилактики: возможно, некоторые системные файлы, работающие в фоне, мешают процессу.
Посредством внесения изменений в Реестр Windows 10
Кроме Проводника переместить системный каталог Рабочий стол в операционной системе от Microsoft способен и Реестр, вызываемый через инструмент «Выполнить» (комбинация клавиш «Win + R») и команду regedit.
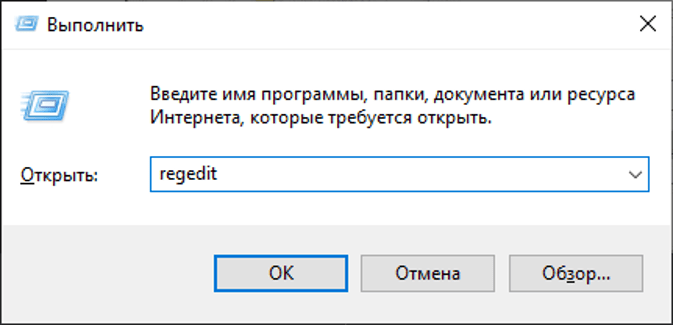
В открывшемся интерфейсе необходимо последовательно пройти по пути от HKEY_CURRENT_USERSoftwareMicrosoftWindows до CurrentVersionExplorerUser Shell Folders. В правой части Реестра появится список настроек для некоторых каталогов в Windows 10, включая и Рабочий стол.
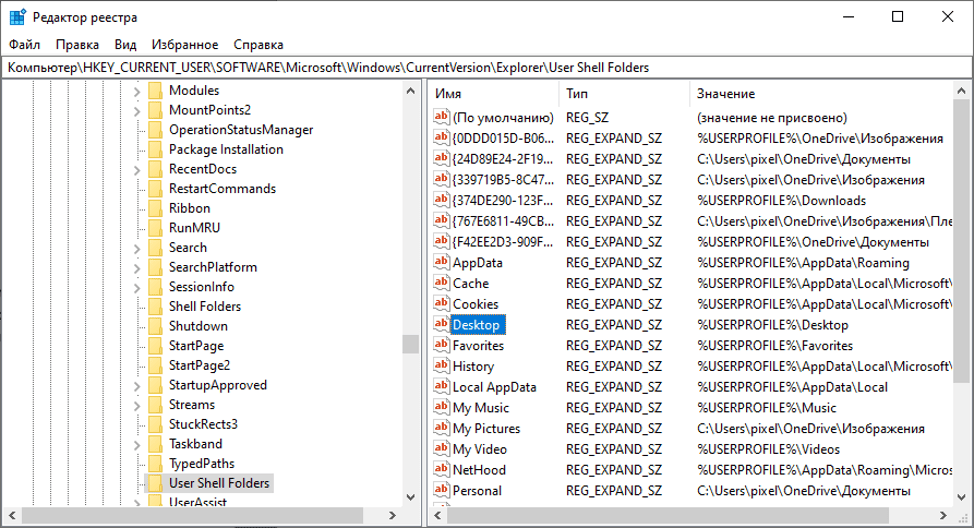
Если нажать на пункт Desktop правой кнопкой мыши и в появившемся контекстном меню выбрать параметр «Изменить», то на экране появится текстовое поле «Значение», куда необходимо ввести путь к новой папке на диске D. Добавленные изменения применяются в течение 2-5 минут. В результате «физическое» расположение каталога Desktop изменится, а ярлыки останутся на прежнем месте в Проводнике.
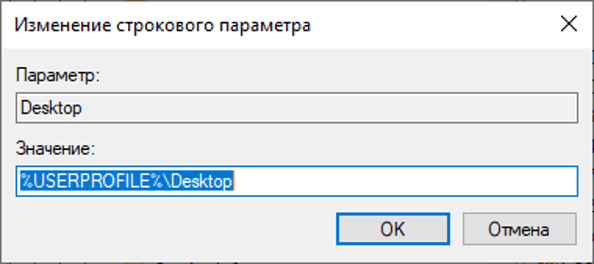
Процедура перемещения для Windows 7
Хотя эта версия операционной системы от компании Microsoft уже не получает обновления и её поддержка была прекращена, всё равно огромное количество пользователей остаются верными Windows 7.

Им также хочется знать про перенос своего рабочего стола на другой, более безопасный для хранения данных диск. Условно это будет диск D, который используется вместо диска C.
Чтобы «Рабочий стол» перекочевал на другой диск, нужно выполнить несколько последовательных операций. Тут ничего сложного нет, а потому даже новичок справится с такой задачей.
Сначала удостоверьтесь, что жёсткий диск разделён минимум на 2 раздела. Обычно это локальный диск C, куда устанавливается операционная система, а также второй раздел в виде диска D
Названия могут быть и другими, но это уже не принципиально важно. Локальный диск, где установлена ОС, дополнительно обозначен значком Microsoft Windows
Это такой небольшой прямоугольник-флажочек с красной, желтой, голубой и синей секцией.
При наличии только одного диска его придётся предварительно разделить. Учитывайте, что разделение выполняется встроенными инструментами и сторонними программами. У всех свои нюансы применения. Главное, чтобы в каждом разделе оставалось достаточно места.
Теперь, дабы начать перемещать свой «Рабочий стол» на любой другой диск, кроме раздела C, потребуется перейти в Мой компьютер. Заранее решите, что именно нужно переместить, поскольку тут есть возможность выбирать.
Откройте диск C, где располагается установленная операционная система. Затем перейдите в папку Пользователи (User). Внутри вы найдёте папку с названием своего имени пользователя.
Внутри этой папки как раз и располагаются необходимые разделы. А именно «Рабочий стол», «Загрузки», «Изображения», «Мои документы», «Избранное» и пр.
Самый простой способ перемещения на другой диск заключается в том, чтобы перекинуть все перечисленные разделы на второй локальный диск, где операционная система отсутствует. Но лучше сделать иначе.
Выберите папку, которую нужно перекинуть. Пусть это будет «Рабочий стол». Нажмите на неё правой кнопкой мышки, и откройте Свойства.
Здесь появится новое окно с несколькими вкладками. Перейдите во вкладку Расположение.
В этой вкладке поменяйте путь, указав свободный от операционной системы диск. Остаётся только применить изменения, и нажать на кнопку ОК.
Самое приятное в этой ситуации то, что визуально ничего для пользователя не изменится. Папки как были на основном рабочем столе, так там и останутся.
При этом все последующие сохранённые файлы и папки также будут физически находиться на диске, свободном от операционной системы.
Убедиться в этом легко. Просто откройте раздел D (или другое название), и посмотрите, переместилось ли туда всё содержимое рабочего стола. Если вдруг нет, повторите те же шаги.
Зачем переносить рабочий стол на другой диск
Итак, в каком случае необходимо переносить рабочий стол на другой локальный диск? Перенос нужен в том случае, если вы активно используете рабочий стол. То есть, на вашем рабочем столе хранится большое количество файлов.
Это могут быть документы, видео, музыка, и т.д. С одной стороны – это удобно. Вам не нужно открывать локальные диски, чтобы найти тот или иной файл, всё находится на рабочем столе.
Но таким образом вы забиваете системный диск, ведь именно там размещается рабочий стол по умолчанию.
Это первая причина необходимости переносить рабочий стол на другой локальный диск. Вторая причина, это удаление файлов с рабочего стола при переустановке Windows.
То есть, переустанавливая Windows, вы теряете все файлы с рабочего стола, если заранее их не сохранили на другой диск.
Сделав перенос рабочего стола на любой локальный диск, вы автоматически сохраняете все файлы, и нет необходимости делать копии при переустановке Windows.
More Useful Tips: Change User Folder Location Mac
Note: Do a backup first and start to move your Home folder on Mac.
Step 1. Open Finder.
1. Press Option + Command + Space to open a «Searching This Mac» window.
2. Press Command + N to open a Finder window.
Step 2. Go to the Users folder.
Follow the path like: /Macintosh HD/Users.
Step 3. Choose the home folder and directly drag it to the new drive.
Step 4. Click the Apple icon and select System Preferences from the menu.
Step 5. Click the Users & Groups.
Step 6. Click the yellow lock icon and enter the administrator password.
Step 7. Right-click on the account you just moved Home folder, and then choose Advanced Options.
Step 8. Click the «Choose» button from the menu. Then go to the target location your folder located > Select the new folder and click the «Open» button on the bottom right side.
Step 9. Click OK to turn off the sheet on the Advanced Options panel, then close the System Preferences.
Step 10. Time to restart your Mac device, and then you’ll see the folder in the new destination.
Can’t Change Desktop Folder Windows 11/10? What Can We Do?
When the «Location tab doesn’t show up» happens, the reason may refer to you changing the default location of the personal folder. So you can follow the steps to restore the default location by using Registry.
Step 1. Open Registry Editor (2 options).
1. Click on the Search icon and type «registry editor.»
2. Press Windows + R to open the Run box. Then type «Regedit» and hit Enter.
Step 2. Navigate this path: HKEY_CURRENT_USERSOFTWAREMicrosoftWindowsCurrentVersionExplorerUser Shell Folders
Step 3. On the right side, locate the Desktop. And double-click it. Or right-click it and select «Modify.»
Step 4. Change value as %USERPROFILE%Desktop (In the wrong word, it is good to copy and paste.) Save the change and close the Registry Editor.
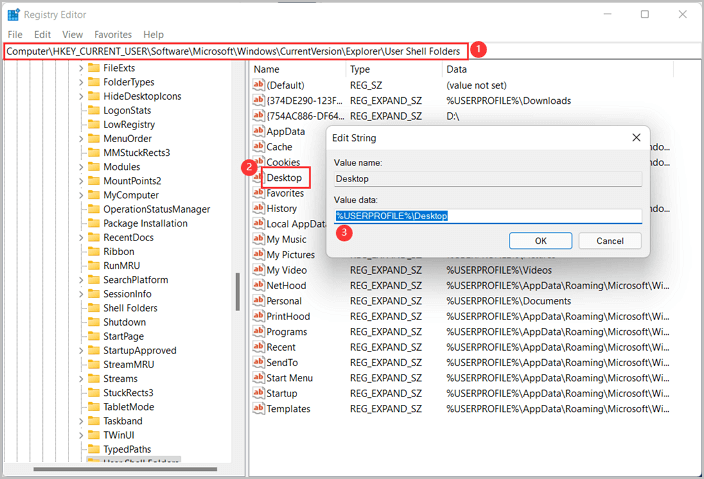
Step 5. Restart Windows 11 or Windows 10 PC.
Now, go to C drive and click on the Desktop folder. The location tab from Properties shows up again. If this advice is not helpful, you can go back to using the PC data migration software.
Ищем папку «AppData» на Windows 7
Папка «AppData» содержит пользовательские сведения различных приложений (история, настройки, сессии, закладки, временные файлы и т.д.). Со временем она засоряется различными данными, которые, возможно, уже не нужны, а только занимают дисковое пространство. В этом случае есть смысл почистить данный каталог.
Кроме того, если при переустановке операционной системы пользователь желает сохранить те настройки и данные, которые он применял в различных программах ранее, то нужно перенести содержимое этой директории со старой системы на новую, произведя её копирование. Но для начала нужно найти, где она расположена.
Давайте узнаем, как это сделать на компьютерах с операционной системой Windows 7.
Работаем с реестром
Реестр – база данных всех параметров, присвоенных системе. Именно здесь в первую очередь прописываются все вирусы, меняя значения и переписывая пути. Конечно, можно загрузить последнюю удачную конфигурацию или откатить систему, однако если устройство запускается в штатном режиме, но без рабочего стола, то быстрее все проверить самостоятельно:
- Запускаем редактор реестра. Сделать это можно через диспетчер задач или командную строку. Достаточно просто ввести regedit.exe:
- Переходим по пути:
- Нам нужны лишь два параметра: «Shell» и «Userinit». Их значения, соответственно должны быть explorer.exe и C:Windowssystem32userinit.exe (пусть может меняться в зависимости от диска, на котором хранится операционная система):
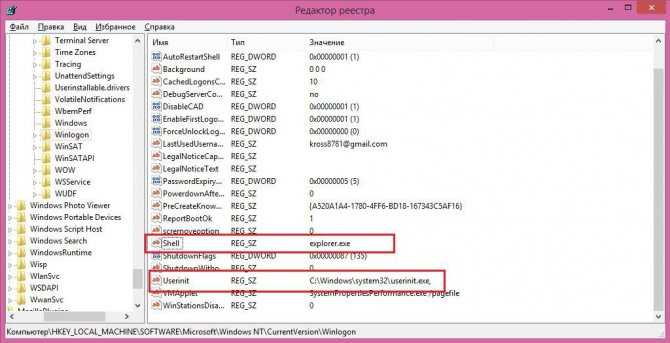
В качестве предосторожности перед манипуляциями с реестром рекомендуется делать резервную копию на стороннем носителе (флешка или диск). Так, при некорректном изменении значений, можно легко восстановить прежнюю копию и начать все заново
Как найти рабочий стол на компьютере
» ПО » Как найти рабочий стол на компьютере
Каждый пользователь компьютера неоднократно слышал о том, что в операционной системе Windows любой версии есть «рабочий стол». Большая часть из них знает или хотя бы представляет, что это означает и где находится. Вообще «Рабочий стол» представляет собой главную область экрана, появляющуюся сразу после загрузки компьютера и последующего входа в операционную систему.
Однако не каждый знает, что «Рабочий стол», помимо всего прочего, представляет собой папку или директорию, способную содержать в себе ярлыки программ, файлы и даже папки с подпапками и файлами. Если это директория, то как найти папку «Рабочий стол» в Windows 7? На первый взгляд этот вопрос покажется пустяковым для некоторых пользователей. Но новичкам не стоит спешить с таким выводом.
Потому что рано или поздно каждому может потребоваться переустановить систему Windows 7 с предварительным форматирование локального диска
Поэтому очень важно знать, где папка «Рабочий стол» располагается, чтобы не потерять важные файлы, которые в ней находятся
Как найти папку «Рабочий стол» в Windows 7
Как Вы уже догадались, папка «Рабочий стол» в Windows 7 и других версиях системы располагается на том же локальном диске, что и сама система, то есть, на диске «C:»
Поэтому очень важно перед переустановкой операционной системы перенести всю необходимую информацию с локального диска «C:» на любой другой, например на «D:». Давайте рассмотрим, как найти папку «Рабочий стол» с помощью стандартного проводника
Для этого необходимо нажать на клавиатуре сочетание клавиш «WIN»+«E» или двойным щелчком мыши нажать на значке «Компьютер», расположенном на «Рабочем столе» или в меню «Пуск». Запустить проводник можно также с «Панели задач и меню «Пуск»» — там по умолчанию закреплён значок проводника в виде жёлтой папки.
Перед Вами появится окно проводника, с помощью которого я буду показывать Вам абсолютный путь расположения папки «Рабочий стол» в Windows 7, воспользоваться которым можно будет и в других проводниках, например, Total Commander. Итак, нажмите в левом столбце окна проводника на значке «Компьютер» один раз левой клавишей мыши. Справа отобразятся все диски Вашего компьютера.
Дважды щёлкните по диску с операционной системой, отмеченному значком (по умолчанию это диск «C:»). Отобразится содержимое диска «C:», среди которого нас интересует только одна папка – «Пользователи» (или «Users»). Нажмите по ней дважды левой клавишей мыши, чтобы открыть.
II. Перенос рабочего стола, посредством внесения изменений в реестр Windows
1) Открываем редактор реестра Windows. Для этого нажимаем комбинацию клавиш Win+R и вводим regedit:
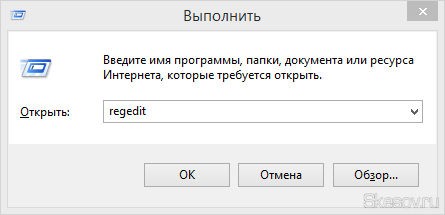
2) Идём по пути:
HKEY_CURRENT_USERSoftwareMicrosoftWindowsCurrentVersionExplorerShell Folders
И ищем параметр Desktop:
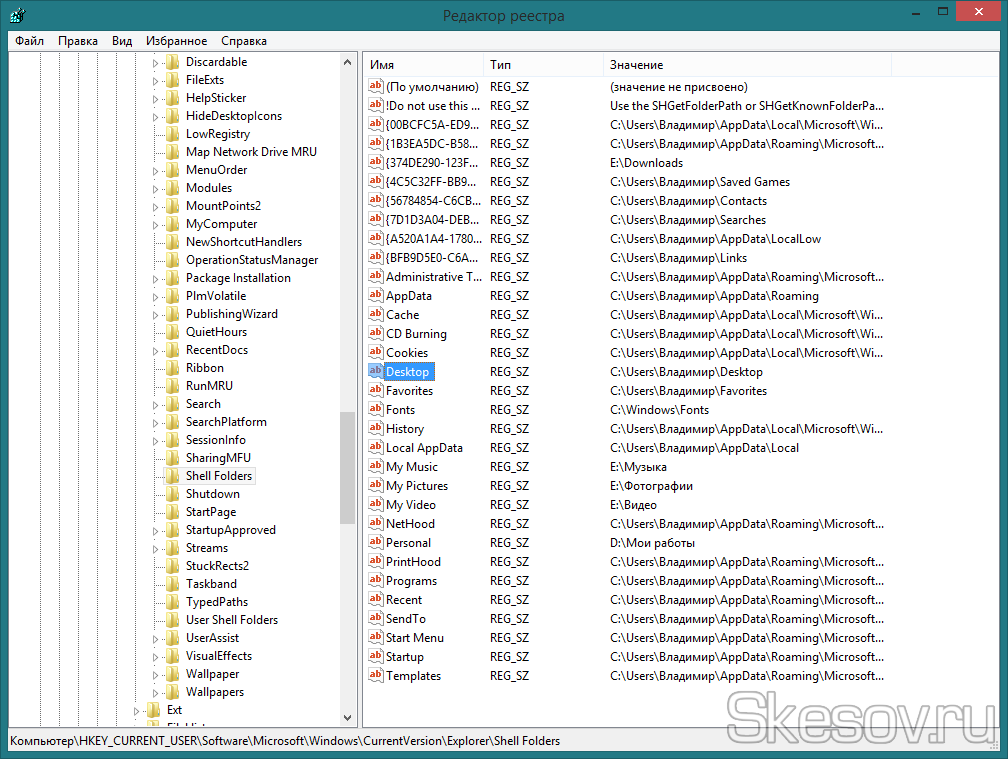
3) Двойным кликом открываем параметр и меняем его значение на новый путь до папки, которую мы создали для хранения файлов рабочего стола:
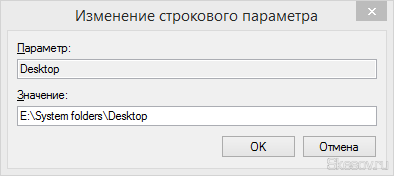
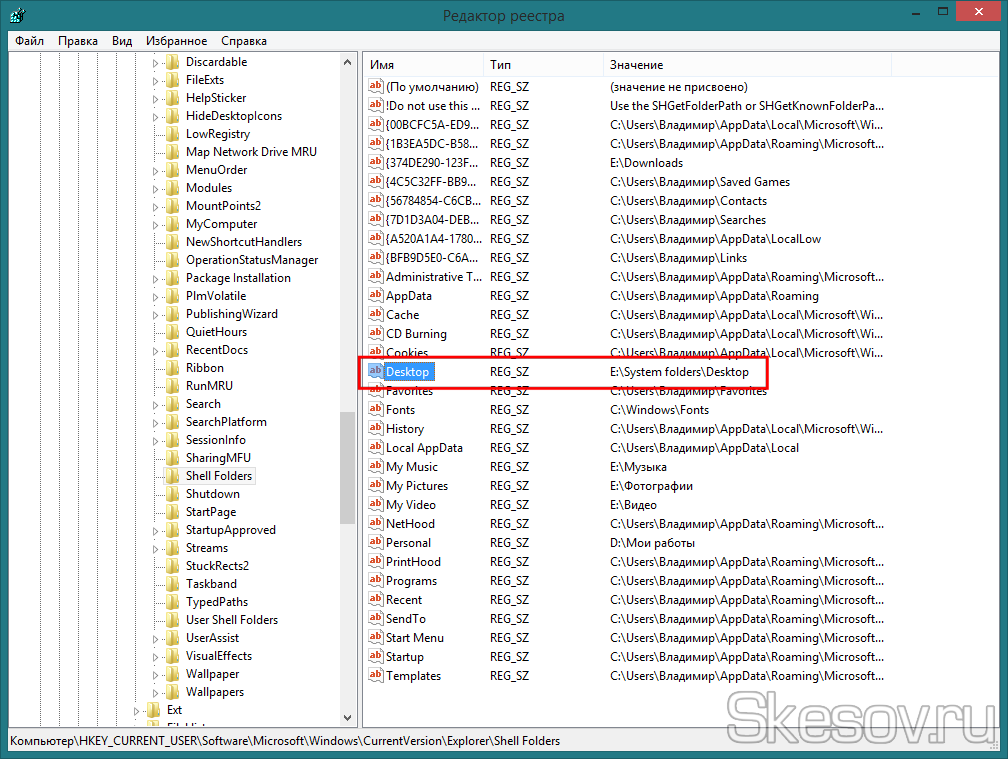
Перезапускаем компьютер для применения изменений.
Конечно же, есть третий способ переноса папки — это создание символьной ссылки для папки. Достаточно самому скопировать содержимое старой папки в новую и создать символьную ссылку согласно инструкции в статье.
На этом всё. Надеюсь эта статья оказалась вам полезной, нажмите одну из кнопок ниже, чтобы рассказать о ней друзьям.
Спасибо за внимание
Материал сайта Skesov.ru
More Useful Tips: Change User Folder Location Mac
Note: Do a backup first and start to move your Home folder on Mac.
Step 1. Open Finder.
1. Press Option + Command + Space to open a «Searching This Mac» window.
2. Press Command + N to open a Finder window.
Step 2. Go to the Users folder.
Follow the path like: /Macintosh HD/Users.
Step 3. Choose the home folder and directly drag it to the new drive.
Step 4. Click the Apple icon and select System Preferences from the menu.
Step 5. Click the Users & Groups.
Step 6. Click the yellow lock icon and enter the administrator password.
Step 7. Right-click on the account you just moved Home folder, and then choose Advanced Options.
Step 8. Click the «Choose» button from the menu. Then go to the target location your folder located > Select the new folder and click the «Open» button on the bottom right side.
Step 9. Click OK to turn off the sheet on the Advanced Options panel, then close the System Preferences.
Step 10. Time to restart your Mac device, and then you’ll see the folder in the new destination.
More Useful Tips: Change User Folder Location Mac
Note: Do a backup first and start to move your Home folder on Mac.
Step 1. Open Finder.
1. Press Option + Command + Space to open a «Searching This Mac» window.
2. Press Command + N to open a Finder window.
Step 2. Go to the Users folder.
Follow the path like: /Macintosh HD/Users.
Step 3. Choose the home folder and directly drag it to the new drive.
Step 4. Click the Apple icon and select System Preferences from the menu.
Step 5. Click the Users & Groups.
Step 6. Click the yellow lock icon and enter the administrator password.
Step 7. Right-click on the account you just moved Home folder, and then choose Advanced Options.
Step 8. Click the «Choose» button from the menu. Then go to the target location your folder located > Select the new folder and click the «Open» button on the bottom right side.
Step 9. Click OK to turn off the sheet on the Advanced Options panel, then close the System Preferences.
Step 10. Time to restart your Mac device, and then you’ll see the folder in the new destination.
More Useful Tips: Change User Folder Location Mac
Note: Do a backup first and start to move your Home folder on Mac.
Step 1. Open Finder.
1. Press Option + Command + Space to open a «Searching This Mac» window.
2. Press Command + N to open a Finder window.
Step 2. Go to the Users folder.
Follow the path like: /Macintosh HD/Users.
Step 3. Choose the home folder and directly drag it to the new drive.
Step 4. Click the Apple icon and select System Preferences from the menu.
Step 5. Click the Users & Groups.
Step 6. Click the yellow lock icon and enter the administrator password.
Step 7. Right-click on the account you just moved Home folder, and then choose Advanced Options.
Step 8. Click the «Choose» button from the menu. Then go to the target location your folder located > Select the new folder and click the «Open» button on the bottom right side.
Step 9. Click OK to turn off the sheet on the Advanced Options panel, then close the System Preferences.
Step 10. Time to restart your Mac device, and then you’ll see the folder in the new destination.
Настройка порта RDP
Приступаем к непосредственной настройке порта RDP для удаленного доступа.
Если система, которой выполняется RDP-подключение, находится за роутером, то может потребоваться настройка порта. Для этого стандартным образом подключитесь к роутеру через веб-интерфейс (используемый для этого адрес необходимо уточнить в инструкции к оборудованию). Далее найдите в настройках раздел Port Forwarding (перенаправление портов). Потребуется добавить в него правило со следующими параметрами:
- название может быть произвольным;
- в качестве порта выберите 3389 TCP;
- IP введите от своего ПК;
- локальный порт также пропишите 3389;
- выберите протокол TCP из списка.
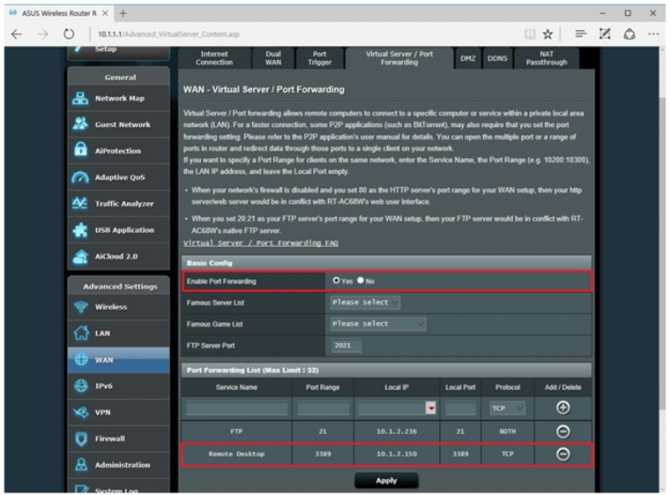
После этого можно подключаться удаленно и работать с ПК.
Can’t Change Desktop Folder Windows 11/10? What Can We Do?
When the «Location tab doesn’t show up» happens, the reason may refer to you changing the default location of the personal folder. So you can follow the steps to restore the default location by using Registry.
Step 1. Open Registry Editor (2 options).
1. Click on the Search icon and type «registry editor.»
2. Press Windows + R to open the Run box. Then type «Regedit» and hit Enter.
Step 2. Navigate this path: HKEY_CURRENT_USERSOFTWAREMicrosoftWindowsCurrentVersionExplorerUser Shell Folders
Step 3. On the right side, locate the Desktop. And double-click it. Or right-click it and select «Modify.»
Step 4. Change value as %USERPROFILE%Desktop (In the wrong word, it is good to copy and paste.) Save the change and close the Registry Editor.
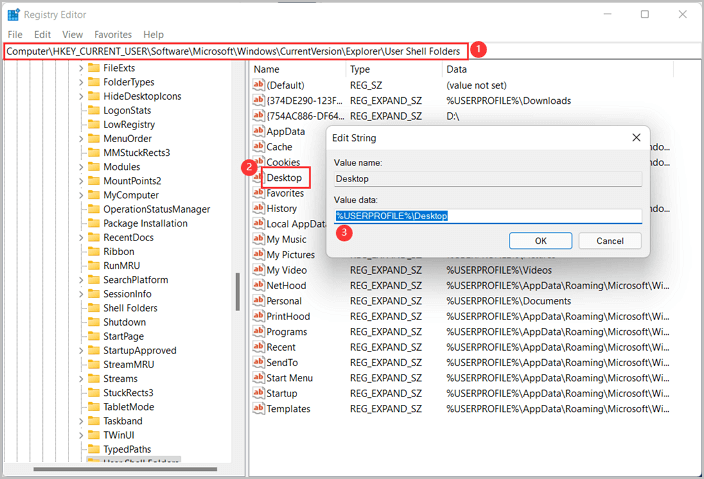
Step 5. Restart Windows 11 or Windows 10 PC.
Now, go to C drive and click on the Desktop folder. The location tab from Properties shows up again. If this advice is not helpful, you can go back to using the PC data migration software.
Where Is the Desktop Location in Windows 11/10
When you use windows11 or windows10, the Desktop displays default software, downloaded applications, files, folders, shortcuts, images, and more. You are free to manage what is said on the Desktop. The initial location of desktop files is usually on drive C.
Default path: C:UsersPublicDesktop or C:UsersadminDesktop
It is easy to move your desktop folder to a new folder. Let’s see the how-to guide below.
Option 1. Using PC Data Migration Software to Move Desktop Folder
When setting up a folder location, EaseUS Todo PCTrans enables to move user folders (Desktop, Download, Documents, and more) from the C drive to another place without data loss. It highlights functions of one click to migrate countless data and save time. That’s why we put third-party software in the first part.
Download software to enjoy quick migration:
How to Move Desktop Folder:
Step 1. Click «Large File Cleanup» on the left panel, and click «Start» button.
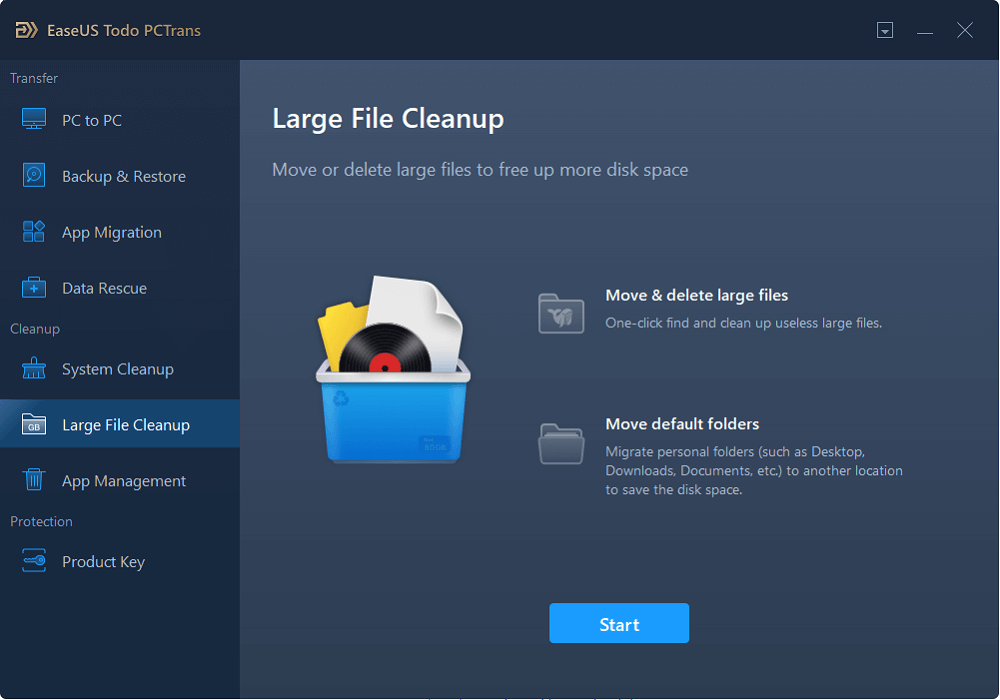
Step 2. Select «Folder» tab, check the folders you want to move. Choose target drive and click «Move» button.
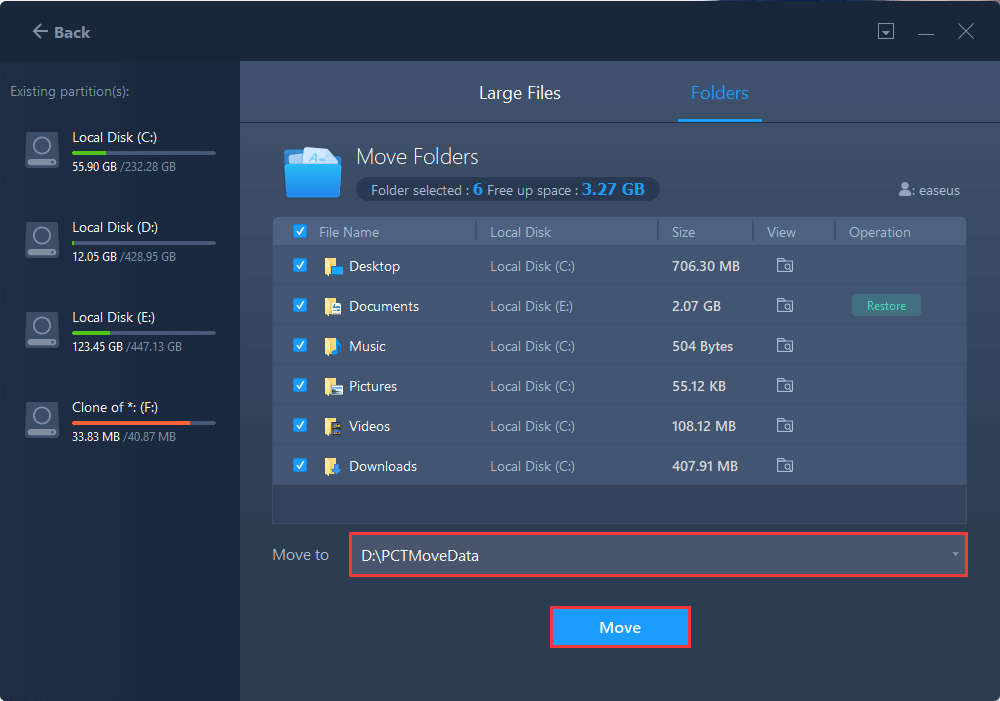
Step 3. Wait for moving process completes. Click «Finish».
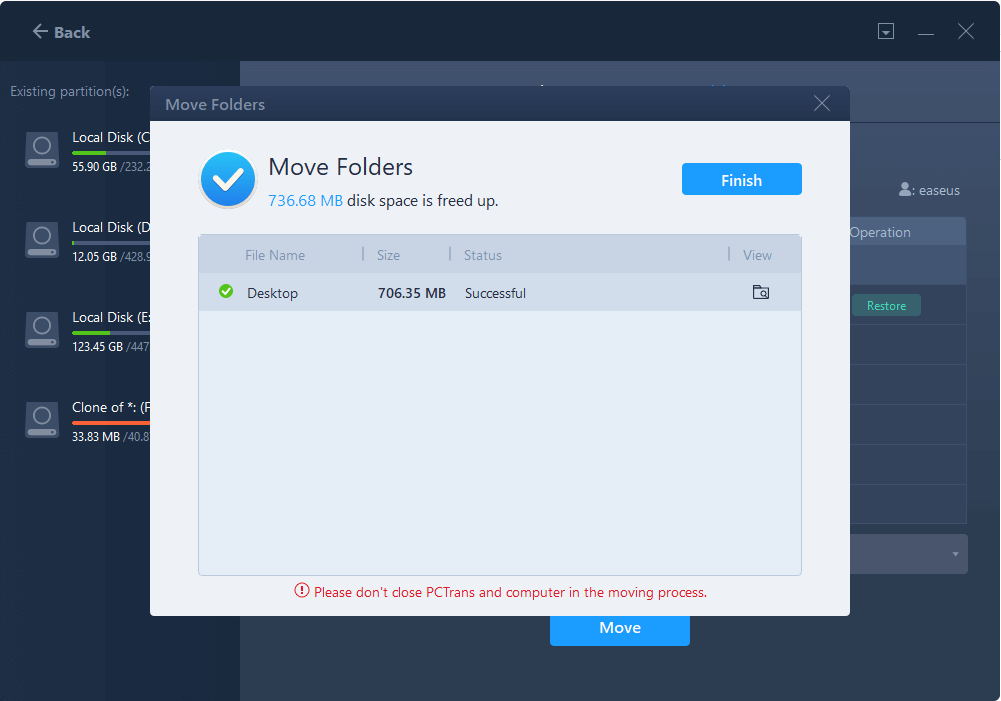
Note: You can click the «Restore» button to restore the current folder to the default location.
Related articles:
Option 2. Manually Change Desktop Folder on Windows 11/10
Windows 11 and Windows OS have several unique features that let you customize the device as you like. Of course, you can move the desktop folder to another location via a built-in tool — File Explorer.
With file explorer, your Desktop folder gets a new place quickly. But the change location feature could not show there by some time. In this part, we will show you how to click on the «Move» button and explain the solution to fix «Not able to change the location of desktop folder.»
Step 1. Locate your Desktop folder’s location in these two ways below:
1. Open File Explorer from taskbar > Navigate to This PC part > Click C drive (Common path: This PC/Local Disk (C:) > Users > Admin) > Locate folder named as «Desktop».
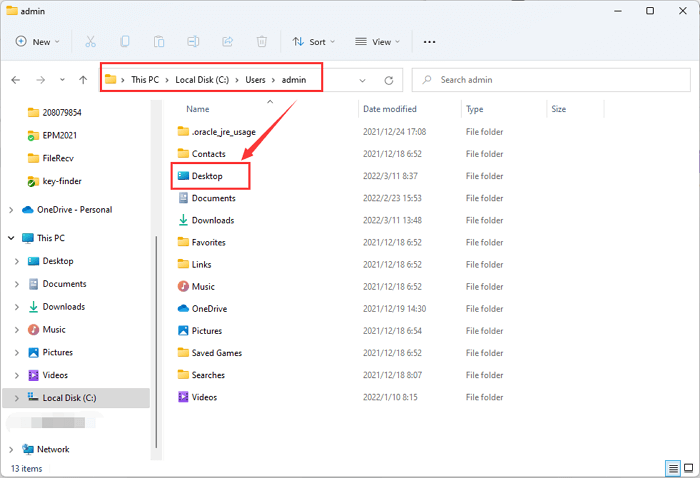
2. Press Windows + R to evoke the Run box > Type «.» and then click OK.
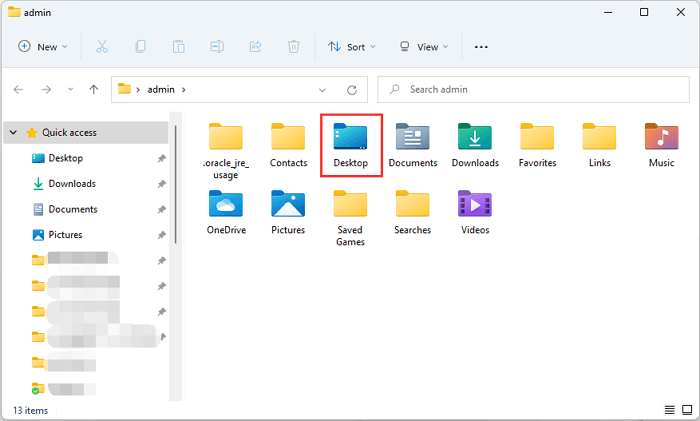
Step 2. Right-click the Desktop folder and choose «Properties» from the menu.
Step 3. Select the Location tab of the Desktop window. Under the current location, click the «Move…» button.
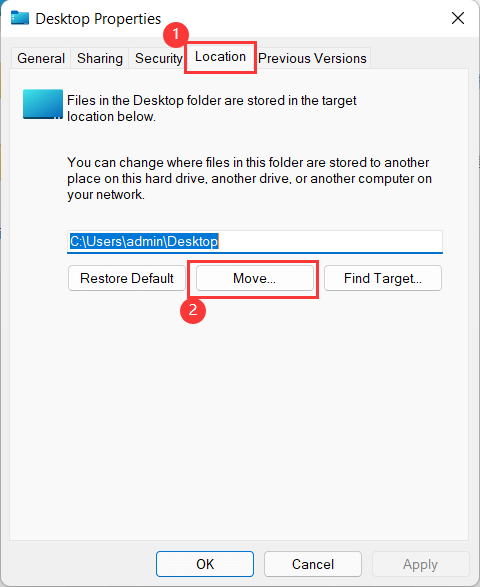
Step 4. It wakes up the window to select a destination where you choose to keep the Desktop folder. If there are fewer idle options, you can create a new folder and move the targeted folder to it.
Как переместить рабочий стол, документы и другие папки в Windows 10, 8 и 7
Сегодняшняя статья покажет Вам как быстро и без стороннего программного обеспечения перенести рабочий стол, документы и другие папки профиля в другое место.
У многих пользователей все фото, документы, видео и многое другое хранится на рабочем столе. Соответственно на системном диске С почти нет места, а другие диски пустые. Конечно можно перекинуть информацию на другой диск, или расширить системный диск за счет других дисков без потери информации на них. Но можно и просто сделать, чтобы рабочий стол находился на другом диске. Если перенести основные папки профиля на другой диск – во время переустановки Windows в будущем, можно будет смело затирать системный диск. В сегодняшней статье мы покажем как переместить в другое место: рабочий стол, видео, документы, загрузки, изображения, контакты, музыка, и т.д.
По умолчанию все эти папки находятся на диске С:Users (Пользователь)имя пользователя. Но вы можете их перенести в любое другое место.
В примере мы будем переносить рабочий стол на другой диск, вы же можете переносить любую папку из С:Users (Пользователь)имя пользователя. Где “Имя пользователя” – это имя пользователя под которым вы входите в Windows.
1.Открываем “Проводник” (Мой компьютер);
2.Заходим на локальный диск С: в папку “Пользователи” (users), здесь перечислен список пользователей данного компьютера, вы открываете свою учетную запись, в нашем примере Lili => на то, что вы хотите перенести (в нашем примере рабочий стол, но вы можете выбрать любую другую папку), нажимаем правой клавишей мыши и выбираем “Свойства”;
3.Открываем вкладку “Расположение” и нажимаем “Переместить”;
4.В открывшемся окне нужно выбрать диск и папку, куда будем перемещать рабочий стол. В нашем примере мы хотим перенести рабочий стол на локальный диск D:. Так как, на диске у нас нет папки рабочий стол, мы ее создаем. В этом же окне зайдя на диск D: в пустом месте мы нажимаем правой клавишей мыши, из открывшегося меню выбираем “Создать” => “Папку”;
5.Пишем название новой папки “Рабочий стол”, выбираем ее нажав на нее раз левой клавишей мыши и внизу окна нажимаем на “Выбор папки”;
6.Нажимаем “Применить” или “ОК”;
7.Вам предложит перенести всё из текущего рабочего стола (или любой другой выбранной вами папки) в новую папку, которую мы создали выше. Если нажмем “Да” то все данные будут перенесены в новую папку на диск D:, если нажмем “Нет” то файлы с рабочего стола не будут скопированы в новую папку, или можем нажать “Отмена” чтобы отменить все действия. Мы нажимаем “Да”;
Всё, рабочий стол теперь у нас на локальном диске D:. Если нажать на любой файл на рабочем столе правой клавишей мыши и зайти в свойства, то увидите, что расположения файла в папке “рабочий стол” на диск D:. Если вы в будущем захотите вернуть всё как было – нужно проделать первые два пункта из инструкции выше и в “Расположении” выбрать “По умолчанию”, после чего нажать “Применить”.
Вот таким простым способом вы можете все пользовательские папки перенести на другой диск. На сегодня всё, если есть дополнения – пишите комментарии! Удачи Вам
Работа с папками в Windows
В целом директории имеют много скрытых опций, их можно видоизменить, скрыть, а также на каталоги легко поставить пароль и выставить уровни доступа.
Как постановить пароль на папку?
Папка исчезнет из «Проводника», где она ранее располагалась. Для разблокировки кликнуть дважды по директории, ввести пароль и открыть доступ.
Поставить пароль можно при помощи архива: заархивировать один или несколько каталогов и задействовать опцию «Set password».
Как расшарить (открыть доступ) к папке?
Второй способ: в ленте (Ctrl+F1) «Проводника» активировать опцию «Поделиться» или открыть свойства каталога и перейти на вкладку «Доступ».
Как сделать невидимой папку в windows?
Сочетанием Win+R открыть командное окно «Выполнить», вставить charmap – «Enter». Из таблицы выбрать пустой символ и скопировать его. Выделить директорию, с помощью F2 переименовать ее, вставив скопированный символ.
More Useful Tips: Change User Folder Location Mac
Note: Do a backup first and start to move your Home folder on Mac.
Step 1. Open Finder.
1. Press Option + Command + Space to open a «Searching This Mac» window.
2. Press Command + N to open a Finder window.
Step 2. Go to the Users folder.
Follow the path like: /Macintosh HD/Users.
Step 3. Choose the home folder and directly drag it to the new drive.
Step 4. Click the Apple icon and select System Preferences from the menu.
Step 5. Click the Users & Groups.
Step 6. Click the yellow lock icon and enter the administrator password.
Step 7. Right-click on the account you just moved Home folder, and then choose Advanced Options.
Step 8. Click the «Choose» button from the menu. Then go to the target location your folder located > Select the new folder and click the «Open» button on the bottom right side.
Step 9. Click OK to turn off the sheet on the Advanced Options panel, then close the System Preferences.
Step 10. Time to restart your Mac device, and then you’ll see the folder in the new destination.






























