Когда и почему нужно чистить память
«Умные» телеприемники LG, как и многих других брендов, имеют ограниченное количество свободной памяти, доступной для скачивания приложений и загрузки временных файлов при серфинге в Сети или выполнении других действий. Чтобы ответить на вопрос, почему ТВ пишет «Недостаточно памяти», и что делать в такой ситуации, следует разобраться с предназначением накопителя информации и причинами его переполнения.
- Любой не только мультимедийный, но даже текстовый контент перед трансляцией на телеэкран загружается в память ТВ-приемника. По мере воспроизведения данные удаляются, но иногда этот процесс происходит гораздо медленнее, чем загрузка, поэтому объема встроенного информационного накопителя не хватает.
- Кроме того, доступные на телевизоре онлайн-сервисы, а также веб-сайты, просматриваемые пользователем при серфинге в Сети, даже после закрытия сохраняют в памяти СМАРТ-устройства некоторый объем информации. Постепенно она накапливается и полностью переполняет ресурс, размещенный в телеприемнике.
В результате вышеописанных причин «умной» телетехнике не хватает свободного пространства, и она оповещает о необходимости освободить место для стабильной дальнейшей работы. Такие проявления характерны при загрузке потокового видео в Интернет-браузере или при установке нового виджета, так как это наиболее информационно-емкий софт. В этом случае инсталляция виджета или воспроизведение видеозаписи прекращается, а если сбой произошел при работе одной из программ, то пользователь заметит, что приложение закрыто.
На заметку! При обычном просмотре телевизионных каналов проблем не возникает, так как рассматриваемая ошибка связана только с работой сервиса Смарт ТВ.
Каковы признаки сбоя ОЗУ?
При проверке оперативной памяти на ошибки, следующие признаки указывают на то, что оперативная память вашего компьютера требует внимания:
- Снижение производительности.
- Произвольные перезагрузки.
- Частые ошибки BSOD.
- Компьютер отображает неверную RAM.
- Видеокарта не загружается.
1] Снижение производительности
Снижение производительности системы — один из наиболее распространенных симптомов неисправности ОЗУ. Если вы обнаружите, что ваш компьютер работает отлично при первом включении, но со временем он становится медленнее, возможно, у вас неисправная оперативная память. Но есть и другие факторы, которые влияют на производительность системы, например, некорректная программа, запуск нескольких тяжелых программ, требующих большего объема оперативной памяти и т. д.
Итак, как определить, исправна ваша оперативная память? Если большинство приложений или программного обеспечения, установленных на вашем компьютере, часто дает сбой или для загрузки требуется больше времени, возможно, у вас неисправна оперативная память. В дополнение к этому вы также столкнетесь с некоторыми другими проблемами.
2] Случайные перезапуски
Когда ваш компьютер перезагружается в случайном порядке без каких-либо предупреждающих сообщений, возможно, ваша оперативная память неисправна.
Однако компьютер также случайным образом перезагружается при повреждении жесткого диска. Но если вы знаете, что ваш жесткий диск исправен, а компьютер часто перезагружается, особенно после инициализации рабочего стола, это признак плохой оперативной памяти.
Проверить Жесткий Диск можно при помощи этих программ.
3] Частые ошибки BSOD
Ошибка BSOD возникает из-за поврежденного программного обеспечения или неисправного оборудования. Следовательно, это не всегда показатель плохой оперативной памяти.
Давайте разберемся с этим на примере. Когда вы получаете Синий экран смерти (BSOD) каждый раз, когда запускаете определенное программное обеспечение, вполне вероятно, что программное обеспечение вызывает ошибку, а не оборудование. Но если вы заметите, что ваша система слишком часто выходит из строя, особенно при попытке установить новое приложение или программное обеспечение, ваша оперативная память может быть повреждена.
4] Неправильно отображается объем оперативной памяти.
Одним из симптомов сбоя ОЗУ является то, что система отображает меньше ОЗУ, чем есть на самом деле. Вы можете легко проверить, сколько оперативной памяти установлено в вашей системе, но процесс может отличаться для разных версий Windows.
В случае неисправности ОЗУ ваша система будет отображать меньше памяти, чем есть на самом деле.
5] Видеокарта не загружается
Вы могли слышать звуковой сигнал при включении компьютера. Одиночный звуковой сигнал при запуске компьютера означает, что он успешно распознал видеокарту.
Но если вашему компьютеру не удается загрузить видеокарту, вы не услышите такой звуковой сигнал. В этом случае вы также получите предупреждающее сообщение. Причина этой проблемы — неисправная оперативная память системы или видеокарта.
На компьютере недостаточно памяти windows 10
Наверное, большинство пользователей windows 10 сталкивались с информационным сообщением, где указывалось, что на компьютере недостаточно памяти для его нормального функционирования.
Как правило, проблема касается только пиратских и не активированных копий windows 10. Как решить проблему, не тратясь на активацию ОС и не переустанавливая ее?
Решение проблемы
- Проверяем объем используемой памяти и сопоставляем его с установленным на компьютере.
- Для этого заходим в «Диспетчер задач».
- Переходим во вкладку «Производительность» и изучаем объем доступной памяти.
Если доступной памяти недостаточно для запуска программ, попробуйте завершить ненужные и ресурсоемкие приложения классическим методом или путем завершения их процессов на одноименной вкладке диспетчера.
Завершая процессы, можно закрыть работающие в фоне приложения, что не всегда возможно без диспетчера задач, и потерять несохраненные данные.
Переходим на вкладку «Автозагрузка», которая появилась в windows 10, и снимаем флажки, стоящие напротив программ, запуск которых вместе из ОС не требуется.
Во вкладке «Процессы» выявляем ресурсоемкие приложения и, при необходимости, завершаем их, или используем файл подкачки для увеличения объема виртуальной памяти для windows 10.
Обязательно проверьте открытые в браузере вкладки: при их большом количестве, особенно если открыты видео или изобилующие мультимедийными элементами страницы, порой даже большого объема памяти не хватает для одновременного хранения всех данных в ОЗУ.
Файл подкачки
В целях оптимизации работы windows разработчики внедрили механизм кэширования, из-за которого неиспользуемые на протяжении длительного времени программы и их данные из быстродействующей памяти (ОЗУ) перемещаются в виртуальную (файл подкачки), высвобождая этим незадействованные ресурсы компьютера. Таким образом, даже если у вас недостаточно памяти для одновременной работы нескольких программ, Виндовс 10 будет перемещать ненужные ей в данный момент данные из ОЗУ на жесткий диск.
Посмотрите ещё: Полезные в windows 10 Люди
Если на ПК установлен значительный объем ОЗУ (8 и более Гб), причем далеко не вся она используется, но сообщение с ошибкой появляется, благодарите Microsoft: работать без файла подкачки в windows 10 практически нереально (по крайней мере пока что).
Чтобы виртуальная память, представляющая собой файл pagefile.sys, расположенный в корне системного раздела, не замедляла работу компьютера (доступ к файлам, расположенным на HDD осуществляется значительно медленнее, чем к хранящимся в ОЗУ) используйте минимальное значение его объема.
Помимо «pagefile.sys», в «десятке» появился и «swapfile.sys» — отвечает за хранение состояния приложений и не используется в качестве ОЗУ.
- Вызываем «Свойства» компьютера.
- Идем в «Дополнительные параметры».
- Во вкладке «Дополнительно» кликаем по кнопке «Параметры», расположенной в разделе «Быстродействие».
- Жмем «Дополнительно» → «Изменить».
- Переносим чекбокс в положение «Указать размер», задаем текущий и максимальный объем, равный 16 Мб для компьютера с большим объемом ОЗУ и порядка 4 Гб для ПК, где установлено 4 и менее Гб оперативной памяти.
Ввиду препятствия расфрагментации файла подкачки его текущий и максимальный размер устанавливайте одинаковыми.
Возможно диск поврежден
Если предложенные действия не помогли решить проблему, а переустанавливать windows не хочется, проверьте системный раздел на битые секторы. Возможно, проблема кроется в том, что pagefile.sys находится в поврежденной области жесткого диска.
- Вызываем меню «Win+X».
- Выбираем показанный на скриншоте вариант из выпавшего меню.
Вводим «sfc /scannow» для проверки повреждения системных файлов.
Каким бы ни был результат, вводим последовательность команд и перезагружаем windows 10.
Вследствие этого система исправит обнаруженные ошибки и с большой долей вероятности избавит работу от назойливого сообщения, что на ПК недостаточно памяти.
(Visited 14 055 times, 1 visits today)
Другие методы устранения ошибки с памятью
Если снова вы видите перед собой сообщение «Не достаточно памяти для работы, браузер перезагрузил старицу», то возможно причина вовсе не в памяти. Попробуйте просканировать свой компьютер антивирусным программным обеспечением. Возможно это проявление вируса, ведь для работы любой, даже шпионской программы нужны ресурсы компьютера. Если и антивирус не решил вашу проблему, в таком случае вам необходимо приобрести и установить дополнительный модуль оперативной памяти.
Нет необходимости покупать модуль с большим количеством памяти. Для работы 32-битной версии компьютера достаточно 4 Гб. Даже если вы установите больше, система ее не распознает и будет продолжать использовать только 4 Гб. Это свойственно всем x32 операционным системам. Проверить разрядность своей Windows можно, нажав WIN+PAUSE.
Summary
Article Name
Из-за нехватки памяти страница была перезагружена — как исправить
Description
Часто пользователи при продолжительной работе в браузере получают сообщение при аварийном сбое: «Из-за нехватки памяти страница была перегружена». Как ее исправить и что делать, чтобы продолжить работу без сбоев, начинающий пользователь скорее всего не знает. Подобное сообщение возникает в Яндекс Браузере, реже в остальных навигаторах. В этой статье вы найдете ответ на все вопросы, связанные с данной ошибкой.
Author
Publisher Name
Игорь
Publisher Logo
Как исправить ошибку, связанную с нехваткой памяти
Для начала нужно проверить, какие именно приложения потребляют значительное количество оперативной памяти. Поэтому, несмотря на просьбу операционной системы «сохраните файлы и закройте программы», не стоит сразу же закрывать все программы и/или перезагружать компьютер. Вместо этого нужно сделать:
- Зайти в «Диспетчер устройств» (ПКМ по «Панели задач» – «Запустить диспетчер задач»);
Откройте Диспетчер устройств на вашем ПК
- Перейти на вкладку «Процессы»;
- Нажать на пункт «Память», чтобы отсортировать процессы по их потреблению ОЗУ;
- Если какое-то приложение «съедает» несколько гигабайт, то отключить его и подыскать альтернативу.
Однако это не касается, например, графических редакторов, программ для монтажа видео и игр. Для них съедать 3, 5 или даже 7 гигабайт – это нормально. А, вот, если, например, аудио плеер потребляет хотя бы 400-500 мегабайт, то эта проблема. Лучше скачать другой.
Если же у вас запущено много приложений, то нужно просто отключить те, которые вы не используете постоянно. Например, можно закрыть торрент-клиент и iTunes. Однако предварительно зайдите в их настройки и найдите параметры автозапуска. Там снимите галочку с «Запускать со стартом ОС», чтобы приложение не загружалось при старте системы.
Проверка памяти средствами Windows
Если ОС Windows обнаруживает возможные проблемы, связанные с памятью компьютера, то отображается приглашение на запуск средства диагностики памяти. Предусмотрены два варианта запуска средства диагностики памяти
Важно: Сохраните файлы и закройте все приложения перед выбором первого варианта. Средство диагностики памяти будет запущено автоматически после перезагрузки Windows
Этому средству может понадобиться несколько минут для завершения проверки памяти компьютера. После завершения теста происходит автоматическая перезагрузка Windows. Если средство диагностики обнаруживает ошибки, то необходимо обратиться к производителю компьютера для получения сведений об устранении этих ошибок, поскольку ошибки памяти обычно указывают на проблемы с микросхемами памяти в компьютере или на другие проблемы с оборудованием.
Запустить Средство проверки памяти Windows можно и вручную. Есть два способа это сделать:
- Пуск — Панель управления — Администрирование — Средство проверки памяти Windows
- Пуск — Выполнить и ввести mdsched жмем ОК.
Когда выбрали «Выполнить перезагрузку и проверку», после перезагрузки, при запуске Средства диагностики памяти нажмите клавишу F1. Для опытных пользователей предоставляются дополнительные параметры диагностики:
- Набор тестов
- простой
- стандартный
- расширенный
- Кэш
- По умолчанию
- Вкл или Выкл
- Количество проходов
Для запуска теста нажмите клавишу F10. Необходимо учитывать, чем сложней тест, тем дольше идет проверка. После проверки и загрузки системы в трее появится значок «Средство проверки памяти Windows».
Как предотвратить проблемы с нехваткой памяти
Выполнение меньшего количества программ одновременно может предотвратить проблемы с нехваткой памяти и потерей информации. Следует наблюдать за тем, какие программы подают сигналы о нехватке памяти, и стараться не запускать их одновременно.
Однако, использовать ограниченное количество программ не всегда удобно и практично. Признаки нехватки памяти могут указывать на то, что компьютер требует больше оперативной памяти для поддержки используемых программ. Ниже приведены рекомендуемые способы решения или предотвращения проблем с нехваткой памяти:
Увеличьте объем файла подкачки (виртуальной памяти)
Windows автоматически пытается увеличить объем файла подкачки при первом возникновении нехватки памяти, но можно увеличить его вручную до максимального объема, который определяется объемом имеющейся оперативной памяти. Хотя увеличение объема файла подкачки может предотвратить проблемы с нехваткой памяти, оно также может привести к замедлению работы программ.
Поскольку компьютер считывает информацию из оперативной памяти намного быстрее, чем с жесткого диска (где находится файл подкачки), значительное увеличение виртуальной памяти, доступной программам, замедлит их работу.
Установите больше оперативной памяти
Если вы видите признаки нехватки памяти, или если Windows предупреждает о нехватке памяти, просмотрите документацию, входящую в комплект поставки компьютера или обратитесь к производителю, чтобы определить, какой тип оперативной памяти совместимой с вашим компьютером и установите больший объем оперативной памяти. Для установки оперативной памяти посмотрите информацию, предоставленную производителем.
Определите программу, чрезмерно использующую память
Если компьютеру не хватает памяти при выполнении некоторых программ, причиной может быть утечка памяти в одной или нескольких из этих программ. Для прекращения утечки памяти следует закрыть программу. Чтобы ликвидировать утечку памяти, следует проверить наличие обновлений для программы или обратиться к издателю программного обеспечения.
Чтобы определить, какая программа использует больше памяти, выполните следующие действия:
- Откройте диспетчер задач.
-
Откройте вкладку Процессы.
- Для сортировки программ по объему используемой памяти выберите Память (частный рабочий набор).
Проверить наличие ошибок программ и сведения об устранении неполадок можно также с помощью браузера событий.
- Откройте браузер событий.
- На панели слева выберите Журналы приложений и служб, проверить события, связанные с ошибками. Для просмотра описания проблемы, дважды щелкните соответствующее событие. Чтобы проверить наличие сведений об устранении неполадок, отыщите ссылку на интерактивную справку.
Не хватает памяти
Память компьютера – это самый востребованный приложениями системный ресурс и при ее нехватке мы увидим на экране монитора известное сообщение.
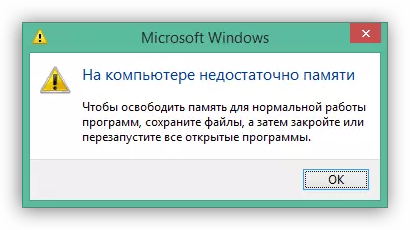
Причин этому несколько:
Ниже разберемся с каждой из этих причин и постараемся их устранить.
Причина 1: ОЗУ
Оперативная память – это то место, где хранится информация, передаваемая на обработку центральному процессору. Если ее объем мал, то могут наблюдаться «тормоза» в работе ПК, а также возникать проблема, о которой мы сегодня говорим. Многие приложения с заявленными системными требованиями на деле могут потреблять гораздо больше «оперативки», чем написано на официальном сайте разработчика. Например, тот же Adobe Premiere, при рекомендованном объеме 8 Гб может «употребить» всю свободную память и «остаться недовольным».
Ликвидировать недостаток ОЗУ можно только одним способом – докупить дополнительные модули в магазине. При выборе планок следует руководствоваться своими потребностями, бюджетом и возможностями текущей платформы вашего ПК.
Причина 2: Файл подкачки
Файлом подкачки называют виртуальную память системы. Сюда «выгружается» вся информация, которая не используется в данный момент ОЗУ. Делается это с целью высвобождения пространства последней для приоритетных задач, а также для более быстрого повторного доступа к уже подготовленным данным. Из этого следует, что даже при большом объеме оперативной памяти, файл подкачки необходим для нормальной работы системы.
Недостаточный размер файла может быть воспринят ОС, как нехватка памяти, поэтому при возникновении ошибки необходимо увеличить его размер.
Подробнее: Увеличение файла подкачки в Windows XP, Windows 7, Windows 10
Существует еще одна скрытая причина сбоя, связанного с виртуальной памятью – расположение файла, полностью или частично, на «битых» секторах жесткого диска. К сожалению, без определенных навыков и знаний, невозможно точно определить его местоположение, но проверить диск на ошибки и принять соответствующие меры вполне возможно.
Причина 3: Процессы
По своей сути процесс – это совокупность ресурсов и некой информации, необходимых для работы приложения. Одна программа при работе может запускать несколько процессов – системных или собственных — и каждый из них «висит» в оперативной памяти компьютера. Увидеть их можно в «Диспетчере задач».
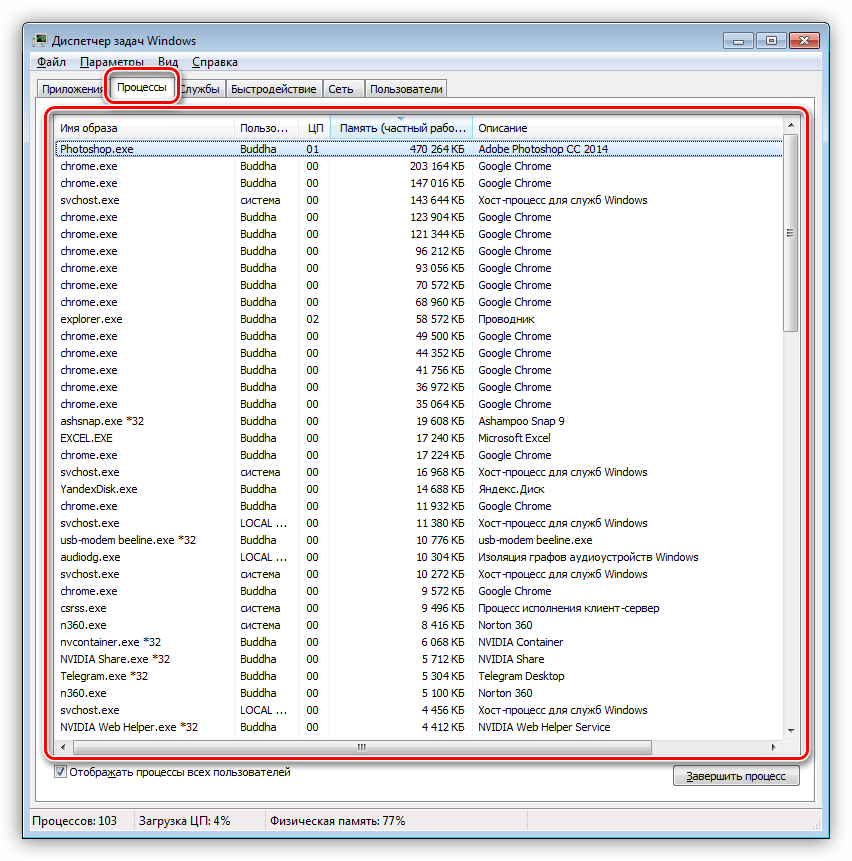
При малом объеме ОЗУ определенным процессам, которые должны быть запущены непосредственно операционной системой для выполнения каких-либо задач, может не хватить «места». Разумеется, Windows немедленно об этом сообщает пользователю. При возникновении ошибки загляните в «Диспетчер» (нажмите CTRL+SHIFT+ESC), там вы увидите текущее потребление памяти в процентах. Если значение превышает 95%, то нужно закрыть те программы, которые в данный момент не используются. Вот такое простое решение.
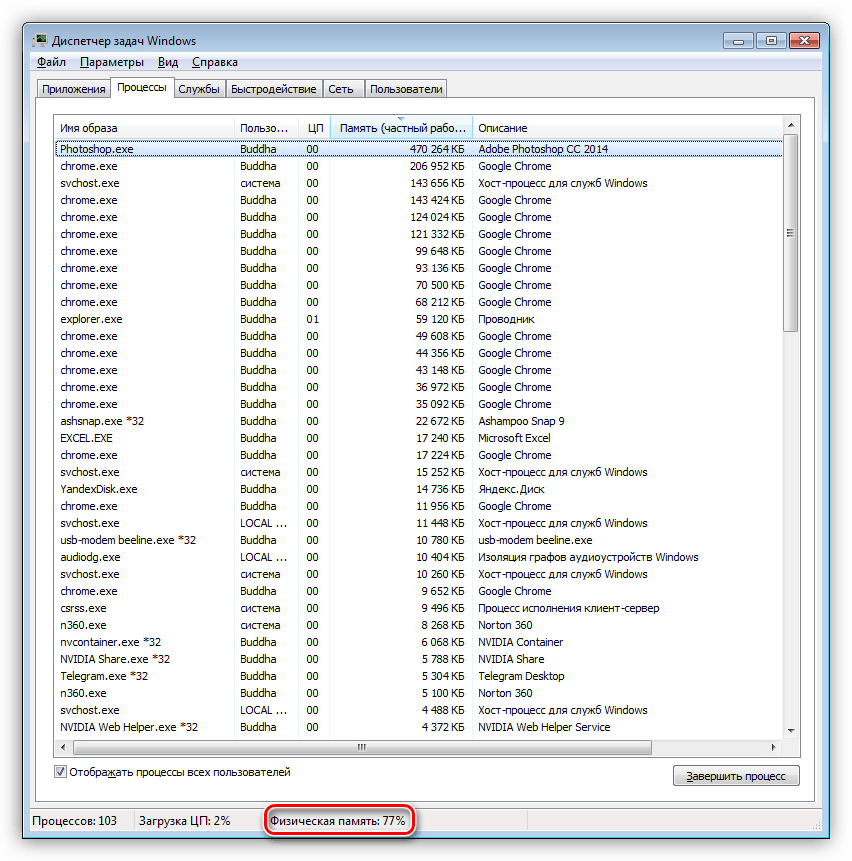
Причина 4: Жесткий диск
Жесткий диск – это основное место хранения данных. Из написанного выше мы уже знаем, что на нем также «лежит» и файл подкачки – виртуальная память. Если диск или раздел заполнен более чем на 90%, то нормальная работа последней, а также приложений и Windows не может быть гарантирована. Для устранения проблемы необходимо освободить пространство от ненужных файлов и, возможно, программ. Сделать это можно как системными средствами, так и с помощью специализированного софта, например, CCleaner.
Причина 5: Одно приложение
Немного выше, в параграфе о процессах, мы говорили о возможности занятия всего свободного места в памяти. Это может сделать и всего одно приложение. Такие программы чаще всего бывают вредоносными и потребляют максимальное количество системных ресурсов. Обнаружить их довольно просто.
В том случае, если файл располагается в одной из системных подпапок Windows, ни в коем случае нельзя его удалять. Это может говорить исключительно о том, что на компьютере завелся вирус и от него необходимо немедленно избавиться.
Заключение
Причины, вызывающие ошибку нехватки памяти на компьютере, в большинстве своем, весьма очевидны и устраняются довольно просто. Самый простой шаг – покупка дополнительных планок ОЗУ – поможет решить почти все проблемы, за исключением вирусного заражения.
Помимо этой статьи, на сайте еще 12312 инструкций. Добавьте сайт Lumpics.ru в закладки (CTRL+D) и мы точно еще пригодимся вам.
Источник
Решение ошибки Word: недостаточно памяти, чтобы закончить операцию
Если при попытке сохранить документ MS Word вы столкнулись с ошибкой следующего содержания — “Недостаточно памяти или места на диске для завершения операции”, — не спешите паниковать, решение есть. Однако, прежде, чем приступить к устранению данной ошибки, уместно будет рассмотреть причину, а точнее, причины ее возникновения.
Скачать последнюю версию Microsoft Word
Урок: Как сохранить документ, если завис Ворд
Примечание: В разных Версиях MS Word, а также в разных ситуациях содержание сообщения об ошибке может немного отличаться.
В данной статье мы рассмотрим только ту проблему, которая сводится к нехватке оперативной памяти и/или места на жестком диске.
Сообщение об ошибке будет содержать именно эту информацию.
Урок: Как устранить ошибку при попытке открытия файла Ворд
В каких версиях программы возникает эта ошибка
Ошибка типа “Недостаточно памяти или места на диске” может возникнуть в программах пакета Microsoft Office 2003 и 2007. Если на вашем компьютере установлена устаревшая версия программного обеспечения, рекомендуем его обновить.
Урок: Установка последних обновлений Ворд
Почему эта ошибка возникает
Проблема нехватки памяти или места на диске характерна не только для MS Word, но и другого ПО от Microsoft, доступного для Windows ПК.
В большинстве случаев возникает она по причине увеличения файла подкачки.
Именно это и приводит к чрезмерной загруженности оперативной памяти и/или потере большей части, а то и всего дискового пространства.
Еще одна распространенная причина — определенное антивирусное ПО.
Также, такое сообщение об ошибке может иметь буквальный, самый очевидный смысл — на жестком диске действительно нет места для сохранения файла.
Решение ошибки
Чтобы устранить ошибку “Недостаточно памяти или места на диске для завершения операции” необходимо освободить место на жестком диске, его системном разделе. Для этого можно воспользоваться специализированным ПО от сторонних разработчиков или же стандартной утилитой, интегрированной в Windows
1. Откройте “Мой компьютер” и вызовите контекстное меню на системном диске. У большинства пользователей этой диск (C:), по нему и нужно кликнуть правой кнопкой мышки.
2. Выберите пункт “Свойства”.
3. Нажмите на кнопку “Очистка диска”.
4. Дождитесь завершения процесса “Оценка”, во время которого система просканирует диск, пытаясь найти файлы и данные, которые можно удалить.
5. В окне, которое появится после сканирования, установите галочки напротив пунктов, которые можно удалить. Если вы сомневаетесь в том, нужны ли вам те или иные данные, оставьте все как есть. Обязательно установите галочку напротив пункта “Корзина”, если в ней содержатся файлы.
6. Нажмите “ОК”, а затем подтвердите свои намерения, нажав “Удалить файлы” в появившемся диалоговом окне.
7. Дождитесь завершения процесса удаления, после которого окно “Очистка диска” закроется автоматически.
После выполнения вышеописанных манипуляций на диске появится свободное место. Это устранит ошибку и позволит сохранить документ Ворд. Для большей эффективности вы можете воспользоваться сторонней программой для очистки диска, например, CCleaner.
Если вышеописанные действия вам не помогли, попробуйте временно отключить антивирусное ПО, установленное у вас на компьютере, сохранить файл, а затем снова включить защиту антивируса.
Временное решение
В случае крайней необходимости вы всегда можете сохранить файл, который не удается сохранить по вышеописанным причинам, на внешний жесткий диск, флешку или сетевой диск.
Чтобы не предотвратить потерю данных, содержащихся в документе MS Word, настройте функцию автосохранения файла, с которым вы работаете. Для этого воспользуйтесь нашей инструкцией.
Урок: Функция автосохранения в Ворде
Вот, собственно, и все, теперь вы знаете, как устранить ошибку программы Word: “Недостаточно памяти, чтобы закончить операцию”, а также знаете о причинах, по которым она возникает.
Для стабильной работы всего программного обеспечения на компьютере, а не только продуктов Microsoft Office, старайтесь держать достаточно свободного места на системном диске, время от времени производя его очистку. Мы рады, что смогли помочь Вам в решении проблемы.
Опишите, что у вас не получилось. Наши специалисты постараются ответить максимально быстро.
Устраняем ошибку
Эта ошибка указывает, что не хватает оперативной памяти (ОЗУ). Что это за память такая? Все очень просто. Любая программа, которую мы запускаем на компьютере сразу загружается в ОЗУ и находится там, пока мы не закроем приложение. Чем этой памяти больше, тем соответственно быстрее работает компьютер и можно запускать больше процессов одновременно, ибо в нее загружаются и системные процессы, службы, прочее. Оперативная память не постоянна, то есть, после перезапуска ПК все данные на ней исчезают, стираются, она динамическая.
Дополнительный модуль оперативной памяти
Не важно компьютер у вас или ноутбук и в том, и в том имеются планки ОЗУ, которые располагаются на материнской плате в специальных разъемах. В старых PC, слотов может быть всего 1-2, а в более новых и 4-6
Вот так собственно и выглядят эти разъемы. В них вставляется планка оперативной памяти.
Вот так они выглядят. Для ноутбуков все немного по-другому. Там доступ к подобным разъемам находится на задней крышке и планки выглядят чуть поменьше.
Для того, чтобы выбрать правильный тип памяти, а их существует несколько: DDR1, DDR2, DDR3, DDR4. Первый уже не используется, второй тоже постепенно исчезает, а спросом пользуются именно более современные DDR3 и самый новый и быстрый DRR4. Итак, нам нужно правильно выбрать тип планки к уже имеющейся. Для этого можно вскрыть системный блок, достать оттуда уже установленную ОЗУ и пойти с нею в магазин, продавцы все подберут. Но можно сделать так, вы скачиваете специальную утилиту, которая покажет вам все компоненты установленный в компьютере AIDA 64 Extreme.
Скачать AIDA с официального сайта Ключ для нее можно легко найти в интернете.
Вот так выглядит главное окно программы.
Открываете раздел «Компьютер», а в нем «Суммарная информация» и смотрим.
Например, у меня установлена одна планка DDR3 на 4 Гб, частотой 1600, да именно 1600, так как указанное значение 800МГц следует умножить на 2 и вы получить то, что нужно. То есть, для увеличения количества ОЗУ, мне необходимо докупить еще одну планку DDR3 частотой 1600, например, на 4Гб.
Файл подкачки
Допустим у вас нет возможности установить еще одну планку оперативки, а ошибки уже замучили, тогда можно воспользоваться системным решением проблемы – создать файл подкачки. Это некий аналог оперативной памяти, то есть, при ее нехватке, система будет пользоваться данным файлом. Создать его на Windows 10 очень просто:
- В поиске Windows пишет «Система».
Затем «Дополнительные параметры системы». </li>
В открывшемся окне, нужно нажать кнопку «Параметры» в подразделе «Быстродействие».</li>
Там нажать «Дополнительно» и «Изменить». </li>
Откроется окно настройки файла подкачки.</li>
Уберите галочку с пункта «Автоматически выбирать объем файла подкачки».</li>Затем выберите системный диск и поставьте отметку на «Указать размер».</li></ol>
Теперь следует выставить правильное количество МБ исходя из уже имеющегося количества ГБ ОЗУ.
После нажмите «ОК» и перезапустите комп.



























