Как исправить синий экран смерти Video Scheduler Internal Error
Для начала попробуйте определить, когда именно ошибка начала появляться впервые, а затем попытайтесь откатить внесенные в компьютер изменения – настройки, приложения, устройства, конфигурации и так далее. Если есть возможность, откатитесь на предыдущую точку восстановления Windows.
Важный момент: если вы прочитали статью о том, как разогнать видеокарту, и принялись люто разгонять свою GPU, некорректный разгон с большой вероятностью является причиной возникновения ошибки Video Scheduler Internal Error. Сбросьте значения разгона к заводским параметрам и понаблюдайте за работой компьютера. В разгоне нет ничего плохого, но не пытайтесь выжать из железа то, чего оно не может вам дать. Если будете слишком высоко поднимать частоту ядра или памяти, а также проводить слишком уж жестокие эксперименты с вольтажом, видеокарта будет крашиться. Вместе с тем умеренный разгон даст возможность поднять производительность и не страдать от синих экранов смерти.
Далее приступайте к проверке драйверов. Прежде всего займитесь диагностикой драйвера видеокарты. Проверьте наличие обновлений. Если есть новый драйвер, загрузите и установите его. Если обновлений нет, пробуйте переустановить драйвер в Windows 10, откатить его на предыдущую версию или удалить и заново установить его. Затем займитесь драйверами остальных компонентов компьютера. Необходимость рыться в софтверных компонентах ПК может пугать, но на данный момент это ваш единственный шанс исправить возникшую проблему. По возможности установите все доступные обновления. Также обновите или откатите BIOS, если ошибка начала возникать после обновления. Если синий экран смерти Video Scheduler Internal Error начал возникать после обновления какого-то драйвера или операционной системы, удалите установленные обновления. Кроме того, мы настоятельно рекомендуем проверить наличия обновлений Windows. Накопительные обновления постоянно исправляют какие-то незаметные баги, являющиеся причиной тех или иных синих экранов смерти. Вполне возможно, что ошибка возникает из-за конфликта файлов операционной системы, драйверов или приложений, исправить которые под силу лишь разработчикам операционной системы. В этом случае, что бы вы не делали, вам не получится исправить проблему самостоятельно.
Обнаружить проблемный драйвер вам поможет утилита WhoCrashed. Она собирает логи с синих экранов смерти и связанных с ними драйверов. Часто она может с максимальной точностью указать, какой драйвер является причиной неполадок.
Если поиск и исправление драйверов не дал результатов, попробуйте проверить и восстановить целостность системных файлов Windows, который часто советуют при возникновении необходимости исправить ошибки Windows 10. Этот метод редко помогает, но надо воспользоваться всеми возможными методами.
Далее проверьте компьютер на наличие вирусов и майнеров. Хотя бум криптовалют уже прошел (и слава богу), осталось много злоумышленников, которые не прочь пофармить какую-то криптовалюту на вашем компьютере. Старательно проверьте компьютер на наличие различной заразы, а также пользуйтесь превентивными методами. К примеру, в Google Chrome есть много блокировщиков рекламы, которые умеют предотвращать майнинг внутри браузера (тот же AdGuard, к примеру).
Важно: не пользуйтесь несколькими антивирусами одновременно. Одного антивируса с хорошей репутацией будет вполне достаточно
Если же вы попытаетесь использовать несколько антивирусов для улучшения своей защиты, есть большая вероятность, что вы сделаете только хуже. Кстати, одновременная работа антивирусов может быть одной из причин, почему у вас появляется синий экран смерти.
Переустановите Windows. Многим такой совет может показаться странным, но когда ничего не помогает, надо пробовать переустановку Windows 10 как последний способ исправить ошибку без диагностики или замены физических компонентов компьютера.
Как устранить VIDEO_SCHEDULER_INTERNAL_ERROR?
Acresso Software Manager What is it…
Please enable JavaScript
Acresso Software Manager What is it and How to remove it
Обновление за июль 2023 года:
Теперь вы можете предотвратить проблемы с ПК с помощью этого инструмента, например, защитить вас от потери файлов и вредоносных программ. Кроме того, это отличный способ оптимизировать ваш компьютер для достижения максимальной производительности. Программа с легкостью исправляет типичные ошибки, которые могут возникнуть в системах Windows — нет необходимости часами искать и устранять неполадки, если у вас под рукой есть идеальное решение:
- Шаг 1: (Windows 10, 8, 7, XP, Vista — Microsoft Gold Certified).
- Шаг 2: Нажмите «Начать сканирование”, Чтобы найти проблемы реестра Windows, которые могут вызывать проблемы с ПК.
- Шаг 3: Нажмите «Починить все», Чтобы исправить все проблемы.
Выполните полное сканирование системы
- Откройте меню «Пуск» и введите «Защитник Windows».
- Затем дважды щелкните Защитник Windows, чтобы запустить антивирусную программу.
- На левой панели Защитника Windows выберите Защита от вирусов и угроз.
- В новом окне нажмите на опцию Advanced Scan.
- Включите опцию Полное сканирование, чтобы запустить полное сканирование системы.
Обновите графические драйверы
- Нажмите клавиши Windows и R, чтобы запустить программу «Выполнить».
- В окне «Выполнить» введите devmgmt.MSC и нажмите «ОК», чтобы открыть диспетчер устройств.
- На левой панели Диспетчера устройств разверните категорию Display Adapters и щелкните правой кнопкой мыши графическую карту.
- Выберите «Обновить драйвер» и следуйте инструкциям по обновлению драйвера.
- После обновления драйвера на вашем компьютере перезагрузите компьютер.
Переустановите драйверы видеокарты
- Нажмите клавиши Windows и R, чтобы запустить программу «Выполнить».
- В окне «Выполнить» введите: devmgmt.MSC.
- Затем нажмите ОК, чтобы открыть диспетчер устройств.
- На левой панели Диспетчера устройств разверните категорию Display Adapters и щелкните правой кнопкой мыши видеокарту.
- Выберите «Удалить драйверы» и перезагрузите компьютер.
- После перезагрузки компьютера загрузите и установите последнюю версию драйвера видеокарты из Центра загрузки Windows.
Удалите последнее установленное оборудование или программное обеспечение
- Перейдите в панель поиска Windows.
- Войдите в Приложения и Программы и нажмите Enter.
- В окне со списком программ в раскрывающемся меню щелкните Установленные.
- Выберите последнюю программу, установленную на вашем ПК.
- Нажмите «Удалить» и следуйте инструкциям, чтобы полностью удалить приложение.
Обновите операционную систему Windows
- Перейдите в панель поиска Windows.
- Введите «Обновление» и нажмите «Центр обновления Windows», чтобы продолжить.
- В окне Центра обновления Windows проверьте наличие обновлений и установите доступные.
- После завершения обновления перезагрузите компьютер с Windows.
Часто задаваемые вопросы
Что вызывает Video_scheduler_internal_error?
Ошибка возникает по разным причинам, включая изменения программного обеспечения или оборудования, заражение вредоносным ПО или вирусом, поврежденный реестр Windows, разогнанную видеокарту, несовместимое программное обеспечение безопасности или устаревшие драйверы видеокарты в вашей операционной системе.
Как исправить код ошибки выключения?
- Перезагрузите компьютер. Первое решение наиболее простое и очевидное: перезагрузите компьютер.
- Запустите SFC и CHKDSK. SFC и CHKDSK — это системные утилиты Windows, которые можно использовать для восстановления поврежденной файловой системы.
- Обновитесь до Windows 10.
Как исправить внутреннюю ошибку планировщика видео?
- Используйте сторонний фиксатор BSoD.
- Запустите полное сканирование системы.
- Восстановите реестр.
- Обновите графические драйверы.
- Переустановите драйверы видеокарты.
- Удалите последнее установленное оборудование или программное обеспечение.
- Обновите операционную систему Windows.
Сообщение Просмотров: 486
Resident Evil 2 лагает. Большая задержка при игре. Решение
Многие путают «тормоза» с «лагами», но эти проблемы имеют совершенно разные причины. Resident Evil 2 тормозит, когда снижается частота кадров, с которой картинка выводится на монитор, и лагает, когда задержка при обращении к серверу или любому другому хосту слишком высокая.
Именно поэтому «лаги» могут быть только в сетевых играх. Причины разные: плохой сетевой код, физическая удаленность от серверов, загруженность сети, неправильно настроенный роутер, низкая скорость интернет-соединения.
Впрочем, последнее бывает реже всего. В онлайн-играх общение клиента и сервера происходит путем обмена относительно короткими сообщениями, поэтому даже 10 Мб в секунду должно хватить за глаза.

Исправляем bad pool header откатом системы
Последний вариант – откат системы до точки восстановления. Он поможет, если вы установили ПО или оборудование, которое вызвало конфликт. Надо вернуться назад, до момента инсталляции. Здесь возможны два варианта для Windows 10:
- Зайти в безопасном режиме и пройти следующими этапами: Пуск – Параметры – Восстановление – Запуск восстановления системы.
- При загрузке с установочного диска на этапе «Дополнительные параметры» (После выбора диагностики) выбрать «Восстановление системы».
В обоих случаях вы попадете в мастер восстановления. Здесь выполняйте следующие действия:
- Нажмите «Далее»
- Выберите точку восстановления.
- Если вы затрудняетесь, проверьте какое ПО будет затронуто и соотнесите эту информацию с тем, что было изменено последним до появления ошибки.
- Если данные совпадают с вашим анализом, нажмите «Закрыть» и вернитесь в окно восстановления.Например, на скрине видно, что основные изменения касались драйвера видеокарты NVidia. После их обновления и стала появляться ошибка bad pool header.
- Кликайте «Далее».
- Готово.
После восстановления все изменения будут удалены, и система вернется в нормальное состояние. Все вышеперечисленные действия относятся и к системе Windows 8. Она очень близка к 10-ке. Только «Параметры» приходится искать в меню «Пуск».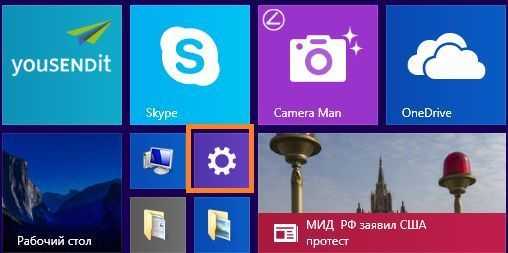 Надеемся, что наши инструкции помогут вам избавиться от ошибки bad pool header.
Надеемся, что наши инструкции помогут вам избавиться от ошибки bad pool header.
Как исправить ошибку VIDEO SCHEDULER INTERNAL ERROR в Windows 10
Некоторые моменты, которые вы должны проделать. Если у вас есть точка восстановления, то должны попытаться откатить систему назад в рабочее состояние. Если вы разогнали свою систему, в частности видео-чип, то верните параметры по умолчанию. Рекомендую выполнять действия в безопасном режиме с поддержкой сети.
Если вы не можете попасть в безопасный режим через Windows, то создайте установочную флешку Windows 10, начните установку и нажмите снизу на «Восстановление системы». Далее вас перебросит в дополнительные параметры загрузки, где вы сможете перейти по параметрам «Поиск и устранение неисправностей» > «Дополнительные параметры» > «Параметры загрузки» > «Перезагрузить» и нажать F4, чтобы запустить безопасный режим.
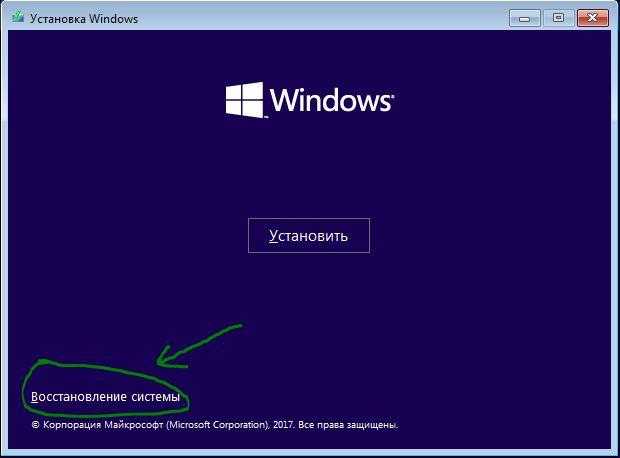
Когда вы загрузились в безопасном режиме, то нажмите на кнопку «Пуск» правой кнопкой мыши и выберите «Диспетчер устройств». Если вы увидите желтый восклицательный знак, то проблема в драйвере
Обратите пристальное внимание на строку списка «видеоадаптеры». В этом списке находятся драйвера видеокарт, которые могут вызывать ошибку
Попробуйте откатить, удалить или обновить драйвер видеокарты.
Видео драйвер лучше обновлять с официального сайта производителя:
- Вы можете получить последние версии графических драйверов NVIDIA здесь.
- Если вы используете видеокарту от AMD, то найдите их здесь.
- Если вы один из тех, кто использует видеокарты от Intel, отправляйтесь сюда.

Параметры VIDEO_SCHEDULER_INTERNAL_ERROR
Параметр 1 является единственным интересующим параметром. Он идентифицирует точное нарушение.
| Параметр 1 | Причина ошибки |
|---|---|
| 0x1 | Водитель сообщил о недопустимом идентификаторе ограждения. (DRIVER_REPORTED_INVALID_FENCE_ID) |
| 0x2 | Драйвер завершился сбоем после отправки команды. (DRIVER_FAILED_SUBMIT_COMMAND) |
| 0x3 | Сбой драйвера при исправлении буфера команд. (DRIVER_FAILED_PATCH_COMMAND) |
| 0x4 | Драйвер сообщил о недопустимой возможности пролистывания. (DRIVER_INVALID_FLIPQUEUE_LENGTH) |
| 0x5 | Драйвер завершил сбой системы или команды разбиения по страницам. (DRIVER_FAULTED_SYSTEM_COMMAND) |
| 0x6 | Драйвер сообщает NULL PhysicalAdapterMask о прерывании, возникающем на gpu с несколькими адаптерами. (DRIVER_INVALID_ADAPTER_MASK) |
| 0x7 | Отчеты о драйверах отображают VSync на адаптере только для отрисовки. (REPORT_VSYNC_ON_RENDER_ONLY_ADAPTER) |
| 0x8 | Драйвер сообщил о неправильном прерывании PageFaultFlags в DMA Page Faulted. (INVALID_NODE_MASK) |
| 0x9 | Сбой драйвера при выполнении команды отмены. (FAILED_CANCEL_COMMAND) |
| 0xA | Водитель сообщил о том, что за пределы зоны зоны действия был прерван забор. (REPORTED_INVALID_ABORTED_FENCE) |
| 0xB | Драйверу не удалось выполнить команду SetVidPnSourceAddressWithMultiPlaneOverlay. (FAILED_SETVIDPNSOURCEMPO_COMMAND) |
| 0xC | Driver PageFaultFlags указывает на неустранимую неисправность оборудования. (FATAL_PAGE_FAULT) |
| 0xD | Драйвер сообщил о неправильном прерывании PageFaultFlags в DMA Page Faulted. (INVALID_DMA_FAULT_PARAMETERS) |
| 0xE | Драйвер сообщил о VSync для индекса плоскости, превышающего максимальное число плоскостей наложения на GPU. (REPORT_VSYNC_PLANE_OUT_OF_RANGE) |
| 0xF | Не используется. (FAILED_POSTMPOPRESENT_COMMAND) |
| 0x10 | Драйвер сообщил о непредвиденном прерывании после сброса подсистемы и до возобновления работы подсистемы ОС. (UNEXPECTED_INTERRUPT_AFTER_RESET) |
| 0x11 | Драйвер сообщает о значении ограждения завершения контекста приостановки, которое ОС еще не сгенерировала. (INCORRECT_SUSPEND_FENCE) |
| 0x400 | Это внутренняя ошибка состояния ОС, обычно вызванная повреждением памяти или неправильным оборудованием. |
| 0xE00 | В ОС не хватает памяти для предварительно выделенных пакетов для обработки пассивных запросов на пролистывание. |
| 0x1000 | Это внутренняя ошибка состояния ОС, обычно вызванная повреждением памяти или неправильным оборудованием. |
| 0xA000 | Это внутренняя ошибка состояния ОС, обычно вызванная повреждением памяти или неправильным оборудованием. |
| 0x10000 | Это внутренняя ошибка состояния ОС, обычно вызванная повреждением памяти или неправильным оборудованием. |
Что это за ошибка
Ошибка «0x00000019» является довольно распространённой проблемой, наиболее часто встречаясь на компьютерах с установленной на них ОС Виндовс 8, 8.1 и 10 версии.
Словосочетание «BAD_POOL_HEADER» переводится как «плохой заголовок пула», обычно появляясь в ситуации, когда операционная система по ряду причин не назначила необходимый объём системной памяти для какого-либо аппаратного или программного компонента.

Для определения непосредственного виновника данной проблемы рекомендую, прежде всего, отследить, после установки какой программы (или подключения аппаратного компонента) в вашей системе начала возникать ошибка 0x00000019 или 0x00000050. К примеру, причиной данной ошибки может стать некорректно взломанная пиратами игровая программа, которую необходимо будет деинсталлировать с вашего ПК.
Также причинами ошибки BAD_POOL_HEADER может быть следующее:
- Проблемы в работе системных драйверов;
- Отсутствие необходимого обновления в работе ОС Виндовс;
- Некорректное обновление для ОС Виндовс;
- Ошибки в файловой системе;
- Осыпание жёсткого диска ПК;
- Некорректная работа планок памяти, их аппаратный выход из строя;
- Злокачественная деятельность вирусных программ;
- Обрывы шлейфов ПК, их недостаточное прилегание к необходимым разъёмам ПК;
Для решения проблемы выполните изложенные ниже советы. Вполне вероятно, что вам придётся реализовать их в безопасном режиме, так как при попытке загрузиться в нормальном режиме у ряда пользователей незамедлительно возникает указанный BSoD. Итак:
- Установите самые свежие драйвера для компонентов вашей системы. Удобным вариантом здесь может стать использование специальных программ для обновления драйверов – DriverPack Solution, Driver Genius, Driver Easy и других аналогов, которые проверяют все имеющиеся в системе драйвера, и при необходимости обновляют их до самых свежих версий;
- Проверьте корректность прилегания шлейфов вашего ПК к соответствующим разъёмам;
- Отключите службу индексирования (необходимы права администратора). Нажмите на кнопку «Пуск», в строке поиска введите services.msc, и нажмите ввод. В открывшемся окне служб найдите службу «Windows Search» («Indexing service»), и, кликнув на ней дважды, установите в ней тип запуска «Отключена» (или «Вручную»). Нажмите на «Ок», и перезагрузите компьютер;
- Проверьте компьютер на наличие вирусных программ. Помогут такие инструменты как «Dr.Web CureIt!», «Malwarebytes Anti-Malware», «AdwCleaner» и другие аналоги;
- Временно отключите (или деинсталлируйте) ваш антивирус. В некоторых случаях именно некорректная работа указанного софта вызывает ошибку 0x00000019;
- Используйте функционал утилиты CHKDSK для проверки жёсткого диска на ошибки. Запустите командную строку от имени администратора, в ней введите chkdsk /f C: нажмите ввод, и подтвердите действие, нажав на «Y». Затем перезагрузите ваш компьютер и дождитесь окончания проверки.
- Проверьте корректность работы планок памяти вашего ПК. Для этого воспользуйтесь соответствующими утилитами, уровня «MemTest 86». Если программа найдёт ошибки в работе вашей памяти, рекомендую заменить проблемную планку;
- Отключите все внешние устройства от компьютера (за исключением мыши и клавиатуры). Флешки, внешние жёсткие диски и другие компоненты могут вызывать ошибку 0x00000019. После отключения перезагрузите ваш компьютер;
- Выполните системное восстановление. Нажмите на кнопку «Пуск», в строке поиска введите rstrui, и нажмите ввод. Найдите корректную точку восстановления, когда проблем с BSoD не наблюдалось, и откатите систему на данное состояние;
- Если ничего из указанного не помогло, то последним (и довольно эффективным) методом является полная переустановка ОС Виндовс.
Resident Evil 2, скачанная с торрента не работает. Решение
Если дистрибутив игры был загружен через торрент, то никаких гарантий работы быть в принципе не может. Торренты и репаки практически никогда не обновляются через официальные приложения и не работают по сети, потому что по ходу взлома хакеры вырезают из игр все сетевые функции, которые часто используются для проверки лицензии.Такие версии игр использовать не просто неудобно, а даже опасно, ведь очень часто в них изменены многие файлы. Например, для обхода защиты пираты модифицируют EXE-файл. При этом никто не знает, что они еще с ним делают. Быть может, они встраивают само-исполняющееся программное обеспечение. Например, майнер, который при первом запуске игры встроится в систему и будет использовать ее ресурсы для обеспечения благосостояния хакеров. Или вирус, дающий доступ к компьютеру третьим лицам. Тут никаких гарантий нет и быть не может.К тому же использование пиратских версий — это, по мнению нашего издания, воровство. Разработчики потратили много времени на создание игры, вкладывали свои собственные средства в надежде на то, что их детище окупится. А каждый труд должен быть оплачен.Поэтому при возникновении каких-либо проблем с играми, скачанными с торрентов или же взломанных с помощью тех или иных средств, следует сразу же удалить «пиратку», почистить компьютер при помощи антивируса и приобрести лицензионную копию игры. Это не только убережет от сомнительного ПО, но и позволит скачивать обновления для игры и получать официальную поддержку от ее создателей.

Resident Evil 2 тормозит. Низкий FPS. Просадки частоты кадров. Решение
При тормозах и низкой частоте кадров в Resident Evil 2 первым делом стоит снизить настройки графики. Разумеется, их много, поэтому прежде чем снижать все подряд, стоит узнать, как именно те или иные настройки влияют на производительность.Разрешение экрана. Если кратко, то это количество точек, из которого складывается картинка игры. Чем больше разрешение, тем выше нагрузка на видеокарту. Впрочем, повышение нагрузки незначительное, поэтому снижать разрешение экрана следует только в самую последнюю очередь, когда все остальное уже не помогает.Качество текстур. Как правило, этот параметр определяет разрешение файлов текстур. Снизить качество текстур следует в случае если видеокарта обладает небольшим запасом видеопамяти (меньше 4 ГБ) или если используется очень старый жесткий диск, скорость оборотов шпинделя у которого меньше 7200.Качество моделей (иногда просто детализация). Эта настройка определяет, какой набор 3D-моделей будет использоваться в игре. Чем выше качество, тем больше полигонов. Соответственно, высокополигональные модели требуют большей вычислительной мощности видекарты (не путать с объемом видеопамяти!), а значит снижать этот параметр следует на видеокартах с низкой частотой ядра или памяти.Тени. Бывают реализованы по-разному. В одних играх тени создаются динамически, то есть они просчитываются в реальном времени в каждую секунду игры. Такие динамические тени загружают и процессор, и видеокарту. В целях оптимизации разработчики часто отказываются от полноценного рендера и добавляют в игру пре-рендер теней. Они статичные, потому как по сути это просто текстуры, накладывающиеся поверх основных текстур, а значит загружают они память, а не ядро видеокарты.Нередко разработчики добавляют дополнительные настройки, связанные с тенями:
- Разрешение теней — определяет, насколько детальной будет тень, отбрасываемая объектом. Если в игре динамические тени, то загружает ядро видеокарты, а если используется заранее созданный рендер, то «ест» видеопамять.
- Мягкие тени — сглаживание неровностей на самих тенях, обычно эта опция дается вместе с динамическими тенями. Вне зависимости от типа теней нагружает видеокарту в реальном времени.
Сглаживание. Позволяет избавиться от некрасивых углов на краях объектов за счет использования специального алгоритма, суть которого обычно сводится к тому, чтобы генерировать сразу несколько изображений и сопоставлять их, высчитывая наиболее «гладкую» картинку. Существует много разных алгоритмов сглаживания, которые отличаются по уровню влияния на быстродействие Resident Evil 2.Например, MSAA работает «в лоб», создавая сразу 2, 4 или 8 рендеров, поэтому частота кадров снижается соответственно в 2, 4 или 8 раз. Такие алгоритмы как FXAA и TAA действуют немного иначе, добиваясь сглаженной картинки путем высчитывания исключительно краев и с помощью некоторых других ухищрений. Благодаря этому они не так сильно снижают производительность.Освещение. Как и в случае со сглаживанием, существуют разные алгоритмы эффектов освещения: SSAO, HBAO, HDAO. Все они используют ресурсы видеокарты, но делают это по-разному в зависимости от самой видеокарты. Дело в том, что алгоритм HBAO продвигался в основном на видеокартах от Nvidia (линейка GeForce), поэтому лучше всего работает именно на «зеленых». HDAO же, наоборот, оптимизирован под видеокарты от AMD. SSAO — это наиболее простой тип освещения, он потребляет меньше всего ресурсов, поэтому в случае тормозов в Resident Evil 2 стоит переключиться него.Что снижать в первую очередь? Как правило, наибольшую нагрузку вызывают тени, сглаживание и эффекты освещения, так что лучше начать именно с них.Часто геймерам самим приходится заниматься оптимизацией Resident Evil 2. Практически по всем крупным релизам есть различные соответствующие и форумы, где пользователи делятся своими способами повышения производительности.
Один из них — специальная программа под названием WinOptimizer. Она сделана специально для тех, кто не хочет вручную вычищать компьютер от разных временных файлов, удалять ненужные записи реестра и редактировать список автозагрузки. WinOptimizer сама сделает это, а также проанализирует компьютер, чтобы выявить, как можно улучшить производительность в приложениях и играх.Скачать WinOptimizer

Проверка физических компонентов компьютера
Если переустановка драйвера видеокарты или другого программного обеспечения, включая операционную систему, не дала желаемых результатов, пора переходить к диагностике компонентов. Для начала попробуйте отключить видеокарту. Если в процессоре есть интегрированная графика, переключитесь на время на нее и понаблюдайте за работой компьютера. Есть большая вероятность, что ошибку Video Scheduler Internal Error причиняет физическая неполадка видеокарты. В таком случае ничего кроме замены или ремонта видеокарты вам, к сожалению, не поможет.
Также обратите внимание на то, как установлена видеокарта. Если на ней есть коннекторы для дополнительного питания, убедитесь, что они подключены к блоку питания
Также проверьте, надежно ли закреплена видеокарта в слоте и нет ли изгибов платы. Если видеокарта скручивается при креплении к корпусу или сильно провисает под собственным весом, попробуйте положить компьютер на бок, снять фиксаторы на корпусе, а затем последите за работой компьютера.
Если видеокарта работает исправно и скручивается при фиксации, попробуйте отключать другие компоненты компьютера, если есть такая возможность. Таким образом вы исключите другие физические поломки. Справедливости ради стоит сказать, что в случае с процессором и видеокартой провести диагностику самостоятельно будет весьма непросто, если под рукой нет запасных запчастей.
Надеемся, вам удалось вернуть свой компьютер в рабочее состояние и успешно исправить ошибку Video Scheduler Internal Error в Windows 10.
wp-seven.ru
Method 5: Remove Latest Installed Hardware or Software
If the Video Scheduler Internal Error appears after you have installed hardware or software, then it would be the cause of the issue. You are supposed to remove the hardware or software to solve the problem.
Here is the way to uninstall software:
Step 1: Open Settings and then choose Apps.
Step 2: Click Apps & features and then set Sort by to Install date.
Step 3: Left-click the software you recently installed and then choose Uninstall.
The way to remove hardware is just to detach it from your computer.
Then restart your computer to check whether the Video Scheduler Internal Error is fixed.
If none of the methods above can fix the Video Scheduler Internal Error, then you can try factory resetting your computer.
Part 3: Other Helpful Tips to Prevent the Video Scheduler Internal Error
Are you still unable to resolve the Video memory management internal error by applying the above 5 solutions? YES!!
Then, do not worry! I have some more tips to stop the video TDR failure. Let’s check them out below!
Tip 1: Use a Reliable Antivirus Software
Sometimes Trojans, computer viruses, and ransomware cause a BSOD by corrupting your crucial files. To find and remove any malware on your system, use the most reliable antivirus software such as Windows Defender, Kaspersky, and many more.
Tip 2: Avoid Overclocking Your Graphics Card
Memory overclocking can harm your graphics card and reduce its lifespan. So, you must avoid overclocking your graphics card. To do so, reset the core clock, memory clock, and voltage settings on your GPU to their default values in order to prevent overclocking.
Tip 3: Avoid Overheating the System
If your computer is overheating as a result of dust, broken fans, or overworked hardware, the BSOD message might appear.
So, you need to avoid overheating your system. Try using software like Open Hardware Monitor to check the temperatures of your GPU and CPU. An overheating computer’s vents and fans can be cleaned with an air duster. To keep cool, your system must also have good ventilation.










![[solved] video scheduler internal error on windows 10](http://nephros-crimea.ru/wp-content/uploads/f/e/6/fe6071704816fe612337ca8d453c4fc3.jpeg)
![[fixed] video_scheduler_internal_error error on windows 10](http://nephros-crimea.ru/wp-content/uploads/6/3/2/632f23f2c89e1536fa14ff8f8af72585.png)













![Video scheduler internal error on windows 10 [solved]](http://nephros-crimea.ru/wp-content/uploads/b/e/c/becf00e17ad4f857d807fa6e4944384a.jpeg)