Как отключить файл подкачки?
Отключение рекомендуется в случае использования в качестве рабочего диска SSD для увеличения его рабочего ресурса. SSD, хотя и являются высокоскоростными по сравнению с обычными HDD, но имеют по сравнению с HDD ограниченный рабочий ресурс.
Важно! Учтите следующее требование: для гарантированно стабильной работы программ при выключенном файле подкачки необходимо увеличение объема ОЗУ и переход на 64-х разрядную версию Windows. Отключить его можно тремя способами. Отключить его можно тремя способами
Отключить его можно тремя способами.
Через GUI
GUI – сокращенное название графического интерфейса, который обеспечивает возможность управления ОС через визуальные элементы управления (кнопки, окна).
То есть, отключение файла через GUI — этоотключение с вызовом определенного окна. В Виндовс 10 выполняется следующим образом:
- Правой кнопкой «мыши» кликнуть по кнопке «Пуск».
- В выпавшем меню кликнуть строку «Система».
- Выбрать в левом меню: «Дополнительные параметры системы».
- В открывшемся окне выбрать «Параметры».
- Выбрать «Дополнительно» и нажимаем «Изменить».
- Отключить «Автоматически выбирать объем» и выбрать «Без файла подкачки».
- Нажать «Задать».
- В выпавшем окне кликнуть «Да» и затем нажать «Ок».
- Перезагрузить компьютер, следуя подсказкам системы.
Для самой последней версии Windows 10 переходить в меню «Дополнительные параметры» следует следующим образом (во вкладке «Система» оно отсутствует). Вариант первый:
- Переход из вкладки «Система».
- Нажать «Питание и спящий режим».
- В правом меню выбрать «Дополнительные параметры питания».
- В выпавшем окне выбрать в левом меню «Панель управления – домашняя страница».
- Выбрать «Система».
- И затем выбрать в левом меню «Дополнительные параметры системы».
Вариант второй: через «Панель управления». Данную панель в Windows 10 тоже найти непросто неискушенному пользователю, поэтому самый простой способ: рядом с кнопкой пуск нажать значок «Лупа» и написать «Панель управления».
Через реестр
Отключение через реестр, прежде всего, требует наличия административных прав управления ОС. Реестр в Виндовс 10 наиболее просто открывается через набор слова regedit после нажатия значка «Лупа».
В реестре значения файла подкачки находятся по следующему адресу:HKEY_LOCAL_MACHINE\SYSTEM\CurrentControlSet\Control\Session Manager\Memory Management:
- Его расположение — параметр: ExistingPageFiles.
- Размер — PagingFiles.
Через «командную строку»
Рядом с кнопкой Пуск кликнуть значок «Лупа», написать «командная строка» и ввести команду: wmic pagefileset where name= “C:\\ pagefail.sys”delete или wmic pagefileset delete – для очистки от всех файлов подкачки.
Что, где и зачем

Файл подкачки (pagefile) – виртуальное дополнение оперативной памяти, используется, чтобы при высоких нагрузках на память, выгружать менее приоритетные процессы из «более быстрой» оперативной памяти в «менее быструю» виртуальную для большей производительности системы. Крайне рекомендуемая для использования функция на компьютерах с малым объемом ОЗУ.
Если говорить об играх, то виртуальная память, может быть слабым звеном в даже в очень мощных конфигурациях – если недостаточный объем «оперативки» не позволяет полноценно обработать игровую сцену, часть ресурсов направляется на файл pagefile, который может быть в несколько раз медленнее, что и будет вызывать статеры и подвисания. Поэтому в игровых сборках не следует пренебрегать объемом ОЗУ и выделением для файла подкачки места на SSD.
Найти расположение файла подкачки довольно просто, включите отображение защищенных файлов. После этого он отобразится в корневой папке системного диска (или где Вы его указали ранее).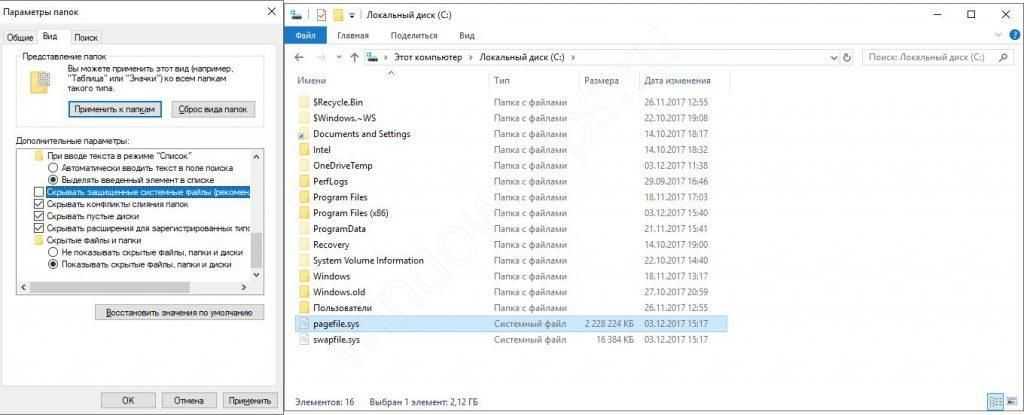
Мифы: 64-битная Windows 7/8/10 потребляет много памяти, ей нужно 4 Гб оперативной памяти, и вообще она прожорливый монстр
Как говорится, «у страха глаза велики». На самом деле разница между Windows обеих разрядностей не так существенна, как кажется. Например, 64-битная Windows 7 может работать даже на компьютере с 256 Мб ОЗУ, хотя тормозить будет нещадно (как и 32-битная версия):
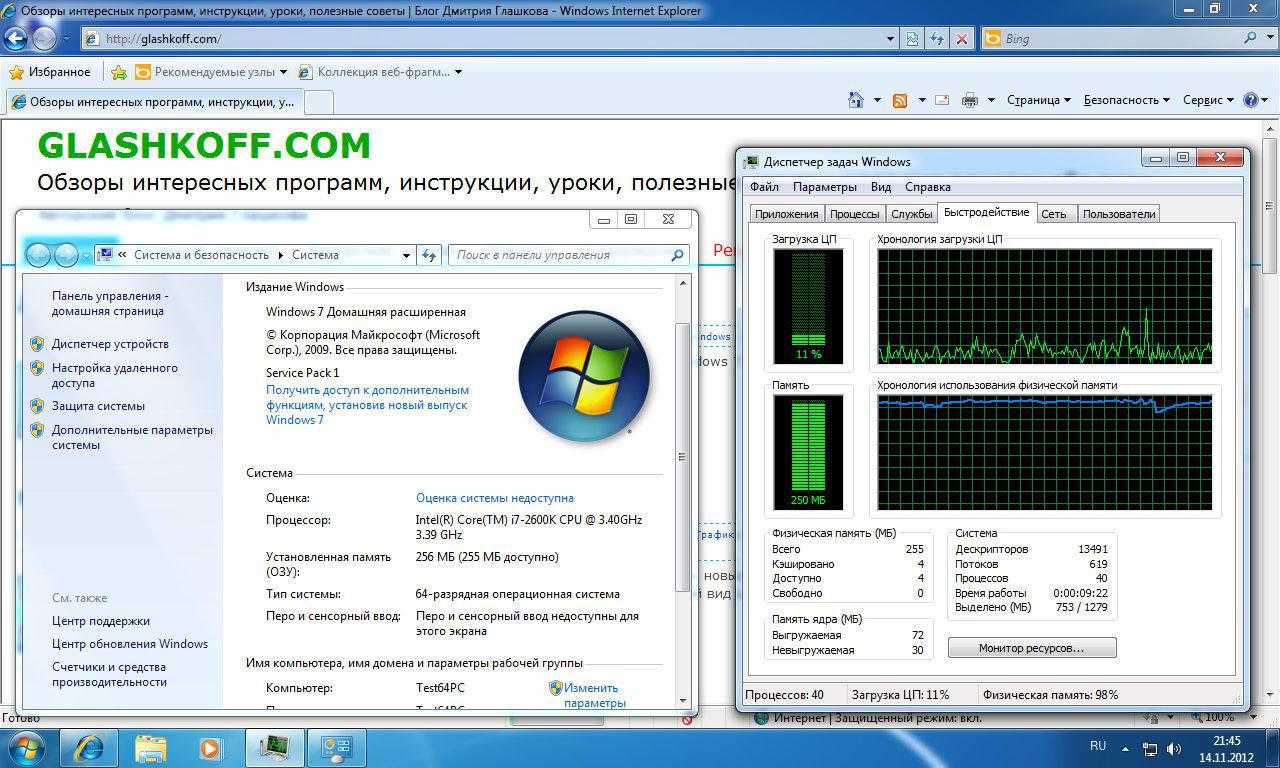 Windows 7 на компьютере с 256 Мб оперативной памяти.
Windows 7 на компьютере с 256 Мб оперативной памяти.
Чтобы показать разницу в требованиях к оперативной памяти 32-битной и 64-битной Windows, я установил Windows 7 обеих разрядностей:
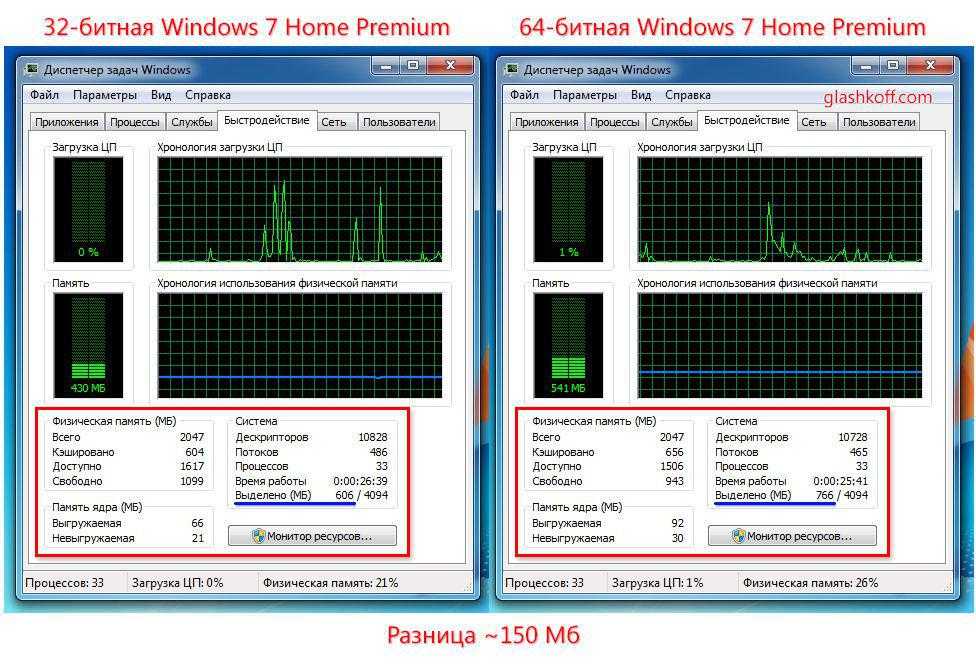 Потребление памяти Windows 7 обеих разрядностей
Потребление памяти Windows 7 обеих разрядностей
У вас на свежеустановленной системе могут быть несколько другие значения, потому что системы могут быть разных изданий, с разными драйверами и т.п. Но итог всегда примерно одинаков:
64-битная Windows 7 (и ![]() занимает всего лишь примерно на сотню-другую мегабайт больше оперативной памяти, чем 32-битная версия.
занимает всего лишь примерно на сотню-другую мегабайт больше оперативной памяти, чем 32-битная версия.
Если обратиться к официальной странице с системными требованиями Windows 7 и Windows 8, то можно увидеть, что для 32-битной Windows 7/8 требуется компьютер с 1 Гб оперативной памяти, а для 64-битной — 2 Гб минимум. Действительно, если использовать 64-битную Windows 7/8 на компьютере с 1 Гб ОЗУ, свободной памяти останется мало, что снизит производительность компьютера из-за явной нехватки оперативной памяти. В масштабах двух гигабайт потеря 0,15 гигабайта уже будет малозаметна, зато начнут проявляться преимущества 64-битной системы и 64-битных программ.
Вывод: устанавливать 32-битную Windows 7/8/10 есть какой-то смысл только на компьютере с ОЗУ меньшим, чем 2 Гб, и то — сейчас этого объёма ОЗУ недостаточно, поэтому выбор разрядности не будет основной проблемой. На компьютере с количеством оперативной памяти более 2 Гб (или равном) ничего не мешает установке 64-битной Windows 7/8/10.
О преимуществах 64-битной версии Windows 7/8/10 рассказано выше, так что рекомендую поскорее переходить на нее. Точнее — на Windows 10, потому что у старших ОС окончание срока поддержки не за горами, они скоро перестанут получать обновления и будут более уязвимы для вредоносных программ.
Доступ к настройкам
Но давайте посмотрим, каким образом можно добраться до основных настроек, а попутно определимся, какие именно действия можно производить с самим компонентом pagefile.sys.
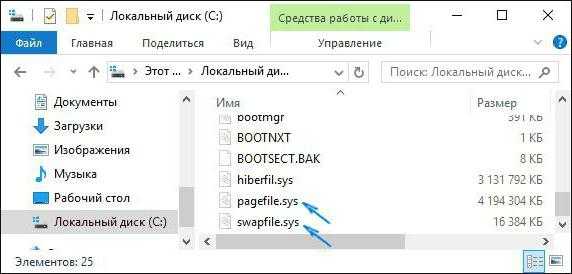
Сам системный компонент в виде обычного файла всегда располагается в корне системного диска или логического раздела. Отсюда нетрудно сделать вывод, что для каждого раздела в системе имеется собственная резервируемая область и независимый файл подкачки.
Чтобы перейти к основным настройкам и параметрам на примере Windows 10, необходимо вызвать раздел системы через меню ПКМ на иконке компьютера в обычном «Проводнике» с выбором пункта свойств и перейти к дополнительным параметрам (ссылка слева).
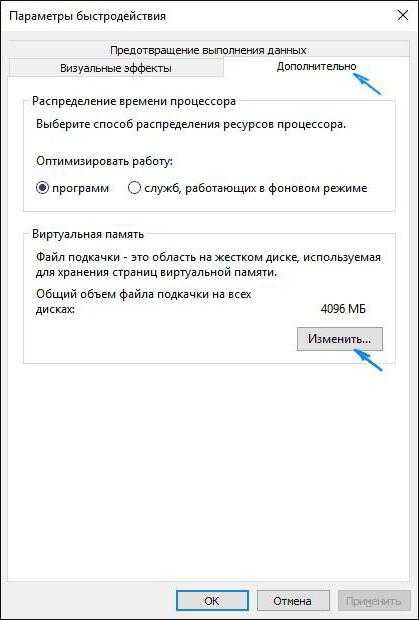
На вкладке «Дополнительно» в разделе быстродействия нажимается кнопка «Параметры», после этого еще на одной вкладке «Дополнительно» нажимается кнопка изменения опций виртуальной памяти.
Как изменить
В процессе использования такой опции важно знать, как настроить файл подкачки на Windows 11 и изменить его параметры в случае необходимости. Для этого можно использовать встроенные возможности ПК / ноутбука:
- Зайдите в «Параметры» системы.
- Жмите по соответствующему знаку в меню «Пуск».
- Войдите в раздел «Система», а после перейдите в категорию «О системе».
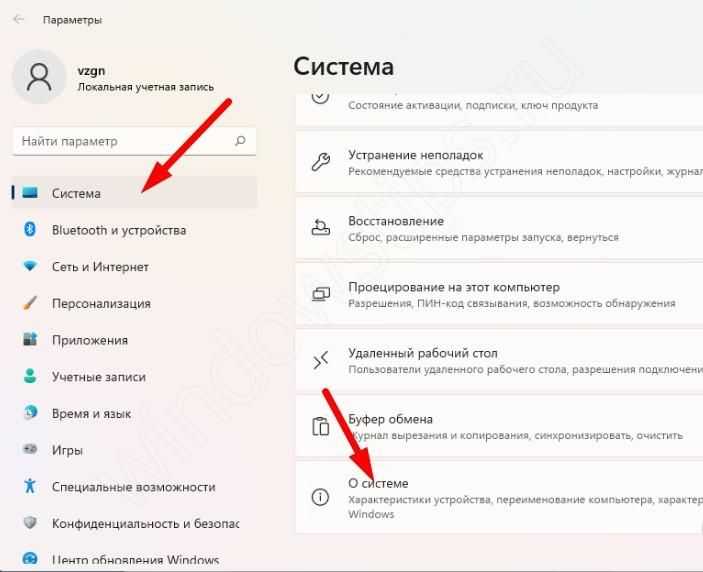
Откройте блок «Характеристики устройства», а далее «Защита системы» внизу.
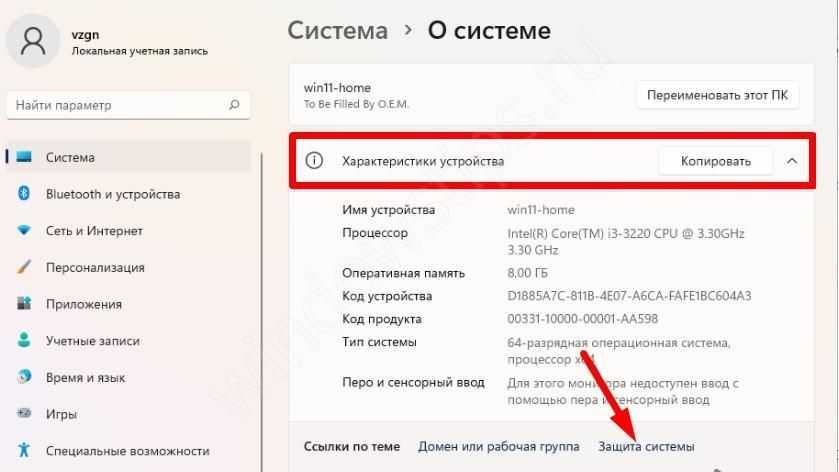
- Перейдите в «Свойства ..» перед тем как изменить файл подкачки в Windows 11.
- Жмите на «Дополнительно», а после этого «Параметры» в секции «Быстродействие».
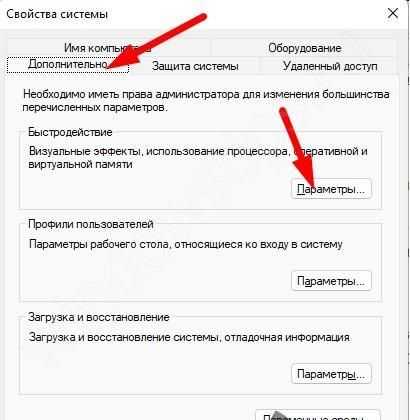
В новом окне зайдите в «Дополнительно» и кликните «Изменить» в разделе «Виртуальная память». Здесь указано текущее значение.
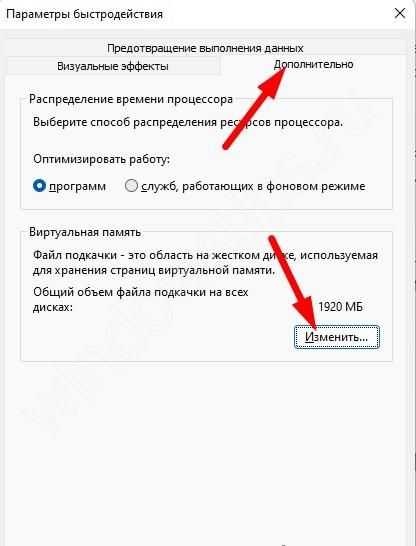
Отключите «Автоматически выбирать объем …» перед тем, как настроиться для файла подкачки Windows 11.
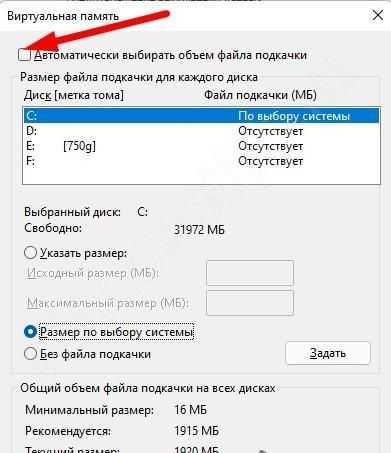
- Определите диск для хранения виртуальной памяти. Устанавливать сразу все нет необходимости, ведь от этого эффективность не увеличивается. Желательно выбрать один из дисков. Лучше всего выбирать тот, на котором не установлена ОС Windows 11.
- Выделите диск, куда нужно добавить файл подкачки на Виндовс 11, а ниже кликните на кнопку «Указать размер». Заполните поля «Исходный …» и «Максимальный …».
- Жмите на кнопку «Задать» для подтверждения действия.

- Перезапустите ПК / ноутбук для того, чтобы изменения начали действовать.
- Отключите опцию на диске «С» Windows 11 (не обязательно). Для этого выделите диск и поставьте отметку «Без файла подкачки».
Как уменьшить потребление Озу в Windows 10?
Как отключить резервирование оперативной памяти Windows 10?
Способ 1: Отключение ограничения памяти
- Вызываем диалоговое окно «Выполнить» комбинацией клавиш Win+R, вводим команду msconfig и нажимаем «OK». …
- Во вкладке «Загрузка» жмем «Дополнительные параметры».
- В блоке «Максимум памяти» снимаем галочку. …
- Жмем «Применить», закрываем все окна и перезагружаем компьютер.
Как уменьшить использование оперативной памяти в Windows 10?
Для снижения нагрузки на оперативную память, рекомендуется отключить так называемые службы телеметрии. Все рассмотренные выше программы можно отключить самостоятельно, используя утилиту “Службы”, оптимизировав список процессов автозагрузки и покопавшись в настройках Windows 10 с целью деактивации ненужных функций.
Как уменьшить потребление памяти?
Как максимально эффективно использовать вашу оперативную память
- Перезагрузите ваш компьютер …
- Обновите ваше ПО …
- Попробуйте другой браузер …
- Очистите ваш кэш …
- Удалите расширения браузера …
- Проверьте память и очистите процессы …
- Остановите работу фоновых приложений …
- Уберите визуальные эффекты
Как выделить больше оперативной памяти Windows 10?
Как увеличить файл подкачки в Windows 10?
- Откройте меню Пуск, найдите и запустите приложение «Настройка представления и производительности системы«.
- Перейдите на вкладку Дополнительно и в разделе Виртуальная память щелкните Изменить.
- Снимите отметку возле пункта Автоматически выбирать объем файла подкачки.
Что такое память зарезервировано аппаратно?
Зарезервировано аппаратно — это оперативная память, зарезервированная для использования BIOS и драйверами других периферийных устройств. Если же при просмотре характеристик компьютера значение доступной памяти меньше установленной, тогда возможно она была зарезервированная системой.
Как убрать Зарезервировано системой оперативная память?
Для его отключения, нужно выполнить следующие действия:
- Нажать кнопку «Пуск» или Windows.
- Ввести msconfig в поле «Найти программы и файлы» затем выбрать msconfig в списке Программы.
- В окне «Конфигурация системы» нажать «Дополнительные параметры» на вкладке «Загрузка».
- Снять флажок «Максимум памяти» и нажать кнопку OK.
Как понять что не хватает оперативной памяти?
О проблеме нехватки памяти или неисправностях в работе оперативки можно говорить, если:
- ваше устройство стало работать намного медленнее, ему требуется куда больше времени на выполнение обычных функций;
- на экране появляется сообщение о нехватке памяти;
- некоторые программы или игры попросту не открываются.
Сколько оперативной памяти нужно для Windows 10 64 bit?
Официальные системные требования Windows 10
Компания Microsoft незадолго то выпуска Windows 10 опубликовала официальные системные требования для данной версии Windows. В них указано, что для 32 битной версии достаточно 1 ГБ ОЗУ, а для 64 битной – 2ГБ.
Как снизить нагрузку от хрома?
Как уменьшить аппетиты Chrome?
- Используйте минимум расширений.
- Установите дефолтную тему оформления.
- Отключите подключаемые модули.
- Оптимизируйте скрытые настройки.
- Используйте специальное расширение для выгрузки фоновых вкладок из памяти.
Сколько ест оперативной памяти Windows 10?
Очень легко! Windows 10 потребляет около 300 мегабайт оперативной памяти, однако с запущенными сервисами телеметрии потребление RAM вырастает в несколько раз — примерно до 2 гигабайт.
Как снизить потребление RAM в Windows 7?
Как уменьшить нагрузку на оперативную память windows 7
- Выключить, а затем включить компьютер.
- Ничего не запускать вручную.
- Подождать около 1 часа.
- Запустить диспетчер задач, нажав комбинацию CTRL+SHIFT+ESC.
- Проверить уровень загрузки оперативной памяти в статусной строке. …
- Запустить пару часто используемых программ и подождать ещё 30-40 минут.
Сколько ставить файл подкачки на 4 ГБ Озу?
Если брать усредненные цифры размера файла подкачки для компьютеров, можно назвать следующие значения:
- 1 Гб оперативной памяти: файл подкачки – 2048-2048 Мб;
- 2 Гб оперативной памяти: файл подкачки – 1512-1512 Мб;
- 4 Гб оперативной памяти: файл подкачки – 1024-1024 Мб;
Какой размер файла подкачки выбрать для Windows 10?
2048 Mb оперативной памяти, — оптимальный размер файла подкачки от 3548-3548 Mb; 4096 Mb оперативной памяти, — оптимальный размер файла подкачки от 3024-3024 Mb; 8 Гб оперативной памяти, — оптимальный размер файла подкачки от 2016-2016 Mb; 16 Гб оперативной памяти (и больше), — чаще всего, без файла подкачки.
Оптимальные размеры файла подкачки
Считается, что для получения хорошей производительности требуется задать минимальный объем файла подкачки, равный объёму ОЗУ, а максимальный – вдвое больше. То есть, если компьютер имеет ОЗУ размером 2 Гб, то для своп-файла следует задать минимальный и максимальный размеры, равные 2 и 4 Гб, соответственно. Задание двух этих параметров с различными значениями приводит к тому, что фактический размер этого объекта дисковой памяти изменяется динамически, значит, он будет подвергаться фрагментации и снижать быстродействие. Поэтому многие пользователи задают одинаковые значения. В этом случае pagefile.sys становится статическим (не фрагментируемым), что снижает нагрузку на систему и повышает её быстродействие. Но и в случае динамического своп-файла есть способ устранения снижения производительности, если включить очистку файла при завершении работы операционной системы.
Настройка файла подкачки на Windows 10
Виртуальную память настроить очень просто. Все установки и параметры находятся в одном месте — дополнительных свойствах системы. Открыть необходимую среду параметров можно двумя способами: через свойства компьютера или поиск WIndows.
- Щёлкаем правой кнопкой по значку компьютера на рабочем столе или внутри открытого окна проводника папки «Этот компьютер» и в выпавшем меню выбираем «Свойства».Щелкаем правой кнопкой по значку компьютера и выбираем «Свойства»
- Далее переходим в «Дополнительные параметры системы».Далее переходим в «Дополнительные параметры системы»
- В графе «Быстродействие» нажимаем на «Параметры».В графе «Быстродействие» нажимаем на «Параметры»
- В открывшемся окне переходим на вкладку «Дополнительно» и щёлкаем на «Изменить».Переходим на вкладку «Дополнительно» и щёлкаем на «Изменить»
Также можно не мучить себя переходами между свойствами и открыть «Параметры быстродействия» воспользовавшись поиском.
- В поле ввода данных прописываем «Настройка представления» и выбираем лучшее соответствие.В поле ввода данных прописываем «Настройка представления» и выбираем лучшее соответствие
-
Далее повторяем четвёртый пункт инструкции выше.
Как изменить размер ФП на Windows 10
После нажатия кнопки «Изменить» откроется окно редактора ВП. Для внесения любых правок сразу снимаем галочку с «Автоматически выбирать…».
Снимаем галочку с пункта «Автоматически выбирать объем файла подкачки»
- Чтобы задать размер файла подкачки переставляем галочку к пункту «Указать размер», после чего прописываем поля «Исходный размер» и «Максимальный размер». При этом числа прописываются в мегабайтах.Переводим галочку на «Указать размер», в полях размер прописываем числа в мегабайтах и сохраняем изменения
- Далее нажимаем кнопку задать, и затем OK, после чего сразу потребуется перезагрузка компьютера, чтобы изменения вошли в силу.Нажимаем кнопку «Задать», затем OK
Как выбрать оптимальный размер ФП
Выбрать подходящий размер ВП не так просто, как может показаться на первый взгляд
Нужно обращать внимание на ряд факторов:
- общий объем ОП, что установлено на компьютере;
- сложность процессов, которые зачастую запускаются на компьютере;
- свободный объем памяти на винчестере.
Учитывать свободный объем памяти на разделе диска очень важно. Для нормального функционирования Windows необходимо 10–15 ГБ незанятого места на системном разделе. В других томах винчестера можно оставить меньше объёма
В других томах винчестера можно оставить меньше объёма.
Размер ОП можно условно разделить на три части:
- 2–4 ГБ — в этом случае файл подкачки должен быть максимальным;
- 4–8 ГБ — нужно устанавливать файл подкачки до 6 ГБ;
- 8 ГБ и больше — виртуальной памяти будет достаточно 2–4 ГБ.
Как отключить (удалить) ФП на Windows 10
Файл подкачки отключать не рекомендуется, однако, если есть такая потребность, к примеру, чтобы отформатировать рабочий диск, это можно сделать очень быстро.
- В настройках ВП ставим тумблер у пункта «Без файла подкачки».Переводим тумблер на пункт «Без файла подкачки» и сохраняем изменения
- Затем нажимаем «Задать», OK и перезагружаем компьютер.
Как перенести или добавить файл подкачки на другой диск
Когда на системном диске не хватает места для ФП или в компьютере установлено два винчестера, один из которых твердотельный накопитель и ОС установлена не на него, есть смысл перенести или добавить виртуальную память на несистемный раздел.
- В настройках ВП выбираем интересующий раздел жёсткого диска. Перемещаем тумблер на пункт «Указать размер» (в этом случае прописываем нужные значения) или «Размер по выбору системы».В диалоговом окне выбираем букву диска, затем задаем размер виртуальной памяти и сохраняем изменения
- Затем нажимаем «Задать» и OK, после чего перезагружаем компьютер.
Видео: как правильно работать с файлом подкачки
Произвести изменения виртуальной памяти компьютера очень просто. Достаточно придерживаться элементарных правил при любом редактировании и компьютер будет радовать вас быстродействием.
При нехватке оперативной памяти Windows начинает задействовать в качестве альтернативы виртуальную память, которую часто называют файлом подкачки. Располагается он в корне диска под именем «pagefile.sys». Это скрытый системный файл, который можно увидеть если в настройках папок включено их отображение.
По умолчанию Windows 10 автоматически управляет размером файла подкачки и указывать его объем вручную стоит только при использовании ресурсоёмких программ или возникновении BSOD ошибок на синем экране
Особенно стоит обратить внимание на настройки при возникновении ошибок со следующими кодами:
- PAGE_FAULT_IN_NONPAGED_AREA
- KERNEL_DATA_INPAGE_ERROR
Для чего нужен файл подкачки
Своп-файлом называют виртуальную память, которая является своеобразным дополнением для ОЗУ. Физически это файл pagefile.sys, расположенный в корне системного раздела. Прибегать к расширению энергозависимой памяти следует в случаях работы за компьютером, в котором установлено менее 4 ГБ ОЗУ, ведь для запуска и функционирования самой Windows 7 32 или 64 bit требуется около 2048 МБ памяти, а для игр и пользовательских приложений – в разы больше. Стоит ли его отключать, позволить ОС автоматически выбирать требуемый ей объем виртуальной памяти или задать размер вручную, решайте сами. Мнения на этот счёт расходятся даже у представителей Microsoft.
Когда свободная оперативная память заканчивается, Windows начинает сбрасывать на жесткий диск в файл pagefile.sys те данные с физической памяти, что бездействуют или в данный момент ей не нужны (не используются самой ОС или приложениями). Это даёт два взаимоисключающих эффекта:
- компьютер будет работать при недостатке физического объема ОЗУ;
- скорость доступа к данным, которые записаны на жесткий диск, значительно снизится, ведь скорость чтения с HDD в разы ниже, чем с RAM.
Также использование своп-файла нагружает накопитель, особенно если это SSD. При эксплуатации последнего в качестве системного тома настоятельно рекомендуется перенести файл подкачки на иной0 диск или удалить его, особенно если на ПК используется 6-8 ГБ ОЗУ и более. Как это сделать – рассмотрим в следующем разделе.
Где находится и для чего предназначен файл подкачки?
На 7-ке, впрочем, как и у предшествующей XP, а также восьмой преемницы, по умолчанию виртуальная память располагается конкретно на системном разделе винчестера, как правило, обозначающемся латинской буквой «С». Стоит отметить, что Pagefile является скрытым файлом, поэтому для того, чтобы «обнаружить» его присутствие в корневом каталоге ОС, необходимо задействовать соответствующую функцию «Показ… файлов и папок», доступ к которой можно получить через раздел «Оформление и персонализация». Что касается предназначения виртуальной памяти, то здесь не все так просто… Однако основная мысль такова:
- Pegefile — это специально выделенная область на жестком диске, которая предназначена не только для того, чтобы компенсировать нехватку физического ОЗУ, но и для того, чтобы помогать операционной среде работать более эффективно за счет интегрированных в ОС функций: SuperFetch и ReadyBoost, которые не будут полноценно работать, если в Windows отсутствует файл подкачки.
- «Виндовс» в момент непредвиденных критических ситуаций, например при возникновении BSOD-ошибки, создает аварийный дамп памяти. Как вы понимаете, «урезанный» ОС функционал будет лишен такой возможности, а это не совсем хорошо, так как впоследствии вы не сможете узнать, что именно стало причиной «синей смерти».
Рекомендации по правильной настройке
Есть много рекомендаций по правильной настройке файла подкачки в Виндовс.
Один из разработчиков Microsoft советует устанавливать минимальные показатели файла подкачки. Его размер должен быть разницей между максимальным объемом памяти, который используется во время пиковой нагрузки, и физическим объемом RAM. Максимальным размером может быть это число, умноженное на два.
Наиболее часто используют минимальный и максимальный показатель файла подкачки, чтобы избежать фрагментации и снижения производительности. Если сомневаетесь, зачем нужен файл подкачки, то рассчитайте данные показатели винчестера компьютера. Для SSD это не актуально, но вполне осмысленно для HDD.
При достаточном объеме оперативной памяти файл подкачки можно просто отключить. Опытные пользователи не советуют этого делать, так как отключение может вызвать проблемы при запуске или при работе софта. Отключение виртуальной памяти актуально только в случаях, когда на компьютере используется ограниченный набор программ, которые прекрасно функционируют без дополнительной памяти.
Одним из видов настройки файла подкачки является его перенос на отдельный SSD или жесткий диск. Имеется в виду использование отдельного физического диска, а не раздела на диске.
Перенос выполняется так:
- В настройках виртуальной памяти Виндовс отключается файл подкачки для диска, где он находится. Выбирается «Без файла подкачки» и щелкнуть по «Задать».
- Для второго диска, на который переносится файл подкачки, задается размер и устанавливается показатель по выбору системы.
- Нажать на «ОК» и перезапустить компьютер.
На этом все. Мы разобрали вопросы по увеличению и уменьшению файла подкачки и выяснили его оптимальные показатели.
Кому удалять, а кому нет?
Все-таки не стоит спешить с удалением, особенно, если у вас менее 8 Гб RAM в Windows 10 или 8. Ведь все процессы будут обрабатываться только оперативкой, и системный кэш не будет сгружаться в файл подкачки.
Таким образом, системный диск не будет обрабатывать данные, так как классический вариант HDD (с магнитными пластинами) медленно считывает небольшие документы, которые как раз таки и составляют кэш.
Но в более ранних версиях ОС ситуация другая. Им хватает меньшего объема памяти для нормальной работы без файла подкачки (pagefile.sys):
- В Windows XP достаточно 3-4 Гб;
- В Windows Vista — 6 Гб;
- В Windows 7 — 6 Гб
У вас установлен жесткий формата SSD и ОЗУ выше 8 гигов? Тогда можно смело выключать файл подкачки, потому что это только увеличит срок службы накопителя и соответственно освободит место на нём. Зная эти особенности, вам легче определиться, что делать дальше. Решили убирать? Тогда следуйте за мной — я дам подробную инструкцию.
Как изменить, удалить, увеличить, настроить файл подкачки в windows 7?
Файл подкачки (swap-file, paging-file) — это файл на жестком диске (имеет название pagefile.sys), который операционная система windows использует для хранения частей программ и файлов, не помещающихся в оперативной памяти. По мере необходимости windows перемещает данные из файла подкачки в оперативную память и обратно. В двух словах, свопинг предназначен для увеличения быстродействия системы.
Напрямую произвести какие-либо действия с файлом подкачки не получится, однако средствами windows можно в любой степени изменить его конфигурацию. Для этого нужно открыть свойства компьютера.

ИЛИ: откроем «Мой компьютер» и кликнем правой кнопкой по пустой области окна. Выбираем в меню «Свойства»,
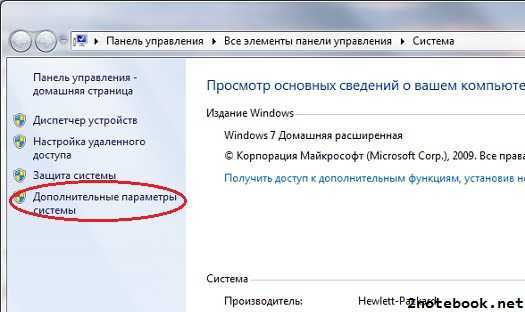 Переходим на страницу «Дополнительные параметры системы»
Переходим на страницу «Дополнительные параметры системы»
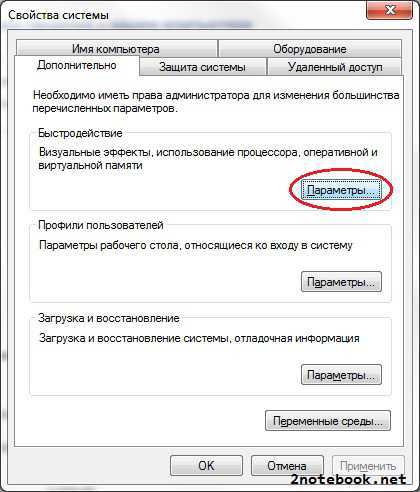 Выбираем кнопку «Параметры» в разделе «Быстродействие»
Выбираем кнопку «Параметры» в разделе «Быстродействие»
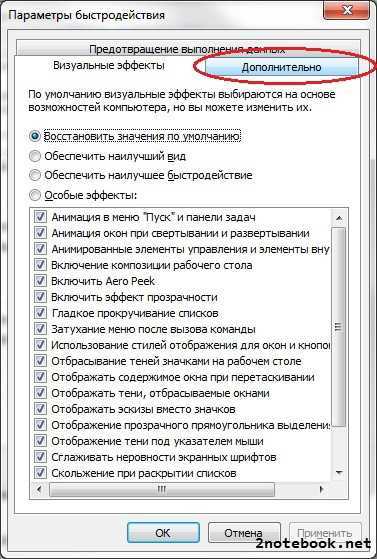 Вкладка «Дополнительно»
Вкладка «Дополнительно»
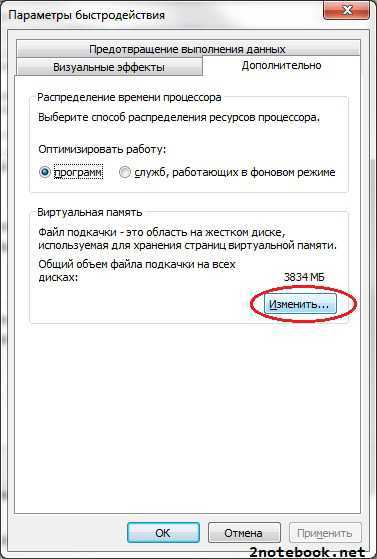 Последний шаг — кнопка «Изменить»
Последний шаг — кнопка «Изменить»
 Окно настройки файла подкачки
Окно настройки файла подкачки
Так же можно пойти вторым путем и открыть необходимую утилиту следующим способом:
“Пуск” -> “Панель управления” -> “Система и безопасность” -> “Система” -> «Проверка производительности windows» -> “Дополнительные инструменты” -> “Настроить внешний вид и производительность системы” -> “Вкладка “Дополнительно” -> “Изменить”
Как удалить файл подкачки?
Полностью удалять файл подкачки не рекомендуется, но такая необходимость может возникнуть, например, если операционная система установлена на диск C, а swap-файл находится на D или E, из-за чего их невозможно отформатировать. В таком случае убираем галку в самом верхнем поле “Автоматически выбирать объем файла подкачки“, выбираем нужный диск и ставим «Без файла подкачки». Если файл удаляем с одного диска, желательно включить его на другом, чтобы не нарушить работоспособность системы.
Как увеличить файл подкачки?
Убираем галку в после “Автоматически выбирать объем файла подкачки“ и для выбранного диска задаем максимальный размер в мегабайтах. Если вы затрудняетесь определиться с его размером, можно оставить параметр «Размер по выбору системы».
Как настроить файл подкачки в windows 7, 8, XP?
Для оптимизации работы системы с файлом подкачки можно произвести несколько операций. windows по умолчанию делает этот файл динамическим, что при увеличении размера приводит к его фрагментации и замедлению работы. Чтобы ликвидировать этот недостаток, нужно в настройках прописать статичный размер. Его можно выставить равным размеру оперативной памяти компьютера.
Второй часто встречающийся совет — создать на жестком диске дополнительный раздел объемом 2-3 ГБ с файловой системой FAT32, выполнить его дефрагментацию и на этом диске разместить файл подкачки. Однако, несмотря на все советы по настройке и оптимизации, не стоит забывать, что работа с оперативной памятью происходит намного быстрее, чем с жестким диском, поэтому для увеличения быстродействия лучше увеличить объем ОЗУ, нежели файла подкачки.
Что такое файл подкачки и для чего он нужен
Впрочем, есть свои недостатки и у ОЗУ, из которых самым существенным на сегодняшний день является её относительно небольшой объём. А ведь помимо процессов самой системы, в неё записываются процессы всех пользовательских приложений, нередко очень требовательных к аппаратным ресурсам. И когда пользователь запускает программы, суммарный объём требуемой им памяти может превысить объём имеющейся на борту ОЗУ. В таком случае наблюдается резкое падение производительности вплоть до зависания отдельных программ или даже падения системы в BSOD.
Чтобы снизить риск развития такого малоприятного сценария, разработчиками был создан специальный файл, в которой система сбрасывает не помещающиеся в ОЗУ данные, а потом, когда часть оперативки освободится, возвращает их обратно. Называется он файл подкачки, в Windows 7/10 его также нередко называют виртуальной памятью или страничным файлом. Чтобы подробно объяснить принципы его работы, потребовалось бы прочесть целую лекцию, мы же ограничимся таким кратким пояснением: главная задача файла подкачки – обеспечение наилучшей производительности работы системы и программ в условиях повышенной нагрузки на оперативную память.



























