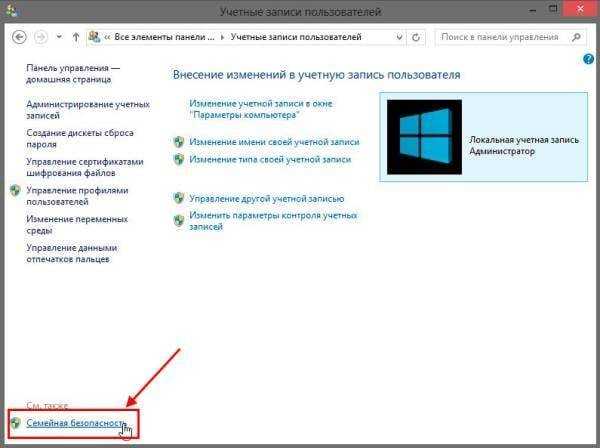Настройка родительского контроля на телефоне
В пункте «Настройки» среди параметров родительского контроля для Android телефона или планшета в Family Link вы найдете следующие разделы:
- Действия Google Play — установка ограничений на контент из Play Маркет, включая возможную блокировку установки приложений, скачивания музыки и других материалов.
- Фильтры Google Chrome, фильтры в Google поиске, фильтры на YouTube — настройка блокировки нежелательного контента.
- Приложения Android — разрешение и запрет запуска уже установленных приложений на устройстве ребенка.
- Местоположение — включение отслеживания местоположения устройства ребенка, информация будет отображаться на главном экране Family Link.
- Информация об аккаунте — сведения об учетной записи ребенка, а также возможность остановить контроль (Stop supervision).
- Управление аккаунтом — информация о возможностях родителя по управлению устройство, а также возможность остановить родительский контроль. На момент написания обзора почему-то на английском языке.
Некоторые дополнительные настройки присутствуют на основном экране управления устройством ребенка:
- Время использования — здесь можно включить ограничения по времени использования телефона или планшета ребенком по дням недели, также можно задать время сна, когда использование недопустимо.
- Кнопка «Настройки» на карточке с именем устройства позволяет включить отдельные ограничения для конкретного устройства: запрет добавления и удаления пользователей, установки приложений из неизвестных источников, включения режима разработчика, а также изменить разрешения приложений и точность определения местоположения. На этой же карточке есть пункт «Воспроизвести сигнал», чтобы заставить звонить потерянное устройство ребенка.
Дополнительно, если с экрана родительского контроля для конкретного члена семьи перейти на уровень «выше», к управлению семейной группой, в меню вы сможете обнаружить запросы на разрешения от детей (если таковые отправлялись) и полезный пункт «Родительский код», который позволяет разблокировать устройство ребенка без доступа к интернету (коды постоянно обновляются и имеют ограниченный срок действия).
В разделе меню «Семейная группа» можно добавить новых членов семьи и настроить родительский контроль и для их устройств (также можно добавить дополнительных родителей).
Возможности на устройстве ребенка и отключение родительского контроля
У ребенка в приложении Family Link не так много функциональности: можно узнать, что именно могут видеть и делать родители, ознакомиться со справкой.
Важный пункт, доступный ребенку — «О родительском контроле» в главном меню приложения. Здесь, среди прочего:
- Подробное описание возможностей родителей по установке ограничений и отслеживанию действий.
- Советы о том, как убедить родителей изменить настройки, если ограничения оказались драконовскими.
- Возможность отключить родительский контроль (дочитайте до конца, прежде чем негодовать), если он был установлен без вашего ведома и не родителями. При этом происходит следующее: родителям отправляется уведомление об отключении родительского контроля, а все устройства ребенка полностью блокируются на 24 часа (разблокировать можно только с контролирующего устройства или по прошествии указанного времени).
На мой взгляд, реализация отключения родительского контроля реализована грамотно: она не дает преимуществ, если ограничения были действительно установлены родителями (они их вернуть в течение 24 часов, а в это время пользоваться устройством не получится) и дает возможность избавиться от контроля, если он был настроен посторонними лицами (им для повторной активации потребуется физический доступ к устройству).
Напомню, что родительский контроль можно отключить с управляющего устройства в настройках «Управление аккаунтом» без описанных ограничений, правильный путь отключения родительского контроля, позволяющий избежать блокировок устройства:
- Оба телефона подключены к интернету, на телефоне родителя запускаем Family Link, открываем устройство ребенка и заходим в управление аккаунтом.
- Отключаем родительский контроль внизу окна приложения.
- Ждем, когда на почту ребенка придет сообщение о том, что родительский контроль отключен.
- Далее можем выполнять другие действия — удалять само приложение (лучше сначала с телефона ребенка), удалять его из семейной группы.
Информация о статье
wikiHow работает по принципу вики, а это значит, что многие наши статьи написаны несколькими авторами. При создании этой статьи над ее редактированием и улучшением работали, в том числе анонимно, 22 человек(а).
Категории: Интернет–безопасность
На других языках:
English: Turn Off Parental Controls, Bahasa Indonesia: Menonaktifkan Kontrol Parental, Français: désactiver les contrôles parentaux, Español: desactivar los controles parentales, Português: Desativar o Controle dos Pais, Deutsch: Kindersicherungen ausschalten, العربية: إيقاف تشغيل نظام المراقبة الأبوية, हिन्दी: पैरेंटल कंट्रोल्स को बंद करें (Turn Off Parental Controls), ไทย: ปิด Parental Controls, Tiếng Việt: Tắt tính năng kiểm soát của phụ huynh, 中文: 关闭“家长控制”功能, 日本語: ペアレンタルコントロールを無効にする
Эту страницу просматривали 120 780 раз.
Была ли эта статья полезной?
Да Нет
Блокировка контента
Эффективнее всего защитить ребенка от не предназначенной для его психики информации – полностью закрыв к ней доступ. Для этой цели предназначены инструменты родительского контроля с функцией фильтрации и блокировки. Некоторые из них подходят для конкретной операционной системы, другие универсальны и работают даже на телефонных платформах.
Qustodio
У этой программы есть бесплатная версия, которой можно пользоваться без каких-либо ограничений по времени. С ее помощью можно устанавливать расписание и правила запуска для отдельных приложений на ПК и блокировать контент «18+». При использовании платного варианта утилиты можно получать уведомления по СМС об активности ребенка и фильтровать информацию в соцсетях.
Список функций утилиты позволяет считать ее одной из самых эффективных бесплатных программ для контроля действий и блокировки доступа в Сеть. Тем более, что она поддерживает не только Windows и Mac OS, но еще iOS, Android и даже Fire OS на электронных книгах марки Kindle.
Правда, за самые полезные возможность все-таки придется заплатить, купив расширенную версию программы (от $49.46/год). Также приложение довольно сложно настроить таким образом, чтобы оно запускалась вместе с системой и не сбрасывалось простой перезагрузкой.
McAfee Safe Family
Программа McAfee Safe Family – универсальный инструмент для Mac и ПК на Windows, а также смартфонов, обеспечивающий фильтрацию контента в Сети и легко настраиваемый под требования родителей. С ее помощью можно:
- Настроить показ сайтов по категориям.
- Указывать страницы, на которые будет закрыт доступ детям.
- Ограничить использование социальных сетей и просмотр видео определенных жанров.
Среди особенностей использования – установка ограничений по времени для работы в интернете, мониторинг разговоров и сообщений, блокировка онлайн-игр и составление отчетов. К преимуществам программы также относят мультиплатформенность и эффективную техническую поддержку пользователей. Еще один плюс – контроль работы в мессенджерах, в которых дети тоже могут столкнуться с не предназначенной для них информацией.
Программой можно пользоваться бесплатно до 30 дней. Правда, потом придется платить 349 руб. ежемесячно – или 3190 руб. в год.
Witigo Parental Filter
Родительский фильтр Witigo Parental Filter предназначен для работы практически на любом устройстве на базе Windows, Mac OS, iOS, Linux и Android. Утилита обеспечивает контроль и блокировку контента в режиме реального времени. Доступ к информации через приложение закрывается в соответствии с выбранными категориями: например, насилие, онлайн-игры или «непристойное содержание». Родители могут настраивать и собственные фильтры, блокируя определенные ресурсы.
Среди особенностей утилиты – высокая эффективность определения категории контента, мультиплатформенность и простой интерфейс. Программа может не только блокировать содержимое сайтов, но и составлять отчеты о действиях ребенка в сети. Однако за ее использование придется заплатить от $13 до $50 в зависимости от операционной системы.
OpenDNS FamilyShield
Инструмент под названием FamilyShield встроен в сервис OpenDNS и предназначен для блокировки доменов, на которых может находиться небезопасный контент или видео для взрослых. Для того чтобы ребенок не обошел запрет через прокси-сервер или анонимайзер, доступ к таким сервисам тоже блокируется.
Среди преимуществ утилиты – возможность использования вместе с другими средствами родительского контроля и запуск на уровне роутера. Это значит, что достаточно настроить утилиту один раз, а не делать это отдельно для каждого устройства. Кроме того, программа полностью бесплатная и поддерживает как Windows, так и Mac OS.
Веб-прокси-сайты
Прокси-сайты направляют трафик, который отправляется через внешний IP-адрес, не подвергаясь никаким фильтрам. Это означает, что вместо того, чтобы ваш ребенок пытался напрямую посетить «horrificfilthyNSFWcontent.com», он направится на такой сайт, как hide.me , а затем просто введите данные ограниченного адреса в предоставленную строку поиска.
Где веб-сайт позаботится обо всей остальной работе, направив запрос на внешний сервер, который, в свою очередь, извлечет контент от имени пользователя.
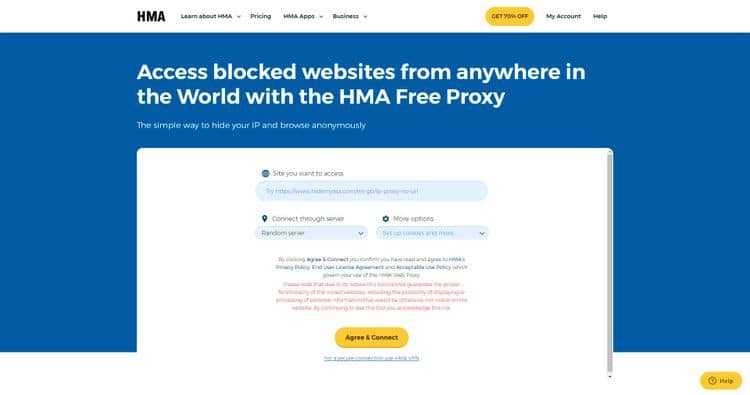
Большинство приложений для фильтрации трафика не могут отследить соединение между прокси-сайтом и внешним сервером, но сам прокси-сайт будет включен в фильтр. Именно по этой причине многие фильтры фактически блокируют самые популярные сайты прокси-серверов. Однако это может иметь другие непредвиденные последствия.
Есть тысячи Бесплатные онлайн-прокси-сайты. Все, что требуется, — это информированный ребенок, у которого есть дневной перерыв, чтобы просмотреть их один за другим, чтобы найти сервер, который позволит ему обойти фильтрацию и получить доступ к контенту. Хотя большинство прокси-сайтов являются законными и предлагают бесплатную возможность продвижения своих платных услуг, некоторые из них таковыми не являются.
Все, что нужно, это щелкнуть не на том веб-сайте, и вам придется выполнить очень раздражающую очистку. Или, что еще хуже, целую вредоносную программу, которая заражает ваше устройство.
Настройка Семейной безопасности Windows Live
Управление параметрами Семейной безопасности Windows Live происходит через веб-интерфейс учетной записи . Родитель может оперативно изменить настройки приложения для родительского контроля, войдя в Интернет на страницу сайта в раздел «Семья» с любого устройства.
Для запуска приложения из операционной системы Windows 7 сделайте следующее:
- Войдите в меню «Пуск», далее «Все программы», из папки «Windows Live» запустите «Семейная безопасность Windows Live».
- Использование компонента «Семейная безопасность Windows Live» возможно только при наличии учетной записи ». Введите данные от своей учетной записи (логин и пароль). Если у вас нет учетной записи, создайте новый профиль. Это не займет много времени. Учетную запись Microsoft можно создать заранее.
- В следующем окне выберите учетную запись для контроля. Нажмите на кнопку «Сохранить».
Параметры Семейной безопасности вступят в силу после следующего входа в систему.
Кликните по значку компонента семейной безопасности в области уведомлений. В открывшемся окне нажмите на ссылку famelysafety.microsoft.com.
На официальном сайте введите данные от своей учетной записи для входа в свой профиль на странице сайта.
На веб-странице «Ваша семья» находятся учетные записи всех пользователей компьютера. Первым расположен контролируемый член семьи — учетная запись ребенка.
Отсюда можно скачать приложение Microsoft Launcher для устройства Android, с помощью которого можно отслеживать перемещения детей на карте.
Во вкладке «Недавние действия», в процессе использования родительского контроля, взрослый увидит таймер работы с устройством, историю просмотра веб-страниц, запущенные программы, в какие компьютерные игры играл ребенок. Данные о поведении детей поступают с некоторой задержкой.
Из вкладки «Таймер работы с устройством» родители настраивают параметры расписания для экранного времени. Мы установили свое расписание когда, установили родительский контроль в Windows 7, поэтому здесь появилось ранее созданное расписание экранного времени. Взрослый может в любой момент поменять период времени, когда ребенок может получить возможность проводить время на ПК.
По истечении разрешенного промежутка времени, ребенок будет принудительно выведен из своей учетной записи.
Во вкладке «Ограничение на содержимое» укажите ограничение по возрасту для блокировки нежелательных игр, приложений и мультимедиа.
В разделе «Приложения, игры и мультимедиа» просмотрите разрешенные категории. Родители могут разрешить отдельные приложения или, наоборот, запретить использование программ, добавив их в списки: «Всегда разрешать» или «Всегда запрещать».
В разделе «Просмотр веб-страниц» взрослый устанавливает правила фильтрации интернет трафика для ребенка.
Включите параметр «Блокировать недопустимые веб-сайты». Взрослое содержимое заблокируется с помощью функции SafeSearchc (Безопасный поиск).
Блокировка неприемлемых сайтов в интернете работает в Windows 7 только с браузером Internet Explorer, поэтому в настройках родительского контроля необходимо заблокировать все другие браузеры, установленные на компьютере.
Здесь можно сформировать список всегда разрешенных сайтов, или, наоборот, список всегда запрещенных веб-сайтов. Есть возможность разрешить только некоторые интернет ресурсы, а все остальные сайты заблокировать.
После завершения настроек, перезагрузите компьютер.
В настройках параметров родительского контроля, в разделе «Дополнительные элементы управления» появится элемент «Семейная безопасность Windows Live», в качестве поставщика фильтрации веб-содержимого и отчета о действиях ребенка.
Если ребенок попытается получить доступ к запретной информации, он увидит в браузере запрос разрешения для доступа к сайту.
Как удалить навязчивые функции Windows и ускорить работу компьютера
Не весь инструментарий Windows используется в работе. Но простаивающие приложения негативно сказываются на скорости работы ПК. Ряд подобных утилит можно отключить для оптимизации быстродействия.
Браузер Edge в целом бесполезен для рядового пользователя, но интегрирован во многие части системы. Удалять его не стоит, но отключить, чтобы не мешал можно.
Шаг 1. Открываем папку по пути: диск C\Windows\SystemApps.
Открываем папку по указанному пути
Шаг 2. Щелкаем ПКМ (правой кнопкой мыши) по папке, изображенной на фото. Открываем «Свойства».
Открываем «Свойства»
Шаг 3. В параметре «Безопасность» жмем «Дополнительно».
В параметре «Безопасность» жмем «Дополнительно»
Шаг 4. Изменяем владельца на пункте «Сменить владельца».
Изменяем владельца на пункте «Сменить владельца»
Готово.
Теперь браузер переключится в пассивный режим.
Мастер звука – как улучшить воспроизведение звуков в системе Windows 10
При обнаружении неполадок со звуком, наша школа Windows рекомендует обновить драйвера. Проблемы связаны с автоматическим обновление системы. Windows проводит апдейт, но не всегда подгружает последние версии драйверов. Потому приходится скачивать драйвер на видеокарту и звук вручную.
Функция родительского контроля Kids Place
Данное приложение является абсолютно бесплатным и не потребует много времени на установку и настройку функций. Для работы с ним вам не нужно будет создавать учётную запись и указывать электронную почту.
Основные функции:
- контроль и ограничение доступа к интернету
- блокировка входящих и исходящих вызовов
- настройка главного экрана, доступ только к одобренным приложениям
- блокировка устройства в указанное время
- защита всех настроек пин-кодом
- запрет на скачивание или покупку приложений
- можно выбрать пользовательские обои рабочего стола специально для вашего ребёнка
- поддержка нескольких профилей
Отключение родительского контроля на Android
Алгоритм действий при отключении родительского контроля зависит от того, какими средствами воспользовались для его активации: стандартными возможностями телефона или же другими сервисами. В некоторых случаях выключить (или взломать) опцию в подчинённом устройстве не получится – нужно сбросить соответствующие настройки в контролирующем гаджете.
Google play
Если возникли проблемы с доступом в Google Play с планшета или смартфона, нужно сделать следующее:
- Откройте приложение.
- Загляните в разделы Settings-Personal-Parental controls.
- Если опция включена, у вас потребуют установленный код – введите его.
- Далее вы можете сдвинуть ползунок, чтобы деактивировать контроль в целом, либо снять флажки с отдельных элементов: игр, фильмов, приложений, книг и т. п.
Включение и выключение контроля в настройках в Google Play
Kaspersky safe kids
Сервис от лаборатории Касперского сложнее и требует задействования двух устройств: телефона ребёнка и родителя. И на тот, и на другой скачивается одноимённое приложение. На сайте нужно завести аккаунт и выставить необходимые настройки. Контроль отключается в несколько этапов, давайте подробно разберём, как его удалить. Возможно два варианта:
- Возьмите детский смартфон и откройте: «Настройки» – «Общие» – «Конфиденциальность» – «Безопасность» – «Администрирование» (путь может слегка отличаться в зависимости от вашего девайса). Вы увидите список контролирующих приложений – снимите отметку с Kaspersky safe kids. Подтвердите свои права, вписав пароль от родительского профиля. Найдите Safe kids в списке установленного софта («Настройки» – «Общие» – «Приложения») и удалите.
- Возьмите свой смартфон и войдите в приложение. У вас попросят код, который вы указали при регистрации. Впишите его, и вы попадёте в личный кабинет. Нажмите на кнопку, подтверждающую, что вы родитель. Если под вашим наблюдением несколько устройств, выберите нужное, кликнув по разделу «Обзор» – «Использование устройств» – «Настройки». Отметьте модель девайса и ползунком деактивируйте контроль.
Деактивация устройства в Kaspersky Safe Kids
Family link
В данном случае, используя настройки на телефоне ребёнка, отключить сервис невозможно – вам нужно зайти в свой личный кабинет через приложение. После авторизации поступите следующим образом:
- Вверху слева нажмите три полосочки меню.
- Выберите раздел «Семейная группа», а затем имя ребёнка, на чьём смартфоне вы хотите отменить наблюдение.
- Разверните меню справа вверху, пролистайте опции вниз и остановитесь на «Информации об аккаунте».
- В самом низу вы увидите кнопку «Удалить аккаунт» – нажмите и подтвердите, что вы собираетесь от него избавиться.
- После этого можно убрать приложение и со смартфона ребёнка.
Помните, что отменить контроль можно только при доступе в интернет.
Семейные группы в меню приложения Family Link
Kids safe browser
Kids safe browser – это специальный браузер, в котором ребёнок может спокойно искать информацию, не попадая на сайты для взрослых или опасные ресурсы. Если нужно снять ограничения, то это можно сделать с телефона ребенка:
- Откройте веб-серфер и разверните меню справа вверху.
- Выберите «Настройки» – «Родительский контроль».
- Если вы заводили аккаунт на сервере, то прежде чем допустить вас к редактированию, браузер попросит пароль. Если нет, то вы сразу увидите активные фильтры – уберите с них отметки, и этого будет достаточно.
Опции Kids Safe Browser
При отсутствии защиты от удаления приложение можно убрать обычным способом, утащив его в корзину.
Сброс памяти
Если вы завели профиль в каком-то из перечисленных сервисов, а потом потеряли к нему доступ, можно разблокировать телефон, сбросив настройки до заводских. После этой процедуры контролирующие приложения исчезнут. Сделайте следующее:
- Перейдите в «Настройки» – «Общие» – «Резервная копия и сброс».
- Остановитесь на пункте «Сброс всех настроек» и согласитесь с тем, что готовы потерять часть информации, включая файлы и софт, и выйти из всех аккаунтов.
- Подождите, пока система завершит процесс.
Это самый простой способ обойти родительский контроль, но нужно позаботиться о сохранении важных данных, чтобы не лишиться их навсегда.
Как снять родительский контроль на ноутбуке: инструкция и советы
Родительский контроль на ноутбуке может быть полезным инструментом для родителей, которые хотят защитить своих детей от нежелательного контента в интернете или ограничить время, проведенное перед экраном. Однако, иногда пользователи хотят обойти эти ограничения и получить полный доступ к своему устройству. В этой статье мы предоставим вам инструкцию и советы, как снять родительский контроль на ноутбуке.
Прежде чем приступить к обходу родительского контроля, важно понять, что такие действия могут быть незаконными и нарушать политику использования устройства. Кроме того, обход родительского контроля может привести к потере гарантийного обслуживания и повреждению компьютера
Поэтому перед принятием решения о снятии родительского контроля, обдумайте его последствия.
Если вы все же решили снять родительский контроль, первым шагом может быть попытка смены учетной записи на компьютере. Попробуйте войти в систему под другой учетной записью, которая не имеет ограничений. Если у вас нет такой учетной записи, попробуйте создать новую или использовать учетную запись администратора.
Если смена учетной записи не дала результатов, можно попытаться изменить настройки родительского контроля. Войдите в систему под учетной записью администратора и найдите раздел «Учетные записи и семейная безопасность» или подобный раздел в настройках. Внимательно изучите настройки и попробуйте отключить или изменить ограничения, установленные родительским контролем.
Если ни один из предыдущих методов не сработал, можно попробовать использовать специальные программы или инструменты, которые помогут обойти родительский контроль. Однако, следует быть осторожным при использовании таких программ, так как они могут содержать вредоносные компоненты или нарушать законы о компьютерной безопасности.
В заключение, мы напоминаем, что обход родительского контроля может иметь негативные последствия и нарушать политику использования устройства
Решение о том, снимать ли родительский контроль на ноутбуке, остается на усмотрение пользователя, но важно быть осведомленным о возможных рисках и последствиях таких действий
Как отключить родительский контроль на Андроиде через Плей Маркет?
Практически любой современный ребёнок пользуется возможностями Play-маркета, ведь на нём собраны миллионы разнообразных игрушек и программ. Разумеется, не каждая из них предназначена для самых маленьких пользователей. Чтобы позаботиться о сохранении важных данных на телефоне родителя, обезопасить малыша от случайного просмотра нежелательного контента и исключить списания с личного баланса из-за виртуальной покупки каких-либо апдейтов, компания Гугл позволяет контролировать все устройства, привязанные к единому Google аккаунту. Разберём, как полностью деактивировать рассматриваемую нами опцию.
Отключение UAC в Windows 10 стандартными средствами управления
Пришло время рассмотреть, как убрать подтверждение администратора Windows 10. Для этого можно воспользоваться стандартными средствами и сторонними программами. Речь о последних пойдет в следующем разделе.
Отключение посредством графического интерфейса в панели управления
Для работы с групповыми домашними учетными записями можно использовать «Панель управления». Заблокировать показ уведомлений можно таким образом:
В окне «Локальные политики безопасности» также можно выключать UAC
С помощью файла реестра
Редактирование реестра также помогает избавиться от надоедливых уведомлений и запросов для запуска программы с правами администратора. Пошаговая инструкция выглядит следующим образом:
- Перейти в меню «Пуск» и прописать там строку «regedit». Также можно вызвать окно «Выполнить» сочетанием клавиш «Win + R» и прописать в командной строке ту же строчку.
- Пройти путь: «HKEY_LOCAL_MACHINE» — «SOFTWARE» — «Microsoft» — «Windows» — «CurrentVersion» — «Policies», нажимая по каталогам левой клавишей мыши и раскрывая их.
- Нажать на папку «System» и найти параметры «Consent Prompt Behavior Admin», «Enable LUA» и «Prompt On Secure Desktop».
- Поочередно нажимать по ним двойным кликом и изменить значения на «0», «1» и «0» соответственно. Это позволит полностью выключить функцию.
С помощью консоли PowerShell
Чтобы выключить контроль учетных записей, можно воспользоваться и утилитой PowerShell. Найти ее так же просто, как и командную строку, речь о которой пойдет дальше. Инструкция для PowerShell выглядит так:
- Перейти в меню «Пуск» и прописать в поисковой строке «PowerShell».
- Выбрать соответствующую программу.
- Набрать команду «Set-ItemProperty -Path REGISTRY::HKEY_LOCAL_MACHINE\Software\Microsoft\Windows\CurrentVersion\Policies\System -Name ConsentPromptBehaviorAdmin -Value 0».
- Перезагрузить персональный компьютер или ноутбука. Это можно сделать с помощью PowerShell. Для этого набирают команду «Restart —Computer».
Определенный скрипт в PowerShell способен остановить контроль учетных записей
Как включить или отключить UAC через командную строку
Аналогичные действия можно произвести и в командной строке Виндовс 10, правда, команды будут немного отличаться. Для этого выполняют следующее:
- Переходят в меню «Пуск» («Home») и прописывают в поисковой строке «cmd». Также открыть консоль можно через окно «Выполнить». Для этого нажимают сочетание клавиш «Win + R», а затем прописывают «cmd.exe».
- Дожидаются открытия терминала консоли.
- Прописывают или вставляют команду «C:\Windows\System32\cmd.exe /k %windir%\System32\reg.exe ADD HKLM\SOFTWARE\Microsoft\Windows\CurrentVersion\Policies\System /v EnableLUA /t REG_DWORD /d 0 /f». Последние флаги «/d 0 /f» полностью отключают уведомления.
Обратите внимание! Если понадобилось вернуть режим UAC обратно и активировать его, то потребуется ввести практически идентичную команду, но с другими параметрами: «C:\Windows\System32\cmd.exe /k %windir%\System32\reg.exe ADD HKLM\SOFTWARE\Microsoft\Windows\CurrentVersion\Policies\System /v EnableLUA /t REG_DWORD /d 1 /f»
Как отключить Родительский контроль на Windows 7
Давайте посмотрим, как убрать родительский контроль в Windows 7, если он больше не нужен.
Если на ПК используется компонент Семейная безопасность, отключите этот инструмент. В настройках родительского контроля, в окне «Выбор пользователя и настройка параметров родительского контроля», в разделе «Дополнительные элементы управления», вместо компонента «Семейная безопасность Windows Live» выберите: «Нет», а затем перезагрузите компьютер.
Теперь посмотрим, как удалить родительский контроль Windows 7. Для этого нужно выполнить последовательные действия:
- Откройте меню «Пуск», войдите в «Панель управления», откройте параметр «Учетные записи пользователей».
- В окне «Внесение изменений в учетную запись пользователя» нажмите «Управление другой учетной записью».
- Выберите контролируемую учетную запись, нажмите на пункт «Установить родительский контроль».
- В окне «Выбор пользователя и настройка параметров родительского контроля» кликните по учетной записи ребенка.
- Откроется окно «Выбор действий, разрешенных Х», в настройке «Родительский контроль» активируйте пункт «Выкл.»
Настройка родительского контроля в Windows 8
Когда детская учет. запись будет создана, зайдите в Панель управления – Учет. записи пользователей и откройте нужный профиль. Затем в левом нижнем углу щелкните на «Семейная безопасность».
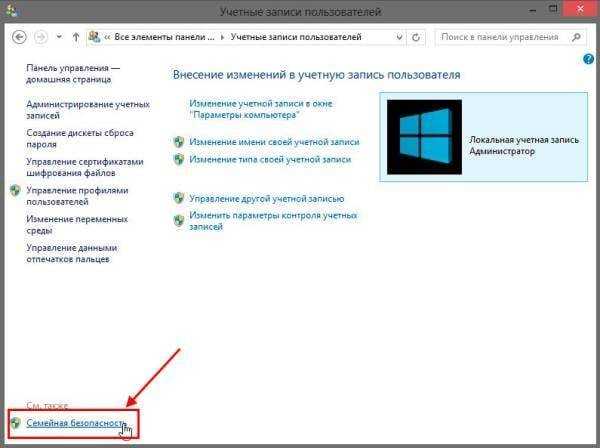
В открывшемся окне будут отображены все возможные настройки, которые имеются в родительском контроле Виндовс 8.
Для начала надо включить семейную безопасность (поставьте птичку в соответствующем пункте). Если требуются отчеты о действиях детей, можете активировать и эту опцию.
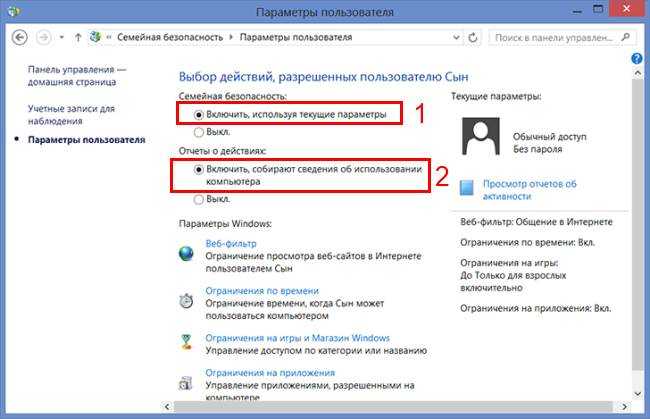 Активируйте опции семейной безопасности
Активируйте опции семейной безопасности
Ниже имеются еще 4 функции: веб-фильтр, а также ограничения по времени, на игры и приложения.
Web-фильтр – та самая опция, которой так не хватало в Виндовс 7. Позволяет контролировать доступ к любым сайтам. Здесь на выбор предлагается 3 варианта:
- выбрать один из двух пунктов (просматривать любые веб-сайты или только разрешенные);
- установить конкретный уровень web-фильтра;
- вручную разрешить или заблокировать определенные сайты.
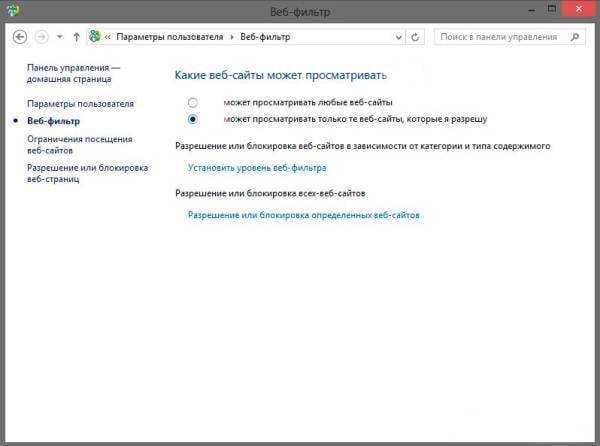
С первым вариантом все понятно, рассмотрим подробнее последние два. Выбрав пункт «установить уровень веб-фильтра», перед вами откроется следующее окно:
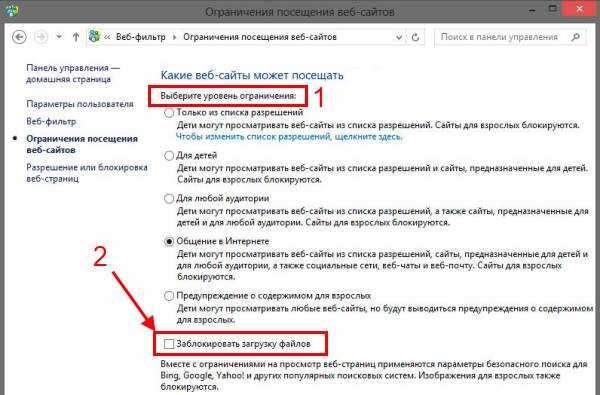
Здесь можно выбрать соответствующий уровень ограничения, а также заблокировать загрузку любых файлов из интернета (для этого надо поставить галочку в соответствующем пункте).
При выборе последнего варианта откроется вот такое окно:
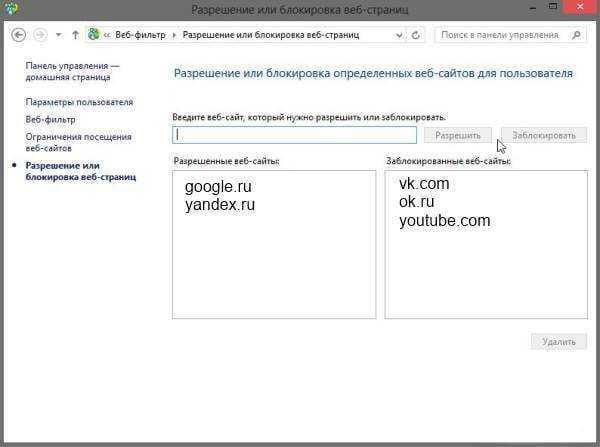
Здесь вы вручную можете добавить сайты в список разрешенных или заблокированных.
Если в предыдущем окне настроек выберете пункт «можно просматривать только те сайты, которые я разрешу», то ребенок сможет зайти лишь на те веб-ресурсы, которые будут указаны в списке разрешенных. Доступа к остальным сайтам у него не будет.
Вернитесь на начальный экран настроек и выберите вторую строчку – ограничение по времени. В отличие от Виндовс 7 здесь на выбор предлагается две опции: установка лимита времени и установка запретных часов.
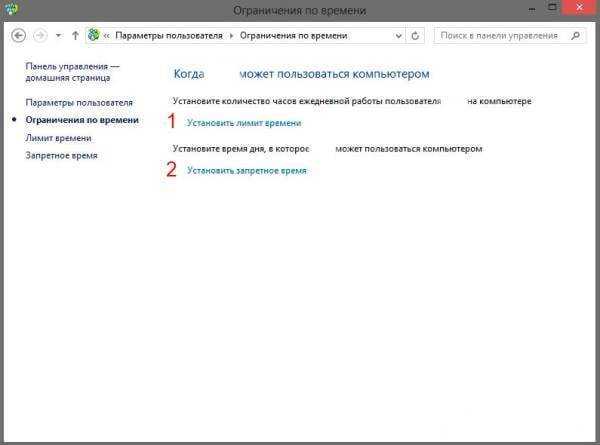
Первая функция – новая, в «семерке» такой не было. С ее помощью можно указать, сколько часов ребенку разрешено сидеть за компьютером или ноутбуком. Без привязки к конкретному времени.
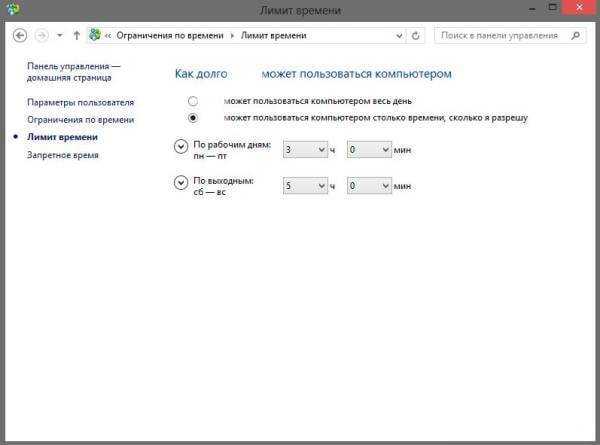
То есть, если вы разрешили ему играть 3 часа в день, он может включить ПК в любое удобное время. Или, например, три раза посидеть за ноутбуком по 1 часу (в течение дня). Это уже как ему больше нравится.
Хотя при необходимости можно установить запрещенное время, указав точные часы, в которые можно и нельзя включать компьютер или ноутбук. Например, на скриншоте ниже родительский контроль в Windows 8 настроен так, что в будние дни ПК можно включать с 17 до 20 часов, а в выходные с 15 до 20 часов.
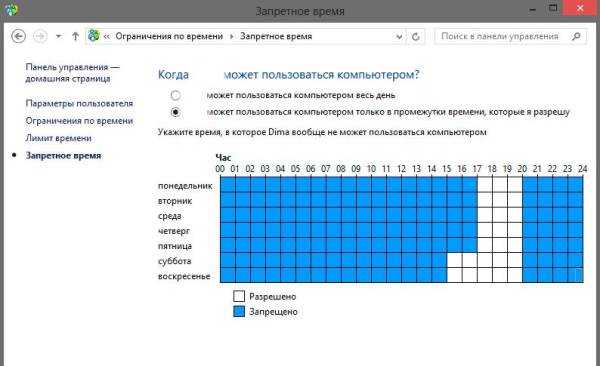
Опять вернитесь на начальный экран параметров и выберите следующую опцию – ограничение на игры. Откроется следующее окно:
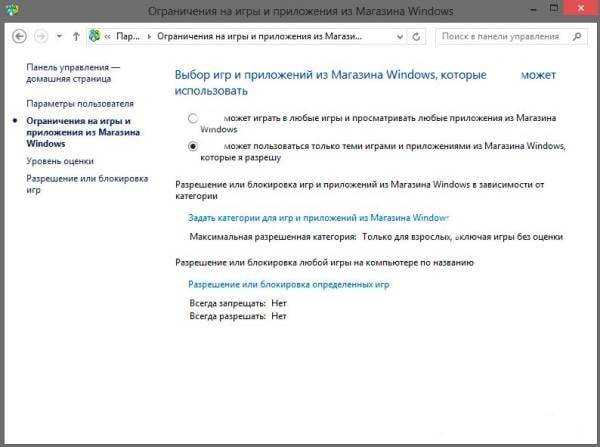
Здесь можно указать конкретные категории для игр, а также разрешить или заблокировать некоторые из них (правда, тут отображаются лишь стандартные игрушки – Косынка, Пасьянс, Солитер и пр.). При выборе второго пункта откроется следующее окно:
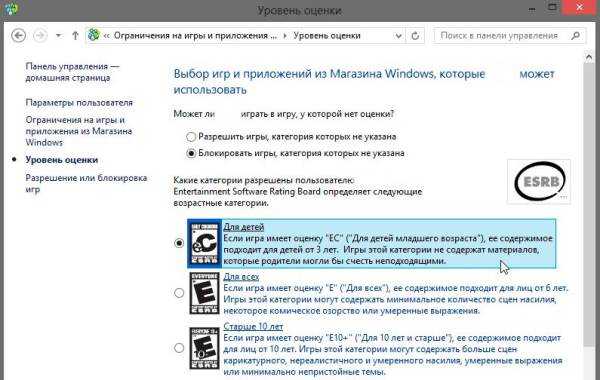
Тут вы можете указать возрастную категорию игр (честно говоря, действует она не совсем так, как нужно).
Снова вернитесь на начальный экран параметров и выберите последнюю опцию родительского контроля Windows 8 – ограничение на приложения.
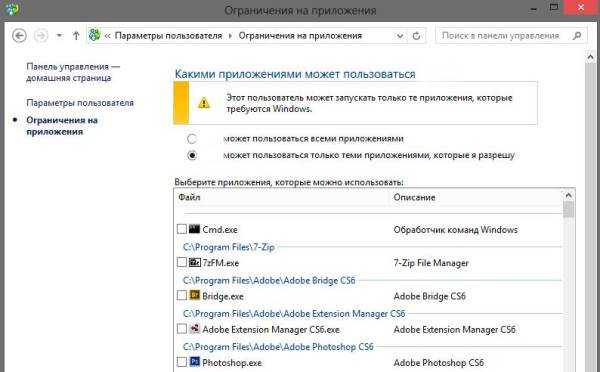
Здесь отображаются все программы, установленные на компьютере или ноутбуке. И вы можете заблокировать любые из них. Для этого нажмите кнопку «Отметить все» а затем просто уберите птичку с тех пунктов, которые нужно заблокировать.
Кстати, именно здесь отображаются установленные компьютерные игры. Не косынка или пасьянс, а как раз те, в которые любят играть дети. Чтобы заблокировать их, просто найдите конкретную игрушку в списке и уберите галочку.
На этом все. Как видите, родительский контроль в Windows 8 приобрел ряд полезных опций по сравнению с «семеркой». Теперь родители могут блокировать доступ к любым сайтам (ВКонтакте, Youtube, Одноклассники и пр.), а также установить общий лимит пользования компьютером или ноутбуком в течение дня. Плюс можно получать отчеты о действиях ребенка. Благодаря этому пользоваться данной функцией стало гораздо удобнее.
Что ж, если у вас непослушный ребенок, можете включить родительский контроль в ОС Windows 8. Но главное здесь – не переборщить. Чтобы не потерять его доверие, поговорите с ним и объясните, что к чему. А в качестве наказания можно время от времени активировать родительский контроль.
Чуть не забыл: обязательно поставьте пароль на свою учет. запись, иначе все проделанное не будет иметь никакого смысла. Ребенок просто зайдет в ваш профиль и одним щелчком отключит родительский контроль в ОС 8.
P.S. Для тех, у кого стоит новая «десятка», предназначена следующая статья: Родительский контроль на компьютере Windows 10.