Отключить файла подкачки в Виндовс 10
Есть ситуации, когда можно обойтись и без него. Тем не менее, полностью отключать файл подкачки не рекомендуется, если компьютер имеет менее 8Гб RAM. С дисками формата SSD всё по-другому. Они и так достаточно быстро умеют считывать небольшие файлы системного кеша, но такая работа влияет на быстродействие компьютера, истощает его ресурсы. Вот поэтому и отключают файл подкачки, чтобы продлить срок службы накопителя.
Поставить файл подкачки на Windows 10 логично для проведения анализа при системном сбое; без него могут не идти некоторые игры. Короче говоря, его отключение — это своеобразный эксперимент.
- Перед началом манипуляций с настройками своего ПК уберите галочку с опции «Автоматически выбирать…», выставляем позицию «Без файла подкачки» — и Задать.
- Увидите сообщение, что системе не хватает как минимум еще 200 Мб. Пока соглашаемся на полное отключение, жмём «Да».
- В окне с настройками виртуальной памяти выбираем ОК.
- Далее еще раз ОК и соглашаемся на перезагрузку компьютера.
- Во вкладке «Параметры быстродействия» выбрать «Применить» и ОК, перезагружаем.
Теперь всё готово! Надеемся, что наш материал о том, как изменить или как включить файл подкачки windows 10, был полезен!
Возможно, вам покажется интересной статья «Как разбить жесткий диск на разделы в Windows 10«.
Наверное, многие пользователи слышали про файл подкачки, но к сожалению, не знают для чего он служит и нужен ли вообще. Эта статья раскроет за кулисы, и расскажет, как настроить файл подкачки.
Файл подкачки (pagefile.sys) – это виртуальная память, зарезервированная на жестком диске и используемая для хранения исполняемых данных в случае нехватки оперативной памяти компьютера. Иными словами, это дополнительная резервная оперативная память, но с меньшей скоростью обмена данных, так как размещена на HDD.
Во всех ныне используемых версиях Windows он включен по умолчанию и размер файла подкачки выставлен автоматически. Это сделано с целью предотвращения зависаний в случае нехватки оперативки.
Рекомендую увеличить файл подкачки windows, если у вас 1, 2 или 4 Гб оперативной памяти. Так как эти объемы памяти не большие, высока вероятность того, что их не хватит в работе с программами.
Если у вас в компьютере установлено 8 Гб ОЗУ и не играете в тяжелые игры, то можно оставить настройки файла подкачки без изменений – автоматически.
Для тех, у кого 16, 32 гигабайт оперативного запоминающего устройства, то можно оставить параметры по умолчанию или вовсе отключить файл подкачки. Во втором случае система виндовс не будет обращаться к виртуальной памяти жесткого диска, а значит будет работать более производительно в связи с прямым обращением лишь к оперативной памяти.
Однако, если файл подкачки на SSD, то компьютер используя виртуальную память будет работать быстрее, чем на HDD. Но все равно не сравниться со скоростью чтения и записи с оперативной памятью.
И так, изменяем файл подкачки. Наберите комбинацию клавиш Win+E, нажмите на треугольничек с лева от адресной строки как показано на картинке ниже, выберите Панель управления.
В левой колонке окна выберите Дополнительные параметры системы
В категории Быстродействие выберите ПараметрыКликните на верхнюю вкладку Дополнительно, в подзаголовке Виртуальная память нажмите Изменить
Снимите галочку с “Автоматически выбирать объем файла подкачки” и выберите Указать размер. Выставьте необходимый объем файла подкачки в мегабайтах, нажмите Задать, затем Ок.
Система уведомит о том, что для вступления изменений в силу, требуется перезагрузка, жмите Ок. Закройте все фоновые окна. Перезагрузите компьютер.
Теперь вы знаете как изменить файл подкачки и в будущем вам не составит труда увеличить виртуальную память компьютера или ноутбука.
Многие пользователи задаются вопросом, сколько ставить файл подкачки? Рекомендуется выставлять 1/1 или в 1,5-2 раза больше реального объема оперативной памяти. Например, у вас 2 Гб, выставляйте 3-4 Гб виртуальной памяти; на 4 Гб озу – 4-6 Гб файл подкачки. То есть, чем больше у вас оперативной памяти, тем меньше размер файла подкачки Windows выставляете.
Файл подкачки это специальный файл (Pagefile.sys) на жестком диске, который используется для расширения оперативной памяти. Когда свободное место в оперативной памяти заканчивается, операционная система переносит неиспользуемые данные из оперативной памяти в файл подкачки. Таким образом, освобождается место под новые данные. Это позволяет избежать зависаний отдельных программ и всей системы в целом.
Что такое виртуальная память на Windows 10 и зачем она нужна
Вашей «оперативки» может не хватать на то количество программ, которые открыты сейчас на ПК. Чтобы система не тормозила, подключается виртуальная память. Это файл подкачки определённого размера (устанавливается вручную пользователем либо самой системой) на жёстком диске, в который временно помещается память из «оперативки». Иными словами, часть жёсткого диска используется как «оперативка», если последней оказалось мало.
Обычно в файл подкачки помещаются данные об открытых приложениях, которые в данный момент не используются процессором (окна этих приложений свёрнуты). При необходимости данные перемещаются обратно в «оперативку».
Файл подкачки, кстати, называется pagefile.sys.
Где находится виртуальная память Windows 10 и как её включить
Виртуальная память в виде файла подкачки находится в корневой папке локального системного диска. По умолчанию эта память включена в «Виндовс». Но даже если она отключена, вы можете её сами включить в настройках системы — об этом в следующем разделе.
Файл pagefile.sys по умолчанию находится прямо на системном диске
Немного теории…
Просто чтобы вы знали с чем имеете дело. Подкачка (она же Paging) — схема управления оперативной памятью, при помощи которой система хранит и отдаёт данные на/с вторичных хранилищ по требованию в основную память. По такой схеме работы память может извлекать данные одноразмерными блоками, которые получили наименование страница (-ы) — page(s). (Для русского уха в понятиях подкачки и страница памяти общего ничего, хотя, как видно, английская этимология слов раскрывает «одинаковость» терминов.) Так вот, подкачка — важнейшая часть реализации виртуальной памяти любой операционной системы, благодаря которой хранилища, которые изначально не используются для работы с оперативной памятью, активно начинают её поддерживать.
Виртуальная память же — это техника или способ управления памятью, включающий использование и технических и программных средств. Эта «техника» представляет собой преобразование адресов памяти, используемых какой-то программой (виртуальные адреса) в физические (реально существующие) адреса памяти компьютера. Основное или главное хранилище памяти — как видится любой программой, службой, задачей — неразрывно следующие друг за другом сегменты адресного пространства. И Windows (в нашем случае) управляет этими ячейками виртуальных адресов, переназначая «реальную» память на виртуальную. За автоматический перевод виртуальных адресов в физические отвечает MMU (Диспетчер Памяти) центрального процессора. И программное обеспечение Windows даёт возможность пользователю расширять границы виртуальной памяти, создавая впечатление, что «оперативки» на компьютере стоит больше, чем есть на самом деле.
Как настроить файл подкачки?
В Windows 10 попасть в настройки файла подкачки можно кликнув «Пуск» и выбрав «Параметры». Далее необходимо открыть раздел «Система». В левом меню выбираем «Дополнительные параметры системы».
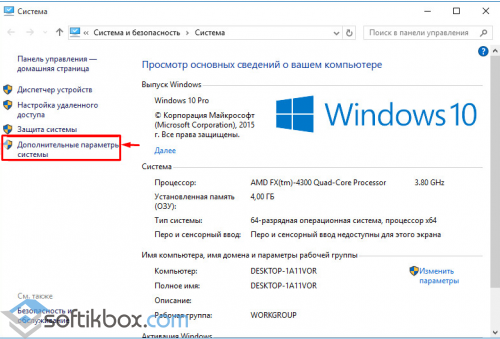
В новом окне переходим во вкладку «Быстродействие» и жмём кнопку «Параметры».
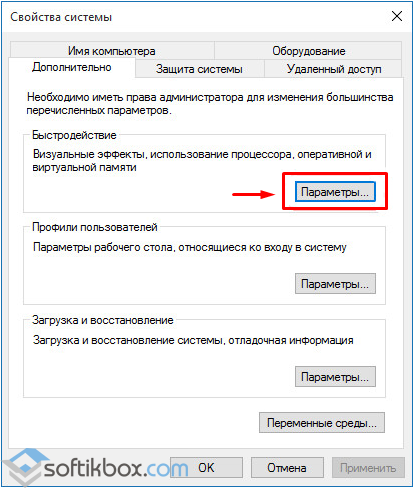
В окне «Параметры быстродействия» переходим во вкладку «Дополнительно» и жмём «Изменить».
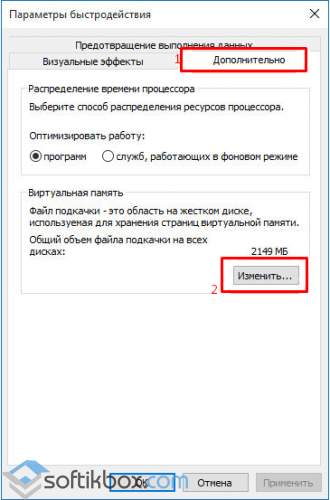
Откроется окно настроек файла подкачки, в котором, в большинстве случаев, применяется автоматический выбор объёма в Гб и места размещения файла на системном разделе диска. Чтобы изменить файл подкачки Windows 10, необходимо снять отметку с автоматического выбора объёма.
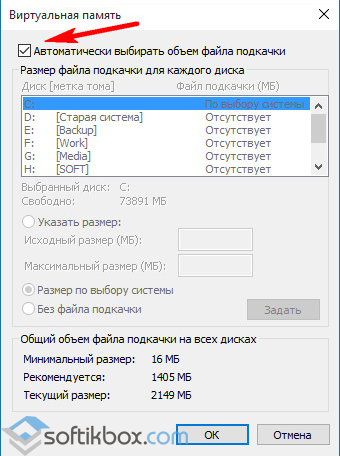
Задаём собственный размер файла подкачки и сохраняем изменения, нажав клавишу «ОК».
Как отключить файл подкачки в Windows 10?
Отключать файл подкачки не рекомендуется, если на компьютере установлено меньше 8 Гб RAM, так как ПК не сможет выгружать кэш. Также компьютер не будет прибегать к обработке данных, ведь в классическом варианте HDD медленный при считывании файлов малых размеров.
С дисками SSD дела обстоят иначе. Он достаточно быстро считывает файлы системного кэша. Если на ПК установлено ОЗУ 8 Гб и больше, файл подкачки Windows 10 стоит отключить для продления срока службы SSD-накопителя, так как последний имеет ограниченное число перезаписи данных.
Если вы намерены отключить файл подкачки на ПК с 4 – 6 Гб оперативной памяти RAM, делать это стоит при условии, если будет задействована технология ReadyBoost. Именно она позволит использовать флешку или SD-карту для временного хранения системного кэша. Также ReadyBoost обеспечит прирост производительности за счет приемлемой скорости считывания небольших файлов флешками и SD-картами по сравнению с HDD.
Однако, сколько бы ни было на ПК физической оперативной памяти, бывают случаи, когда Windows 10 требует файл подкачки вне зависимости от показателя RAM. К примеру, некоторые новые приложения для «Десятки» заточены под использование в своей работе именно файла подкачки, то есть виртуальная память для них необходима. К тому же, некоторые игры также не запускаются на ПК без данного дополнения.
Однако, если вы все же решились отключить файл подкачки, необходимо открыть окно «Настройки файла подкачки» (действия предыдущего раздела) и кликнуть «Задать».

Появится окно, в котором система уведомит о том, что ПК нужно как минимум 200 Мб свободного места для записи отладочных данных. Жмём «Да».

В окне настроек файла подкачки Windows 10 кликаем «ОК».
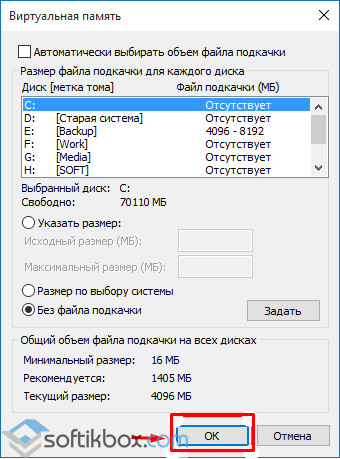
Перезагружаем ПК для подтверждения изменений.
Как увеличить файл подкачки?
Если на вашем ПК установлен RAM объёмом менее 2 Гб, увеличение файла подкачки является оптимальным вариантом действия. Для этого кликаем «Пуск», «Параметры», «Система». Смотрим размер установленной планки ОЗУ.
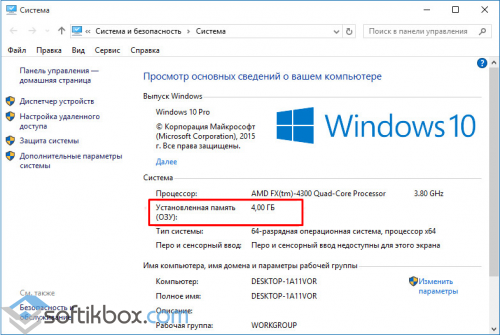
Далее выбираем «Дополнительные параметры…» и кликаем «Изменить». В новом окне ставим отметку «Исходный размер» и вбиваем истинный размер файла подкачки. Поле «Максимальный размер» заполняем удвоенными показателями. После кликаем «Задать».

Сохраняем результаты изменения и перезагружаем ПК.
Как уменьшить размер файла подкачки в Windows 10?
Альтернативным и более приемлемым вариантом отключению файла подкачки является его уменьшение до 200 Мб. Это число является обязательным для корректной обработки отдалочных данных.
Перезагружаем компьютер.
Как в Windows 10 перенести файл подкачки на другой диск?
Новая операционная система Windows 10 самостоятельно определяет не только размер файла подкачки, и место его расположения. По умолчанию это диск «С». Однако изменение места хранения файла подкачки имеет два неоспоримых преимущества:
- Меньшая нагрузка на системный диск;
- Экономия места для хранения важных системных файлов.
Перенос файла подкачки из системного диска «С» на «D» даст ощутимый прирост производительности, ускорится считка файлов с накопителей.
Чтобы перенести файл подкачки на другой раздел диска, изначально необходимо его отключить на системном диске.
Затем в таблице разделов выбираем новый диск и устанавливаем размер файла подкачки, как это описано в процессе его увеличения.
По выполнению данных действий кликаем «Применить», закрываем все окна и перезагружаем ПК.
Как изменить размер файла подкачки
Не всех пользователей может устраивать присвоенное системой значение, поэтому нужно знать, как изменить размер файла подкачки в Windows 10. Для этого нужно перейти в окошко «Параметры быстродействия», где открыть вкладку «Дополнительно». В появившемся диалоговом окне, в области «Виртуальная память», кликнуть по кнопке «Изменить…».
В новом окне видно, что система по умолчанию активирует пункт, который позволяет ей самостоятельно выбирать размер — «Автоматически выбирать объем файла подкачки». Сам файл, кстати, также устанавливается операционной системой на диск «C».
Теперь что непосредственно касается вопроса, как увеличить размер файла подкачки в Windows 10. Чаще всего его именно увеличивают, но и для уменьшения процедура полностью аналогична. Итак, для этого нужно убрать галочку в пункте «Автоматически выбирать объем файла подкачки». Это позволит включить режим ручной регулировки. Далее нужно нажать на пункт «Указать размер», после чего в области «Исходный размер» и «Максимальный размер» необходимо ввести одинаковые значения в Мб (это рекомендовано для того, чтобы не инициировать фрагментацию файлов). Исходя из характеристик определенного компьютера, можно указать объем равный оперативной памяти или в 2 раза превышающий — на этот показатель влияет исключительно быстродействие вашей машины.
После выставления всех настроек нужно нажать «Задать», а потом «Ок». Вновь указанные настройки вступят в силу после перезагрузки компьютера.
Проводить такую операцию рекомендуется в случаях, когда явно становится видно, что для нормального функционирования нескольких программ одновременно не хватает памяти.
Windows 11 не хватает виртуальной памяти
Теперь нужно знать, что виртуальная память имеет свои ограничения. Это не бесконечный колодец дополнительной памяти, а более медленная память, к которой вы можете подключиться. Если виртуальная память начнет заканчиваться, Windows 11 отобразит следующее сообщение об ошибке:
В вашей системной памяти недостаточно виртуальной памяти. Windows увеличивает размер файла подкачки виртуальной памяти. Во время этого процесса запросы памяти для некоторых приложений могут быть отклонены. Для получения дополнительной информации см. инструкции.
Windows 11 будет автоматически управлять вашей виртуальной памятью, гарантируя, что файл подкачки будет иметь достаточную емкость для удовлетворения ваших системных требований. Однако вы также можете вручную увеличить размер файла подкачки в Windows 11, если вам удобно принимать решения о том, сколько оперативной памяти вы установили.
Windows устанавливает исходный файл подкачки виртуальной памяти, равный объему установленной оперативной памяти. Размер файла подкачки в 1.5 раза меньше минимального и в три раза больше максимального физического ОЗУ. Вы можете использовать следующую настройку для расчета файла подкачки Windows 11 (на примере системы с 8 ГБ), если вы знаете, сколько оперативной памяти у вас установлено.
- минимум: 102481.5 = 12288
- максимум: 102483 = 24576
Однако оба эти значения высоки. Microsoft рекомендует Физически используя «3 x RAM или 4 ГБ, в зависимости от того, что больше», что защитит вашу систему от нестабильности при использовании файла подкачки. Однако диспетчер файлов подкачки Windows может автоматически принять иное решение, поэтому обычно лучше позволить операционной системе самостоятельно определять соответствующие параметры. Например, на изображении ниже вы можете видеть, что в моей Windows 10 с установленной 32 ГБ оперативной памяти размер файла подкачки автоматически устанавливается чуть менее 7 ГБ.
Кроме того, помните, что эти значения занимают место на жестком диске, где Windows выделяет общее пространство для файла подкачки в случае необходимости. Проверять Исправить 100% использование диска в Windows 10.
Настройка файла подкачки на Windows 10
Виртуальную память настроить очень просто. Все установки и параметры находятся в одном месте — дополнительных свойствах системы. Открыть необходимую среду параметров можно двумя способами: через свойства компьютера или поиск WIndows.
- Щёлкаем правой кнопкой по значку компьютера на рабочем столе или внутри открытого окна проводника папки «Этот компьютер» и в выпавшем меню выбираем «Свойства».Щелкаем правой кнопкой по значку компьютера и выбираем «Свойства»
- Далее переходим в «Дополнительные параметры системы».Далее переходим в «Дополнительные параметры системы»
- В графе «Быстродействие» нажимаем на «Параметры».В графе «Быстродействие» нажимаем на «Параметры»
- В открывшемся окне переходим на вкладку «Дополнительно» и щёлкаем на «Изменить».Переходим на вкладку «Дополнительно» и щёлкаем на «Изменить»
Также можно не мучить себя переходами между свойствами и открыть «Параметры быстродействия» воспользовавшись поиском.
- В поле ввода данных прописываем «Настройка представления» и выбираем лучшее соответствие.В поле ввода данных прописываем «Настройка представления» и выбираем лучшее соответствие
-
Далее повторяем четвёртый пункт инструкции выше.
Как изменить размер ФП на Windows 10
После нажатия кнопки «Изменить» откроется окно редактора ВП. Для внесения любых правок сразу снимаем галочку с «Автоматически выбирать…».
Снимаем галочку с пункта «Автоматически выбирать объем файла подкачки»
- Чтобы задать размер файла подкачки переставляем галочку к пункту «Указать размер», после чего прописываем поля «Исходный размер» и «Максимальный размер». При этом числа прописываются в мегабайтах.Переводим галочку на «Указать размер», в полях размер прописываем числа в мегабайтах и сохраняем изменения
- Далее нажимаем кнопку задать, и затем OK, после чего сразу потребуется перезагрузка компьютера, чтобы изменения вошли в силу.Нажимаем кнопку «Задать», затем OK
Как выбрать оптимальный размер ФП
Выбрать подходящий размер ВП не так просто, как может показаться на первый взгляд
Нужно обращать внимание на ряд факторов:
- общий объем ОП, что установлено на компьютере;
- сложность процессов, которые зачастую запускаются на компьютере;
- свободный объем памяти на винчестере.
Учитывать свободный объем памяти на разделе диска очень важно. Для нормального функционирования Windows необходимо 10–15 ГБ незанятого места на системном разделе. В других томах винчестера можно оставить меньше объёма
В других томах винчестера можно оставить меньше объёма.
Размер ОП можно условно разделить на три части:
- 2–4 ГБ — в этом случае файл подкачки должен быть максимальным;
- 4–8 ГБ — нужно устанавливать файл подкачки до 6 ГБ;
- 8 ГБ и больше — виртуальной памяти будет достаточно 2–4 ГБ.
Как отключить (удалить) ФП на Windows 10
Файл подкачки отключать не рекомендуется, однако, если есть такая потребность, к примеру, чтобы отформатировать рабочий диск, это можно сделать очень быстро.
- В настройках ВП ставим тумблер у пункта «Без файла подкачки».Переводим тумблер на пункт «Без файла подкачки» и сохраняем изменения
- Затем нажимаем «Задать», OK и перезагружаем компьютер.
Как перенести или добавить файл подкачки на другой диск
Когда на системном диске не хватает места для ФП или в компьютере установлено два винчестера, один из которых твердотельный накопитель и ОС установлена не на него, есть смысл перенести или добавить виртуальную память на несистемный раздел.
- В настройках ВП выбираем интересующий раздел жёсткого диска. Перемещаем тумблер на пункт «Указать размер» (в этом случае прописываем нужные значения) или «Размер по выбору системы».В диалоговом окне выбираем букву диска, затем задаем размер виртуальной памяти и сохраняем изменения
- Затем нажимаем «Задать» и OK, после чего перезагружаем компьютер.
Видео: как правильно работать с файлом подкачки
Произвести изменения виртуальной памяти компьютера очень просто. Достаточно придерживаться элементарных правил при любом редактировании и компьютер будет радовать вас быстродействием.
При нехватке оперативной памяти Windows начинает задействовать в качестве альтернативы виртуальную память, которую часто называют файлом подкачки. Располагается он в корне диска под именем «pagefile.sys». Это скрытый системный файл, который можно увидеть если в настройках папок включено их отображение.
По умолчанию Windows 10 автоматически управляет размером файла подкачки и указывать его объем вручную стоит только при использовании ресурсоёмких программ или возникновении BSOD ошибок на синем экране
Особенно стоит обратить внимание на настройки при возникновении ошибок со следующими кодами:
- PAGE_FAULT_IN_NONPAGED_AREA
- KERNEL_DATA_INPAGE_ERROR
Как добавить
В процессе пользования ПК / ноутбуком может возникать вопрос, как увеличить файл подкачки в Windows 11. Для этого можно пройти с 1 по 10 пункт рассмотренной выше инструкции и определиться с выбором параметра. Главная сложность, какой показатель выбрать. Здесь многое зависит от размера ОЗУ.
| Оперативная память, МБ | Файл подкачки, МБ |
| 512 | 512 |
| 1024 | 4012 |
| 2048 | 3548 |
| 4096 | 3024 |
| 8192 | 2016 |
| 16384 | нет |
Для получения информации об имеющейся ОЗУ достаточно зайти в «Диспетчер задач» через «Пуск» или с помощью комбинации «Ctrl+Shift+Del», после чего войти в «Производительность» и «Память».
Также нужно учесть ряд дополнительных моментов:
- Применение одинаковых размеров ОЗУ и файла подкачки Windows 11 не обязательно.
- Для ресурсоемких приложений может потребоваться увеличение до 32 Гб.
- По желанию размер «виртуалки» можно ставить в два или три раза больше.
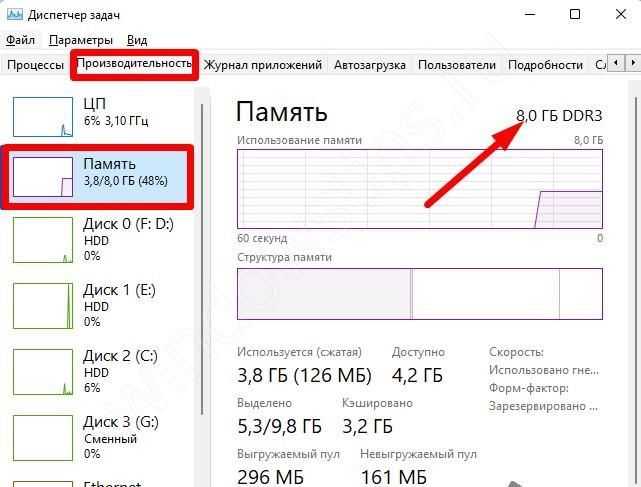
Существует еще одна инструкция, как быстро добавить размер «виртуалки» в Windows 11 через командную строку. Сделайте следующие шаги:
- Войдите в командную строку с помощью Win+R.
- Введите wmic список файлов подкачки / формат: список для проверки данных.
- Отключите опцию, предназначенную для автоматической обработки файла подкачки. Для этого требуется ввод следующей фразы (можно скопировать): wmic computersystem, где name = «% computername%» установить AutomaticManagedPagefile = false.
- Установите минимальный размер «виртуалки» и на этом же этапе введите максимальный. Для этого введите следующую команду: wmic pagefileset, где name = «C: pagefile.sys» установите InitialSize = «Минимальный размер», MaximumSize = «Максимальный размер». Вместо «минимальный …» и «максимальный …» поставьте свои данные без кавычек.
- Перезапустите ПК / ноутбук для вступления в силу изменений.
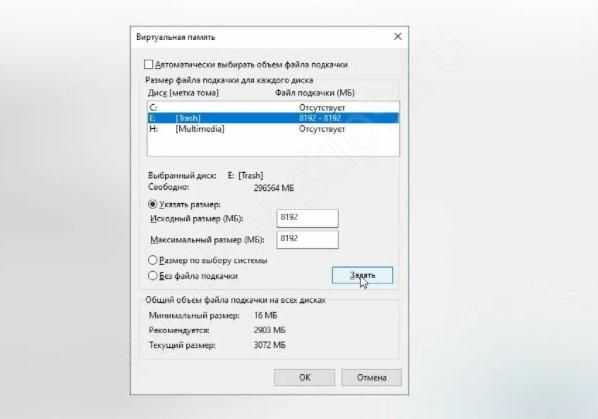
Если все сделано правильно, после перезапуска файл подкачки Windows 11 будет увеличен до необходимого параметра. Если в процессе применения вы убедились, что этого недостаточно, можно провести работу повторно и добавить значение. Проще всего это сделать через командную строку.
Как видно, возможности виртуальной памяти трудно переоценить. Она необходима для решения проблем с дефицитом имеющейся ОЗУ, устранения зависаний и трудностей с загрузкой приложений. Но учтите, что возможности этого инструмента ограничены. Если вам не хватает «оперативки», лучшее решение добавить «планку» ОЗУ, ведь файл подкачки Windows 11 выступает в роли скорой помощи, а не постоянного решения.
Отключение
В отключении этого файла нет ничего сложного. Просто в настройках достаточно поставить галочку на пункте, обозначенном как «Без файла подкачки» в разделе, где задаётся показатель ФП вручную, либо по усмотрению системы.
Но стоит подумать, прежде чем принимать такое решение.
В действительности отключать файл подкачки настоятельно не рекомендуется. Это может привести к непредсказуемым последствиям. Вероятнее всего, ряд программ и приложений начнёт лагать, тормозить. А некоторые из них и вовсе не смогут запускаться.
Обычно такое решение принимают в ситуациях, когда ОЗУ много, а вот места на жёстком диске практически нет. Отключив подкачку, можно добиться освобождения нескольких гигабайт. Но это в лучшем случае.
Поэтому более правильным решением будет почистить диск от ненужных данных, воспользоваться утилитами для очистки памяти, кэша и пр. А вот отключение ФП выполняется сугубо на страх и риск пользователя.
Если всё же такая необходимость возникла, тогда необходимо:
- открыть проводник;
- кликнуть правой кнопкой по приложению «Этот компьютер»;
- открыть его «Свойства»;
- войти в раздел с дополнительными параметрами вашей системы;
- открыть следующую вкладку «Дополнительно»;
- перейти в «Быстродействие»;
- кликнуть на «Параметры»;
- в новом открывшемся окне снова кликните на вкладку «Дополнительно»;
- в разделе, где говорится о виртуальной памяти, кликните по клавише «Изменить»;
- убрать флажок с автоматического определения объёма ФП;
- поставить флажок на пункте «Без файла подкачки»;
- затем на кнопку «Задать», и потом кликнуть на ОК.
Как можно заметить, файл подкачки довольно неоднозначный и во многом теряющий свою актуальность на мощных современных ПК и ноутбуках раздел. Но всё же в некоторых случаях возникает необходимость его заменить, увеличить, уменьшить или даже отключить.
Стоит внимательно подумать над тем, насколько действительно необходимо вносить изменения в эту характеристику. Ведь обычно система самостоятельно определяет оптимальные значения, и корректировать их нет необходимости.
Спасибо, что читаете нас!
Подписывайтесь, комментируйте, задавайте вопросы и рассказывайте про наш проект своим друзьям!



























