Проверка оперативной памяти на наличие неисправностей
После долгих лет мучений пользователей ОС Windows XP компания Microsoft наконец-то одумались и встроила в ОС Windows 7 утилиту для тестирования оперативной памяти с недвусмысленным названием «средство проверки памяти Windows».
В этой статье я постараюсь научить Вас пользоваться данным приложением.
Для начала нужно зайти в меню Пуск и в поисковой строке (где написано «Найти программы и файлы») набрать «Средство проверки памяти Windows».
Так же можно ввести слово «mdsched» (без кавычек), именно так называется данная служба в подкаталоге Windows:
После обнаружения данной программы запускаем ее от имени администратора:
Сохраняем все данные и закрываем все открытые приложения кроме данной программы.
В программе Mdsched нам предоставляется 2 выбора действия.
- Первый – это выполнить проверку оперативной памяти немедленно.
- Второй – это внесение проверки оперативной памяти в расписание. Это означает, что проверка начнется только при следующей загрузке Windows.
Я хочу все здесь и сейчас, поэтому мой выбор пал на первую стоку. После чего компьютер перезагрузится, и начнет проверку:
Примечание: В случае если программа не выявила ошибок памяти, но Вы все еще имеете сомнения в ее работоспособности можно выбрать другие режимы проверки нажатием кнопки F1 при запуске программы.
При обычной проверке стоит режим стандарт, но можно воспользоваться базовым режимом, либо расширенным.
В первом случае будет очень быстрая проверка, но наименее точная, ибо проверяет лишь основные функции. А второй режим наоборот проверяет все подразделы оперативной памяти, но проверка может длиться более часа.
Результаты проверки оперативной памяти можно будет посмотреть в журнале просмотра событий Windows.
Для этого заходим в меню Пуск, набираем в поисковой строке «Просмотр событий» и открываем журнал Система в подкаталоге журналы Windows.
Тут сортируем события по дате и выбираем источник «Microsoft-Windows-MemoryDiagnostics-Results», как показано на рисунке.
Выяснить этот вопрос можно проанализировав следующие причины:
- В случае 32-х битной Windows 7 , которая использует не более 4 гигабайт оперативки. Даже в случае установки RAM больше этого значения 32-разрядная версия виндовс увидит лишь 4. Сколько битная операционная система в компьютере можно узнать в меню «Система». Для обеспечения доступности более высокого значения ОЗУ, требуется обновление Windows на 64-битную.
- Конфликт модулей ОЗУ из-за их функционирования с отличающимися скоростями, т.е. некорректно работают в двухканальном режиме. Необходимо определить скорости функционирования каждого из них используя командную строку (инструкция по ее использованию приведена в предыдущем разделе статьи);
- В случае не корректного функционирования какого-нибудь модуля, то ОС не может увидеть его. Требуется выполнить тест, используя свободно распространяемое приложение «MEMTEST»;
- В случае конфликта оборудования ОЗУ с материнской платой компьютера, то виндовс не увидит их. С целью определения типа RAM подходящей для вашего компьютера, необходимо изучить сопроводительные инструкции к оборудованию ПК.
голоса
Рейтинг статьи
Можно ли узнать все характеристики ОЗУ?
Не будем ограничиваться знаниями лишь о размере память ОЗУ! Будем узнавать полную информацию о конкретном компоненте ПК… Для достижения этой цели у нас есть много рабочих способов.
Скачиваем программу!
Программа, которая сделает всё за нас. Отлично, это именно то, что нам нужно.
- Первым делом нужно загрузить эту самую программу (список лучших приложений будет приложен ниже).
- После её загрузки можно приступать к установке софта! Инсталляция этих программ ничем не отличается от установки любого другого приложения.
- Всё установилось? Запускаем программу!
- Интерфейс софта построен наподобие системного проводника Windows 10. Только вместо папок мы увидим компоненты компьютера (процессор, жесткий диск, оперативная память).
- Переходим в раздел “Память” (“Оперативная память”, “Memory”).
На экране будет показана вся доступная в Windows 10 информация о подключенных к ПК планкам RAM.
Список лучших программ:
- CPU-Z
- AIDA64
Piriform Speccy
Узнаем всю информацию через командную строку
Возможно, многим юзерам знаком этот системный инструмент Виндовс, позволяющий делать фактически всё что угодно с компьютером.
- Запускаем командную строку любым удобным способом (“Win+R” —> cmd —> Enter, или через поиск в Windows 10).
- В открывшемся чёрном окне прописываем команду “wmic memorychip list full”. Нажимаем “Enter”.
После чего, ноутбук немного “подумает” и выдаст пользователю всю известную информацию об оперативном запоминающем устройстве на экран. Весь текст будет написан на английском языке, поэтому если вы не знаете этого языка, советуем использовать онлайн-переводчик.
Как узнать информацию через BIOS
По сути, это мини-система, с базовым набором функций, необходимая для запуска основой ОС (Windows 10). Через БИОС также можно просмотреть данные о оперативной памяти.
- Перезапускаем компьютер.
- В первые секунды включения (ещё до загрузки виндовс) многократно нажимаем на одну из клавиш — “F1-F12 или “Delete”, в зависимости от производителя).
- Загрузится сам BOIS (синий интерфейс).
Почти готово… Информация об оперативной памяти будет находиться либо внутри раздела “Main”, либо в его подразделе “System Information”.
Разбираем системный блок (ноутбук)
Здесь нам не понадобится ничего нажимать и кликать, чтобы узнать характеристики оперативного устройства… Нужна только отвертка. Разобрав системный блок компьютер или корпус ноутбука, пользователь сможет найти планку оперативки. Затем ввести её полное название в поисковике и получить описание с подробными характеристиками.
Какую информацию можно увидеть на самой планке
Если вы решились разобрать ноутбук или системный блок, то можно снять установленные планки памяти и посмотреть, что на них написано. Для примера, разберем изображение ниже.
Здесь указан производитель – Apacer. Объем планки – 2 ГБ. Дальше идет название модуля – PC3-10600. Зная название модуля можно определить тип планки и частоту: DDR3-1333 и 667 МГц.
Если вам нужно определить тип и частоту по названию модуля, то воспользуйтесь таблицей, в статье: как увеличить оперативную память на ноутбуке.
Теперь вам нужно узнать, какой максимальный объем для вашего ноутбука или компьютера получится установить. Также выясните, поддерживается ли двух канальный режим работы. Этих данных вполне хватит для того, чтобы смело пойти в магазин и правильно выбрать нужную планку памяти, только большего объема.
Если память может работать в двух канальном режиме и, например, давайте возьмем максимальный объем 16 ГБ, то лучше купить две планки по 8 ГБ, чем одну на 16.

Думаю, теперь вы сможете посмотреть, сколько оперативной памяти установлено в компьютере или ноутбуке. Если у вас остались вопросы, то советую прочесть статьи: основные характеристики оперативной памяти и как добавить ОП в компьютер
Также обратите внимание на ссылки, которые появлялись в самой статье
Об авторе: Аня Каминская
Как посмотреть оперативную память на виндовс 7
В системных требованиях к играм или программам встречается пункт «необходимая оперативная память». Ее еще называют физической. Многих пользователей это ставит в затруднение.
Но, если разобраться поподробнее, то ее определение не вызовет никаких сложностей.
Существует множество способов того, как узнать объем ОЗУ при помощи внутренних средств операционной системы и сторонних программ. Рассмотрим самые популярные и простые из них.
Узнать количество ОЗУ, которое установлено на компьютере, можно через панель управления. Открыть ее можно в меню «Пуск». Она может открыться в виде категорий с подпунктами или множества значков.
Изменить тип просмотра можно в правом верхнем углу окошка. Там мы выбираем вариант «Мелкие значки» и переходим по ярлыку «Система». Вам откроется окно просмотра основных сведений о ПК.
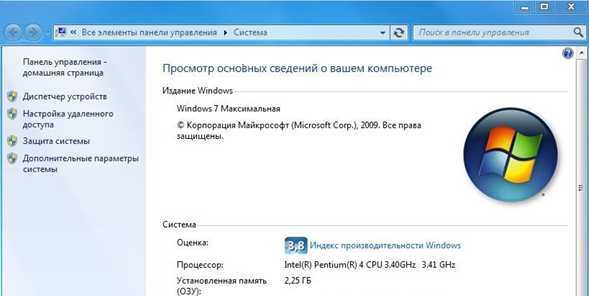
На изображении значение ОЗУ выделено зеленым цветом.
Более быстрым методом открыть данное окно будет клик правой кнопкой мыши по ярлыку «Компьютер» на рабочем столе и выбор пункта «Свойства».
Самый простой путь узнать о оперативной памяти — откры
тие окна основных сведений о компьютере через сочетание клавиш Win+Pause.
Альтернативные методы просмотра количества ОЗУ:
- Сторонние программы. Самой популярной является CPUID CPU-Z. У нее простой интерфейс и высокий функционал.
- Диспетчер задач. Во вкладке «Производительность» будет указан объем физической памяти.
- Сведения DxDiag. Позволяет получить подробные характеристики машины, в том числе и «оперативки».
Остальные пути как можно посмотреть оперативную память на виндовс 7 гораздо более сложные в исполнении. Поэтому рекомендуется пользоваться теми, что описаны выше.
Ограничения версий windows
Различные версии windows имеют ограничения на объем ОЗУ. 32-разрядные (32 bit): версия Начальная на программном уровне поддерживает работу 2 ГБ.
Остальные версии — 4. 64-разрядные (64bit): Начальная и Домашняя базовая поддерживают до 8 ГБ, Домашняя расширенная — 16, Профессиональная и Максимальная – 192.
Разрядность вашей системы можно увидеть в том же самом окне, но в пункте «Тип системы».
Используемое количество ОЗУ
Высокая загрузка и недостаток свободной «оперативки» на компьютере может привести к медленной работе его медленной работе. В таком случае ПК начнет «тормозить» и «тупить». Проще всего узнать количество свободной «оперативки» через Диспетчер задач.
Он вызывается через сочетание клавиш Ctrl+Alt+Delete и выбор соответствующего положения в возникшем окошке. Также его можно вызвать щелчком правой кнопки мыши по Панели задач (полоса снизу экрана, где находится кнопка Пуск) и выбором пункта «Запустить диспетчер задач» в появившемся контекстном меню. В самом окне нужно выбрать вкладку «Быстродействие».
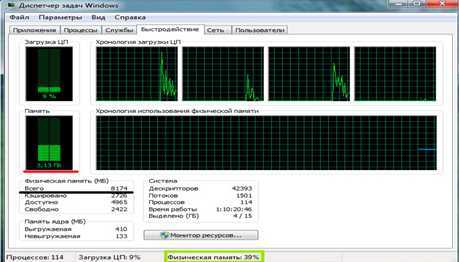
Черным цветом на изображении отмечен общий объем. В зеленом прямоугольнике находится процент занятости памяти. Чем он ниже, тем быстрее будет работать ПК. А красным цветом выделено ее использование в данный момент.
windows «съедает» примерно 1 ГБ «оперативки». Остальное потребление происходит из-за задействованных на компьютере программ. С ним можно ознакомиться во вкладке «Процессы».
Увеличение быстродействия
Чтобы ПК функционировал быстрее и «не тормозил» вам следует освободить больший объем ОЗУ на нем. Для этого необходимо закрыть все программы, в использовании которых нет необходимости.
Ведь каждая лишняя вкладка браузера потребляет от 20 и до 500 МБ «оперативки», а открытые программы могут «съедать» ее гораздо больше.
Различные поколения DDR
Хотя оперативная память DDR или DDR1 уже была намного лучше, чем SDRAM, растущая потребность компьютерной индустрии требовала лучших версий с точки зрения скорости, производительности и надежности.
Поэтому были представлены разные версии DDR1, DDR2, DDR3, DDR4 и DDR5.
Среди этих версий довольно просто указать, что DDR5 является самой продвинутой.
Ну, каждый из них отличается скоростью передачи, напряжением питания, тактовой частотой, пропускной способностью канала, лимитом памяти и многим другим.
Чтобы получить более наглядное представление о различных поколениях DDR, вы можете просмотреть следующую таблицу:
| Факторы | DDR1 | DDR2 | DDR3 | DDR4 | DDR5 |
| Представлена в | 2000 г. | 2003 г. | 2007 г. | 2014 | 2020 |
| Скорость передачи (ГТ/с) | 0,20 – 0,40 | 0,40 – 1,06 | 0,8 – 1,866 | 1,866 – 3,2 | 3,2 – 6,0 |
| Напряжение питания (В) | 2,5 | 1,8 | 1,5 | 1,2 | 1.1 |
| Тактовая частота (МГц) | 100 – 200 | 200 – 533 | 800 – 2133 | 2133 и выше | 4800 и выше |
| Пропускная способность канала (Гбит/с) | 1,60 – 3,20 | 3.20 – 8.50 | 8.50 – 14.9 | 17 – 25,6 | 25,6 – 32 |
| Лимит памяти (ГБ) | 2 | 8 | 16 | 64 | 512 |
DDR1, DDR2, DDR3, DDR4, DDR5
В наши дни большинство ПК интегрированы с DDR4 или с DDR5.
Тем не менее, если у вас более старый процессор, вы, скорее всего, найдете и DDR3.
Однако более старые поколения (DDR и DDR2) встречаются довольно редко.
Таким образом, вы можете обновить свою оперативную память для более высокой производительности, выбрав правильный тип DDR для вашей материнской платы.
С недавним появлением DDR5 мы можем предсказать, что она очень скоро заменит DDR4, если уже не заменила.
Действительно, сборка ПК с этим типом DDR сейчас довольно дорогая.
Кроме того, Samsung уже работает с DDR6, и в ближайшем будущем мы увидим гораздо более быструю оперативную память с невероятной производительностью.
А какая у вас на компьютере стоит память?
До скорых встреч! Заходите!
Как проверить сколько оперативной памяти в компьютере или ноутбуке: 8 разных вариантов
Здравствуйте. Узнать сколько оперативной памяти установлено в компьютере можно несколькими способами. Можно определить объем памяти встроенными средствами Windows или использовать специальные программы.
Итак, в этой статье я покажу, как проверить сколько оперативной памяти на компьютере.
Определение объема памяти средствами Windows
Сначала определим объем оперативной памяти без сторонних программ, используя встроенные средства Windows.
Вариант 1. Свойства системы
Наведите курсор на значок Этот компьютер или Компьютер, нажмите правой кнопкой мыши. В открывшемся меню выберите — Свойства.
Вход в свойства системы Windows 7 Свойства системы Windows 7 — установленная память 8 ГБ
Услуги по апгрейду и сборке ПК — оставьте заявку в группе VK
Вариант 2. Диспетчер задач
На Windows 10, самый простой способ проверить сколько оперативной памяти — через Диспетчер задач.
Нажимаете комбинацию горячих клавиш Ctrl+Shift+Esc — нажимаете и удерживаете Ctrl+Shift и после нажимаете Esc и отпускаете все клавиши.
Горячие клавиши ctrl+shift+esc
Выйдет окно — Диспетчер задач. Нажмите на кнопку Подробнее, если окно появится в свернутом виде.
Диспетчер задач Windows 10
Перейдите во вкладку Производительность — Память, как показано ниже.
Диспетчер задач Windows 10 — объем ОЗУ 8 Гб
В правом верхнем углу показан объем оперативной памяти — 8 гб.
Отсюда вывод: в ноутбуке установлена 1 планка на 8 гб.
В Windows 7 диспетчер задач вызывается также клавишами Ctrl+Shift+Esc, но выглядит по другому.
Откройте вкладку Производительность и в строке Физическая память увидите сколько оперативной памяти на компьютере.
Диспетчер задач Windows 7, объем ОЗУ — 8 Гб
Вариант 3. Командная строка
Чтобы открыть командную строку:
- Нажмите Win+R.
- Введите — cmd и нажмите Enter.
В командную строку вставьте команду:
- BankLabel — указывает номер разъема на плате, к которому подключена планка ОЗУ.
- Capacity — объем оперативной памяти в килобайтах. По первой цифре не трудно догадаться сколько будет в ГБ.
- DeviceLocator — слоты подключения.
- Speed — частота оперативной памяти в Мгц. В данном случае память работает на частоте 2133 Мгц.
Определение объема памяти с помощью программ
Рассмотрим несколько вариантов, как узнать сколько оперативной памяти с помощью специальных программ.
Вариант 4. Speccy
Скачайте программу с официального сайта — Speccy.
После установки и запуска программы, увидите характеристики вашего компьютера или ноутбука, в том числе объем оперативной памяти.
Программа Speccy показывает, что в компьютере оперативной памяти 8 Гб
Если нужна подробная информация по оперативной памяти, то зайдите в раздел оперативная память в левом столбике.
Программа Speccy — характеристики оперативной памяти
Вариант 5. Aida64
Следующая программа, в которой можно определить сколько оперативной памяти — AIDA64.
Откройте вкладку Системная плата и кликните по разделу память.
В правом окне увидите сколько всего оперативной памяти.
AIDA64 — объем оперативной памяти 8 Гб
Более подробную информацию по планкам оперативной памяти, смотрите в разделе Системная плата — SPD.
AIDA64 характеристики планок оперативной памяти
Вариант 6. CPU-Z
Еще одна программа которая показывает характеристики железа ПК — CPU-Z.
Во вкладке память увидите весь объем оперативной памяти.
Программа CPU-Z — объем памяти 8 Гб
Вариант 7. CCleaner
Также можно узнать сколько оперативной памяти с помощью программы — CCleaner.
Программа CCleaner не только чистит систему от мусора, но и определяет объем оперативной памяти. В верхнем части программы, увидите модель процессора и объем оперативной памяти.
Объем оперативной памяти в программе CCleaner — 8 Гб
Вариант 8. Просмотр памяти в BIOS
В случае, если не установлена операционная система или Windows не загружается по разным причинам, то оперативную память можно посмотреть в Биосе.
Для этого нужно при включении ПК, нажимать быстро несколько раз клавишу Delete. Если ноутбук, то нажимать нужно в большинстве случаев — F2.
Если сделаете все правильно, откроется Bios и можно посмотреть сколько оперативной памяти установлено.
Объем оперативной памяти в Bios — 16 Гб BIOS объем оперативной памяти — 4 Гб
Теперь вы знаете, как узнать сколько оперативки установлено в компьютере или ноутбуке разными способами.
Помогу решить проблему с ПК или ноутбуком. Вступайте в группу VК — ruslankomp
Посмотреть сколько оперативной памяти на компьютере через BIOS
Как узнать количество ОЗУ, если Windows на компьютере вообще не установлена? Можно, конечно же, разобрать системный блок и посмотреть данные с этикеток на платах оперативной памяти. Но гораздо проще воспользоваться BIOS. Как в него войти подробно описано здесь.
- Во время включения устройства (когда появляется логотип материнской платы) несколько раз нажать на клавиатуре клавишу Del, но это не на всех устройствах. Список устройств расположен здесь
- После этого откроется пункт настроек BIOS. Вариант работает даже в том случае, если в ПК вообще не установлен жёсткий диск! Как тогда посмотреть сколько оперативы таким способом?
В зависимости от модели материнской платы данные об ОЗУ могут содержаться в разделах «Chipset», «Memory» или «System». Пользователю необходимо найти пункт «Total Memory»
Определение оперативной памяти с помощью программ
Существует множество сторонних приложений, через которые тоже можно узнать, сколько ОЗУ на компьютере или ноутбуке. И большая их часть – бесплатные. Самые популярные среди них:
- Speccy;
- AIDA64 (не бесплатная, но 30 дней бесплатного использования);
- CPU-Z;
- CCleaner.
Узнать, сколько оперативной памяти на компьютере программой «Speccy»
Эта мини-утилита совместима со всеми версиями Windows. Запустите программу и перейдите в раздел «RAM». В нём будет указана оперативная память вашего компьютера Там же указана частота, на которой работает ОЗУ, тайминги. Выводятся данные именно о всём объёме оперативной памяти, включая и то, что зарезервировано под другие устройства.
Узнать, сколько ОЗУ в компьютере через программу «AIDA64»
Как узнать, сколько оперативной памяти в компьютере с её помощью? Достаточно запустить программу, открыть раздел «Системная плата» и перейти в «Память». Выводится информация только о том объёме оперативной памяти, что доступно для потребностей системы.
Узнать, сколько ОЗУ в ПК можно программой «CPU-Z»
С её помощью можно получить данные об оперативной памяти. Её преимущество — это небольшой размер (в установленном виде занимает менее 10 мегабайт). После запуска нужно выбрать вкладку «Memory». В строке «Type» указан тип установленной ОЗУ, в «Size» — её объём, в NB Frequency — частота, на которой она работает.
Узнать, сколько оперативной памяти на ноутбуке программой «7 CCleaner»
С помощью этой программы можно узнать базовую информацию о компьютере, а именно: какая установлена система, наименование и модель процессора, количество установленной оперативной памяти. Потребуется только запустить приложение. Все необходимые данные находятся в правом верхнем углу окна.
Оперативная память — это RAM.
Как узнать сколько на компьютере оперативной памяти
Сделать это можно с помощью специального софта, в БИОСе и классическими средствами Windows.
AIDA64
Эффективная и быстрая программа. Есть не только платная, но и чуть урезанная бесплатная версия.
Как посмотреть, сколько ОЗУ в компьютере или лэптопе:
- Запустить ПО и выбрать «Системная плата».
- Чтобы найти данные об объеме и проценте занятого места, следует перейти в «Память».
- Если нужно больше, подойдет вкладка «SPD». Тут можно узнать информацию как о типе и производителе, так и о частоте, напряжении и таймингах.
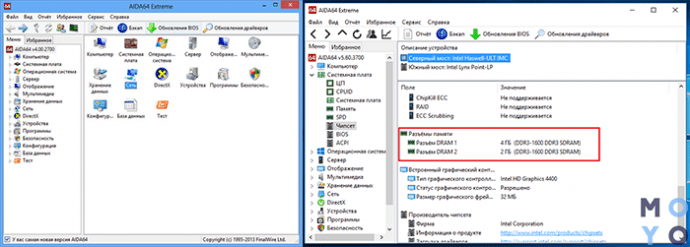
Командная строка
Один из самых легких способов:
- Открыть строку от имени админа и ввести wmic memorychip get Manufacturer,Capacity,PartNumber,Speed,DeviceLocator
- В столбике «Capacity» можно увидеть количество Мб.
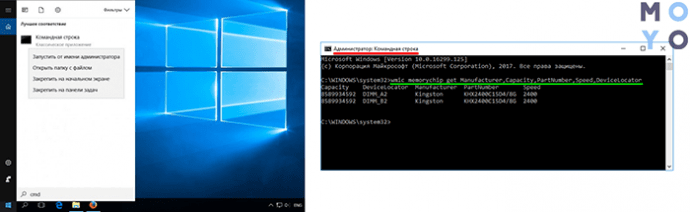
Посмотреть в BIOS
Для этого способа понадобится перезагрузить устройство. Пока девайс загружается, нужно войти в БИОС с помощью клавиатурной кнопки. Это может быть Esc, F1 или другая клавиша в зависимости от модели ноутбука или десктопного ПК.
Понять, какой объем оперативной памяти стоит в девайсе, можно быстро. Эта информация находится в разделе «Main».
Свойства системы
Еще один очень простой способ, который не требует лишних движений:
- В «Панели управления» открыть окно «Система и безопасность».
- Кликнуть на «Просмотр объема ОЗУ».
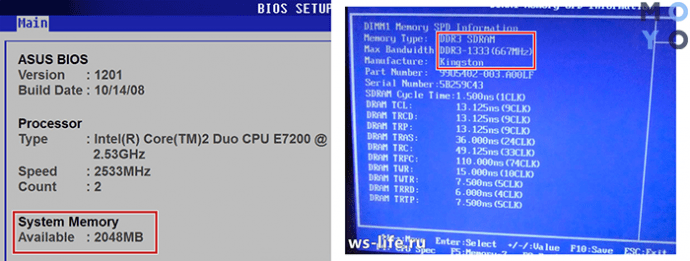
Диспетчер задач
Посмотреть, сколько RAM в ПК, можно и этим классическим средством операционной системы. В «Диспетчере» необходимо отыскать раздел «Производительность», а потом — «Память». Вся информация отобразится в том же окне.
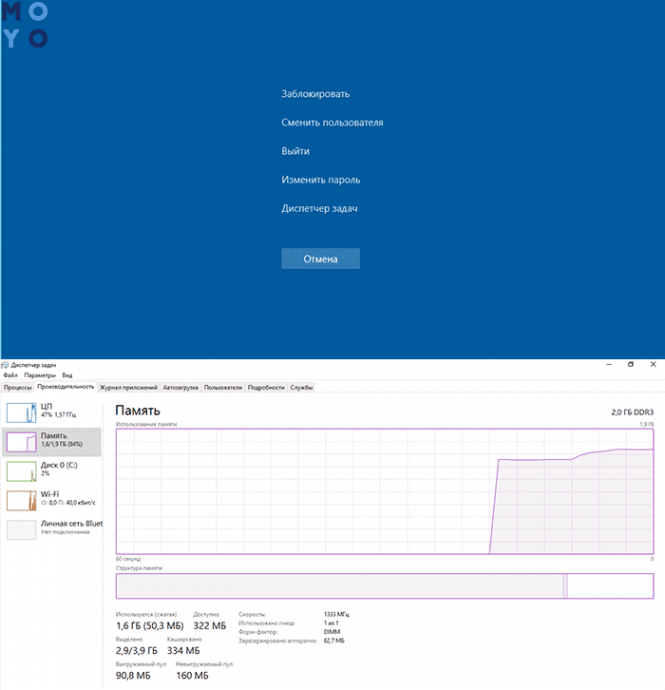
Наименование производителя ОЗУ и другие данные об установленном на компьютере модуле оперативной памяти, конечно, можно узнать, открыв крышку системного блока ПК и посмотрев информацию на самой планке оперативки. Но данный вариант подойдет не всем пользователям. Существует ли возможность узнать нужные данные, не вскрывая крышку? К сожалению, встроенными инструментами Windows 7 это сделать никак не получится. Но, к счастью, существуют программы сторонних производителей, которые способны предоставить интересующую нас информацию. Давайте рассмотрим алгоритм определения марки ОЗУ при помощи различных приложений.
Способ 1: AIDA64
Одной из самых популярных программ для диагностики системы является AIDA64 (ранее известная как Everest). С её помощью можно узнать не только интересующую нас информацию, но и произвести комплексный анализ компонентов всего компьютера в целом.
- Запустив AIDA64, щелкните во вкладке «Меню» левой области окна по пункту «Системная плата».
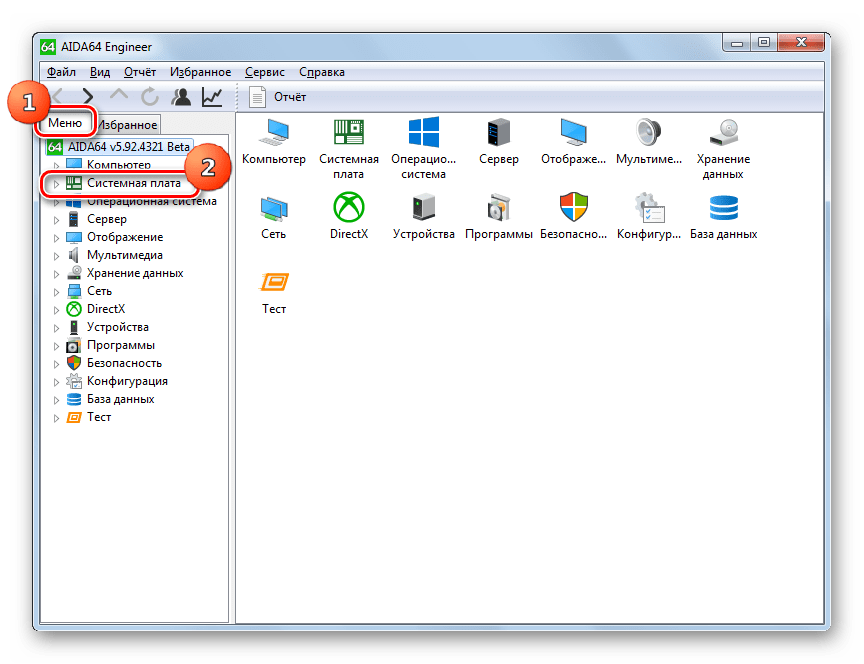
В правой части окна, которая является основной областью интерфейса программы, появляется набор элементов в виде иконок. Щелкайте по значку «SPD».
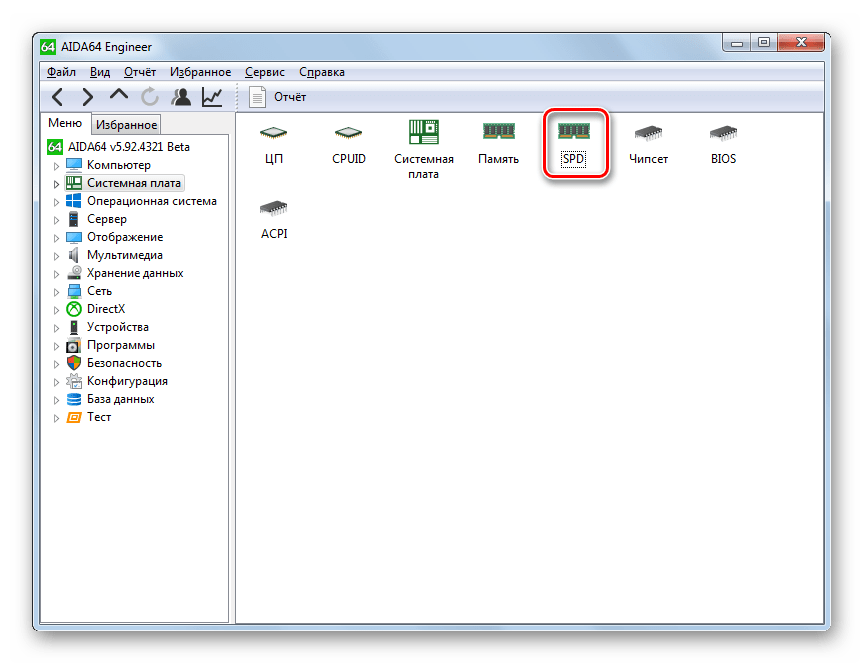
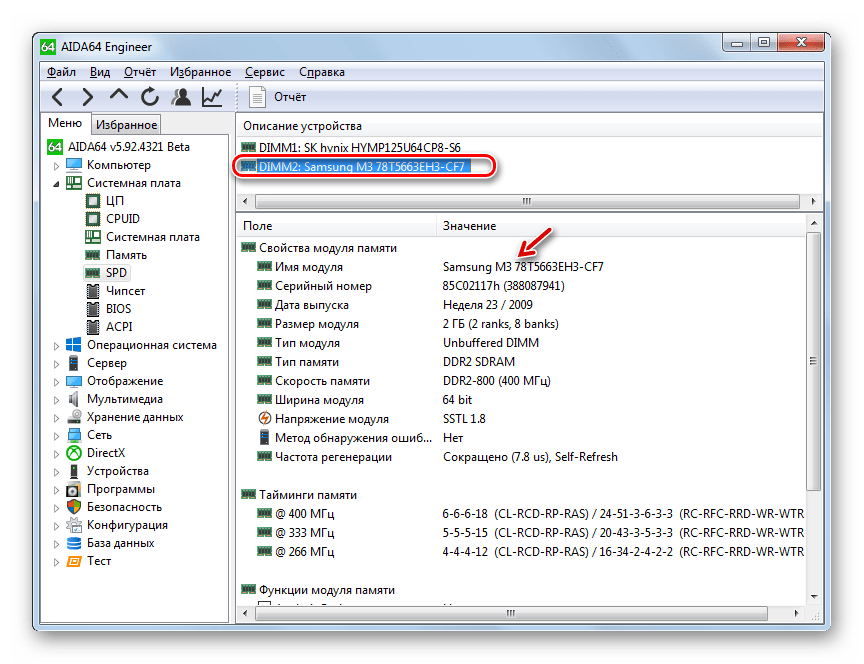
Способ 2: CPU-Z
Следующим программным продуктом, с помощью которого можно узнать наименование модели ОЗУ, является CPU-Z. Данное приложение значительно проще предыдущего, но его интерфейс, к сожалению, не русифицирован.
- Откройте CPU-Z. Переместитесь во вкладку «SPD».
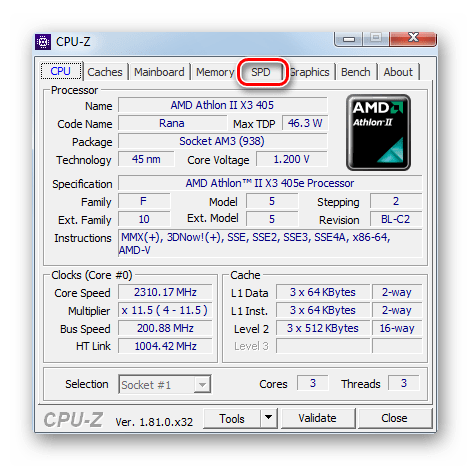
Откроется окошко, в котором нас будет интересовать блок «Memory Slot Selection». Кликните по выпадающему списку с нумерацией слотов.
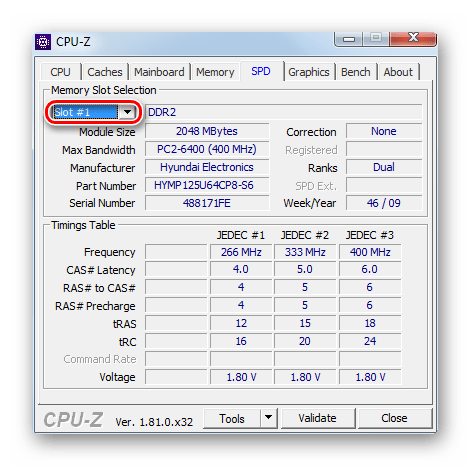
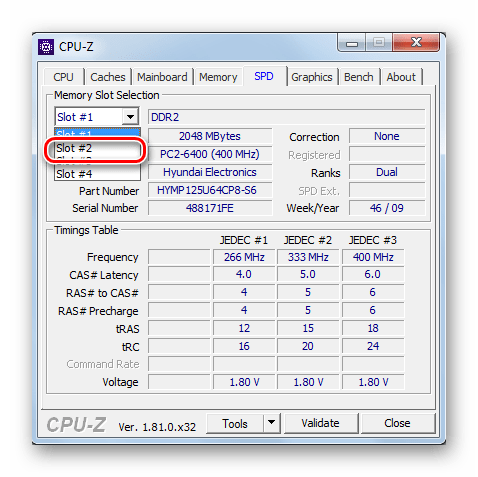
После этого в поле «Manufacturer» отобразится наименование изготовителя выбранного модуля, в поле «Part Number» — его модель.
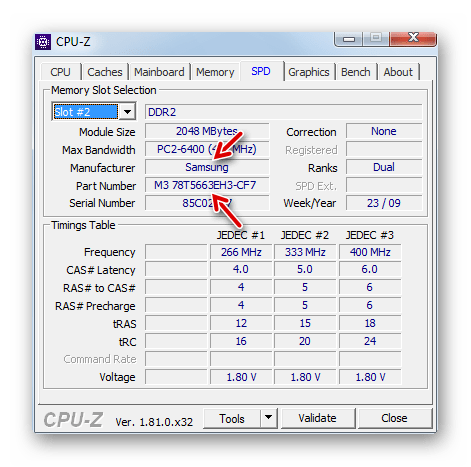
Как видим, несмотря на англоязычный интерфейс CPU-Z, действия в данной программе по определению названия модели оперативной памяти довольно просты и интуитивно понятны.
Способ 3: Speccy
Ещё одно приложение для диагностики системы, умеющее определять название модели ОЗУ, называется Speccy.
- Активируйте Speccy. Подождите пока программа выполнит сканирование и анализ операционной системы, а также подключенных к компьютеру устройств.
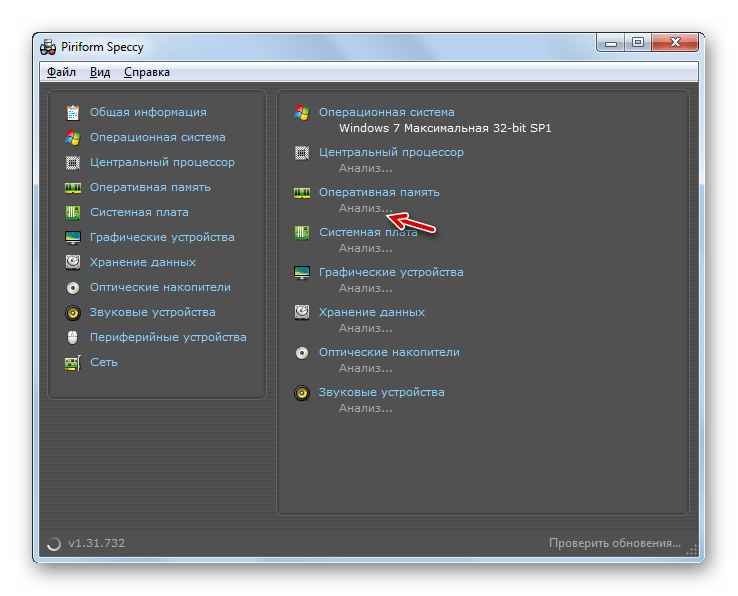
После завершения анализа щелкайте по наименованию «Оперативная память».
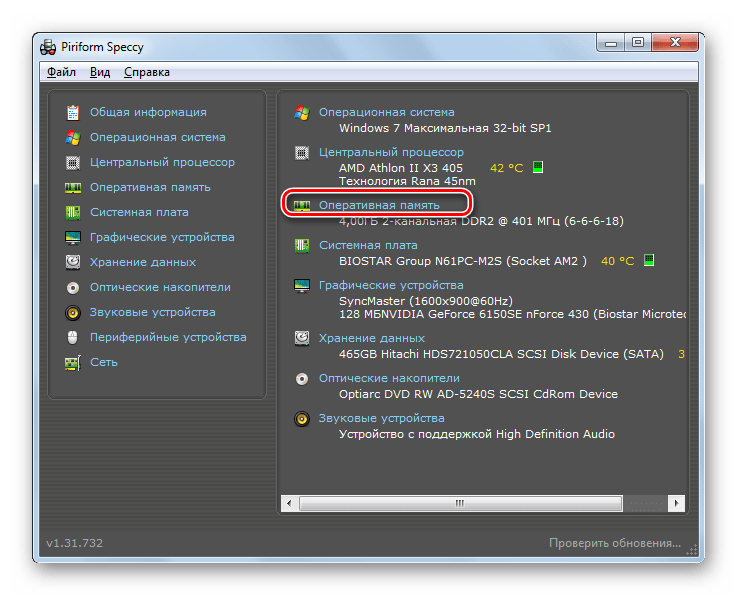
Откроется общая информация об ОЗУ. Чтобы посмотреть информацию о конкретном модуле, в блоке «SPD» щелкайте по номеру разъема, к которому подключена нужная планка.
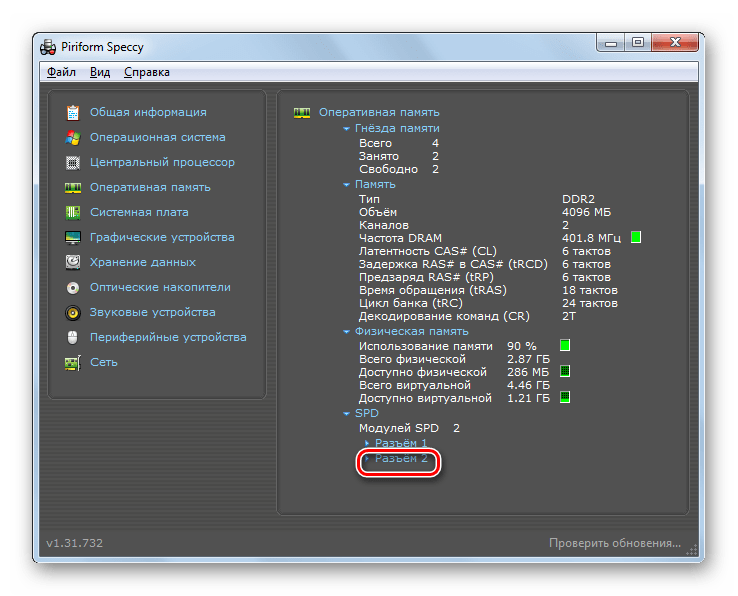
Появится информация о модуле. Напротив параметра «Изготовитель» будет указано наименование производителя, а напротив параметра «Номер компонента» — модель планки ОЗУ.
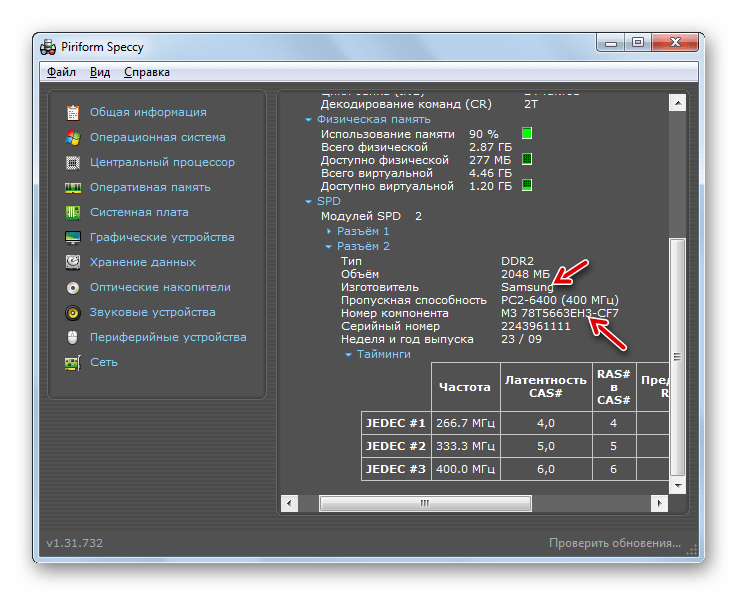
Мы выяснили, как при помощи различных программ можно узнать название производителя и модели модуля оперативной памяти компьютера в Windows 7. Выбор конкретного приложения не имеет принципиального значения и зависит только от личного предпочтения юзера.
Визуальный осмотр
Оперативная память представляет собой прямоугольную планку, чаще всего зеленого цвета с расположенными на поверхности чипами. Как правило, производитель клеит специальную наклейку на поверхность, где указываются характеристики устройства.
В некоторых случаях производители могут не указывать каких-либо дополнительных сведений. Преимуществами данного метода является то, что пользователь получает подробную информацию о спецификации модуля. К недостаткам можно отнести то, что не все производители указывают информацию о характеристиках ОЗУ и владельцам ноутбуков придется снимать заднюю крышку.
Что делать, если Windows не видит и не отображает дисковод в системе
Для того чтобы узнать какая память установлена на компьютере DDR2 или DDR3 и другие характеристики, потребуется выполнить следующие действия:
- отключаем компьютер или ноутбук от сети;
- после этого, снимаем боковую крышку с системного блока. На ноутбуке потребуется предварительно снять аккумулятор и открыть сервисную крышку на задней панели;
- аккуратно извлекаем модуль из разъема и изучаем наклейку.
Для примера возьмем ОЗУ производителя Crucial (для ноутбука) и рассмотрим ее подробно.

Нас интересует надпись «2GB 204 – PIN DDR3 SODIMM PC3 – 12»:
- «2GB» — это объем установленной памяти;
- «204 – PIN» — форм-фактор (количество контактов);
- «DDR3» — тип ОЗУ;
- «SODIMM» — форма фактор (данная планка предназначена для ноутбуков);
- «PC3 – 12» — тип модуля и пропускная способность. В данном случае пропускная способность равна 12,8 Гб/сек.
Теперь рассмотрим планку ОЗУ для персонального компьютера от производителя ADATA.

Здесь нас будет интересовать строчка «DDR4 2133(15) 4GBx8 U-DIMM»:
- «DDR4» — тип ОЗУ. На данный момент является наиболее производительным решением. Работает на высоких частотах;
- «2133» — частота в МГц;
- «(15)» — тайминг (величина задержки между поступлением команды и ее выполнением);
- «4GBx8» — 8 модулей по 4 Гб;
- «UDIMM» — вид DIMM памяти, приставка «U» означает отсутствие буфера – это повышает риск возникновения ошибок при доступе к ячейкам. При этом, подобные ошибки не критичны для обычных персональных компьютеров. Поэтому проблем с нерегистровой «UDIMM» памятью возникнуть не должно.
Рассмотрим еще один тип ОЗУ, где производитель указал на наклейке следующие данные.

Производитель модуля в данному случае является – GOOD RAM. Здесь мы видим следующую строчку: «DDR2 1GB PC6400 DIMM»;
- «DDR2» тип ОЗУ. На данный момент практически не используется. Но на некоторых ПК и ноутбуках все же встречается;
- «1GB» — объем;
- «PC6400» — частота шины. В данном случае составляет 800МГц;
- «DIMM» (Dual In-line Memory Module) – двухсторонний модуль памяти. В нем контакты расположены на обои частях модуля и являются независимыми друг от друга.
Способы включения компьютера или ноутбука без кнопки включения
Также планки ОЗУ отличаются между собой по количеству контактов, рассмотрим подробнее на данных примерах:
- 184-pin DIMM — для DDR SDRAM:
- 200-pin SO-DIMM (ноутбуки) — для DDR SDRAM и DDR2 SDRAM:
- 204-pin SO-DIMM (ноутбуки) — для DDR3 SDRAM:
- 240-pin DIMM — для DDR2 SDRAM, DDR3 SDRAM и FB-DIMM DRAM:
- 260-pin SO-DIMM (ноутбуки) — для DDR4 SDRAM:
- 288-pin DIMM — для DDR4 SDRAM:
Таблица спецификации:
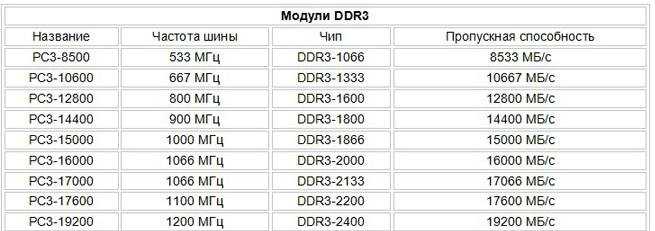
Модули DDR4:
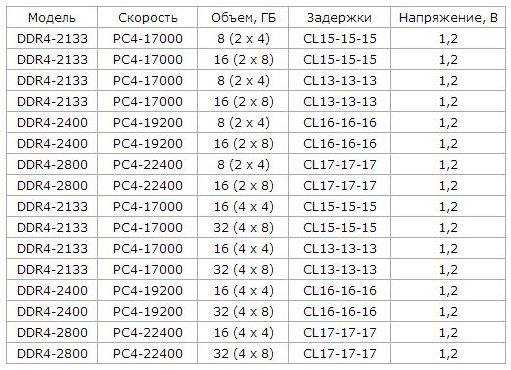
Определение ОЗУ с помощью сторонних программ
Если никаких подробностей о памяти с помощью стандартных средств не получилось, придётся скачать и запустить одно из приложений, собирающих сведения о системе.
Специализированные программы типа CPU-Z, AIDA64 и HWiNFO32-64 определят частоту памяти, её объём и тип.
Кроме того, в результате их использования можно выяснить количество слотов для планок памяти на вашей материнской плате и то, какое ОЗУ установлено в каждый из них.
CPU-Z
Удобную и полезную утилиту под названием CPU-Z легко найти в интернете.
Лучше всего скачать её с официального сайта производителя, где находятся не только рабочие, но и самые последние версии.
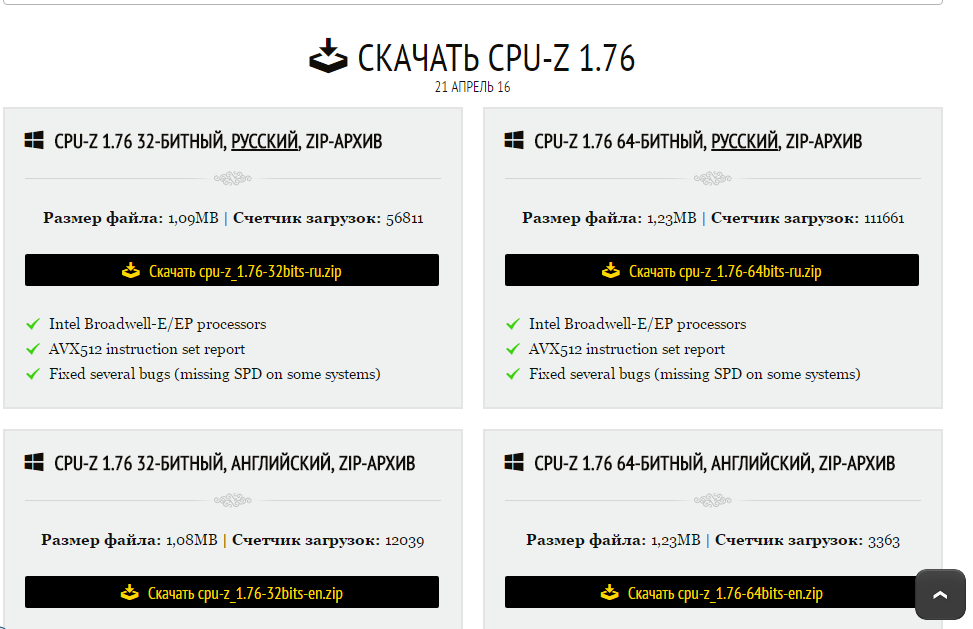
Рис.6. Список дистрибутивов приложения CPU-Z на сайте производителя.
Для того чтобы узнать данные о памяти после запуска приложения следует выполнить следующие действия:
- перейти на вкладку Memory;
- ознакомиться с информацией о типе и частоте ОЗУ.
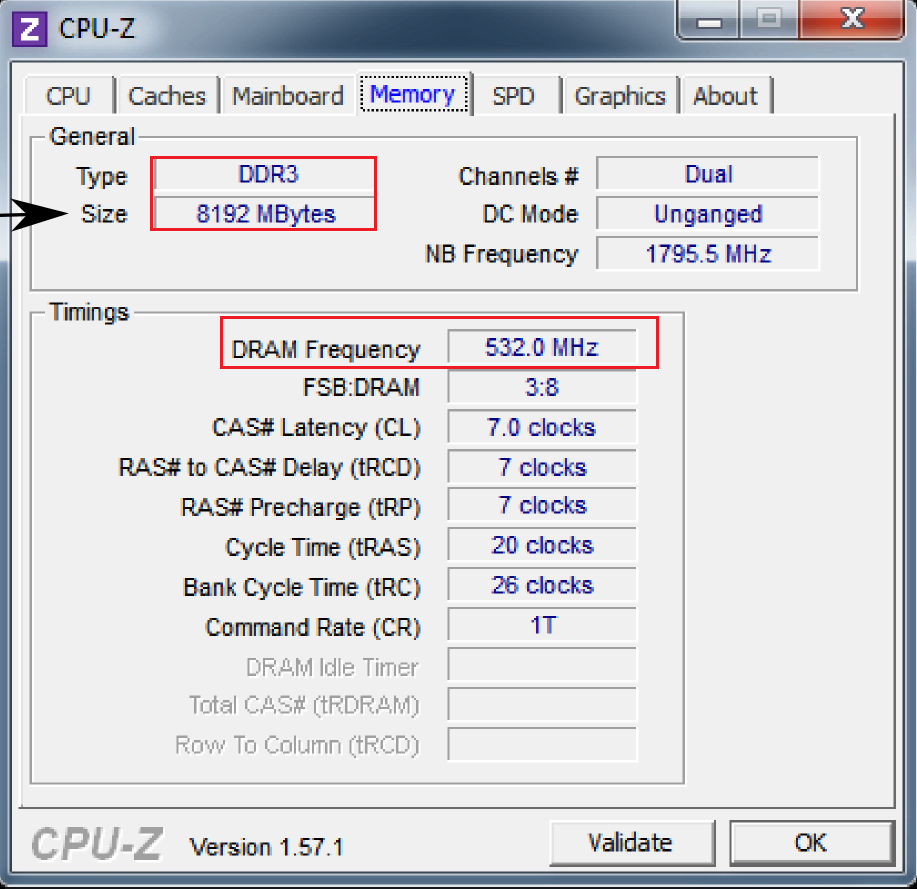
Рис.7. Тип и размер ОЗУ, а также частота её шины с помощью программы CPU-Z.
На вкладке General вы найдёте основные сведения о памяти, включая тип и полный объём.
А в меню Timings – её параметры таймингов и рабочей частоты.
Уточнить, сколько именно планок стоит на компьютере, и в каких слотах они расположены, стоит перейти к следующей вкладке SPD:
- выбрать вкладку SPD;
- открыть в появившемся окне список слотов для подключения памяти;
- выбрав конкретный разъём, посмотреть данные об установленном в нём модуле.
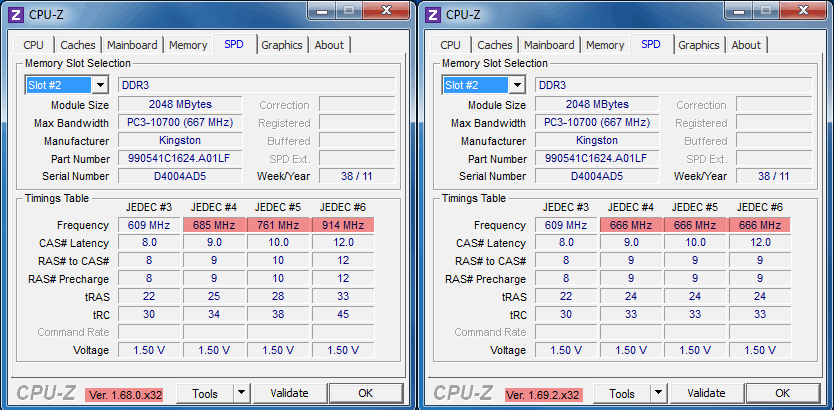
Рис.8. Подробные сведения о памяти.
Используя эти сведения, можно легко подобрать не только подходящий тип ОЗУ, но и обеспечить работу двухканального режима, в котором компьютер работает быстрее.
Совет: система останется работоспособной, даже если планки памяти будут разными по объёму, а их количество нечётным.
Однако удобнее располагать модули парами и одинакового размера – например, 2 по 8 ГБ или 4 по 4 ГБ.
AIDA64
Приложение AIDA64 представляет собой усовершенствованную версию более старой программы Everest, однако предназначено для 64-битных систем.
Набор утилит платный, но пользователю предоставляется возможность бесплатно пользоваться его ресурсами в течение 30 дней.
Для использования программы её необходимо скачать (желательно, с официального сайта российского представителя разработчика) и провести проверку ресурсов компьютера:
- запустить приложение;
- подождать сканирования приложением системы;
- найти в левой части открывшегося меню пункт «Системная плата»;
- выбрать подпункт SPD.
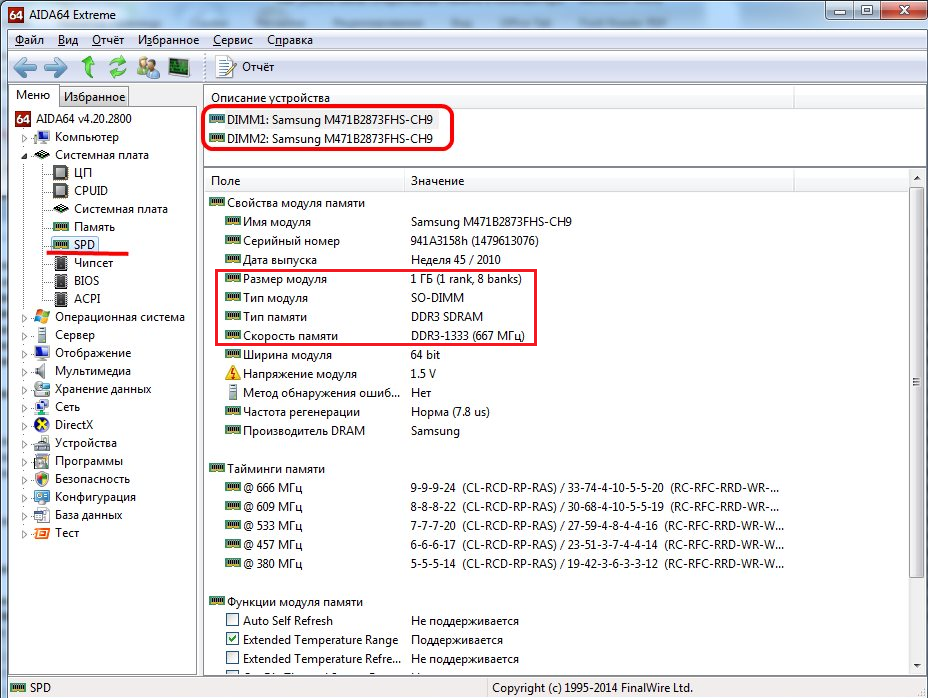
Рис.9. Информация об оперативной памяти в программе AIDA64.
Открывшееся окно предоставляет максимальное количество сведений о памяти, включая:
- объём модуля;
- тип и скорость памяти;
- модель, производителя и дату выпуска;
- разрядность шины.
Здесь же можно узнать и другую информацию, которая потребуется вам, если задачей определения параметров памяти являлась установка нового модуля.
Не исключено, что материнская плата поддерживает более производительное ОЗУ (DDR4, а не только DDR3, повышенную частоту), в результате чего после замены можно увеличить скорость работы компьютера.
HWiNFO64-32
Ещё одной универсальной программой для получения данных о системе, включая сведения об ОЗУ, является HWiNFO32-64.
Она обладает примерно теми же возможностями, что и AIDA64, однако отличается от неё возможностью бесплатного скачивания полноценной версии и наличием portable-версии, которую даже не придётся устанавливать на компьютер.
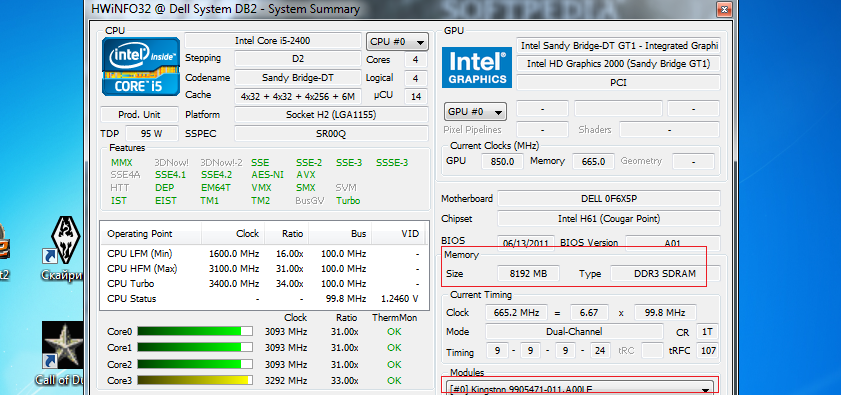
Рис.10. Использование HWiNFO32-64 для получения сведений об ОЗУ.
Методы определения частоты ОЗУ в Windows 10
Существует достаточно много ситуаций, в которых может потребоваться информация о частоте работы оперативной памяти – от банального любопытства до необходимости заменить ОЗУ. Получить нужную информацию можно тремя основными способами. О каждом из них мы и расскажем далее во всех подробностях.
Способ 1: Специализированный софт
Подробнее: Программы для определения железа компьютера
В качестве примера мы покажем, как узнать частоту ОЗУ с помощью программ CPU-Z и AIDA64.
CPU-Z
Несмотря на свое название, данная программа позволяет получить информацию не только о процессоре компьютера, но и о других комплектующих. Распространяется она абсолютно бесплатно.
Для получения информации об ОЗУ с ее помощью нужно сделать следующее:
- Запустите программу CPU-Z. В открывшемся окне перейдите во вкладку «SPD».
В левой части окна выберите слот, в котором находится интересующая вас планка оперативной памяти. После этого правее будет отображена вся информация о ней
Обратите внимание на поле «Max Bandwidth» — в нем в скобках в мегагерцах будет указана частота оперативной памяти. Однако учтите, что это частота шины
Чтобы узнать значение скорости передачи данных, необходимо частоту шины умножить на два. В нашем случае это будет равно 1600 Mhz.
При необходимости перейдите в программе во вкладку «Memory» — в ней будет отображена общая информация об объеме оперативной памяти и ее частоте
Это важно знать, так как если у вас в системе используется несколько модулей ОЗУ с разной частотой, то общая скорость передачи данных будет «подгоняться» под параметры слабейшего из них.
</ol>
AIDA64
Данная программа предоставляет гораздо больше информации, чем CPU-Z. Она платная, но имеет пробный период 30 дней, и этого явно хватит для того, чтобы узнать частоту оперативной памяти.
Для определения скорости передачи данных ОЗУ с помощью AIDA64 нужно сделать следующее:
- Запустите приложение. В левой части открывшегося окна откройте ветку «Системная плата», а затем из выпадающего списка выберите пункт «SPD».
В правой части экрана отображена сводная информация о конкретном модуле оперативной памяти. Сам модуль можно выбрать в самом верху окна. Частота будет указана напротив строки «Скорость памяти»
Обратите внимание, что в скобках отображается реальная частота, а перед ними – эффективная. В нашем случае это значение 1600
Именно его и следует искать.
</ol>
Способ 2: Системная утилита
Если вы относитесь к тем пользователям, которые не любят устанавливать сторонний софт, тогда этот метод для вас. Он позволяет узнать частоту работы оперативной памяти через встроенную утилиту «Командная строка». Сделать это можно следующим образом:
- Нажмите по кнопке «Пуск» правой кнопкой мышки, а затем выберите из контекстного меню пункт «Выполнить».
В текстовое поле появившегося окна введите команду и нажмите кнопку «Enter».
В результате немного ниже появится число, которое и является частотой работы оперативной памяти. В данном случае это будет эффективное значение, а это значит, что умножать его на два не нужно. Если модулей памяти установлено несколько, значений в «Командной строке» будет столько же.</li>
После получения информации закройте все открытые ранее окна.</li></ol>
Способ 3: BIOS
Данный метод подойдет лишь опытным пользователям, так как предполагает под собой использование БИОСа. Узнать частоту работы ОЗУ можно следующим образом:
Обратите внимание, что расположение строки с информацией о частоте ОЗУ зависит от версии и производителя БИОСа.
Таким образом, использовав любой из описанных методов, вы без труда сможете определить частоту работы оперативной памяти компьютера или ноутбука. Если вы решите обновить ОЗУ, тогда советуем ознакомиться с нашим специальным руководством, которое содержит полезные советы и рекомендации на эту тему.
Подробнее: Как выбрать оперативную память для компьютера
Мы рады, что смогли помочь Вам в решении проблемы.
Опишите, что у вас не получилось.
Помогла ли вам эта статья?
- https://softikbox.com/kak-na-windows-10-uznat-obem-operativnoy-pamyati-22026.html
- https://mysitem.ru/windows/434-how-to-know-ram.html
- https://lumpics.ru/how-find-out-frequency-of-ram-in-windows-10/




























