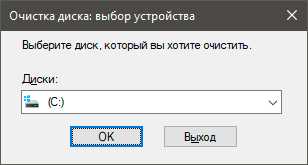Не хватает памяти
Память компьютера – это самый востребованный приложениями системный ресурс и при ее нехватке мы увидим на экране монитора известное сообщение.
Причин этому несколько:
Ниже разберемся с каждой из этих причин и постараемся их устранить.
Причина 1: ОЗУ
Оперативная память – это то место, где хранится информация, передаваемая на обработку центральному процессору. Если ее объем мал, то могут наблюдаться «тормоза» в работе ПК, а также возникать проблема, о которой мы сегодня говорим. Многие приложения с заявленными системными требованиями на деле могут потреблять гораздо больше «оперативки», чем написано на официальном сайте разработчика. Например, тот же Adobe Premiere, при рекомендованном объеме 8 Гб может «употребить» всю свободную память и «остаться недовольным».
Ликвидировать недостаток ОЗУ можно только одним способом – докупить дополнительные модули в магазине. При выборе планок следует руководствоваться своими потребностями, бюджетом и возможностями текущей платформы вашего ПК.
Причина 2: Файл подкачки
Файлом подкачки называют виртуальную память системы. Сюда «выгружается» вся информация, которая не используется в данный момент ОЗУ. Делается это с целью высвобождения пространства последней для приоритетных задач, а также для более быстрого повторного доступа к уже подготовленным данным. Из этого следует, что даже при большом объеме оперативной памяти, файл подкачки необходим для нормальной работы системы.
Недостаточный размер файла может быть воспринят ОС, как нехватка памяти, поэтому при возникновении ошибки необходимо увеличить его размер.
Подробнее: Увеличение файла подкачки в Windows XP, Windows 7, Windows 10
Существует еще одна скрытая причина сбоя, связанного с виртуальной памятью – расположение файла, полностью или частично, на «битых» секторах жесткого диска. К сожалению, без определенных навыков и знаний, невозможно точно определить его местоположение, но проверить диск на ошибки и принять соответствующие меры вполне возможно.
Причина 3: Процессы
По своей сути процесс – это совокупность ресурсов и некой информации, необходимых для работы приложения. Одна программа при работе может запускать несколько процессов – системных или собственных — и каждый из них «висит» в оперативной памяти компьютера. Увидеть их можно в «Диспетчере задач».
При малом объеме ОЗУ определенным процессам, которые должны быть запущены непосредственно операционной системой для выполнения каких-либо задач, может не хватить «места». Разумеется, Windows немедленно об этом сообщает пользователю. При возникновении ошибки загляните в «Диспетчер» (нажмите CTRL+SHIFT+ESC), там вы увидите текущее потребление памяти в процентах. Если значение превышает 95%, то нужно закрыть те программы, которые в данный момент не используются. Вот такое простое решение.
Причина 4: Жесткий диск
Жесткий диск – это основное место хранения данных. Из написанного выше мы уже знаем, что на нем также «лежит» и файл подкачки – виртуальная память. Если диск или раздел заполнен более чем на 90%, то нормальная работа последней, а также приложений и Windows не может быть гарантирована. Для устранения проблемы необходимо освободить пространство от ненужных файлов и, возможно, программ. Сделать это можно как системными средствами, так и с помощью специализированного софта, например, CCleaner.
Причина 5: Одно приложение
Немного выше, в параграфе о процессах, мы говорили о возможности занятия всего свободного места в памяти. Это может сделать и всего одно приложение. Такие программы чаще всего бывают вредоносными и потребляют максимальное количество системных ресурсов. Обнаружить их довольно просто.
В том случае, если файл располагается в одной из системных подпапок Windows, ни в коем случае нельзя его удалять. Это может говорить исключительно о том, что на компьютере завелся вирус и от него необходимо немедленно избавиться.
Заключение
Причины, вызывающие ошибку нехватки памяти на компьютере, в большинстве своем, весьма очевидны и устраняются довольно просто. Самый простой шаг – покупка дополнительных планок ОЗУ – поможет решить почти все проблемы, за исключением вирусного заражения.
Помимо этой статьи, на сайте еще 12312 инструкций. Добавьте сайт Lumpics.ru в закладки (CTRL+D) и мы точно еще пригодимся вам.
Источник
Недостаточно ресурсов памяти
При использовании Windows 10 вы всегда можете столкнуться с проблемами памяти, например, с ошибкой « на вашем компьютере мало памяти ”, недостаточно памяти или места на диске для запуска Word , и т.д.
Кроме того, есть еще одна распространенная проблема с памятью. Когда вы открываете командную строку в WinPE (среда предустановки Windows) или WinRE (среда восстановления Windows), вы можете получить сообщение об ошибке: «Недостаточно ресурсов памяти для обработки этой команды».
Причиной ошибки может быть остановка основных служб Windows из-за поврежденных системных файлов, слишком низкой записи реестра IRPStackSize на сервере и т. Д. Итак, как вы можете исправить эту проблему? См. Следующую часть.
Наконечник:
Как выявить неисправность оперативной памяти на компьютере с Windows 10
Если на компьютере под управлением Windows 10 стали часто возникать сбои, случайные перезагрузки, зависания, ошибки BSOD, а приложения стали работать очень медленно, то определить причину проблемы может быть довольно сложно — она может быть связана с программным обеспечением или аппаратной частью.
Тем не менее, оперативная память — это то, что нужно проверить в первую очередь. Дело в том, что неисправный модуль памяти может привести не только к неправильному функционированию компьютера, но и к повреждению пользовательских файлов.
Несмотря на то, что в Интернете доступные сторонние инструменты для диагностики памяти, Windows 10 включает собственное средство проверки памяти для выявления потенциальных проблем с ОЗУ.
В этом руководстве приведены шаги по использованию Средства проверки памяти Windows для обнаружения неисправного модуля памяти.
Как диагностировать проблемы с памятью в Windows 10
- Откройте Панель управления (нажмите клавишу Windows и введите “панель управления”, затем выберите соответствующий вариант в результатах поиска).
- Выберите “Просмотр: Категория”, затем перейдите в раздел Система и безопасность.
- Выберите секцию Администрирование.
- Дважды щелкните по иконке Средство проверки памяти Windows.
- Выберите вариант Выполнить перезагрузку и проверку (рекомендуется). Инструмент также предлагает альтернативную опцию — выполнить проверку при следующем включении компьютера.
- После перезагрузки компьютера запуститься среда “Средство диагностики памяти Windows”, и тестирование будет проведено в режиме “Обычный”. В данном режиме инструмент проводит все проверки режима “Базовый”, а также тесты LRAND, Stride6 (с включенным кэшем), CHCKR3, WMATS+ и WINVC.
Вы можете использовать режим “Обычный” для тестирования памяти компьютера, а можете нажать клавишу F1 в любое время, чтобы открыть страницу “Параметры” для изменения настроек сканера.
На странице “Параметры” вы можете выбрать режим “Базовый”, который включает только тесты MATS+, INVC и SCHCKR (с включенным кэшем).
Также можно выбрать режим “Широкий”, который включает все доступные тесты режима “Обычный”, а также MATS+ (с отключенным кэшем), Stride38, WSCHCKR, WStride-6, CHCKR4, WCHCKR3, ERAND, Stride6 (с отключенным кэшем) и CHCKR8.
При необходимости вы можете перемещаться по различным параметрам с помощью клавиши TAB для изменения настроек кэша. Если вы отключите кэш, инструмент будет обращаться напрямую к данным в ОЗУ, что обеспечивает полноту теста. Кроме того, вы можете также установить число проходов сканера.
После того, как вы закончите выбирать свои параметры, просто нажмите клавишу F10, чтобы вернуться на главную страницу, и сканирование запустится автоматически.
Анализ результатов сканирования
- Откройте меню “Пуск”, выполните поиск eventvwr.exe и нажмите клавишу Enter, чтобы открыть приложение “Просмотр событий”.
- Раскройте пункт “Журналы Windows”.
- Щелкните правой кнопкой мыши по пункту “Система” и выберите опцию “Найти”.
- Введите MemoryDiagnostics-Results и нажмите кнопку “Найти далее”.
- Закройте диалоговое окно “Найти”.
- В окне приложения “Просмотр событий” дважды кликните по записи MemoryDiagnostics-Results и посмотрите сообщение. Если в описании указано “Память компьютера проверена с помощью средства проверки памяти Windows; ошибок не обнаружено”, значит можно исключить проблемы с оперативной памятью в качестве причины неполадок.
Если результат показывает одну или несколько ошибок, вы можете попробовать запустить тест памяти “Широкий” и перепроверить результаты. Если вы по-прежнему видите хотя бы одну ошибку на одном из модулей ОЗУ, вероятно планку памяти придется заменить.
Иногда, когда тест завершается сбоем, инструмент может указать, какой из модулей имеет проблему с результатами. Однако, если он не может предоставить эту информацию, вам может потребоваться вручную отключить и протестировать каждый модуль памяти, пока не выясните, какой модуль неисправен.
Хотя это руководство предназначено для пользователей Windows 10, средство проверки памяти Windows доступно для использования также в Windows 8.1 и Windows 7.
#2 – Сброс сессии пользователя и завершение зависших процессов в RDS сессии
Сначала попробуем найти и принудительно сбросить сессию пользователя, который не может зайти на RDS сервер. В диспетчере задач, на вкладке Users найдите нужного пользователя и через контекстное меню кликаем “Log off”. В большинстве случаев, этого достаточно, но иногда в диспетчере задач вы можете обнаружить множество зависших сессий с именем “(4)” вместо имени пользователя. Как правило в зависшей сессии будет присутствовать 4 процесса:
- Client Server Runtime Process (csrss.exe)
- Desktop Windows Manager (dwm.exe)
- Windows Logon Application (winlogon.exe)
- Windows Logon User Interface
В первую очередь попробуйте завершить все зависшие сессии с (4) через диспетчер задач, как описано выше. Если это не поможет, то лучше всего перезагрузить сервер, но зачастую такой возможности нет, поэтому пробуем решить проблему без перезагрузки:
- Запустите командную строку с правами администратора и введите: query session Она покажет всех пользователей и их сессии на терминальном сервере. В выводе команды есть 3 интересующих нас столбца: SESSIONNAME, USERNAME и ID. Найдите пользователя (4) и соответствующий ему ID, в данном примере ID 2. Нам нужно завершить процесс csrss.exe который работает под этой сессией, сначала найдем его.
- В командной строке введите: query process /id 2 Команда выведет все процессы, которые запущены в этой сессии. Нам нужно найти процесс csrss.exe и соответствующий ему PID. В моём случае PID будет 5140. Нам нужно завершить этот процесс.
- Сверимся по диспетчеру задач. Откройте диспетчер задач, перейдите на вкладку Details и найдите нужный вам PID и процесс.Если нужный вам PID соответствует процессу csrss.exe, то завершите процесс через контекстное меню и End task, либо через командную строку: taskkill /F /PID 5140
Это нужно проделать с каждым пользователем “(4)”, если их несколько.
Причины, вызывающие ошибку
Если не ошибаюсь, пять описанных вариантов являются наиболее распространенными причинами ошибки.
Мало RAM
Если на вашем компьютере небольшое количество оперативной памяти, то имеет смысл задуматься о покупке дополнительных модулей RAM. Память сейчас не дорогая. С другой стороны, если у вас совсем старый компьютер (и память старого образца), и вы подумываете о скором приобретении нового, апгрейд может быть и неоправданным — проще временно смириться с тем, что не все программы запускаются.
О том, как самостоятельно узнать какая память нужна и сделать апгрейд я писал в статье Как увеличить оперативную память RAM на ноутбуке — в общем-то, все описанное там применимо и к настольному ПК.
Мало места на жестком диске
Несмотря на то, что объемы сегодняшних HDD внушительны, самому нередко приходилось видеть, что у пользователя из терабайта свободен 1 гигабайт или около того — подобное вызывает не только ошибку «недостаточно памяти», но и приводит к серьезным тормозам при работе. Не стоит доводить до этого.
Об очистке диска я писал в нескольких статьях:
Ну и главный совет — не стоит хранить множество фильмов и другого медиа, которое вы не будете слушать и смотреть, игр, в которые больше не станете играть и аналогичных вещей.
Настройка файла подкачки Windowsпривела к появлению ошибки
Если вы самостоятельно настраивали параметры файла подкачки Windows, то есть вероятность, что именно эти изменения привели к появлению ошибки. Возможно, вы даже не делали этого вручную, а постаралась какая-то программа, предназначенная для оптимизации быстродействия Windows. В таком случае, вам, возможно, следует увеличить файл подкачки или включить его (если он был отключен). Некоторые старые программы вообще не запустятся с отключенной виртуальной памятью и всегда будут писать о ее нехватке.
Во всех этих случаях рекомендую к ознакомлению статью, в которой подробно описано, как и что делать: Как правильно настроить файл подкачки Windows.
Утечка памяти или что делать, если отдельная программа забирает всю свободную RAM
Случается, что какой-то отдельный процесс или программа начинает интенсивно использовать оперативную память — это может быть вызвано ошибкой в самой программе, вредоносным характером ее действий или каким-либо сбоем.
Определить, нет ли такого процесса можно с помощью диспетчера задач. Для его запуска в Windows 7 нажмите клавиши Ctrl + Alt + Del и выберите диспетчер задач в меню, а в Windows 8 и 8.1 нажмите клавиши Win (клавиша с эмблемой) + X и выберите «Диспетчер задач».
В диспетчере задач Windows 7 откройте вкладку «Процессы» и отсортируйте по столбцу «Память» (нужно кликнуть по имени столбца). Для Windows 8.1 и 8 воспользуйтесь для этого вкладкой «Подробности», которая дает наглядное представление обо всех процессах, запущенных на компьютере. Их также можно отсортировать по количеству используемой оперативной и виртуальной памяти.
Если вы видите, что какая-то программа или процесс использует большое количество RAM (большое — это сотни мегабайт, при условии, что это не редактор фото, видео или что-то ресурсоемкое), то стоит разобраться, почему так происходит.
Если это нужная программа: повышенное использование памяти может быть вызвано как обычной работой приложения, например, при автоматическом обновлении, или операциях, для которых программа и предназначена, так и сбоями в ней. Если вы видите, что программа все время использует странно большое количество ресурсов, попробуйте переустановить ее, а если это не помогло — поискать в Интернете описание проблемы применительно к конкретному ПО.
Если это неизвестный процесс: возможно, это что-то вредоносное и стоит проверить компьютер на вирусы, есть также вариант, что это сбой какого-либо системного процесса. Рекомендую поиск в Интернете по имени этого процесса, для того, чтобы разобраться в том, что это и что с этим делать — скорее всего, вы не единственный пользователь, у кого возникла такая проблема.
Когда и почему нужно чистить память
«Умные» телеприемники LG, как и многих других брендов, имеют ограниченное количество свободной памяти, доступной для скачивания приложений и загрузки временных файлов при серфинге в Сети или выполнении других действий. Чтобы ответить на вопрос, почему ТВ пишет «Недостаточно памяти», и что делать в такой ситуации, следует разобраться с предназначением накопителя информации и причинами его переполнения.
- Любой не только мультимедийный, но даже текстовый контент перед трансляцией на телеэкран загружается в память ТВ-приемника. По мере воспроизведения данные удаляются, но иногда этот процесс происходит гораздо медленнее, чем загрузка, поэтому объема встроенного информационного накопителя не хватает.
- Кроме того, доступные на телевизоре онлайн-сервисы, а также веб-сайты, просматриваемые пользователем при серфинге в Сети, даже после закрытия сохраняют в памяти СМАРТ-устройства некоторый объем информации. Постепенно она накапливается и полностью переполняет ресурс, размещенный в телеприемнике.
В результате вышеописанных причин «умной» телетехнике не хватает свободного пространства, и она оповещает о необходимости освободить место для стабильной дальнейшей работы. Такие проявления характерны при загрузке потокового видео в Интернет-браузере или при установке нового виджета, так как это наиболее информационно-емкий софт. В этом случае инсталляция виджета или воспроизведение видеозаписи прекращается, а если сбой произошел при работе одной из программ, то пользователь заметит, что приложение закрыто.
На заметку! При обычном просмотре телевизионных каналов проблем не возникает, так как рассматриваемая ошибка связана только с работой сервиса Смарт ТВ.
Как устранить проблему переполнения памяти
Тщательно изучив специфику проблемы, можно выделить несколько ключевых способов её устранения:
- Начните с обновления прошивки. Именно устаревшая версия операционной системы может стать катализатором появления программного сбоя. Не исключено, что в новой версии прошивки используется совершенно другое распределение памяти телевизора , которое откроет пользователю новые возможности.
- Установите специальное программное обеспечение для потокового воспроизведения контента. Есть также специальные утилиты, которые очистят кэш на телевизоре LG автоматически. Такой софт также заметно снижает скорость загрузки.
- Сбросьте параметры до значения «По умолчанию». Чтобы сделать это, откройте настройки, а потом переключитесь в раздел «Расширенные настройки». Во вкладке «Общие настройки» будет команда «Сброс настроек до заводских», воспользуйтесь ею.
- Вставьте флеш-накопитель в USB-разъём. На некоторых моделях активируется автоматическое сохранение кэша на эту флешку. Однако данный способ помогает далеко не всем.
В крайнем случае всегда можно обратиться за помощью в сервисный центр, чтобы квалифицированные специалисты восстановили корректную работу телевизора. Однако преимущественно пользователям удаётся справиться со всем самостоятельно.
Fix-5 Перезапустите проблемное приложение/службу-
Если вы столкнулись с проблемой с определенным приложением/службой, вы можете столкнуться с этой проблемой, потому что служба разветвляет свой собственный UIservice.exe. Работает как обычно в нормальных условиях. Но это ответвление приложения/службы пользовательского интерфейса не выходит из системы, как обычно, как должно. Таким образом, куча рабочего стола истощается до тех пор, пока материнское приложение/служба не заметит это и не остановит.
Попробуйте перезагрузить приложение/службу, и приложение должно запуститься.
Программы для Windows, мобильные приложения, игры — ВСЁ БЕСПЛАТНО, в нашем закрытом телеграмм канале — Подписывайтесь:)
Проверка памяти средствами Windows
Если ОС Windows обнаруживает возможные проблемы, связанные с памятью компьютера, то отображается приглашение на запуск средства диагностики памяти. Предусмотрены два варианта запуска средства диагностики памяти
Важно: Сохраните файлы и закройте все приложения перед выбором первого варианта. Средство диагностики памяти будет запущено автоматически после перезагрузки Windows
Этому средству может понадобиться несколько минут для завершения проверки памяти компьютера. После завершения теста происходит автоматическая перезагрузка Windows. Если средство диагностики обнаруживает ошибки, то необходимо обратиться к производителю компьютера для получения сведений об устранении этих ошибок, поскольку ошибки памяти обычно указывают на проблемы с микросхемами памяти в компьютере или на другие проблемы с оборудованием.
Запустить Средство проверки памяти Windows можно и вручную. Есть два способа это сделать:
- Пуск — Панель управления — Администрирование — Средство проверки памяти Windows
- Пуск — Выполнить и ввести mdsched жмем ОК.
Когда выбрали «Выполнить перезагрузку и проверку», после перезагрузки, при запуске Средства диагностики памяти нажмите клавишу F1. Для опытных пользователей предоставляются дополнительные параметры диагностики:
- Набор тестов
- простой
- стандартный
- расширенный
- Кэш
- По умолчанию
- Вкл или Выкл
- Количество проходов
Для запуска теста нажмите клавишу F10. Необходимо учитывать, чем сложней тест, тем дольше идет проверка. После проверки и загрузки системы в трее появится значок «Средство проверки памяти Windows».
Как предотвратить проблемы с нехваткой памяти
Выполнение меньшего количества программ одновременно может предотвратить проблемы с нехваткой памяти и потерей информации. Следует наблюдать за тем, какие программы подают сигналы о нехватке памяти, и стараться не запускать их одновременно.
Однако, использовать ограниченное количество программ не всегда удобно и практично. Признаки нехватки памяти могут указывать на то, что компьютер требует больше оперативной памяти для поддержки используемых программ. Ниже приведены рекомендуемые способы решения или предотвращения проблем с нехваткой памяти:
Увеличьте объем файла подкачки (виртуальной памяти)
Windows автоматически пытается увеличить объем файла подкачки при первом возникновении нехватки памяти, но можно увеличить его вручную до максимального объема, который определяется объемом имеющейся оперативной памяти. Хотя увеличение объема файла подкачки может предотвратить проблемы с нехваткой памяти, оно также может привести к замедлению работы программ.
Поскольку компьютер считывает информацию из оперативной памяти намного быстрее, чем с жесткого диска (где находится файл подкачки), значительное увеличение виртуальной памяти, доступной программам, замедлит их работу.
Установите больше оперативной памяти
Если вы видите признаки нехватки памяти, или если Windows предупреждает о нехватке памяти, просмотрите документацию, входящую в комплект поставки компьютера или обратитесь к производителю, чтобы определить, какой тип оперативной памяти совместимой с вашим компьютером и установите больший объем оперативной памяти. Для установки оперативной памяти посмотрите информацию, предоставленную производителем.
Определите программу, чрезмерно использующую память
Если компьютеру не хватает памяти при выполнении некоторых программ, причиной может быть утечка памяти в одной или нескольких из этих программ. Для прекращения утечки памяти следует закрыть программу. Чтобы ликвидировать утечку памяти, следует проверить наличие обновлений для программы или обратиться к издателю программного обеспечения.
Чтобы определить, какая программа использует больше памяти, выполните следующие действия:
- Откройте диспетчер задач.
-
Откройте вкладку Процессы.
- Для сортировки программ по объему используемой памяти выберите Память (частный рабочий набор).
Проверить наличие ошибок программ и сведения об устранении неполадок можно также с помощью браузера событий.
- Откройте браузер событий.
- На панели слева выберите Журналы приложений и служб, проверить события, связанные с ошибками. Для просмотра описания проблемы, дважды щелкните соответствующее событие. Чтобы проверить наличие сведений об устранении неполадок, отыщите ссылку на интерактивную справку.
Удаление надстройки
Иногда документу Word или Excel недостаточно ресурсов для запуска, в частности, памяти и физического места на диске, из-за одной из надстроек. В большинстве случаев ошибку вызывают «контакты мгновенного обмена сообщениями».
Откройте программу Word или Excel, но не сам файл. Просто дважды кликните на исполняемом файле и перейдите в меню Файл – Параметры.
В левой панели перейдите на вкладку Надстройки. Прокрутите страницу вниз, в выпадающем списке «Управление» выберите «Надстройки Word (Excel)» нажмите на кнопку «Перейти».
Снимите все флажки с надстроек и щелкните на «ОК».
Затем вернитесь на предыдущий экран. Теперь выберите в списке Управление надстройки COM и кликните на кнопку «Перейти». Снимите все флажки и сохраните изменения.
Перезагрузите Word или Excel и попробуйте запустить файл, которому было недостаточно физического места на диске или в памяти.
Если ошибку удалось решить этим способом, по очереди включайте каждую надстройку, пока опять с ней не столкнетесь. Если обнаружите проблемную, удалите ее.
Что попробовать предпринять
Существует еще несколько ситуаций, при которых объем доступной оперативной памяти меньше ожидаемого. Далее перечислены проблемы и их возможные решения.
Проверьте параметры конфигурации системы
Эта проблема может возникнуть, если по ошибке был выбран параметр Максимум памяти. Чтобы его отключить, выполните следующие действия:
Нажмите кнопку Пуск
, введите запрос msconfig в поле Найти программы и файлы, затем выберите пункт msconfig в списке Программы.
В окне Конфигурация системы нажмите Дополнительные параметры на вкладке Загрузка.
Снимите флажок Максимум памяти и нажмите кнопку OK.
Обновление BIOS системы
Проблема может возникнуть, если на компьютере установлена BIOS устаревшей версии. При использовании устаревшего компьютера система может не иметь возможности получить доступ ко всей установленной оперативной памяти. В таком случае нужно обновить BIOS системы до последней версии.
Чтобы обновить BIOS на компьютере, посетите веб-сайт производителя компьютера и загрузите обновление BIOS. Или обращайтесь за помощью к производителю компьютера.
Проверка параметров настройки BIOS
Проблема может возникнуть из-за неправильных настроек некоторых параметров BIOS.
Включение перераспределения памяти
Проверьте, включено ли перераспределение памяти в параметрах BIOS. Перераспределение памяти дает Windows доступ к большему объему памяти. Перераспределение памяти можно включить в BIOS, вызвав меню BIOS при загрузке. Чтобы узнать, как вызвать это меню, см. руководство пользователя, поставляемое с компьютером. Точное название функции перераспределения памяти зависит от поставщика оборудования. Она может называться «перераспределение памяти», «расширение памяти» или иметь другое схожее название. Следует иметь в виду, что ваш компьютер может не поддерживать перераспределение памяти.
Изменение размера видеоапертуры AGP в параметрах BIOS
Просмотрите параметры BIOS и узнайте, сколько памяти выделено для видеоапертуры AGP. Это объем памяти, который система делит с видеоадаптером, используемым для отображения текстур и отрисовки. Данный объем памяти не будет использоваться системой, так как он заблокирован видеоадаптером. Размер видеоапертуры AGP можно настроить в параметрах BIOS. Стандартные значения: «32 МБ», «64 МБ», «128 МБ» и «Авто». После изменения этого параметра в BIOS перезагрузите компьютер, а затем проверьте объем доступной памяти. Можно попробовать применить каждый из параметров, чтобы посмотреть, какой из них даст лучший результат.
Проверка возможных проблем с установленными модулями памяти
Проблема может возникнуть из-за неполадок в установленных физических модулях памяти.
Проверка на наличие поврежденных модулей памяти
Чтобы проверить ПК на наличие этой проблемы, выключите компьютер, отключите его от сети, а затем поменяйте местами модули памяти.
Проверка расположения модулей памяти
Чтобы определить, в каком порядке модули памяти должны быть установлены в гнезда, см. руководство пользователя, поставляемое с компьютером. Если вы не используете все гнезда для модулей памяти, может требоваться использовать строго определенные. Например, в компьютере есть четыре гнезда для модулей памяти. Возможно, потребуется задействовать гнездо 1 и гнездо 3, если вы хотите установить только два модуля.
Используются ли платы-концентраторы для модулей памяти?
Если вы используете плату-концентратор для модулей памяти (плату, в которую можно установить несколько модулей памяти и которая при этом устанавливается в одно гнездо для модуля памяти), может потребоваться дополнительная настройка системы. И объем доступной памяти может быть меньше, чем ожидалось.
Решение ошибки Word: недостаточно памяти, чтобы закончить операцию
Если при попытке сохранить документ MS Word вы столкнулись с ошибкой следующего содержания — “Недостаточно памяти или места на диске для завершения операции”, — не спешите паниковать, решение есть. Однако, прежде, чем приступить к устранению данной ошибки, уместно будет рассмотреть причину, а точнее, причины ее возникновения.
Скачать последнюю версию Microsoft Word
Урок: Как сохранить документ, если завис Ворд
Примечание: В разных Версиях MS Word, а также в разных ситуациях содержание сообщения об ошибке может немного отличаться.
В данной статье мы рассмотрим только ту проблему, которая сводится к нехватке оперативной памяти и/или места на жестком диске.
Сообщение об ошибке будет содержать именно эту информацию.
Урок: Как устранить ошибку при попытке открытия файла Ворд
В каких версиях программы возникает эта ошибка
Ошибка типа “Недостаточно памяти или места на диске” может возникнуть в программах пакета Microsoft Office 2003 и 2007. Если на вашем компьютере установлена устаревшая версия программного обеспечения, рекомендуем его обновить.
Урок: Установка последних обновлений Ворд
Почему эта ошибка возникает
Проблема нехватки памяти или места на диске характерна не только для MS Word, но и другого ПО от Microsoft, доступного для Windows ПК.
В большинстве случаев возникает она по причине увеличения файла подкачки.
Именно это и приводит к чрезмерной загруженности оперативной памяти и/или потере большей части, а то и всего дискового пространства.
Еще одна распространенная причина — определенное антивирусное ПО.
Также, такое сообщение об ошибке может иметь буквальный, самый очевидный смысл — на жестком диске действительно нет места для сохранения файла.
Решение ошибки
Чтобы устранить ошибку “Недостаточно памяти или места на диске для завершения операции” необходимо освободить место на жестком диске, его системном разделе. Для этого можно воспользоваться специализированным ПО от сторонних разработчиков или же стандартной утилитой, интегрированной в Windows
1. Откройте “Мой компьютер” и вызовите контекстное меню на системном диске. У большинства пользователей этой диск (C:), по нему и нужно кликнуть правой кнопкой мышки.
2. Выберите пункт “Свойства”.
3. Нажмите на кнопку “Очистка диска”.
4. Дождитесь завершения процесса “Оценка”, во время которого система просканирует диск, пытаясь найти файлы и данные, которые можно удалить.
5. В окне, которое появится после сканирования, установите галочки напротив пунктов, которые можно удалить. Если вы сомневаетесь в том, нужны ли вам те или иные данные, оставьте все как есть. Обязательно установите галочку напротив пункта “Корзина”, если в ней содержатся файлы.
6. Нажмите “ОК”, а затем подтвердите свои намерения, нажав “Удалить файлы” в появившемся диалоговом окне.
7. Дождитесь завершения процесса удаления, после которого окно “Очистка диска” закроется автоматически.
После выполнения вышеописанных манипуляций на диске появится свободное место. Это устранит ошибку и позволит сохранить документ Ворд. Для большей эффективности вы можете воспользоваться сторонней программой для очистки диска, например, CCleaner.
Если вышеописанные действия вам не помогли, попробуйте временно отключить антивирусное ПО, установленное у вас на компьютере, сохранить файл, а затем снова включить защиту антивируса.
Временное решение
В случае крайней необходимости вы всегда можете сохранить файл, который не удается сохранить по вышеописанным причинам, на внешний жесткий диск, флешку или сетевой диск.
Чтобы не предотвратить потерю данных, содержащихся в документе MS Word, настройте функцию автосохранения файла, с которым вы работаете. Для этого воспользуйтесь нашей инструкцией.
Урок: Функция автосохранения в Ворде
Вот, собственно, и все, теперь вы знаете, как устранить ошибку программы Word: “Недостаточно памяти, чтобы закончить операцию”, а также знаете о причинах, по которым она возникает.
Для стабильной работы всего программного обеспечения на компьютере, а не только продуктов Microsoft Office, старайтесь держать достаточно свободного места на системном диске, время от времени производя его очистку. Мы рады, что смогли помочь Вам в решении проблемы.
Опишите, что у вас не получилось. Наши специалисты постараются ответить максимально быстро.
Способ №4. Очистка временных файлов
Мы часто недооцениваем влияние временных файлов на загруженность нашей системы и очень зря, ведь они могут существенно повлиять на быстродействие наших компьютеров. Поэтому настоятельно рекомендуем вам проводить периодическую очистку таких документов.
1. Откройте меню Пуск.
2. В диалоговом окне введите команду Очистка диска и запустите найденную утилиту.
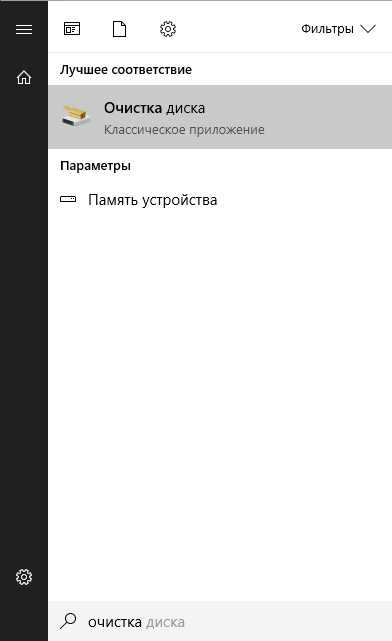
3. Выберите диск, который вы хотите очистить.
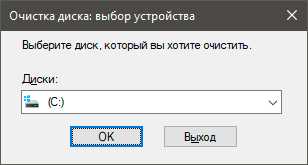
4. Кликните по клавише Очистить системные файлы и подтвердите корректность выбранного диска.
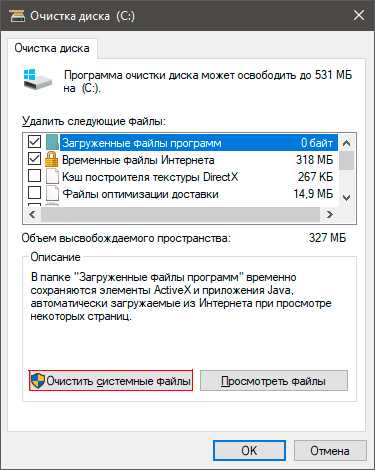
5. После того как вы ознакомитесь с данными о размере пространства, которое будет освобождено с помощью очистки, нажмите ОК и подтвердите запрос об удалении.
6. По завершению процесса перезапустите компьютер.