Разгон процессора AMD через AMD OverDrive
Убедитесь, что ваш процессор поддерживается этой фирменной программой. Чипсет должен быть одним из следующих: AMD 770, 780G, 785G, 790FX/790GX/790X, 890FX/890G//890GX, 970, 990FX/990X, A75, A85X (Hudson-D3/D4)
, в противном случае приложением вы воспользоваться не сможете. Дополнительно вам может потребоваться зайти в BIOS и отключить там некоторые опции:
-
«Cool’n’Quiet»
— если мощность разгона будет приближаться к 4000 MHz; -
«C1E»
(может называться «Enhanced Halt State»
); -
«Spread Spectrum»
; -
«Smart CPU Fan Control»
.
Всем этим параметрам задайте значение «Disable»
. Если не отключить некоторые из этих пунктов, вполне возможно, что OverDrive не увидит или не сможет выполнить оверклокинг.
-
Процесс установки программы максимально прост и сводится к подтверждению действий инсталлятора. После скачивания и запуска установочного файла вы увидите следующее предупреждение:
Здесь говорится о том, что неправильные действия могут вызвать порчу материнской платы, процессора, а также нестабильность работы системы (потерю данных, неправильное отображение картинки), снижение производительности системы, уменьшение срока службы процессора, системных компонентов и/или системы в общем, а также общий ее крах. AMD также заявляет, что все манипуляции вы производите на свой страх и риск, и, используя программу, принимаете Лицензионное Соглашение пользователя, компания не несет ответственности за ваши действия и возможные их последствия. Поэтому убедитесь, что вся важная информация имеет копию, а также строго следуйте всем правилам оверклокинга. Ознакомившись с данным предупреждением, нажмите на «ОК»
и начните инсталляцию. - Установленная и запущенная программа встретит вас следующим окном. Здесь находится вся системная информация о процессоре, памяти и другие важные данные.
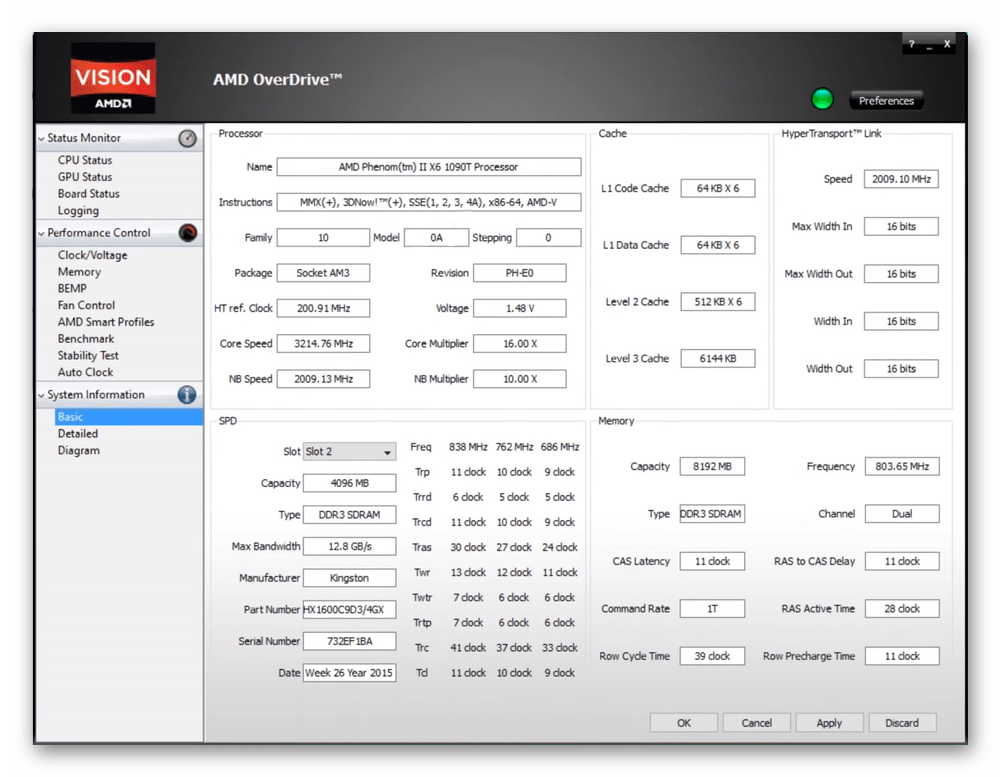
Слева располагается меню, через которое можно попадать в остальные разделы, из них нас интересует вкладка «Clock/Voltage»
.
Переключитесь на нее — дальнейшие действия будут происходить в блоке «Clock»
. Дополнительно понадобится мониторить состояние частот, блок с которыми находится чуть выше. Вероятно, придется прибегнуть также к изменению вольтажа, но делать это нужно крайне аккуратно и далеко не всегда. Все рабочие блоки обозначены на скриншоте ниже.
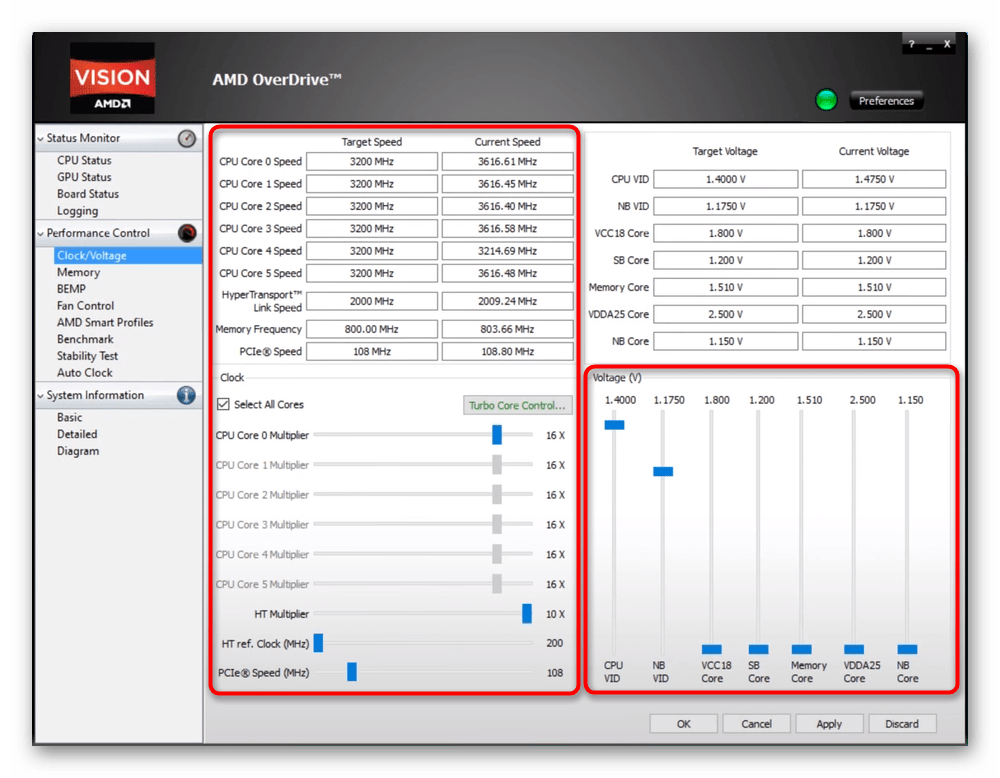
Первым делом необходимо отключить разгон всех ядер — разгонять будем только первое (точнее, обозначенное цифрой «0»
). Так нужно потому, что эта программа подгоняет частоты остальных ядер под разогнанное, когда происходит нагрузка на CPU. Опытные юзеры, конечно, смогут потратить время и вручную повышать частоты каждого ядра по отдельности, но новичкам в этом деле лучше не заниматься ничем подобным. При этом если разогнать сразу все ядра, вы вполне можете столкнуться с усиленным тепловыделением, с которым компьютер может не справиться. О результатах перегрева CPU, вы, наверное, уже и сами знаете, поэтому останавливаться на данной теме мы не будем.
Чтобы отключить разгон всех ядер, в блоке «Clock»
снимите галочку с пункта «Select All Cores»
. У некоторых пользователей это действие оказывается недоступным из-за включенной технологии «Turbo Core Control»
. Нажмите на кнопку с таким же названием, чтобы отключить эту опцию.
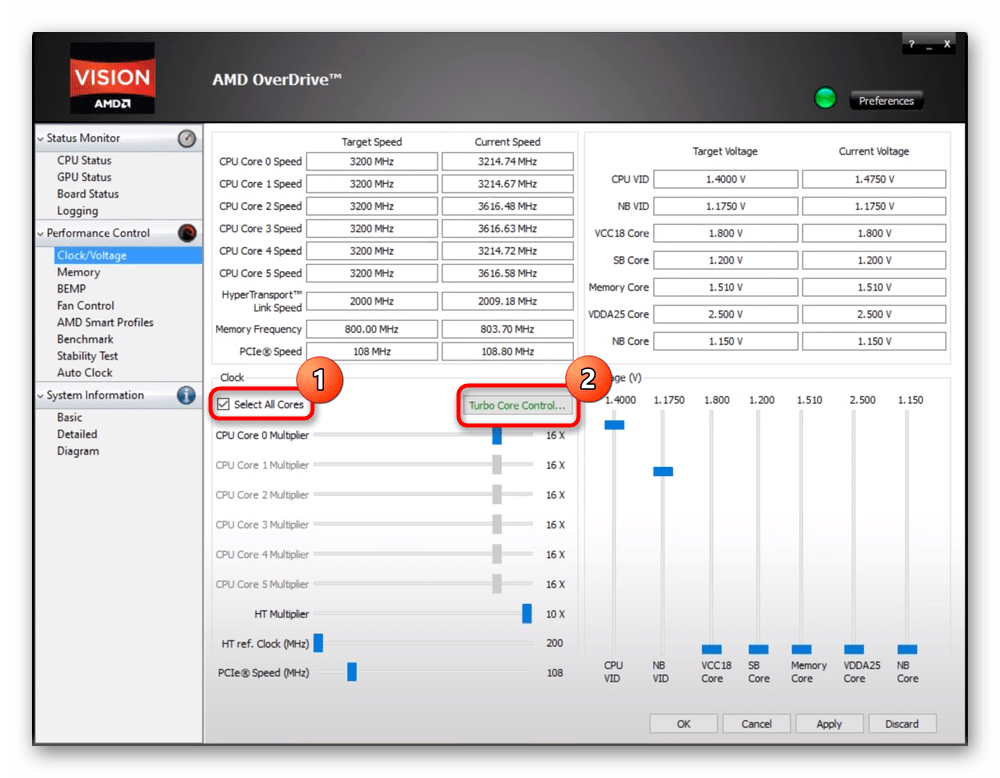
В открывшемся окне уберите галочку с пункта «Enable Turbo Core»
, кликните на «ОК»
. В результате этого опция «Select All Cores»
станет доступна.
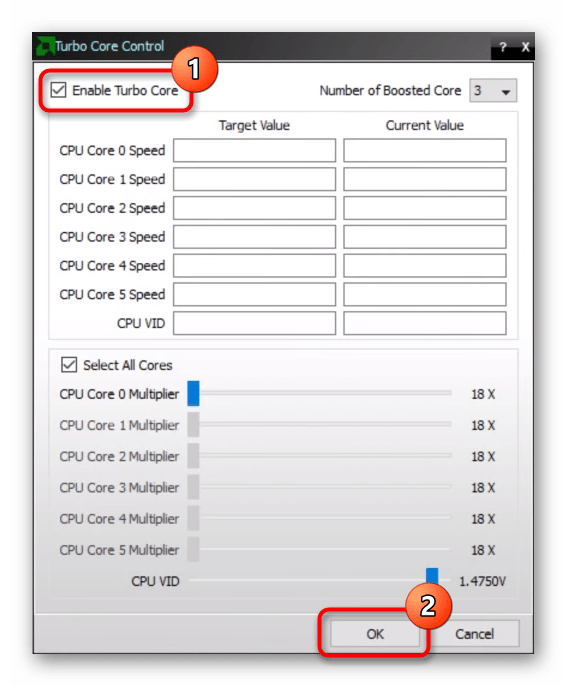
Теперь передвигайте ползунок пункта «CPU Core 0 Multiplier»
вправо буквально на 1-2 позиции.
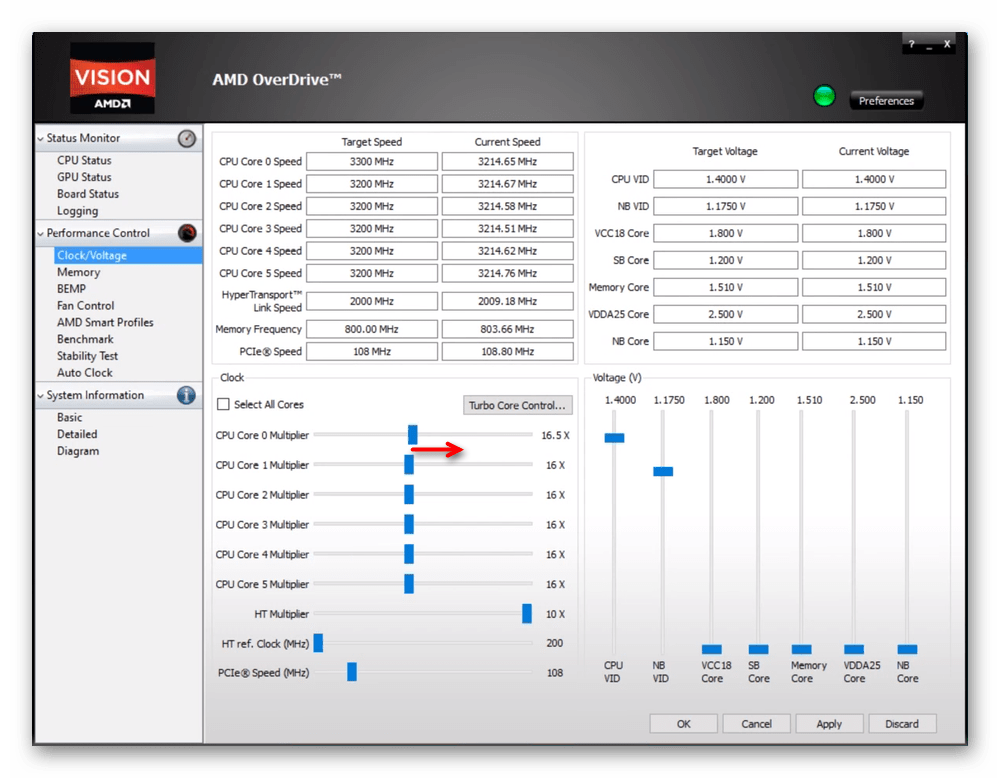
После этого обязательно смотрите на частоту, которую получаете в результате смещения ползунка. Она отображается в пункте «Target Speed»
. «Current Speed»
, как уже понятно, текущая частота.
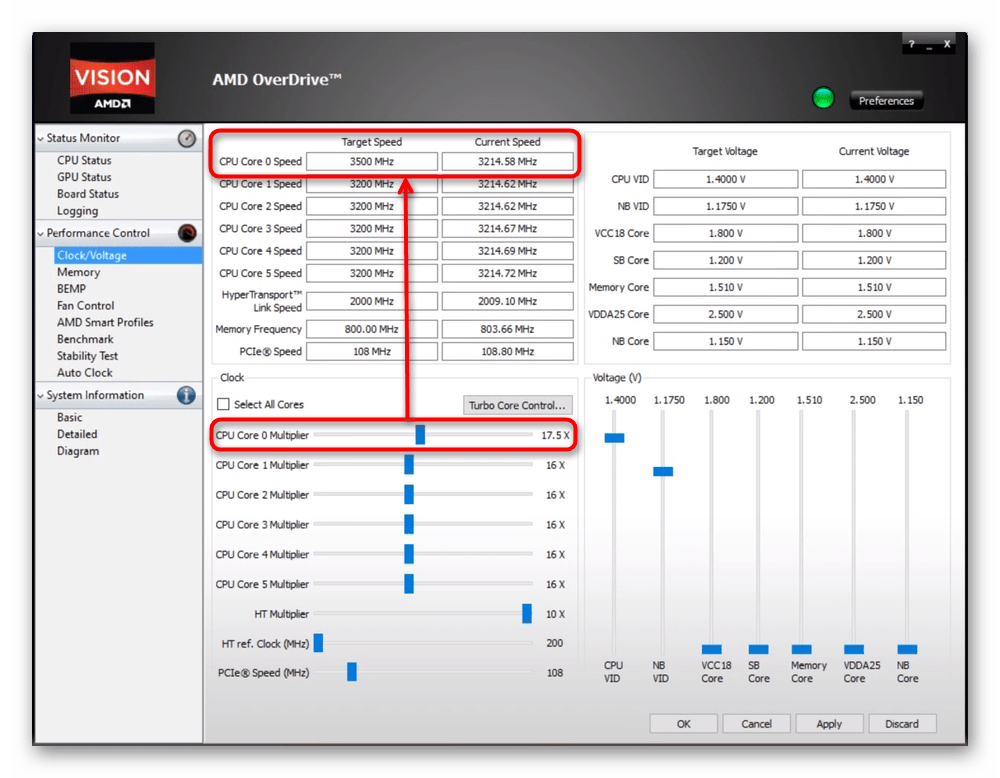
После внесенных изменений жмите на кнопку «Apply»
. Разгон уже произошел. В идеале работоспособность компьютера после этого не должна быть нарушена. Если даже небольшой буст вызывает артефакты, черный экран, BSOD или другие проблемы, прекратите разгон.
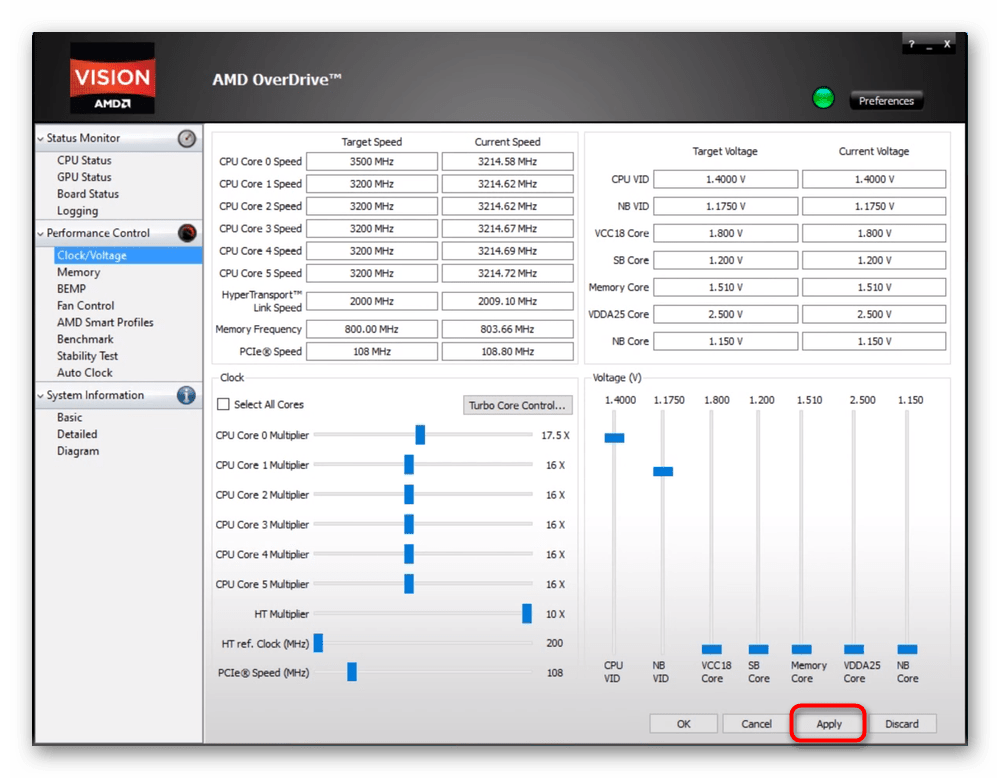
Рекомендуется после этого сразу же отправляться тестировать то, как CPU будет себя вести с новыми настройками. Поиграйте в ресурсоемкие в игры, параллельно оставив OverDrive запущенной для тестирования температур (процессор ни в коем случае не должен перегреваться).
Turbo Boost является фирменной технологией Intel для автоматического компьютера. В этом режиме превышает номинальные показатели производительности, но лишь до «критического» уровня пределов температуры нагревания и расходуемых мощностей.
Обновление BIOS
Обновление BIOS — это процедура, которая позволяет обновить программное обеспечение системной платы, которое управляет базовыми функциями компьютера. Биос отвечает за настройку работы аппаратного обеспечения и передачу управления операционной системе.
Обновление BIOS может понадобиться, например, для устранения ошибок работы системы, повышения совместимости с новым оборудованием или важных программных обновлений, а также для активации новых функций, включая функцию Asus Turbo Boost.
Прежде чем приступить к обновлению BIOS, необходимо убедиться, что у вас есть последняя версия обновления BIOS для вашей модели устройства. Эту информацию можно найти на официальном сайте производителя или в документации к устройству.
Чтобы обновить BIOS, вам понадобится загрузочное устройство, такое как флеш-накопитель или компакт-диск, содержащий файл с обновлением BIOS. Подключите загрузочное устройство к компьютеру и перезагрузите его.
Затем войдите в BIOS, нажав соответствующую клавишу при старте компьютера (обычно это клавиша Del или F2). В меню BIOS найдите раздел, отвечающий за обновление или прошивку BIOS.
Выберите опцию «Обновить BIOS» и укажите путь к файлу с обновлением BIOS на загрузочном устройстве. Следуйте инструкциям на экране для завершения процесса обновления.
После завершения обновления BIOS перезагрузите компьютер. Проверьте, что обновление прошло успешно и что все функции, включая Asus Turbo Boost, работают корректно.
Обратите внимание, что обновление BIOS может быть сложной и рискованной процедурой. Поэтому перед обновлением рекомендуется создать резервную копию данных и следовать инструкциям производителя внимательно
Turbo Boost процессоров Intel
Turbo Boost
– дословный перевевод турбо подъём (турбо разгон, турбо ускорение) – технология компании Intel для автоматического увеличения тактовой частоты процессора свыше номинальной, если при этом не превышаются ограничения мощности, температуры и тока в составе расчетной мощности (TDP). Это приводит к увеличению производительности однопоточных и многопоточных приложений. Фактически, это технология «саморазгона» процессора.
И мне становиться совсем не понятно, когда начинающие, а порой и опытные любители разгона процессоров – отключают данную функцию для того, чтобы в итоге повысить тактовую частоту процессора, которая не даст значительного прироста. Доступность технологии Turbo Boost не зависит от количества активных ядер, однако зависит от наличия одного или нескольких ядер, работающих с мощностью ниже расчетной. Время работы системы в режиме Turbo Boost зависит от рабочей нагрузки, условий эксплуатации и конструкции платформы.
Технология Intel Turbo Boost обычно включена по умолчанию в одном из меню BIOS. Как мы знаем разгон процессора способом увеличения тактовой частоты процессора возможен только на материнских платах с “Z” чипсетом, но далеко не все пользователи знают, что ускорить быстродействие можно и на чипсетах с индексом “B” и других. В данном случае нам конечно не доступен полный контроль над значениями, но вот увеличить множитель процессора, чем овысить нижний порог Turbo Boost
нам вполне под силу, что дает ощутимый прирост именно в быстродействии и отзывчивости самой операционной системы, что является иногда очень полезным. Так как верхнее значение не изменяется, то и прироста в тяжелых просчетах, рендерах, играх ожидать не стоит, время данных вычислений останутся на том же уровне. Приведу пример на своей материнской плате GA-B75-D3H и процессоре i5 3570, так как внешний вид и расположение некоторых вкладок BIOS может отличаться в зависимости от модели и производителя.
Для увеличения параметра множителя надо перейти в BIOS при загрузке нажимая кнопку “DEL”.
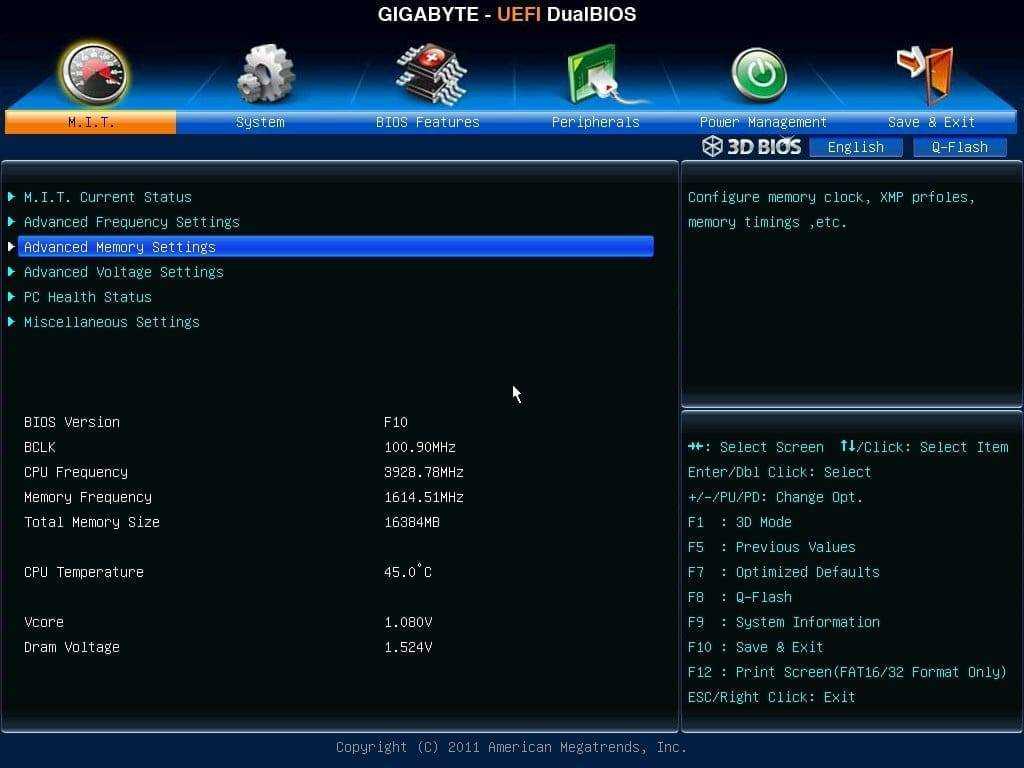
Перейти в Advensed Frequency Settings
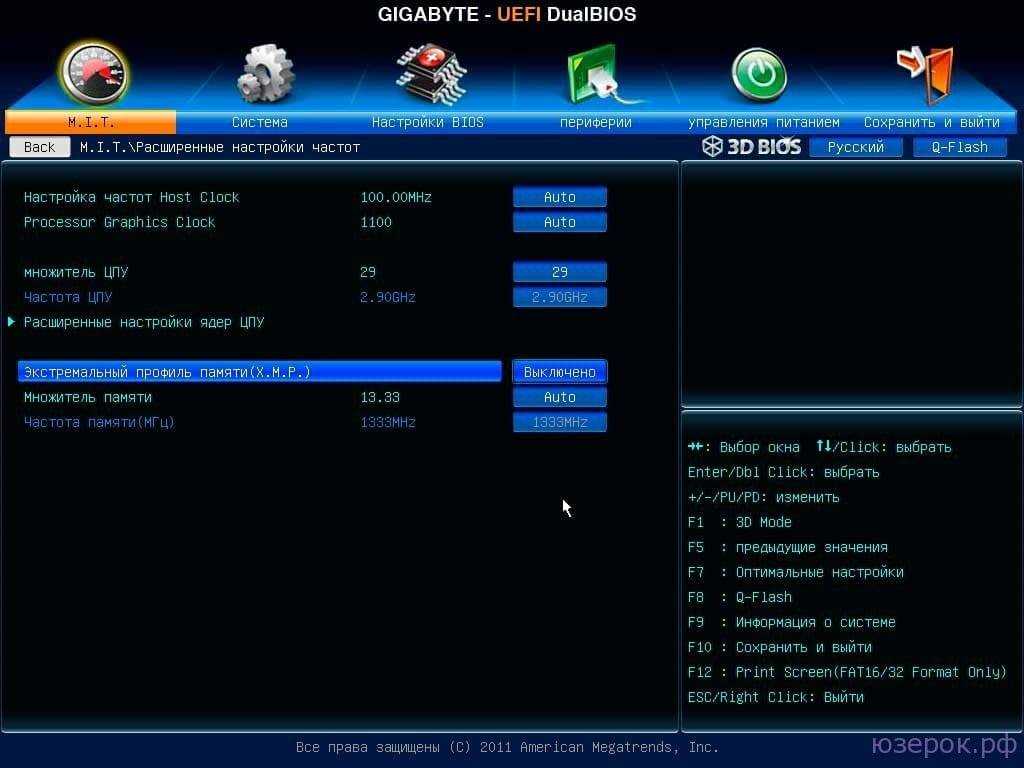
И изменить параметр множителя на максимальный, данный параметр для каждой модели процессора индивидуален. Изменение множителя выполняется с помощью клавиш “Page UP” и “Page Down”. Например, на моем i5 3470 с рабочими частотами 3,4 – 3,8 GHz максимально допустимый множитель 3,60 и скажу на личном опыте повышение частоты с 3,40 до 3,60 делает ОС заметно отзывчивее и быстрее. Программы запускаются быстрее, а так же пропадают моменты задумчивости системы, но еще раз повторю, что на рендере, FPS в играх это почти никак не отразится, так как максимальная частота и множитель остается на том же уровне, в моем случае – это 3,80 GHz и 36.
Чтобы усилить влияние на быстродействие, можно перейти “Расширенные настройки ядер ЦПУ” и изменить количество ядер на максимальное. В моем случае – это 4 ядра. Данный параметр отключает режим энергосбережения и для работы всегда будут использоваться все ядра, при режиме “Авто” количество и нагрузка на ядра подбирается автоматически и для некоторых задач может использоваться только 1 или 2 ядра и только при максимальных нагрузках распределять поток уже на все ядра.
Хочется заметить, что такой способ увеличения быстродействия абсолютно безопасен для процессора и других комплектующих вашего ПК, что я считаю наиболее важным фактом.
Что такое Turbo Boost и как он работает?
Turbo Boost – это технология, которая разработана специально для процессоров Intel Core I5 и I7 первых трех генераций. Она позволяет временно разогнать частоту работы ядер выше установленного номинала. При этом такой разгон выполняется с учётом силы тока, напряжения, температуры устройства и состояния самой операционной системы, то есть безопасно. Однако такой прирост в скорости работы процессора является временным. Он зависит от условий эксплуатации, типа нагрузки, количества ядер и конструкции платформы. К тому же, разгон с помощью Turbo Boost возможен только для процессоров Intel Core I5 и I7 первых трех генераций. Полный перечень устройств, которые поддерживают данную технологию следующий:
Стоит также отметить, что технология Турбо Буст работает только на операционных системах Windows 7 и 8. Windows Vista, XP и 10 не поддерживают данную технологию.
#Turbo_Boost #Turbo_CORE
Intel Turbo Boost
— технология, автоматически повышающая при максимальной нагрузке частоту одного или нескольких процессорных ядер выше номинала, если при этом температура и энергопотребление остаются в пределах его спецификаций. Она позволяет поднимать производительность как однопоточных, так и многопоточных приложений, в настоящее время её влияние особенно заметно в приложениях, преимущественно использующих одно или два ядра (большинство современных игр).
Технологию Intel Turbo Boost поддерживают настольные и мобильные , включая варианты Extreme Edition, настольные и мобильные , а также серверные Intel Xeon для разъёмов . Полный список на сайте intel.com.
Turbo Boost как правило, включена в BIOS материнских плат по умолчанию (и её можно отключить принудительно, воспользовавшись соответствующим пунктом CMOS Setup), а её активация в конкретный момент времени зависит от нагрузки, создаваемой приложениями и запаса по температуре и энергопотреблению.
Прибавка тактовой частоты осуществляется порциями по 133МГц, её максимальная итоговая величина зависит от модели и количества активных ядер в конкретный момент времени, при этом все активные ядра получают одинаковую прибавку в частоте. Например, настольные процессоры Core i7 920/930/940/950/960 могут увеличивать частоту трёх или всех четырёх ядер на 133МГц, а одного или двух (при условии неактивности остальных) — на 266МГц.
Мобильные процессоры способны гораздо сильнее изменять свою частоту при помощи этой технологии, например Core i5-540UM способен при обоих активных ядрах потратить четыре 133МГц порции, т.е. разогнаться с 1.2ГГц до 1.73ГГц, а при одном активном ядре — шесть, т.е. аж до 2ГГц.
Указываемая в характеристиках процессора максимальная тактовая частота в режиме TurboBoost достигается, как правило, при одном или (максимум) двух активных ядрах. При разгоне процессора поднятием опорной тактовой частоты прирост быстродействия в режиме Turbo Boost пропорционален приросту быстродействия в номинальном режиме.
Intel Turbo Boost 2.0
— эту технологию поддерживают процессоры созданные на основе микроархитектуры Intel Sandy Bridgе. Основным отличием от первой версии является способность разгонять не только процессорные ядра, но и встроенное в процессор графическое ядро.
AMD Turbo CORE
— аналогичная технология динамического поднятия тактовой частоты активных ядер, на момент написания этого FAQ встречается только в процессорах на ядре Thuban, принципиальные отличия от Turbo Boost таковы: максимальную прибавку(у старших моделей она достигает 500МГц) в тактовой частоте могут получать одновременно до трёх активных ядер, а неактивные ядра не отключаются, а переводятся в режим пониженного энергопотребления с тактовой частотой 800МГц.
Современные программы и игры требуют от компьютеров высоких технических характеристик. Далеко не все могут позволить себе приобретение новых процессоров, поскольку зачастую это подразумевает за собой покупку совместимых материнской платы, оперативной памяти, блока питания. Получить прирост производительности бесплатно можно лишь только путем грамотного и обдуманного разгона GPU и CPU. Владельцам процессоров AMD для разгона предлагается воспользоваться специально предназначенной для этих целей программой AMD OverDrive, разработанной этим же производителем.
Режим полёта: как активировать turbo в браузерах
Зачастую ускорить загрузку сайтов можно с помощью встроенных в браузеры возможностей, которые называются общим понятием «режим turbo».
Артём Орлов
31 января 2020 06:00
Суть режима заключается в том, что сначала на сервере браузера сжимаются нужные страницы и уже потом, в сжатом виде, они загружаются на устройстве пользователя. Это позволяет одновременно и ускорить загрузку даже при плохом интернете, и сэкономить трафик.
Важно помнить, что «режим turbo» есть не у всех браузеров — в Internet Explorer и Microsoft Edge он не предусмотрен в принципе, а в Google Chrome, Mozilla Firefox и Safari для реализации ускоренной загрузки страниц потребуется установка расширений
Opera
Браузер, который в первую очередь ассоциируется с «режимом turbo». В версии для ПК он активируется через меню «Настройки», где нужно выбрать пункт «Показать дополнительные настройки» и во вкладке «Браузер» активировать пункт Opera Turbo. В мобильной версии нужно зайти в настройки и включить пункт «Экономия трафика».
«Яндекс.Браузер».
Российское приложение имеет автоматическую активацию «режима turbo» при падении скорости интернета до 128 кбит/с и ниже. Но можно включить turbo и вручную — в настройках отыскать соответствующий раздел и там либо включить «режим turbo» навсегда, либо же навсегда отключить. В мобильном браузере тоже через настройки можно настроить «Режим Turbo» — автоматически включать его, активировать постоянно или деактировать насовсем. Особенностью «Яндекс.Браузера» является возможность сжимать видео ценой его качества, но зато трафик будет сэкономлен, а скорость загрузки вырастет.
Google Chrome
В десктопной версии потребуется установить в браузер расширение «Экономия трафика» и активировать его, а в мобильном варианте достаточно в настройках найти пункт «Дополнительные» и там активировать раздел «Экономия трафика».
Mozilla Firefox
Версия для компьютеров не подразумевает ни штатного «режима turbo», ни соответствующих расширений — можно разве что установить блокировщики рекламы, чтобы хоть как-то облегчить загрузку страниц. В мобильной версии браузера в меню «Параметры» есть раздел «Дополнительно», где во вкладке «Экономия трафика» можно выбрать варианты загрузки изображений и использования шрифтов на сайтах.
Safari
Десктопный вариант браузера также предлагает экономить трафик за счёт сторонних баннерорезок, а мобильную версию можно ускорить за счёт платного расширения Speedafari.
Что такое TDP процессора
Бывало ли у вас такое, когда только что собранный компьютер или новый ноутбук перегревается? И это притом, что кулер был взят с запасом, а ноутбук по умолчанию должен иметь подходящую систему охлаждения. В этой статье …
Принцип наращивания частот
У процедуры всегда один и тот же сценарий: система видит, что в процессоре работают ядра (1 или больше) и не выдерживают нагрузку. То есть нужно повысить частоту. Turbo Boost увеличивает показатель каждого из них на 133 МГц (шаг) и делает проверку таких характеристик:
– вольтаж;– теплопакет;– температура.
Если параметры в нужных пределах, то система накидывает еще 133 МГц (дополнительный шаг) и еще разок сверяет показатели. Если вбиваешься за потенциально возможный TDP, то камень на стандартный шаг понижает частоту отдельно на каждом ядре. И так до той поры, пока система не выйдет на максимально допустимые значения.
Как узнать версию BIOS материнской платы
Функциональность материнской платы во многом определяет её прошивка. Для установки новейших процессоров в системные платы прошлых лет на них часто приходится обновлять BIOS. В новые версии микропрограммы добавляют коды для поддержки свежих моделей CPU на …
Спасибо! Вы успешно подписаны на нашу рассылку.
Перейдите на свою почту для подтверждения подписки
Как определить, поддерживается ли технология Turbo Boost
-
Если система не поддерживает технологию Intel Turbo Boost, появится следующее сообщение об ошибке.
Рис. : Сообщение об ошибке
-
После установки этого программного обеспечения будет добавлено следующий гаджет:
Рис. : Добавленный гаджет
-
После активации технологии Turbo Boost появится синяя полоса:
Рис. : индикатор хода выполнения гаджета
Z7_3054ICK0KGTE30AQO5O3KA30H5
Страна/регион: Россия
Выберите язык
Проверка работы режима
Компанией Intel для проверки работоспособности режима разработана программа Turbo Boost Technology Monitor. Её бесплатно можно скачать с сайта производителя. Она не «тяжёлая» всего 23МВ. Установка и работа не составят особых затруднений даже для неподготовленного пользователя. Порядок действий:
- Кликаем мышью на exe файле на ноутбуке, выполняем инструкции мастера по установке.
- После полной установки открывается диалоговое окно программы. Номинальная частота процессора указывается внизу окна.
- Увидеть режим Turbo Boost в работе возможно, если включить видеотрансляции или запустить игру.
- Если режим не включён, то следуйте инструкциям, описанным выше.
Ссылкиправить | править код
- Turbo Boost 2.0 (рус.)
- Поиск процессоров, которые поддерживают эту технологию (рус.)
- Не работает turbo boost. (пример блокировки разработчиком переносного компьютера)
- Turbo boost работает? (пример решения проблем через конфигурирование BIOS)
|
||||||||||
Как узнать, поддерживает ли процессор AVX
Аббревиатура AVX расшифровывается как Advanced Vector Extensions. Это наборы инструкций для процессоров Intel и AMD, идея создания которых появилась в марте 2008 года. Впервые такой набор был встроен в процессоры линейки Intel Haswell в 2013 …
Что такое Enabled и Disabled в биосе
BIOS и UEFI диагностируют аппаратные компоненты компьютера в момент подачи питания, выполняют настройку базовых параметров оборудования и запускают загрузку операционной системы. Настройки подгружаются из CMOS-памяти, и пользователь может изменять их самостоятельно в интерфейсе BIOS. В …
среда, 9 апреля 2014 г.
Intel Turbo Boost: включить или отключить?
Intel Turbo Boost — это технология саморазгона процессора на время сильной нагрузки. Разгон происходит за счет использования малозагруженных ядер. Поэтому наибольший эффект заметен в однопоточных приложениях, но и на многопоточных тоже заметен. Подробнее технология описана в википедии.
А как проверить, есть Turbo Boost в процессоре или нет?
Запустите HWiNFO (как им пользоваться смотрите здесь и здесь). В окне System summary в панели Features надпись Turbo будет гореть зеленым — это значит он есть в процессоре.
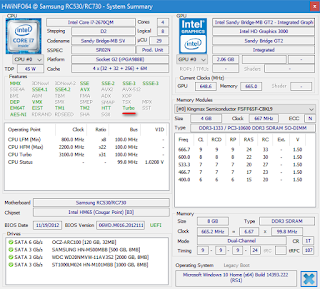
Хочу проверить его в деле
Турбобуст разгоняет процессор только при нагрузке. Откройте любую программу, показывающую частоту процессора (CPU-Z, Speccy, OpenHardwareMonitor, тот же HWiNFO). Теперь попробуйте, например, архивировать большой файл. Вы увидите, что частота процессора заметно увеличилась.
Если этого не происходит, то попробуйте поставить план электропитания «Высокая производительность» и отключить, если есть, фирменные утилиты для экономии энергии.
А какие минусы?
На мой взгляд, главный минус — это повышенное потребление энергии и температура на время разгона. Впрочем, температура не должна подняться выше TDP.
Так и включать или отключать?
Температура заметно повышается только во время продолжительных и сильных нагрузок на процессор (игры, кодирование аудиовидео). Если у вас такие нагрузки есть:
- Если у вас ноутбук или комп со слабой системой охлаждения, то вам имеет смысл отключить турбо буст.
- Если же у вас с охлаждением все в порядке, то отключать не нужно.
Если вы используете ноутбук или комп для серфинга, офиса и редко сильно нагружаете его, то вам не нужно отключать турбо буст, потому что во время коротких нагрузок температура не сильно повышается, и можно не волноваться об этом. Зато с саморазгоном приложения (например архиватор) будут работать быстрее.
Если у вас ноутбук, вы его много используете в автономном режиме, то для увеличения времени на одной зарядке, вам лучше отключить турбо буст. Все-таки энергию он потребляет.
Замерять температуру (а так же частоту и другие параметры) удобно с помощью бесплатной программы Open Hardware Monitor. Можно отображать на графике: отмечаете флажками нужные значения и открываете график: View —> Show Plot.
Как отключить Turbo Boost?
Для отключения нужно в текущем плане энергопитания изменить максимальное состояние процессора.
Панель управления —> Оборудование и звук —> Электропитание —> Настройка плана электропитания —> Изменить дополнительные параметры питания —> Управление питанием процессора:
- Максимальное состояние процессора: от сети и батареи поставить значение ниже 100 (для отключения достаточно поставить 99).
- Минимальное состояние процессора: так же проверьте, чтобы значение было ниже 100.
То есть, если стоит 100 — турбо буст включен. Если меньше 100 — выключен.

Хочу отключить турбо буст, какое значение мне поставить?
Как я уже писал, для отключения будет достаточно 99%.
Т.к
у меня ноутбук, то мне важно, чтобы он не перегревался. Небольшими экспериментами я определил для себя, что 98% будет оптимально по критерию производительностьтемпература
Далее идут результаты тестирования.
Мой процессор — Intel Core i7-2670QM с частотой 2.20 ГГц. Максимальное состояние процессора в 98% уменьшает стабильную частоту до 1996 МГц (т.е. выше не поднимается).

Процессоры Intel Core I5 и I7, помимо установленной номинальной частоты, могут работать с большей скоростью. Эта скорость достигается благодаря специальной технологии Turbo Boost. При установке всех драйверов данная технология включается и работает по умолчанию. Однако, если вы установили всё ПО, а ускорения не наблюдается, стоит выполнить мониторинг Turbo Boost.
Описание
Intel начала продажи Intel Core i5-7400 3 января 2017 по рекомендованной цене 182$. Это десктопный процессор на архитектуре Kaby Lake, в первую очередь рассчитанный на офисные системы. Он имеет 4 ядра и 4 потока и изготовлен по 14 нм техпроцессу, максимальная частота составляет 3.50 GHz, множитель заблокирован.
С точки зрения совместимости это процессор для сокета FCLGA1151 с TDP 65 Вт и максимальной температурой 72 °C. Он поддерживает память DDR4-2133, DDR4-2400, DDR3L-1333, DDR3L-1600.
Он обеспечивает слабую производительность в тестах на уровне 15.28% от лидера, которым является AMD EPYC 7742.
Проверка работы Asus Turbo Boost
Asus Turbo Boost — это функция, которая позволяет увеличить производительность процессора в некоторых моделях устройств Asus. Если у вас есть такая возможность, вам может быть интересно узнать, как проверить, работает ли Asus Turbo Boost на вашем устройстве.
Первым шагом для проверки работы Asus Turbo Boost является открытие программы мониторинга системы, такой как HWMonitor или CPU-Z. Эти программы позволяют отслеживать различные параметры работы процессора, включая тактовую частоту. При включенном Asus Turbo Boost вы должны видеть, что тактовая частота временно увеличивается при выполнении требовательных задач.
Вторым шагом для проверки работы Asus Turbo Boost является запуск требовательной задачи, такой как игра или видеообработка. При выполнении таких задач процессор должен автоматически увеличить свою работу и увеличить тактовую частоту для обеспечения более высокой производительности.
Третьим шагом для проверки работы Asus Turbo Boost является использование программы мониторинга производительности, такой как Geekbench или Cinebench. Эти программы позволяют измерить производительность вашего процессора до и после включения Asus Turbo Boost. Если результаты улучшаются после включения функции, это означает, что Asus Turbo Boost действительно работает на вашем устройстве.
В заключение, проверка работы Asus Turbo Boost может быть полезным способом узнать, как ваш процессор реагирует на требовательные задачи и увеличивает свою производительность. Следуйте указанным выше шагам и вы сможете убедиться, что Asus Turbo Boost активирован на вашем устройстве и работает должным образом.
Как отключить (и включить) Turbo Boost на Mac
Многие из самых современных компьютеров Mac имеют процессоры, которые включают функцию Turbo Boost, эта функция позволяет процессору временно работать над его стандартной тактовой частотой по запросу операционной системы. Turbo Boost может ускорить работу Mac (или ПК, если на то пошло), но это также может привести к увеличению потребления энергии, что означает, что Mac может работать горячее, а батарея MacBook может стекать быстрее, когда она активирована.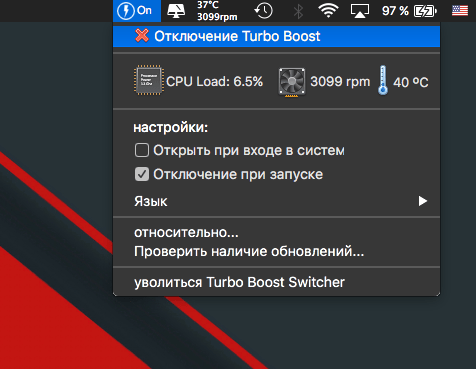 Соответственно, некоторые продвинутые пользователи Mac могут захотеть переключить эту функцию самостоятельно, отключив TurboBoost вручную, когда они хотят продлить срок службы батареи за счет общих вычислительных характеристик. Конечно, вы также можете включить Turbo Boost, который является стандартным для современных компьютеров Mac.
Соответственно, некоторые продвинутые пользователи Mac могут захотеть переключить эту функцию самостоятельно, отключив TurboBoost вручную, когда они хотят продлить срок службы батареи за счет общих вычислительных характеристик. Конечно, вы также можете включить Turbo Boost, который является стандартным для современных компьютеров Mac.
Чтобы выполнить эту задачу, мы будем использовать сторонний инструмент Mac под названием «Turbo Boost Switcher для OS X», который совместим с OS X El Capitan, но не MacOS Sierra (пока), это приложение также требует современного процессора Mac, такого как Core i5 или Core i7. Утилита будет загружать и выгружать расширения ядра, чтобы принудительно отключить TurboBoost или вернуться к включенному состоянию по умолчанию посредством взаимодействия пользователя с элементом меню. Эта утилита действительно предназначена только для продвинутых пользователей, если вам не нравится идея изменения расширений ядра и последствий этого, используя несертифицированное стороннее программное обеспечение, а также идею намеренного замедления работы Mac, отключив аппаратные функции, это не для тебя.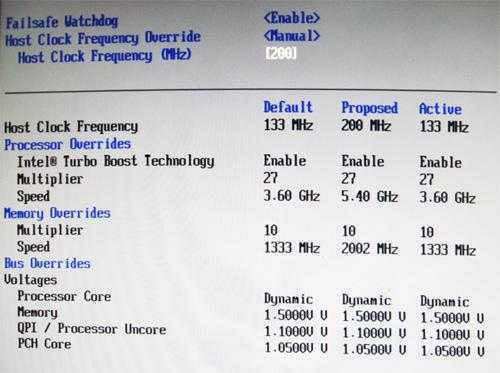
, Из-за характера изменения расширения ядра вы всегда должны делать резервную копию своего Mac перед использованием любой такой утилиты. Если вы просто хотите увеличить время автономной работы в OS X El Capitan или Yosemite, следуйте этим советам, которые намного менее инвазивны.
Использование Turbo Boost Switcher для отключения Turbo Boost в Mac OS X
- Направляйтесь к rugarciap для загрузки TurboBoost Switcher (есть бесплатная и платная версия), вам нужно обойти Gatekeeper для запуска инструмента
- После запуска Turbo Boost Switcher вы найдете пункт меню в Mac OS X, в котором вы можете отключить и снова включить функцию CPU, вытащить меню и выбрать «Disable Turbo Boost», чтобы отключить повышение на Mac
Аутентификация по запросу с паролем администратора (необходимо, потому что это расширение ядра) для завершения отключения Turbo Boost на Mac
Если Turbo Boost отключен, вы можете заметить, что панель меню для аккумулятора остается тикающей после того, как она пересчитывается с уменьшенным потреблением энергии и более низкой тактовой частотой.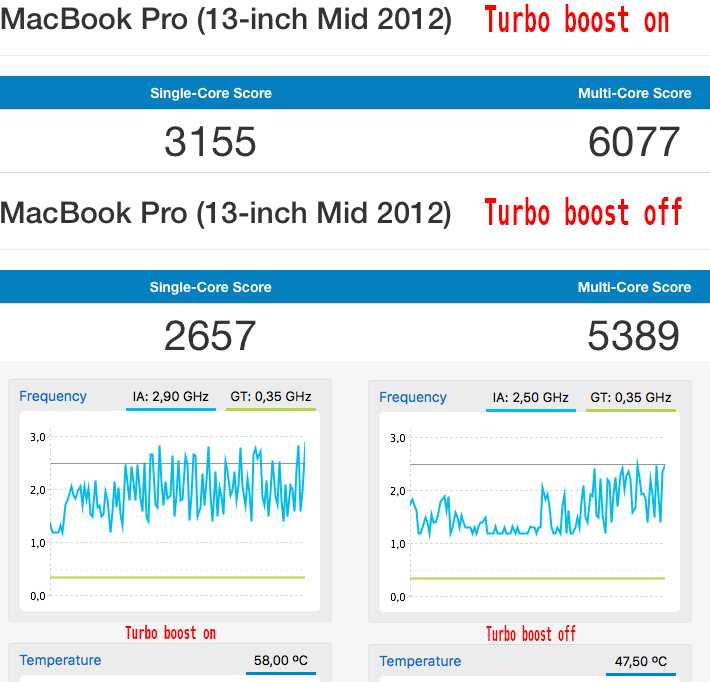 Если вы делаете все, что требует использования процессора, вы также заметите снижение производительности.
Если вы делаете все, что требует использования процессора, вы также заметите снижение производительности.
Эта функция действительно наилучшим образом использована только тогда, когда вы хотите продлить время работы от батареи и не против удара по производительности, как только вы выходите из такой ситуации, возврат к функциональности по умолчанию для Mac-процессора рекомендуется путем повторного включения Turbo Boost функциональность с инструментом.
Повторное включение Turbo Boost на Mac
Чтобы вернуться к состоянию по умолчанию Mac и снова включить Turbo Boost, просто вернитесь к пункту меню и выберите «Включить Turbo Boost» и повторите проверку подлинности. Это удаляет расширение ядра, которое препятствует работе функции.
Отключение Turbo Boost Help Battery Battery?
В зависимости от использования, да, возможно, но за счет общей вычислительной производительности. Другими словами, если вы отключите Turbo Boost, батарея Mac может работать дольше, но компьютер будет заметно медленнее. Независимо от того, стоит ли компромисс, зависит от вашего варианта использования, но в некоторых ситуациях, когда производительность менее важна, чем батарея, которая длится дольше, это может быть полезно.
Независимо от того, стоит ли компромисс, зависит от вашего варианта использования, но в некоторых ситуациях, когда производительность менее важна, чем батарея, которая длится дольше, это может быть полезно.
Анекдотически я заметил почти час увеличение потенциального времени автономной работы при использовании приложения для переключения Turbo Boost на новую модель MacBook Pro, но некоторые пользователи сообщили о более значительных изменениях. Согласно Marco.org, который провел некоторые контрольные тесты:
Таким образом, ваш пробег может варьироваться, это действительно зависит от того, как вы используете Mac. Не забудьте снова включить Turbo Boost на Mac (Book), чтобы снова получить полную производительность.
Спасибо grunchitog за идею подсказки, оставленную в наших комментариях.
Особенности активации турборежима на портативных ПК
Ноутбуки могут работать от двух источников: от электросети и аккумуляторов. При питании от батареи ОС для увеличения срока работы (по умолчанию) «старается» уменьшить потребление энергии, в том числе и за счет снижения тактовой частоты (CPU). Поэтому включение турборежима на ноутбуке имеет ряд особенностей.
В более старых моделях BIOS устройств имел опции для включения и настройки этого режима. Сейчас же производители стараются минимизировать возможности вмешательства пользователя в работу ЦП, и часто данный параметр отсутствует. Активировать технологию можно двумя способами:
- Через интерфейс операционной системы.
- Через BIOS.
Как включить Турбо буст на процессоре Интел
Главная » Инструкция
Время чтения 3 мин.Просмотры 1.4k.Опубликовано 07.02.2022
CPU не должны всегда работать на максимальной частоте, и технология Turbo Boost управляет его работой в зависимости от нагрузки. При решении несложных задач она устанавливает базовую частоту, а когда нужно выполнить сложную работу процессор переключается на более высокую тактовую частоту. Таким образом Turbo Boost повышает производительность, но показатели тепловыделения и потребляемой мощности при этом не превышают границы безопасных показателей.
Какие версии Turbo Boost существуют и чем они отличаются друг от друга
Технология Turbo Boost появилась во второй половине 2008 года в процессорах Intel Core i7 входящих в серию 9–. Следующая версия появилась в 2011 году вместе с вторым поколением настольных CPU Intel Core i5 – 2– и i7 – 2–. Turbo Boost 2.0 была оптимизирована под новую микроархитектуру процессора. В процессорах Intel Core начиная с 10-ой версии используется новая версия – Turbo Boost 3.0. Она отличается тем, что может увеличивать производительность отдельных ядер, а также отправляет критически важные задачи на ускоренные ядра.
Нужно ли отключать Turbo Boost
Если отключить Turbo Boost, то производительность процессора упадёт примерно на 20-30%, но взамен вы получите следующие преимущества:
- потребление электрической энергии уменьшается, а время автономной работы ноутбука увеличивается;
- процессор меньше греется, что повышает срок его службы;
- процессорный кулер меньше шумит.
Как проверить включён ли Turbo Boost
Узнать включён ли Turbo Boost на вашем компьютере проще всего с помощью фирменной утилиты «Монитор Intel Core Turbo Boost», которую можно скачать с официального сайта компании производителя. После её установки и запуска появиться окно, в котором будет показана частота процессора.
После её установки и запуска появиться окно, в котором будет показана частота процессора.
Внизу окна показана базовая частота CPU, а большими цифрами посередине текущая. Если попробовать запустить на компьютере ресурсоёмкое приложение, то при включённом режиме Turbo Boost текущая частота превысит базовую. Если данная технология не влачена или отсутствует, превысить базовую частоту не удастся.
Отключаем Turbo Boost с помощью BIOS
Чтобы отключить Turbo Boost в BIOS нужно установить значение параметра «Turbo Mode» в состояние «Disabled». Он может находиться в разделе «CPU Performance Setting», или «CPU Power Management», или другом подобном (зависит от версии BIOS).
Чтобы включить этот режим нужно наоборот установить значение данного параметра «Enabled».
Отключаем Turbo Boost в Windows
Проще всего отключить технологию Turbo Boost используя стандартные средства Windows. Для этого нажимаем сочетание клавиш «Win» и «R» и в появившемся окне вводим команду «powercfg.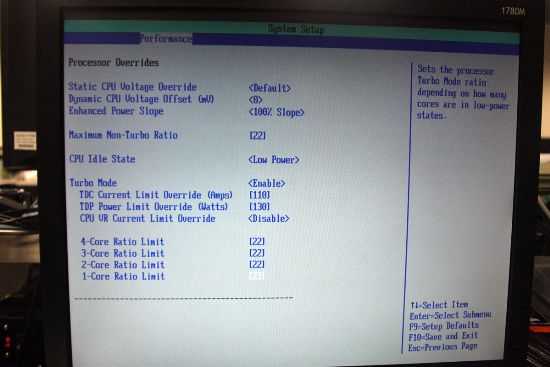 cpl».
cpl».
В появившемся окне «Электропитание» кликаем по строке «Настройка электропитания» находящейся рядом с той схемой, которая используется.
Теперь откройте «Управление питанием процессора» и войдите в «Максимальное состояние процессора» и установить загрузку процессора 99%. После этого режим Turbo Boost перестанет включаться.




























