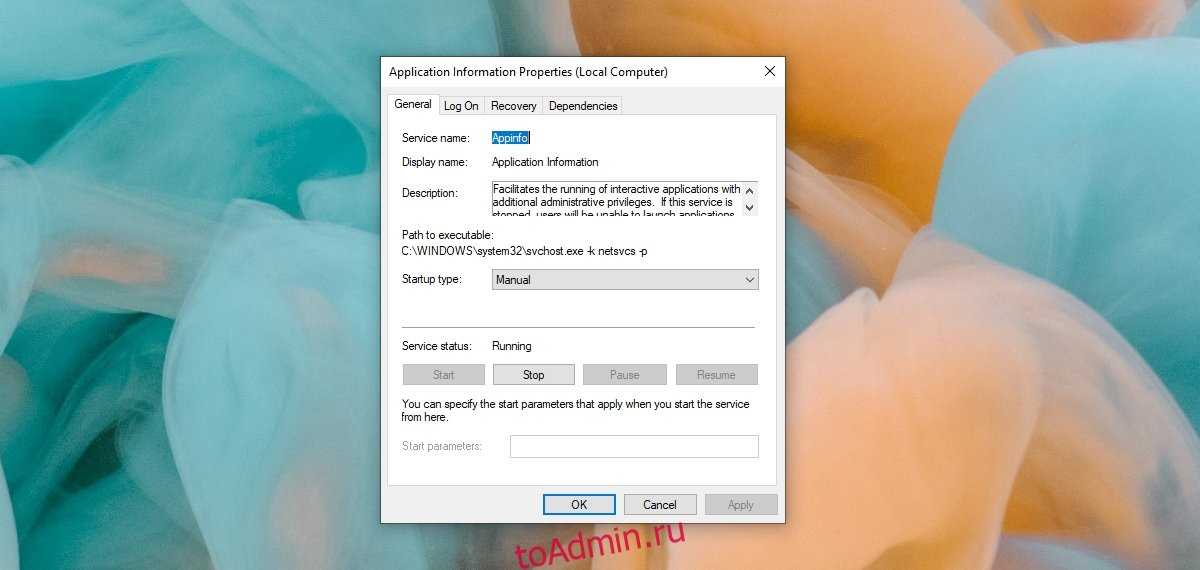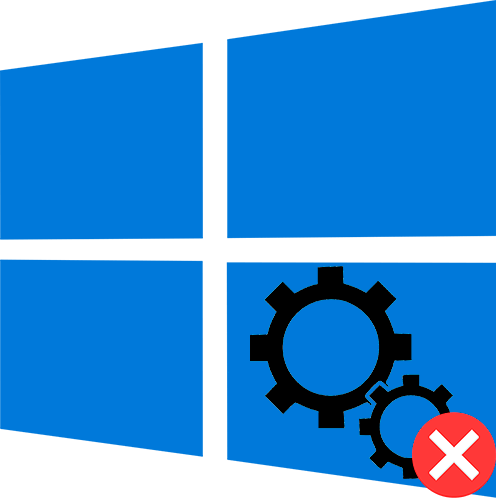Исправление 3. Включите .NET Framework
Включение Microsoft .NET Framework помогло большинству пользователей. Выполните шаги, указанные ниже, чтобы выполнить этот метод.
Шаг 1. Поиск. Включите или отключите функции Windows в окне поиска Windows 10.
Шаг 2. Нажмите «Включить или отключить функции Windows».
Шаг 2. Откроются компоненты Windows. Включите или выключите функции Windows в небольшом окне.
Здесь установите флажок рядом с .Net Framework 3.5 (включая .NET 2.0 и 3.0). Чтобы выбрать его компоненты в соответствии с вашими потребностями, вы также можете расширить его и отметить их. После этого нажмите ОК.
Шаг 5. Теперь перезагрузите компьютер.
Это должно решить проблему. Если проблема не решена, попробуйте следующий способ.
Решение проблем с запуском services.msc в Windows 10
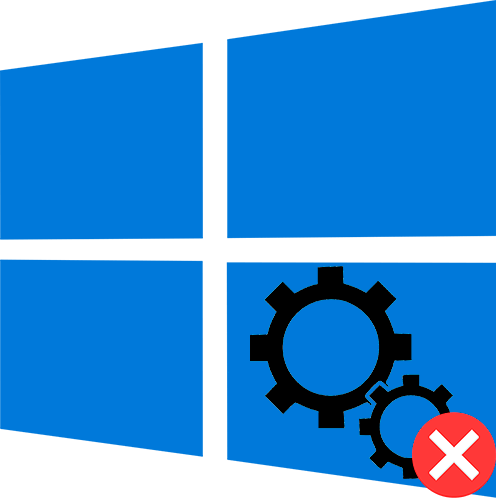
Способ 1: Запуск от имени администратора
В первую очередь попробуйте запустить встроенное приложение «Службы» от имени администратора — в некоторых ситуациях именно это помогает решить проблему. Достаточно отыскать средство через поиск меню «Пуск» и выбрать соответствующий тип открытия в окне справа.
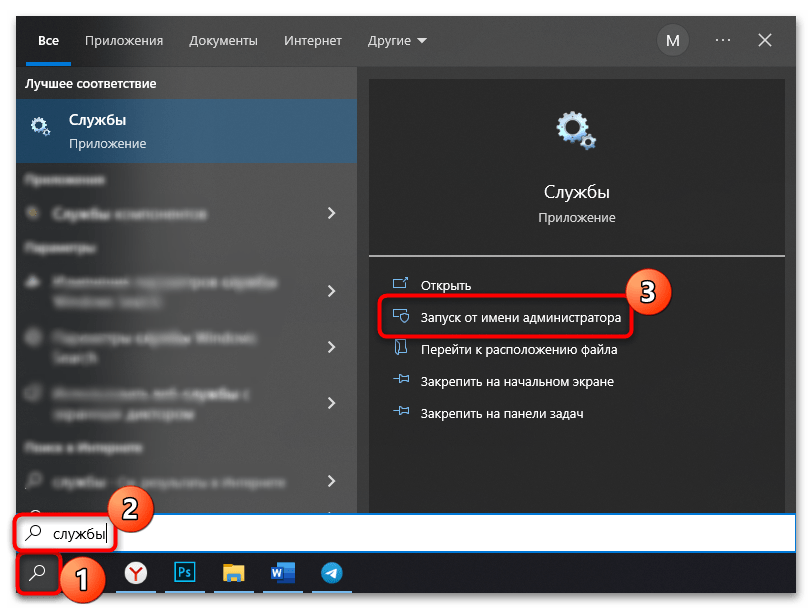
Если это помогло, можно сделать так, чтобы приложение запускалось с расширенными правами по умолчанию, путем изменения свойств ярлыка:
- Найдя «Службы» через системный поиск, кликните по строке «Перейти к расположению файла».
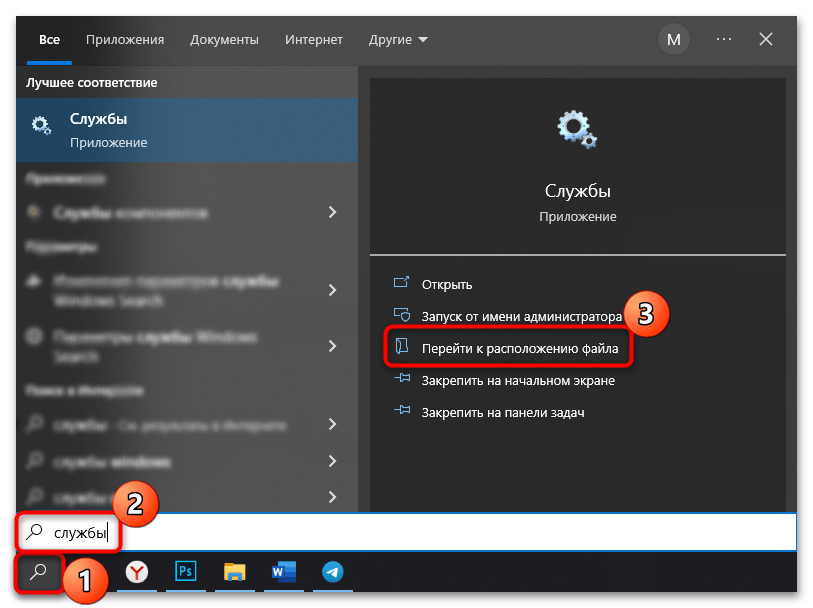
После этого инструмент всегда будет запускаться от имени администратора без контекстного меню и дополнительных манипуляций.
Способ 2: Встроенное средство проверка целостности файлов
Нередко services.msc не запускается в Windows 10 из-за критических системных сбоев и повреждения файлов, вызванных ошибками или вирусами. В этом случае может помочь встроенная утилита SFC, восстанавливающая целостность системных файлов. Также предусмотрено средство восстановления работоспособности самого SFC, если тот оказался тоже поврежден. В нашем отдельном материале автор разбирал способы проверки важных файлов системы с последующим их восстановлением с помощью встроенных средств Windows или софта от сторонних разработчиков.
Способ 3: Перерегистрация DLL-файлов
Следующий вариант предполагает перерегистрацию некоторых файлов DLL. Если в работе библиотек возникли сбои, то и встроенное, связанное с ними приложение перестанет запускаться или отвечать. Попробуйте снова зарегистрировать их в системе, используя консоль «Командная строка»:
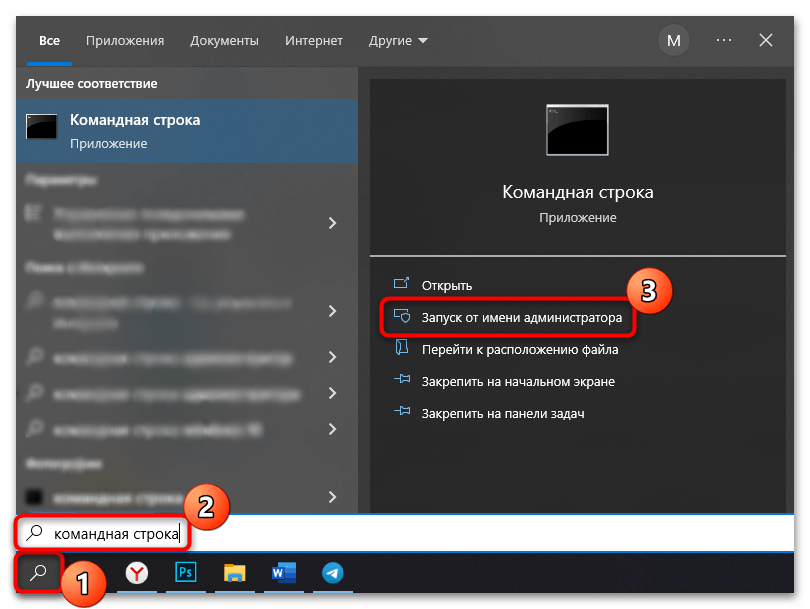
- Запустите «Командную строку» от имени администратора. Для этого можно использовать поисковую строку меню «Пуск» и меню справа.

После того, как DLL-файлы перерегистрированы, нужно перезапустить систему, чтобы изменения вступили в силу. Затем попробуйте открыть «Службы».
Способ 4: Выбор приложения для файлов типа MSC
Формат MSC обеспечивает быстрый доступ к инструментам администрирования Windows 10, куда и относится services.msc. Файлы в этом формате читаются службой консоли управления Microsoft, но иногда ОС может перестать распознавать попытки запуска. В этом случае потребуется выбрать соответствующее приложения для открытия MSC-файлов:
- Кликните по кнопке «Пуск» и перейдите в приложение «Параметры», выбрав иконку в виде шестеренки.
Если все сделано правильно, то после выбора приложения для запуска файлов в формате MSC трудность, связанная с запуском «Служб», будет исправлена.
Способ 5: Включение службы «Сведения о приложении»
Services.msc может не запускаться, если отключена служба «Сведения о приложении». Попробовать активировать ее можно именно в окне средства «Службы», но поскольку сейчас оно недоступно, попытайтесь проделать все через «Безопасный режим» без лишних системных драйверов и служб, а также стороннего софта.
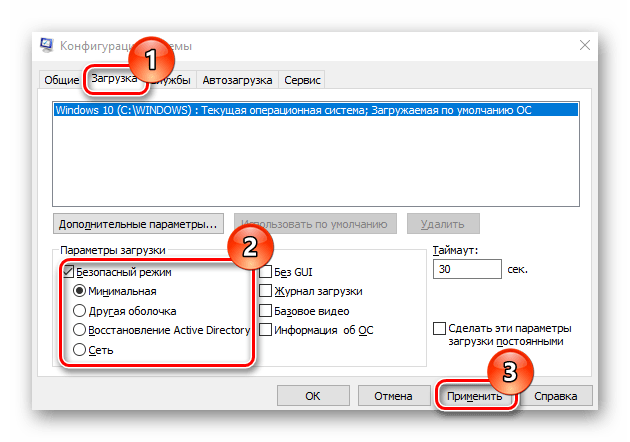
Подробнее: Безопасный режим в Windows 10
После того как вы запустили систему в «Безопасном режиме», выполните несколько простых шагов:
- Откройте окно оснастки «Службы», отыскав ярлык исполняемого файла в поисковой строке «Пуска».
Как только нужные настройки внесены, перезагрузите систему и войдите в нее в обычном режиме, после чего откройте services.msc.
Способ 6: Откат системы к точке восстановления
Еще один вариант, который позволяет исправить ситуацию при повреждении системы, – это откат состояния Windows до предыдущего состояния, то есть до контрольной точки восстановления. О том, как сделать откат, мы разбирали ранее в отдельной статье.
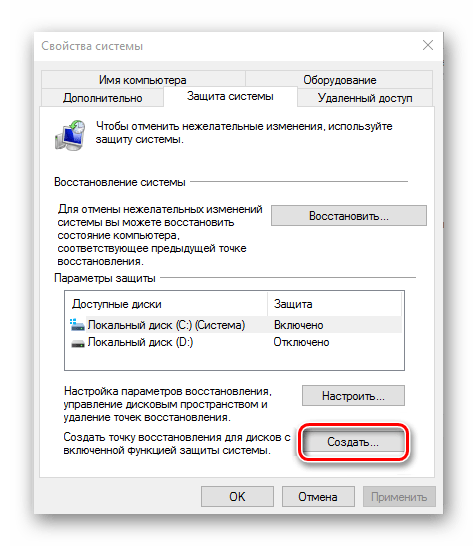
Подробнее: Откат к точке восстановления в Windows 10
Настройки, которые вносились после создания точки восстановления, будут сброшены к исходному состоянию, а установленный софт – полностью и безвозвратно удален. Но порой такой вариант является единственно верным для решения проблем с запуском services.msc.
Как открыть Службы в Windows 11
Вы можете получить доступ к инструменту «Службы» разными способами. Вы можете запустить его из диалогового окна «Выполнить», поиска и проводника. Вы также найдете его ярлык в папке «Инструменты Windows» и в разделе «Управление компьютером». Наконец, вы можете создать собственный ярлык для приложения и использовать его по запросу.
Открыть службы в Windows 11 с помощью диалога «Выполнить»
Самый простой и, вероятно, самый легкий способ открыть службы в Windows 11 — использовать диалоговое окно «Выполнить». Он доступен из любого места и требует всего нескольких нажатий клавиш.
- Чтобы открыть службы в Windows 11 из диалогового окна «Выполнить», нажмите Win + R и введите , затем нажмите Enter.
- Вы также можете использовать команду для открытия служб из диспетчера задач и терминала Windows. Откройте Диспетчер задач в Windows 11, затем нажмите Файл > Запустить новую задачу.
- Или, откройте Терминал Windows и введите команду .
С помощью папки Инструменты Windows
В Windows 10 ярлык приложения «Службы» находится внутри папки «Администрирование» Windows. В Windows 11 Microsoft решила объединить системные утилиты в единую папку Инструменты Windows.
- Нажмите кнопку «Пуск», затем щелкните «Все приложения».
- В списке приложений найдите папку «Инструменты Windows» и откройте ее. Вы можете найти его быстрее с помощью алфавитной навигации.В новом окне прокрутите вниз и нажмите «Службы».
Запустите инструмент служб в Windows 11 с помощью поиска
Оснастку «Службы» можно запустить в Windows 11, как и любое другое приложение, с помощью Windows Search. Вы можете нажать Win + S и начать вводить Службы.
Как вариант, откройте меню «Пуск» и щелкните поле поиска.
Консоль управления mmc не может создать оснастку Windows 7
Сообщения: 49900 Благодарности: 14224
| Конфигурация компьютера | |
| Материнская плата: ASUS P8Z77-V LE PLUS | |
| HDD: Samsung SSD 850 PRO 256 Гб, WD Green WD20EZRX 2 Тб | |
| Звук: Realtek ALC889 HD Audio | |
| CD/DVD: ASUS DRW-24B5ST | |
| ОС: Windows 8.1 Pro x64 | |
| Прочее: корпус: Fractal Design Define R4 |
Eternal82, отсутствует файл C:WindowsassemblyGAC_64mscorlib2.0.0.0__b77a5c561934e089sorttbls.nlp
Проверьте содержимое папки, там должны быть:
Это сообщение посчитали полезным следующие участники:
Сообщения: 3 Благодарности:
Сообщения: 3 Благодарности:
Вложения
| CBS.rar | |
| (307.1 Kb, 7 просмотров) |
У меня аналогичная проблема. Помогите пожалуйста. Пока выложил лог CBS. До создания лога сделал scannow и перезагрузку сервера.
Мне кажется проблема в Framework
Сообщения: 49900 Благодарности: 14224
| Конфигурация компьютера | |
| Материнская плата: ASUS P8Z77-V LE PLUS | |
| HDD: Samsung SSD 850 PRO 256 Гб, WD Green WD20EZRX 2 Тб | |
| Звук: Realtek ALC889 HD Audio | |
| CD/DVD: ASUS DRW-24B5ST | |
| ОС: Windows 8.1 Pro x64 | |
| Прочее: корпус: Fractal Design Define R4 |
Сообщения: 3 Благодарности:
Запускал Диспетчер сервера
Сообщения: 49900 Благодарности: 14224
| Конфигурация компьютера | |
| Материнская плата: ASUS P8Z77-V LE PLUS | |
| HDD: Samsung SSD 850 PRO 256 Гб, WD Green WD20EZRX 2 Тб | |
| Звук: Realtek ALC889 HD Audio | |
| CD/DVD: ASUS DRW-24B5ST | |
| ОС: Windows 8.1 Pro x64 | |
| Прочее: корпус: Fractal Design Define R4 |
3Man3, у вас тоже отсутствует файл C:WindowsassemblyGAC_64mscorlib2.0.0.0__b77a5c561934e089sorttbls.nlp
Сообщения: 3 Благодарности:
forum.oszone.net
Службы Windows не запускаются
Службы Windows – это приложения, которые обычно запускаются при загрузке компьютера и работают в фоновом режиме до тех пор, пока он не будет выключен. Строго говоря, служба – это любое приложение Windows, реализованное с помощью API служб. Однако службы обычно обрабатывают низкоуровневые задачи, которые практически не требуют взаимодействия с пользователем. Вот некоторые предложения. Но прежде чем начать, создайте точку восстановления системы вручную.
- Проверить тип запуска служб
- Устранение неполадок в состоянии чистой загрузки
- Запустите SFC и DISM
- Таким образом устраняйте неполадки в конкретных службах.
- Попробуйте это исправление
- Попробуйте это исправить
- Использовать восстановление системы
- Сбросьте Windows 10.
1]Проверьте тип запуска служб
Для управления службами Windows необходимо открыть поле «Выполнить» и ввести services.msc и нажмите Enter, чтобы открыть диспетчер служб. Здесь вы можете установить его тип запуска: Автоматический, Отложенный, Ручной или Отключено. Убедитесь, что для конкретной службы, с которой вы столкнулись с проблемами, не установлено значение Неполноценный. Посмотрите, сможете ли вы запустить его вручную, нажав на Начинать кнопка.
2]Устранение неполадок в состоянии чистой загрузки
Загрузитесь в безопасном режиме и посмотрите, запускается ли Служба. Во многих случаях службы или драйверы сторонних производителей могут мешать правильному функционированию системных служб. В качестве альтернативы вы также можете выполнить чистую загрузку и проверить.
3]Запустите SFC и DISM
Запустите средство проверки системных файлов, т.е. Пробег sfc / scannow из командной строки с повышенными привилегиями. Перезагрузитесь по завершении и проверьте. Пользователи Windows 10 / 8.1 могут восстановить свой образ системы Windows и посмотреть, поможет ли это.
4]Устранение неполадок конкретных служб таким образом
Если вы столкнулись с проблемами при запуске некоторых конкретных Сервисов, проверьте, может ли вам помочь какой-либо из этих постов:
5]Попробуйте это исправление
Если у вас возникла проблема с вашей системой Windows 7 или Windows Server 2008 R2 SP1 – когда вы испытываете долгую задержку до того, как все службы будут готовы после установки приложения, посетите KB2839217 и запросить исправление. Обычно это может произойти, когда приложение создает файл, имя которого превышает 127 символов.
6]Попробуйте это исправить
Если вы получаете сообщение об ошибке Windows не может запустить брандмауэр Windows, DHCP-клиент или диагностическую политику на локальном компьютере в Windows 7 или Windows Vista, примените это исправление из KB943996.
8]Сбросить Windows 10
Если ничего не помогает, возможно, вам придется подумать Восстановление Windows 7 или с помощью Обновить или Сбросить ПК в Windows 10/8.
Всего наилучшего!
Теги: Услуги, Устранение неполадок
Fix 1: Enable the Microsoft .Net Framework
Most users have successfully fixed MMC could not create the snap-in Windows 10 issue by enabling the Microsoft .Net Framework. So, you can firstly try this method.
Step 1: Press Windows + S, input control panel in the Search bar, and click the search result to open the app.
Step 2: Navigate to Programs > Programs and Features.
Step 3: Click Turn Windows features on or off in the left pane.
Step 4: In the pop-up window, check .Net Framework 3.5 (includes .NET 2.0 and 3.0) option. You can also expand it and check its components according to your needs. Click OK to save changes.
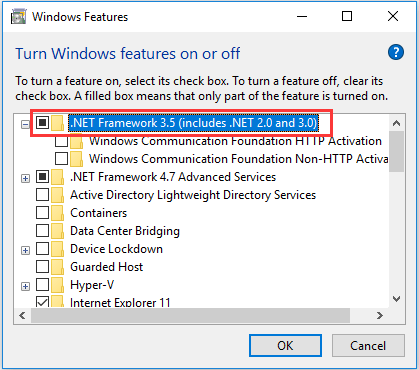
After that, restart your computer and check if “MMC could not create the snap-in” issue has been resolved.
Fix 2: Rename the Mmc.exe File
In some cases, the mmc could not create the snap-in Windows issue can be easily removed by renaming the mmc.exe file. This method may not work in your case, but you can still have a try.
Step 1: Press Windows + E to open File Explorer.
Step 2: Go to the path of C:WindowsSystem32 and locate the mmc.exe file. You can quickly find it by using File Explorer search feature – just input the name in the top-right search bar and press Enter.
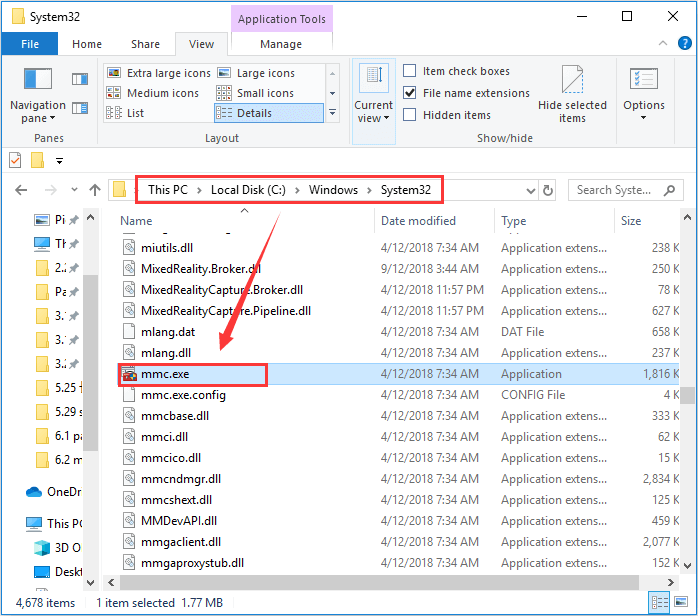
Step 3: Right-click the file and choose Rename. Then, rename it to mmc.exe.old and confirm the operation.
Once it’s done, you can go to Microsoft Management Console to check if the issue disappears.
Консоль управления не может создать оснастку
(2) MiniMuk, вы БОГ, коаняюсь в ноги.
еще вопрос, он требует логин и пароль администратора, я в них запутался, где какие данные вводить?
(4) MiniMuk, спасибо. Ты крутой админ, где учился?
Смотри в оснастке указан сервер, в нем есть администратор,и 2 кластера локальный и кластер сервера, а в них так же администраторы, вот какие там данные надо указывать. обычно всплывают окошки либо администратор сервера, либо кластера, ввожу данные логин а пароль машины на которой оснатка устанволена, не хочет, админа сервере, тоже, что за бред?
Из всего вышеперечисленного мне ничего не помогло.
forum.infostart.ru
Консоль управления mmc не может создать оснастку 1с
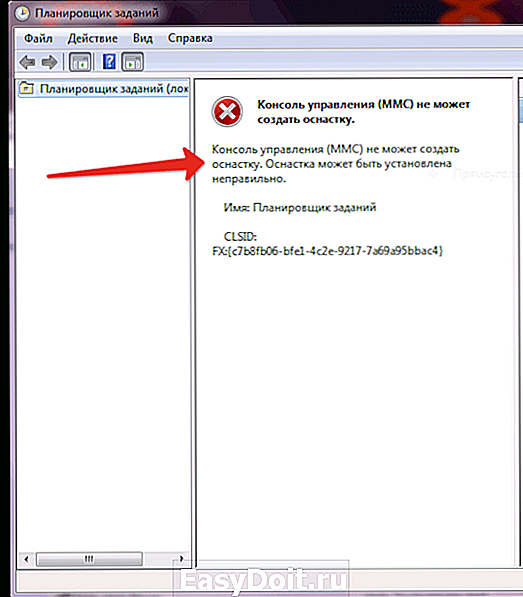
Вопрос: Консоль управления работала нормально. Перезагрузили сервер на котором установлена 1с (сам комп) . После этого консоль управления пишет не может создать оснастку. Может где то еще какую не будь службу надо включить? Прилагается скриншот ошибки.
Собрал ответы со всех форумов где нашел. Все ответы были помечены как Ответ помог. Думаю это сэкономит вам время в поисках решения данной проблемы.
Мне помогло следующее:
- Найти местонахождение файла *.msc
- Удалить файл.
- Сделать «Восстановить» у нужной версии платформы в менеджере установленных программ.
Пуск — Все программы — 1С Предприятие 8 — Дополнительно — 8.х.х.х — Регистрация утилиты администрирования серверов 1С Предприятия
Мне помогло следующее:
- Найти местонахождение файла *.msc (C:Program Files (x86)1cv8common1CV8 Servers.msc)
- Удалить файл.
- Сделать «Восстановить» у нужной версии платформы в менеджере установленных программ.
- Все работает.
Для 64-ёх разрядной версии (в моём случае для 8.3.11.3034)
C:WindowsSysWOW64regsvr32 «C:Program Files1cv88.*.*.*binradmin.dll»
- Запустите командную строку от имени Администратора и выполните команду: regsvr32 msxml3.dll
- Запустите командную строку от имени Администратора и выполните команду sfc /scannow убедитесь что все системные файлы в порядке;
- Если сообщение об ошибке содержит строку «Ошибка инициализации оснастки» то вероятно неверно настроена переменная PATH, Проверьте чтоб в строке переменной PATH содержалось следующее: %SystemRoot%system32;%SystemRoot%;%SystemRoot%system32WBEM если чего-то не хватает добавьте, удалять из строки ничего не нужно;
- Ошибка может возникать если по ошибке удалить файлы из папки C:WindowsassemblyGAC_MSIL в этом случае можно попробовать скопировать их с рабочей системы, но лучшим вариантом будет переустановка Виндовс в режиме обновления;
Для исправления сделал следующее: остановил службу сервера 8.3 (она работала), зашёл в «Панель управленияПрограммы и компоненты» и восстановил платформу 8.3.10.2580: Затем запустил службу — всё заработало
Самый простой способ запустить от имени администратора в каталоге платформы в папке bin — RegMSC.cmd
Посмотрел, что внутри regmsc.cmd:
regsvr32 /n /i:user radmin.dll
Команда regsvr32 регистрирует (прописывает в реестре) элементы управления OLE, например activex или DLL. При регистации библиотеки, regsvr32 пытается найти точку входа и вызвать функцию DllRegisterServer(), данная функция и обеспечивает регистрацию библиотеки в системе — вносит необходимые записи в реестр.
Ключ /i модифицирует поведение и regsvr32 дополнительно вызывает функцию DllInstall() и передает ей строку указанную после двоеточия. В отличие от DllRegisterServer() функция DllInstall() выполняет дополнительные действия определенные разработчиком dll.
Ключ /n запрещает вызов DllRegisterServer().
comhub.ru
Список версий файлов
Имя файла
services.msc
система
Windows 10
Размер файла
92746 bytes
Дата
2012-06-02
Скачать
| Подробности файла | ||
|---|---|---|
| MD5 | 2d8d95469ec26aaa986aad1ce424e631 | |
| SHA1 | 67bb8c749cd81b61c96b676525789d49d9bc9506 | |
| SHA256 | eb34e1de291616f983be230fe759324aca5466c79cc393d0b3e80de80914ccef | |
| CRC32 | 2d237854 | |
| Пример расположения файла | C:\Windows\System32\ |
Имя файла
services.msc
система
Windows 7
Размер файла
92745 bytes
Дата
2009-06-10
Скачать
| Подробности файла | ||
|---|---|---|
| MD5 | 7a1d35f59468b8118af5b8e21df78ae2 | |
| SHA1 | 8c861a73b23b92e0cae74aa275c4029bdcf1ec77 | |
| SHA256 | 00d8538999941044286c2ad69600b4c158dbc7a1da6546b49f73327cbb5c3453 | |
| CRC32 | 867796a3 | |
| Пример расположения файла | — |
Имя файла
services.msc
система
Windows XP
Размер файла
33464 bytes
Дата
2008-04-14
Скачать
| Подробности файла | ||
|---|---|---|
| MD5 | e8089aa2a6f7fee89b38c1f2d77ba6c6 | |
| SHA1 | 03e9708ef3aa790fe75f7122ea418ae942815005 | |
| SHA256 | 1121f328d1471ee4bd0f625594e69eaa3a8720cf1014c625e9480e4e62301470 | |
| CRC32 | 23fa2b96 | |
| Пример расположения файла | — |
Имя файла
services.msc
система
Windows 8.1
Размер файла
92746 bytes
Дата
2012-06-02
Скачать
| Подробности файла | ||
|---|---|---|
| MD5 | 2d8d95469ec26aaa986aad1ce424e631 | |
| SHA1 | 67bb8c749cd81b61c96b676525789d49d9bc9506 | |
| SHA256 | eb34e1de291616f983be230fe759324aca5466c79cc393d0b3e80de80914ccef | |
| CRC32 | 2d237854 | |
| Пример расположения файла | — |
Имя файла
services.msc
система
Windows 8
Размер файла
92746 bytes
Дата
2012-06-02
Скачать
| Подробности файла | ||
|---|---|---|
| MD5 | 2d8d95469ec26aaa986aad1ce424e631 | |
| SHA1 | 67bb8c749cd81b61c96b676525789d49d9bc9506 | |
| SHA256 | eb34e1de291616f983be230fe759324aca5466c79cc393d0b3e80de80914ccef | |
| CRC32 | 2d237854 | |
| Пример расположения файла | — |
Имя файла
services.msc
система
Windows Vista
Размер файла
92745 bytes
Дата
2009-06-10
Скачать
| Подробности файла | ||
|---|---|---|
| MD5 | 7a1d35f59468b8118af5b8e21df78ae2 | |
| SHA1 | 8c861a73b23b92e0cae74aa275c4029bdcf1ec77 | |
| SHA256 | 00d8538999941044286c2ad69600b4c158dbc7a1da6546b49f73327cbb5c3453 | |
| CRC32 | 867796a3 | |
| Пример расположения файла | — |
Как исправить ошибку MMC не может создать оснастку
Прежде чем двигаться дальше, убедитесь, что вы создали точку восстановления системы. На случай, если что-то пойдет не так, вы также сможете восстановить свою систему до этой точки восстановления. Теперь, даже не теряя времени, давайте посмотрим, как можно исправить ошибку MMC Could Not Create The Snap-in с помощью следующего руководства по устранению неполадок:
Запустить проверку системных файлов
- Нажмите Windows Key + X, а затем нажмите Командная строка (Admin).
- Теперь вам, ребята, нужно ввести следующее в cmd и нажать Enter:
Sfc / scannow
- Теперь дождитесь завершения описанного выше процесса и перезагрузите компьютер.
- Затем снова откройте CMD, а затем введите следующую команду одну за другой и нажмите Enter после каждой:
Dism / Online / Cleanup-Image / CheckHealth Dism / Online / Cleanup-Image / ScanHealth Dism / Online / Cleanup-Image / RestoreHealth
- Позвольте команде DISM работать, а затем вам нужно дождаться ее завершения.
- Если указанная выше команда даже не работает, попробуйте следующее:
Примечание. Вам необходимо заменить C: RepairSource Windows вместе с местоположением источника восстановления (установочный диск Windows или диск восстановления).
Вам необходимо перезагрузить компьютер, чтобы сохранить изменения и посмотреть, сможете ли вы исправить MMC не может создать ошибку оснастки на самом деле.
Включите Microsoft .net Framework
- Вам нужно найти панель управления в Windows Search, а затем щелкнуть Панель управления в результатах поиска.
- Теперь в Панели управления нажмите «Удалить программу», которая находится в разделе «Программы».
- Затем просто выберите «Включить или отключить функции Windows» в левом меню.
- Теперь выберите «Microsoft .net Framework 3.5». Ребята, вам нужно расширить каждый компонент и отметить те, которые вы хотите включить.
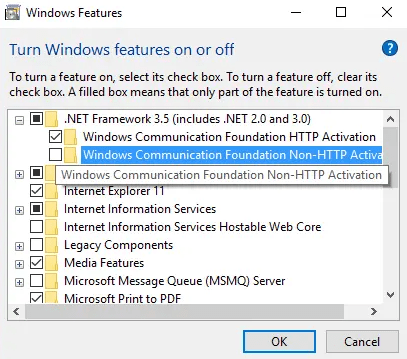
- Теперь просто перезагрузите компьютер и проверьте, устранена ли проблема, если нет, переходите к следующему шагу.
- Вы, ребята, также можете запустить средство проверки системных файлов снова.
Вышеупомянутый метод может действительно Исправить MMC не удалось создать ошибку оснастки, однако если это не поможет, следуйте следующему методу.
Исправление реестра | MMC не может создать оснастку
Нажмите одновременно клавиши Windows + R, а затем введите Regedit в диалоговом окне «Выполнить», чтобы открыть Редактор реестра.
ПРИМЕЧАНИЕ: до манипулирование реестром, затем вам следует сделать резервную копию реестра.
Итак, внутри редактора реестра перейдите к следующему ключу:
HKEY_LOCAL_MACHINE ПРОГРАММНОЕ ОБЕСПЕЧЕНИЕ Microsoft MMC SnapIns
- Внутри SnapIns вы должны искать номер ошибки, указанный в CLSID.
- Перейдя к следующему ключу, просто щелкните правой кнопкой мыши FX: {b05566ad-fe9c-4363-be05-7a4cbb7cb510}, а затем просто выберите «Экспорт». Это в основном позволит вам создать резервную копию ключа реестра в .reg файл. Затем нажмите правую кнопку мыши на той же клавише и на этот раз выберите «Удалить».
- Наконец, в поле подтверждения выберите Да, чтобы удалить раздел реестра. Закройте Редактор реестра а затем просто перезагрузите вашу систему.
После перезапуска машины Окна автоматически сгенерирует необходимую конфигурацию реестра для Менеджер по корпоративным мероприятиям и это в основном решает проблему. Так что вы, ребята, можете открыть Просмотрщик событий и обнаруживаем, что на самом деле он работает так, как ожидалось:
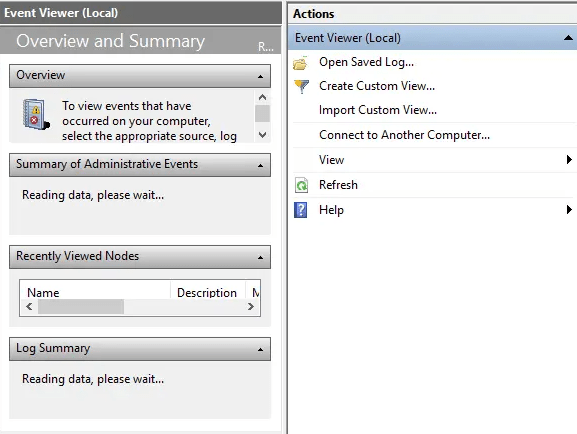
Загрузить средства удаленного администрирования сервера (RSAT) в Windows 10
Если ничего не решает проблему, вы также можете использовать RSAT в качестве альтернативы MMC в Windows 10. RSAT — действительно полезный инструмент, разработанный Microsoft и используемый для управления Windows Server, находящимся в удаленном месте. По сути, в инструменте также есть оснастка MMC «Пользователи и компьютеры Active Directory». Это позволяет пользователю вносить изменения, а также управлять удаленным сервером. Оснастка MMC похожа на надстройку к модулю. Этот инструмент действительно полезен для добавления новых пользователей, а также для сброса пароля организационного подразделения.
Заключение
Что ж, это все с моей стороны. Если вы хотите узнать больше об этой статье или у вас есть вопросы. Тогда не стесняйтесь спрашивать меня о чем угодно в разделе комментариев ниже.
Хорошего дня!
Исправить Services.msc, не открывающийся или не отвечающий
Services.msc — это стандартное приложение для Windows 10, которое позволяет пользователям включать, отключать и изменять способ запуска служб в ОС. Эти службы включают службы ОС, такие как служба диспетчера очереди печати, а также сторонние службы, такие как служба обновления Chrome.
Приложение часто требуется для устранения проблем в Windows 10, когда службы необходимо перезапустить, завершить работу или отключить для устранения проблем. Чтобы открыть Services.msc;
Нажмите сочетание клавиш Win + R, чтобы открыть окно запуска.В поле запуска введите services.msc и нажмите клавишу Enter.Откроется приложение Services.msc.
Если описанные выше действия не работают, и вы не можете открыть приложение или оно зависает сразу после открытия, попробуйте следующие исправления.
Перезагрузите систему
В вашей системе может возникнуть ошибка, которая не позволяет открыть приложение Services.msc или приводит к его зависанию. Перезагрузите систему и попробуйте открыть приложение.
Проверьте ассоциацию консоли управления Microsoft
Приложение MSC или .msc на самом деле является типом файла, как и EXE-файл. Этот файл открывается в консоли управления Microsoft. Если ассоциация приложений нарушена, т. Е. Windows 10 не знает, как открыть файл MSC, файл services.msc не открывается.
Откройте приложение «Настройки» с помощью сочетания клавиш Win + I.Зайдите в Приложения.Выберите вкладку Приложения по умолчанию.Щелкните параметр Выбрать приложения по умолчанию по типу файла.Найдите .msc и нажмите кнопку с плюсом.Выберите консоль управления Microsoft.
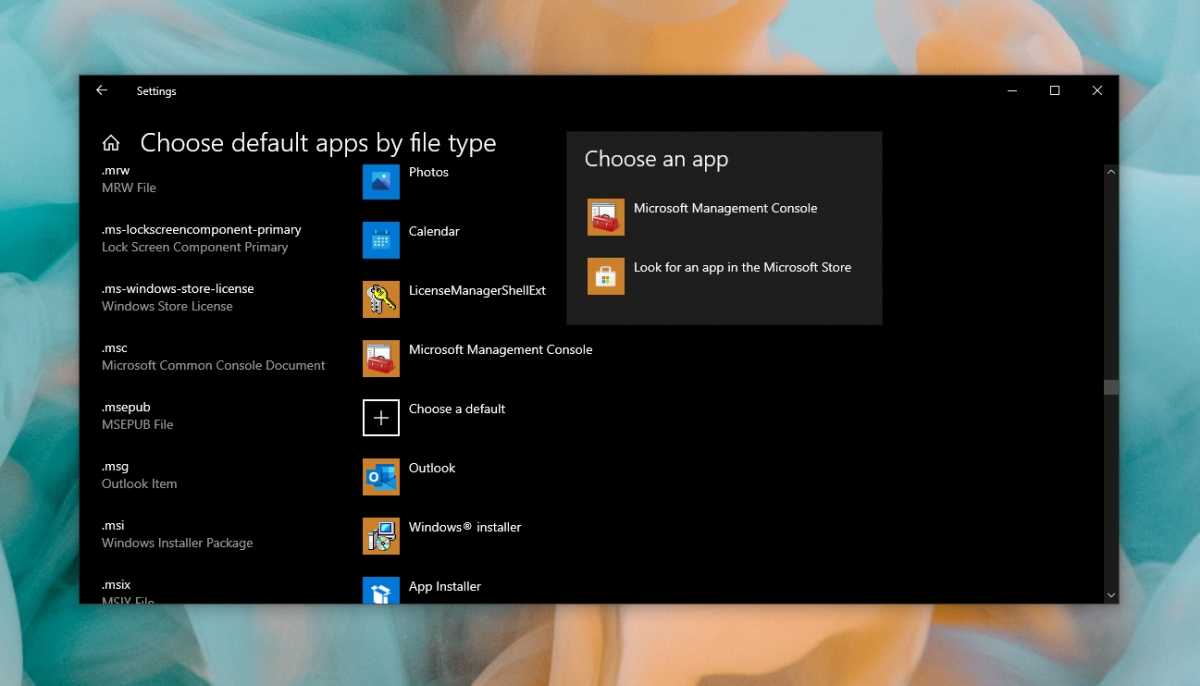
Запустите сканирование системы
Может быть проблема с системными файлами. Вы можете исправить их, запустив сканирование SFC.
Откройте командную строку с правами администратора.Выполните эту команду: sfc / scannow.Позвольте команде завершить и исправить файлы / ошибки.Откройте services.msc.
Запустите services.msc с правами администратора
Services.msc требует прав администратора для запуска. Если вы запустите его без прав администратора, он может зависнуть.
Откройте командную строку с правами администратора.Введите эту команду: services.msc и нажмите Enter.Откроется приложение services.msc.
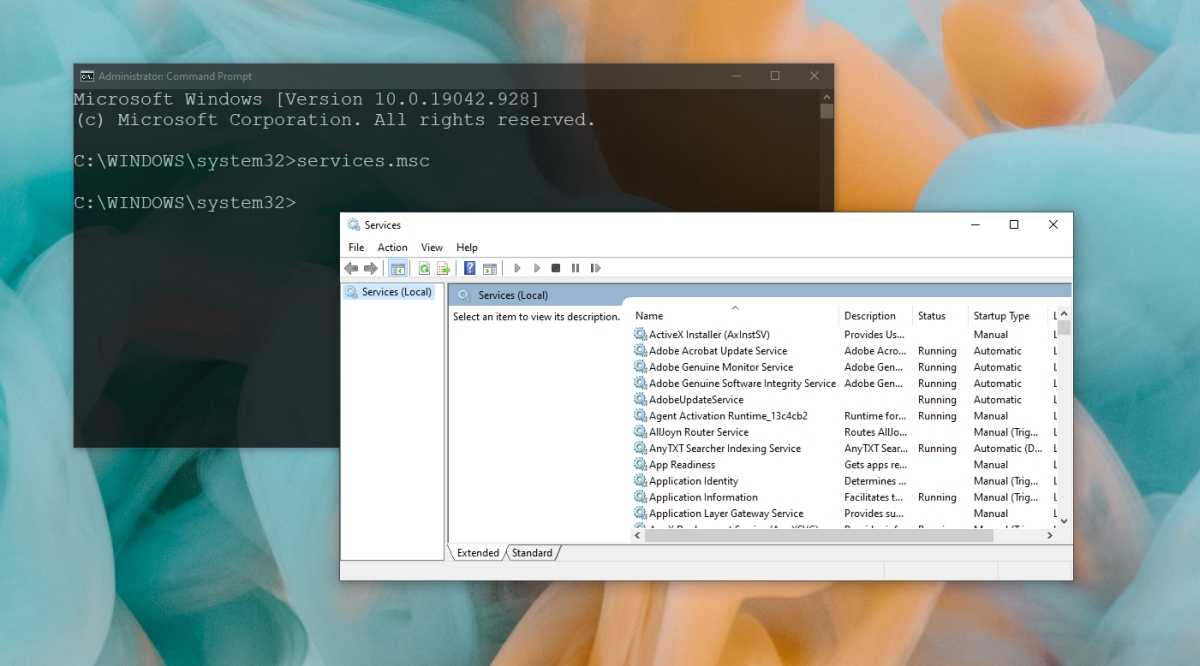
Повторно зарегистрируйте файлы DLL
Приложение Services.msc может перестать отвечать на запросы или не открываться, если есть проблема с файлами DLL. Самый простой способ исправить это — перерегистрировать их.
Откройте командную строку с правами администратора.Затем выполните следующие команды одну за другой.
Regsvr32 Msxml.dll Regsvr32 Msxml2.dll Regsvr32 Msxml3.dll
После выполнения команд перезапустите систему.
Измените настройки Services.msc в безопасном режиме
Services.msc — это приложение, и его настройки могли быть изменены, что привело к его зависанию или закрытию. Чтобы это исправить, вам нужно будет загрузиться в безопасном режиме.
Загрузитесь в безопасном режиме с включенной сетью.Нажмите сочетание клавиш Win + R, чтобы открыть окно запуска.Введите services.msc и нажмите Enter.Дважды щелкните службу информации о приложении.Перейдите на вкладку Общие.Откройте раскрывающийся список Тип запуска и выберите Вручную.Нажмите Применить и выйдите из безопасного режима.Откройте Services.msc.