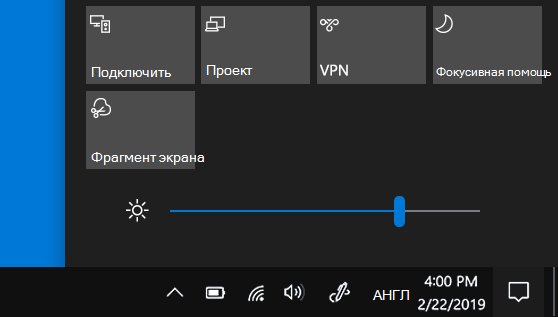Подготовка к удалению DirectX
Перейдите в Панель управления. Выберите пункт Система и зайдите в Дополнительные параметры системы.
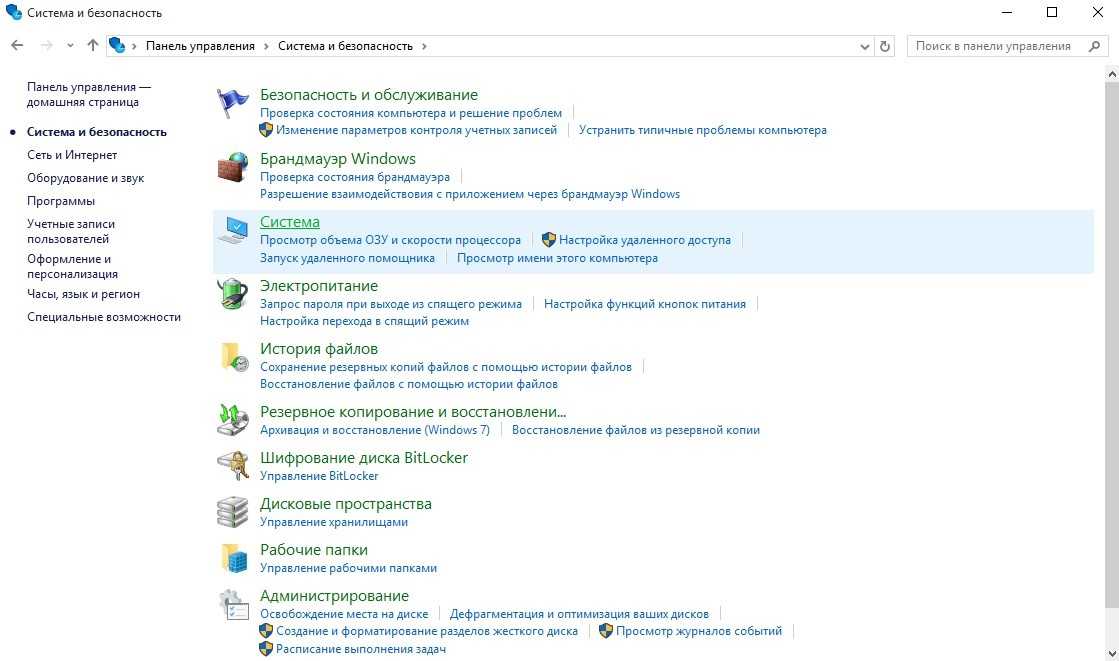
Откройте вкладку Защита системы и нажмите кнопку Создать – зафиксируется точка восстановления, благодаря которой вы сможете вернуть Windows в рабочее состояние, если после удаления DirectX возникнут проблемы.
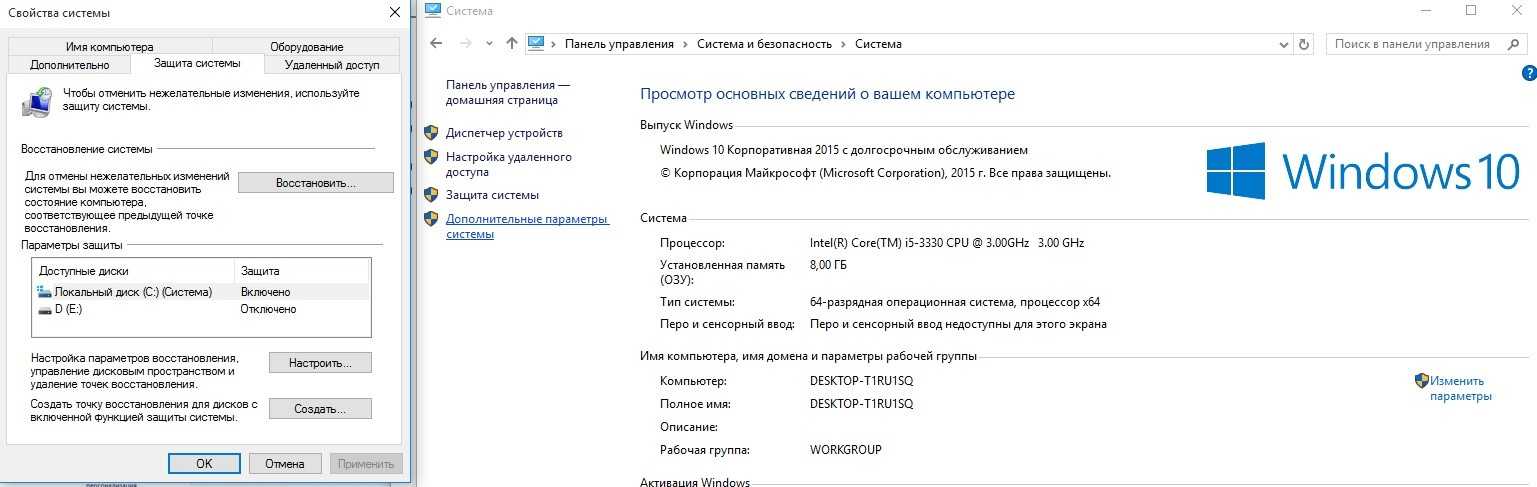
Укажите данные для идентификации, позволяющие определить точку восстановления, которые будут отображаться в списке в специальном окне. Обычно удаление и установка DirectX проходят без проблем, однако страховка никогда не бывает лишней.
Скачайте актуальную версию. Перейдите на сайт Microsoft или загрузите с нашего портала – DirectX распространяется совершенно бесплатно. Сохраните файлы в отдельную папку, из которой потом запустите установку, кликнув по файлу Setup.exe.
Версию DirectX, которая требуется для запуска старой игры, можно скачать с диска или файл образа, загруженного из интернета
Обычно разработчики предоставляют программное обеспечение, которое требуется для запуска – обратите внимание на папки с названиями типа Support, DX, Res, Drivers и др
Версии
Установить DirectX 11 для windows 7 – оптимальное решение. Это последняя версия, почти все программы и игры успешно запускаются при ее наличии. Но иногда некоторые игры требуют установить конкретную версию библиотек и модулей для запуска. Но поставить один DirectX на другой не получится, так как автоматическое удаление предыдущей версии не произойдет. К ней допишутся библиотеки из новой. Потому перед установкой нужно удалить старую. Работоспособные пакеты дополнений описаны ниже.
- DirectX 9.0 c – подходит для ХР и Server 2003. Новые игры могут и не запуститься без установки собственного пакета;
- DirectX 10.1 — дополненный и расширенный пакет 9.0с. Поддерживается Вистой и Сервером 2008;
- DirectX 11 – новая версия. Включает в себя две предыдущие и дополнительные компоненты и обновления. Поддерживается, как на 32 – х, так и 64 – х разрядных ОС. Работает на Windows 7, Vista, Server 2008. Установить DirectX 11 для windows xp возможно.
Как говорилось выше, DirectX, последняя версия которого представлена на сайте Майкрософт, распространяется бесплатно. При скачивании с официального сайта разработчика не стоит опасаться попадания вирусов и вредоносных программ в ПК, однако отключать антивирус при скачивании все равно нельзя. Веб – инсталлятор, представленный на сайте, автоматически проверит ОС и установит обновление до последнего пакета.
Удаление DirectX
Чтобы переустановить DirectX, заменить на старую версию, удалите уже установленную. При установке поздней версии такого делать не придется, так как обновление происходит на основе старой. Но окончательно удалить DirectX 10 для windows невозможно, как уверяют разработчики, так как это компонент ОС. Распространены утилиты, которые помогут удалить DirectX на windows 7 окончательно.
- DirectX Eradictor удаляет из ОС ядро программы. Очищает реестр, удаляет файлы и папки программы. Работает с версиями с 4 по 9;
- DirectX Killer удалит только старые версии. Работает на Windows 2000, 2003, ХР;
DirectX Happy Unistal – работает на ОС с ХР и до 8.1. На «десятке» не действует.
Поддержка 32-х и 64-х разрядных ОС. Удаляет модули и библиотеки технологии, имеет функцию возврата, с помощью которой восстанавливается удаленный компонент.
Дополнительно практикуется метод замены Директ Х 10 на Директ Х 9. Для этого в строке Выполнить пропишите regedit. После открытия редактора реестра перейдите в ветку HKEY_LOCAL_MACHINE — SOFTWARE — Microsoft — DirectX. Откройте параметр Version и пропишите цифру 8 вместо 10. После этого установите желаемый Директ Х 9.0. Теперь вы знаете, как узнать какой DirectX установлен.
Чтобы оценить мощь графики популярных игр на ПК, вам непременно понадобится установить программу DirectX. Это пакет функций, который связывает ОС и устройства ПК, и используется для запуска мультимедийных программ . Без этой утилиты не запустится ни одно приложение, в том числе современные игры с их реалистичной высококачественной графикой. Как установить DirectX? Разберёмся детальнее.
В большинстве случаев DirectX устанавливается вместе с установкой ОС
Что такое DirectX
Каждая версия OS содержит в себе сотни компонентов, отвечающих за работоспособность определённых функций. DirectX является специальным набором библиотек, который занимается обработкой визуальных эффектов и управлением возможностями графического устройства. Именно поэтому он является самым важным компонентом для работоспособности игр и мультимедийных приложений. Многие игры требуют строго определённую версию библиотеки.
Поэтому необходимо дать пользователю возможность самостоятельно установить необходимый набор. В ранних ОС Windows такая возможность была, но в последней 10 версии удаление DirectX обычным способом стало невозможно. Это произошло из-за того, что теперь данный компонент устанавливается вместе с системой (ранее его установка совершалась отдельно).
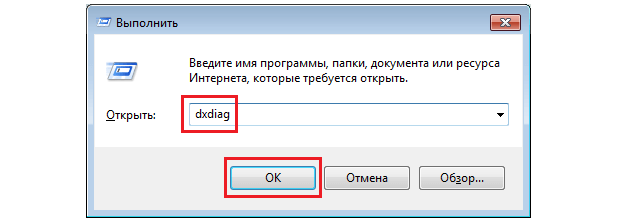
Как узнать версию DirectX
Перед обновлением всегда необходимо проверять версию того компонента, который вы собираетесь обновить. Если она актуальна, то не нужно ничего делать. Получится зря потраченный трафик (так как все это скачивается из интернета).
Узнать версию DirectX можно при помощи встроенных инструментов Windows. Для этого даже не нужно устанавливать никаких сторонних приложений. Способ довольно простой. С ним справятся даже новички. Но на всякий случай мы предоставим подробную инструкцию:
- Открываем меню «Пуск» при помощи специальной кнопки на панели задач.
- Перемещаемся в каталог «Служебные – Windows» и кликаем по пункту «Выполнить». Вызвать этот инструмент можно и проще. Достаточно нажать сочетание клавиш Win + R».
- Далее вводим в текстовое поле dxdiag.
- Нажимаем «ОК» или Enter на клавиатуре. Появится окно с огромным количеством информации. В числе прочего там будет строка «Версия DirectX».
Именно в ней и отображается та версия библиотек, что установлена в системе. Если она неактуальна, то переходим к обновлению.
Стоит отметить, что процесс обновления выполняется в режиме онлайн. Поэтому просто необходимо наличие широкополосного подключения к интернету. Иначе ничего не выйдет. Многое также зависит от скорости. Если она маленькая, то процесс инсталляции затянется надолго. Итого нужно будет загрузить, в среднем, 150 МБ.
О чём нужно знать или справочный абзац.
- Direct 12, 11.4 и 11.3 на Windows 7 не станут: он заточен под Windows 10. И апгрейд до этих версий возможен только через обновления; насколько мне известно, ситуация, будут ли поставляться они для предыдущих версий Windows, уже не прояснится. Но, видимо, этого уже не произойдёт никогда.
- DirectX 11.2 стаёт только на 10-ю и 8-ю версии Windows. Ситуация с апгрейдом версии та же
- А вот Direct 11.1 доступен в том числе и для пользователей Windows 7 SP 1, но только после установки специальной платформы обновлений
- DirectX 11.0 доступен для всех вплоть до Vista (на последней также требуется наличие всех последних обновлений)
- Direct 10 станет на все версии вплоть до Vista
- DirectX 9 должен стоять на всех версиях, включая XP. Сразу момент. Если вы ставите игру, которая, выпущенная недавно, требует установки DirectX 9 — ни в коем случае НЕ ПРОПУСКАЙТЕ момент установки, считая, что это автоматически ухудшит уже имеющуюся версию. Помните, что это абсолютно актуальная версия Direct-a, которая просто позволит запуститься игре и на Windows XP!
Проблемы установки DirectX 12 и способы их решения
При работе с DirectX 12 могут возникнуть проблемы двух видов:
- внутренняя системная ошибка (во время процесса установки);
- постоянные сбои в работе уже установленной программы.
Что делать, если возникает внутренняя системная ошибка
Самой очевидной причиной сбоя установки является повреждение файла установщика. Чтобы избежать этого, скачивайте обновления только с официального сайта Microsoft.
Внутренняя системная ошибка во время процесса установки DirectX 12
Если вы скачали DirectX с Microsoft, а ошибка возникла, то нужно проверить жёсткий диск:
- Нажмите Win + R для открытия «Командной строки».Комбинация клавиш Win + R всегда используется для работы с командами
- Напишите в текстовом поле chkdsk и нажмите «ОК».Команда chkdsk запустит утилиту, проверяющую жёсткий диск на ошибки файловой системы
- Дождитесь окончания проверки жёсткого диска, не закрывая окно. Нас интересует наличие повреждённых файлов.Посмотрите на строку «Обработка повреждённых файлов», чтобы определить их наличие
- Если повреждённых файлов нет, то перейдите к следующей инструкции. Если есть, то нужно использовать утилиту повторно. Откройте «Командную строку» нажатием Win + R и напишите команду chkdsk /F. Эта утилита исправит ошибки файловой системы.Команда chkdsk /F запустит утилиту, которая исправит повреждённые файлы
- Дождитесь автоматического закрытия окна «Командной строки». Исправление ошибок может занять некоторое время.
Дальше следует проверить системные файлы и восстановить те, что повреждены. В Windows есть встроенная защита системных файлов, поэтому если они некорректно выполняются, то это легко исправить:
- Откройте «Командную строку» комбинацией клавиш Win + R. Введите команду sfc /scannow и нажмите «ОК».Утилита просканирует и восстановит системные файлы
- Дождитесь окончания работы утилиты.Утилита нашла и восстановила повреждённые файлы
- Перезагрузите компьютер.
Может быть и такое, что проверка жёсткого диска не помогла решить проблему. В этом случае нужно проверить совместимость DirectX 12 с вашей системой:
- Откройте на компьютере папку, куда скачан установщик DirectX 12. Щёлкните правой кнопкой мыши по названию файла и выберите «Исправление проблем с совместимостью».Кнопка «Исправление проблем с совместимостью» открывает нужный нам режим диагностики
- Выберите пункт «Использовать рекомендованные параметры» в окне «Устранение проблем с совместимостью».Выберите первый пункт, чтобы параметры DirectX соответствовали возможностям вашего компьютера
- Дождитесь, пока завершится поиск параметров. Нажмите «Проверить программу», чтобы запустить установку DirectX. После установки нажмите «Далее».С помощью кнопки «Проверить программу» вы установите DirectX 12 на компьютер
- Выберите «Да, сохранить эти параметры для программы».Сохраните подобранные параметры, чтобы DirectX стабильно работал в будущем
Видео: устранение системной ошибки в процессе установки DirectX 12
Что делать, если DirectX 12 работает некорректно
DirectX установился на компьютер, но постоянно возникают сбои в его работе. Если окно с предупреждением об ошибке DirectX выпадает довольно часто, то можно:
- обновить DirectX 12 в «Центре обновления Windows» (последовательность действий описана в пункте «Как обновить установленный DirectX до версии 12»). Обновление настроено таким образом, что недостающие файлы просто подгружаются в уже существующий пакет библиотек на вашем компьютере. Система выдаёт ошибки, потому что ей не хватает каких-то файлов для стабильной работы, а обновление DirectX это исправит;
- удалить DirectX 12 и установить с нуля (пошаговые инструкции описаны в «Как полностью удалить DirectX 12» и «Как установить DirectX 12 на Windows 10»). Этот вариант следует использовать только в том случае, если обновление DirectX не помогло, так как вам придётся работать с системными файлами.
Удаление: неизбежность или единственный выход?
Как говорилось выше, задача удаления может стоять тогда, когда нет возможности инсталлировать нужную версию. Хочется напомнить о безопасных вариантах изменения версии на более старшую.
- Загрузите с официального ресурса пакет инсталляции и установите в автоматическом режиме.
- Обновление операционной системы с помощью «Центра обновлений» или ручного скачивания с дальнейшей установкой.
Если ни один из этих вариантов не помог, приступим к удалению. Мы всегда рекомендуем скачивать ПО только с проверенных ресурсов и желательно с сайтов разработчиков. Кратко о программных средствах для разных сборок.
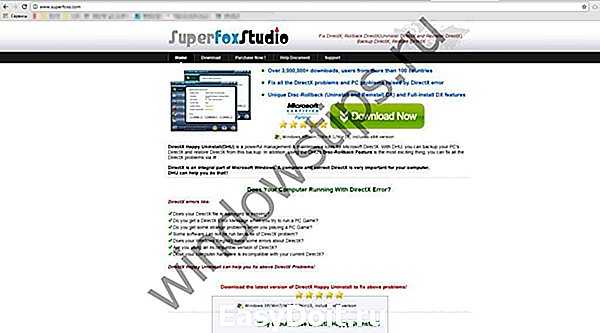
установка проходит в несколько кликов и не требует особой подготовки;

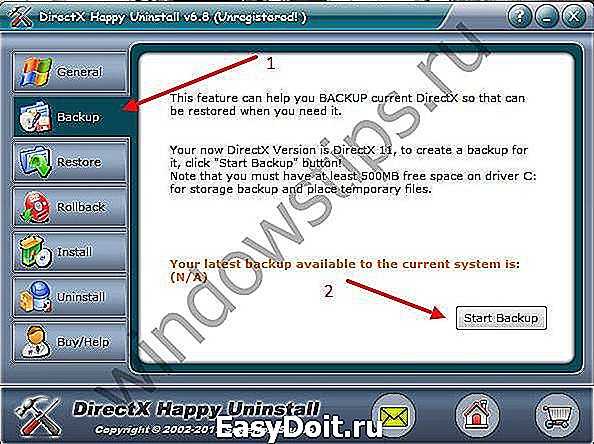
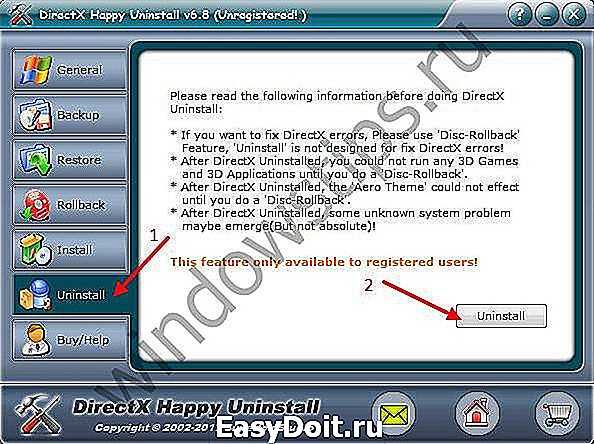
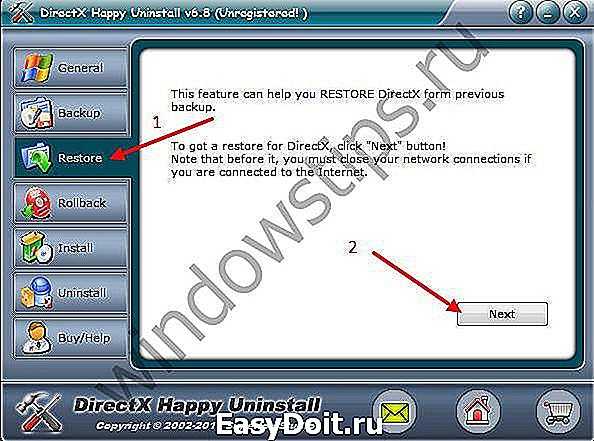
windowstips.ru
Ваш IT помощник
Как удалить DirectX на Windows 10?
Хотелось бы начать статью с того, что это такое, для чего, как удалить на Windows 10 и ранних сборках операционных систем. DirectX представляет собой набор функций и процедур, который решает задачи, связанные с программированием под продукты Майкрософта. Геймеры постоянно сталкиваются с этим приложением, игры пишутся под определенную версию и наличие требуемой сборки и / или более поздней будут гарантировать стабильную работу.
Кому это интересно?
В поисковиках пестрят запросы – как удалить DirectX 12 на Windows 10 полностью. Скажем сразу — варианты удаления есть, и они действительно работают. Сначала разберемся, в какой ситуации может потребоваться удаление приложения, которой даже нет в списке установленных программ в Windows. Дело в том, что при необходимости обновления до более новой версии, пользователи сталкиваются с рядом трудностей:
- операционная система выдает ошибку с рекомендацией удалить имеющийся пакет;
- при обращении игры ОС возвращает сообщение о невозможности запуска библиотеки.
ПО потребуется также для установки более старой версии, взамен имеющейся. Хотелось бы сказать о существующих сборках прежде, чем приступать к инструкции по удалению, так:
В соотношении к версии Windows версии DirectX распределились так:
- XP SP2 — 9.0c
- 7 — 10
- 8 — 11
- 10 — 12
Версия не всегда соответствует заявленной выше информации по ряду причин.
Что установлено в Windows?
Пословица: «Семь раз отмерь, один раз отрежь»,- как нельзя лучше отражает последовательность действий. Итак, начнем с проверки установленного набора компонентов API, для этого:
- жмем сочетание клавиш +;
- в появившемся диалогом окне на свое усмотрение выбираете «Да» или «Нет»;
- далее откроется «Средство диагностики DirectX» в котором будет указана текущая версия.
Удаление: неизбежность или единственный выход?
Как говорилось выше, задача удаления может стоять тогда, когда нет возможности инсталлировать нужную версию. Хочется напомнить о безопасных вариантах изменения версии на более старшую.
- Загрузите с официального ресурса пакет инсталляции и установите в автоматическом режиме.
- Обновление операционной системы с помощью «Центра обновлений» или ручного скачивания с дальнейшей установкой.
Если ни один из этих вариантов не помог, приступим к удалению. Мы всегда рекомендуем скачивать ПО только с проверенных ресурсов и желательно с сайтов разработчиков. Кратко о программных средствах для разных сборок.
установка проходит в несколько кликов и не требует особой подготовки;интерфейс на английском языке, но интуитивно понятен;первое — отключите Internet; переходим во вкладку «Backup» — непременно сделайте точку восстановления, так при необходимости вернете корректно работающий экземпляр; «Start Backup»;следуем в «Uninstall» в левой части окна → жмем на кнопку «Uninstall» — удаляем;на этом удаление завершено, если потребуется возврат ПО, то его можно восстановить из раздела «Restore».
Как узнать версию DirectX на Windows 10
Существует несколько различных способов проверить, какая вариация приложения действует на персональном устройстве, и требуется ли обновление или переустановка. Некоторые методы требуют скачивания дополнительных софтов, другие – используют внутренний функционал операционной системы.
С помощью системы DxDiag
Система является дополнительным инструментом, которое позволяет узнать сведения о неполадках в работе устройств, обеспечивающих видео и звук на компьютере. Инструкция:
одновременно кликнуть сочетание горячих кнопок «Win» и «R», откроется окно службы «Выполнить»;
в строку вводят команду dxdiag и нажимают «ОК»;
в открывшемся окне «Средство диагностики» можно узнать дополнительные сведения об установленной версии программ, например, проверить номер текущей версии.
В последней строке списка можно найти интересующие данные.
Необходимо учесть, что в некоторых версиях Windows 10 редакция пакета будет всегда отображаться как DirectX 12. Чтобы узнать, какая действительно используется редакция, нужно в окне «Средство диагностики» нажать на вкладку «Экран». В появившемся разделе «Драйверы» появится строка: «Уровни функций». Вот здесь и будет отображаться, какая редакция DirectX поддерживается вашей видеокартой.
Внимание! Если через окно «Выполнить» запустить приложение не получилось, необходимо активировать архивный файл, который располагается на диске С. Путь: Windows, System32. Документ с названием утилиты и расширением .ехе.
Документ с названием утилиты и расширением .ехе.
Используя панель управления видеокарты
Панель управления NVIDIA – это инструмент, с помощью которого проводят проверку или настройку функционала видеокарты ПК. Этапы действий, чтобы выяснить, какая версия Директ Икса установлена на Виндовс 10:
активировать «Панель управления NVIDIA», нажав на экран рабочего стола ПКМ;
откроется дополнительное окно со списком возможных действий, кликнуть строку «Информация о системе»;
выбрать блок «Дисплей».
В нижней части открывшегося поля отобразится информация об актуальной версии программы DirectX – порядковый номер и уровень возможностей.
Через приложение GPU-Z
Чтобы посмотреть состояние некоторых программ, используют дополнительные утилиты. Получить комплексное представление о текущей загруженности видеокарты позволяет приложение GPU-Z. Главная особенность – софт поддерживает взаимодействие с любыми версиями операционных систем Windows и всеми существующими типами устройств. Другие нюансы:
приложение абсолютно бесплатное;
- работает без установки на персональное устройство (компьютер, ноутбук);
- позволяет получить полную информацию о видеокарте.
Для того чтобы выяснить, какая вариация приложения DirectX работает на персональном устройстве, стоит выполнить следующие шаги:
скачать бесплатный пакет архивированных файлов на ПК с операционной системой Windows 10;
активировать скачанный архив, далее следовать инструкции;
перейти на блок «Advanced», после – кликнуть по строке с названием интересующей программы «DirectX».
Откроется дополнительное окно приложения, где отобразится вся интересующая пользователя информация.
Информация о DirectX в AIDA64
Утилита AIDA64 позволяет диагностировать персональный компьютер и выяснить состояние конкретного механизма (характеристики, назначение, набор функций). Возможные версии приложения:
Extreme Edition – софт позволяет диагностировать оборудование в полном объеме, выявляет возможные неисправности и неполадки;
версия типа Бизнес – подходит для корпоративного использования на небольших фирмах, позволяет быстро анализировать и комбинировать полученные данные;
Инженер – коммерческий продукт утилиты версии Extreme;
NetWork Audit – вариация не позволяет тестировать элементы системы.
Внимание! Приложение AIDA64 распространяется только в платных версиях. Чтобы начать использование инструментов программы, следует оплатить лицензионный доступ или взломать настройки с помощью специального ключа («пиратский» способ применения). Основное назначение софта – выводить характеристики подключенных к персональному компьютеру устройств и программного обеспечения, которое находится на ПК
Этапы действий:
Основное назначение софта – выводить характеристики подключенных к персональному компьютеру устройств и программного обеспечения, которое находится на ПК. Этапы действий:
- открыть приложение AIDA64;
- перейти в блок «Меню», затем в раздел «Компьютер» и вкладка «Суммарная информация».
В открывшемся окне отобразится вся информация об утилите DirectX, в том числе – действующая версия приложения.
Как узнать версию DirectX?
Важно! Не путайте версию поддерживаемого DirectX вашей видеокартой и фактической версией, установленной в вашей ОС! В Windows присутствует системная утилита, которая позволяет узнать версию DirectX поддерживаемую вашей видеокартой. Называется она dxdiag (DirectX Diagnostic Tool)
Чтобы запустить ее жмёте на Пуск и в поиске набираете dxdiag, жмёте Enter и у вас выскочит окно «DirectX Diagnostic Tool», кликаем в окне на Display (дисплей) и слева смотрим, какая у вас версия драйвера. На первом скриншоте, например, Win 10 c поддержкой DirectX 12 для видеокарты.
А вот ниже виден скриншот, где Win 10 c версией DirectX 11.2. Причиной этому может быть только отсутствие совместимости драйвера видеокарты. Если производитель вашей видеокарты не прекратил ее поддержку, то попробуйте обновить драйвер на видеокарту, возможно последние актуальные обновления видео драйвера включают полноценную поддержку версии 12 для DirectX.
Мультимедийная технология DirectX используется на многих компьютерах, где установлена операционная система Windows. Чаще всего, эта версия позволяет проверить обновления на игры, которые адаптированы для ОС. Теперь вам достаточно узнать где.
Многим пользователям, при установке программного обеспечения, требуется знать, какие драйвера уже установлены для этого или других приложений. Это требуется для того, чтобы не поставить старые дрова вместо новых. Как узнать, какой directx.
DirectX – пакет библиотек, который позволяет отобразить на мониторе малейшие детали графики в приложениях. Для каждой версии Windows подходит своя версия.
Способ 2. удалите directx с помощью uninstaller.exe
Компьютерные программы обычно идут в комплекте с такими файлами, как «uninst000.exe» или «uninstall.exe». Они нужны для удаления программы и DirectX не является исключением.
-
Для начала вам нужно перейти в папку установки DirectX. Для этого перейдите по пути.
Открываем поочередно папки «Этот компьютер», далее «Локальный диск (С)», далее «Program Files», затем «DirectX»
-
В этой папке должны быть файлы «uninst000.exe» или «uninstall.exe».
В папке находим файлы «uninst000.exe» или «uninstall.exe»
-
Кликните по деинсталлятору два раза и удалите DirectX, следуя указаниям мастера.
Кликаем двойным щелчком левой кнопкой мыши по файлу «unins000», следуем инструкции мастера удаления
Как удалить DirectX с ПК
DirectX используется играми, программами и драйверами – наличие всех необходимых библиотек актуальной версии является залогом стабильной работы Windows. Вы можете удалить установленные модули, если это необходимо, или переустановить. Ниже мы рассмотрим особенности удаления DirectX в различных версиях ОС Microsoft и предоставит подробную инструкцию по деинсталляции, которая может пригодиться начинающим и опытным пользователям.
Зачем удалять DirectX
Необходимость в деинсталляции появляется, когда в процессе обновления возникают сбои, одна или несколько библиотек повреждены или при запуске очень старых игр. В последнем случае требуются файлы, которые уже не используются в актуальных версиях DirectX.
Проблемы с работой библиотек возникают при неосторожном удалении файлов непосредственно пользователем и при заражении вирусами – защитное ПО, установленное на компьютере, автоматически удаляет вредоносный код. В результате операционная система начинает работать нестабильно – это выражается в виде снижения производительности и невозможности запустить некоторые игры
Перед удалением попробуйте обновить DirectX, если нет необходимости в установке более старой версии. Нажмите кнопку R, удерживая кнопку Windows. В открывшемся окне введите команду dxdiag и нажмите ОК.
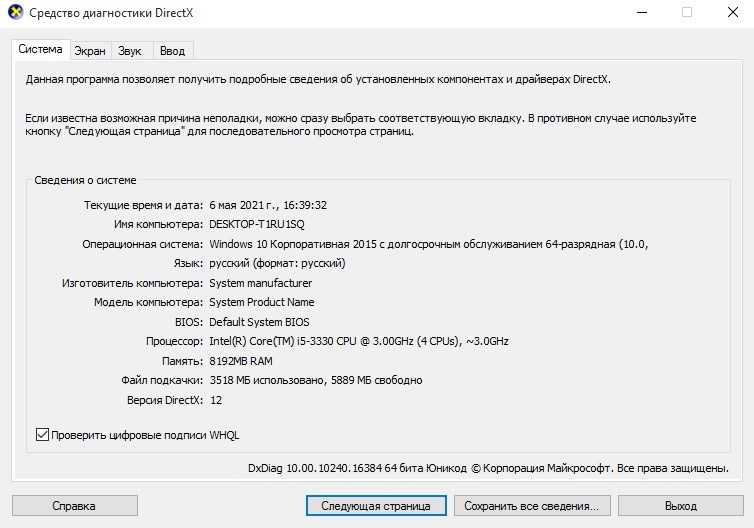
Запустится средство мониторинга DirectX. Внизу на первой страницы будет указана версия. При необходимости обновите её до актуальной – скачайте DirectX с нашего портала или сайта Microsoft. Просто запустите установку и дождитесь завершения процесса.
Подготовка к удалению DirectX
Перейдите в Панель управления. Выберите пункт Система и зайдите в Дополнительные параметры системы.
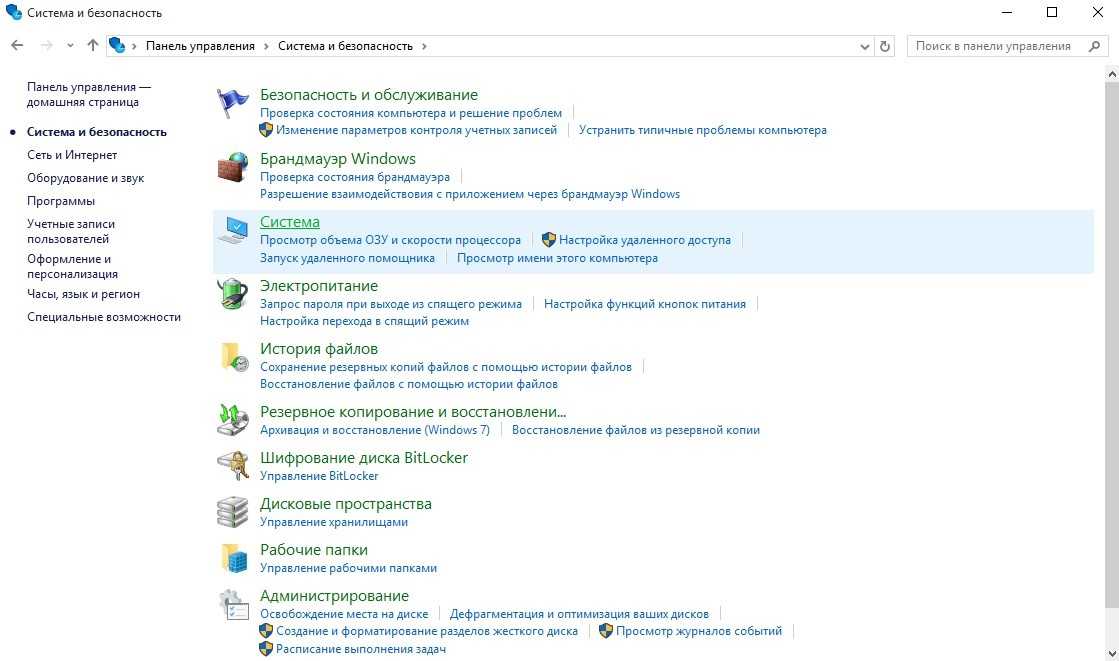
Откройте вкладку Защита системы и нажмите кнопку Создать – зафиксируется точка восстановления, благодаря которой вы сможете вернуть Windows в рабочее состояние, если после удаления DirectX возникнут проблемы.
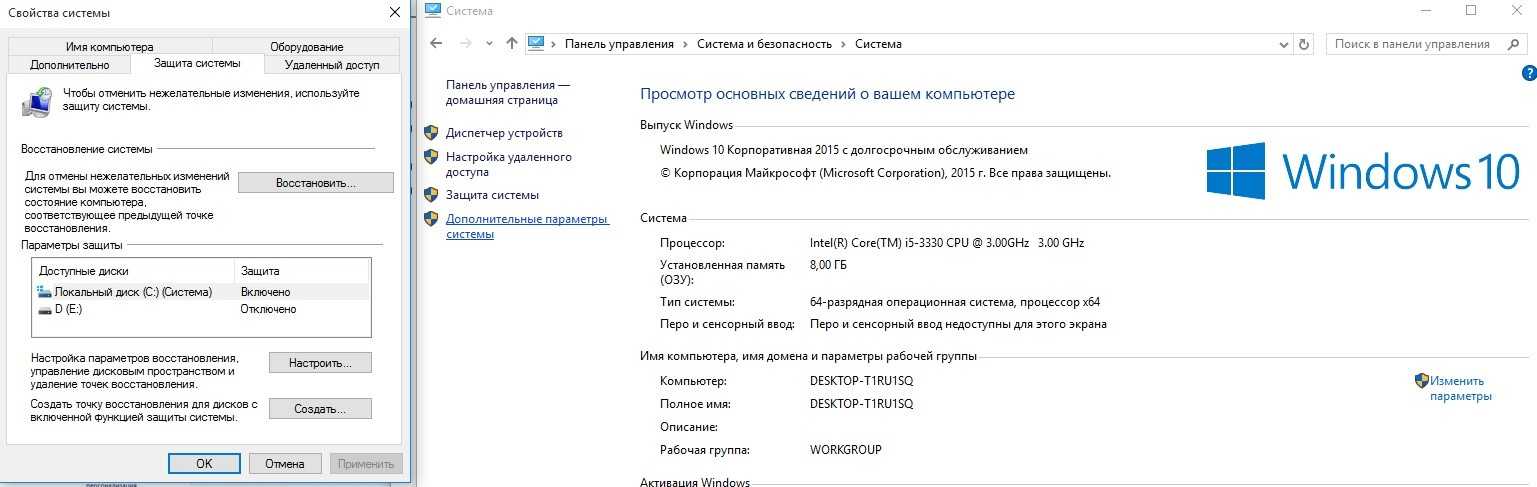
Укажите данные для идентификации, позволяющие определить точку восстановления, которые будут отображаться в списке в специальном окне. Обычно удаление и установка DirectX проходят без проблем, однако страховка никогда не бывает лишней.
Скачайте актуальную версию. Перейдите на сайт Microsoft или загрузите с нашего портала – DirectX распространяется совершенно бесплатно. Сохраните файлы в отдельную папку, из которой потом запустите установку, кликнув по файлу Setup.exe.
Версию DirectX, которая требуется для запуска старой игры, можно скачать с диска или файл образа, загруженного из интернета
Обычно разработчики предоставляют программное обеспечение, которое требуется для запуска – обратите внимание на папки с названиями типа Support, DX, Res, Drivers и др
Удаление в Windows 7, 8 и 10
Библиотеки DirectX являются частью операционной системы Windows 7 и более поздних версий ОС. Удалить файлы стандартными средствами невозможно. Деинсталляция проводится с помощью специальных программ и утилит:
- ;
- DX Killer;
- DX Eradicator;
- и других подобных решений.
Запустите программу и удалите DirectX – операция займет не более пары минут. Интерфейс утилит для деинсталляции достаточно прост – в нем легко разберется любой пользователь, обладающий хотя бы минимальным опытом работы в Windows. Перезагрузитесь, если после удаления появится соответствующее сообщение.

Установите DirectX с чистого листа. Откройте папку с файлами и запустите инсталляцию. Установка займет 2-3 минуты. После завершения процесса перезагрузите компьютер – теперь операционная система будет использовать установленную версию DirectX.
Удаление в Windows XP
В ранних версиях операционной системы Windows XP DirectX пользователи устанавливали самостоятельно. В более поздних разработчиками была вшита версия 8.0. В первом случае специальные программы не требуются – выберите на Панели управления компонент Установка и удаление программ, кликните по значку DirectX и проведите деинсталляцию, нажав пару кнопок.
Файлы и библиотеки, являющиеся частью операционной системы, можно удалить одной из программ, упомянутых выше. Перед деинсталляцией также рекомендуется создать точку восстановления операционной системы.
После завершения удаления перезагрузите ПК. Когда операционная система загрузится, установите необходимую версию DirectX. Возможно, после инсталляции потребуется дополнительная перезагрузка.
После запуска Windows установленные компоненты будут готовы к работе. Алгоритм удаления и установки одинаков для всех сборок XP.
Переустанавливаем компоненты DirectX в Windows 10
Подробнее: Узнаем версию DirectX
Если вы обнаружили устаревшую версию, провести ее апгрейд можно только через центр обновлений Windows, осуществив предварительный поиск и инсталляцию свежей версии. Детальное руководство о том, как это осуществить, вы найдете в отдельной нашей статье далее.
Подробнее: Обновление Windows 10 до последней версии
Теперь же мы хотим продемонстрировать как быть, если верная сборка DirectX функционирует некорректно на компьютере под управлением ОС Виндовс 10. Разделим весь процесс на шаги, чтобы было удобнее во всем разобраться.
Шаг 1: Подготовка системы
Так как необходимый компонент является встроенной частью ОС, самостоятельно деинсталлировать его не получится — нужно обращаться за помощью к стороннему ПО. Поскольку такой софт использует системные файлы, понадобится отключить защиту, чтобы избежать конфликтных ситуаций. Осуществляется эта задача так:
- Откройте «Пуск» и с помощью поиска отыщите раздел «Система».
Обратите внимание на панель слева. Здесь нажмите на «Защита системы».
Переместитесь во вкладку «Защита системы» и щелкните на кнопке «Настроить».
Переместитесь во вкладку «Защита системы» и щелкните на кнопке «Настроить».</li>
Отметьте маркером «Отключить защиту системы» и примените изменения.</li>
</ol>
Поздравляем, вы успешно отключили отмену нежелательных изменений, поэтому далее при удалении DirectX не должно возникнуть никаких трудностей.
Шаг 2: Удаление или восстановление файлов DirectX
Сегодня мы будем задействовать специальную программу под названием DirectX Happy Uninstall. Она не только позволяет стереть основные файлы рассматриваемой библиотеки, но и проводит их восстановление, что может помочь избежать переустановки. Работа в этом ПО выглядит следующим образом:
- Воспользуйтесь указанной выше ссылкой, чтобы перейти на главный сайт DirectX Happy Uninstall. Скачайте программу, нажав на соответствующую надпись.
Откройте архив и откройте находящийся там исполняемый файл, после этого проведите простую инсталляцию софта и запустите его.</li>
В главном окне вы увидите информацию о DirectX и кнопки, запускающие встроенные инструменты.</li>
Переместитесь во вкладку «Backup» и создайте резервную копию директории, чтобы восстановить ее в случае неудачной деинсталляции.</li>
Инструмент «RollBack» находится в одноименном разделе, а его открытие позволяет исправить ошибки, возникшие со встроенным компонентом. Поэтому сначала мы рекомендуем запустить эту процедуру. Если она помогла решить неполадку с функционированием библиотеки, дальнейшие действия выполнять не нужно.</li>
Если же неполадки остались, произведите удаление, однако перед этим внимательно изучите предупреждения, отображенные в открывшейся вкладке.</li>
</ol>
Хотим отметить, что DirectX Happy Uninstall удаляет не все файлы, а лишь основную их часть. Важные элементы все равно остаются на компьютере, однако это не помешает провести самостоятельную инсталляцию отсутствующих данных.
Шаг 3: Инсталляция недостающих файлов
Как уже было сказано выше, DirectX является встроенной составляющей Виндовс 10, поэтому его новая версия устанавливается со всеми остальными обновлениями, а автономный инсталлятор не предусмотрен. Однако есть небольшая утилита под названием «Веб-установщик исполняемых библиотек DirectX для конечного пользователя». Если вы откроете его, он автоматически проведет сканирование ОС и добавит недостающие библиотеки. Скачать и открыть его можно так:
Веб-установщик исполняемых библиотек DirectX для конечного пользователя
- Перейдите на страницу загрузки установщика, выберите подходящий язык и нажмите на «Скачать».
Откажитесь или примите рекомендации дополнительного софта и продолжайте загрузку.</li>
Откройте скачанный инсталлятор.</li>
Примите лицензионное соглашение и щелкните на «Далее».</li>
Ожидайте завершения инициализации и последующего добавления новых файлов.</li></ol>
По окончании процесса перезагрузите компьютер. На этом все ошибки с работой рассматриваемого компонента должны быть исправлены. Проведите восстановление через используемый софт, если работа ОС была нарушена после деинсталляции файлов, это вернет все в изначальное состояние. После этого снова активируйте защиту системы, как было описано в Шаге 1.