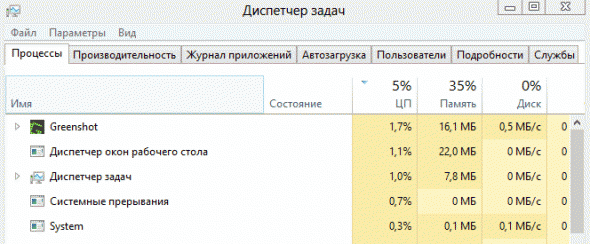Проверьте скорость интернет-соединения
Перед тем, как начать играть на ПК или мобильном устройстве, необходимо убедиться в качестве интернет-соединения. Для этого можно воспользоваться специальными сервисами, которые позволяют проверить скорость загрузки и выгрузки данных. Одним из наиболее популярных сервисов является Speedtest.
net. Для проверки скорости соединения следует перейти на сайт Speedtest.
net и запустить тест. После завершения теста сервис предоставит результаты, в которых будет указана скорость загрузки и выгрузки данных, а также пинг. Если скорость интернет-соединения недостаточно высока, то игра может тормозить или загружаться слишком долго. Чтобы исправить эту проблему, необходимо увеличить скорость интернет-соединения. Как это сделать, мы рассмотрим в следующих разделах статьи.
Остановите загрузку других файлов
Чтобы ускорить загрузку игры на ПК или мобильном устройстве, стоит обратить внимание на процессы, которые могут замедлить загрузку. Один из таких процессов — загрузка других файлов в фоновом режиме
Часто приложения, браузеры и операционные системы загружают обновления, уведомления и другие файлы, которые могут отнимать значительную часть интернет-трафика и ресурсов устройства. Это может замедлять загрузку игры и ухудшать ее производительность.
Чтобы остановить загрузку других файлов и ускорить загрузку игры, можно выполнить следующие действия:
- Отключить автоматические обновления приложений и операционной системы.
- Выключить уведомления на время игры.
- Закрыть все другие приложения и вкладки в браузере.
- Отключить загрузку файлов в фоновом режиме в настройках операционной системы.
Следуя этим советам, можно значительно ускорить загрузку игры и получить более комфортное игровое время.
Используйте проводное подключение
Одним из простых способов ускорить загрузку игры на ПК или мобильном устройстве является использование проводного подключения вместо Wi-Fi. Это связано с тем, что Wi-Fi может быть ненадежным и нестабильным, особенно если вы находитесь далеко от роутера или в зоне с большим количеством сигналов Wi-Fi.
Проводное подключение по сравнению с Wi-Fi обеспечивает более стабильную и быструю скорость интернета, что позволяет загружать игры быстрее и с меньшими задержками.
Если у вас нет возможности использовать проводное подключение, попробуйте улучшить сигнал Wi-Fi в вашем доме. Для этого вы можете переместить роутер ближе к месту, где вы играете, или установить усилитель Wi-Fi для улучшения сигнала.
Использование проводного подключения — это один из самых простых и эффективных способов ускорить загрузку игры на вашем устройстве. Попробуйте его и вы заметите разницу в скорости загрузки игр.
Ускорьте загрузку Steam: Смените тариф
Если ничего не помогает, возможно пришло время добавить немного денег и выбрать лучший тариф. Проконсультируйтесь с вашим провайдером, чтобы узнать какие тарифы имеются или поищите другие провайдеры чтобы узнать, сможете ли вы получить более быстрое соединение по сходной цене.
Помните, однако что большинство интернет до определённой величины (До 100 мб). Вы захотите проверить карты покрытия провайдера и онлайн-обзоры, чтобы увидеть, какую скорость вы действительно можете ожидать.
Поделитесь статьёй, помогите сайту!
- Поделился в соцсетях
- 0VKontakte
- Telegram
- 0Odnoklassniki
Оптимизируйте настройки загрузки
Одним из способов ускорения загрузки игры на ПК или мобильном устройстве является оптимизация настроек загрузки. Во-первых, проверьте наличие обновлений игры и установите их, если они доступны, так как новые версии часто содержат улучшения производительности.
Во-вторых, настройте параметры графики. Уменьшение разрешения экрана и отключение некоторых эффектов графики может значительно снизить нагрузку на систему и ускорить загрузку игры.
Кроме того, вы можете изменить настройки сети, чтобы улучшить качество соединения и ускорить загрузку. Например, отключите использование пиринговых сетей или ограничьте скорость закачки обновлений.
Наконец, для ускорения загрузки игры на мобильном устройстве рекомендуется очистить кэш приложения и временные файлы, которые могут замедлять работу устройства.
Следуя этим советам, вы сможете значительно ускорить загрузку игры на своем ПК или мобильном устройстве.
Выберите время для загрузки
Выбор времени для загрузки игры может оказаться очень важным фактором, который повлияет на скорость загрузки. Как правило, в пиковые часы загрузка может быть медленнее из-за большого количества пользователей, которые пытаются загрузить игру одновременно.
Если вы хотите ускорить загрузку игры, рекомендуется выбирать время для загрузки в период с наименьшей загрузкой. Например, можно загружать игру ночью или рано утром, когда большинство пользователей еще не включили свои устройства.
Также стоит учитывать скорость вашего интернет-соединения. Если вы знаете, что ваш провайдер предоставляет наибольшую скорость загрузки в определенное время суток, то лучше выбирать именно это время для загрузки игры.
Не забывайте, что время загрузки также может зависеть от того, какие программы и приложения работают на вашем устройстве в данный момент. Поэтому перед загрузкой игры рекомендуется закрыть все ненужные программы и приложения, чтобы освободить ресурсы вашего устройства и ускорить загрузку игры.
В итоге, правильный выбор времени для загрузки игры может значительно сократить время ожидания и ускорить процесс загрузки.
Измените настройки загрузки в Steam или другом приложении
Если вы играете на ПК или мобильном устройстве, то знаете, что загрузка игр может занять много времени. Однако, вы можете ускорить процесс загрузки, изменив настройки загрузки в Steam или другом приложении.
В Steam вы можете изменить настройки загрузки, открыв окно ‘Настройки’, затем выбрав ‘Загрузка’ и настроив желаемые параметры загрузки. Вы можете установить ограничение скорости загрузки, выбрать место для сохранения загружаемых файлов и т.
д.
В других приложениях настройки загрузки могут быть похожи. Например, в Battle.
net вы можете изменить настройки загрузки, выбрав ‘Настройки’, затем ‘Игры и загрузки’ и настроив желаемые параметры загрузки.
Не забывайте, что скорость загрузки также зависит от вашего интернет-соединения. Если у вас медленное соединение, то изменение настроек загрузки может не помочь. В таком случае, следует обратиться к своему провайдеру интернет-услуг и узнать, как улучшить скорость соединения.
Следуя этим советам, вы можете ускорить процесс загрузки игр на вашем ПК или мобильном устройстве.
Удаление программ, нагружающих компьютер
Часто бывает так, что игра тормозит не потому, что не хватает системных требований для ее нормальной работа, а потому, что одновременно с ней работает другая программа, сильно нагружающая вашу систему. Например, идет проверка антивирусной программы жесткого диска (кстати, иногда такая проверка запускается автоматически по расписанию, если вы его настроили). Естественно, что компьютер не справляется с задачами и начинает тормозить.
Если такое случилось во время игры, нажмите на кнопку «Win» (или Cntrl+Tab) — в общем сверните игру и попадите на рабочий стол. Затем запустите диспетчер задач (Cntrl+Alt+Del или Cntrl+Shift+Esc) и посмотрите какой процесс или программу нагружает ваш ПК.
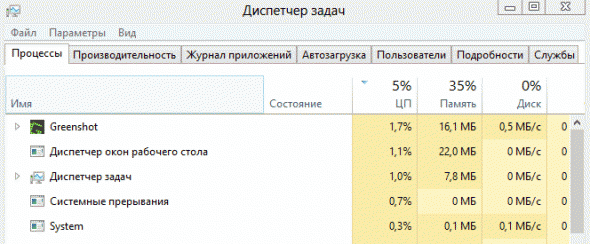
https://pcpro100.info/kak-otklyuchit-avtozagruzku/ — проверьте так же программы, находящиеся у вас в автозагрузке. Если там есть незнакомые приложение — то отключите их.
Рекомендую при игре, отключать торренты и различные p2p клиенты (Strong, например). При отдаче файлов, ваш ПК может сильно быть нагруженным из-за этих программ — соответственно игры будут тормозить.
Кстати, многие пользователи так же устанавливают десятки различных иконок, гаджетов на рабочий стол, настраивают мигающие курсоры и пр. Все это «творение», как правило, очень сильно может нагружать ваш ПК, к тому же, многим пользователям это и не нужно, т.к. большинство времени они проводят в различных программах, играх, где интерфейс выполнен в своем стиле. Спрашивается, а зачем тогда разукрашивать ОС, теряя производительность, которой никогда лишнего не бывает…
Разбираемся с причинами низкой скорости в Steam
1) Проверьте вашу текущую скорость
Начать статью хочу с одного простого совета: в первую очередь проверьте свою текущую скорость интернета (например, вы можете быть подключены к каналу в 100 Мбит/с, но по факту в настоящее время — скорость не будет превышать 10 Мбит/с).
Сделать это лучше с помощью сторонних сервисов (например, на http://beta.speedtest.net/ru ). Если при тесте ваша скорость интернета не превышает 30 Mbps (Мбит/с) — то максимальная скорость загрузки, которую вы увидите в Steam, не превысит 3,5 МБ/с (для перевода Мбит/с в МБ/с просто разделите число на 8; более подробно об этом) .
В помощь! Как проверить и узнать свою реальную скорость интернета — https://ocomp.info/kak-uznat-skorost-interneta.html
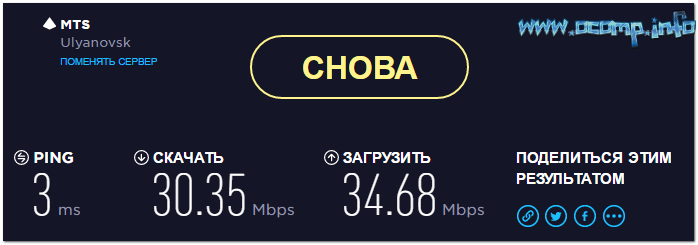
Результаты проверки в beta.speedtest.net/ru
Кроме этого, также рекомендую проверить, нет ли других приложений на ПК, которые работают в настоящее время, и загружают Интернет-канал.
Сделать это можно в диспетчере задач (чтобы войти в него — нажмите Ctrl+Shift+Esc) , либо с помощью спец. приложения NetLimiter
Обратите внимание в первую очередь на те приложения, которые нагружают сеть более 5%: торрент-программы, браузеры, и пр
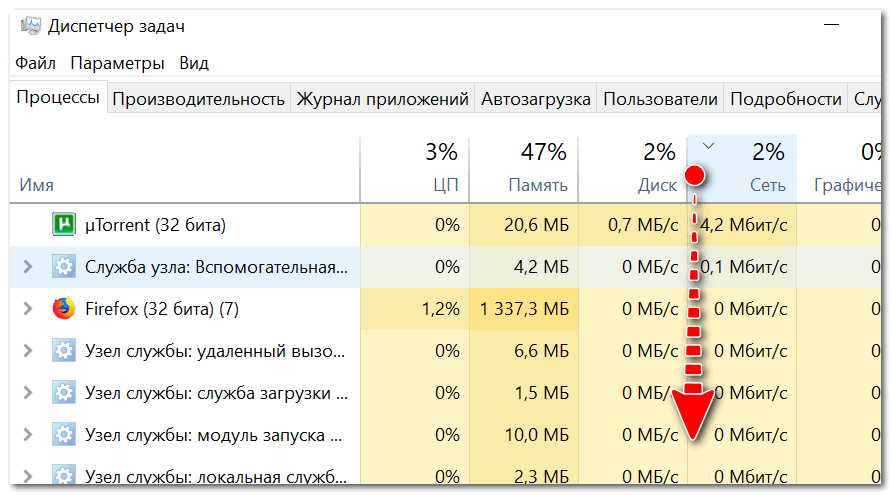
Приложения отсортированы по графе сеть
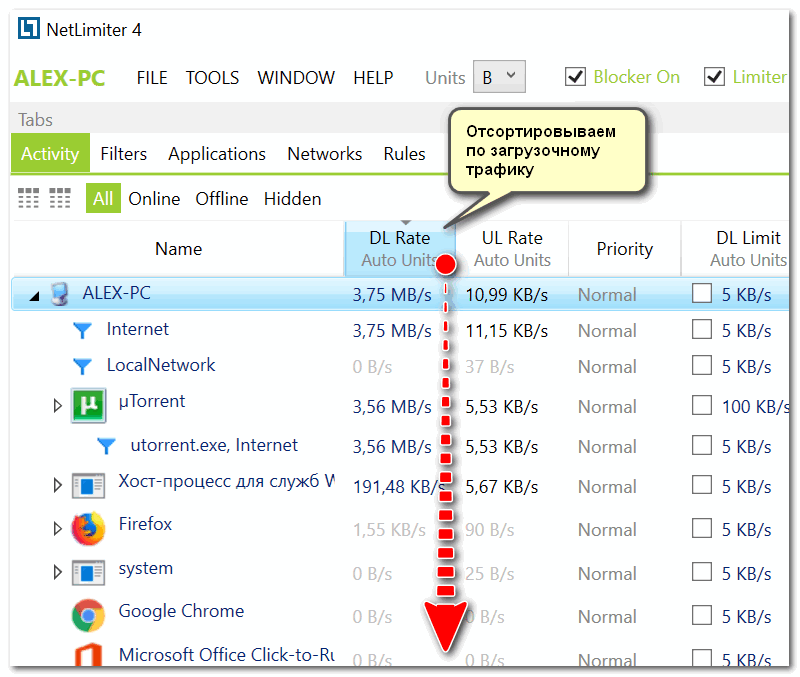
NetLimiter — отсортировавшем по загрузочному трафику
2) Попробуйте сменить регион загрузки
У Steam игры расположены на разных серверах по всему Миру! Сделано это для того, чтобы у всех пользователей была высокая скорость доступа к сервисам Steam.
Обычно, по умолчанию, Steam автоматически определяет ближайший сервер для загрузки игр (и как правило, с него макс. скорость загрузки). Но в некоторых случаях, имеет смысл попробовать в настройках указать вручную нужный сервер: нередко, когда сервер соседней страны отдает файл быстрее, чем сервер в России.
Примечание : выбрать регион для загрузки можно в настройках Steam в разделе «Загрузки». См. скриншот ниже.
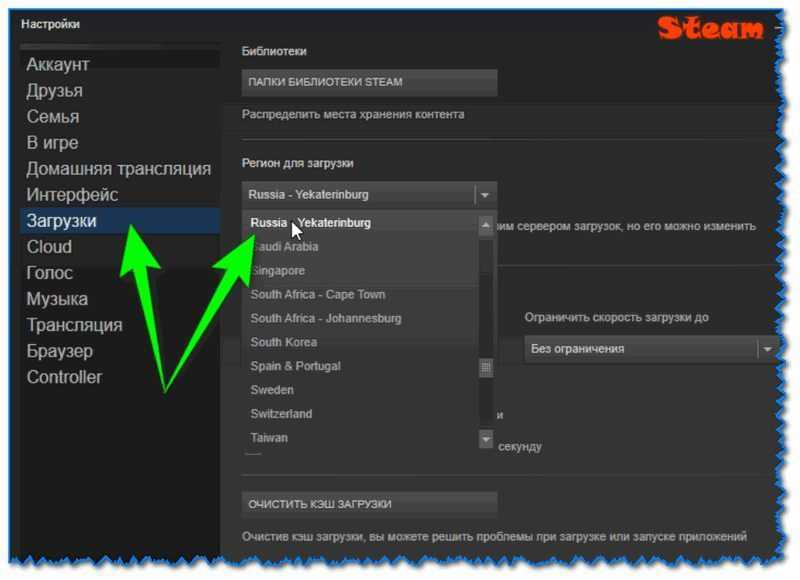
Окно настроек в Steam (вкладка загрузки)
3) Проверьте установленные лимиты на скорость
Также в разделе «Загрузок» в Steam могут стоять ограничения скорости. В идеале должно быть установлено «Без ограничения» (как на скрине ниже).
Обратите также внимание на галочки: разрешать загрузку во время игры, замедлять загрузку во время трансляции (т.е. может так быть, что вы поставили на загрузку новую игру, и решили пока скоротать время в одной из старых — но из-за отсутствующей галочки загрузка во время работающей игры не будет идти!)
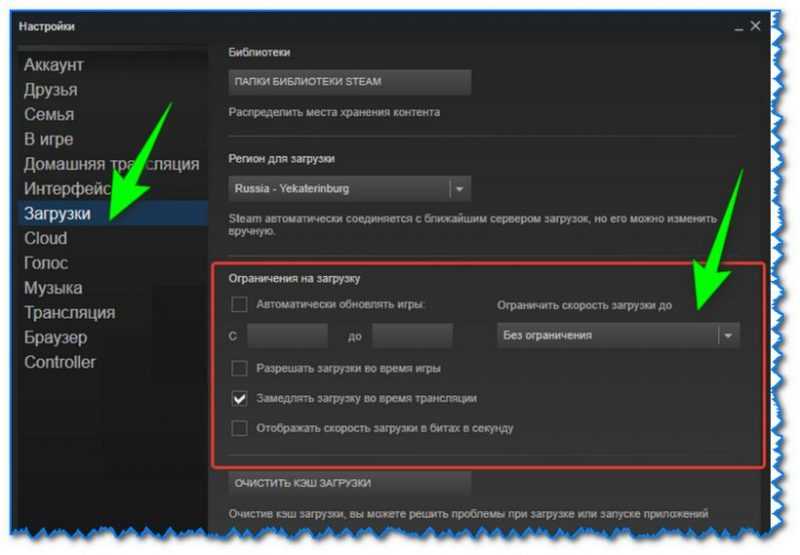
Ограничение загрузки (Steam)
Примечание : также попробуйте очистить кэш загрузки (кнопка находится в нижней части окна раздела «Загрузки», см. скрин выше).
Обратите также внимание на глобальную карту трафика (когда в Steam начинаются распродажи игр — увеличивается нагрузка на каналы серверов, что сказывается на скорости загрузки)
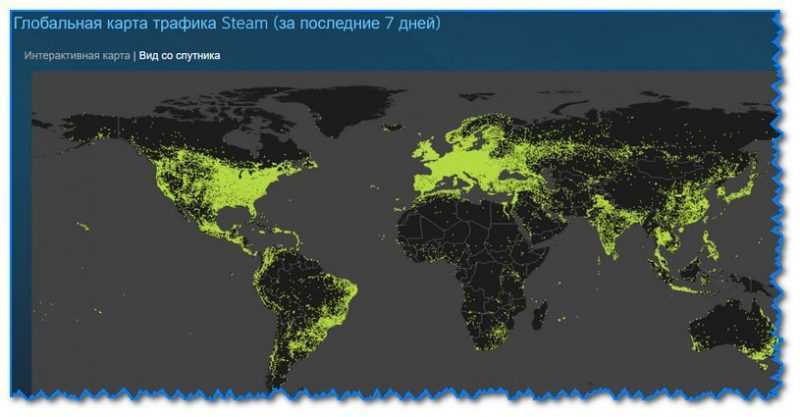
Глобальная карта Steam
Например, во время Новогодних праздников нагрузка на сервера в Steam возрастала в 2÷6 раз! И достаточно много пользователей жаловались на скорость доступа (если у вас подобный случай — просто дождитесь окончания праздников ).
4) Не установлены ли ограничения скорости в роутере
Большинство современных провайдеров при подключении к Интернет устанавливают роутер (для того, чтобы была сеть Wi-Fi по всему дому). Современные роутеры позволяют ограничивать скорость загрузки/отдачи (например, для того чтобы один компьютер из сети не «забивал» весь канал).
Обычно, ограничение устанавливается на конкретный компьютер (а не на программу). Поэтому, если причина в настройках роутера — то скорость загрузки у вас (скорее всего) будет низкой во всех программах.
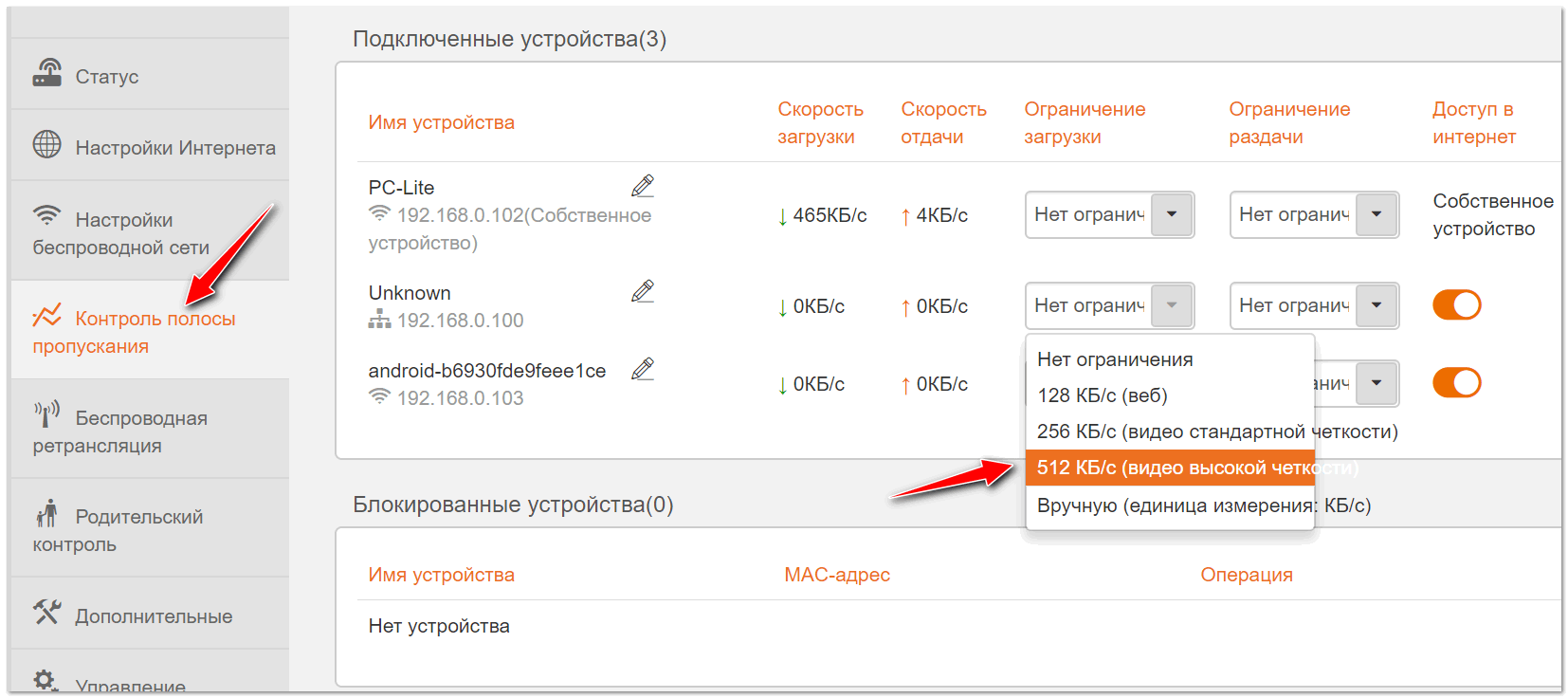
Ограничение скорость загрузки пользователю в 512 КБ/с (роутер Tenda)
Кстати, в настройках роутера обратите внимание также на другие компьютеры в сети: не забивают ли они канал, загружая различные данные. Например, на скрине выше, компьютер «PC Lite» качает что-то со скоростью 465 КБ/с. 5) Сменить Интернет-провайдера
5) Сменить Интернет-провайдера
В некоторых случаях смена Интернет-провайдера — это единственное решение проблемы. Особенно, если вы пользуетесь низкоскоростным подключением, когда в ваш дом уже «пришла» оптика.
Дополнения по теме приветствуются.
Как увеличить скорость загрузки в Steam: 5 способов
Не теряйте надежды, если ваша скорость загрузки Steam останется прежней после опробования только одного из этих методов. Пройдите их все, и вы обязательно заметите улучшения.
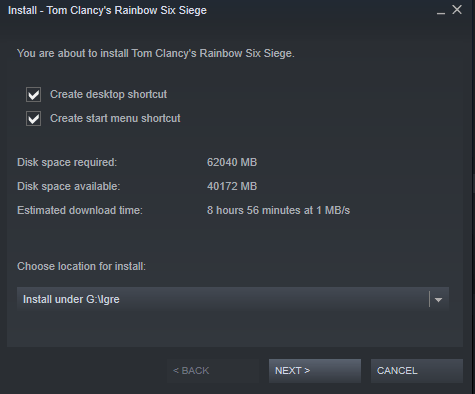
Завершите ненужные процессы
Иногда слишком много приложений и служб используют ресурсы компьютера. Устранение неиспользуемых процессов открывает ОЗУ и ЦП для других задач, включая загрузки и любую обработку ввода / вывода, необходимую для получения желаемых игр Steam. Вот что нужно сделать, чтобы отключить ненужные процессы в Windows 10.
- Откройте «Диспетчер задач», нажав «Ctrl + Alt + Delete» и выбрав его, или просто нажав «Ctrl + Shift + Esc».
- Щелкните правой кнопкой мыши ненужные процессы и выберите «Завершить задачу». Обязательно закройте все браузеры и другие выборочные программы, которые могут повлиять на скорость загрузки.
- В нижней части окна «Диспетчер задач» нажмите «Открыть монитор ресурсов», затем выберите «Вкладка« Сеть » в« Мониторе ресурсов », чтобы увидеть, не влияет ли что-то на вашу пропускную способность.
- Если вы обнаружите, что приложение использует всю вашу пропускную способность, вы также можете завершить задачу там. Щелкните процесс правой кнопкой мыши и выберите «Завершить дерево процессов». Наберитесь терпения, поскольку часто требуется время, чтобы удалить его из списка.
Отдавайте приоритет загрузкам Steam.
Вы также можете использовать диспетчер задач, чтобы обеспечить максимальную скорость загрузки в Steam.
- Убедитесь, что Steam запущен, а затем откройте Диспетчер задач .
- Найдите клиент Steam в списке процессов, щелкните его правой кнопкой мыши и выберите « Перейти к деталям» .
- Теперь в окне «Подробности» вам нужно щелкнуть правой кнопкой мыши процесс SteamService.exe и установить для него приоритет « Высокий» . Этот метод не может творить чудеса с вашей скоростью загрузки Steam, но, по крайней мере, он будет иметь приоритет над другими запущенными в данный момент программами.
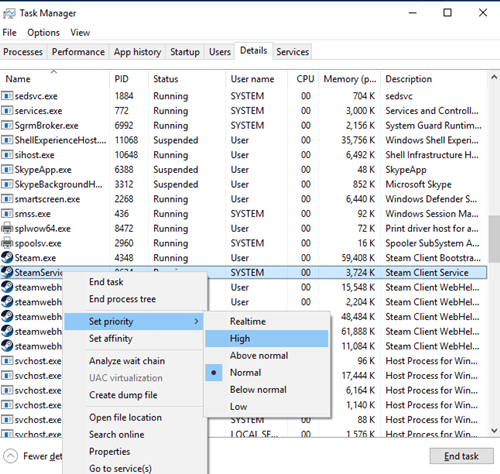
Примечание. Windows 10 не сохраняет настройки после завершения работы . Вам нужно будет переключать уровень приоритета после каждой загрузки .
Проверьте свой регион загрузки и ограничение пропускной способности.
Знаете ли вы, что Steam использует ваше местоположение для загрузок? Скорость загрузки зависит от вашего региона, но Steam иногда может обнаружить неправильную область. Для достижения оптимальных результатов вы всегда должны выбирать свое местоположение или ближайшее к вам.
Вы можете выбрать свой регион, выполнив следующие действия:
- Откройте «Steam» и нажмите «Меню Steam» в верхнем левом углу, затем выберите «Настройки».
- Теперь щелкните раздел «Загрузки» .
- Отсюда вы увидите раскрывающееся меню «Загрузить регион», в котором вы можете выбрать ближайший к вам регион.
- Кроме того, убедитесь, что для параметра «Ограничить пропускную способность до» установлено значение «Без ограничений».
Учтите, что иногда ближайший к вам район — не самый подходящий вариант. Этот сценарий связан с высоким трафиком в этом регионе, поэтому выбор другого местоположения иногда может увеличить скорость загрузки, даже если оно находится дальше.
Отключите антивирус и брандмауэр.
Иногда ваш брандмауэр или антивирусные программы влияют на скорость загрузки. Попробуйте отключить каждый из них, чтобы увидеть, есть ли какие-либо изменения. Ознакомьтесь с руководством или на веб-сайте вашего антивирусного провайдера, чтобы узнать, как его отключить.
- Откройте меню «Пуск», введите «брандмауэр», затем выберите «Брандмауэр Защитника Windows».
- Затем выберите «Включить или выключить брандмауэр Защитника Windows».
- Наконец, вам нужно подтвердить это, установив флажок «Отключить брандмауэр Защитника Windows», затем нажмите «ОК».
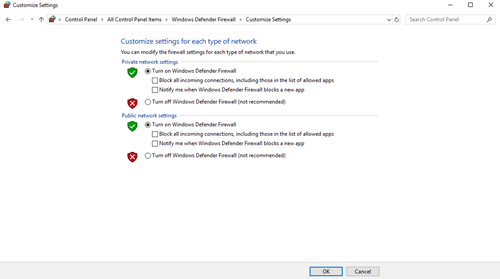
Оптимизируйте подключение к Интернету.
Не каждый может позволить себе лучшую скорость интернет-соединения, но, по крайней мере, вы можете оптимизировать его в полной мере. Прежде всего, попробуйте использовать соединение Ethernet при загрузке чего-либо, включая игры в Steam. Wi-Fi не всегда обеспечивает оптимальную скорость загрузки.
Убедитесь, что драйверы вашей локальной сети обновлены, чтобы воспользоваться всеми преимуществами этого типа подключения. Многие программы легко обновляют все ваши драйверы, но большинство из них дорогие. DriverEasy поставляется как в бесплатной, так и в премиальной версиях, которые подходят для загрузки всех последних версий драйверов.
В заключение, низкая скорость интернета — одна из самых неприятных вещей в современном обществе. Надеюсь, приведенные выше предложения (по крайней мере, одно, если не больше) помогут ускорить загрузку Steam как раз к следующей большой распродаже Steam.
Игровую приставку Steam Deck заказали уже более 100 000 человек
Способы ускорения
Итак, естественно скорость загрузки увеличится не сильно, но это уже во многом зависит от компьютера и интернета пользователя. Начнем с того, как ускорить установку игр, скачивая через клиент «Торрент»:
- Если вы сделали форматирование компьютера совсем недавно, то игра должна установиться довольно быстро, ведь ПК практически чист от вирусов и всяких программ, и это существенно ускоряет загрузку. Так что желательно новые игры скачивать после форматирования, особенно «тяжелые». Но ведь не форматировать же компьютер каждый месяц? Так как ускорить установку игр другими способами?
- Еще один способ, кроме форматирования, следующий: можно удалить все эти файлы вручную. То есть перед установкой игры обязательно проверьте компьютер на наличие вирусов и шпионов, а также удалите старые игры, программы, которыми не пользуетесь. Чем чище устройство, тем легче будет установка.
- Как было упомянуто выше, скорость загрузки зависит не только от компьютера пользователя, но и от раздатчика. Так что при скачивании пиратских версий игр стоит зарегистрироваться на тех сайтах, откуда скачиваете «Торрент»-файл. Таким образом, после регистрации скорость скачивания немного возрастет. Однако не все предлагают эту услугу, так что об этом прочитать нужно на сайте.
И еще совет по поводу того, как ускорить установку игр: при установке не стоит пользоваться интернетом и компьютером. То есть перед установкой нужно закрыть все браузеры, а также закрыть все игры и некоторое время не пользоваться компьютером. Данное действие ускорит загрузку, хотя в оффлайн-игры играть можно, но в таком случае возможны зависания.
Подготовка компьютера
Перед установкой игры необходимо подготовить компьютер, чтобы он был готов к работе и мог обеспечить оптимальное функционирование игры. В этом случае вы сможете насладиться игровым процессом без задержек и сбоев.
1. Проверьте свободное место на жестком диске. Установка игры может потребовать большого объема свободного места, поэтому перед началом установки убедитесь, что на вашем компьютере есть достаточно свободного места. Если необходимо, освободите ненужные файлы или переместите их на внешний носитель.
2. Обновите операционную систему. Убедитесь, что ваша операционная система имеет последние обновления и патчи. Они могут содержать исправления ошибок и улучшения производительности, которые могут стать критичными для работы игры.
3. Закройте все ненужные программы. Перед установкой игры закройте все ненужные программы и процессы, которые могут загружать систему и замедлять процесс установки. Это поможет избежать конфликтов и ускорит процесс установки.
4. Проверьте наличие необходимых драйверов. Убедитесь, что на вашем компьютере установлены все необходимые драйверы, особенно драйверы для видеокарты и звуковой карты. Устаревшие или неправильные драйверы могут вызывать проблемы совместимости и снижать производительность игры.
5. Отключите антивирус. Перед установкой игры рекомендуется временно отключить антивирусное программное обеспечение, чтобы избежать возможных конфликтов и ускорить процесс установки. Однако не забудьте включить антивирус после завершения установки.
6. Подключитесь к сети Интернет. В некоторых случаях для установки игры может потребоваться подключение к сети Интернет. Убедитесь, что у вас есть доступ к стабильному и быстрому интернет-соединению, чтобы установка прошла успешно.
Утилиты для ускорения игр
Такие программы способны разогнать систему, чтобы игры работали лучше.
Razer Game Booster
Доступна для бесплатного скачивания на официальном сайте http://ru.iobit.com/gamebooster/.
- После установки программы нужно будет войти под своей учётной записью. Если аккаунта нет, его следует создать. Почтовый ящик должен быть рабочим — туда придёт письмо.
- В письме находится ссылка, по которой нужно пройти. После подтверждения ID можно будет войти в систему.
- Прежде всего стоит провести диагностику. Для этого следует открыть вкладку «Утилиты», перейти в раздел «Диагностика» и нажать на кнопку «Анализ».
- Сама функция ускорения находится в одноимённой закладке. При нажатии кнопки «Ускорить сейчас» программа настроит компьютер на максимально эффективную работу (процесс займёт несколько секунд). По окончании процедуры можно запустить игру и посмотреть, есть ли результат.
По завершении игры нужно перевести ПК в обычный режим.
Advanced System Care
Оптимизирует и улучшает работу компьютера в целом. Доступна для бесплатного скачивания на официальном сайте http://ru.iobit.com/.
При запуске программы в первом же окне предлагается провести проверку. Можно отметить все пункты.
Когда пользователь отметит области, которые нужно проверить, можно будет запустить проверку
Этот процесс займёт несколько минут. Рекомендуется на это время закрыть другие приложения.
Завершив анализ, программа выдаст результат. Нужно кликнуть на «Исправить».
Программа дала знать, какие области в порядке, а в каких нужно исправить проблемы
Можно пропустить этап исправления и настроить опцию «Авторемонт». В этом случае нажимать «Исправить» при каждой последующей проверке будет не нужно.
Чтобы каждый раз не кликать на кнопку «Исправить», можно включить «Авторемонт»
Как ускорить игру: Service Profiles
Данной программой не делаются глобальные изменения в системе Вашего ПК, и она идеально подходит при создании различных профилей запуска служб операционной памяти. При использовании Service Profiles, можно быстро оптимизировать работу Windows, причем с минимальным набором сервисов, что в свою очередь позволит обеспечить максимальное быстродействие Вашего компьютера в полюбившейся игре. Есть еще и второй вариант того, как ускорить работу игр с помощью данного приложения — вы можете настроить работу системы ПК с максимально полным комплексом служб, что позволит Вам в дальнейшем лишь переключаться между уже сформированными профилями только одним нажатием клавиши Apply Profile. Эту программу можно скачать с сайта производителя, она распространяется также бесплатно.
Завершение работающих программ
Часто игра может лагать из-за того, что вместе с ней работает еще какая-либо требовательная программа. Например, запущен
антивирус, который проводит проверку.
В такому случае, нужно свернуть
игру и оказаться на рабочем столе. Дальше нужно открыть .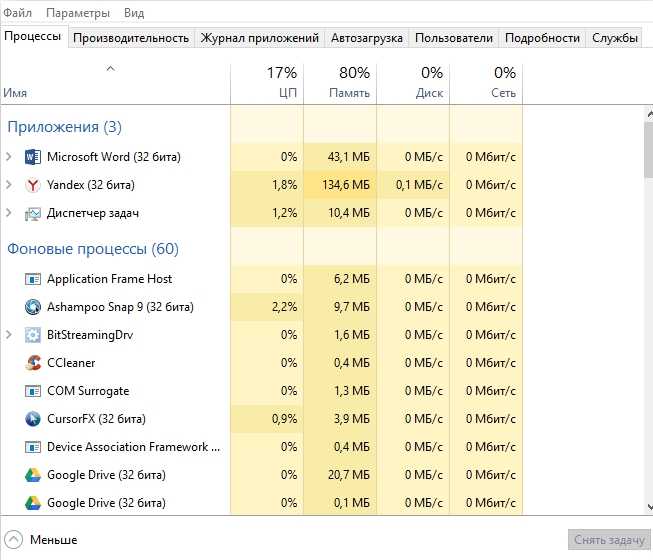
Теперь нужно внимательно взглянуть на мониторинг системных ресурсов и определить, какой процесс
съедает больше всего. Затем кликнуть по нему правой клавишей мыши и нажать “Снять задачу
”.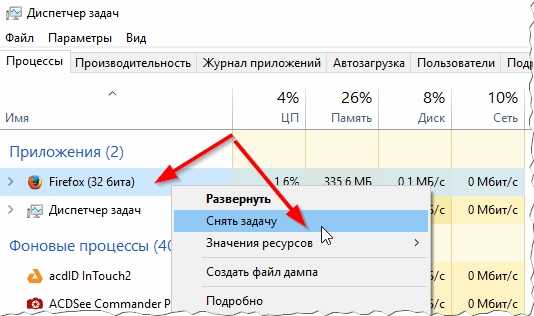
Кстати, если вы играете в игры, то в это время стоит выключать
всякие Torrent и p2p клиенты. Когда происходит отдача файлов, то компьютер нагружается и игры тормозят.
Еще большинство пользователей стараются модифицировать
свою систему. Устанавливая различные красивые курсоры, эффекты переходов и прочее. Забивают рабочий стол иконками и гаджетами. Это все прилично нагружает
компьютер и вызывает тормоза. Тем более, что многим это и без надобности, если вы все время работаете в программе или играете в игру, где свой интерфейс, со своим стилем.
Может ли смена провайдера ускорить работу Steam?
Интернет-провайдеры (ISP) также дросселируют трафик Steam и других провайдеров. Они делают это для того, чтобы отдать предпочтение определенным типам данных, таким как онлайн-покупки и социальные сети, перед такими видами деятельности с высокой пропускной способностью, как онлайн-игры, загрузка и потоковое видео
Все верно: зачастую проблема заключается в вашем интернет-провайдере, а не в Steam
В конце концов, огромное количество данных обрабатывается серверами Steam – обычно сервис справляется с этой задачей. Просто посмотрите этот живой график пропускной способности Steam за последние 48 часов. Вы можете детализировать данные, чтобы выбрать регионы, и даже увидеть, какой провайдер предоставляет наибольшую пропускную способность
Вы можете использовать этот список как руководство для перехода к более быстрому провайдеру. Хотя новый провайдер может по-прежнему дросселировать данные, если верхний предел скорости быстрее, а пропускная способность доступна, дросселирование не должно повлиять на игры в Steam
Устанавливайте игры на более быстрый жесткий диск или SSD
Одной из ключевых проблем, ограничивающих производительность Steam, является аппаратное обеспечение вашего ПК. Вы можете модернизировать свой ПК несколькими способами, чтобы улучшить его, но ключевым элементом всегда является скорость устройства хранения данных
Хотя обновление механического жесткого диска (HDD) до более быстрой модели (скажем, с 5400 об/мин до 7200 об/мин) может помочь, переход на SSD является лучшим вариантом. Твердотельные накопители основаны на той же технологии, что и флэш-накопители USB; поэтому они намного быстрее
Независимо от того, выбираете ли вы более быстрый жесткий диск или SSD, вы можете использовать это более быстрое хранилище для Steam. Перенос данных на другое устройство прост, но требует двух соображений
Во-первых, убедитесь, что новое устройство оптимизировано и отформатировано
Во-вторых, новое хранилище должно быть достаточно большим, чтобы вместить существующую библиотеку Steam, поэтому проверьте емкость
Когда вы будете готовы перенести данные на новый накопитель, загрузите компьютер, загрузите Steam, а затем:
- Откройте Steam > Settings.
- В левом меню выберите вкладку Загрузки.
- Нажмите Папки библиотеки Steam.
- Найдите и нажмите Добавить папку библиотеки.
- Нажмите на выпадающее меню, чтобы выбрать новую букву диска.
- Создайте Новую папку.
- Принять имя по умолчанию.
- Нажмите OK.
- Нажмите Выбрать.
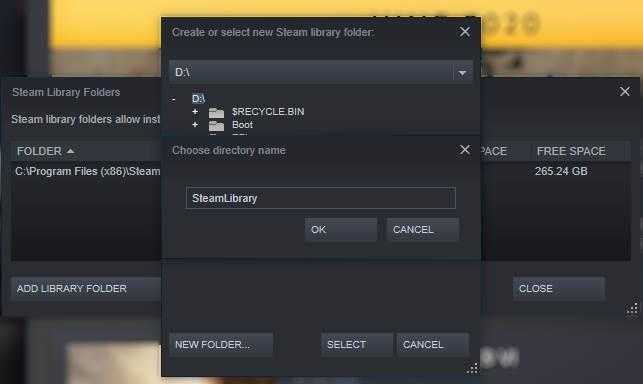
Затем существующие игры в вашей библиотеке Steam будут перенесены на новое более быстрое хранилище