Почему возникает ошибка записи на диск Steam?
Это сбой доступа к вашему носителю — Стим не может записать или загрузить игровые файлы на жесткий диск (на этапе обновления или установки игры). Обычно на экране возникает одно из этих уведомлений:
- An error occurred while installing «название игры» (disk write error): C:Program Files (x86)steamsteamappscommon«название игры»;
- An error occurred while updating «название игры»;
- An error occurred while installing «название игры».
Если говорить простым языком, то можно объяснить причины возникновения этой ошибки так:
- жесткий диск неисправен (физически или программно);
- в папке Steam есть устаревшие либо поврежденные данные;
- антивирус или брандмауэр блокируют доступ к файлам на диске;
- папка Steam защищена от записи.
Все можно исправить на месте. Если это, конечно, не первый случай из списка (физическая неисправность) — тогда придется заменить жесткий диск. Если хранилище имеет программные сбои, то попробуем их устранить.
Для начала простые шаги — подготовительные процедуры
Первое, что нужно сделать — перезагрузить Steam и попробовать снова. Может, вышло обновление клиента, и произошла ошибка записи на диск из-за этого. Если не помогло, то перезапустите Windows. Эти банальные шаги очень часто помогают справиться с этой проблемой.
Ошибка чтения диска в Steam
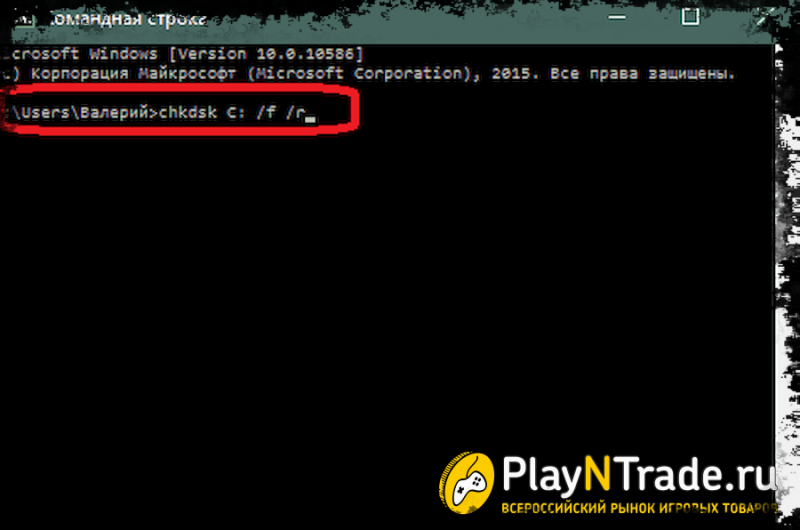
Сегодня разберемся с данной проблемой, почему это случилось и какие последствия будут. Имеются несколько причин из-за чего возникает ошибка при чтении диска. Самая распространённая это поломка в носители. Чтобы проверить, имеется программа «CrystalDiskInfo» скачать можно на офф.сайте crystaldiskinfo
Если всё же проверка показала, что диск поврежден, то рекомендуется отдать в ремонт, как по скольку по неосторожности можно его окончательно поломать и придётся новый покупать. Если же повреждений не обнаружено, то читаем дальше, ведь имеется ещё одна причина
Так же может служить это повреждение самой игры. В этом случае нужно зайди в свойства игры и там выбрать пункт «Локальные файлы», далее в самом конце имеется кнопочка «проверить целостность кэша игры» и тогда начнётся проверка. Проверка может занять от 5 минут всё зависит от размера игры. Как проверка завершится автоматически начнётся догрузка файлов, которые были утеряны и из-за чего была ошибка. Как только загрузка окончена можно спокойно заходить в игру.
Рекомендую выполнить сначала проверку кэша игры, а потом жесткого диска. Так можно сэкономить время.

Изменение параметров электропитания
Во время обновления игры в Steam жесткий диск может быть выключен и этого вполне достаточно, чтобы повредить загружаемый файл. Отключите опцию выключения дискового устройства для экономии энергии в схеме электропитания.
Откройте Панель управления командой control, запущенной из окна «Выполнить» (Win + R).
Переключите просмотр на крупные значки и перейдите в раздел Электропитание.
Выберите схему электропитания, которую используете в данный момент, и нажмите на «Изменить дополнительные параметры питания».
Разверните вкладку «Жесткий диск» и установите значение от сети и батареи в положение «Никогда».
Повторите действия для всех активных схем питания, так как компьютер иногда переключается между ними автоматически. После перезагрузки систему.
Часто задаваемые вопросы
Как исправить ненайденные или отсутствующие ошибки Steam.dll?
Чтобы исправить ненайденные или отсутствующие ошибки Steam.dll, скопируйте steam.dll из основного каталога установки и вставьте его в папку с игрой, в которой появилось сообщение об ошибке, что он отсутствует. Если это не помогло, вам может потребоваться переустановка Steam.
Как исправить ошибку подключения в Steam?
Если вы не можете подключиться к Steam, перезапустите подключение к Steam, проверьте статус сервера Steam, обновите клиент Steam и попробуйте запустить Steam от имени администратора. Если это не помогло, перезагрузите устройство, закройте фоновые приложения и устраните неполадки с подключением к Интернету.
Как исправить ошибку Steam Cloud?
Если вы столкнулись с ошибкой Steam Cloud, ваши игровые файлы необходимо синхронизировать. Перезапустите Steam и выберите «Повторить синхронизацию» рядом с кнопкой «Воспроизвести», чтобы синхронизировать файлы Steam принудительно.
Отключите антивирус / брандмауэр или добавьте софт в исключения
Ошибка записи в Стим может свидетельствовать о действии антивирусной программы или брандмауэра. Причина в том, что некоторое ПО идентифицирует Steam в качестве вредоносной программы и блокирует ее. Если прежние шаги не исправили ошибку, попробуйте временно отключить антивирус на время загрузки приложения. При наличии результата добавьте Стим в исключения.
Это же правило касается брандмауэра (сетевого экрана), который также может блокировать работу Steam. Как и в прошлом случае, попробуйте временно отключить блокирующий софт и проверьте, появляется ли после этого ошибка записи. Если нет, добавьте Стим в исключения и спокойно работайте дальше.
How do I fix disk write errors for DotA 2 on Windows 10?
- Check your hard drive for errors
- Disable your antivirus’ firewall
- Verify the integrity of the game cache
- Update your drivers
- Install DotA 2 on another drive
- Winsock reset
- Delete certain folders
1. Check your hard drive for errors
- Right-click the hard drive where you installed DotA 2 and select Properties.
- Go to Tools
- Click Check
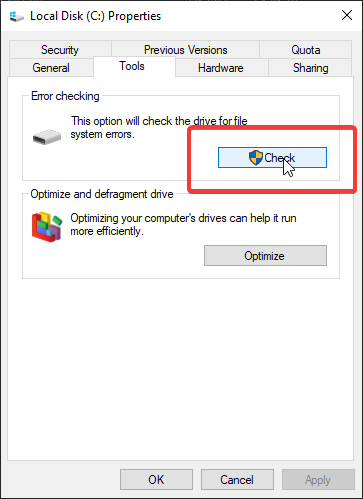
Sometimes, file system errors can lead to Steam and DotA 2 problems.
However, if the problem persists and you’re sure that disk issues are to blame, you could also consider the use of a more powerful solution, and that is using a third-party tool like Restoro.
Besides being a generic Registry and DLL fixes, Restoro can easily handle disk errors as well, even those that Windows 10 itself cannot handle without a full CHKDSK or a SFC scan.
⇒ Get Restoro
2. Disable your antivirus’ firewall
Some users reported that they are also experiencing this particular DotA 2 error due to their firewall interfering. so another solution that you should try is to either disable the Windows 10 Firewall, or that of your antivirus.
While this could potentially fix the issue, you will be left exposed without a firewall to protect you, especially if you forget to turn it back on after you’re done playing.
So, instead of disabling your firewall, consider switching to an antivirus tool that has better firewall flexibility, or at least one that is easier to turn off and back on again.
3. Verify the integrity of the game cache
- Open your Steam Client > go to Library.
- Right-click on DotA 2 and select Properties.
- Under Local Files > choose Verify integrity of game cache…
- Wait until the process has finished and try to run your game again.
Some PC issues are hard to tackle, especially when it comes to corrupted repositories or missing Windows files. If you are having troubles fixing an error, your system may be partially broken. We recommend installing Restoro, a tool that will scan your machine and identify what the fault is.Click here to download and start repairing.
Another way to repair corrupted files is through Steam’s integrity checker.
4. Update your drivers
Outdated drivers have also been commonly associated with disk write errors, especially if the ones powering your HDD are incredibly old, or possibly even never updated.
Unlike other hardware components where it is easy to just visit the manufacturer’s website and get the driver, these are a bit trickier to handle, and it is best to leave them in the hands of dedicated third-party software.
That is why we recommend you try our DriverFix, a tool that is almost completely automated, created to find missing drivers, repair broken ones, and update the older ones, all within a few minutes.
Simply launch it, let it scan your Pc for problematic drivers, allow it to download and install them, and you’re all set.
⇒ Get DriverFix
5. Install DotA 2 on another drive
This issue may be triggered by some corrupted files on the drive. If you have a SSD or a second hard drive, install DotA 2 there and the problem should disappear.
6. Winsock reset
- In the Windows search box type cmd, right-click the first result, and select Run as administrator.
- In cmd, type netsh and then press Enter.
- Now, type winsock reset, press Enter and wait until your computer restarts.
7. Delete certain folders
7.1. Delete the Download folder
- Go to
- Delete the downloading folder
- Steam will download the update again
7.2 Delete the Common file
- Go to on
- Look for a DotA 2 file without an extension
- Delete it
- Hit play on the game in Steam and this should let you launch the game.
7.3. Delete any 0 KB files
- Go to
- Navigate to Steam > Steamapps > common
- Scroll down and when you see a 0 KB file, delete it
- Restart your DotA 2 update
There you go, we hope these solutions helped you fix the DotA 2 update disk write errors on Windows 10 and you can enjoy the game.
If you are aware of another way to solve the update disk write error in DotA 2, please post it in the comments section below along with any other questions.
Как исправить ошибку записи на диск Steam
Если вы столкнулись с ошибкой записи на диск Steam, попробуйте следующие способы исправления:
- Перезапустите Steam. Самый простой способ исключить временную проблему — закрыть клиент Steam, снова открыть его, а затем снова загрузить или воспроизвести.
- Перезагрузите компьютер. Если закрытие и повторное открытие Steam не помогло, перезагрузите ПК. При перезагрузке закроются текущие процессы, которые могут мешать работе Steam.
Почему перезапуск помогает решить большинство проблем
-
Отключите защиту от записи с накопителя. Защита от записи не позволяет компьютеру изменять или добавлять файлы в папку или на весь диск. Если вы считаете, что это является источником проблемы, проверьте, на каком диске хранятся ваши игры Steam, а затем отключите защиту от записи.
Отключите параметр «только чтение» для папки Steam. Если каталог Steam доступен только для чтения, то весь каталог защищен от записи. Перейдите к свойствам папки Steam и убедитесь, что параметр «Только для чтения» не выбран. - Запустите Steam от имени администратора. Запуск программного обеспечения от имени администратора дает дополнительные разрешения и может исправить некоторые нетипичные проблемы.
- Удалите поврежденные файлы. Когда что-то пойдет не так, пока Steam загружает игру, он может создать поврежденный файл, который вызывает ошибку записи на диск Steam. Чтобы решить эту проблему, перейдите в основную папку Steam и откройте каталог steamapps/common. Если вы видите файл размером 0 КБ с тем же именем, что и у игры, в которую вы пытаетесь играть, удалите его и попробуйте снова загрузить или запустить игру.
- Проверьте целостность игровых файлов. В библиотеке Steam щелкните правой кнопкой мыши игру и выберите «Свойства». Затем перейдите во вкладку «Локальные файлы» и выберите «Проверить целостность игровых файлов». Если Steam найдет какие-либо поврежденные файлы, он автоматически заменит их.
Важно: Если в вашей игре используется программа запуска, загружающая дополнительные обновления, не активируйте ее. Она заменит вашу обновленную игру на базовую программу запуска, и вам придётся повторно загружать обновления через программу запуска.
- Очистите кэш загрузки Steam. Если кэш загрузки Steam поврежден, это может привести к ошибкам записи на диск. Чтобы решить эту проблему, откройте Steam и перейдите в Steam > Настройки > Загрузки > Очистить кэш загрузки.
- Переместите Steam на другой диск. В некоторых случаях может возникнуть проблема с диском, из-за которой Steam не может на него записать. Если у вас несколько дисков или разделов, переместите папку установки Steam на другой диск.
Важно: Если этот шаг помог устранить ошибку записи на диск Steam, проверьте исходный диск на наличие ошибок.
- Проверьте диск на наличие ошибок. В некоторых случаях этот процесс может определить поврежденные сектора и указать Windows игнорировать эти сектора в будущем. Если проблема не устранена или усугубляется, возможно, вам потребуется заменить жёсткий диск.
- Отключите антивирус или добавьте исключения. В редких случаях антивирусные программы могут ошибочно идентифицировать Steam как угрозу и препятствовать загрузке и сохранению игровых данных. Если ошибка записи на диск Steam исчезла при отключенном антивирусе, добавьте исключение для Steam в антивирусное сканирование.
- Отключите брандмауэр или добавьте исключения. Если временное отключение брандмауэра устраняет проблему, добавьте исключение в брандмауэр Windows.
Как отключить брандмауэр Windows
- Обратитесь за помощью в Steam. Команда технической поддержки Steam предложит возможные решения вашей конкретной проблемы. Вы также можете найти помощь на форуме сообщества Steam.
Обновление за май 2023 года:
Теперь вы можете предотвратить проблемы с ПК с помощью этого инструмента, например, защитить вас от потери файлов и вредоносных программ. Кроме того, это отличный способ оптимизировать ваш компьютер для достижения максимальной производительности. Программа с легкостью исправляет типичные ошибки, которые могут возникнуть в системах Windows — нет необходимости часами искать и устранять неполадки, если у вас под рукой есть идеальное решение:
- Шаг 1: Скачать PC Repair & Optimizer Tool (Windows 10, 8, 7, XP, Vista — Microsoft Gold Certified).
- Шаг 2: Нажмите «Начать сканирование”, Чтобы найти проблемы реестра Windows, которые могут вызывать проблемы с ПК.
- Шаг 3: Нажмите «Починить все», Чтобы исправить все проблемы.


![Как исправить ошибки записи диска обновления dota 2 [quick solutions]](http://nephros-crimea.ru/wp-content/uploads/7/b/8/7b82716b4f0b604b3b9d4bac4095dc69.jpeg)



![[решено] ошибка чтения диска dota 2 — причины, что делать, чтобы исправить](http://nephros-crimea.ru/wp-content/uploads/b/8/7/b873257959b511f6ea4f7118737e9101.jpeg)


![Как исправить ошибки записи диска обновления dota 2 [quick solutions]](http://nephros-crimea.ru/wp-content/uploads/6/f/7/6f7070da78c043872e71c4321fe25001.png)


















