Притча о храме и баре
Человек пришёл в храм. Он забыл выключить телефон, который во время молитвы зазвонил. Священник отчитал его. Люди, которые молились, ругали его после молитвы за то, что он нарушил тишину. Всю дорогу домой его жена выговаривала ему за его невнимательность. На его лице можно было увидеть стыд, растерянность и унижение.
После этого случая этого человека никогда больше не видели в храме. И в этот же вечер он пошёл в бар. Этот человек всё ещё нервничал и его руки дрожали. Случайно он разлил свой напиток на стол. Официант извинился и дал ему салфетку, чтобы вытереться. Уборщик вытер пол. Управляющая бара предложила ему другой напиток за счёт заведения. При этом она сказала: “Не беспокойтесь, мужчина. Все делают ошибки”.
С этого дня он ходил в бар каждый вечер.
Как можно узнать, когда купил игру в Стиме?
Стим – это один из самых популярных сетевых клиентов, который предоставляет множество разных функций. Несмотря на жесткую конкуренцию между Ориджином и Юплеем, данная платформа остается самой востребованной среди геймеров. Благодаря ему игроки могут:
И это не весь список возможностей, которые доступны игрокам. Самой главной особенностью является возможность играть в игры, которые популярны по всей планете.
Каждый сезон, который отмечается сменой времени года, в Стиме можно наблюдать сезонную распродажу. В это время практически все игры можно приобрести со скидкой, кроме новинок. Хотя, некоторые издатели могут предоставить скидку в 5-10% на новинки.
Иногда модно увидеть распродажу одного издателя, которая называется «Выходные издателя». Чаще всего во время именно таких распродаж можно приобрести игру по большой скидке. Скидка может быть гораздо больше, чем в сезонную распродажу.
Библиотека в «Стиме»
Все купленные игры помещаются в библиотеку, где для некоторых игр в Стиме нужно активировать ключ. В ней есть три основных раздела:
- Избранное
- Все игры
- Скрытые
Любые другие разделы можно добавить самостоятельно или они образуются автоматически. Например, при приобретении игры с виртуальной реальностью или при добавлении библиотеки другого пользователя.
После покупки игры она автоматически помещается в раздел «Все игры», после чего пользователь может самостоятельно переместить ее в любой другой раздел.
Иногда получается так, что игра не оправдала ожиданий и приходится запрашивать возврат средств. Однако политика Стим позволяет осуществить данную операцию только при наличии двух факторов:
- С момента приобретения игры не прошло двух недель.
- Время, проведенное в игре, не превышает двух часов.
В библиотеке можно посмотреть, сколько времени пользователь провел в игре, но не дату приобретения. В правой колонне находятся функции, благодаря которым можно получить больше информации об игре: новости обновлений, страницу в магазине, руководства, центр сообщества, достижения, форумы, группы, дополнения, советы сообщества, поддержка, написание обзора.
Во вкладке новостей можно увидеть, какое обновление вышло последним и какие поправки оно в себе содержит. Также можно узнать, до какой версии обновилась игра.
В настройках языка можно поменять язык в «стиме» или в конкретной игре.
Руководства создаются самими пользователями для того, чтобы облегчить прохождение игры. Иногда можно встретить полноценные видео гайды по игре.
В центре сообщества находятся самый различный контент, относящийся к игре: скриншоты, гифки, иллюстрации, предметы мастерской и много другое.
Достижения есть практически в каждой игре и их получение может обернуться настоящей проблемой. В одноименной вкладке имеется подробное объяснение получения того или иного достижения, а также процент получения – от самого легкого до практически невыполнимого.
- На форумах игроки обсуждают прохождение игры, дополнительный контент, возможность установки модификаций и все, что связано с игрой.
- На торговой площадке можно купить самоцветы.
- Группы от игры или издателя созданы для того, чтобы информировать игроков о текущей работе по данному проекту, а также дате выхода самой игры (если она находится в раннем доступе), или дополнений к ней.
- Советы сообщества мало чем отличаются от стандартных гайдов, но там часто можно найти интересные ответы на многие вопросы.
- Поддержка нужна для того, чтобы игрок имел возможность заявить о неисправности игры или о других ошибках.
Чтобы проинформировать о своих впечатлениях по поводу игры, пользователь может оставить отзыв, то есть, написать обзор. Он может быть отрицательным или положительным. У каждого игрока свои предпочтения, поэтому многие отзывы – сугубо субъективный взгляд на игру.
Как узнать когда купил игру в «Стиме»?
Чтобы узнать, когда купил игру, необходимо в самом приложении найти нужную вкладку – это ник профиля «стима». Нажав на него, выбираем функцию «Об аккаунте».
Нажимаем куда показывает стрелка, далее жмём «об Аккаунте»
После этого на экране появится информация, касательно доступных средств на аккаунте, активация ключей и история покупок. Нам понадобится последний пункт. Когда нажимаем на нее, на экране появляется информация за все время – когда и за сколько были активированы или приобретены игры.
Что такое «Family Sharing»
Суть функции заключается в том, что вы можете открыть доступ к своей библиотеке игры другому пользователю, и он сможет играть в эти игры. Так же, как если бы они были куплены им или как если бы вы купили диск в магазине и, поиграв некоторое время, передали его своему другу. Таким образом, вы с другом, реальным членом семьи или кем-либо еще сможете сохранить и сэкономить приличную сумму. Одному пользователю более не придется покупать игры, в которые он хотел бы поиграть, уже присутствующие в аккаунте другого пользователя Стим. Кроме того, новые игры можно будет покупать совместно.
Как включить функцию семейного доступа
Изначально функция была доступна только для бета-тестирования, но сегодня «Family Sharing» может использовать любой пользователь, после чего он получит возможность делиться своими играми с другим человеком и иметь доступ к его играм. Для активации Family Sharing вам необходимо сделать следующее:
- В верхнем меню главного окна программы выберите пункт «Steam», а затем кликните по строке «Настройки».
Откроется окно настройки клиента Стима. Вам необходима вкладка «Семья». Перейдите на нее.</li>
На этой вкладке находится управление семейным доступом. Это нужно для того, чтобы разные участники «семьи» имели доступ к библиотеки игр. Для того чтобы другой пользователь получил доступ к вашей библиотеке игры, ему необходимо войти со своего компьютера в вашу учетную запись. Поэтому имейте в виду, что вам придется поделиться своими логином и паролем от учетной записи, чтобы добавить друга в семью в Стиме. При возникновении проблемных ситуаций вы сможете восстановить доступ к своему аккаунту с помощью обновления пароля, о чем мы ранее писали в отдельной статье. Подробнее: Как сбросить и изменить пароль от Steam.</li>Итак, вы передали логин и пароль от своего аккаунта другому пользователю. Ему нужно выйти из своей учетной записи, а затем войти в вашу с помощью соответствующих логина и пароля. Возможно, ему придется ввести код доступа к аккаунту, который будет выслан на электронной адрес, привязанный к данной учетной записи. Вы должны будете его передать. Затем так называемому участнику семьи потребуется перейти в этот же раздел настроек, которой описывается выше, только в этот раз там уже должен быть указан его компьютер.</li>После нажатия кнопки «Авторизовать этот компьютер» произойдет добавление компьютера пользователя в семейный список. </li>Это означает, что он получит доступ к вашей библиотеке игр, а также сможет переходить из одного аккаунта в другой (из вашего в свой и наоборот). Все игры из вашей библиотеки также отобразятся и у него. </ol>
Отключение семейного доступа
Для того чтобы отключить семейный просмотр в Steam, необходимо перейти к управлению «Family Sharing». Делается это так же, через окно настроек, где необходимо воспользоваться кнопкой «Управление другими компьютерами». На данном экране будут представлены все компьютеры, которые имеют доступ к вашему аккаунту посредством функции «Family Sharing». Для того чтобы отключить доступ определенному компьютеру, необходимо нажать кнопку «Деавторизовать», после чего данное устройство больше не будет иметь доступ к библиотеке ваших игр.
Отслеживание изменений стоимости игр
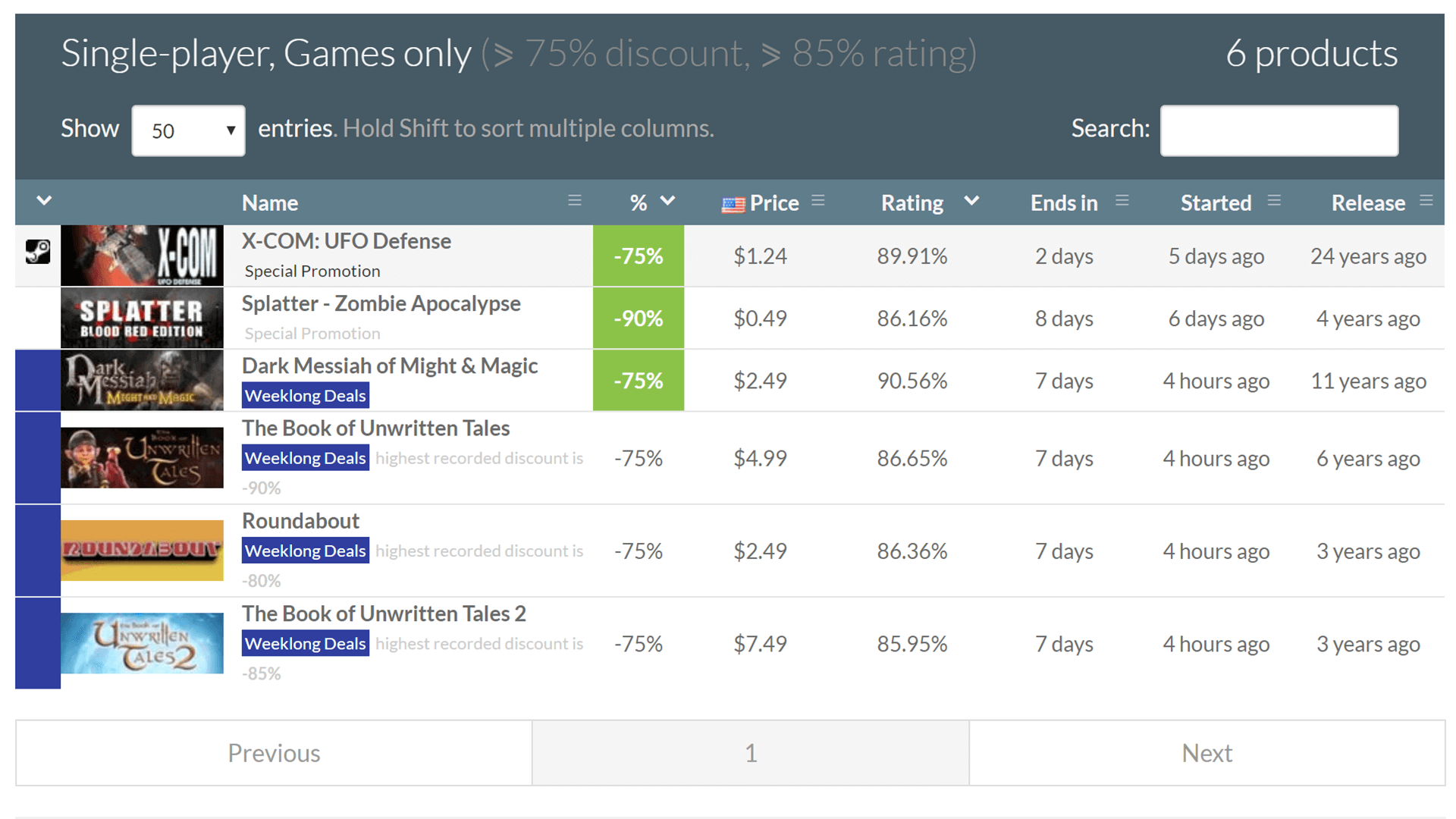
Сервис SteamDB предоставляет подробную информацию и аналитику по многим релизам. Но самая главная его функция – отслеживание цен и выбор наиболее выгодных предложений. Вы можете сузить результаты поиска до определенного диапазона оценок, точного процента скидки. Также доступны фильтры по платформе, жанру игры, тегам.
Данный сервис рекомендуется использовать для отслеживания специальных предложений во время больших распродаж, а не для мониторинга цен на одну игру. Не для всего официальный Steam предлагает выгодные цены. Другие сайты продают активированные игры по гораздо более низкой цене. Так что не нужно себя ограничивать. Может быть, вам просто интересно, что продается сегодня со скидкой? В этом случае сервис тоже придет на помощь.
Как посмотреть когда купил игру в Steam

В целях учета личного бюджета или по другим причинам пользователь часто сталкивается с тем вопросом, на которой мы сегодня будем отвечать. Итак, как же посмотреть, когда купил игру в Steam? Для этого существует сразу 2 способа. Давайте разбираться последовательно.
Десктопный клиент
- Первое, что нужно сделать, это запустить «Стим». Для этого вы можете воспользоваться иконкой в системном трее Windows.

- Когда магазин игр откроется, в правом верхнем углу нажмите на стрелочку напротив вашего игрового ника. Откроется выпадающий список, в котором вы должны выбрать обозначенный на скриншоте ниже пункт меню.

- Откроется страничка с информацией об аккаунте. Тут нас интересует пункт история покупок (выделен на скриншоте красной рамкой).
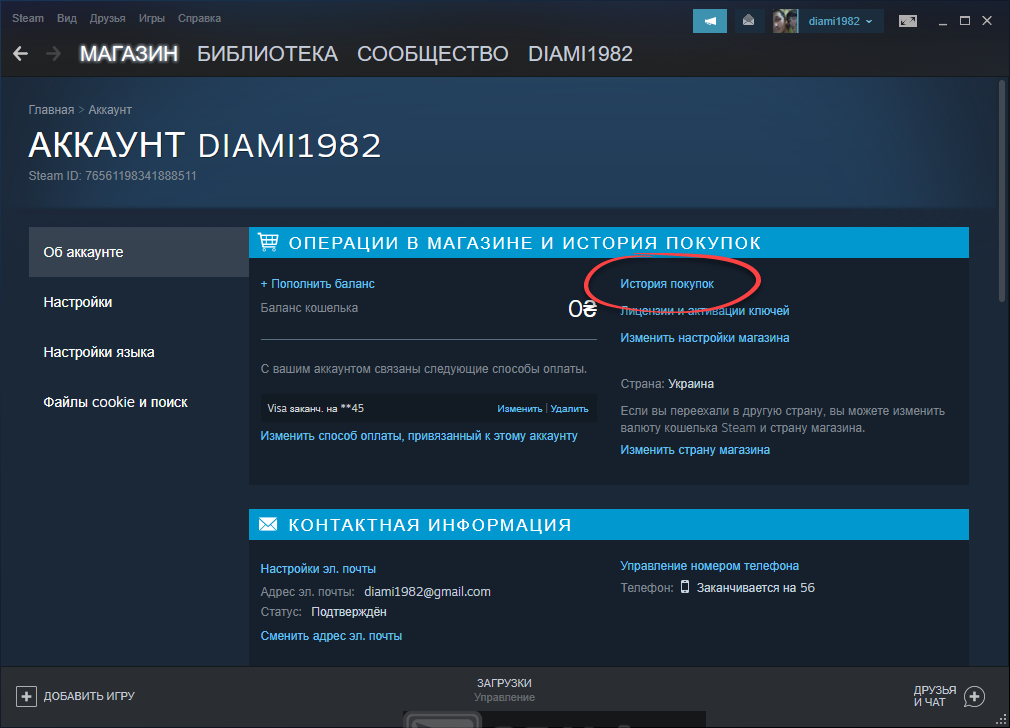
- Нажав на ссылку, вы перейдете непосредственно к списку покупок в Steam. Тут можно посмотреть, когда была куплена та или иная игра. Таблица содержит дату, название игры, тип операции, две последние цифры карты, которая использовалась для оплаты покупки, а также стоимость лота.
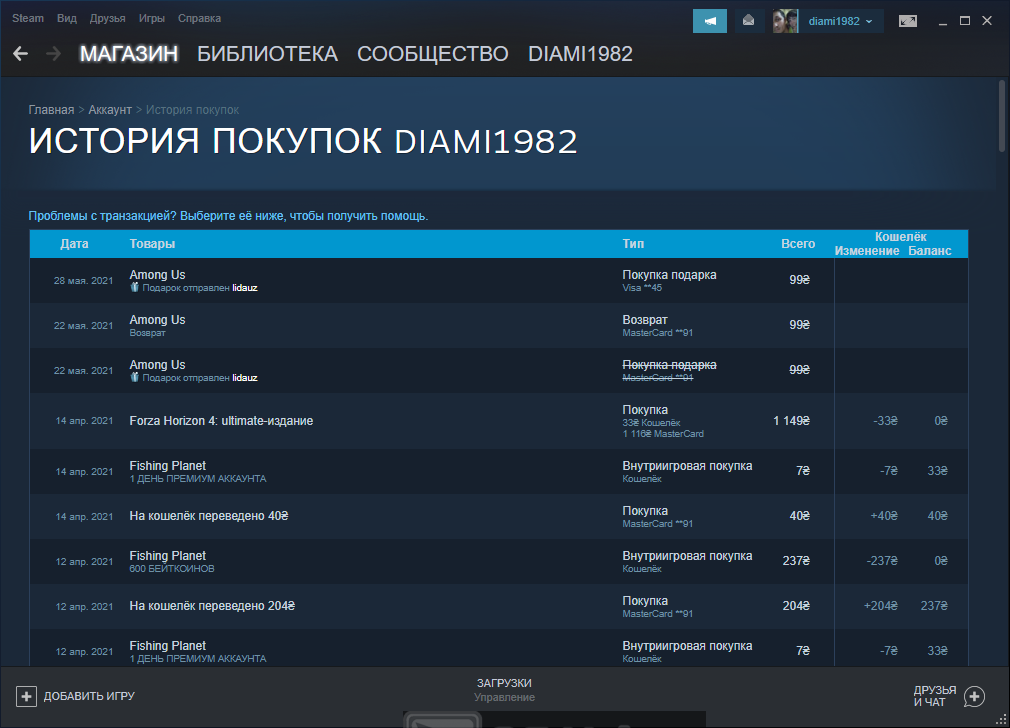
Инструкция
Рассказываем в подробной пошаговой инструкции, как узнать, какая версия игры в Стиме закачена.
Сначала вам нужно запустить Steam и выполнить вход в свой профиль. Инструкция применима к оригинальному Steam производства Valve и может не работать для пиратских версий. В главном меню, располагающемся сверху на странице, выберите вкладку «Библиотека». Здесь содержатся все приобретённые через платформу Steam товары, установленные на вашем компьютере.
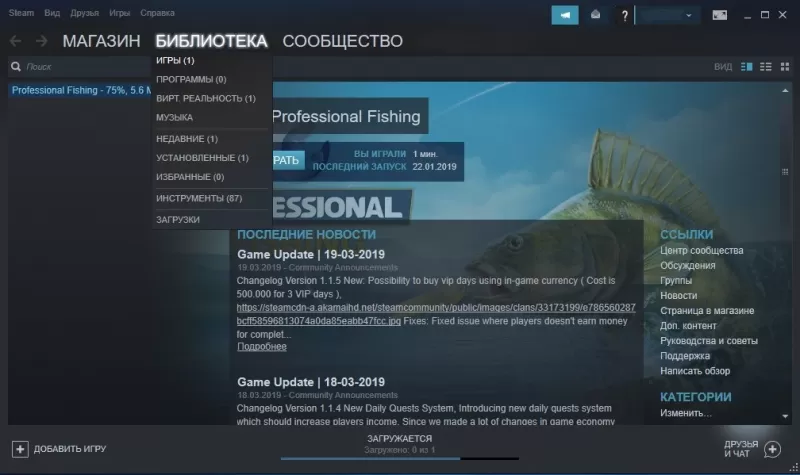
Вы попадёте в список скаченных и установленных игр. Найдите нужную и кликните по её названию правой кнопкой мыши. Появится меню, в котором нужно выбрать последнюю (то есть, нижнюю) графу — «свойства».
Вы попадёте в меню, называющееся таким же образом — «Свойства». В верхней части меню есть несколько разделов. Вам нужен раздел «Локальные файлы». Кликните на него. В нижней части открывшегося раздела вы найдёте надпись «Текущая версия» и число после неё, как правило, семизначное. Это и есть вариант вашей игры. Например, 1910511.
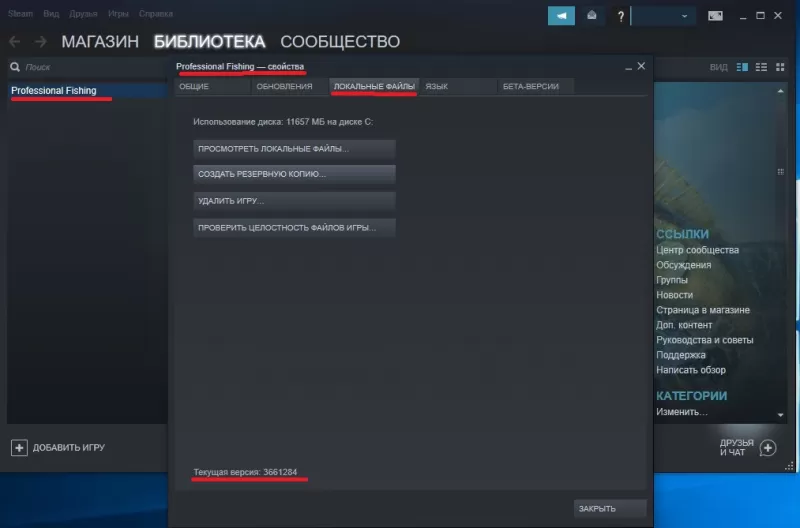
Теперь, если вы проверяли версию для кооперативного варианта, уточните у друга, какой вариант обновления у него. Если есть различия, стоит перейти на страницу игры и посмотреть, есть ли возможность загрузить обновления.
Интересно: разработчик может писать, какой вариант его продукта является последним. К сожалению, нумерация версий в Стим отличается от общепринятой, поэтому, увидев, что последнее обновление нумеруется, скажем, как v 2.0.4, следуя нашей инструкции, вы найдёте семизначное число, непохожее на искомое. Это недостаток самой платформы, который, разумеется, постепенно пытаются устранить. Возможно, однажды в разделе «локальные файлы» мы будем видеть красивое число из трёх знаков.

Надеемся, что статья оказалась информативной и полезной. Приятной игры!
Как отслеживать игровое время на PlayStation
Компьютерные задроты прекрасно знают, что на сайте Steam можно узнать, сколько времени они потратили на ту или иную игру. Я, как консольный геймер, хотел бы иметь такую же статистику. Поэтому в этой статье я собрал три способа сделать это.
Первый и самый очевидный способ проверить статистику игры — использовать данные консоли. Для этого зайдите в свой профиль и выберите Игры.
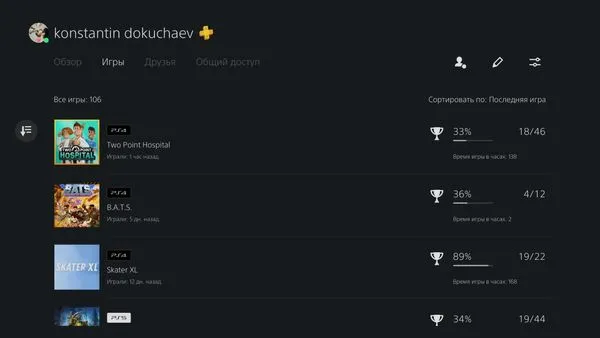
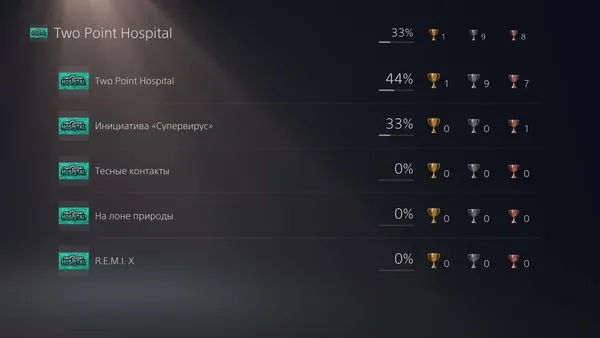
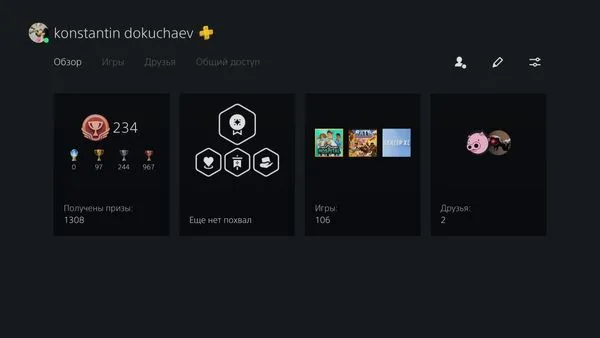
Здесь вы можете просмотреть статистику своего профиля, призы и время, проведенное за каждой игрой.
PS — Отслеживание времени.
Это бот, который поможет вам подсчитать время, проведенное за играми. Чтобы он заработал, необходимо зарегистрироваться на сайте проекта и добавить робота в друзья. Затем робот начнет отслеживать, как вы тратите свою жизнь.
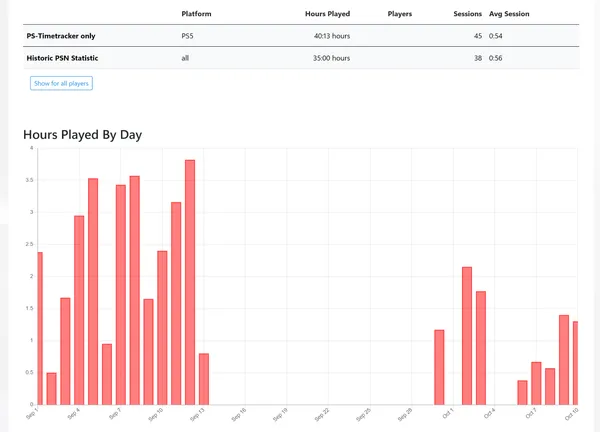
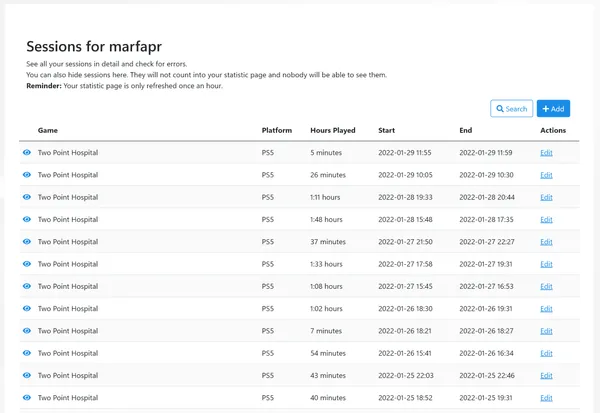

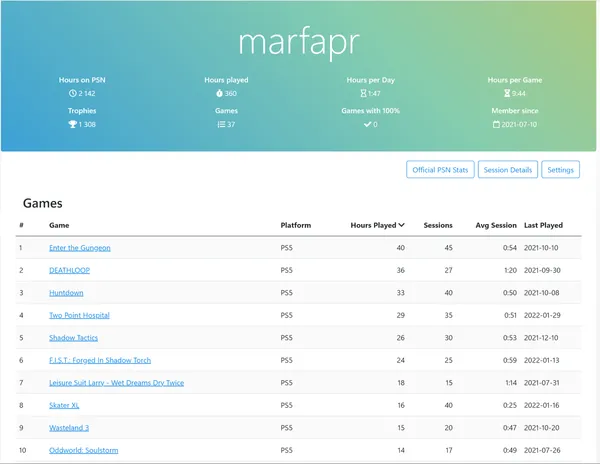
У этого варианта есть и недостатки. Бот подсчитывает все время, проведенное в игре. Это означает, что пока игра запущена, счетчик будет продолжать считать, даже если вы находитесь на экране паузы или загрузки.
С другой стороны, эта служба предоставляет более подробную статистику за сессию и отображает данные в виде графиков. Боты также могут отправлять персональную статистику последней сессии.
Экзофаза.
Это промежуточный вариант между двумя вышеуказанными вариантами. После регистрации на сайте в настройках профиля необходимо добавить учетную запись PSN и синхронизировать данные. Через некоторое время сервис отобразит официальную статистику PlayStation.
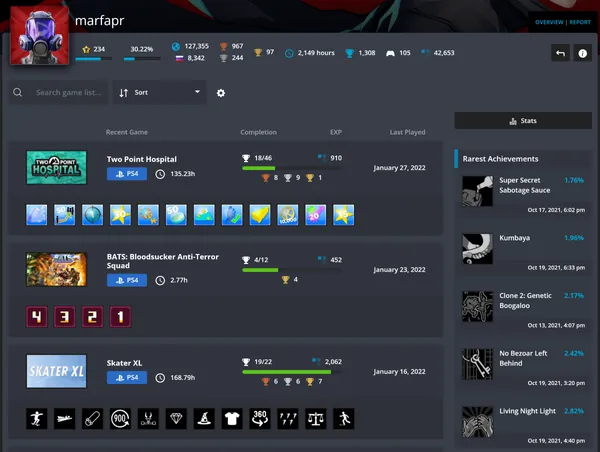
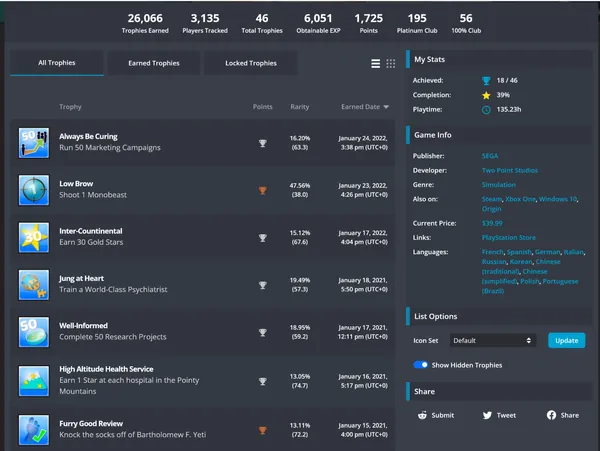
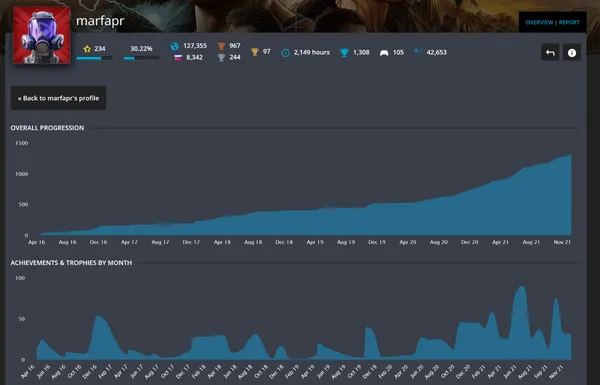
Имея под рукой официальную статистику, сервис предлагает более удобный просмотр, включая графики. Вы можете просматривать общую статистику профиля и данные по каждой игре в отдельности, а также делиться информацией с другими пользователями.
Я сам решил использовать PS-Timetracker, потому что не хочу вручную вводить свой профиль PSN или заходить на сайт. Этот робот предоставляет мне информацию о времени, которое я трачу на игры каждый понедельник. Как вы оцениваете свои игры?
Находим нужную игру в Стиме
Многих пользователей Стима интересует следующий вопрос — как найти определенную игру в этом сервисе. Возможна такая ситуация: друг посоветовал вам купить какую-то игру, но вы не знаете как найти ее в Стиме. Читайте далее, чтобы узнать, как можно искать игры в Стиме.
После того как вы перейдете в раздел магазина вы можете воспользоваться несколькими способами чтобы найти нужную вам игру
Поиск по названию
Вы можете воспользоваться поиском по названию игры. Например, если как уже говорилось, вам сказал его ваш друг или знакомый. Для этого воспользуйтесь строкой поиска, которая находится в правой верхней части магазина.

Введите в эту строку поиска название игры, которая вас интересует. Steam будет предлагать подходящие игры на лету. Если вас устраивает один из выданных вариантов, то кликните по нему. Если же в выпадающем списке нет подходящих вариантов, то введите название игры до конца и нажмите клавишу «Enter» или нажмите иконку поиска, которая находится справа в поисковой строке. В результате будет выдан список игр, которые подходят вашему запросу.
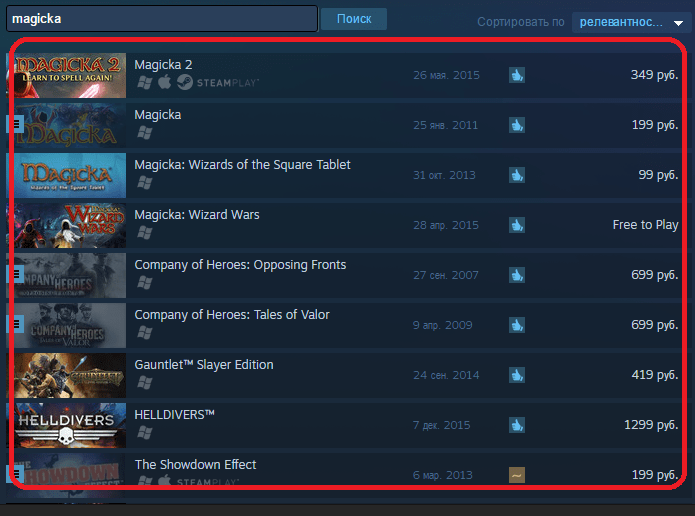
Выберите подходящую вам игру из этого списка. Если вы не нашли игру на первой странице предложенного списка, то вы можете перейти на другие страницы. Делается это с помощью кнопок в нижней части формы. Также вы можете отфильтровать полученный результат с помощью различных фильтров расположенных в правой части формы. Например, вы можете отобразить только одиночные игры или игры, содержащие мультиплеер. Если вы не нашли игру в этом списке, то попробуйте перейти на страницу схожей игры и посмотреть список похожих товаров в нижней части страницы.
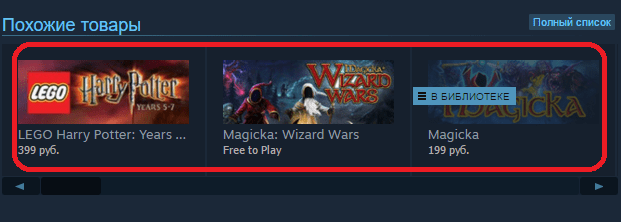
Если игра, страницу которой вы открыли, близка к игре, которая вам нужно (например, это вторая часть этой игры или какое-то ответвление), то в списке похожих товаров скорее всего будет именно та игра, которую вы искали.
Если же вам нужна не определенная игра какого-то жанра или обладающая еще какой-либо характеристикой, то попробуйте следующий вариант поиска.
Поиск игры определенного жанра или по метке
Если вы не ищете какую-то определенную игру, а хотите посмотреть несколько вариантов, но при этом важно, чтобы все игры удовлетворяли какому-то условию, то вы можете использовать фильтры, которые доступны в магазине Стима. Самым простым будет выбрать игру определенной категории. Для этого нужно перейти на главную страницу магазина, навести курсор мыши на пункт «игры»
Откроется список категорий игр, доступных в Стиме. Выберите нужную категорию, а затем кликните по ней клавишей мыши
Для этого нужно перейти на главную страницу магазина, навести курсор мыши на пункт «игры». Откроется список категорий игр, доступных в Стиме. Выберите нужную категорию, а затем кликните по ней клавишей мыши.
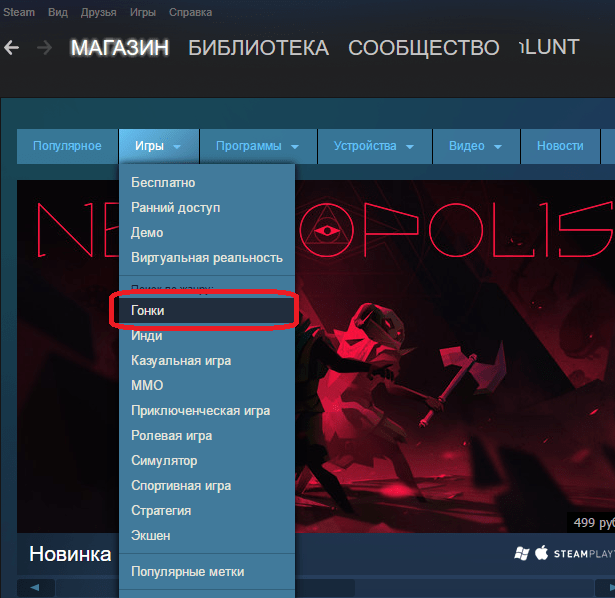
В результате вы попадете на страницу, на которой будут представлены только игры выбранного жанра. На этой странице также есть фильтры, которые помогут вам выбрать игры, обладающие определенными характеристиками. Кроме этого вы можете выбирать игры по меткам, которые представляют собой краткое описание игры в виде одного или пары слов. Для этого необходимо навести курсор на пункт «для вас» и выбрать из выпавшего списка пункт «все рекомендованные метки».
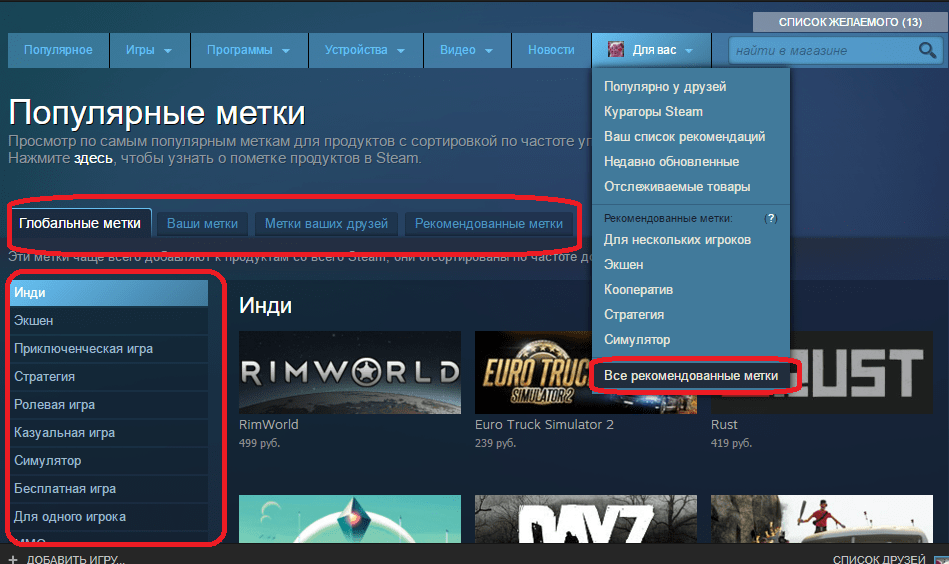
Вы попадете на страницу с играми, которые связаны с определенными метками. Эти метки разделены по категориям. Тут присутствуют метки, которые вы давали играм, метки ваших друзей и рекомендованные метки. Допустим, если вас интересуют игры, в которых присутствуют кровожадные зомби, то вам необходимо выбрать соответствующую метку.
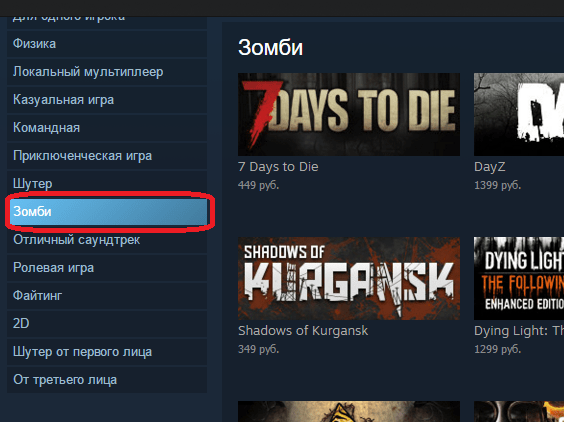
Таким образом, вы без труда найдете игру себе по душе. Для тех кто хочет сэкономить при покупке игр в Стиме присутствует специальный раздел скидок. Для того чтобы отобразить все игры, на которые в данный момент присутствует скидка, нужно выбрать соответствующую вкладку.
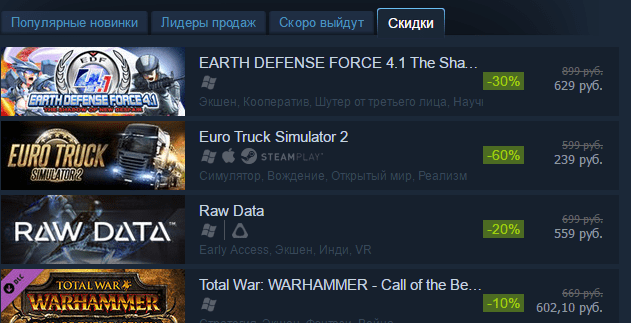
На этой вкладке будут расположены те игры, цена которых временно снижена. Также стоит следить за крупными распродажами, такими как летняя и зимняя или связанные с различными праздниками. За счет этого вы сможете неплохо сэкономить на покупке игр в Стиме. Только учтите, что свежие хиты вряд ли попадут в этот список.
Теперь вы знаете, как можно искать подходящие игры в Стиме. Расскажите об этом своим друзьям, если они тоже пользуются Стимом.
Игровой бан
Steam-бан — это запрет на многопользовательские игры, которые не используют VAC для выявления злоупотреблений игроков. Этот блок может быть получен различными способами, в том числе за жульничество, оскорбительные высказывания и другие нарушения, связанные с игрой. Если вы «исключены из игры», вам не разрешается участвовать в многопользовательских играх. Однопользовательские игры по-прежнему будут доступны, как и другие игры Steam и серверы, защищенные VAC.
Запрет VAC (то есть Valve Anti Cheat) на аккаунте почти всегда означает, что игрок был пойман на воровстве в игре, защищенной VAC. Кроме того, при установке Steam-guard один телефонный номер может быть связан с несколькими учетными записями Steam. Все счета, имеющие общий номер телефона, получат запрет VAC. В любом случае, этот запрет является постоянным и не подлежит обсуждению.
Запрет на VAC распространяется и на другие игры. Чтобы узнать, на какие игры распространяется запрет VAC, запустите Steam, перейдите в Steam>Настройки>Аккаунты и в разделе Статус VAC выберите Нажмите здесь для получения дополнительной информации.
Как пополнить кошелёк в Steam
Сразу после отмены оплаты картой появилось множество альтернативных способов пополнить баланс внутреннего кошелька Steam, чтобы покупать игры. Однако большая часть из них просуществовала максимум месяц, а затем стала также недоступной. Ниже приведём несколько способов, которые пока актуальны. Но они могут в любой момент также перестать работать. Поэтому имеет смысл пополнить свой кошелёк в Steam сразу на большую сумму, чтобы потом не искать нового способа оплаты.
Оплата через Qiwi
Способ подразумевает несколько конвертаций валют, поэтому приготовьтесь к тому, что придётся платить значительную комиссию. Сделать нужно следующее:
- Зарегистрируйте себе кошелёк Qiwi. Для этого достаточно указать только номер телефона.
- После регистрации вам сразу станет доступен рублёвый кошелёк. Но нужно создать ещё кошелёк для казахских тенге. Создайте дополнительный счёт в разделе «Управление счетами«.
- Пополните счёт рублёвого кошелька на нужную вам сумму с помощью любой карты российского банка.
- Затем пополните счёт казахского кошелька, оплатив его с рублёвого. Во время транзакции произойдёт конвертация валюты, что потребует комиссии.
- В кошельке тенге зайдите в раздел «Услуги» и найдите в списке «Steam». Укажите ваш логин и произведите оплату на него.
- Во время этого перевода также произойдёт конвертация с тенге, за что нужно будет оплатить комиссию, и в результате на ваш счёт деньги поступят в рублях.
- С внутреннего кошелька вы можете оплачивать игры, доступные в российском сегменте Steam.
Оплата через Webmoney
Этот способ также потребует дополнительных действий, а поэтому и комиссию. Для того чтобы оплатить кошелёк Steam с помощью WebMoney, сделайте следующее:
- Зарегистрируйте кошелёк Webmoney.ru и получите формальный аттестат. Аттестат можно получить, используя портал Госуслуги, если у вас имеется там подтверждённый профиль.
- Откройте себе долларовый WMZ кошелёк и пополните его с помощью карты любого российского банка. Конвертация отнимет часть денег в счёт комиссии.
- В долларовом кошельке выберите оплату сервиса «Steam», укажите ваш логин и произведите оплату. Во время транзакции также произойдёт конвертация валют из долларов в рубли. Поэтому будет снята комиссия.
- После пополнения внутреннего кошелька в Steam вы можете оплачивать с него игры доступные для российского сегмента.
Оплата через биржу
В интернете уже давно работают биржи, на которых можно покупать и продавать игровые аккаунты, профили, персонажей, предметы, скины и многое другое, что связано с играми. Также там есть посредники, которые могут пополнять игровые кошельки. А с уходом из России многих магазинов, таких посредников стало больше.
Платить комиссию за конвертацию валюты в этом случае не нужно. Однако придётся оплатить комиссию посреднику, которую назначает он сам. И иногда эта комиссия может быть даже больше, чем комиссия за конвертацию валюты. Ещё биржа тоже возьмёт часть от суммы транзакции в качестве комиссии, так как является гарантом сделки и страхует её.
Funpay.com/lots/1086/ — одна из популярных игровых бирж, на которой можно найти посредника для оплаты кошелька в российском аккаунте Стим.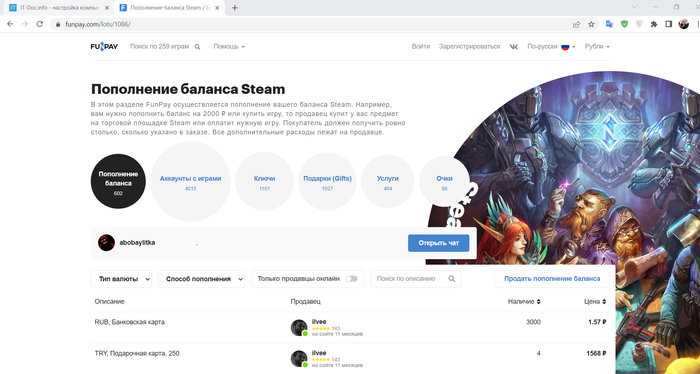
Кроме того, ограничения спровоцировали появление сервисов, которые специализируются исключительно на пополнении игровых кошельков для россиян. Один из них — Steambuy.com. За определённую комиссию здесь можно пополнить свой кошелёк Steam, используя карты российских банков любых платёжных систем, в том числе и Мир.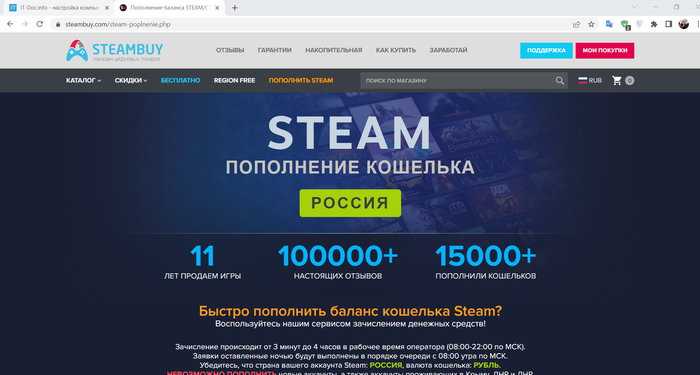
12 вопросов от людей, которые не смотрели Доту два года
Как изменилась мета?
С девятого Инта мета изменилась до неузнаваемости. В этот раз между крупнейшими чемпионатами прошло два года, 7 крупных патчей и куча буквенных дополнений к ним. Простому работяге, который включает Доту только на Интах, за всеми изменениями не уследить, поэтому я отвечу на 12 вопросов, которые могли возникнуть во время группового этапа.
Как посмотреть историю покупок игр в стим?
Чтобы просмотреть подтверждение покупки в Steam: Выберите свое имя Steam в правом верхнем углу приложения. Выберите Данные учетной записи из раскрывающегося списка. В разделе Магазин и история покупок, выберите Показать историю покупок.
Как посмотреть историю покупок на торговой площадке?
Чтобы просмотреть историю сделок на Торговой площадке, выполните следующие действия:
- Запустите Steam;
- Наведите курсор на «Сообщество» вверху главной страницы Steam и выберите опцию «Торговая площадка»;
- Нажмите на «История сделок».
2. Почему Манки Кинг – четверка?
Хороший вопрос! До десятого Инта МК воспринимался всеми исключительно как керри или мидер, но профессионалы внезапно нашли применение МК на четверке. Детальнее как он работает вы можете узнать здесь, но в целом МК – это мобильный вард-разведчик, который расставляет агрессивные стационарные варды, постоянно с деревьев показывает врагов и не слезает с елки, если за это он не получит золото.
11. Кто тут фаворит Инта?
Судя по групповой стадии, фавориты турнира: PSG.LGD, IG, VG. Еще очень хорошо показали себя показали OG, Team Secret, VP, T1, Spirit, Undying и Beastcoast. А вот и Evil Geniuses столкнулись с нешуточными проблемами на турнире и даже упали в лузера!
-
Фоллаут нью вегас как пронести тело рейнджера моралеса в лагерь маккарран
-
Где в реальной жизни
-
Как же я хочу тебя обнять и поцеловать девушке
-
Как начать крафт
- Что такое рп в сталкер рп
Как изменить кнопку для создания скриншотов в Steam
Если клавиша F12 как-то задействована в игре, каждый раз при ее нажатии у вас будет создаваться скриншот, что весьма неудобно. Советуем вам переназначить клавиши либо в самой игре, либо в Steam. Для этого вам нужно:
- Запустите клиент Стим;
- Нажмите на кнопку «Steam» в верхней левой части экрана;
- В выпадающем меню выберите «Настройки»;
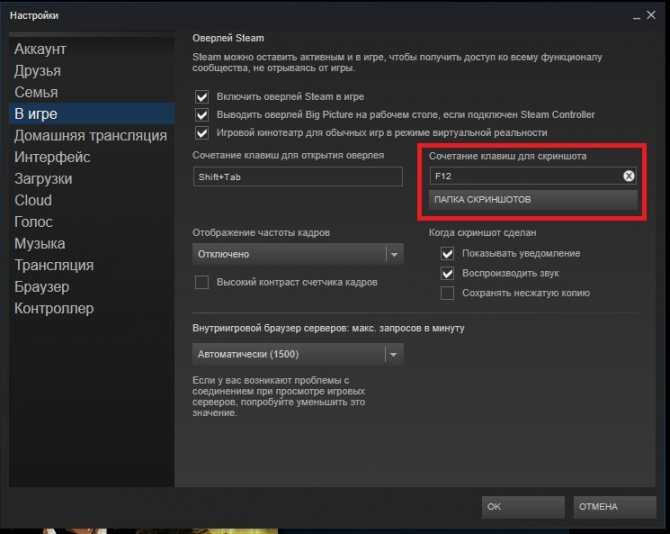
- Перейдите в раздел «В игре»;
- Теперь нажмите на крестик в поле «Сочетание клавиш для скриншота»;
- Когда поле будет пустым (в нем должно быть написано «None»), нажмите на него левой кнопкой мыши, а затем кликните по той клавише на клавиатуре, которую хотите задать для создания скринов в Стим;
- Нажмите OK.
Обратите внимание, что в меню настройки скринов вы также можете изменить сочетание клавиш для вызова оверлея, настроить звук при создании скриншота, показ уведомлений, а также процесс сохранения несжатой копии
Просмотреть информацию о игре
Если вы хотите узнать подробную информацию о какой-либо игре в Steam, вам необходимо открыть страницу этой игры в магазине Steam. На странице игры вы сможете найти информацию о жанре, разработчиках, издателе, языках, поддерживаемых платформах и многое другое.
На странице игры также можно найти скриншоты и видео, чтобы получить представление о графике и игровом процессе. Кроме того, вы можете ознакомиться с отзывами других игроков о данной игре, чтобы узнать, что они думают о ней.
Страница игры также содержит информацию о системных требованиях, чтобы вы могли убедиться, что ваш компьютер соответствует минимальным требованиям для запуска игры. Вы также можете увидеть цену игры и ее скидки, если они доступны.
Если вам интересны достижения и карточки для этой игры, вы можете найти их на странице игры в разделе «Достижения» и «Карточки». Там вы увидите список достижений, которые вы можете разблокировать в игре, и карточки, которые вы можете получить, играя в игру.
Итак, чтобы получить всю необходимую информацию о игре в Steam, просто откройте страницу этой игры в магазине Steam и изучите доступные разделы. Вы сможете найти информацию о жанре, разработчиках, издателе, системных требованиях, цене, отзывах, достижениях и карточках.
Связанные вопросы
Как узнать, когда я впервые загрузил игру в Steam?
В случае с играми Valve вы можете навести курсор на свое имя в Steam, нажать Activity, найти любую игру Valve, нажать Personal Game Data, снова нажать Personal Game Data, и она должна отобразиться.
Как посмотреть, как давно у вас есть игра в Steam?
Если у вас нет баланса аккаунта, вы также можете посмотреть свою историю, зайдя в меню «Steam» в левом верхнем углу, выбрав «Настройки», нажав «Просмотр данных аккаунта», а затем нажав «История покупок». У меня 673 покупки, начиная с 2010 года, так что, похоже, там все видно.
Показывает ли Steam количество загрузок?
Графики Steam
Кроме того, вы можете увидеть прирост и убытки в процентах, чтобы сравнить с другими играми. Если вы не ищете конкретную игру, но все равно хотите увидеть графики, вы можете сделать и это. Просто зайдите в Steam Charts и посмотрите, что там происходит.
Делает ли Steam обзор года?
Вы можете получить обзор года в Steam, перейдя на вкладку «Новое и примечательное» в верхней части магазина Steam Store на веб-сайте или в приложении для настольных компьютеров, затем нажмите «Обзор года в Steam 2022», чтобы получить отчет.
Какую первую игру я купил в Steam?
Чтобы получить доступ к ней, вы можете войти на веб-портал Steam, нажать на свое имя пользователя в правом верхнем углу, выбрать в меню пункт «Сведения об аккаунте», а затем в подробном представлении выбрать пункт «Посмотреть историю покупок» в верхней части экрана.
Как я могу получить подтверждение покупки?
К другим видам подтверждения покупки относятся:
- выписка с кредитной или дебетовой карты.
- соглашение об отсрочке платежа.
- квитанция или контрольный номер, выданный при оплате по телефону или через Интернет.
- гарантийный талон с указанием данных поставщика или производителя, а также даты и суммы покупки.
Могу ли я вернуть деньги за игру Steam, в которую я не играл?
Если вы не играли в игру более двух часов и покупка была совершена не более 14 дней назад, вы можете запросить возврат денег в Steam.
Что происходит, когда вы покупаете кому-то игру в Steam?
Сразу же после того, как ваш друг получит и откроет подарок, он увидит, что деньги появились в его кошельке Steam, и сможет сразу же их использовать.
Как отслеживать продажи в Steam?
Чтобы отслеживать изменения цен на игры в Steam, зайдите в выбранную вами игру и найдите цену, которая всегда находится в середине страницы, рядом с зеленой кнопкой «Добавить в корзину».
Вы можете узнать, сколько игр было продано в Steam?
Посмотрите вверху Нажмите на Community Hub, там показано, сколько продано игр. Также в новой библиотеке выделите интересующую вас игру, затем посмотрите под обложкой игры, первая вкладка — Store> нажмите на нее, и магазин покажет количество продаж.
Как рассчитать продажи в Steam?
Введите количество обзоров и цену игры со страницы Steam, чтобы рассчитать приблизительный доход и прибыль. Общая выручка — это общая сумма денег, которую заработала игра без учета расходов. То есть просто количество продаж, умноженное на цену игры.
Есть ли Steam-обертка?
Valve запустила Steam Replay, свой собственный эквивалент Spotify Wrapped. Он предлагает вам одну страницу, покрытую графиками и диаграммами, которые иллюстрируют, как вы провели время в Steam в 2022 году.
Отправляет ли Steam электронные письма?
Письма Steam Guard отправляются на последний адрес электронной почты, зарегистрированный для вашей учетной записи Steam. Если вы не получаете электронные письма Steam Guard: Убедитесь, что вы пользуетесь адресом электронной почты, зарегистрированным для вашей учетной записи Steam.
Как узнать, купил ли кто-то свой аккаунт в Steam?
Вы не можете просмотреть историю покупок другого человека. Однако вы можете нажать на свое имя пользователя, нажать на активность, чтобы увидеть список активности вас и ваших друзей, в котором также будет указано, что (пользователь) теперь владеет (список игр), если он купил какую-то вещь.
Могут ли люди видеть, какие игры Steam вы покупаете?
Ваши игры в Steam видны как вам, так и другим пользователям. Если вы хотите скрыть их, вот как это сделать. Steam — крупнейшая платформа цифровой дистрибуции игр для ПК, сообщество пользователей которой насчитывает более 100 миллионов человек.
Параметры игрового клиента
Стандартное сочетание клавиш для подготовки скриншотов, а также папку для сохранения получившихся изображений разработчики уже давно разрешают сменить в настройках, в разделе «В игре».
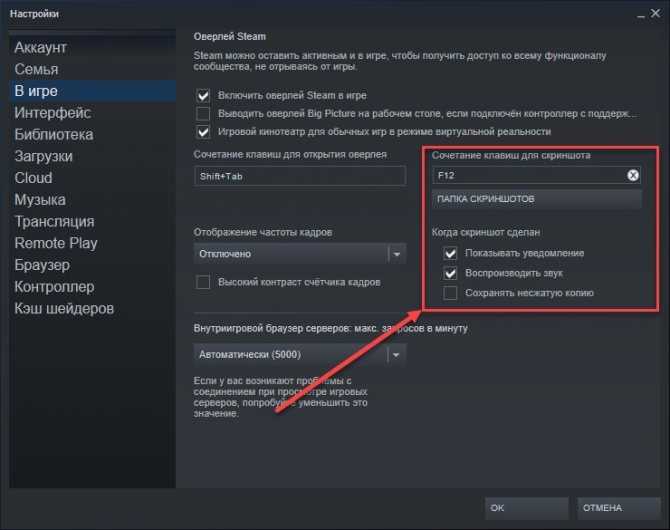
В правой части интерфейса располагается поле для добавления новой комбинации горячих клавиш (вариант по умолчанию – F12) и кнопка, разрешающая определиться с «внешним каталогом», куда начнут сгружаться цифровые воспоминания в полном объеме.
Чуть ниже располагается список с настройкой действий, которые должны происходить при подготовке нового скриншота. Steam способен воспроизводить звук, отображать всплывающее оповещение и даже сохранять оригинальное изображение без сжатия и в исходном качестве. Какие параметры пригодятся – зависит от желаемого результата: если те же звуки некогда отвлекаться, то лишние галочки лучше сразу снять.
Внесенные изменения подтверждаются кнопкой «Ок» и вступают в силу сразу и без предварительной перезагрузки игрового клиента.




























