Не отображаются компьютеры с Windows 10 в сетевом окружении рабочей группы
Пользователи стали сталкиваться с проблемами отображения соседних компьютеров в локальной сети рабочей группы еще начиная с Windows 10 1703 (Creators Update). После установки данного билда W10 при просмотре устройств в сетевом окружении компьютер перестает видеть соседние компьютеры.
Список компьютеров в сетевом окружении можно просмотреть в проводнике либо командой:
Если список пуст (команда вернула В списке нет элементов
), что в первую очередь проверьте следующие настройки.
Проверьте, включен ли у вас сервис доступа к файлам и папкам. Перейдите в раздел Панель управления
-> Центр управления сетями и общим доступом
-> Дополнительные параметры общего доступа
.
Убедитесь, что у вас в секции текущего сетевого профиля Частная (текущий профиль)
включены опции:
- Включить сетевое обнаружение
- Включить доступ к файлам и принтерам
- Разрешить Windows управлять подключениями домашней группы
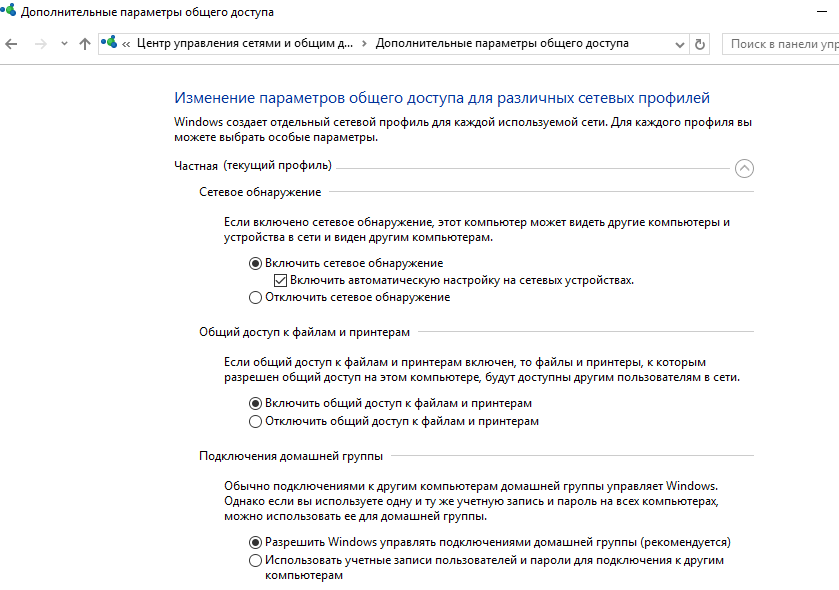
Затем в профили Все сети
активируйте опции:
- Включить общий доступ, чтобы сетевые пользователи могли читать и записывать файлы в общих папках
- Отключить парольную защиту (если вы доверяете всем устройствам в вашей сети)
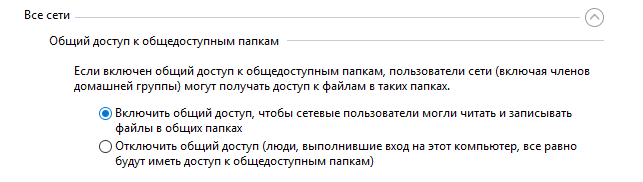
Затем откройте пункт Параметры Windows
-> Сеть и Интернет
-> Ethernet
(в том случае, если вы подключены к локальной сети через беспроводное подключение, выберите Wi-Fi). Щелкните по сетевому значку и проверьте, что включена опция Сделать этот компьютер доступным для обнаружения
.
В некоторых случаях для включения обнаружения нужно в командной строке с правами администратора выполнить команду:
netsh advfirewall firewall set rule group=»Network Discovery» new enable=Yes
В некоторых случаях компьютер с Windows может не отображаться в сетевом окружении из-за неправильных настроек рабочей группы. Попробуйте заново добавить этот компьютер в рабочую группу, переписав параметры (Панель управления
-> Система
-> Дополнительные параметры системы
-> Имя компьютера
-> кнопка Идентификация
).
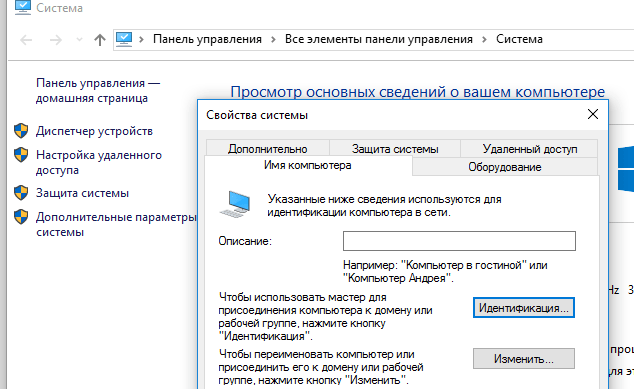
В открывшемся мастере присоединения к домену или рабочей группе выберите последовательно: Компьютер входит в корпоративную сеть -> Моя организация использует сеть без доменов -> имя вашей рабочей группы. После этого нужно перезагрузить компьютер.
Если после перезагрузки компьютер появился в сетевом окружении, но зайти на него не удается, проверьте тип сети компьютера. Скорее всего ваша локальная сеть распозналась как Публичная
. Нужно сменить тип сети на Частная
. Для этого откройте Параметры
-> Сеть и Интернет
-> Состояние
-> Домашняя группа
-> Изменение расположения в сети
.
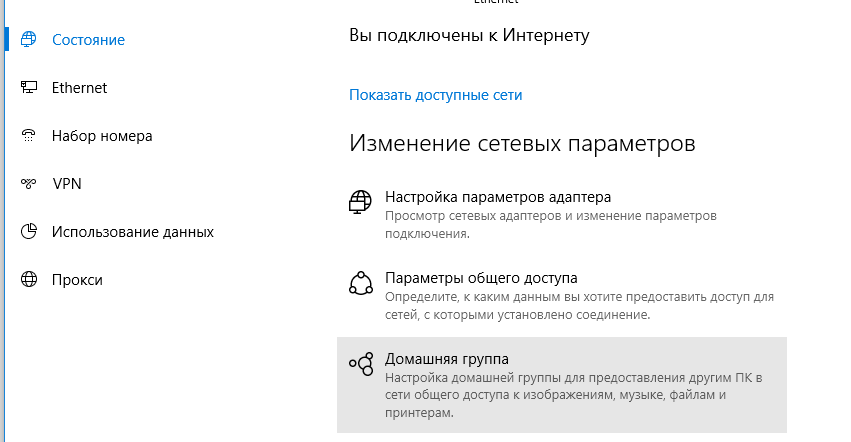
Нажмите на ссылку Изменение расположения в сети, после этого в боковой панели с запросом «Вы хотите разрешить другим компьютерам и устройства в этой сети обнаруживать ваш ПК? Рекомендуем делать это в домашней или рабочей сети, а не в общедоступных», выберите Да.
Откройте сетевое окружение и проверьте, появились ли компьютеры.
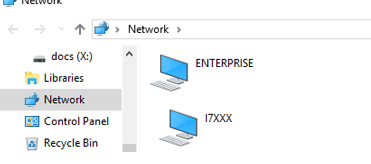
Если указанные советы не помогли, и компьютеры в рабочей группе все еще не отображаются, попробуйте сбросить настройки сети (Параметры -> Сеть и Интернет -> Состояние -> Сброс сети).
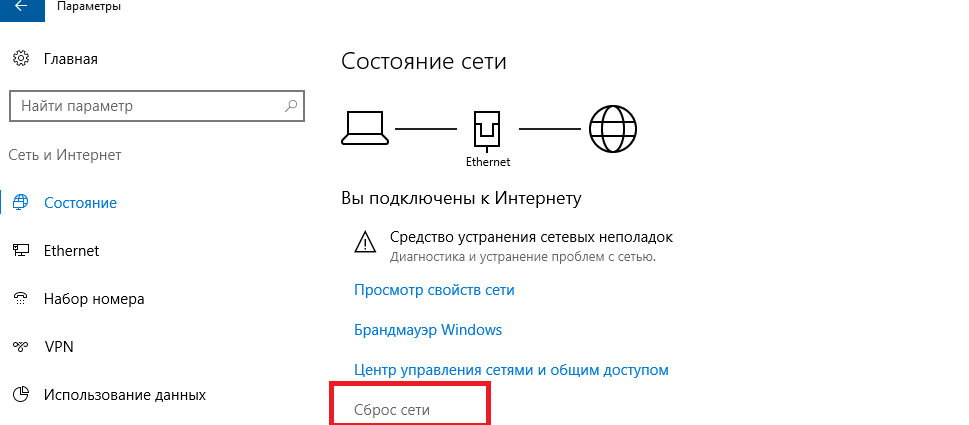
Сбросить сетевые настройки и правила файервола можно командами:
netsh int ip reset reset.txtnetsh winsock resetnetsh advfirewall reset
После чего нужно перезагрузить компьютер.
Также проверьте запущены ли следующие службы (для корректного отображения сетевого окружения они должны находится в состоянии автоматического запуска):
- Function Discovery Provider Host
- Function Discovery Resource Publication (см. ниже)
- DNS Client
- SSDP Discovery
- UPnP Device Host
Проводник не может подключаться к другим устройствам в локальной сети
Прежде всего, вам необходимо локализовать эту службу в пуле сервисов. Нажмите сочетание кнопок Win + R и введите services.msc, чтобы открыть диспетчер служб в Windows 10.
Теперь найдите службу с именем «Хост поставщика функции обнаружения» и нажмите на ней правой кнопкой мыши, далее выберите Свойства.
- Если служба уже запущена, то нажмите «Остановить«.
- Выберите тип запуска «Автоматический (отложенный запуск)«.
- Нажмите «Запустить«.
- Применить и OK.
- Перезагрузите ПК, чтобы изменения вступили в силу.
Пвозившись со службами Windows, я искоренил данную проблему. Для тех, кто столкнется с проблемой сетевого обнаружения в семерке, я привожу небольшой алгоритм решения.Для решения этой проблемы нужно включить следующие службы Windows 7 (10) в Панели управление — Администрирование:— DNS-клиент (DNS Client)— Обнаружение SSDP (SSDP Discovery)— Узел универсальных PNP-устройств (UPnP Device Host)— Публикация ресурсов обнаружения функции (Function Discovery Resource Publication)— Сервер
Панель управления => программы и компоненты => Включение или отключение компонентов Windows => Поддержка общего доступа к файлам SMB 1.0/CISF ставим галочку
После включения этих служб автоматически включится сетевое обнаружение.Точно работает
Microsoft усилила безопасность и теперь, на сборке 1709, не работает безпарольное подключение по локальной сети к другим компьютерам, как было до этого.Благодаря рекомендациям, я сделал так (лучше сделать ещё на сборке 1703, до обновления, но то же самое можно сделать и на сборке 1709).1 — задал пароли всем Windows устройствам, с которыми будет локалка.2 — зашёл в эти компы по сети с вводом логина и пароля.3 — запустил программу Netplwiz.exe из папки WindowsSystem32.4 — убрал галку «Требовать ввод имени пользователя и пароля» (чтобы после включения/перезагрузки/гибернации/спящег о режима не вводить пароль входа каждый раз.5 — там-же во вкладке «Дополнительно» нажал «Упраление паролями», далее «Учётные данные Windows» и убедился, что есть учётки других компов локальной сети.Всё. Сетка работает.
Цитата с answers.microsoft.com:«Решение:1. Открываем Win+R (Пуск->Выполнить) и пишем gpedit.msc2. Нам нужно найти «Конфигурация компьютера>Административные шаблоны>Сеть>Рабочая станция Lanmann» Параметр «Включить небезопасные гостевые входы» и выставить его в «Включено»
Однако, имейте в виду, что данное решение временное и не рекомендуется открывать доступ без проверки подлинности для кого угодно.»
Добавлено через 2 минутыУ меня 10 Про на сетевых ресурсах доступ по паролю — таких проблем нет. В «Включить небезопасные гостевые входы» параметр «Не задано».
Добавлено через 4 минутыЕщё, если есть в журнале событий ошибки 1068, 1075: «в командной строке от Администратора Net stop p2pimsvc, затем в C:WindowsServiceProfilesLocalServiceA ppDataRoamingPeerNetworkingудалить idstore.sst».
Добавлено через 48 секундЯ до принтера расшаренного не мог «достучаться» при таких симптомах. Последний способ помог.
Звонит мне клиент и говорит что не может на сервере работать так-как всё жёстко тормозит.
Подключаюсь я вообщем к нему, захожу в диспетчер задач и наблюдаю картину:
Процесс Svshost.exe загружает проц на 80-90%, перехожу в каталог где лежит сие чудо (папка кстати называется 4nationcal). Убиваю процесс, в каталоге 4nationcal удаляю файл и на место одного процесс вылазит 2-3. что делать как быть я хз. Сканировал Касперским, Нодом, Авестом, всё в пустую находит вирус, удаляет но после пары перезагрузок всё возвращается.
Самое страшное что всё кто подключаются по RDP, зависают при входе и дальше темнота, ещё в придачу перестали работать сетевые каталоги и принтеры. Ещё в
Панель управленияВсе элементы панели управленияЦентр управления сетями и общим доступомДополнительные параметры общего доступа не возможно включить сетевое обнаружение.
Вирусу как я понял не нужны права админа т.к. на сервере 1 админ и заходил я под ним примерно пол года назад, до момента тревожного звонка да и нашёл я его в папке загрузок у юзера.
Искал я в интернетах и никто не сталкивался с таким. 2 дня медитации дали свои плоды и я всё же победил его.
1. Удаляем службу HKEY_LOCAL_MACHINESYSTEMCurrentControlSetservices4nationcal
2. Вирус вырубает службы, так что включаем обратно и ставим автовлючение
-DNS-клиент (DNS Client);
-Обнаружение SSDP (SSDP Discovery);
-Публикация ресурсов обнаружения функции (Function Discovery Resource Publication);
-Узел универсальных PNP-устройств (UPnP Device Host).
3.Выключаем службу Агент политики IpSec и на конец появляется сетевой доступ.
Никогда с таким не сталкивался и нигде не нашел как удалить, так что может кому пригодится.
Как сбросить параметры сети в Windows 10
Последним возможным решением проблемы с сетевым подключением является полный сброс всех параметров сети. Учтите, что будут удалены абсолютно все настройки, так что, если провайдер требует изменить их, после сброса придётся сделать это заново.
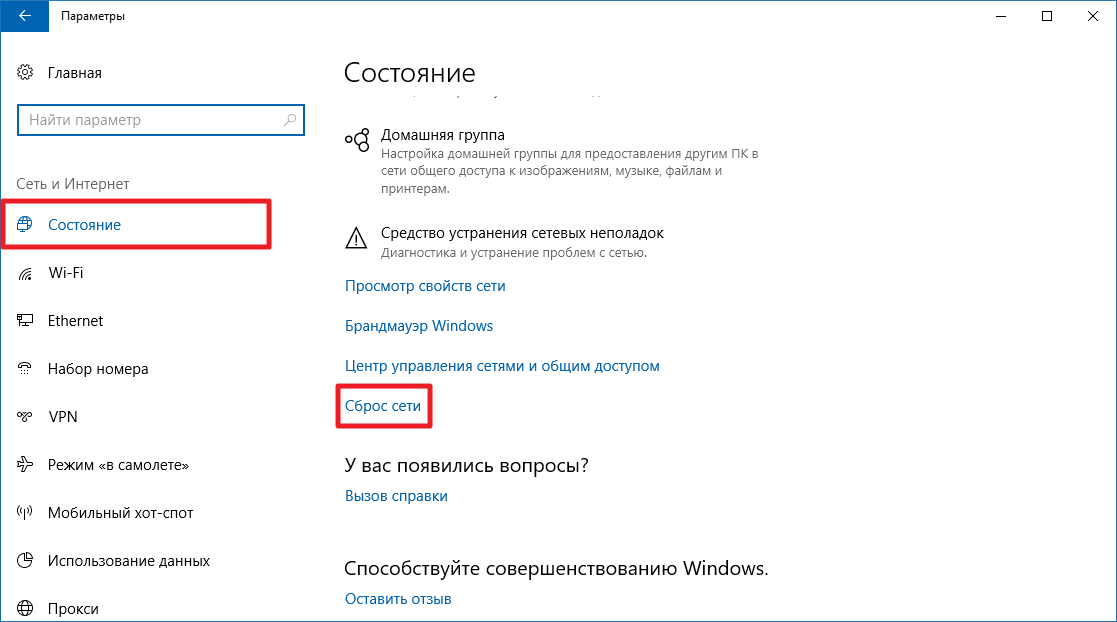
Если даже полный сброс не помог, вам следует и проверить, останется ли проблема. Если да, тогда одним из решений неполадки может быть — универсальное лекарство от любых проблем в компьютере.
Последняя версия популярной операционной системы официально вышла в свет еще в середине лета 2015 года. За ушедший отрезок многие уже успели обзавестись обновлениями и в данный момент являются счастливыми обладателями «десятки». Впрочем, эйфория по Windows 10 угасла после того, как пользователи начали замечать некоторые погрешности в функционале. Собственно, в этом нет ничего удивительного – ничто не совершенно. Особенно это касается продуктов компании Windows, которая всегда старается быть на передовых позициях, создавая уникальные технологии и девайсы.
 Впрочем, умелые юзеры довольно быстро раскрыли недостатки в новой версии ОС. Одной из самых распространенных проблем, которая частенько становится объектом жалоб, является нераспознование DVD привода. Разработчики отозвали даже ноябрьское обновление, поскольку именно после его выхода общественность больше всего начали возмущать и беспокоить подобные проблемы. Так что делать, если Windows 10 не видит CD/DVD привод?
Впрочем, умелые юзеры довольно быстро раскрыли недостатки в новой версии ОС. Одной из самых распространенных проблем, которая частенько становится объектом жалоб, является нераспознование DVD привода. Разработчики отозвали даже ноябрьское обновление, поскольку именно после его выхода общественность больше всего начали возмущать и беспокоить подобные проблемы. Так что делать, если Windows 10 не видит CD/DVD привод?
Почему Windows 10 не видит дисковод?
Многие пользователи «обновки» жалуются, что после перехода с предыдущей версии, проводник стал выборочно замечать DVD привод.
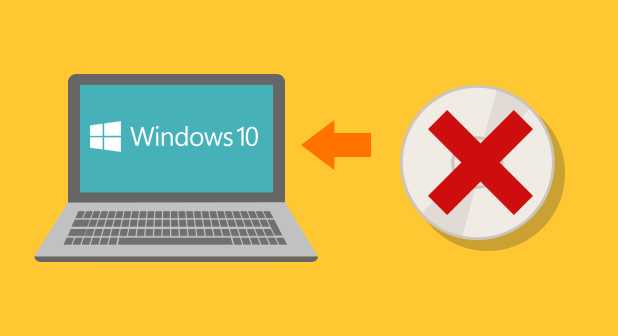 Несмотря на непостоянство, при просмотре с помощью BIOS никаких сбоев не наблюдается и CD/DVD-ROM отображается как положено. Проблема исходит из программной составляющей ОС.
Несмотря на непостоянство, при просмотре с помощью BIOS никаких сбоев не наблюдается и CD/DVD-ROM отображается как положено. Проблема исходит из программной составляющей ОС.
Специалисты озвучивают 3 основные причины на этом уровне – это нарушение работы драйвера привода; сбои в системе, связанные с несовместимостью ряда приложений и ОС; проблема в самом приводе, спровоцировавшая выход из строя.
В свою очередь, система может не обнаружить привод по причине отсутствия его подключения к материнской плате или его банальная физическая поломка. Проблемы, которые не касаются ремонта или починки привода, может решить и простой пользователь без помощи профессионалов.
Проверяем настройки общего доступа
Мы будем рассматривать два случая:
- Когда компьютеры не видят друг друга в локальной сети.
- Общий доступ к сетевому накопителю. Это у нас может быть флешка, или жесткий диск который подключен к роутеру, или отдельный накопитель (он же NAS).
Первый случай
Чтобы компьютеры могли видеть друг друга и отображаться в проводнике в разделе «Сеть», они должны быть подключены через один маршрутизатор. Или соединены напрямую (кабелем, или по Wi-Fi). Проще говоря, они должны находится в одной локальной сети.
Дальше, на всех компьютерах (не знаю, сколько их там у вас), желательно присвоить статус сети «Домашняя» (частная). Как это сделать в Windows 10, я писал в статье домашняя (частная) и общественная (общедоступная) сеть Windows 10. В Windows 7 достаточно зайти в «Центр управления сетями и общим доступом» и сменить там статус текущего подключения.

Если после этого по прежнему компьютер не обнаруживает другие компьютеры (или наоборот), то давайте еще проверим параметры общего доступа.
Для этого, в окне «Центр управления сетями и общим доступом» (если не знаете как открыть его в Windows 10, то смотрите эту статью) нажимаем на пункт «Изменить дополнительные параметры общего доступа».
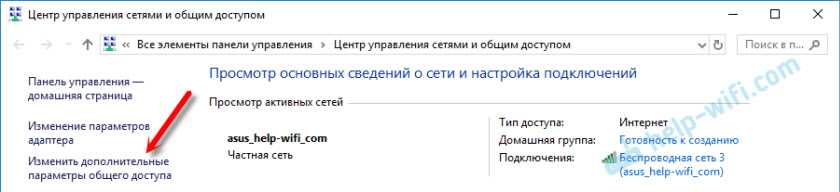
И для текущего профиля (обычно это «Частная») выставляем параметры как на скриншоте ниже.
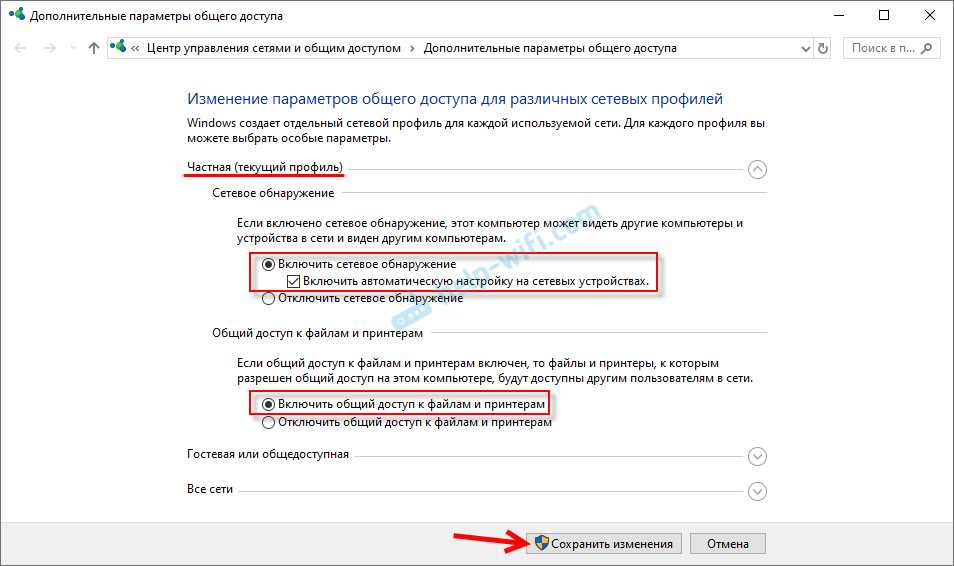
Делаем это на всех компьютерах в локальной сети.
Статьи по этой теме:
- Настройка локальной сети в Windows 11. Как открыть общий доступ к папке в Windows 11?
- Настройка локальной сети в Windows 10. Домашняя сеть через Wi-Fi роутер между Windows 10 и Windows 7
- Настройка локальной сети через Wi-Fi роутер между компьютерами на Windows 7. Открываем общий доступ к файлам и папкам
Как правило, эти советы решают все проблемы с обнаружением компьютеров в локальной сети.
Второй случай
Когда у вас проблемы с доступом к сетевому накопителю. Как в моем случае. Windows 10 не видела USB накопитель, который был подключен к роутеру ASUS. Сейчас много маршрутизаторов имеют USB-порт для подключения накопителей и других устройств, так что тема актуальная.
Нужно убедится, что в настройках роутера этот накопитель определен, и общий доступ к нему включен. Понятно, что на разных маршрутизаторах, это делается по-разному. На роутерах ASUS, например, это выглядит вот так:
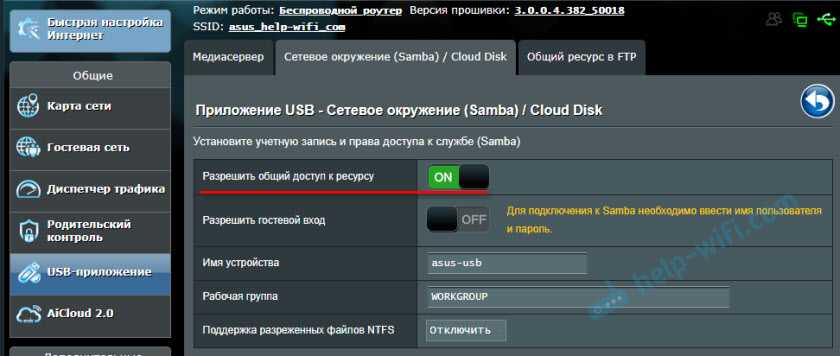
Не путайте настройки общего доступа с настройками FTP. Настройки FTP-сервера на роутере в данном случае не при чем.
Ну и если другие устройства видят сетевой накопитель и имеют к нему доступ, а на каком-то конкретном компьютере доступа к нему нет, то значит проблема не на стороне роутера. Перебирайте настройки «проблемного» ПК по этой статье.
Что сделать, чтобы в Windows 10 отображался привод?
Любопытно, что разработчики ОС в курсе дела и для того, чтобы облегчить судьбу и помочь пользователям, на форуме компании опубликовали несколько вариантов исправления.
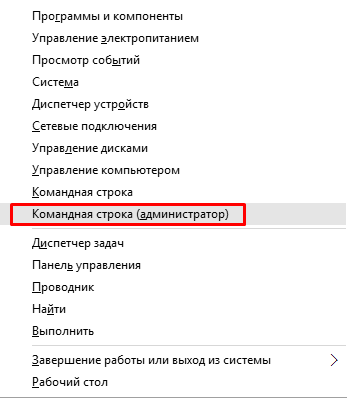 Устраняем проблему с помощью командной строки
Устраняем проблему с помощью командной строки
Первый вариант основывается на командной строке. Для начала активируйте строку с помощью комбинации клавиш Win+X или через «Пуск». В новом диалоговом окне необходимо ввести следующее:
reg.exe add HKLM\System\CurrentControlSet\Services\atapi\Controller0 /f /v EnumDevice1 /t
REG_DWORD /d 0x00000001
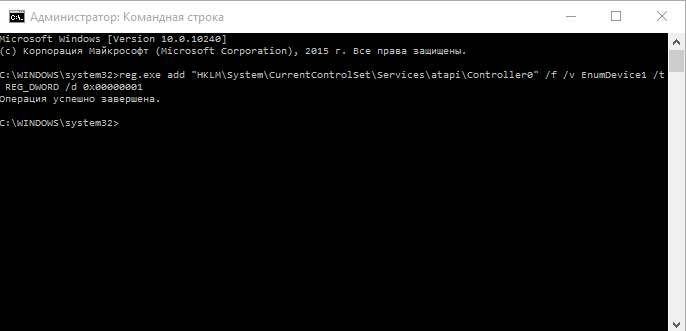 Затем нажмите Enter. После чего перезагрузите компьютер. Привод готов к труду и обороне.
Затем нажмите Enter. После чего перезагрузите компьютер. Привод готов к труду и обороне.
Восстановление иконки DVD привода с помощью DVD Drive
Repair
После ее установки нажмите на значок и поставьте галочку напротив поля «Reset autorun setting». В течении небольшого отрезка времени инструмент устранит существующие неполадки, после чего появится сообщение об окончании работы инструмента.
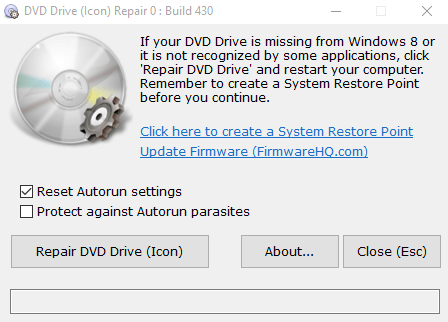 После сообщения перезагрузите компьютер. В том случае, когда речь идет о программной поломке, CD-DVD Icon Repair Вам не поможет. Заметив механическую неисправность, утилит обязательно сообщит об этом пользователю.
После сообщения перезагрузите компьютер. В том случае, когда речь идет о программной поломке, CD-DVD Icon Repair Вам не поможет. Заметив механическую неисправность, утилит обязательно сообщит об этом пользователю.
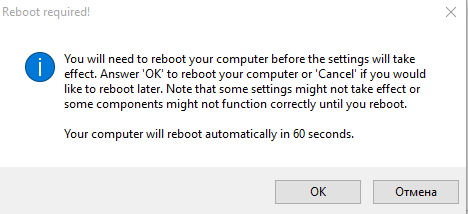 Другие пути решения проблемы
Другие пути решения проблемы
В целом, Вам может помочь и очистка системы от неизвестных устройств. Для осуществления подобной процедуры используйте диспетер устройств, в котором избавьте компьютер от ненужных и неизвестных устройств, после чего проведите перезагрузку.
Корень проблемы может находиться и в драйверах. Особенно этот вариант возможен в том случае, если Вы устанавливали «десятку» при имеющейся ОС одной из двух последних версий. Следовательно, нужно обновить драйвера.
Отсутствие буквы на приводе тоже может стать причиной сбоя или «невидимого» режима CD/DVD-ROM. Чтобы проверить наличие буквы, следует выполнить следующие действия:
1) нажать Win + R;
2) набрать diskmgmt.msc;
3) нажать Enter.
После выполнения этих несложных действий на экране компьютера появится окно с управлением дисками. Посмотрите список и найдите свой привод. Если буква отсутствует – назначьте ее.
Если Вы являетесь обладателем ноутбука, то возможно запрет на использование привода активирован в настройках BIOS. В таком случае, отключите данную опцию.
Запрет может выставлять и на ПК, но такие случаи крайне редкие.
if(function_exists(«the_ratings»)) { the_ratings(); } ?>
Включаем поддержку протокола SMB1 в Windows 10
Откройте Пуск (или нажмите на кнопку поиска) и введите «компонентов». Откройте «Включение или отключение компонентов Windows». Или можно открыть это окно через «Панель управления» – «Программы и компоненты» и слева переходим в «Включение или отключение компонентов Windows».
Открываем пункт «Поддержка общего доступа к файлам SMB 1.0/CIFS». Нужно поставить галочку возле «Клиент SMB 1.0/CIFS» и нажать «Ok».
Поддержка старого протокола SMB 1.0 в Windows 10 включена. Теперь система должна видеть все сетевые папки, доступ к которым осуществляется через SMB 1. Можете еще выполнить перезагрузку компьютера.
Включите обнаружение сети
Это первое, что нужно проверить. Если на вашем компьютере отключено сетевое обнаружение, ваш компьютер с Windows 10 не будет виден другим устройствам в сети, и наоборот.
Программы для Windows, мобильные приложения, игры — ВСЁ БЕСПЛАТНО, в нашем закрытом телеграмм канале — Подписывайтесь:)
Вы можете проверить, отключено ли обнаружение сети, щелкнув «Сеть» на левой панели проводника.
Если вы видите сообщение об ошибке «Сетевое обнаружение отключено. Сетевые компьютеры и устройства не видны. Включите обнаружение сети в Центре управления сетями и общим доступом », – на вашем компьютере отключено обнаружение сети.
Чтобы включить обнаружение сети:
- Нажмите Ctrl + R, введите control и нажмите Enter, чтобы запустить панель управления.
- Перейдите в Сеть и Интернет> Центр коммуникаций и передачи данных.
- В левой части экрана выберите Изменить дополнительные параметры общего доступа.
- Найдите настройки сетевого обнаружения в профиле частной сети. Проверьте, установлен ли переключатель рядом с Включить обнаружение сети (и нет Отключить сетевое обнаружение) и установлен флажок Включить автоматическую настройку подключенных к сети устройств.
- Затем включите следующее в разделе Все сети:
- Включите общий доступ к файлам и принтерам, чтобы разрешить доступ для чтения и записи ко всем общедоступным папкам для всех компьютеров в сети.
- Если в вашей сети есть устройства под управлением более старых версий Windows, выберите Включить общий доступ к файлам для устройств, использующих 40- или 56-битное шифрование.
- Если вы доверяете всем устройствам в сети, вы также можете отключить совместное использование, защищенное паролем.
- Выберите Сохранить изменения и закройте окно.
Перезагрузите компьютер и проверьте, видите ли вы теперь подключенные к сети устройства в Проводнике> Сеть.
Проблема с доступом к общей сетевой папке по SMB1 в Windows 10 (мое решение)
Вернемся конкретно к моей проблеме. Все что я описал выше, проверил и перепроверил уже по 10 раз. Пару раз сделал , но Windows 10 так и не видела другие компьютеры в сети и что самое главное – в проводнике так и не появлялась общая папка в виде флеши подключенной к роутеру. А на других устройствах в сети все определялось без проблем. В том числе мой ноутбук.
Где-то я прочитал, что можно попробовать открыть общую папку через окно «Выполнить». Нажал сочетание клавиш Win + R, ввел адрес сетевой папки //192.168.1.1 (он же адрес роутера)
.
Доступ к накопителю я не получил, но появилась интересная ошибка:
Это уже интересно. Хоть что-то.
SMB (Server Message Block) – сетевой протокол, который отвечает за общий доступ к файлам, принтерам и другим сетевым устройствам.
Начал искать. И оказывается, что в Windows 10 отказались от протокола SMB1. Из-за безопасности. А установленный на моем роутере пакет программ Samba походу работает по протоколу SMB1. Поэтому Windows 10 его не видит. Но другие компьютеры, которые так же работают на Windows 10 у меня так же не отображались на вкладке «Сеть».
Так как обновить протокол к SMB2 в настройках роутера я не мог, то решил что нужно как-то включить поддержку SMB1 в Windows 10. И как оказалось, это без проблем можно сделать. В итоге, после подключения компонента «Клиент SMB 1.0/CIFS» у меня все заработало. Система увидела общие папки на компьютерах в сети и сетевую папку настроенную на самом роутере.
Как включить SMB1 в Windows 10?
Через поиск найдите и откройте старую «Панель управления».
Переключитесь на «Мелкие значки» и откройте «Программы и компоненты».
Открываем «Включение или отключение компонентов Windows». Находим пункт «Поддержка общего доступа к файлам SMB 1.0/CIFS». Открываем его и ставим галочку возле «Клиент SMB 1.0/CIFS». Нажимаем Ok.

Если компьютер выдаст запрос на перезагрузку, то перезагрузите его. Если окна с предложением не будет, то выполните перезагрузку вручную.
После перезагрузки, на вкладке «Сеть» – «Компьютер» должны появится все доступные устройства в вашей сети.
Последняя версия популярной операционной системы официально вышла в свет еще в середине лета 2015 года. За ушедший отрезок многие уже успели обзавестись обновлениями и в данный момент являются счастливыми обладателями «десятки». Впрочем, эйфория по Windows 10 угасла после того, как пользователи начали замечать некоторые погрешности в функционале. Собственно, в этом нет ничего удивительного – ничто не совершенно. Особенно это касается продуктов компании Windows, которая всегда старается быть на передовых позициях, создавая уникальные технологии и девайсы.
 Впрочем, умелые юзеры довольно быстро раскрыли недостатки в новой версии ОС. Одной из самых распространенных проблем, которая частенько становится объектом жалоб, является нераспознование DVD привода. Разработчики отозвали даже ноябрьское обновление, поскольку именно после его выхода общественность больше всего начали возмущать и беспокоить подобные проблемы. Так что делать, если Windows 10 не видит CD/DVD привод?
Впрочем, умелые юзеры довольно быстро раскрыли недостатки в новой версии ОС. Одной из самых распространенных проблем, которая частенько становится объектом жалоб, является нераспознование DVD привода. Разработчики отозвали даже ноябрьское обновление, поскольку именно после его выхода общественность больше всего начали возмущать и беспокоить подобные проблемы. Так что делать, если Windows 10 не видит CD/DVD привод?
Создание локального пространства пошагово
Рабочая группа
Первым делом, позаботьтесь, чтобы у всех компьютеров было одинаковое имя рабочей группы. Оно может быть любым — вы устанавливаете его на свое усмотрение. В Windows 10:
- Откройте Пуск и перейдите в Служебные программы.
- Запустите классическую Панель управления.
- Откройте пункт “Система и безопасность”.
- Перейдите в раздел “Система”.
- Слева выберите “Дополнительные параметры системы”.
Откроется маленькое окошко в котором нужно выбрать “Имя компьютера” и нажать на кнопку “Изменить”.
В новом окошке внизу будет пункт “Компьютер является членом…”: выберите “рабочей группы” и пропишите желаемое название.
ОК и перезагрузка.
Такая настройка должна быть проделана на всех компьютерах с Windows 10 (для 7 и 8 все делается аналогично), которые будут в домашней сети.
Видимость компьютеров в сети
То что компьютеры с Windows 10 или другими версиями ОС в составе одной группы, мало для того, чтобы они начали “видеть” друг друга. Необходима дополнительная настройка. Чтобы включить видимость проделайте следующие шаги на каждой из машин:
- Откройте Панель управления.
- Выберите “Сети и интернет” и перейдите в Центр управления сетями и общим доступом.
- Откройте “Изменить дополнительные параметры…”.
- Включите включите общий доступ к файлам и принтерам и сетевое обнаружение.
- Проделать это нужно во всех профилях, кроме того включить пункт “общий доступ, чтобы сетевые пользователи могли читать и записывать файлы в общих папках”.
- Установите маркер напротив пункта “Отключить доступ с парольной защитой”.
- Сохраните.
Посмотрите ещё: Когда Windows 10 вылетает
Расшаривание папок
Настройка сети Windows 10 заканчивается открытием общего доступа к конкретным папкам. Для этого достаточно открыть свойства папки (правкой кнопкой мыши — как всегда), затем выбрать вкладку Доступ и перейти в Расширенные настройки. Устанавливаете галочку напротив “Открыть общий доступ” и жмете на кнопку “Разрешения”.
Где для полного доступа достаточно установить галочки напротив “Полный доступ”, “Изменение”, “Чтение” в столбце “Разрешить”. Но можно не ставить некоторые галочки и тем самым ограничить возможности пользователей локальной сети.
Рядом с вкладкой “Доступ” есть “Безопасность”. Здесь нажмите кнопку “Изменить”, а в новом открывшемся окне “Добавить”. В пустом окошке впишите слово “Все”, как показано на фото:
Теперь группа “Все” появилась в предыдущем окне. Выделите ее и в столбце “Разрешить” проставьте все галочки для полного доступа. Сохраните все изменения и перезагрузитесь. Настройка завершена.
После установки 1803 ПК пропадает из сети
На этом разработчики MS не остановились и вырезали в очередном обновлении поддержку домашних групп. Как замену предложили отправлять данные в облачные сервисы или открывать ресурсы для конкретного пользователя.
В итоге после апгрейда до 1803 компьютер становится не виден, но при этом исправно пингуется в сети.
Для корректной работы нужно настроить запуск в автомате:
- Клиент DNS;
- Function Discovery Resource Publication;
- Function Discovery Provider Host;
- UPnP Device Host;
- SSDP Discovery.
Иначе легко оказаться в ситуации, когда по сети машина не видит даже себя или ваш ноутбук оказывается невидимкой для компьютера.
Запустите по Win-R команду services.msc.
Переключите перечисленные выше службы в автомат или автомат с задержкой старта.
Перезапустите машину для применения настроек.
Причины, почему ПК не видит телефона
Компьютер с Windows 10 может не видеть смартфона или телефона по нескольким причинам:
- Пользователь не дал разрешение на подключения гаджета к ПК;
- Повреждён кабель USB;
- Отсутствуют драйвера для работы с телефоном;
- Проблемы с самым смартфоном или любым другим гаджетом;
- Поражение системы вирусами;
- Устаревшая, несовместимая версия операционной системы.
Установив точную причину неполадки, можно наладить корректное подключение гаджета к компьютеру.
Способы решения проблемы
При подключении гаджета к ПК через USB-кабель на экране первого появляется сообщение о том, что смартфон может быть подключен к ПК. Ставим отметку, выбрав какой тип подключения вам нужен. Есть подключение собственно телефона, карты памяти, медиаплеера, зарядки, камеры.
Может быть и такой вариант.
Только после подтверждения выбранного действия смартфон синхронизируется с компьютером и станет видный.
Если же компьютер вовсе не видит гаджета и не реагирует на подключение устройства через USB, стоит проверить сам кабель на работоспособность. Сделать это можно несколькими способами:
- Подключить кабель к другому ПК или смартфону;
- Использовать другой кабель (если есть).
Если ничего не происходит, провод, скорее всего, повреждён. Проверив его ещё раз для другого варианта соединения и убедившись в неработоспособности, кабель стоит заменить.
Также проблема может крыться в гнезде. Попробуйте переподключить USB кабель в другое гнездо компьютера и посмотреть на результат. Возможно, вы используете порт USB 3.1, который не подходит для данного типа соединения.
Часто встречающаяся причина отсутствия соединения между компьютером и смартфоном – неправильная работа драйверов или их полное отсутствие. Это часто происходит, если к компьютеру подключается новый телефон. И, если автоматическое подключение и обновление драйверов не произошло, необходимо выполнить настройку соединения вручную. Для этого стоит выполнить следующее:
Подключаем телефон к ПК.

- Переходим в «Диспетчер устройств». Находим неизвестное устройство (будет отображаться с жёлтым треугольником).
- Нажимаем на нем правой кнопкой мыши и выбираем «Обновить драйвер».
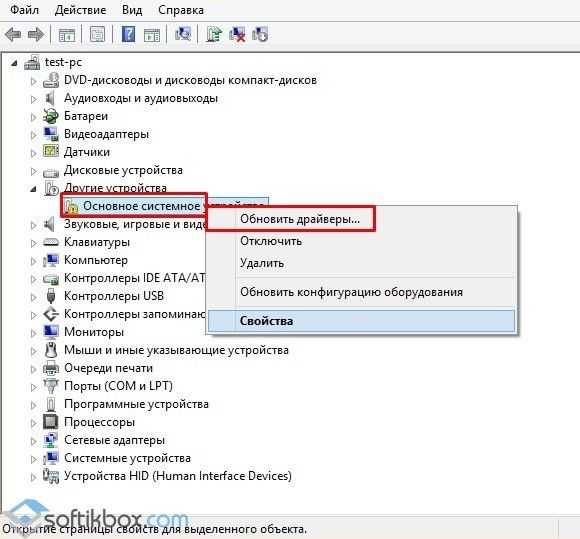
После поиска и обновления драйверов нужно перезагрузить ПК (отсоединив телефон).
Если и после обновления драйверов компьютер не видит телефона или не хочет его подключать, придется найти в сети специальную программу, которая предназначена для работы с гаджетом. Искать программу стоит на официальном сайте производителя смартфона.
Также ноутбук может не видеть телефона из-за поражения системы вирусом. Вредоносная программа может внести изменения в реестр системы или изменить важный файл и повлиять на взаимодействие Windows с вашим гаджетом. Поэтому рекомендуем проверить систему на вирусы.
Последней рекомендацией будет перезагрузка телефона или его полное включение (с вытаскиванием батареи на 5 минут и больше). Перезагрузив устройство, стоит его повторно подключить к системе. В случае, если вы подключаете к системе старый телефон 2000 года выпуска, а то и ранее или же у вас установлена Windows XP или 2008, то проблема может крыться в устаревшей ОС. Единственным вариантом станет подключение телефона к Windows 10 последней сборки.
Проводник Windows был включен и поставляется с каждым поколением операционной системы Windows и прошел множество изменений. Проводник Windows, входящий в состав Windows 10, — это не просто просмотр локальных разделов жесткого диска. Его можно использовать для просмотра файлов и папок в локальной или даже удаленной сети. Это один из самых важных компонентов для Windows как для обычных, так и для опытных пользователей. К сожалению, некоторые пользователи сообщают, что File Explorer получает некоторые проблемы при подключении к другим устройствам в локальной сети. Это связано с тем, что служба Windows, поддерживающая эту функцию, вызывает проблемы при запуске. Имя этой службы fdPHost
и называется Function Discovery Provider Host
(хостом поставщика функций). Его не следует путать с аналогичной службой, называемой Function Discovery Provider
(провайдером обнаружения функций), которая имеет аналогичную функциональность. Об этой службе Microsoft описывает это как:
Windows 10 не может подключить общие сетевые папки
В некоторых случаях Windows 10 может видеть и исследовать соседнее устройство в среде рабочей группы, но не может отображать на нем список общих сетевых папок. Чаще всего это сопровождается ошибкой «0x80070035 — Сетевой путь не найден». Решение этой проблемы описано в этой статье.
Если соседний компьютер (устройство) виден в сети, но при попытке открыть любую сетевую папку из сетевой среды или с использованием пути UNC (\Hostname_или_IP) появляется ошибка «Вы не можете получить доступ к этой общей папке, потому что политики безопасности вашей организации блокируют неаутентифицированный гостевой доступ». В этом случае вам нужно включить параметр реестра AllowInsecureGuestAuth с помощью команды (подробности смотрите в статье «Нет доступа к общей папке из Windows 10»):
reg add HKLMSYSTEMCurrentControlSetServicesLanmanWorkstationParameters /v AllowInsecureGuestAuth /t reg_dword /d 00000001 /f

























