Загрузка и изучение Adobe Premiere Pro
Загрузка и импорт
https://www.youtube.com/watch?v=0w5w3w68GmEVideo can’t be loaded because JavaScript is disabled: Adobe Premiere Pro 2022 Install (https://www.youtube.com/watch?v=0w5w3w68GmE)
Во-первых, вам нужно скачать программное обеспечение. Чтобы загрузить его, вы должны посетить веб-сайт Adobe и приобрести подписку на программное обеспечение, поскольку оно не является бесплатным. После того, как вы приобрели подписку, вы можете загрузить и установить программное обеспечение на свой рабочий стол.
Щелкните значок Adobe Premiere Pro, чтобы открыть программное обеспечение, и вы можете начать импорт видеоклипов. Чтобы импортировать клипы, вам нужно щелкнуть меню «Файл» и выбрать «Импорт». Затем вы можете просмотреть файлы своего компьютера и импортировать видеоклип, который хотите отредактировать.
Прежде чем перейти к редактированию, вам нужно организовать клипы, чтобы упростить их редактирование. Это можно сделать, просто перетащив клипы на панель «Проект». Вы также можете создать папку для упорядочивания клипов на панели «Проект», чтобы потом легко находить и редактировать определенные клипы.
Редактирование и экспорт
https://www.youtube.com/watch?v=ZQDGJn89uNkVideo can’t be loaded because JavaScript is disabled: 8 Steps to Edit a Video in Premiere Pro (Start to Finish) (https://www.youtube.com/watch?v=ZQDGJn89uNk)
Когда вы закончите импорт и организацию клипов, пришло время отредактировать видеоклипы. Базовое редактирование включает в себя обрезку, разделение и настройку скорости и длины ваших клипов. Это можно сделать быстро с помощью панели Timeline. Вы также можете использовать панель «Эффекты», чтобы добавлять в клипы такие эффекты, как цветокоррекция и настройка звука.
Вы можете перейти к расширенному редактированию после того, как закончите базовое редактирование. Расширенное редактирование включает добавление в клипы переходов, анимации, графики и текста. Используйте панель «Переход», чтобы добавить переходы между клипами, и панель «Графика», чтобы добавить в видео текст и графику.
Наконец, когда вы закончите все редактирование, последним шагом будет экспорт отредактированного видео. Для этого вам нужно щелкнуть меню «Файл» и выбрать «Экспорт». Оттуда вы можете выбрать формат, в который хотите экспортировать видео, например MP4 или AVI. Также выберите разрешение и качество видео.
https://www.youtube.com/watch?v=jTCxUXGM6tcVideo can’t be loaded because JavaScript is disabled: Premiere Pro Tutorial for Beginners 2022 – Everything You NEED to KNOW! (https://www.youtube.com/watch?v=jTCxUXGM6tc)
Подводя итог, вы можете просто выполнить шаги, описанные в этом руководстве, и начать редактировать свои клипы, чтобы добиться высококачественных результатов. Благодаря широкому набору инструментов и функций Adobe Premiere Pro есть чему поучиться.
Start the Export
You probably already know this, but it warrants mentioning that the purpose of rendering is to create a finished video file that you can export and share. Adobe Premiere stores project files as “.prproj”, but this doesn’t include a finished video file that you can upload online.
To start exporting in Adobe Premiere, go to the File > Export > Media menu. You’ll see a new window pop up with tons of settings you can choose to export your video.
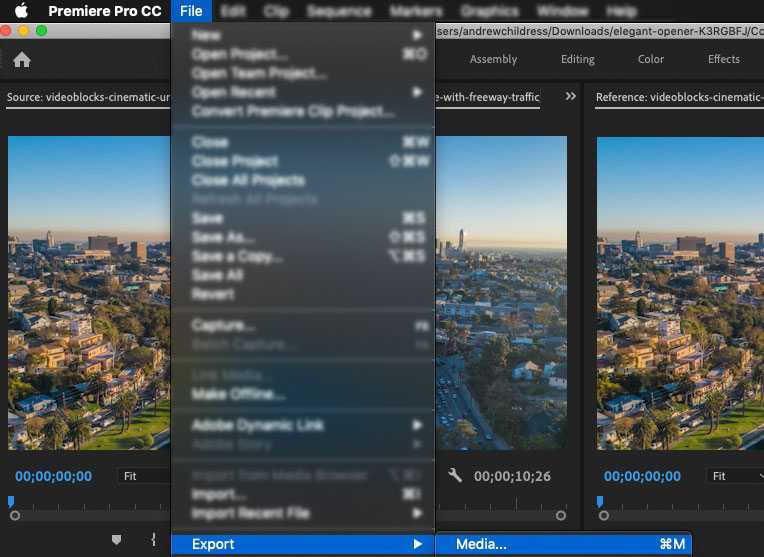
Navigate to File > Export > Media to start exporting your Adobe Premiere project.
This menu is where the power of Premiere’s rendering options live. You can change everything from the portion of the sequence you’ll export to the quality and codec settings in the finished file. Let’s learn more about tweaking these options so that your video comes out great.
See It Render
Now you must wait. Rendering is processor intensive, so if you have a more powerful processor, it will finish faster. Longer videos and videos with more effects and elements will take longer to render. Make sure to play the finished video file and check for any errors or problems.
Rendering and exporting is that exciting part of the project when you get to see your finished product finally. Choosing the right export settings will make sure your video looks its best!
- Tags:
-
Adobe Premiere Pro,
-
Video Editing,
-
Video Tutorials,
Andrew Childress
Andrew is a freelance contributor to Storyblocks who writes about video production, video editing, and fittingly, the business of freelancing.
Organizing the exported project folder
Proemiere Pro will save your project in a folder that has the original PremPro prohect name but with “Copied_” at the start. For instance, Copied_EXAMPLE PROJECT, where EXAMPLE PROJECT was the original name of the Premiere Pro project.
If you followed the instructions above, you should have a folder that contains the following:
- Your media assets, consisting of audio, image, and video files, any LUT files you used, plus the Premiere Pro project file (.prproj)
- Subfolder called Adobe Premiere Pro Audio Previews
- Subfolder called Adobe Premiere Pro Video Previews
- Subfolder called Media Cache
For me, this is a little untidy, especially if there are a lot of audio, image, and video assets. I prefer to keep these in separate folders.
If you want to keep a tidy project, create three folders, and name them Audio, Video, and Images. Then cut and paste or drag and drop the assets in the appropriate folders. The only remaining files should be any LUTs and the .prproj or Premiere Pro project file. Below you can see a before and after shot of the exported project folder. If your project included many media files, you can see that a manual clean-up will make it easier to work with the project if you meed to make a revision in the future.
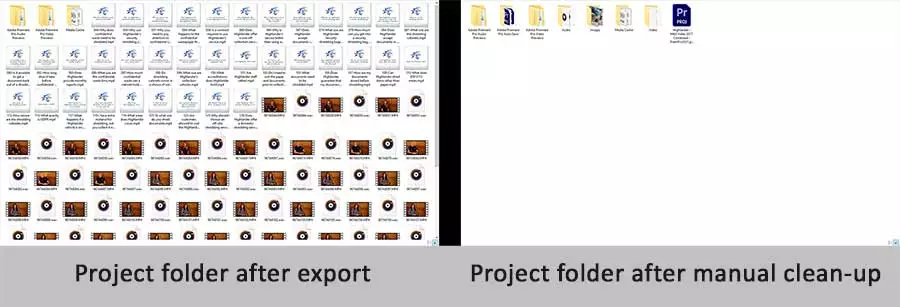
Шаг 2. Как передать видео с компьютера в Instagram.
Как только видео экспортируется, вы готовы перенести их на свое мобильное устройство. Это еще одна запутанная область для многих, так как существует множество конкурирующих программ, которые могут помочь вам в этом шаге. Я лично использую Google Диск, чтобы передать мое видео на мобильное устройство. Я могу загрузить через рабочий стол, а затем получить доступ к клипам с помощью мобильного приложения Google Диска.
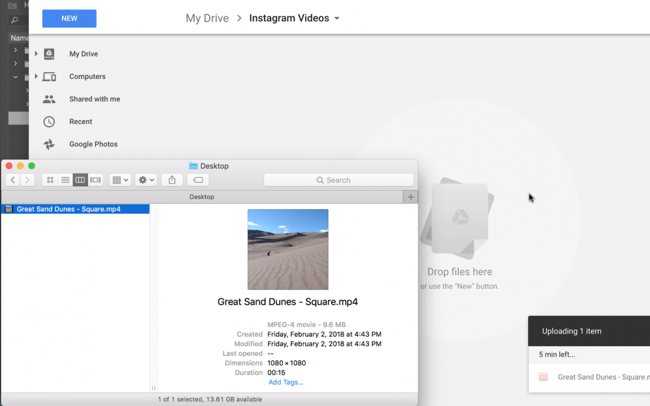
Теперь, когда мое видео загружается на Google Диск, я могу поделиться им напрямую с Instagram. Для этого нужно выбрать видео в приложении и затем выбрать «Отправить копию» . Теперь я могу выбрать, чтобы поделиться видео как сообщение Instagram или как история Instagram. В некоторых случаях мне может потребоваться фактически загрузить клип с Google Диска на мобильное устройство. Процесс может немного отличаться в зависимости от используемого мобильного приложения.
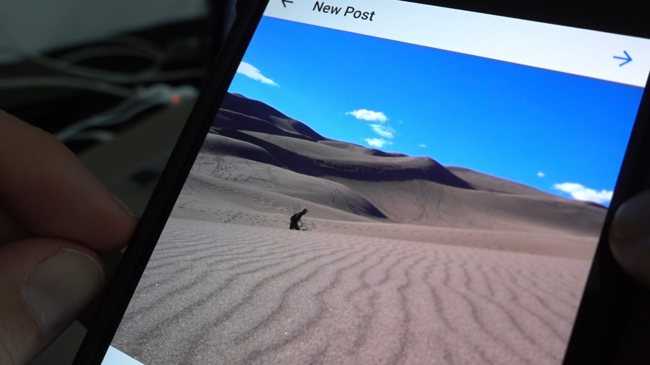
Вуаля. Мое видео теперь в Instagram, и теперь у меня есть несколько пресетов, которые помогут мне быстро экспортировать видео в будущем. Теперь нам просто нужно дождаться, чтобы Adobe, чтобы предоставила нам опцию Instagram на вкладке «Опубликовать» диалогового окна «Параметры экспорта». Вы слышите меня, Adobe?
Оригинальное видео.
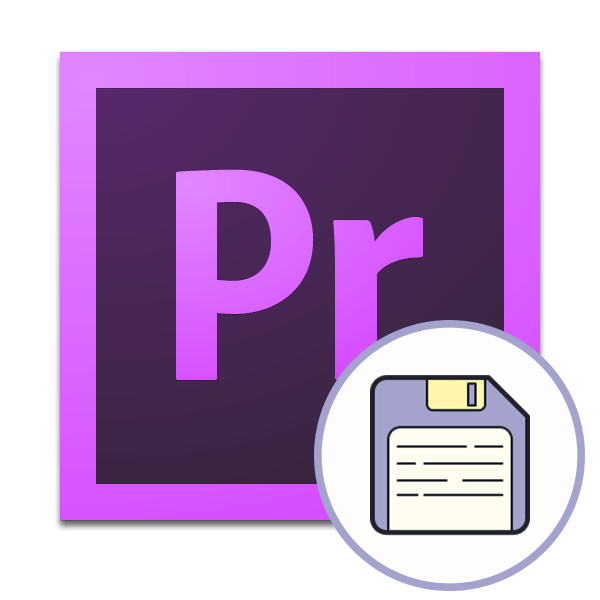
Сохранение видео после обработки в Adobe Premiere Pro — заключительный этап работы над проектом. От этого зависит то, насколько качественным получится ролик в итоге и на каких устройствах будет нормально воспроизводиться. Встроенная функциональность упомянутого софта позволяет максимально гибко настроить рендеринг, поэтому потребуется более детально ознакомиться с каждым аспектом, чтобы разобраться во всех параметрах и создать идеальные параметры для своих трудов.
7 уроков по обработке видео в Premiere Pro
Сегодня полезная информация для тех фотографов, кто кроме фотографии занимается еще и видеосъемкой.
Как известно, снять видео это только половина дела. Дальше его нужно обработать. Как минимум удалить из видео все лишнее, добавить заставку если нужно, поработать со звуком и сконвертировать его в удобоваримый формат. Все это нужно делать в какой-то программе.
Но в какой? Мы рекомендуем вам использовать одно из лучших решений на сегодняшний день — программу Adobe Premiere Pro .
А чтобы вы могли быстрее её освоить, предлагаем вам изучить первые 7 видео уроков из курса «Супер Premiere Pro». Этот курс готовят ребята с нашего проекта VideoSmile. Уже в следующий вторник (19 января) он будет запущен в продажу.
Перед прохождением уроков, скачайте дополнительные материалы.
Урок №1. Знакомство с Adobe Premiere Pro CC 2015
Из первого видео вы познакомитесь с общими принципами монтажа. Будет немного истории монтажа и программы Premiere Pro. История нужна для того, чтобы вы поняли один важный момент, который заключается в том, что монтаж — это очень просто! Главное знать базовые правила и законы монтажа. Знакомство с некоторыми из них ждет вас в этом уроке.
Урок №2. Установка программы. Системные требования
В этом уроке вы узнаете где скачать и как установить программу Adobe Premiere Pro CC.
Также мы рассмотрим технические требования к компьютеру, на котором вы собираетесь заниматься монтажом видео. Мы разберем все основные параметры и подробно поговорим о дисковых подсистемах (какие варианты лучше подходят для хранения отснятого материала и монтажа).
Урок №3. Этапы монтажа. Структурирование материала
В этом уроке вы познакомитесь с основными этапами монтажа, тем путем, который проходит видеофайл от камеры до конечного результата.
Мы подробно остановимся на этапе структурирования файлов. Это очень важный момент. Монтаж предполагает большое количество исходников, файлов со звуком, файлов с дополнительной графикой, файлов проектов, и все это должно быть понятно структурировано на вашем диске по папкам.
Урок №4. Форматы файлов и знакомство с программой Adobe Media Encoder СС 2015
Перед тем как приступить непосредственно к монтажу, нам нужно убедиться, что исходные видеоклипы пригодны для монтажа в программе Premiere Pro на нашем компьютере. Если же они не подходят для монтажа, то в этом нет ничего страшного, потому что мы без проблем можем их конвертировать в любой другой формат, используя программу Adobe Media Encoder. Мы разберем несколько примеров работы в программе Adobe Media Encoder и узнаем, как произвести настройку кодируемого файла, как выбрать кодек и формат, а также разберем различные нюансы подготовки файлов.
Урок №5. Импорт файлов и создание секвенции в Premiere Pro
Наконец-то мы дошли до практики в Premiere Pro! В этом уроке мы начнем знакомство с самой программой. Создадим наш первый проект, импортируем в него исходные файлы и разберем несколько практических примеров монтажа. Помимо всего этого, мы рассмотрим все основные инструменты, которые могут пригодится вам в процессе монтажа.
Урок №6. Основы цветокоррекции и вывод готового фильма
Основная часть этого урока будет посвящена инструментам цветокоррекции. Мы разберем несколько интересных примеров, из которых вы узнаете, как использовать эффекты для цветокоррекции. Также мы рассмотрим такой инструмент как вектроскоп, который является незаменимым помощником при работе с цветом. После всего этого, мы выведем наш проект в итоговый видеофайл.
Урок №7. Общие советы по видеомонтажу
В этом уроке автор поделится своими соображениями, как начинающему монтажеру вырасти в настоящего профессионала!
На этом миникурс закончен. Если вы хотите продолжить свое обучение в этом направлении, то следите за новостями, потому что уже 19 января у нас выходит курс«Супер Premiere Pro», в котором вас ждет в разы больше полезной информации от Элержона Кимсанова — практика с 15-летним стажем.
голоса
Рейтинг статьи
PAL и NTSC
В первую очередь надо сказать, что PAL и NTSC — это системы аналогового телевидения. Сейчас наша страна переходит на цифровое вещание, но переход с аналога на цифру — длительный процесс. Но, если эфир все еще работает с аналоговым вещанием, то желательно понимать разницу между PAL и NTSC.
PAL (Phase Alternating Line — построчное изменение фазы) — это система аналогового цветного телевидения, разработанная инженером немецкой компании «Telefunken» Вальтером Брухом. В настоящее время система PAL является самой распространенной в мире и используется у нас в стране и в странах Европы.
NTSC (National Television System Committee — Национальный комитет по телевизионным системам) — система аналогового цветного телевидения, разработанная в США. NTSC была принята в качестве стандартной системы цветного телевидения в США, Канаде, Мексике, Японии, Южной Корее, Тайване, на Филиппинах и в ряде стран Южной Америки.
Как вы уже поняли, у нас в стране используется аналоговая система вещания PAL. Поэтому, когда вы сдаете ваш материал в эфир, вы должны при экспорте материала из программы выбирать систему PAL и тогда у нас в стране и в Европе телевизоры смогут воспроизвести ваш материал. Но если вы выберете американскую систему NTSC, то телевизор не сможет воспроизвести ваш материал и попросит перекодировать его в систему PAL.
PAL и NTSC касается только аналогово вещания и не влияют на вещание в цифре.
Часть 1. Лучший MP4 конвертер для Adobe Premiere
Wondershare Video Converter Ultimate — Ваш совершенный набор инструментов для работы с видео
- Конвертация MP4 видео в более чем 1000 форматов, такие как AVI, MKV, MOV, MP4 и т.д.
- Конвертация MP4 видео в оптимизированные пресеты для ТВ, игр, Windows Movie Maker в целях редактирования.
- Скорость конвертации в 30 раз выше, чем у обычных конвертеров.
- Редактировать, улучшать качество & персонализировать свои видео.
- Записывать видео на воспроизводимый DVD с привлекательным бесплатным DVD шаблоном (обложкой).
- Скачать или записать видео с видеосайтов.
- В универсальный набор утилитов входят исправление метаданных видео, разработка GIF, передача видео на TV, VR конвертер и запись экрана.
- Поддерживаемые ОС: Windows 10/8/7/XP/Vista, mac OS 10.15 (Catalina), 10.14, 10.13, 10.12, 10.11, 10.10, 10.9, 10.8, 10.7, 10.6
Безопасность проверена, 5,481,347 людей скачали это приложение.
Видеоурок о конвертации MP4 в Adobe Premiere
Этот видеоурок предназначен для ОС Windows, версия для Mac имеет почти такие же функции.
https://youtube.com/watch?v=TwFahauAbS0
Как импортировать MP4 в Adobe Premiere с помощью простых действий
- Добавьте необходимое MP4 видео в конвертер Wondershare.
- Выберите в качестве выходного формата формат, поддерживаемый Adobe Premiere, например .MOV.
- Начните конвертацию MP4 в Adobe Premiere.
Шаг 1 Импортировать MP4 видеофайл
После установки программы вы окажетесь в красиво разработанном интерфейсе программы. Теперь вам необходимо добавить свои MP4 видеофайлы. Есть два способа это сделать:
- Перетащить MP4 файл напрямую в программу.
- Нажать Добавить файлы, чтобы загрузить MP4 файлы в программу.
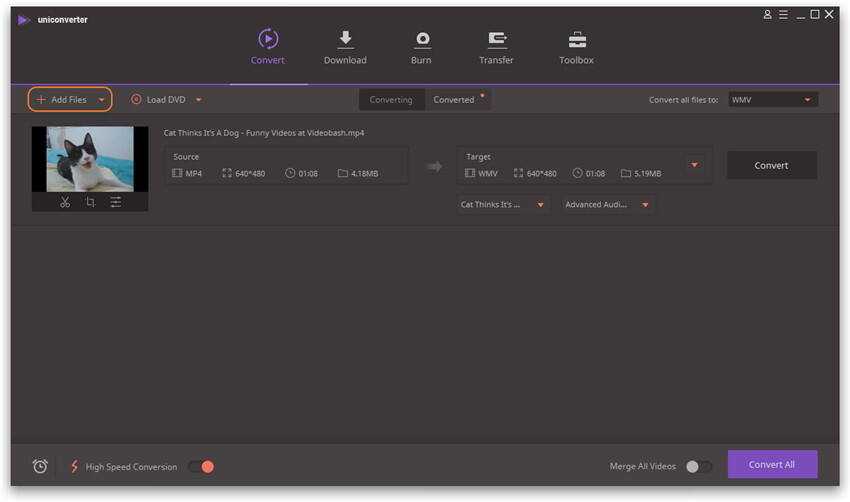
Шаг 2 Выбрать подходящий выходной формат.
Нажмите на значок в форме треугольника рядом с опцией Конвертировать все файлы в:, появится окно Выходной формат. Откройте список с выходными форматами, вы увидите 4 категории: Недавние, Видео, Аудио, Устройство. В разделе Видео/Аудио вы увидите множество форматов. В разделе Устройство вы можете выбрать Apple, HTC, Samsung, это только некоторые из них. Этот раздел особенно полезен тем, кто не знает, какой формат мобильное устройство/игровая станция/плеер поддерживает.
В данном случае выберем .MOV, который является один из форматов, совместимых с Adobe Premiere Pro CS3/CS4/CS5/CS6, вы его найдете в разделе Видео > MOV. Конечно, вы также можете изменить расположение выходного файла, сохранив файл в нужной вам папке.
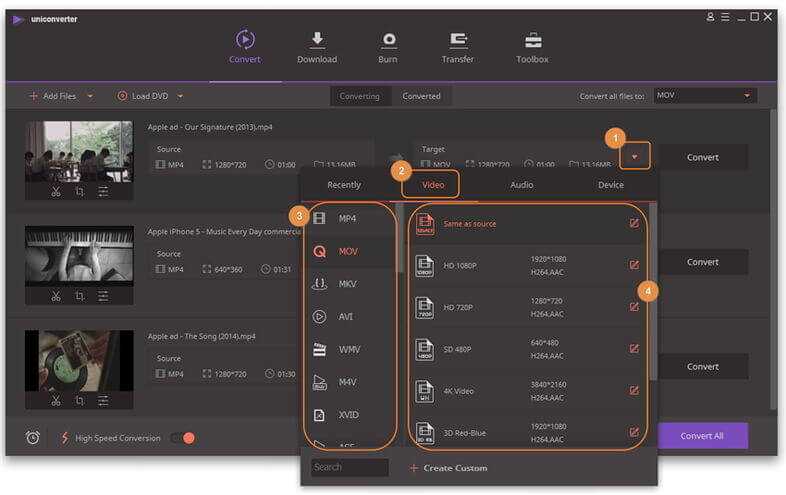
Шаг 3 Начать конвертацию MP4 в Adobe Premiere
Теперь все готово к конвертации. Просто нажмите на кнопку Конвертировать все. Автоматически начнется процесс конвертации, вы можете наблюдать за ним на индикаторе выполнения, а при необходимости нажать на «приостановить» или «завершить». По окончании конвертации вы можете с легкостью перетащить конвертированный файл в Adobe Premiere Pro CS3/CS4/CS5/CS6 и делать все, что вам захочется. Все очень просто, не так ли?
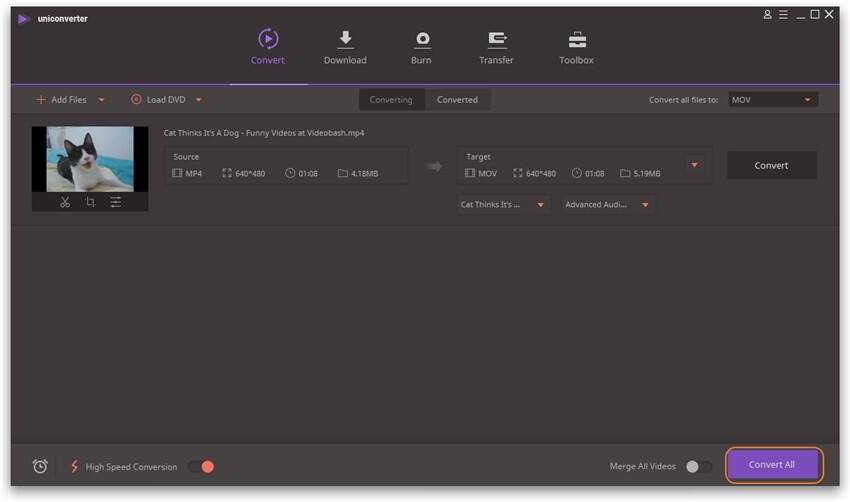
5. Constant vs. Variable Bitrate
Part of the hierarchy in the export settings with H.265 (or 4) is the option to choose between constant and variable bitrates. Constant is, as you’d think, a standard bitrate across the whole film. Variable bitrate lets you set target and maximum bitrates, which means Premiere will aim for a certain amount of data throughout your video.
Images that are more complicated need more data. With a variable bitrate, Premiere will up the allowance according to your maximum bitrate setting, keeping the bitrate of simpler shots down, so that your overall file size can be lower. If your ultimate destination is the web, you’re going to want a high bitrate for the reasons I mentioned earlier: it’ll get compressed again when you upload to various social media.

![Экспорт файла adobe premiere pro не работает [fixed]](http://nephros-crimea.ru/wp-content/uploads/d/0/b/d0bebfc35dc292a5ea74aed30d80024d.jpeg)









![Экспорт файла adobe premiere pro не работает [fixed] - vgev](http://nephros-crimea.ru/wp-content/uploads/9/6/0/9607ab3fc655b7da60855e193c05be7e.jpeg)


















