WhatsApp для компьютера с Windows 7
Разберемся, как скачать WhatsApp для Windows 7 бесплатно на русском языке, как войти в свой аккаунт и начать общение с друзьями.
Системные требования
Версия WhatsApp для Windows 7 работает на системах с разрядностью 32 bit и 64 бит. Разработчики не предъявляют требований к компьютеру, для стабильной работы потребуется:
- Windows x32 или x64, не старше 7;
- Процессор Dual Core или мощнее;
- Оперативная память от 1 ГБ и больше;
- Свободное место на диске 150-250 МБ;
- Постоянное соединение с интернетом.
Для синхронизации со смартфоном требуется установленная в телефоне версия WhatsApp. Войти в профиль по номеру телефона не получится, для этого используется специальный QR-код.
Отличие официального клиента и WhatsApp Web
Официальное приложение для Windows 7 или 10 должно быть установлено в памяти ПК. Для этого вам нужно будет скачать файл и начать его распаковку. Этот метод не работает для людей с устаревшими и работающими компьютерами.
Веб-версия не занимает места в памяти устройства, не требует установки. Для входа в профиль вам необходимо открыть страницу через веб-браузер и поднести смартфон к монитору.

Основное отличие клиентской версии от веб-версии — отсутствие голосовых вызовов. Вызовы добавлены в клиент для Win 10, но в сборке браузера такой опции нет. В остальном набор опциями не отличается, абоненту доступны бесплатные сообщения, голосовые SMS, стикеры, анимации и смайлы.
Возможности версии Ватсап для ПК
ПК-версия мессенджера мало чем отличается от мобильной. Исключение составляет только невозможность совершать аудио- и видеозвонки. А главный недостаток – необходимость постоянной синхронизации с приложением. А в остальном пользователь не ограничен. Давайте кратко посмотрим на основные возможности мессенджера на компьютере.
Для удобства восприятия разобьем дальнейшее повествование на несколько логических блоков.
Описанные далее шаги подходят для ПК-клиента, веб-версии и мобильного приложения. Мы будем разбирать именно Android-эмулятор, но инструкции подойдут и для других версия Вацапа на компьютере
Ведение бесед с контактами
Как только вы авторизовались в системе, перед вами открывается пользовательский интерфейс. Слева находится перечень активных бесед с контактами из синхронизированной телефонной книги.
Достаточно кликнуть по беседе для перехода в окно переписки, активировать строку для ввода, чтобы отправить текстовое или голосовое сообщение.
Кликните по иконке скрепки, чтобы добавить медиафайлы в лице видео, аудио, документа или местоположения, в добавок к текстовому сообщению.
Чтобы создать новый чат или группу:
- Авторизуемся в системе, кликаем по иконке в виде крестика над списком бесед в правом верхнем углу пользовательского окна.
- В открывшемся окне выбираем контакта для начала беседы.
- Кликаем по его аватарке или никнейму, автоматически открывается окно переписки, пока еще пустое.
- Активируем строку для ввода и пишем первое сообщение.
Если с этим все понятно, тогда переходим к следующему пункту.
Изменение пользовательской информации
По желанию вы можете откорректировать персональную информацию, которая находится у вас в профиле. Для претворения задуманного в жизнь:
- В окошке мессенджера кликаем на значок вызова меню.
- Переходим к пункту «Настройки».
- Нажимаем на верхнюю графу, где указан ваш профиль.
- Здесь по желанию можно изменить имя пользователя, указать статус и привязать аккаунт к другому телефонному номеру.
Если с редактированием информации профиля все вам понятно, рассмотрим еще несколько возможностей компьютерной версии WhatsApp.
Настройка уведомлений
Чтобы настроить наличие или отсутствие звуков и уведомлений в ПК версии мессенджера:
- Авторизуемся в системе и кликаем по трем вертикальным точкам в правом верхнем углу пользовательского окна.
- В выпадающем списке выбираем вариант «Настройки».
- В открывшемся окне кликаем по вкладке «Уведомления».
- Снимите галочку с параметра «звуки», что деактивировать звуковое сопровождение push-уведомлений.
В нижней части окна есть надпись, автоматически отключающая все звуки и уведомления в этой версии мессенджера.
Если вы скачаете WhatsApp на ПК с Windows 7 таким способом, то все уведомления будут приходить именно в окне эмулятора Блюстакс.
Блокировка контакта
Если пользователь вам надоел своей назойливостью или откровенно вас оскорбляет, вы можете добавить его в черный список, чтобы отключить для него возможность активничать.
Для претворения задуманного в жизнь:
- Авторизуемся в системе и кликаем по переписки с проштрафившемся человеком.
- Наводим курсор на уменьшенную копию его аватарки в правом верхнем углу пользовательского окна.
- Переходим в окно дополнительной информации о пользователе.
- Пролистываем открывшуюся страничку до упора.
- Активируем надпись «Заблокировать».
- Подтверждаем серьезность намерений и ждем завершения процедуры.
Теперь в системных настройках, в отведенном месте, список заблокированных пополнится новой учетной записью. По желанию их оттуда можно и вытащить, реабилитировав в отношении вашего аккаунта.
Очистка пользовательского чата
Если вам больше не нужна история переписки с контактом или вы пытаетесь ее от кого-то скрыть, следующая инструкция будем вам полезна:
- Авторизуемся в системе и пролистываем список диалогов до нахождения нужного.
- Выбираем переписку и переходим в окно чата.
- Кликаем по терм горизонтальным точкам в правом верхнем углу пользовательского окна.
- В выпадающем списке выбираем вариант «Еще».
- Нажимаем на «Очистить чат».
- Подтверждаем серьезность намерений и ждем завершения процедуры.
По итогу, в окне переписки не останется ни одного сообщения.
Учтите, что все операции синхронизируются с мобильной версией мессенджера. Поэтому все изменения, внесенные вами с ПК, применятся и в смартфоне.
Как скачать «Ватсап» на компьютер
Скачать WhatsApp для компьютера бесплатно очень просто, так же для установки предусмотрено множество пошаговых инструкций. Поэтому абсолютно любой пользователь сможет это сделать. Ватсап запускается на компьютерах с Windows 8 и новее (предусмотрены 32 и 64-битные версии). Дистрибутивы для установки доступны на официальном сайте, а заодно – представлены в цифровом магазине от Microsoft.
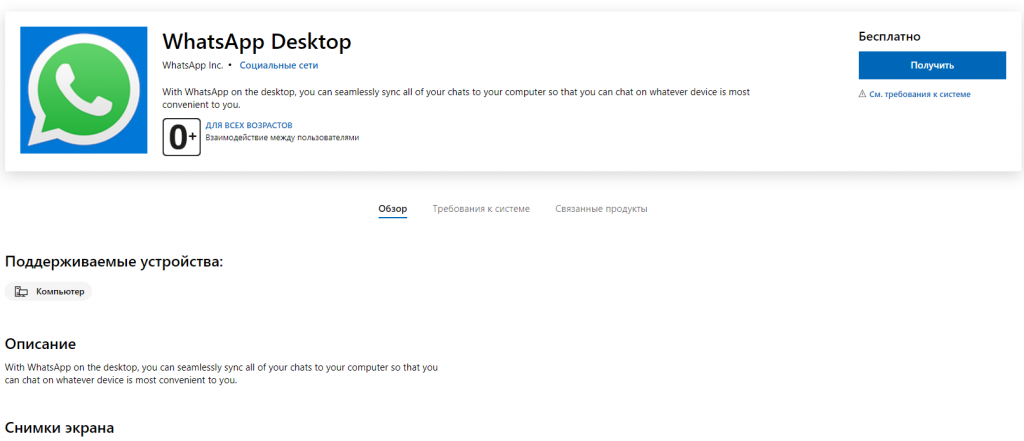
Последний вариант чуть более актуальный: так WhatsApp работает стабильнее и тщательнее интегрируется в систему, из-за чего возникает меньше проблем с вылетами и ошибками.
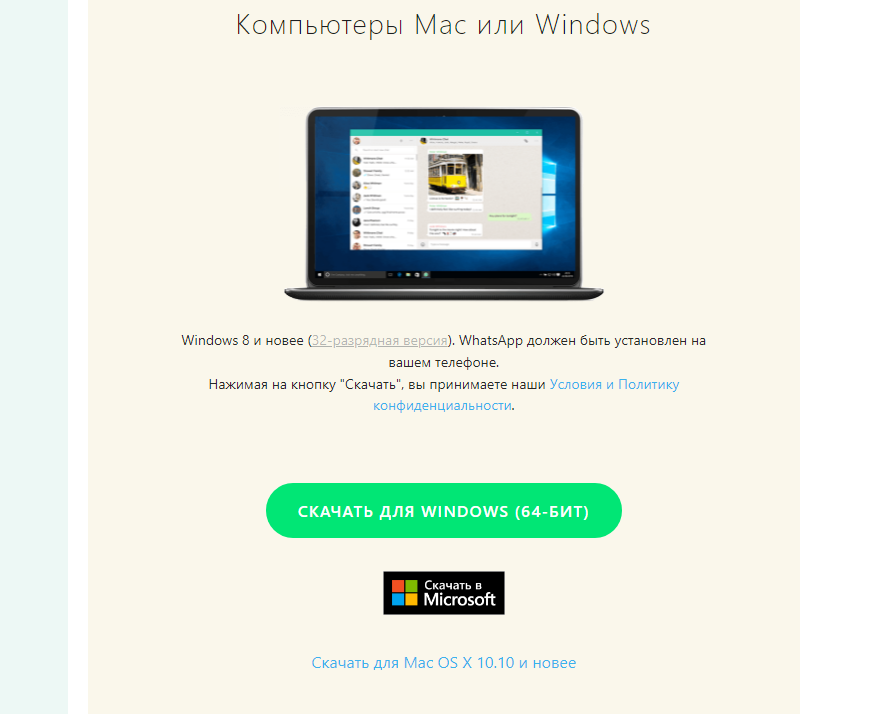
Версия для MacOS представлена на официальном сайте и загружается в виде дистрибутива с расширением DMG. Поддерживается мессенджер Mac OS X 10.10 или новее.
Работа в браузере
Кроме десктопной версии WhatsApp, устанавливаемой на компьютеры с операционными системами Windows и MacOS, мессенджер адаптирован и под общение через браузер – специальная Whatsapp Web версия синхронизируется с профилем и дистанционно (по сети) подключается к смартфону или планшету для обработки сообщений, просмотра контактов и истории переписок.
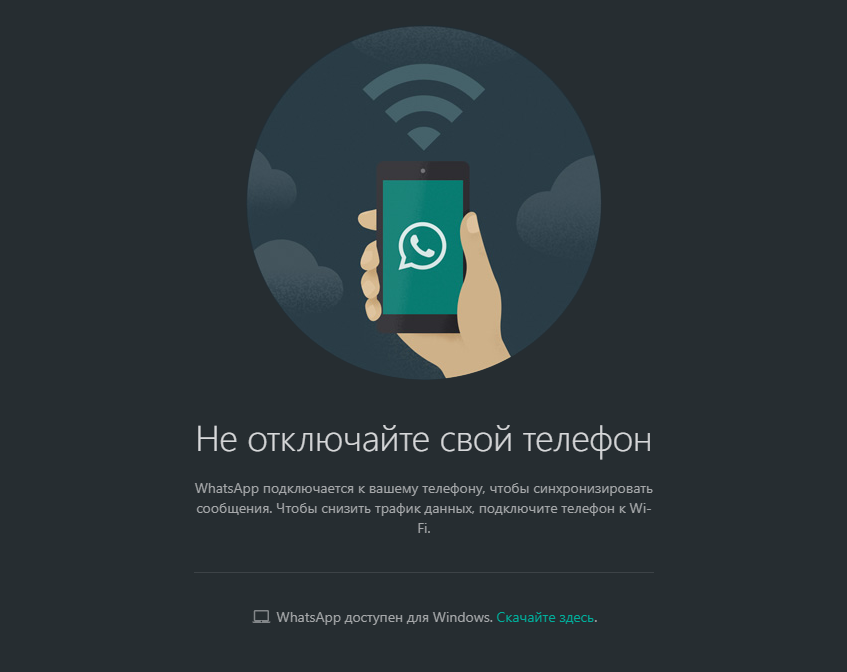
Открывается доступ к Ватсап веб версии сразу после авторизации – достаточно навести камеру мобильной техники на QR-код, отображаемый на официальном сайте, а после приступить к общению.
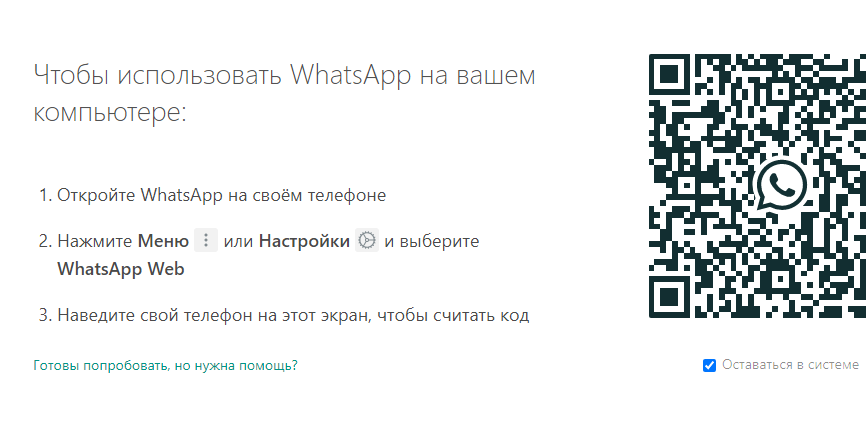
Как установить WhatsApp на компьютер
Вы можете бесплатно установить мессенджер на ПК или ноутбук. Ватсап работает на русском языке, не требует платных подписок и покупки лицензии.
Есть несколько вариантов запуска мессенджера:
- Веб-версия WhatsApp. Мессенджер запускается в окне браузера, дополнительные файлы скачивать не нужно.
- Официальный заказчик. Требуется установка приложения.
Оба метода требуют входа в учетную запись. Для этого нужен сотовый телефон. Запустите WhatsApp на своем компьютере, на экране появится QR-код. На телефоне откройте сканер, затем наведите камеру на монитор ПК.
Установка WhatsApp на компьютер с ОС Windows или Mac OS бесплатна. Вы можете скачать установочный файл с официального сайта. Для этого следуйте инструкции:
Вы можете бесплатно установить WhatsApp на компьютер под управлением Win 10, 8 или Windows 7 за считанные минуты. Распаковка происходит автоматически. По окончании на рабочем столе появится ярлык программы обмена сообщениями.
Способ 2: запуск WhatsApp через браузер
Вы можете установить WhatsApp на свой компьютер в любое время. Если вы не хотите скачивать специальный файл и распаковывать его, вы всегда можете запустить мессенджер через окно браузера. Для работы подойдет любой современный браузер.
Подробные инструкции о том, как открыть WhatsApp Web через браузер на примере Google Chrome:
Можно ли установить Whatsapp на компьютер
Здравствуйте друзья! Начинающие пользователи всё чаще стали задаваться вопросом, можно ли установить Whatsapp на компьютер? Для этого Вам необходимо применить инструкцию, которая поможет произвести установку правильно. Не все пользователи пользуются Ватсапом на телефоне, особенно люди пенсионного возраста.
Но компьютер, достаточно удобная система, позволяющая пользоваться данным приложением в удобном для Вас месте. Установить эту программу на Ваш компьютер получиться в том случае, если она была ранее установлена на телефонном устройстве. О том, как правильно это сделать, рассказано (в этой статье).
Как установить Ватсап на компьютер, если он есть на телефоне
Далее заходите на сам сайт и выбираете, на какое устройство устанавливать приложение.
В данном случае я использую ссылку, которую Вы видите на сайте: компьютеры МАС или Windows. Не забывайте нажать на кнопку скачать, после перехода по этим ссылкам и немного подождите, когда установочный файл появиться у Вас на компьютере.
(Рисунок 2).
После того, когда файл будет скачан, Вам нужно зайти в раздел загрузки и кликнуть два раза левой клавишей мыши по указанному файлу. Впоследствии запускаете инсталлятор
Очень важно подождать несколько минут, чтобы появилось специальное окно, которое является завершающим этапом в установочном процессе
Ватсап для компьютера устанавливать, возможно, только по следующей инструкции:
- откройте Ватсап на вашем телефоне;
- нажмите меню, или настройки и выбирайте Whatsapp-Web;
- наводите телефон на этот монитор, чтобы считывать специальный код.
Данный процесс проделать необходимо, чтобы успешно установить программу. Следуйте инструкции выше и запускаете мессенджер на телефоне. Далее подносите телефон лицевой стороной к указанному экрану Вашего компьютера. После чего происходит синхронизация. Итак, Вы смогли скачать и установить ватсап на компьютер бесплатно.
Можно ли установить ватсап на компьютер без телефона
Если у Вас по каким-то причинам нет современного мобильного устройства, необходимо изучить информацию о том, как установить ватсап на компьютер без телефона. Для этого, Вам придётся найти в Интернете специальную утилиту, которая называется BlueStacks.
Обычно, этот помощник называют эмулятором, поскольку благодаря ему создаётся видимость мобильного устройства. Переходите на сайт этой программы и скачивайте к себе на компьютер (Рисунок 3).
Установка этой программы простая. Так же следуйте инструкциям и дождитесь окончания процесса. Когда инсталляция завершиться появляется значок на рабочем столе, который необходимо открыть для запуска эмулятора.
Впоследствии, нужно зайти в поиск эмулятора и набрать там название мессенджера Whatsapp. Когда Вы заметите значок приложения, (обычно он выделяется зелёным цветом), жмите на него один раз и далее установить. Итак, мы узнали, можно ли установить Whatsapp на компьютер.
Способы установки Whatsapp на ноутбук
Об возможности установки мессенджера на лэптоп задумываются многие. Комфортней общаться, пользуясь полноценными средствами ноутбука, чем читать сообщения на маленьком телефонном экране (тем более, что ученые недавно установили: привычка постоянно проводить время в смартфоне негативно влияет на овал лица). Однако, из недостатков, описанных выше, можно сделать вывод, что не все так просто. Ведь необходимость синхронизации с смартфоном существенно усложняет процесс использования утилиты.
Если владелец ноутбука все же нуждается в Whatsapp на своем компьютере, то предстоит выбрать подходящий клиент. Естественно, для Windows и MAC нужны разные программы. Также можно воспользоваться универсальной веб-версией.
Варианты приложений для компьютера имеют следующий набор функций:
- передача файлов различного содержания и объема;
- сспользование камеры для записи видео и фото;
- чат между пользователями ватсап;
- возможность группирования бесед;
- управление контактами сети WhatsApp.
Данный набор не включает всех возможностей мобильного приложения. Голосовые звонки и видеосвязь остаются прерогативой программы для носимых гаджетов.
Мессенджер для Windows
Один из популярных вариантов использования ватсап на компьютере – установка стационарного клиента. Программа частично открывает доступ к функциям мобильного приложения. После синхронизации будут перенесены все беседы и контакты с телефона.
Установка мессенджера на ноутбук с Windows упрощена разработчиками, достаточно выполнить следующую последовательность действий:
- Скачать на официальном сайте установочный файл;
- Распаковать и запустить утилиту;
- Следуя инструкциям установить приложение;
- Запустить программу и синхронизировать его с телефоном (в интерфейсе будет подробная инструкция как это сделать).
Привязка телефона к приложению на компьютере производится через QR-код. Достаточно запустить скан на смартфоне и навести камеру на экран ПК. При этом оба устройства должны иметь подключение к сети. Вся процедура займет не более минуты, даже если у вас не самый мощный суперкомпьютер в мире. Иконка клиента появится в панели быстрого запуска и в меню Пуск – Программы.
Мессенджер для Mac OS
- найти в каталоге WhatsApp Desktop;
- нажать кнопку установки;
- ввести идентификатор AppleID;
- после завершения нажать клавишу «открыть».
Приложение для компьютера не является самостоятельной программой, для ее использования потребуется синхронизация со смартфоном. Чтобы выполнить привязку нужно:
- запустить программу на ПК (появится QR-код);
- открыть клиент на телефоне и выбрать пункт WhatsApp Web;
- навести камеру мобильного устройства на монитор лэптопа.
Веб-версия
Пока шлем для чтения мыслей, изобретенный в США, не вышел в массовое производство, мир вынужден продолжать общаться через мессенджеры. И для тех, кто не желает разбираться с установками программ, существует еще более простой способ использования ватсап на компьютере. Достаточно воспользоваться веб-версией клиента, доступной на официальном ресурсе мессенджера. Нужно перейти в советующую вкладку на сайте и пройти синхронизацию по QR-коду.
Функционал браузерного Whatsapp практически не уступает стационарной программе. Допускается отправка сообщений и файлов. Однако, при работе через браузер немного страдает быстродействие, кроме того, пользователь не имеет доступа к архиву, в случае если нет возможности установить интернет-подключение.
Стандартный способ
Доступ к вашей странице WhatsApp с компьютера через браузер и настольную версию ничем не отличается. Авторизация может быть произведена следующим образом:
Откройте приложение на компьютере или страницу в браузере. QR-код должен появиться в левой части экрана.
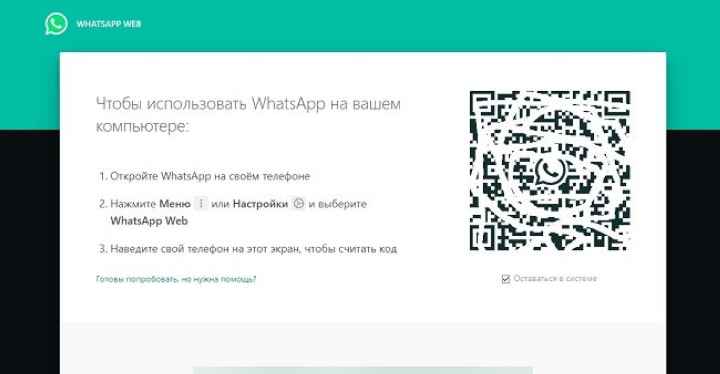
Откройте приложение на своем смартфоне. На Android — нажмите на многоточие и перейдите в раздел WhatsApp Web, на iPhone — перейдите на вкладку «Настройки» и выберите WhatsApp Web.
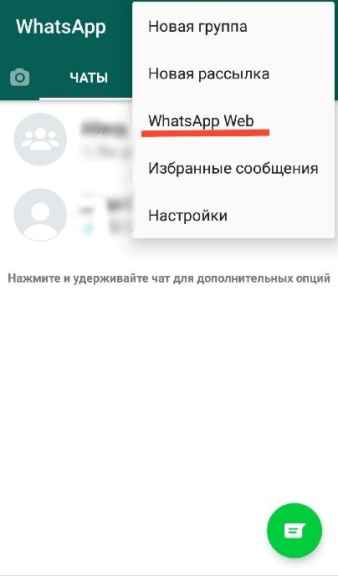
На вашем телефоне откроется QR-сканер. Камера мобильного устройства должна быть направлена на код, отображаемый на экране компьютера.
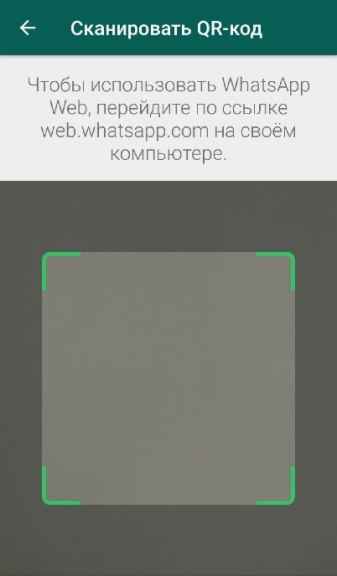
- Подключение может произойти сразу или может занять несколько минут. Все зависит от скорости вашего интернет-соединения.
- На вашем телефоне появится уведомление о том, что сеанс с вашего компьютера в настоящее время активен. Посмотреть, какие устройства подключены, можно в мобильном приложении в разделе WhatsApp Web.
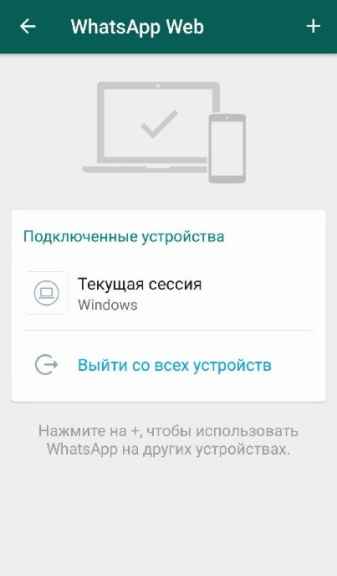
Частые вопросы
Я не могу получить доступ к WhatsApp на своем компьютере. Как это исправить?
Убедитесь, что интернет-соединение стабильно, обновите QR-код на экране. Если это не поможет, вам нужно повторно войти в мессенджер на телефоне и компьютере. Если вы используете настольное приложение, его стоит переустановить. В крайнем случае вам необходимо переустановить WhatsApp на вашем смартфоне.
Могу ли я удалить WhatsApp со своего телефона и использовать его только на ПК?
Нет, так как основным устройством может быть только смартфон. Если пользователь выходит из мессенджера на мобильном устройстве, сеанс на компьютере автоматически завершается. Это не относится к варианту использования эмулятора.
Скачать Ватсап Веб
Установить последнюю версию сервиса WhatsApp можно двумя способами: скачать десктопное приложение на свой персональный компьютер или добавить плагин в браузер, через который вы хотите использовать мессенджер.
Чтобы начать использование компьютерного приложения, нужно:
Браузерные плагины Whatsapp Web
Почти для всех флагманских браузеров написаны плагины, позволяющие работать с мессенджером. Они не слишком отличаются. Установите тот, который больше придется по душе:
- WhatsApp RTL;
- WhatsApp For PC;
- Desktop messenger for WhatsApp и т.д.
Для установки плагина нужно:
- Открыть магазин дополнений браузера, который стоит на используемом компьютере.
- Выбрать и установить нужный плагин.
- Запустить его.
- Войти в аккаунт по инструкции, приведенной выше.
С установленным плагином у вас появляется возможность работать в интернете и использовать мессенджер, не переключая вкладки браузера.
Настройка веб-версии
На этом этапе сервис уже полностью готов к работе, но в веб-версии, как и в мобильном приложении, доступно большое количество инструментов настройки, которые позволяют:
- Изменять обои чатов. Всего доступно 38 разных цветов и оттенков.
- Изменять тему. Можно выбрать темное, светлое или стандартное оформление (доступно только для программы, установленной на ПК).
- Настраивать уведомления. Есть возможность заглушать оповещения, изменять настройки отображения диалогов на рабочем столе, а также активировать миниатюры сообщений.
- Блокировать пользователей. Вы можете защитить себя от нежелательного общения путем внесения собеседников в черный список.
- Работать с контактами. Есть функции отключения звука для отдельных чатов, просмотра дополнительной информации, удаления переписок, отправки жалоб на спам.
Функционал WhatsApp Web
Пользуясь WhatsApp на компьютере, вы для себя сохраняете практически все возможности, доступные в работе с мобильным приложением:
- Создание групповых чатов. Вы можете инициировать беседу с большим количеством пользователей, выбранных из ваших телефонных контактов.
- Редактирование профиля. Поддерживается изменение аватарки, имени и дополнительных сведений.
- Просмотр архивных чатов. Есть возможность прочтения переписок, которые были помещены в архив.
- Просмотр избранных сообщений. Эта функция представлена в виде раздела, в котором содержатся отмеченные вами реплики.
- Отправка всех типов данных. Работают функции, позволяющие поделиться информацией в любом виде.
Пользуясь WhatsApp на компьютере, вы получаете все возможности.
Выход на ПК
Для выхода из вашего аккаунта необходимо перейти в меню путем нажатия трех точек в правом верхнем углу блока с вашим фото, далее — на кнопку выхода в самом низу списка.
Кроме этого, существует возможность завершения сессии, запущенной на компьютере, с помощью смартфона. Чтобы это сделать, войдите в настройки мобильного приложения и перейдите в меню WhatsApp Web. Там вы увидите все устройства, с которых был выполнен вход в ваш аккаунт. Далее найдите нужную вам сессию и завершите ее.
Также есть возможность выхода сразу со всех устройств в списке. Чтобы это сделать, нажмите на кнопку с соответствующим названием, она расположена в нижней части блока со списком.
Установка на компьютер Виндовс
Для использования полноценной версии Вацапа пользователю нужно:
- Установить специальный эмулятор к себе на компьютер или ноутбук. В качестве примера мы возьмем BlueStacks из-за удобного интерфейса.
- Загрузить мобильное приложение через Play Маркет».
- Авторизоваться в системе или зарегистрировать аккаунт.
Разберем каждый шаг более подробно.
Установка эмулятора
Прибегнем к помощи эмулятора BlueStacks. Для его установки:
По итогу, на рабочем столе появляется ярлык новой программы, уже готовой к использованию.
Установка приложения из магазина Google Play
Эмулятор BlueStacks должен автоматически запустится, когда завершится его установка на компьютер. В будущем вы сможете его открыть самостоятельно, дважды кликнув по иконке на рабочем столе Windows. Сразу же после открывается стартовая страничка эмулятора и рабочий стол, имитирующий интерфейс смартфонов. Дальнейшие действия сведем в формат пошаговой инструкции:
- Кликаем по кнопке «Войти» во всплывшем окошке.
- Снова жмем «Войти» на новой странице.
- Указываем логин от аккаунта Google (подойдет почта Gmail или аккаунт YouTube).
- Кликаем на кнопку «Далее».
- Вводим пароль и подтверждаем вход в систему.
- Принимаем лицензионные условия и соглашаемся с использованием сервисов Google.
- Переходим в раздел «Мои игры».
- Кликаем по ярлыку Play Store.
- Активируем строку поиска в верхней странице магазина.
- Вводим запрос WhatsApp и нажимаем Enter для поиска.
- Кликаем по кнопке «Установить», подтверждаем серьезность намерений.
- Ждем завершения процедуры.
На рабочем столе эмулятора появляется иконка скачанного и автоматически установленного Ватсапа.
Регистрация номера телефона
Вы уже загрузили WhatsApp для компьютера для Windows 7 через эмулятор BlueStacks. Следующий этап – авторизация в системе. Выполните следующие шаги:
- В приветственном окошке мессенджера тапните на «Принять и продолжить».
- Выбираем страну проживания, если она не совпадает с вашей.
- Указываем мобильный номер в соответствующей графе.
- Кликаем на кнопку «Далее».
- Подтверждаем серьезность намерений кнопкой «ОК».
- Дожидаемся СМС-сообщения на указанный номер с кодом подтверждения. Это будет 6 цифр.
- Вводим их в соответствующую графу в эмуляторе.
- Соглашаемся с восстановлением резервных данных, если появится такое окошко.
- Предоставляем мессенджеру все необходимые разрешения.
- Настраиваем профиль, указывая свой никнейм. По желанию можно загрузить аватар.
На этом со скачиванием Ватсапа на компьютер Виндовс 7 через эмулятор Андроид завершено. Если поставить мессенджер именно таким способом, то вы избежите каких-либо ограничений
Инструкция по скачиванию и установке
Пошаговая инструкция по скачиванию установщика включает три шага:
Начнется скачивание установочного файла, что может занять 1-2 минуты, в зависимости от скорости подключения к интернету. Размер установщика составляет около 150 Мб. В большинстве браузеров скачанные файлы сохраняются в папку Загрузки, если не настроено иначе.
Также предусмотрена возможность скачать версию альтернативной разрядности – например, если установка планируется на другом компьютере. Для этого в блоке Скачать WhatsApp на официальном сайте будет видна дополнительная ссылка – на 32-хбитную или 64-хбитную версию.
Что делать после загрузки?
Установка и вовсе не вызывает каких-либо проблем – она проходит в тихом режиме, привлекательном тем, что не требует от пользователя действий. Не нужно выбирать папку и читать лицензионное соглашение, инсталляция полностью автоматизирована.
Пошаговая инструкция по запуску установки:
- Зайдите в папку Загрузки и запустите установочный файл одинарным или двойным кликом мыши (в зависимости от настроек операционной системы).
- При необходимости, дайте разрешение на запуск и установку – появление данного запроса зависит от настроек безопасности в Windows
- Ожидайте завершения установки – по завершении на экране появится окно программы WhatsApp для Windows 7, а на рабочем столе будет создан ярлык быстрого запуска.
Теперь программа полностью готова к первоначальной настройке.
Завершение
Компьютерная версия мессенджера WhatsApp мало чем отличается от мобильной. Единственное различие заключается в невозможности позвонить контакту, используя микрофон или веб-камеру. В остальном же, функционал программ идентичен.
Есть несколько вариантов использования Ватсапа на ПК – это браузерная версия, которая экономит физическую память на ПК, и открывающаяся только в поисковик после синхронизации со смартфоном, настольное приложение, дистрибутив скачивается с официального сайта проекта.
Есть и третий вариант – скачивание эмулятора Android OS, и добавление в эту среду мессенджера. Выбор конкретного подхода зависит от особенностей вашей ситуации, времени, желаний и ресурсов.
Что касается практического использования настольной версии WhatsApp, то здесь можно отправлять текстовые и голосовые сообщения, а также прикреплять медиафайлы (документы, видео, аудио, картинки), администрировать групповые чаты, вносить изменения в информацию профиля, а также блокировать активность контакта в отношении вашей учетной записи, очищать и удалять пользовательские переписки.
В целом, компьютерная версия довольно удобна в управлении за счет большого экрана и полноразмерной клавиатуры, которая ускоряет процесс набора текстовых сообщений. Единственное неудобство связано с необходимостью синхронизации ПК-версии Ватсапа для Виндовс 7 с мобильным приложением.
Возможные проблемы
Какие-либо проблемы с работоспособностью веб-версии возникают редко. Для полноценного использования необходимо интернет-соединение, которое обеспечит постоянный обмен данными между устройствами. В случае возникновения сетевых неполадок работоспособность сервиса нарушится. Исправить это можно путем повторного подключения смартфона к интернету.
Проблемы с работоспособностью возникают редко.
При этом работа WhatsApp Web никак не нарушается, программа только предостерегает вас о возможности отключения смартфона, что приведет к прекращению работы сервиса.
Веб-версия не работает сразу в двух окнах. Если во время сеанса в одном браузере произойдет подключение через другой, то сервис выдаст диалоговое окно, в котором предложит перейти в другую сессию или остаться в этой.
Иногда может случиться такое, что сообщения не отправляются с компьютера. Возможно, это происходит из-за недостаточного качества соединения с сетью. Для устранения проблемы восстановите подключение и убедитесь, что сообщения без проблем отправляются с телефона. После этого обновите страницу с открытой сессией или перезапустите приложение WhatsApp для компьютера.
Если подозреваете, что злоумышленники следят за вашей перепиской, используя веб-версию WhatsApp, то завершите сессии, которые были запущены не вами. Для этого перейдите в меню мобильного приложения и нажмите соответствующую кнопку.
Как войти в WhatsApp Web на компьютере?
Для общения в WhatsApp на компьютере, был создан удобный онлайн веб-сервис. Он работает во всех современных обозревателях, без скачивания приложения. Также не потребуется установка каких-либо дополнений, библиотек, драйверов.
WhatsApp Web с легкостью запускается на любых компьютерах, в том числе на самых слабых. Операционная система значения не имеет – важен лишь работоспособный браузер. Задача пользователя – подключить Вацап Веб к смартфону, делается это максимум за две минуты.
Пошаговая инструкция авторизации
Данная инструкция позволит авторизоваться в веб-сервисе Ватсап Веб и приступить к общению. Приготовьте смартфон, на котором уже установлен и настроен WhatsApp. Устройство должно быть подключенным к интернету и иметь исправную камеру. Авторизоваться на смартфоне с неисправной камерой не получится, так как она необходима для сканирования QR-кода на странице авторизации.
От полноценного общения в WhatsApp Web пользователя отделяют всего пять шагов:
Начнется синхронизация, процедура занимает около 1-2 секунд. QR-код на экране компьютера исчезнет, вместо него откроется окно с диалогами, запущенными на смартфоне. Выберите собеседника и приступайте к общению.
Авторизация проводится один раз – при условии, что пользователь не снял галочку «Оставаться в системе». Данная галочка отображается непосредственно под QR-кодом. Оставив ее на месте, пользователь избавляется от повторной авторизации при следующем сеансе общения – связь со смартфоном будет налажена автоматически.
Важное замечание – держите смартфон подключенным к интернету все время, пока общаетесь в WhatsApp Web. Он должен быть подключенным к сети постоянно, на всем протяжении сеанса общения
Тип подключения значения не имеет – можно подключиться к Wi-Fi или мобильному интернету.
В процессе общения, Ватсап Веб вместе с мобильным приложением контролируют состояние батареи смартфона. При достижении уровня в 15% веб-сервис покажет предупреждение о необходимости подключить зарядное устройство – в противном случае сеанс будет прерван сразу же после исчерпания всего заряда.
Также в процессе общения контролируется подключение смартфона к интернету. Как только связь будет прервана, пользователь получит соответствующее уведомление. В это время веб-сервис будет пытаться подключиться к смартфону заново.
Как выполнить вход в Ватсап Веб без телефона?
Часть пользователей ставит перед собой задачу подключиться у WhatsApp без телефона. На самом деле это невозможно, так как телефон необходим для авторизации. Камера смартфона сканирует QR-код в WhatsApp Web, запускается режим общения.
Тем не менее, есть один хитрый способ, позволяющий обойтись без телефона. Он заключается в использовании эмуляторов Android. Одним из самых популярных эмуляторов является Bluestacks – он ориентирован большей частью на мобильные игры, но здесь можно запустить и WhatsApp.
Что такое WhatsApp Web?
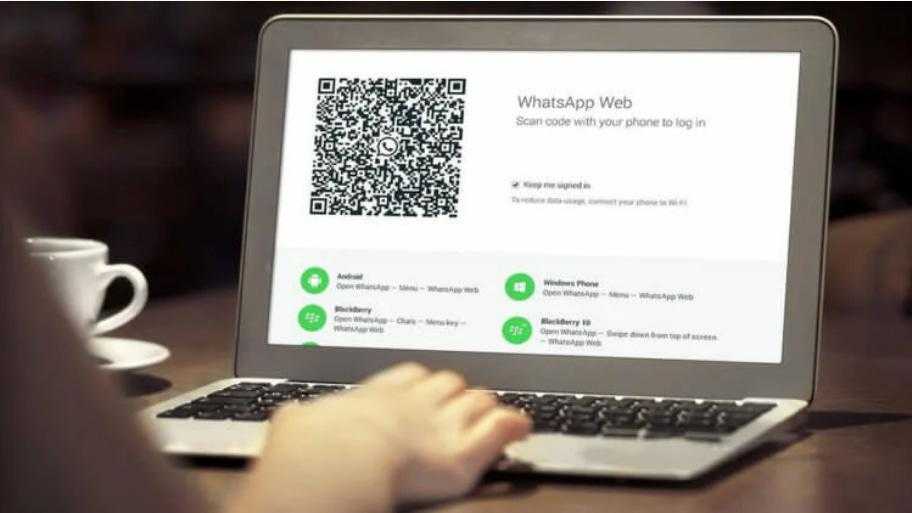
WhatsApp WebWhatsApp Web – это версия сервиса, которую можно использовать прямо из браузера на компьютере без необходимости загрузки и установки отдельной программы.
Благодаря этой функции, вы можете получать и отправлять сообщения, фотографии, видео, документы и многое другое.
Это особенно удобно, если вы работаете за компьютером и не хотите постоянно переключаться между телефоном, чтобы отправить или получить сообщение, и компьютером.
WhatsApp Web имеет все те же функции, что и мобильное приложение, включая групповые чаты, звонки и видеозвонки.
При переключении между компьютером и телефоном сообщения будут синхронизироваться между устройствами, вы ничего не потеряете и во всех версиях программы будете видеть актуальную информацию в чатах.
Как открыть Web WhatsApp на втором телефоне без установки приложения?
Здесь мы воспользуемся небольшим трюком. Мы просто откроем версию для ПК, возьмем основной телефон с установленной и авторизованной версией WhatsApp и подключим его к этому браузеру. То есть технически мессенджер будет привязан не к телефону, а к браузеру, запущенному на этом смартфоне. Полезная штука, если вы используете два телефона.
Android
На втором смартфоне откройте браузер Google Chrome. Теперь перейдите на сайт веб-версии. Откроется телефонная версия, и вам будет предложено скачать приложение, но оно нам не нужно. Щелкните три точки, чтобы открыть подменю браузера, и установите флажок «Версия для ПК».
Обычная версия откроется с QR-кодом. Увеличьте код: для этого поместите два пальца в центр экрана и разведите их в стороны.
Далее все происходит так же, как и при обычном входе в браузер. На телефоне, на котором установлен WhatsApp, зайдите в настройки, нажмите «WhatsApp Web» (или «Подключенные устройства»).
Нажмите кнопку триггера и наведите камеру на QR-код.
iOS
- Откройте браузер Safari.
- Зайдите на сайт.
- Чтобы открыть полную компьютерную версию сайта WhatsApp, нажмите и удерживайте кнопку перезагрузки страницы, пока не появится сообщение «Полная версия сайта». Затем щелкните по нему.
- Второй вариант — запустить полную версию WhatsApp — перейти в меню браузера внизу, где расположены значки команд, прокрутить вправо до нужного значка и щелкнуть по нему.
- Вы увидите QR-код на странице.
- На iPhone (или iPad) с авторизованной учетной записью зайдите в приложение, перейдите в «WhatsApp Web», щелкните ссылку и отсканируйте код со второго телефона.
- Ура, подключили два сотовых телефона.
Подготовка к установке
Перед тем как скачать Ватсап для Виндовс 7, нужно провести несколько подготовительных мероприятий. А если быть точнее, то:
Рассмотрим особенности каждого этапа. Для удобства восприятия разобьем дальнейшее повествование на несколько логических блоков.
Проверка разрядности Windows
Если скачивать дистрибутив с официального сайта проекта, то важно знать разрядность Windows. Если выбрать неправильный файл, то мессенджер по итогу может не запустится
Разумеется, нас такой вариант не устраивает. Предлагаем все проверить заранее.
Чтобы сделать это быстро:
Запускаем ПК и открываем меню «Пуск».
Далее, переходим в «Компьютер».
Кликаем правой клавишей мыши по пустому пространству папки.
В контекстном меню выбираем вариант «Свойства».
Обращаем внимание на графу «Тип системы».
Там и будет указана разрядность (64-разрядная операционная система или 32-разрядная операционная система).
Где скачать приложение
Как мы уже говорили, скачать WhatsApp для Windows 7 можно с официального сайта проекта. Для этого выполните следующие шаги:
Скачать WhatsApp для Windows 7 x32 Скачать WhatsApp для Windows 7 x64
Не удивляйтесь, если на сайте вам предложат загрузить версию для Windows 8. Она без проблем будет работать и на «семерке».
Непосредственно установка Вацапа идет в фоновом режиме, то есть от пользователя не требуется никаких подтверждений. А в конце мессенджер самостоятельно запустится. Остается только синхронизировать его с мобильным устройством. Для этого:
- Открываем мобильную версию WhatsApp на телефоне или планшетном компьютере.
- Во вкладке «Чаты» вызываем контекстное меню приложение, нажав на иконку с 3 точками в правом верхнем углу.
- В появившемся списке активируем опцию WhatsApp Web.
- Наводим камеру мобильного устройства в окошко браузера, чтобы сканер считал QR-код. Если он пропал, то кликаем по той области для обновления.
- Дожидаемся считывания и синхронизации.
По умолчанию мессенджер запустится на русском языке. Но если в качестве системного языка будет выбран другой язык, то и в программе будет он.








![Скачать whatsapp для пк [windows 7/10/11]](http://nephros-crimea.ru/wp-content/uploads/1/6/8/168765c1a4daecf09d32033cfce24130.png)



















