Repair your Errors automatically
ugetfix.com team is trying to do its best to help users find the best solutions for eliminating their errors. If you don’t want to struggle with manual repair techniques, please use the automatic software. All recommended products have been tested and approved by our professionals. Tools that you can use to fix your error are listed bellow:
Offer
Fortect — a patented specialized Windows repair program. It will diagnose your damaged PC. It will scan all System Files, DLLs and Registry Keys that have been damaged by security threats.Mac Washing Machine X9 — a patented specialized Mac OS X repair program. It will diagnose your damaged computer. It will scan all System Files and Registry Keys that have been damaged by security threats.This patented repair process uses a database of 25 million components that can replace any damaged or missing file on user’s computer.To repair damaged system, you have to purchase the licensed version of Fortect malware removal tool.To repair damaged system, you have to purchase the licensed version of Mac Washing Machine X9 malware removal tool.
Как исправить 0x800f0905
В зависимости от того, что послужило причиной повреждения файлов, способы исправления будут разными.
Нестабильное интернет-соединение
Если у вас нет возможности подключиться к нормальному интернету, дайте системе попытаться обновиться ещё раз.
Если не поможет, удалите содержимое папки c:windowsSoftwareDistribution, чтобы удалить загруженные, но повреждённые файлы обновления. Система их перекачает при повторной попытке обновления.
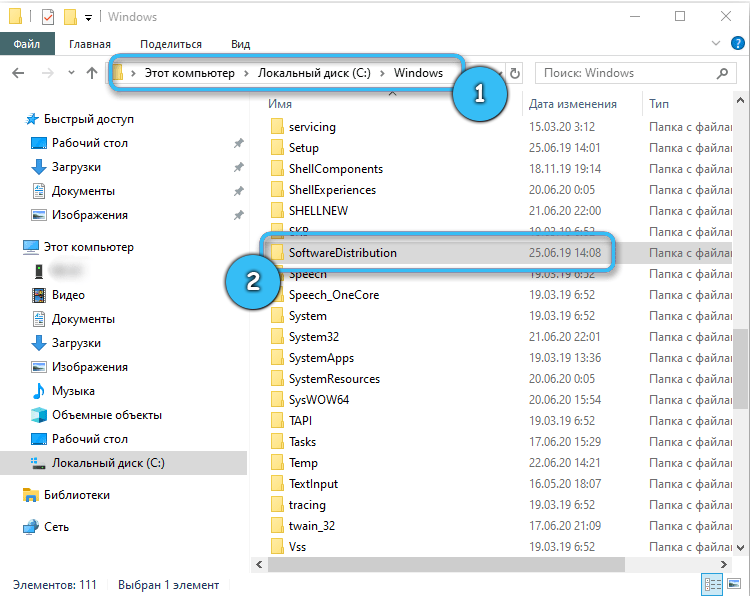
ВАЖНО. Удаляйте именно содержимое папки SoftwareDistribution, а не саму папку во избежание непредсказуемых проблем
Повреждение системных файлов
Если вышеобозначенные способы не решили проблему, скорее всего, у вас повреждены системные файлы. Вам поможет следующее:
- На клавиатуре зажмите сочетание клавиш win+r.
- Наберите cmd и нажмите ОК или Enter.
- Откроется консоль. В консоли наберите: Sfc/scannow
- Нажмите Enter. Дождитесь окончания сканирования системных файлов.
- После этого попытайтесь запустить обновление.
- Если не удастся, попробуйте вот эту команду: DISM/Online /Cleanup-Image /RestoreHealth.
Как сделать обновление, которое не удаляется не обязательным
Причина, по которой некоторые обновления Windows 10 не удаляются и считаются обязательным компонентом для компьютера, заключается в том, что соответствующий параметр содержится в их файле конфигурации. И мы это можем изменить.
В примере ниже используется встроенный текстовый редактор Блокнот для внесения необходимых изменений, но это может быть и любой иной редактор для работы с простым неформатированным текстом, главное запускать его от имени Администратора.
Запустите текстовый редактор, например, Блокнот, от имени Администратора. Для этого в Windows 10 можно найти его в поиске на панели задач, затем нажать по найденному результату правой кнопкой мыши и выбрать нужный пункт контекстного меню.
В Блокноте в меню выберите «Файл» — «Открыть», в поле «Тип файла» обязательно укажите «Все файлы» и перейдите в папку C:WindowsservicingPackages. Найдите файл, имя которого будет начинаться с Package_for_KB_НОМЕР_ОБНОВЛЕНИЯ и иметь расширение .MUM
Обратите внимание: для каждого обновления есть много похожих файлов, нам нужен без порядкового номера между Package и For. Откройте его в Блокноте.
В верхней части этого файла найдите пункт permanence=»permanent» и измените слово в кавычках на «removable».
Сохраните файл
Если он не сохраняется сразу, а открывает диалог сохранения, значит вы запустили текстовый редактор не от имени администратора.
На этом процедура завершена: теперь с точки зрения Windows 10 наше обновление не является обязательным для компьютера и его удаление возможно: кнопка «Удалить» появится в списке установленных обновлений панели управления.
Удаление в командной строке с помощью wusa.exe /uninstall также будет проходить без ошибок.
Примечание: для тех обновлений, которые поставлялись прямо в дистрибутиве Windows 10 (т.е. которые присутствуют в списке обновлений сразу после чистой установки ОС) таких файлов конфигурации может не быть.
Fix Installer encountered an error 0x800f0905
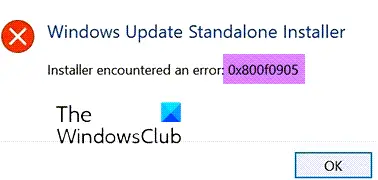
Follow these suggestions to fix Installer encountered an error 0x800f0905, while running the Windows Update Standalone Installer on your Windows 11/10 computer:
- Let Windows Update Itself
- Run Windows Update Troubleshooter
- Refresh Windows Update Services
- Repair Corrupt System Files
- Peform an InPlace Upgrade
You will need admin permission to resolve this.
1] Let Windows Update Itself
If you have slow hardware, especially an HDD, then downloading and installing Windows Update may take longer than itself. In fact, at times, it results in timeout, and Windows itself throws an error. The point is that you may have to wait for this and try a couple of times. Windows Updates work better compared to previous, but they still share their own set of problems.
Make sure to disable all sleep mode; in fact, Power Toys offer this feature without changing the core settings. Let it run overnight, and see if it gets resolved.
2] Run Windows Update Troubleshooter
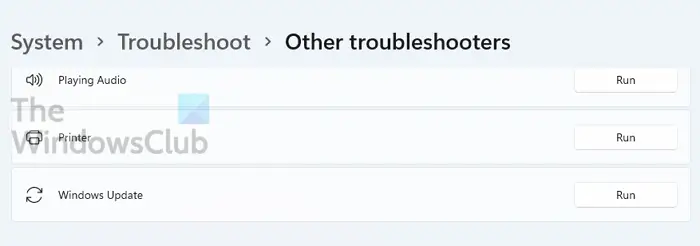
Windows offers a built-in troubleshooter that can help you resolve Windows Update. It’s an automated solution where a lot of services are restarted, the Update cache is cleared, and so on.
Go to Windows Settings > System > Troubleshoot > Other troubleshooter. If you are using Windows 10, then it is available under Update and Security instead of System.
3] Refresh Windows Update Services
The best way to reset Windows Update Service is to restart them, delete any downloaded files, and reset WINSOCK for network issues.
Open PowerShell or Windows Terminal or Command Prompt with admin permission, and execute the commands one after another:
net stop bits net stop wuauserv net stop appidsvc net stop cryptsvc Del "%ALLUSERSPROFILE%\Application Data\Microsoft\Network\Downloader\*.*" rmdir %systemroot%\SoftwareDistribution /S /Q rmdir %systemroot%\system32\catroot2 /S /Q regsvr32.exe /s atl.dll regsvr32.exe /s urlmon.dll regsvr32.exe /s mshtml.dll netsh winsock reset netsh winsock reset proxy net start bits net start wuauserv net start appidsvc net start cryptsvc
Once done, you can restart Windows PC and then manually initiate the download once you log in again. This will remove any chance of errors caused by any of these services and files.
4] Repair Corrupt System Files
System File Checker (SFC) and DISM are built-in tools that can fix any corrupt system file by replacing them with a new copy.
Open an elevated PowerShell or Command Prompt or Windows Terminal, and execute the following commands. First run the SFC command, and second DISM.
sfc /scannow
DISM /Online /Cleanup-Image /RestoreHealth
If any of these find a corrupted file system, they will be replaced. Once done, restart the PC, and then check for updates again or try installing it.
5] Peform an InPlace Upgrade
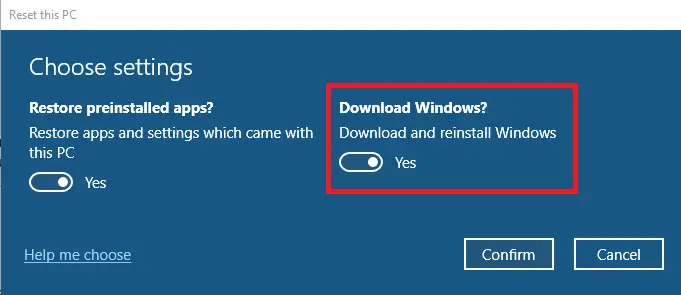
This method is a bit of overkill but if you cannot update, and it’s a major one, then you can choose to perform an in-place upgrade that will not remove anything from the system. The method is also called Refresh your PC. It can fix a lot of software, and system file issues by reinstalling the OS still preserving user data.
During the process, the wizard also offers you to download the latest version of Windows from the cloud, and then upgrade.
- The option is available in Settings > Recovery > Reset this PC in Windows 11.
- If you are on Windows 10, navigate to Settings > Update and Security > Recovery > Reset this PC.
I hope the post was easy to follow, and you were able to resolve the Windows Update Error 0x800f0905.
Related:
- Windows Update Standalone Installer Error 0x8007000d
- Windows Update Standalone Installer Error 0x80096002
How Do I Know if My Windows Update Is Corrupted?
If you are unable to install Windows update, or unable to download it, the update keeps failing in between, then it’s a hint that Windows Update is corrupted. The best way to restart the process is to delete everything in the Software Distribution folder and redownload everything.
Will Resetting PC Fix Corrupted Files?
It helps when you do not have any other option, and should be used when you are unable to next major update. You can use the Reset this PC option, followed by downloading the latest version of Windows using the cloud option.
Is It Better to Reset or Reinstall Windows?
Reset is a better option because it will save a lot of time, and also ensure the data on the PC is wiped clean. While both are eventually the same process, Reset option doesn’t need you to be around.
The best fix is using the Troubleshooter tool available in Windows along with DISM and SFC tools. They will replace everything that is corrupted. You can also follow the manual method, but that will involve deleting files from System Folders so make sure you clearly understand before doing it.
Don’t pay ransomware authors – use alternative data recovery options
Malware attacks, particularly ransomware, are by far the biggest danger to your pictures, videos, work, or school files. Since cybercriminals use a robust encryption algorithm to lock data, it can no longer be used until a ransom in bitcoin is paid. Instead of paying hackers, you should first try to use alternative recovery methods that could help you to retrieve at least some portion of the lost data. Otherwise, you could also lose your money, along with the files. One of the best tools that could restore at least some of the encrypted files – Data Recovery Pro.
About the author
Ugnius Kiguolis
— The problem solver
Ugnius Kiguolis is the founder and editor-in-chief of UGetFix. He is a professional security specialist and malware analyst who has been working in IT industry for over 20 years.
Contact Ugnius Kiguolis
About the company Esolutions
References
- Software Bug. PCMag. The Latest Technology Product Reviews, News, Tips.
- User interface. Wikipedia. The free encyclopedia.
- Thomas Holt. What Are Software Vulnerabilities, and Why Are There So Many of Them?. Scientific American. Science magazine.
Fix 3. Remediate corrupted system files
Fix it now!
Fix it now!
To repair damaged system, you have to purchase the licensed version of Fortect Mac Washing Machine X9.
As we already mentioned, damaged or corrupted system files might cause various errors on Windows. SFC and DISM are built-in tools that could help you find and fix these issues for you. If you prefer an automatic method for this fix, we recommend using FortectMac Washing Machine X9 PC repair software, as it can find underlying Windows issues and repair them in just a few minutes.
- Type cmd in Windows search
- Right-click on Command Prompt result and select Run as administrator
- Paste the following command into the new window:sfc /scannow
- Press Enter and wait till the scan is finished
- Once done, run this set of commands, pressing Enter after each:DISM /Online /Cleanup-Image /ScanHealthDISM /Online /Cleanup-Image /RestoreHealth
Ошибка Центра обновления Windows 0x800f0905 Решения
Такой код ошибки появляется в основном при загрузке или установке ожидающих обновлений в Windows 11/10. Чтобы решить эту проблему, вы можете последовательно применить приведенные ниже обходные пути и посмотреть, поможет ли какой-либо —
1]Запустите средство устранения неполадок Центра обновления Windows.
Это первый диагностический инструмент, который необходимо использовать в случае возникновения на компьютере проблем, связанных с обновлением. Вот как выполнить эту задачу —
Прежде всего, перейдите к следующему —
Настройки (Win + I)> Обновление и безопасность> Средство устранения неполадок
- Переместитесь в правую панель и щелкните Дополнительные средства устранения неполадок.
- Щелкните, чтобы развернуть Центр обновления Windows, и нажмите Запустите средство устранения неполадок.
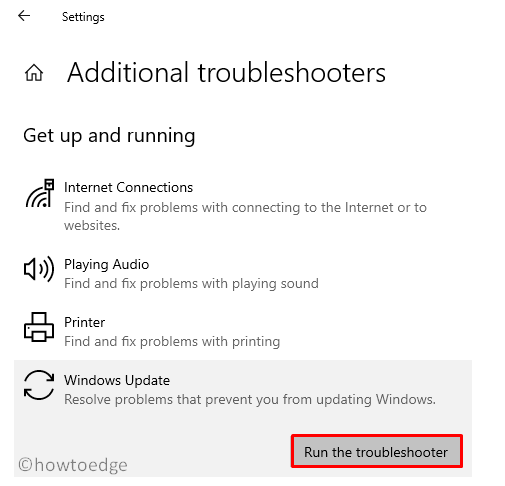
Теперь следуйте инструкциям по устранению основных причин.
В большинстве случаев это одно исправит код ошибки 0x80248014 на вашем устройстве. Если средство устранения неполадок не обнаружит точной причины, вы получите набор инструкций для работы.
Следуйте за ними и посмотрите, помогут ли они решить проблему, с которой вы имеете дело.
Затем перезагрузите компьютер и проверьте, можете ли вы обновить Windows.
2]Сбросить компоненты обновления
Часто такие ошибки, как 0x80248014, возникают просто потому, что компоненты обновления каким-то образом были повреждены. Чтобы исправить это, вы должны сбросить их, остановив и перезапустив все службы, связанные с обновлениями, и очистить содержимое внутри папок SoftwareDistribution и Catroot2.
Эти две папки в основном КЭШ папки, содержащие всю прошлую информацию об обновлениях, будь то безопасные, небезопасные или необязательные.
Если вы считаете эту задачу слишком сложной, запустите командную строку с правами администратора и запустите эти коды. Обязательно выполните следующие команды одну за другой, а затем Входить ключ отдельно.
чистые стоповые битычистая остановка wuauservчистая остановка appidsvcчистая остановка cryptsvcDel «% ALLUSERSPROFILE% Application Data Microsoft Network Downloader *. *»rmdir% systemroot% SoftwareDistribution / S / Qrmdir% systemroot% system32 catroot2 / S / Qregsvr32.exe / s atl.dllregsvr32.exe / s urlmon.dllregsvr32.exe / s mshtml.dllсброс WinSock Netshnetsh winsock сбросить проксичистые стартовые битычистый старт wuauservчистый старт appidsvcчистый старт cryptsvc
Когда вы успешно завершите выполнение вышеуказанных кодов, выполните перезагрузите ваш компьютер чтобы внесенные изменения вступили в силу.
3]Использовать точки восстановления системы
Если когда-то в прошлом вы создали точку восстановления системы, сегодня подходящий день для использования этой резервной копии. Это не только поможет восстановить ваш компьютер, но и даст вам четкое представление о том, насколько важным было это ваше творение.
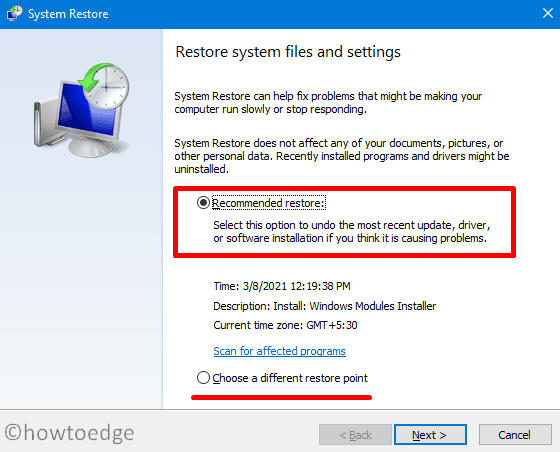
При восстановлении ПК до более ранней точки обязательно просканируйте точку восстановления на наличие затронутых программ. Это позволит проверить, безопасно ли переключиться на резервную копию или она была повреждена вредоносными кодами или вредоносными программами.
Вот как использовать точки восстановления в Windows 10 или более ранних версиях.
4]Установка автономных пакетов вручную
В случае, если ошибка 0x800f0905 сохраняется даже после сброса компонентов обновления, вам следует вручную загрузить и установить ожидающие обновления. Для этого вам нужно сначала посетить История обновлений Windows и выберите версию Windows, установленную на вашем устройстве.
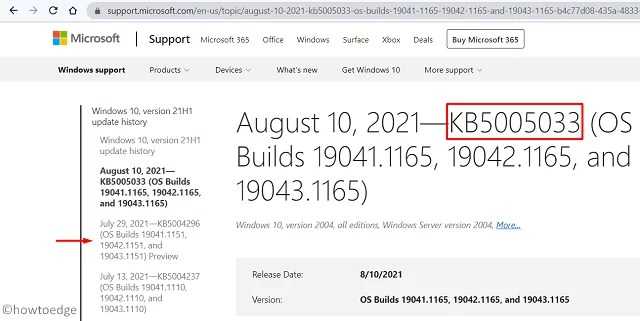
- Запишите номер накопительного обновления по первой ссылке.
- Визит Обновить каталог далее и введите номер КБ в строке поиска.
- Нажмите Enter, чтобы увидеть список доступных обновлений.
- Выберите обновление, соответствующее архитектуре вашей системы, и нажмите кнопку «Загрузить».
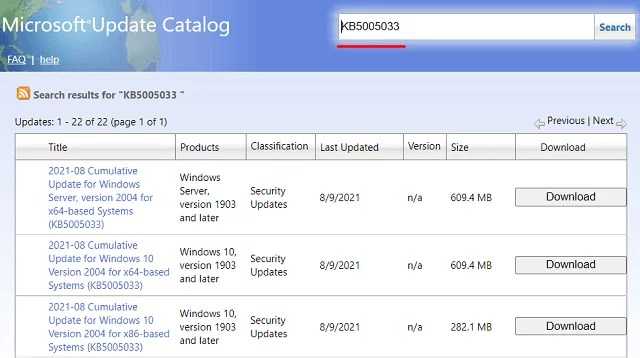
- Затем появится окно, нажмите на верхнюю ссылку.
- Когда загрузка завершится, откройте папку, содержащую установочный файл, и дважды щелкните по нему.
- Вскоре после этого начнется установка.
Примечание. Ваш компьютер может несколько раз перезагрузиться во время установки установочного файла.
Давайте узнаем, какое решение работает в вашем случае.
Post Views: 627
Способ 2: Очистка кеша обновлений
Это прием позволит удалить скачанные пакеты обновлений, предположительно содержащие ошибки. После очистки кеша файлы обновлений будут загружены повторно. Чтобы получить доступ к папкам кеша обновлений, вам нужно временно остановить службы «Центр обновлений Windows», «Службы криптографии» и «Фоновая интеллектуальная передача».
- Нажав комбинацию клавиш Win + R и выполнив в открывшемся диалоговом окошке команду , запустите оснастку управления службами.
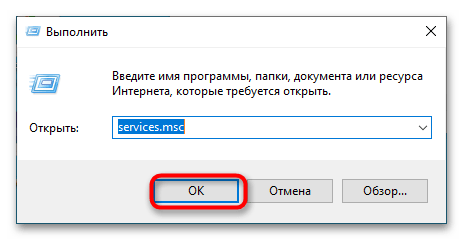
Найдите в списке указанные службы и остановите их, выбрав в контекстном меню каждой службы опцию «Остановить».
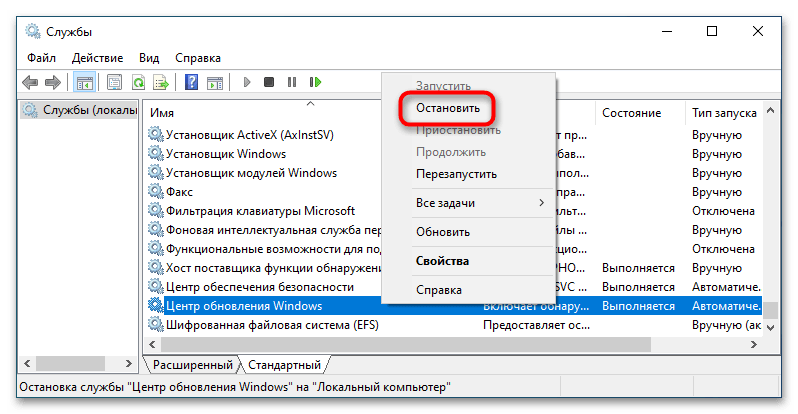
Перейдите в системный каталог , найдите в нем папку «SoftwareDistribution» и удалите либо переименуйте ее.
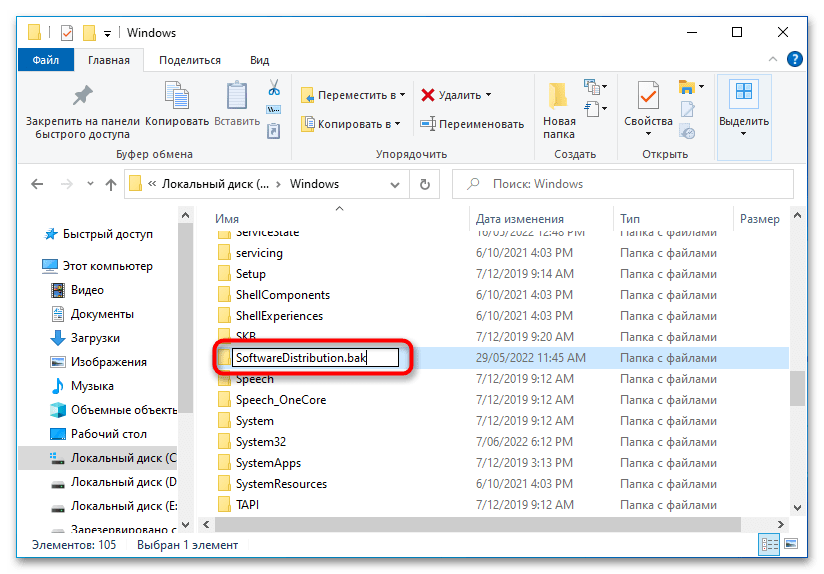
Те же самые действия предпримите в отношении папки «catroot2», расположенной в директории .
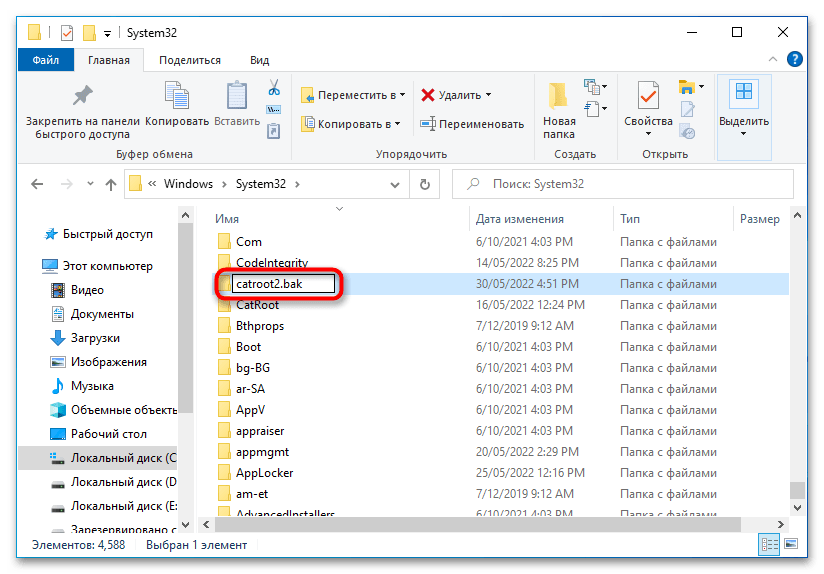
Запустите ранее остановленные службы и выполните поиск обновлений Windows повторно.
Причины ошибки
Причиной является повреждение файла обновления или повреждение системных файлов. А причины повреждения файлов могут быть следующими:
- Нестабильное интернет-соединение во время загрузки обновления. Если вы находитесь вдали от города и пользуетесь интернетом через мобильный телефон, раздавая Wi-Fi, или используете 4G модем, вероятность загрузить повреждённый файл обновления намного выше. Не забывайте ставить на мобильные интернет-соединения опцию «Лимитное подключение». И пока вы будете пользоваться таким подключением, система не будет пытаться загружать свои обновления через него.
- Системные файлы могут повреждаться от того, что ваш жёсткий диск начинает потихоньку умирать или вы очень часто принудительно выключаете компьютер из розетки, не давая системе корректно завершить работу. Не делайте так больше! Всегда корректно завершайте работу компьютера и примерно раз в полгода проверяйте жёсткий диск на наличие ошибок. Если у вас SSD, тем более нельзя принудительно выключать питание. SSD диски более чувствительны к таким вещам.
В зависимости от того, что послужило причиной повреждения файлов, способы исправления будут разными.
Нестабильное интернет-соединение
Если у вас нет возможности подключиться к нормальному интернету, дайте системе попытаться обновиться ещё раз.
Если не поможет, удалите содержимое папки c:windowsSoftwareDistribution, чтобы удалить загруженные, но повреждённые файлы обновления. Система их перекачает при повторной попытке обновления.
ВАЖНО. Удаляйте именно содержимое папки SoftwareDistribution, а не саму папку во избежание непредсказуемых проблем
Повреждение системных файлов
Если вышеобозначенные способы не решили проблему, скорее всего, у вас повреждены системные файлы. Вам поможет следующее:
- На клавиатуре зажмите сочетание клавиш win+r.
- Наберите cmd и нажмите ОК или Enter.
- Откроется консоль. В консоли наберите: Sfc/scannow
- Нажмите Enter. Дождитесь окончания сканирования системных файлов.
- После этого попытайтесь запустить обновление.
- Если не удастся, попробуйте вот эту команду: DISM/Online /Cleanup-Image /RestoreHealth.
Способ 3: Сброс компонентов Центра обновления
Данный метод более сложный, поскольку требует ручного ввода множества команд в консоли, однако часто он оказывается эффективным. Выполняемые действия подразумевают сброс всех компонентов Центра обновления Windows, что приводит к нормализации работы этого средства.
В первую очередь запустите «Командную строку» от имени администратора любым удобным для вас образом. Например, отыщите приложение через «Пуск» и выберите справа соответствующий вариант открытия.
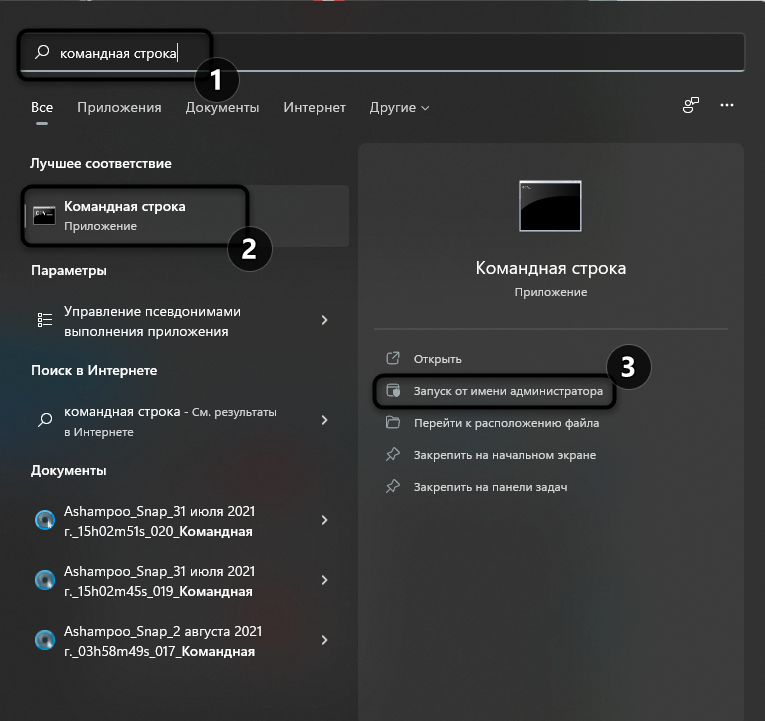
Теперь нужно остановить службы, отвечающие за обновление, поскольку без этого не получится сбросить настройки. Введите по очереди команды net stop bits и net stop wuauserv.
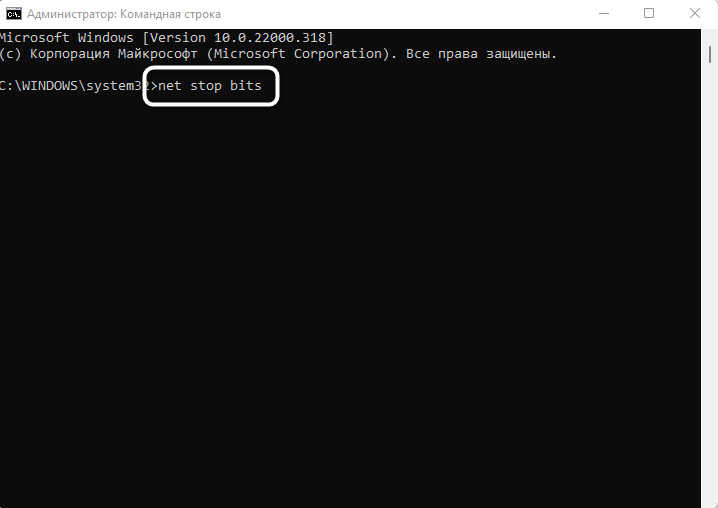
Далее введите Del “%ALLUSERSPROFILE%Application DataMicrosoftNetworkDownloaderqmgr*.dat», чтобы в соответствующей папке удалить временные файлы.
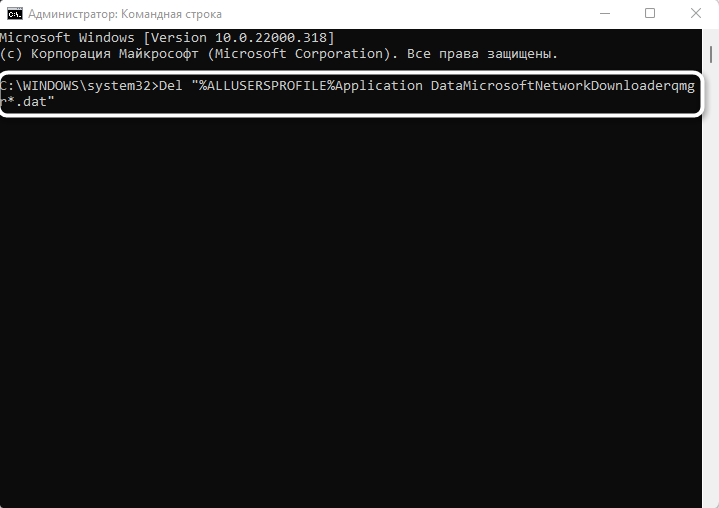
Заранее нужно переименовать некоторые важные папки, изменения в которых могут оказаться критичными. Для этого поочередно введите три приведенные ниже команды:
Ren %Systemroot%SoftwareDistributionDataStore DataStore.bak Ren %Systemroot%SoftwareDistributionDownload Download.bak Ren %Systemroot%System32catroot2 catroot2.bak
Запомните пути к каталогам, чтобы в случае необходимости переименовать их обратно, восстановив тем самым работу компонентов Центра обновления.
Следующая задача – сброс служб до изначального состояния. Поскольку целевых служб всего две, то и команд будет такое же количество. По очереди введите их и активируйте в той же консоли.
sc.exe sdset bits D:(A;;CCLCSWRPWPDTLOCRRC;;;SY)(A;;CCDCLCSWRPWPDTLOCRSDRCWDWO;;;BA)(A;;CCLCSWLOCRRC;;;AU)(A;;CCLCSWRPWPDTLOCRRC;;;PU) sc.exe sdset wuauserv D:(A;;CCLCSWRPWPDTLOCRRC;;;SY)(A;;CCDCLCSWRPWPDTLOCRSDRCWDWO;;;BA)(A;;CCLCSWLOCRRC;;;AU)(A;;CCLCSWRPWPDTLOCRRC;;;PU)
Осталась муторная часть – произвести повторную регистрацию DLL-файлов, чтобы восстановить нормальную работу компонентов Центра обновления. Для этого понадобится через консоль перейти к необходимому каталогу, введя cd /d %windir%system32
Ниже вы видите список всех команд, которые нужно ввести по очереди. Они зарегистрируют соответствующие библиотеки. Если после ввода одной из них на экране появляется ошибка или информация о том, что файл уже есть в ОС, просто следуйте далее.
regsvr32.exe atl.dll regsvr32.exe urlmon.dll regsvr32.exe mshtml.dll regsvr32.exe shdocvw.dll regsvr32.exe browseui.dll regsvr32.exe jscript.dll regsvr32.exe vbscript.dll regsvr32.exe scrrun.dll regsvr32.exe msxml.dll regsvr32.exe msxml3.dll regsvr32.exe msxml6.dll regsvr32.exe actxprxy.dll regsvr32.exe softpub.dll regsvr32.exe wintrust.dll regsvr32.exe dssenh.dll regsvr32.exe rsaenh.dll regsvr32.exe gpkcsp.dll regsvr32.exe sccbase.dll regsvr32.exe slbcsp.dll regsvr32.exe cryptdlg.dll regsvr32.exe oleaut32.dll regsvr32.exe ole32.dll regsvr32.exe shell32.dll regsvr32.exe initpki.dll regsvr32.exe wuapi.dll regsvr32.exe wuaueng.dll regsvr32.exe wuaueng1.dll regsvr32.exe wucltui.dll regsvr32.exe wups.dll regsvr32.exe wups2.dll regsvr32.exe wuweb.dll regsvr32.exe qmgr.dll regsvr32.exe qmgrprxy.dll regsvr32.exe wucltux.dll regsvr32.exe muweb.dll regsvr32.exe wuwebv.dll
Осталась всего пара простых действий. Первое подразумевает сброс утилиты Winsock, за что отвечает команда ниже.
netsh winsock reset
Теперь вы можете запустить отключенные ранее службы:
net start bits net start wuauserv
На этом весь процесс взаимодействия с консолью завершен. Дождитесь, пока обновления начнут устанавливаться автоматически или запустите инсталляцию самостоятельно через параметры.
Альтернативные способы решения проблемы
Используйте апдейтер от Microsoft
Чтобы решить проблему с помощью апдейтера, сделайте следующее:
- В зависимости от операционной системы скачайте подходящую программу для Windows 10 (можно просто обновить через саму систему) или Windows 11.
- После соглашения с текстом лицензии появится диалог с вариантами последующих действий. Нажмите «Обновить этот компьютер».
- Следуйте дальнейшим инструкциям на экране.
Сбросьте службы обновления через командную строку
Для того, чтобы сбросить службы обновления через командную строку, следует совершить следующее:
- Откройте командную строку. Windows+r, cmd, Enter.
- Выполните последовательно следующие команды, нажимая Enter после каждой:
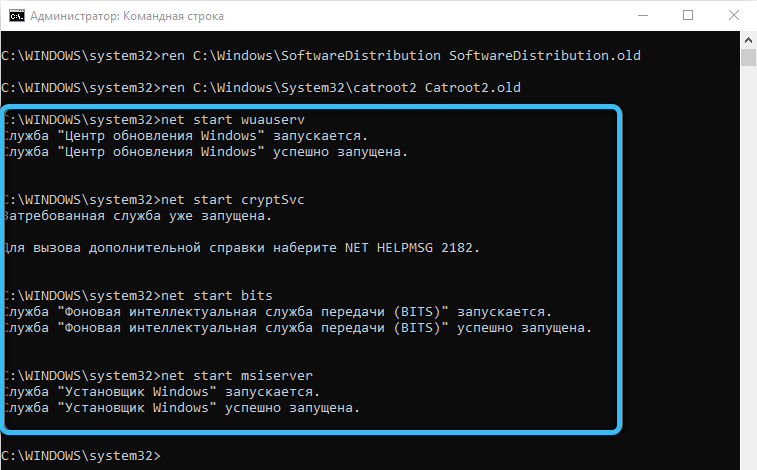
После этого проверьте обновления.
Используйте средство устранения неполадок
Для того, чтобы это сделать, выполните следующие действия:
- Зажмите win+I.
- Перейдите на вкладку обновление и безопасность.
- В списке нажмите устранение неполадок.
- Нажмите дополнительные средства центра устранения неполадок.
- В списке что диагностировать нажмите центр обновления windows.
- Следуйте инструкциям на экране.
What does 0x800f0905 mean?
The Installer encountered an error 0x800f0905 message indicating the operating system’s inability to install the requested updates. Unfortunately, the error is quite persistent and not easily fixable.
There are a bunch of reasons behind the 0x800f0905 error encountered by the installer, and we have listed the most prominent ones below:
- Corrupt system files – If your computer has corrupt system files, it’s likely to lead to several issues, including Windows Update errors.
- Problems with Windows Update components – In some cases, users reported issues with the WU components, and resetting the Windows Update components did the trick.
- Misconfigured settings – You may receive the error message if the update or network settings are misconfigured.
- Third-party applications – Several third-party applications are known to conflict with the update process and throw errors. The simplest solution, in case of the Installer encountered an error 0x800f0905 message, is to uninstall the problematic app.
What does 0x800f0905 mean?
The Installer encountered an error 0x800f0905 message indicating the operating system’s inability to install the requested updates. Unfortunately, the error is quite persistent and not easily fixable.
There are a bunch of reasons behind the 0x800f0905 error encountered by the installer, and we have listed the most prominent ones below:
- Corrupt system files – If your computer has corrupt system files, it’s likely to lead to several issues, including Windows Update errors.
- Problems with Windows Update components – In some cases, users reported issues with the WU components, and resetting the Windows Update components did the trick.
- Misconfigured settings – You may receive the error message if the update or network settings are misconfigured.
- Third-party applications – Several third-party applications are known to conflict with the update process and throw errors. The simplest solution, in case of the Installer encountered an error 0x800f0905 message, is to uninstall the problematic app.
Как исправить ошибку 0x800f0905
Поэтому, объяснив, почему ошибка 0x800f0905 Похоже, мы собираемся поговорить о том, что мы должны сделать, чтобы решить эту проблему. Целью является не что иное, как иметь возможность правильно обновлять Windows и работать с последними установленными версиями. Мы увидим различные шаги, которые мы должны предпринять, поскольку единого решения не существует, но в зависимости от ошибки нам может потребоваться внести некоторые изменения или выполнить некоторые шаги.
Запустить средство устранения неполадок
Первое, что мы можем сделать, это запустить Windows Updater. Troubleshooter. Это может помочь решить некоторые возникающие ошибки, например ошибку 0x800f0905. Таким образом мы можем проверить, правильно ли выполнен процесс.
Для этого нам нужно перейти в «Пуск», зайти в «Настройки», «Обновление и безопасность», «Устранение неполадок» и запустить его. Мы должны продолжить процесс, чтобы проанализировать, есть ли какие-либо проблемы, и решить их.
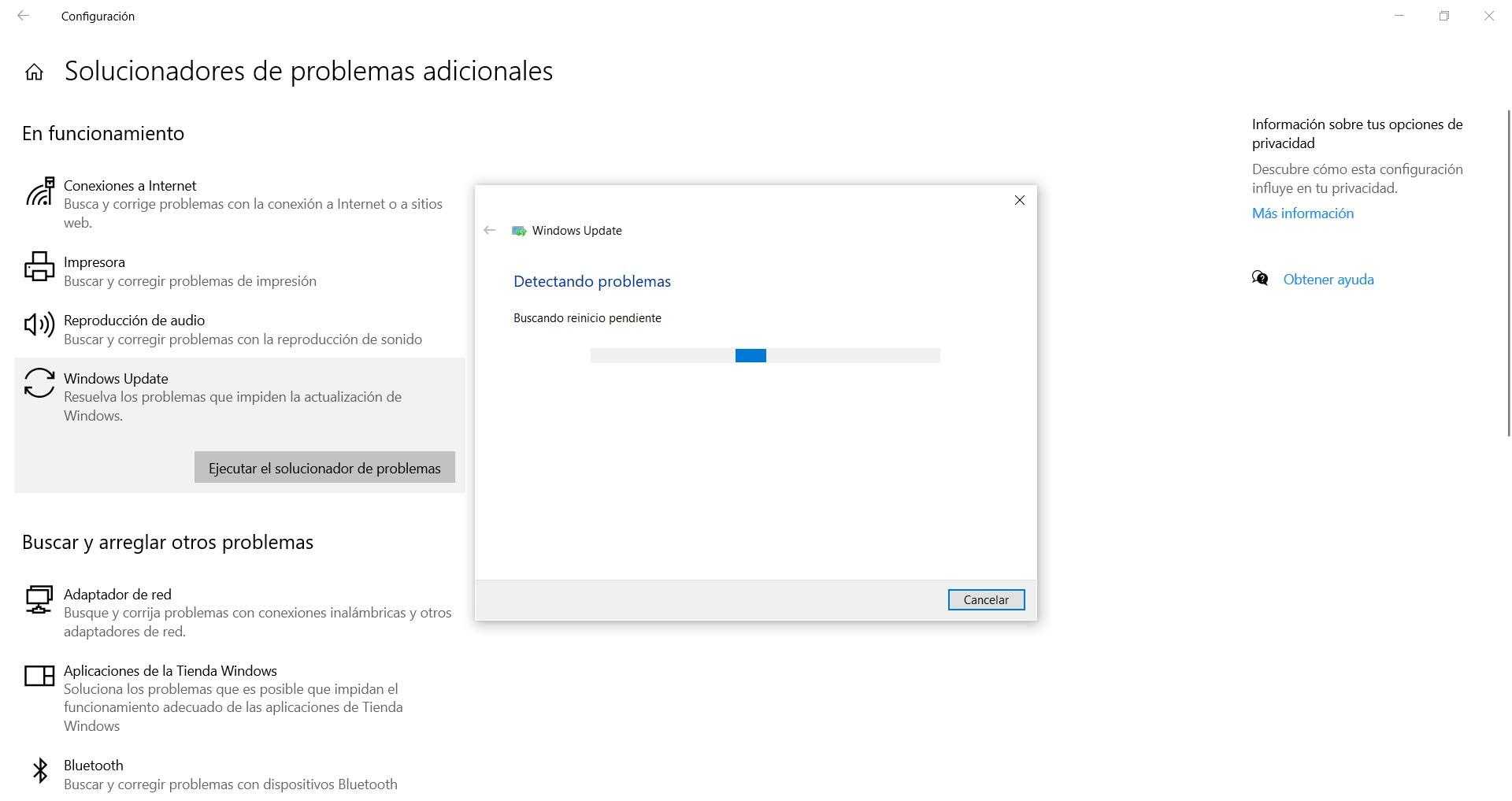
Проверить на наличие поврежденных файлов
Есть ли в системе какой-то поврежденный файл? Мы видели, что это одна из основных причин, по которой может появиться ошибка 0x800f0905. Если это так, необходимо исправить любые файлы, которые повреждены и, таким образом, сможете правильно продолжить процесс установки.
В этом случае нам нужно перейти в Пуск, найти командную строку и запустить ее с правами администратора. Вы должны запустить sfc / scannow команда для сканирования и исправления возможных вложений. Этот процесс может занять несколько минут и сообщит нам, если что-то не так.
Снова запустите процесс обновления Windows
Другая причина появления ошибки 0x800f0905 при обновлении Windows заключается в том, что на нашем устройстве произошла ошибка при управлении установкой или загрузкой. Обычно это происходит, если у нас ограниченные ресурсы и процесс не завершился успешно.
Поэтому на этот раз мы просто сделаем начать обновите процесс снова. В идеале обновите компьютер и вернитесь в меню «Пуск», «Настройка», «Обновить» и Безопасность и снова запустите. Возможно, что таким образом, если это проблема, подобная той, которую мы описали, она закончится нормально.
Улучшение интернет-соединения
Но одна из причин этого ограничения ресурсов, о котором мы упоминали, заключается в том, что у нас есть плохое интернет-соединение . Возможно, мы подключены по беспроводной сети и далеко от роутера. Это может вызвать проблемы с хорошей скоростью загрузки файлов и их последующей установкой.
Что мы собираемся сделать, так это попытаться улучшить подключение к Интернету. Что мы можем сделать? Мы могли бы использовать усилители Wi-Fi, системы Mesh или PLC, чтобы улучшить покрытие. Кроме того, по возможности мы можем подключаться с помощью кабеля и, таким образом, повышать скорость и стабильность при обновлении Windows.
Восстановить систему до предыдущей точки
Иногда проблемы с поврежденными файлами, неправильной конфигурацией или самим процессом установки не решаются полностью. Это заставит нас восстановить систему к предыдущему пункту, где все работало правильно. Это опция, которая интегрирована с системой Windows и которую мы можем использовать, когда мы сталкиваемся с ошибками, такими как ошибка 0x800f0905, которая не позволяет нам обновить систему.
Мы должны перейти в «Пуск», написать «Восстановление системы», запустить его, и он покажет нам рекомендуемую точку восстановления, хотя мы также можем выбрать любую другую, которая была создана. Нам остается только отметить тот, который нас интересует, и мы даем вам возможность продолжить процесс. После завершения наше оборудование будет таким, каким оно было на тот момент, с соответствующей конфигурацией.
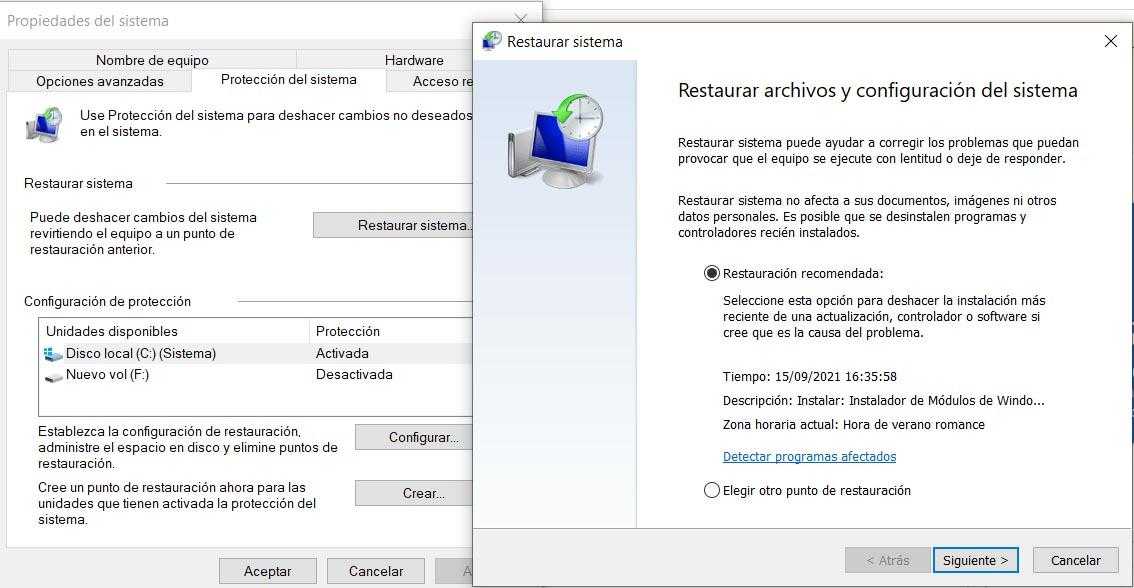
Загружать обновления вручную
Если все вышеперечисленное не подействовало, мы всегда можем скачивать и устанавливать обновления вручную . Этот процесс может помочь избежать осложнений, связанных с плохим соединением и сбоями, ошибками системных файлов и т. Д.
В этом случае мы должны перейти к Страница обновлений Windows , в дополнение к заранее известному коду, соответствующему этому обновлению. Оказавшись на этом веб-сайте, мы должны выполнить поиск по коду и загрузить обновление.
Обновиться из облака
Вы можете вернуть компьютер в исходное состояние с сохранением своих файлов, загрузив систему из облака. Воспользуйтесь полным руководством по сбросу систему. Или перейдите и следуйте рекомендациям помощника на экране:
- Windows 11: «Параметры» > «Система» > «Восстановление» > «Вернуть компьютер в исходное состояние» и нажать «Перезагрузка ПК«
- Windows 10: «Параметры» > «Обновление и безопасность» > «Восстановление» > в графе «Вернуть компьютер в исходное состояние» нажать «Начать«.
Смотрите еще:
- Ошибка 0x800f0900 центра обновления Windows 10 — Решение
- Как исправить ошибку 0x800f0990 в центре обновления Windows
- Ошибка 0x800f0989 в центре обновления Windows 11/10
- Ошибка 0x800f0950 при установке языкового пакета в Windows
- Ошибка 0x800f0900 центра обновления Windows 10 — Решение
Fix 4. Reset Windows Update Components
Fix it now!
Fix it now!
To repair damaged system, you have to purchase the licensed version of Fortect Mac Washing Machine X9.
- Open Command Prompt (Admin) as explained above
- Copy and paste the following commands, pressing Enter each time:net stop wuauservnet stop cryptSvcnet stop bitsnet stop msiserver
- Press Win + E to open File Explorer
- Go to the following locations and delete the contents of these folders:C:\\Windows\\System32\\catroot2C:\\Windows\\SoftwareDistribution
- Open Command Prompt again and paste these command lines:net start wuauservnet start cryptSvcnet start bitsnet start msiserver
- Restart your computer.
What does 0x800f0905 mean?
The Installer encountered an error 0x800f0905 message indicating the operating system’s inability to install the requested updates. Unfortunately, the error is quite persistent and not easily fixable.
There are a bunch of reasons behind the 0x800f0905 error encountered by the installer, and we have listed the most prominent ones below:
- Corrupt system files – If your computer has corrupt system files, it’s likely to lead to several issues, including Windows Update errors.
- Problems with Windows Update components – In some cases, users reported issues with the WU components, and resetting the Windows Update components did the trick.
- Misconfigured settings – You may receive the error message if the update or network settings are misconfigured.
- Third-party applications – Several third-party applications are known to conflict with the update process and throw errors. The simplest solution, in case of the Installer encountered an error 0x800f0905 message, is to uninstall the problematic app.
Способ 4: Установка обновления вручную
Зная номер сбойного обновления, вы можете скачать и установить его в автономном режиме, то есть в обход «Центра обновлений». Предположим, ошибка 0x800f0905 появилась при установке пакета KB4577671.

Перейти к Каталогу Центра обновления Майкрософт
- Посетите «Каталог Центра обновления Microsoft» и отыщите с помощью поисковой формы нужный вам пакет.
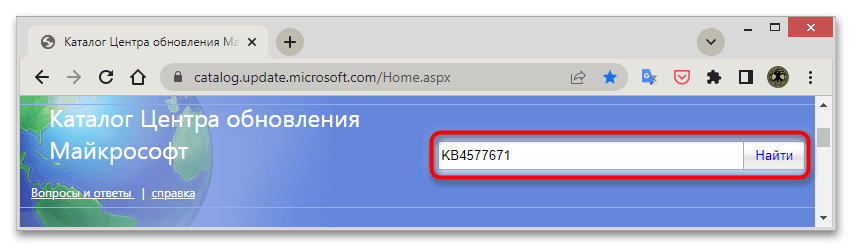
Выберите редакцию обновления, совместимую с вашей версией операционной системы, и нажмите «Загрузить».
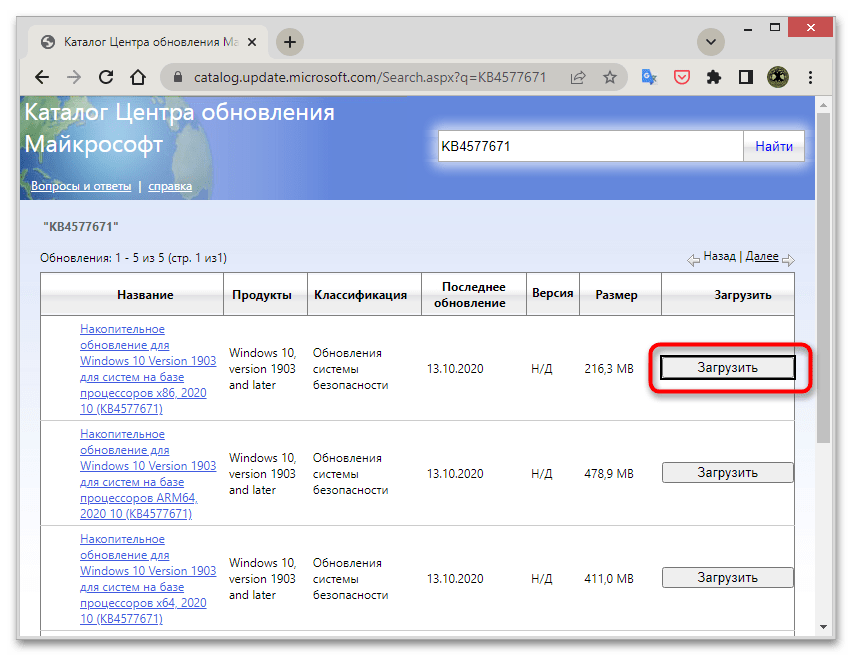
В следующем окне нажмите ссылку загрузки пакета.
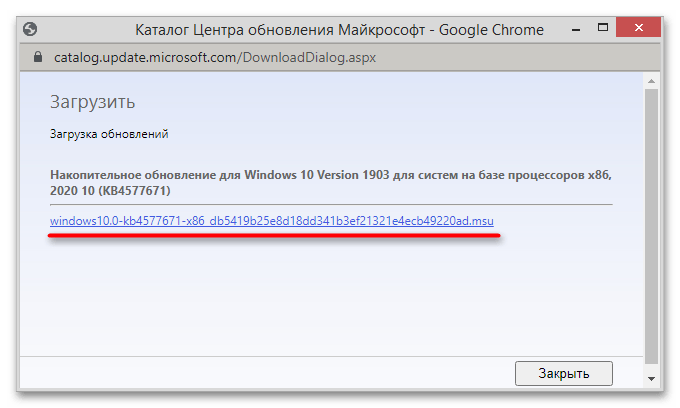
Скачав файл обновления, откройте от имени администратора «Командную строку» и выполните одну из двух команд:
— если файл обновления имеет формат MSU. — если файл обновления имеет формат CAB.
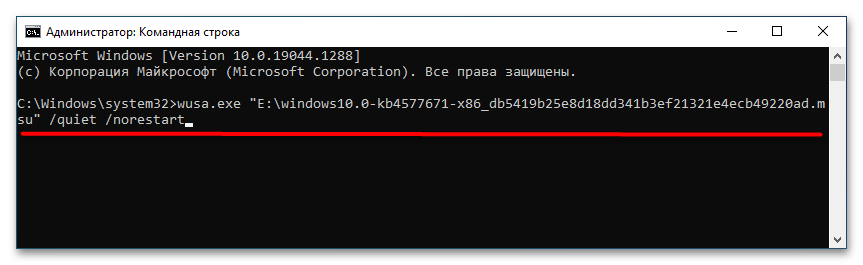
Если установить обновления не удается, попробуйте откатить систему к предыдущей точке восстановления, в крайнем случае вы можете сбросить Windows к исходным настройкам в среде восстановления.

