Firefox запускается вместе с Windows 10 — как исправить?
Выше мы упоминали, что такое поведение некоторого ПО связано с реестром. Но можно внести изменения непосредственно в самом приложении. Далее речь пойдет о браузере Мозилла, который может открываться сразу после загрузки Виндовс, вместе с ранее открытыми вкладками (что не совсем хорошо, если компьютером пользуется несколько человек).
В адресной строке веб-обозревателя нужно указать команду:
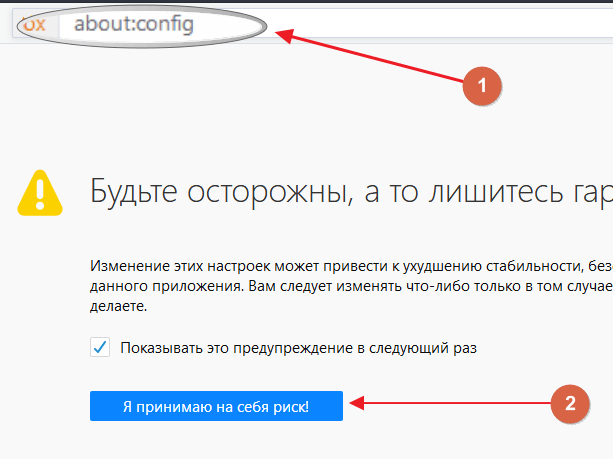
Переходим к скрытым настройкам Firefox, с помощью поисковой формы ищем параметр:
Когда искомая строка отобразится, то справа будет значение «true», а нам нужно изменить его на «false». Делается это с помощью двойного щелчка левой кнопки мышки:
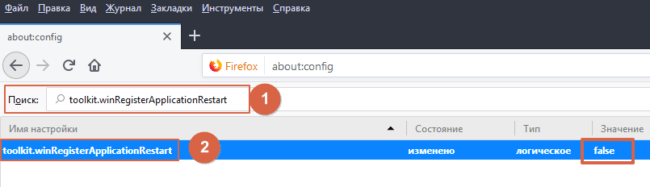
Обратный эффект достигается аналогичным действием (при необходимости).
Теперь Вы знаете, как настроить браузер, чтобы он не открывался при запуске операционной системы. Надеюсь, инструкция помогла. Буду признателен за репосты, комментарии.
Как сделать так, чтобы Bittorrent не открывался при запуске?
Чтобы предотвратить автоматический запуск BitTorent, вы можете отключить его в диспетчере задач.
- Шаг 1. Нажмите одновременно клавиши Ctrl + Shift и Esc, чтобы открыть диспетчер задач Windows.
- Шаг 2. Прокрутите вниз, пока не найдете Bittorent (обычно он находится внизу)
- Шаг 3. Нажмите «Bittorrent» один раз, чтобы рядом с ним появилась галочка.
- Шаг 4. В разделе «Автозагрузка» нажмите «Отключить».
- Шаг 5. После этого Bittorent больше не будет открываться при запуске.
- Шаг 6. Чтобы запустить его снова, просто выполните те же действия и нажмите «Включить».
Еще один простой способ узнать, «как запретить запуск Bittorrent при запуске», — это использовать само приложение.
- Сначала откройте торрент-клиент.
- В правом нижнем углу вы увидите значок шестеренки.
- Нажмите, чтобы открыть настройки.
- Нажмите «Общие», и вы найдете параметр «Автозагрузка».
- Здесь вы можете узнать, как запретить Bittorrent открываться при запуске, установив или сняв флажок!
И, если это не работает для вас, всегда есть возможность использовать VPN, чтобы узнать, как запретить Bittorrent открываться при запуске.
Когда вы используете VPN, ваш интернет-провайдер (ISP) не сможет отслеживать, к каким веб-сайтам вы пытаетесь получить доступ, включая Bittorent!
Убедитесь, что VPN зашифрован, иначе они все равно будут знать, сколько данных вы используете и как долго.
Как запретить Bittorrent открываться при запуске на Mac?
Чтобы узнать, как запретить Bittorrent открываться при запуске на Mac, мы настоятельно рекомендуем сделать это через приложение или программу.
- Сначала откройте приложение и нажмите «Перейти» в строке меню.
- Во-вторых, узнайте, как запретить Bittorrent открываться при запуске. Для этого перейдите в «Настройки», а затем в «Общие».
- Третье. После того, как вы отметите оба флажка, как вы хотите, чтобы он запускался или не запускался, все готово!
- И вот как запретить Bittorrent открываться при запуске на Mac.
Убираем торрент-клиент из автозагрузки Windows 10
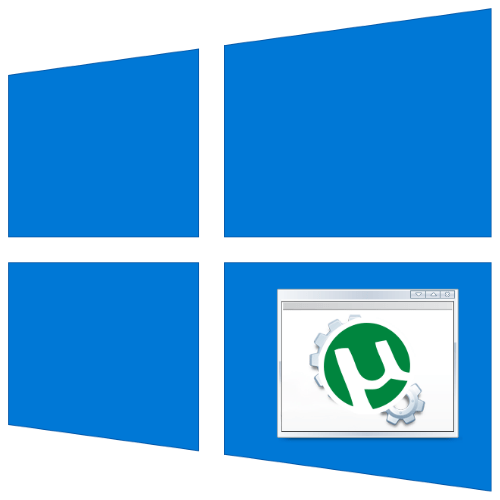
В новейшей версии ОС от Microsoft решить сегодняшнюю задачу можно несколькими путями, основных из которых два – удаление из списка системными средствами и посредством настроек самой программы. Начнём с последнего.
Способ 1: Настройки торрент-клиента
Большинство современных приложений для работы с сетями BitTorrent позволяет юзеру тонко настроить поведение, в том числе и задать параметры запуска при старте систему. В качестве примера будем использовать популярное решение uTorrent последней версии.
- Запустите приложение и воспользуйтесь пунктами меню «Настройки» – «Настройки программы».
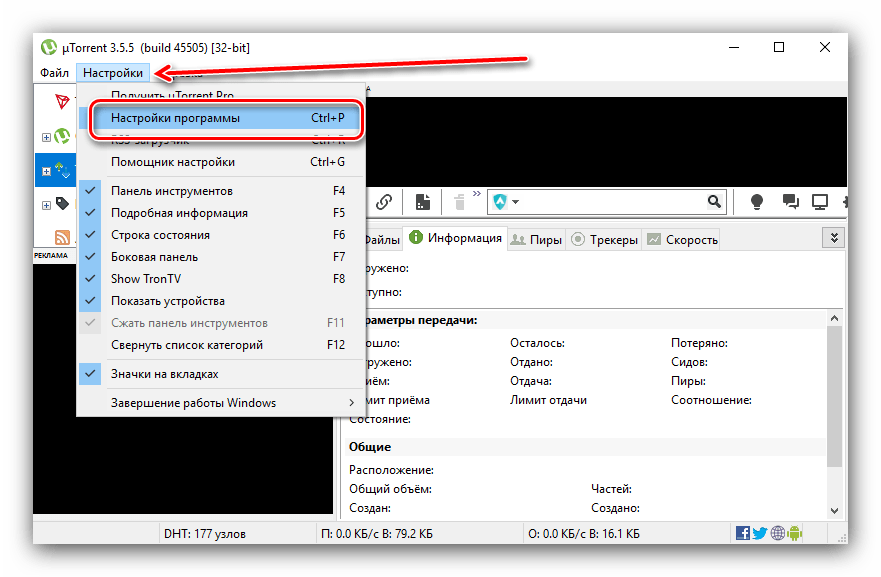
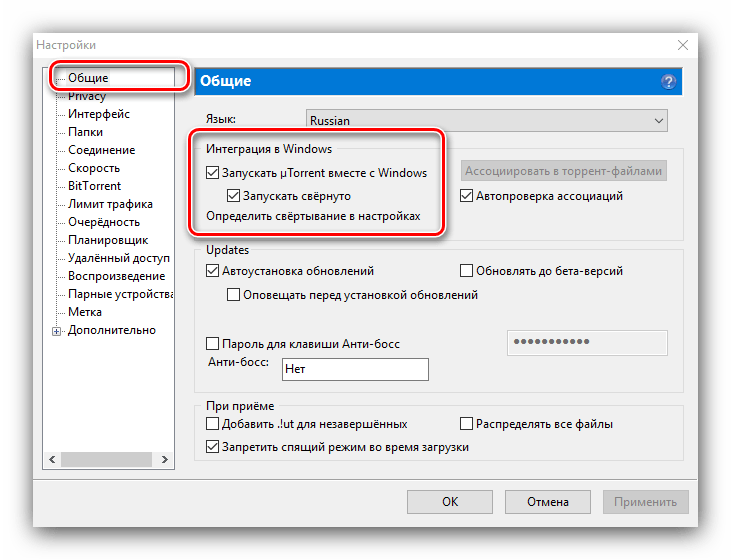
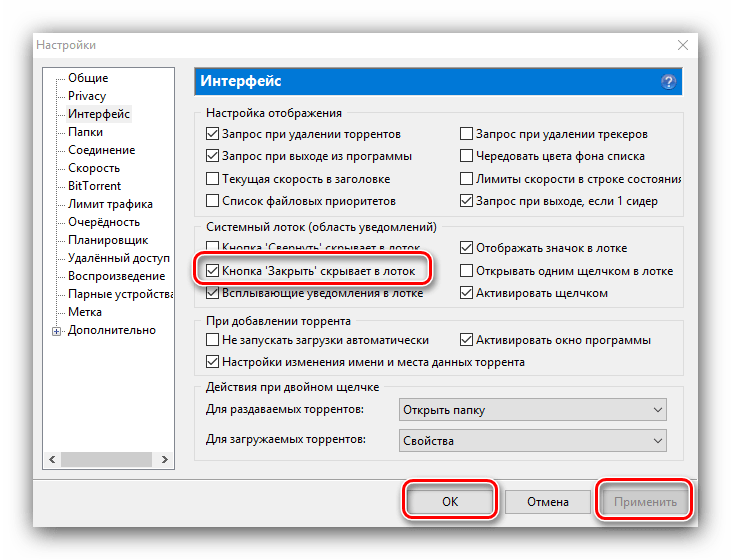
Способ 2: «Диспетчер задач»
По тем или иным причинам отключение автозапуска в настройках самой программы не всегда эффективно, отчего приходится прибегать к возможностям операционной системы. Первой из таких будет средство управления автозагрузкой в «Диспетчере задач».
- Вызовите «Диспетчер задач» любым удобным способом – например, по нажатию правой кнопки мыши по панели задач.
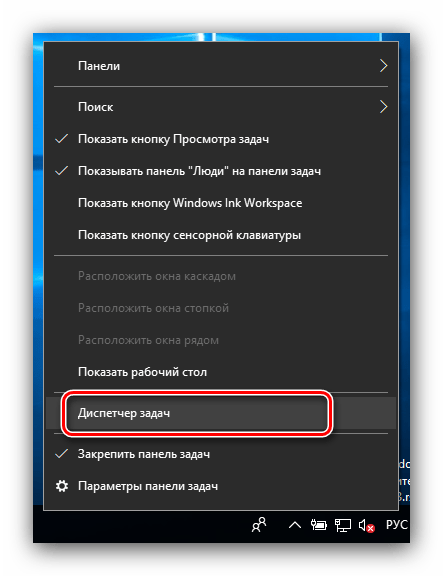
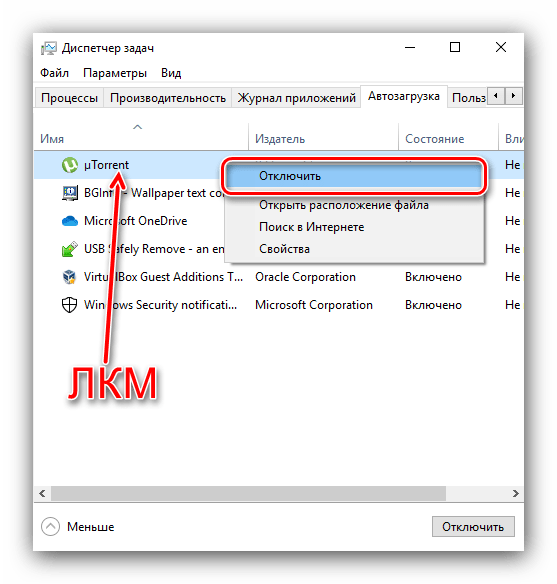
Способ 3: «Параметры»
В релизе 1809 и новее (вплоть до актуальной на момент написания статьи 1909) управление автозапуском приложений также может осуществляться через оснастку «Параметры».
- Откройте «Параметры» сочетанием клавиш Win+I. Выберите пункт «Приложения».
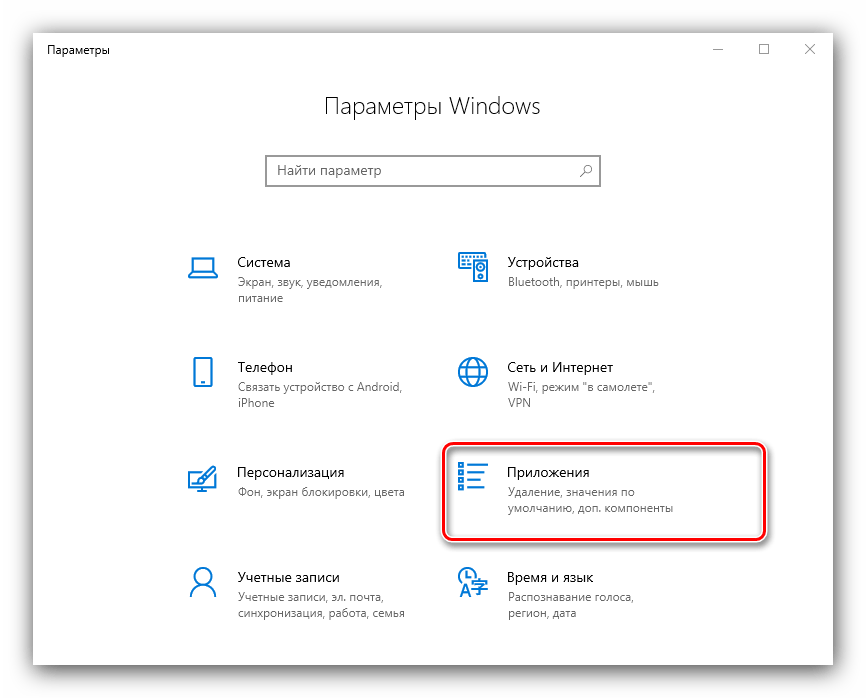
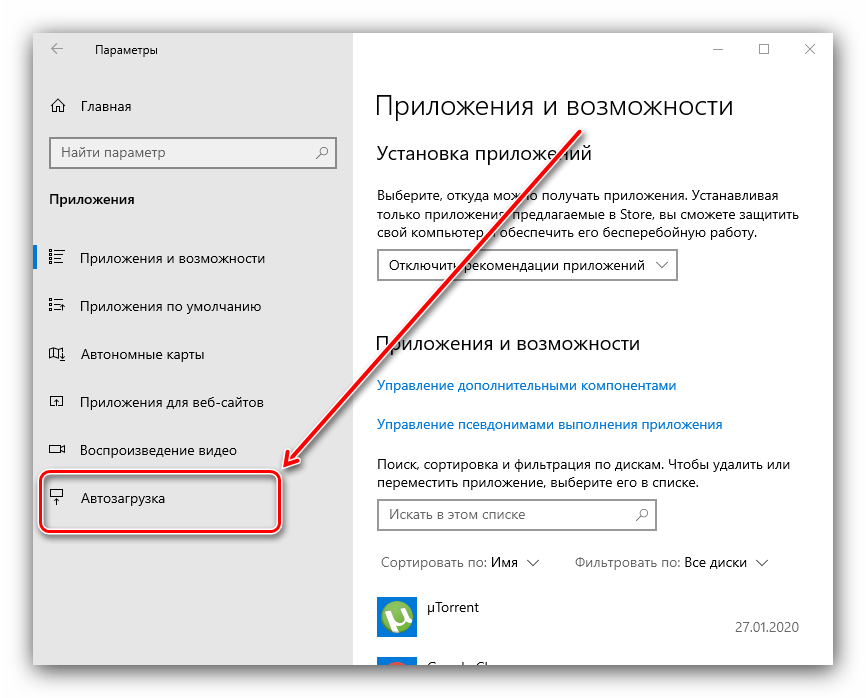
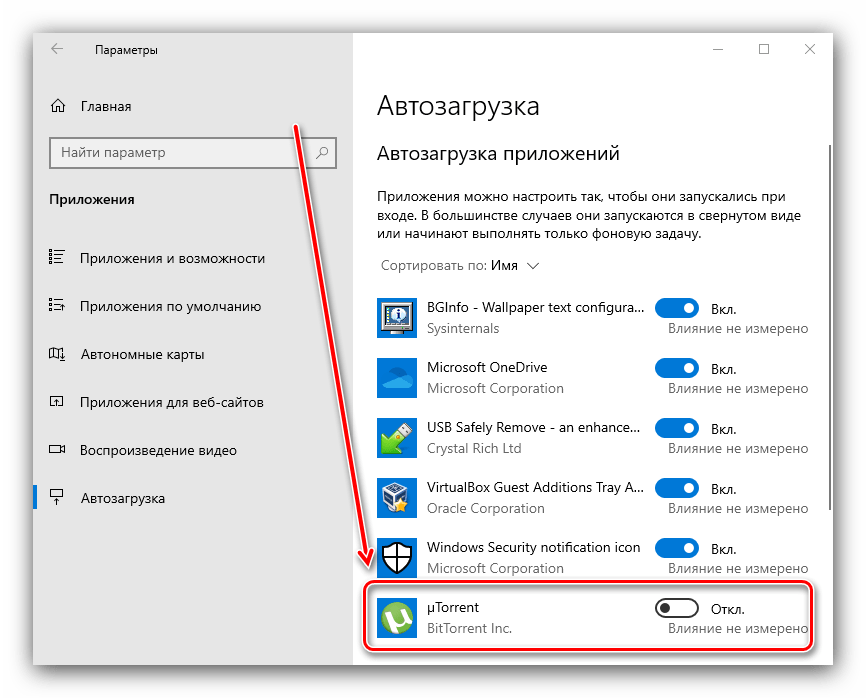
Способ 4: Настройки конфиденциальности
Пользователи Windows 10 версий 1709 и новее могут заметить, что использование менеджера автозагрузки неэффективно. Дело в том, что начиная с этого релиза, в «десятке» по умолчанию включены настройки учётной записи, когда в данных аккаунта сохраняются сведения о завершенной сессии — они используются после включения компьютера для запуска не завершенных приложений, в том числе и торрент-клиентов. Отключить использование данных аккаунта можно следующим образом:
- Откройте «Параметры» и воспользуйтесь пунктом «Учётные записи».
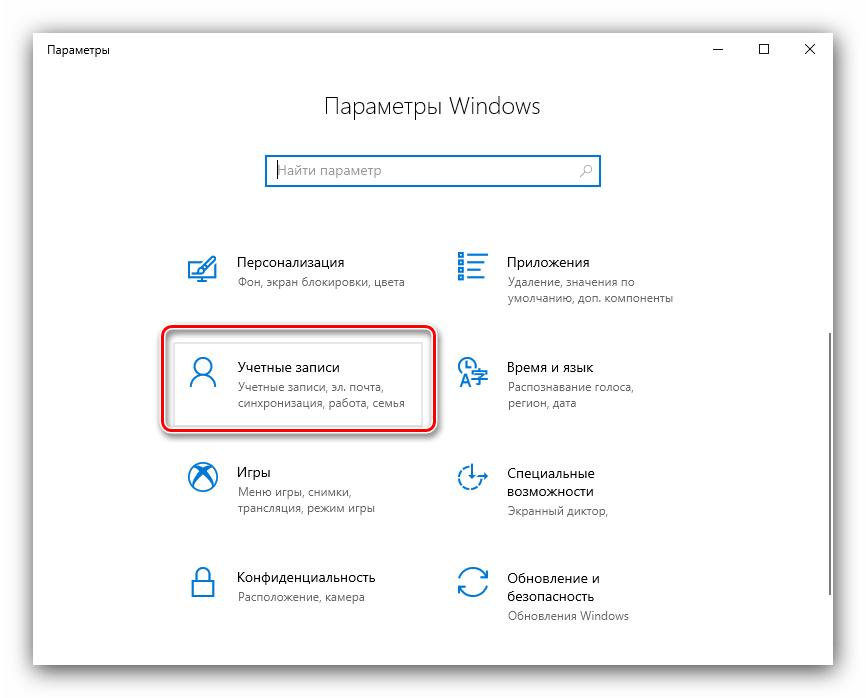
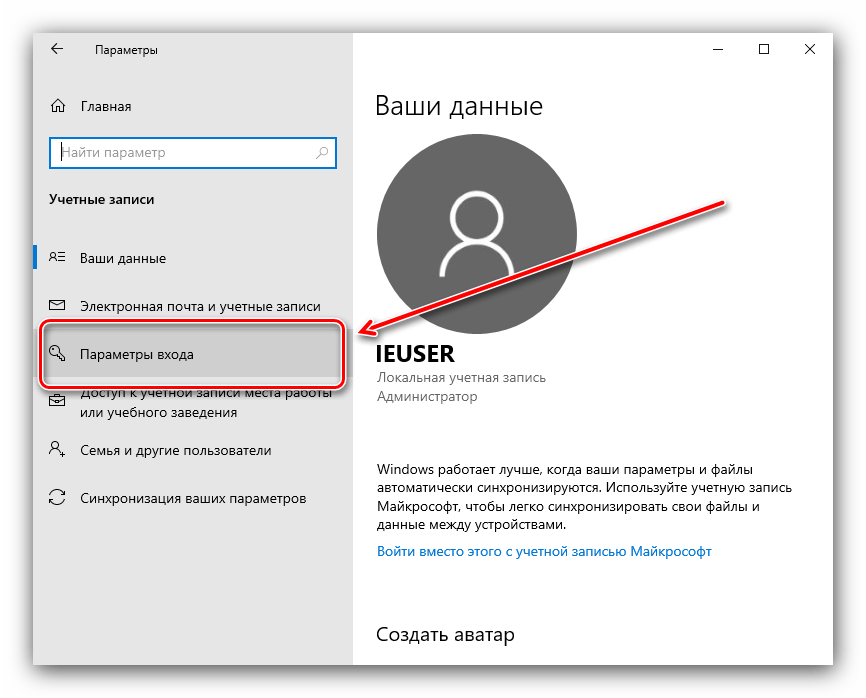
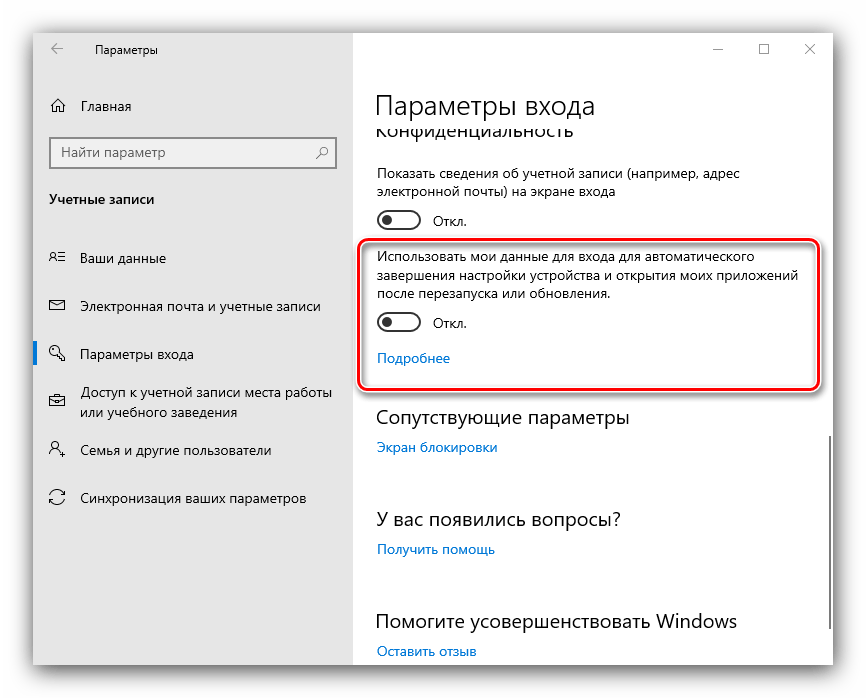
Способ 5: «Редактор реестра»
Если ни один из вышеприведённых методов не помогает, стоит воспользоваться редактированием системного реестра Windows 10.
- Нажмите комбинацию Win+R. В поле окна «Выполнить» введите запрос regedit и щёлкните «ОК».
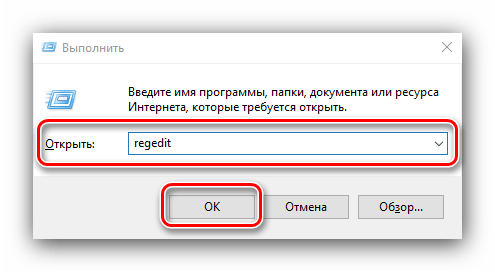
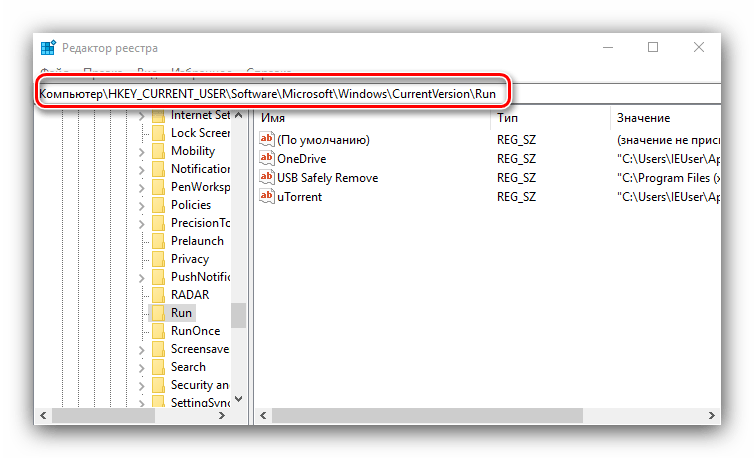
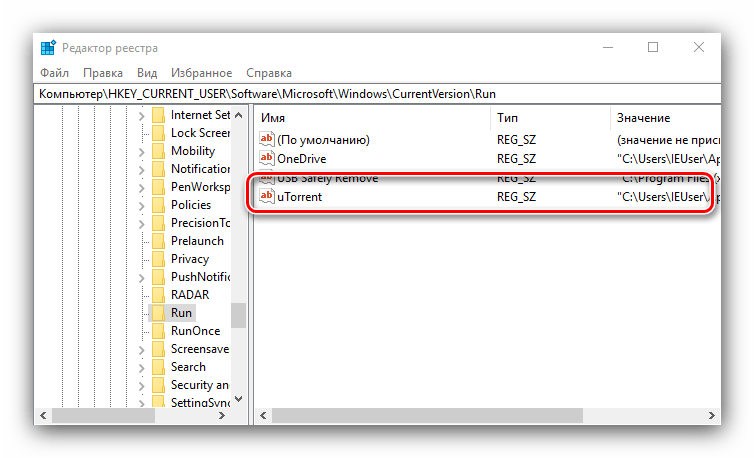
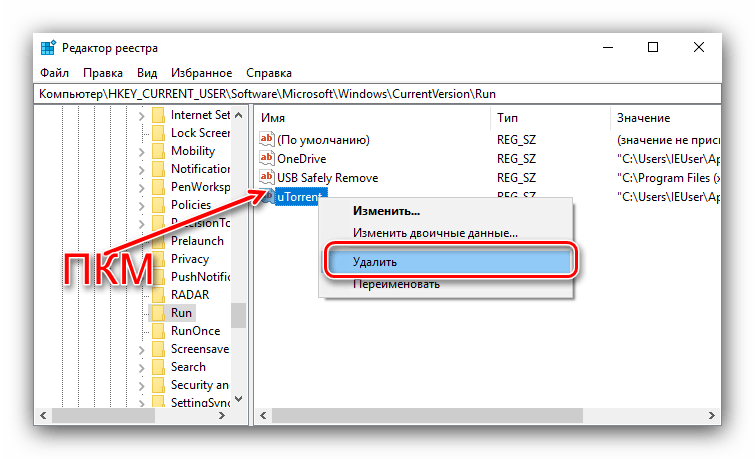
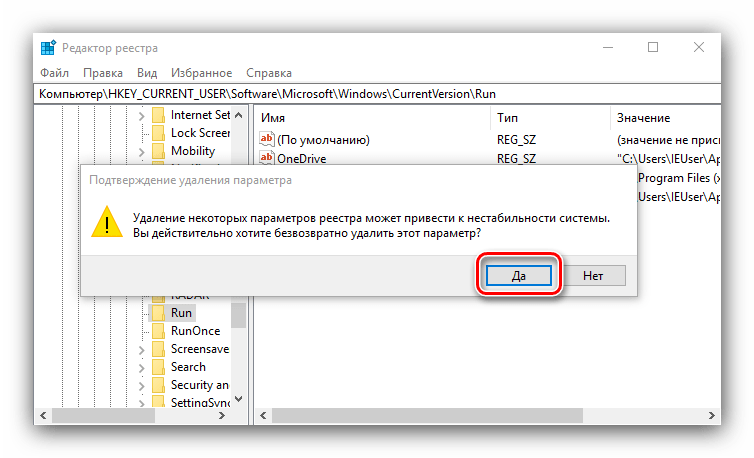
Приложение удаляется из автозагрузки, но через некоторое время появляется снова
Иногда пользователи сталкиваются со следующей проблемой: приложение для скачивания торрентов убирается нормально и некоторое время не дает о себе знать, но затем в один момент снова запускается при старте системы. При этом после повторения процедуры отключения, уже спустя несколько дней ситуация с самопроизвольным добавлением в автозапуск повторяется снова. У такого поведения есть две причины, и первая из них первая – особенности самого клиента. Дело в том, что многие решения для работы с торрент-сетями монетизируются через встроенную рекламу, отчего разработчикам невыгодно, чтобы программа запускалась только по желанию пользователя. Они обходят системные ограничения, скрыто добавляя свои продукты в список автозагрузки. Решений здесь два – либо смириться, либо перестать пользоваться приложением, удалить его и установить альтернативу, благо, таковых существует немало.
Вторая причина – приложение стало жертвой вирусного заражения. Обычно этому сопутствуют дополнительные симптомы вроде необычной активности, повышенного потребления ресурсов и появление приложений или загрузок в клиенте, которые юзер точно не добавлял. В такой ситуации следует как можно быстрее принять меры.
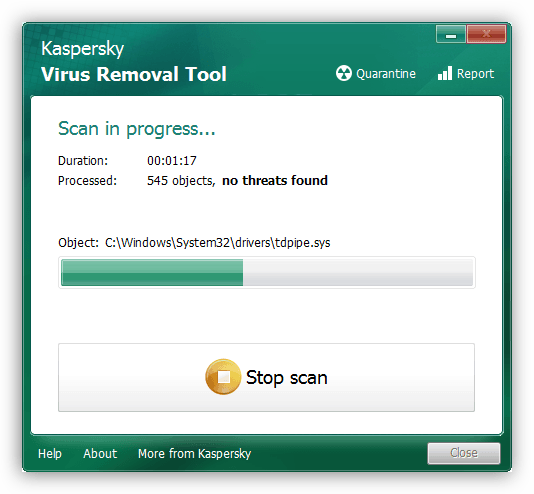
Заключение
Таким образом, мы рассказали вам о методах удаления торрент-клиента из списка автозапуска Windows 10, а также рассмотрели случай, когда программа самопроизвольно в него добавляется. Подводя итоги, отметим, что обычно никаких проблем с отключением автозапуска быть не должно.
Мы рады, что смогли помочь Вам в решении проблемы.
Помимо этой статьи, на сайте еще 12339 инструкций. Добавьте сайт Lumpics.ru в закладки (CTRL+D) и мы точно еще пригодимся вам.
Опишите, что у вас не получилось. Наши специалисты постараются ответить максимально быстро.
Варианты отключения автозапуска
В Windows 10 убрать приложение из автозагрузки можно несколькими способами — установить соответствующую настройку в самом торрент-клиенте или воспользоваться опциями в диспетчере задач Windows и приложении «Параметры». Кроме этого, убрать торрент из автозапуска можно редактированием соответствующего параметра в реестре системы. Рассмотрим каждый из возможных способов в подробностях.
Изменяем параметры в самой программе
В большинстве приложений для скачивания файлов посредством торрент-ссылок имеется специальная настройка автозапуска. Её отключение мы рассмотрим на примере самой распространенной программы — uTorrent. Нам потребуется проделать следующие шаги:
- Запускаем uTorrent и кликаем по меню Настройки».
-
Далее выбираем пункт «Настройки программы».
- В появившемся окне открываем раздел «Общие».
- В правой части находим блок настроек «Интеграция с Windows».
- Снимаем галочку с пункта «Запускать uTorrent вместе с Windows».
-
Кликаем по кнопке «OK».
Все, теперь при следующем старте системы программа не будет больше запускаться автоматически.
Загрузка …
Используем диспетчер задач Windows
Еще один способ, к которому можно прибегнуть для удаления программы из автозагрузки — это настройки в диспетчере задач системы. Чтобы их изменить, проделаем следующие операции:
-
Открываем окно диспетчера задач из контекстного меню на нижней панели или воспользовавшись клавиатурной комбинацией «Ctrl+Shift+Esc».
- Далее переходим на вкладку «Автозагрузка» и ищем в списке торрент-клиент.
-
Выбрав его, нажимаем на кнопку «Отключить» внизу окна.
Теперь приложение больше не будет загружаться при запуске системы.
Загрузка …
Отключение автозапуска в параметрах системы
В последних редакциях Windows 10 настроить автозагрузку можно с использованием программы «Параметры». Чтобы это осуществить, нам потребуется проделать следующее:
-
Открываем «Параметры», нажав Win+I» или из стартового меню системы.
-
Далее выбираем раздел «Приложения».
- После этого слева выбираем раздел «Автозагрузка».
-
В правой стороне выбираем из списка установленный торрент-клиент и устанавливаем переключатель в деактивированное положение.
Загрузка …
Изменяем настройки в реестре Windows
Кроме вышеперечисленных методов настройки автозапуска приложений для отключения загрузки можно использовать реестр системы. Чтобы в нем изменить настройки, потребуется проделать следующие шаги:
- Открываем диалоговое окно «Выполнить», воспользовавшись клавиатурной комбинациейWin+R».
-
Далее в появившееся окно вписываем команду regedit и нажимаем на кнопку «ОК».
- Откроется окно редактора, где нужно будет пройти по адресу: HKEY_CURRENT_USER\SOFTWARE\Microsoft\Windows\CurrentVersion\Run
-
В этой папке находятся все программы, которые запускаются при старте системы. Ищем среди них торрент-клиент и, вызвав контекстное меню, выбираем вариант «Удалить».
-
Подтверждаем свое намерение, кликнув по кнопке «Да».
- Закрываем редактор реестра и перезагружаем систему. Торрент-клиент больше не должен будет запускаться автоматически.
Загрузка …
Программа CCleaner
В предыдущих способах удаления торрент-клиента из автозагрузки мы рассмотрели варианты с использованием встроенных в систему средств. Убрать приложение из автозапуска можно также и при помощи сторонних приложений, одним из которых является CCleaner. Чтобы с его помощью проделать такую операцию, нам нужно будет сделать следующее:
- Загрузив и установив приложение, открываем его и переходим в раздел «Инструменты».
- Далее кликаем по варианту «Запуск».
-
В списке находим строку с установленным торрент-клиентом, отмечаем её и нажимаем на кнопку «Выключить».
- Закрываем приложение.
Автозагрузка торрента отключена, программа больше не будет включаться при старте системы. При надобности можно вернуть автозапуск приложения, воспользовавшись соответствующей кнопкой. CCleaner не удаляет автозагрузочную запись полностью, а просто её деактивирует.
Загрузка …
Вот при помощи таких способов можно отключить автозапуск торрента в Windows 10. Бывает так, что через некоторое время программа опять начинает включаться. В таком случае лучшим решением будет удалить имеющийся торрент-клиент и использовать другой. Или скачать на компьютер портативную версию программы, которая не будет автоматически добавлять себя в автозагрузку, несмотря на её деактивацию.
Загрузка …
Post Views: 10 208
Как сделать, чтобы торрент не запускался при включении компьютера
Очень часто пользователи, особенно владельцы не слишком мощных ПК, сталкиваются с постоянно запускающимся в автоматическом режиме софтом. Это приводит к захламлению оперативной памяти и, как результат, ее критической нехватке. Существуют такие приложения, которые агрессивно и самостоятельно добавляются в автозапуск. К одним из них относятся uTorrent. Именно об этом и пойдет речь в нашей сегодняшней статье, скоро вы узнаете, как сделать, так чтобы торрент не запускался при включении компьютера.
Настраиваем саму программу
Если программа самостоятельно добавляется в автозагрузку Windows, значит, в ее настройках есть пункт отключения такой возможности. Итак, для того чтобы отключить автозагрузку приложения его же средствами, делаем несколько простых шагов:
- Изначально открываем саму программу, затем переходим к настройкам. До этого в главном меню жмем по пункту «Настройки», а потом из появившегося списка выбираем «Настройки программы».
- Далее, в левой части окна, переходим к разделу «Общие». Здесь нам нужно убрать галочку с поля «Запускать вместе с Windows» и, для того чтобы подтвердить изменения, нажать кнопку «ОК».
В результате когда компьютер в очередной раз перезагрузился, торрент уже не должен будет запускаться автоматически. Однако, если этого не произошло, переходите к рассмотрению следующего нашего варианта.
Управление автозапуском ОС
В любой операционной системе, включая Windows, присутствуют собственные инструменты для работы с автозагрузкой. Рассмотрим, как это реализовано, например, в Windows 10:
- Изначально запускаем диспетчер задач. Для этого делаем правый клик по пустому месту панели задач и из контекстного меню выбираем обозначенный на скриншоте пункт.
- Если вы запустили данную системную утилиту в первый раз, в ее нижней левой части ждем ссылку «Подробнее». Далее переключаемся на вкладку «Автозагрузка», находим приложение, которое хотим убрать из автозапуска, и, сделав правый клик на его имени, выбираем пункт отключения.
Как и в предыдущем случае, после перезагрузки компьютера, автоматического запуска программы произойти не должно. Если же и этот способ не подействовал, а торрент продолжает автоматически стартовать, мы можем прибегнуть к так называемой тяжелой артиллерии.
Стороннее программное обеспечение
Существует огромное количество софта для редактирования автозапуска Windows. Мы же рассмотрим одну из лучших утилит, которая называется CCleaner. А работать с ней нужно следующим образом:
- Сначала, естественно, скачиваем последнюю русскую версию программы. Далее запускаем полученный файл и производим инсталляцию.
- Когда программа запустится переходим во вкладку «Инструменты». Она находится в левом боковом меню. Когда это будет сделано еще в одном боковом меню выбираем раздел «Запуск» (отмечен цифрой «2»). Далее, когда появится список всех запускаемых вместе с операционной системой программ, выделяем нашу левой кнопкой мыши.
- В результате в правой части окна станут доступными два варианта: отключить и удалить. Эта и другая кнопки удаляют выбранную программу из автозапуска.
Теперь торрент точно не должен запускаться вместе с компьютером.
Используем другой торрент-клиент
Программа uTorrent уже давно не актуальна. Распространяется она очень агрессивно и вместе со своей установкой пытается незаметно подкинуть пользователю пару дополнительных утилит, которые зачастую вообще не нужны. Учитывая этот фактор и произвольное добавление в автозапуск операционной системы, можно прийти к выводу необходимости замены стандартного торрент-клиента. И у нас для вас есть один очень хороший вариант — это программа qBittorrent, скачать которую можно на официальном сайте.
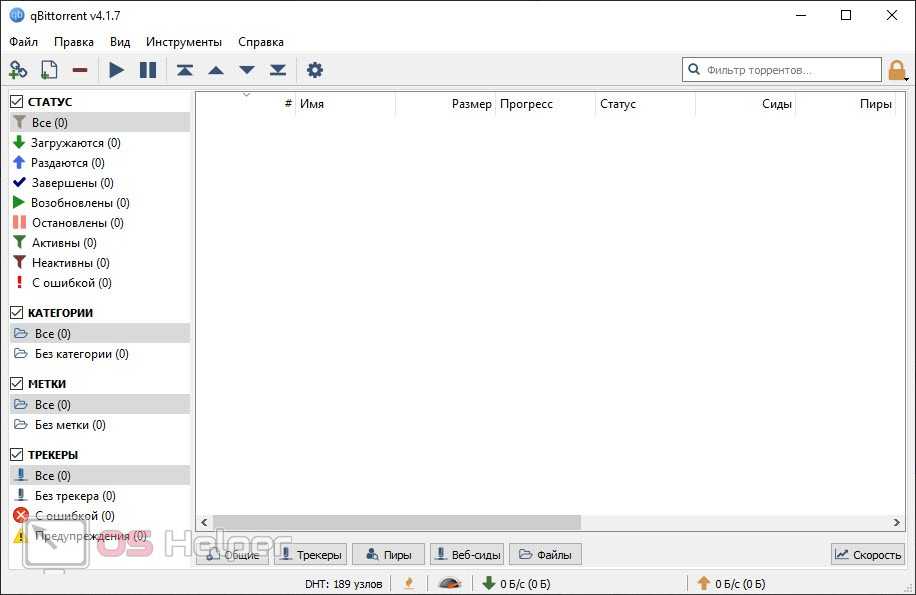
Мы пользуемся именно этим решением и никаких неудобств при работе с ним замечено не было. Поэтому, не задумываясь, смело рекомендуем данный бесплатный торрент-клиент.
Видеоинструкция
Для того чтобы вам было легче понять, как убрать ненужный софт из автозапуска, рекомендуем посмотреть обучающее видео по данной теме.
Подводим итоги
Теперь, когда вы хорошо понимаете, как сделать так, чтобы торрент не запускался вместе с компьютером или ноутбуком, мы можем смело заканчивать свою статью. Если по каким-то причинам у вас все же остаются вопросы, задавайте их нам, воспользовавшись формой комментирования.
4 способа отключить открытие uTorrent при запуске
Итак, приступим.
Как запретить uTorrent открываться при запуске, изменив настройки
Чтобы запретить запуск uTorrent при запуске в Windows 10, выполните следующие действия:
Это сделает работу. Однако, если вы относитесь к тем пользователям, которые хотят удалить uTorrent из автозагрузки и одновременно оптимизировать систему, у нас есть для вас рекомендация.
Чтобы узнать больше об этом, прочитайте следующий метод.
Отключение запуска uTorrent при загрузке и очистка ПК с помощью Advanced PC Cleanup
Вот и все, таким образом вы можете легко отключить запуск uTorrent при запуске.
Кроме того, вы можете использовать Advanced PC Cleanup — лучший инструмент очистки и оптимизации ПК для настройки Windows и повышения производительности Windows. Этот профессиональный инструмент для настройки системы помогает очищать ненужные файлы, неверные записи реестра, защищать систему от вредоносных программ, сохранять идентификационные данные и делать многое другое. Чтобы узнать больше об этом, прочтите подробный обзор.
Знаете ли вы?
Торрент-файлы раскрывают ваш IP-адрес и местоположение интернет-провайдеру и другим лицам, которые могут видеть, что вы скачиваете или отправляете, включая торрент-файлы.
Следовательно, для защиты от такого раскрытия личности рекомендуется использовать SystweakVPN. Это поможет просматривать веб-страницы анонимно и шифровать передаваемые данные. Кроме того, это скроет вашу личность и местоположение. Мало того, хакеры, интернет-провайдеры, правительство не смогут узнать, что вы делаете, и не смогут ограничить вам доступ к какому-либо контенту.
Понижение версии uTorrent
Если описанные выше шаги вам не помогли, попробуйте понизить версию uTorrent. Это поможет отключить uTorrent.
Изменение настроек Windows
Это удалит uTorrent из списка автозагрузки и больше не будет запускаться во время загрузки.
Дополнительный совет
Если вы по-прежнему сталкиваетесь с какой-либо проблемой, попробуйте отключить следующие параметры.
- Запустите uTorrent > Параметры > Настройки
- Снимите флажок «Закрыть в трее».
- Снимите флажок «Начать свертывание».
Теперь правильно закройте uTorrent и перезапустите систему. Это должно остановить запуск uTorrent при запуске.
Проблема с открытием uTorrent при запуске не имеет большого значения, если следовать и применять правильные шаги, вы можете легко остановить запуск uTorrent во время загрузки. Кроме того, чтобы оставаться защищенным от хакеров, злоумышленников и сохранить конфиденциальность истории просмотров в Интернете, используйте VPN. Это поможет защитить вашу историю загрузок и загрузок. Plus поможет получить доступ к контенту с географическим ограничением. Мы рекомендуем для этой цели использовать Systweak VPN, лучшего поставщика виртуальных сетей для Windows.
В1. Как остановить открытие BitTorrent при запуске Windows 10?
Чтобы остановить запуск BitTorrent при запуске, выполните следующие действия:
- Нажмите Windows + R.
- Введите Msconfig > ok
- Перейдите на вкладку «Автозагрузка» > откройте «Диспетчер задач» > найдите BiTorrent > «Отключить».
Вопрос 2. Как сделать так, чтобы приложения не открывались при запуске?
Чтобы приложение не открывалось при запуске, вы можете использовать Диспетчер задач или Расширенную очистку ПК, инструмент, который позволяет отключать задачи запуска.
Вопрос 3. Как запретить uTorrent проверять?
Чтобы запретить uTorrent проверять файлы после каждой перезагрузки, убедитесь, что вы корректно завершите работу uTorrent. Для этого щелкните правой кнопкой мыши uTorrent и выйдите из панели задач или выберите «Файл» > «Выход». В противном случае вы будете сталкиваться с этой проблемой снова и снова
В4. Как отключить рекламу в uTorrent?
Чтобы скрыть рекламу uTorrent, выполните следующие действия:
Запустите uTorrent > Параметры > Настройки > Дополнительно.
Здесь вы увидите список флагов, найдите следующие и отключите их:
- left_rail_offer_enabled/left_rail_offer
- show_plus_upsell
- sponsored_torrent_offer_enabled/sponsored_torrent_offer_enabled
- включить_пульс
- show_notorrents_node
- content_offer_autoexec
Примечание. Названия флагов могут отличаться в зависимости от версии используемого вами приложения.
В5. Не заразит ли меня uTorrent вирусом?
Быстрый ответ Возможно. Однако в настоящее время uTorrent считается безопасным и свободным от вредоносных программ, но использование uTorrent увеличивает риск загрузки опасных и зараженных файлов.
Как убрать uTorrent из автозагрузки Windows 10
Отключение и включение автозагрузки программ происходит буквально в несколько нажатий. Так как программы работающие в фоновом режиме создают нагрузку на систему в целом, то нужно отключать все лишние в автозагрузке программы. Убрать программу uTorrent из автозагрузки в Windows 10 как оказалось не так уж и просто. Поскольку из-за новой функции по использованию данных пользователя для входа множество пользователей встретились с автозагрузкой программы даже после отключения запуска uTorrent вместе с Windows 10.
Данная статья расскажет как убрать uTorrent из автозагрузки Windows 10. А также разберемся какая функция заставляет запускаться программу uTorrent после включения компьютера даже с отключенной автозагрузкой программы. Рекомендуем использовать именно эти методы отключения uTorrent из автозагрузки, поскольку они безопасны и не нанесут вреда операционной системе.
Параметры
Возможность управлять автозагрузкой программ в диспетчере задач или обновленных параметрах системы появилась не так давно в операционной системе Windows 10. Все приложения можно настроить так, чтобы они запускались при входе. В большинстве случаев они запускаются в свернутом виде или начинают выполнять только фоновою задачу.
- Перейдите в Пуск > Параметры > Приложения > Автозагрузка.
- Найдите в списке программ uTorrent и переключите значение автозагрузки программы в положение Отключено.
Изменять автозагрузку программ в обновленных параметрах системы можно только на последних версиях операционной системы Windows 10. Ранее отключение и включение программ в автозагрузке производилось в диспетчере задач.
Другие способы работы с автозагрузкой с использованием редактора реестра, диспетчера задач или папки автозагрузки смотрите в инструкции: Где находится автозагрузка в Windows 10.
Настройки программы
Зачастую возможность отключения автозагрузки программы присутствует в настройках самой программы. Загрузчик файлов uTorrent не стал исключением. Пользователю достаточно снять одну отметку в настройках программы.
- Откройте Настройки программы uTorrent нажав сочетание клавиш Ctrl+P или выберите соответствующий пункт в меню.
- В открывшемся окне настроек в разделе Общие под Интеграция в Windows снимите отметки с пунктов Запускать uTorrent вместе с Windows и Запускать свёрнуто.
А также сразу рекомендуем снять галочку с пункта Кнопка закрыть скрывает в лоток в разделе Интерфейс настроек программы. Так как именно из-за не полного закрытия программы uTorrent она всё ещё будет продолжать загружаться в последней актуальной на сегодняшний день версии операционной системы Windows 10.
Конфиденциальность
После полного отключения автозагрузки uTorrent, она всё ещё загружается при старте последней версии операционной системы Windows 10. А всё дело в том, что Windows 10 начиная с версии 1709 получила нововведение позволяющие использовать данные пользователя для входа для автоматического завершения настройки устройства и открытия приложения пользователя после перезагрузки или обновления устройства.
https://youtube.com/watch?v=j4NQnKjQK8k
Если пользователь один раз не закрыл программу uTorrent и перезагрузил компьютер он увидит, что ранее отключение автозагрузки не помогло. Обойти функцию использования данных пользователя можно выполняя перезапуск системы с зажатой кнопкой Shift. А также рекомендуем принудительно закрыть программу uTorrent перед завершением работы за компьютером.
- Перейдите в Пуск > Параметры > Учетные записи > Параметры входа.
- В разделе Конфиденциальность значение пункта Использовать мои данные для входа для автоматического завершения настройки устройства и открытия моих приложений после перезапуска или обновления измените на Отключено.
Заключение
Большинство пользователей не понимают почему загружается программа uTorrent, хотя ранее уже её убирали с автозагрузки в Windows 10. Причина скрывается в нововведениях операционной системы Windows 10. По умолчанию после чистой установки Windows 10 версии 1709 и новее в параметрах входа активирована функция использования данных для последующего входа после перезагрузки компьютера. Именно эта функция заставляет операционную систему запускать uTorrent после загрузки Windows 10.
Отключите автоматический запуск Origin
Используете ли вы клиентов для игр Steam, Origin или Battle.net? Вы раздражаетесь, что после установки этих программ запустите систему? Расслабьтесь, вы можете отключить его. Мы показываем, как отключить автоматический запуск различных игровых клиентов.

Система активируется быстрее всего, когда ей не нужно запускать дополнительные программы при запуске. Steam, Origin или Battle.net. При запуске приложения после установки настроены на автоматическое начало работы с системой, благодаря чему у нас есть быстрый доступ к играм. Однако это не всегда необходимо — ведь вы всегда можете включить программу самостоятельно, используя ярлык, когда вам хочется играть.
К сожалению, часто бывает так, что недостаточно отключить программу из автозапуска с помощью диспетчера задач. Эта опция будет работать до следующего запуска Steam или другого игрового клиента. После активации эти программы могут снова добавить к автозапуску. Чтобы отключить их от автоматического запуска, используйте соответствующий параметр в настройках каждой программы.
Программы в автозагрузке
Пожалуй, самый распространенный вопрос – автозагрузку каких программ можно отключить? Ответ предельно прост – все. При этом операционная система загрузится максимально быстро, насколько это возможно. А необходимые программы после этого можно запустить вручную. Но это обобщенный подход, не всегда дающий наилучшие результаты. Поэтому давайте рассмотрим данный вопрос подробнее.
Приложения, которые можно отключить
Автоматическую загрузку перечисленных ниже программ можно смело отключать, они никоим образом не влияют на систему:
- Skype
- Google Chrome
- Microsoft Office
- QuickTime
- iTunes Helper
- Evernote Clipper
- Adobe Reader
- Apple Push
- CyberLink YouCam
Кроме того, можно отключить торрент-клиент, программы по управлению сканерами, принтерами, фотоаппаратами и другими периферийными устройствами, которые редко используются.
Приложения, которые лучше оставить включенными
Данные программы способствуют нормальной работе операционной системы, поэтому их автоматическую загрузку лучше не отключать:
- Антивирусные программы (Kaspersky, Norton Internet Security и т.д.);
- Утилиты и приложения беспроводных устройств и тачпадов (на ноутбуках);
- Службы Microsoft;
- Утилиты и программы Intel и AMD;
- Сервисы по облачному хранению данных (Dropbox, Google Drive и т.д.).
Дополнительно
Разберем также моменты, когда не работает автозапуск программ Windows 10, какие приложения следует отключать, а какие нет и стоит ли это делать вообще.
Не работает автозапуск программ
Причин, по которым может не работать автозапуск — несколько, разберём наиболее частые:
Приложение не запускается, хотя включено в автозапуск.
Убедитесь, что запуску приложения не мешает антивирус. Также, попробуйте удалить значение из реестра и создать его снова. На крайний случай, попробуйте переустановить программу. Антивирус «Защитник Windows» работает в рамках системы, как отдельный компонент, он не препятствует работе программ из автозапуска.
Я добавил приложение в автозапуск, а оно не запускается.
На моей памяти, главной ошибкой в этом случае была невнимательность. Убедитесь, что в папку автозапуска добавляется Ярлык приложения, а не исполнительный файл (кроме случаев утилит, которые и являются исполнительными файлами). А в Реестре указывается путь именно к исполнительному файлу, а не ярлыку.
Программа автоматически загружается, даже когда я везде его отключил.
Обратите внимание, что Антивирусы и программы защиты, обладают системой самозащиты и имеют повышенный приоритет у системы, который не позволяет просто так отключить защиту системы. Вам поможет отключение данной функции в настройках антивируса или же удаление ПО. Для оптимальной работы Windows необходимо, чтобы работали не только стандартные службы системы, но и ПО, обеспечивающее корректную работу оборудования, именно поэтому Intel и AMD создают утилиты, которые поддерживают работу оборудования на оптимальном уровне
К этому относятся утилиты слежения за питанием, температурой, звуком, видеокартой и остальным. Поэтому не рекомендуется отключать программы и утилиты производителя оборудования или драйверов устройства, чтобы не мешать корректной работе
Для оптимальной работы Windows необходимо, чтобы работали не только стандартные службы системы, но и ПО, обеспечивающее корректную работу оборудования, именно поэтому Intel и AMD создают утилиты, которые поддерживают работу оборудования на оптимальном уровне. К этому относятся утилиты слежения за питанием, температурой, звуком, видеокартой и остальным. Поэтому не рекомендуется отключать программы и утилиты производителя оборудования или драйверов устройства, чтобы не мешать корректной работе.
Исключение составляют конфликты и ошибки тех самых приложений. Например, после обновления Windows 10 до новой сборки и пользователя пропал звук, а при чистой загрузке (без стороннего) ПО звук присутствовал. Проблема была в приложении Realtek старой версии, которая конфликтовала с новой версией системы, проблема была решена установкой последней версией драйвера звука.

