Как отключить UAC в Windows 10?
Есть 4 основных метода. Рекомендуется отключать User Account Control через Панель управления, и этот способ стоит использовать в первую очередь, потому что он считается самым простым, а вероятность совершить ошибку в процессе нулевая.
Панель управления
Необходимо выполнить несколько шагов:
- Для открытия системного инструмента нажать Win + R, и вписать в поле окна «Выполнить» команду control. Клацнуть по клавише Enter.
- Перейти в раздел «Учётные записи пользователей».
- Здесь выбрать опцию «Изменить параметры контроля учётных записей».
- Можно сразу снизить уровень до минимума, то есть до «Никогда не уведомлять». Нажать кнопку «Ок».
- Разрешить этому приложению вносить изменения на устройстве, щелкнув по «Да».
- Перезагрузить устройство.
В этом же окне можно вернуть настройки обратно, передвинув ползунок до рекомендуемого уровня и кликнув по «Ок».
Редактор реестра
Опытные пользователи могут отключить UAC через реестр, если по какой-то причине они не хотят использовать Панель управления или доступ к ней ограничен.
- Для открытия реестра вызвать диалоговое окно, нажав клавиши Win + R. Вписать в поле поиска команду regedit.exe, а затем кликнуть по «Ок».
- Разрешить этому приложению вносить изменения на устройстве, нажав «Да».
- В разделе HKEY_LOCAL_MACHINE перейти в папку Software – Microsoft – Windows – CurrentVersion – Policies – System.
- В списке справа найти файл под названием EnableLUA. Активировать его открытие, дважды щелкнув по нему левой кнопкой мыши – в новом окне изменить значение параметра на «0». Для сохранения настроек кликнуть по «Ок».
- Перезагрузить устройство.
Редактор локальной групповой политики
В Windows 10 для пользователей открыт доступ к gpedit. Здесь все устроено так же, как и в реестре, но более интуитивно-понятный и безопасный интерфейс:
- Чтобы открыть Редактор, в диалоговое окно (Win + R) вставить команду msc и нажать Enter.
- Перейти в папку «Конфигурация Windows» – «Параметры безопасности» – «Локальные политики» – «Параметры безопасности».
- Прокрутить страницу вниз, чтобы найти файл «Контроль учётных записей пользователей: все администраторы работают в режиме одобрения администратором».
- Кликнуть по нему дважды левой кнопкой мыши, чтобы активировать открытие.
- Переместить переключатель на «Отключен». Нажать «Применить», а затем – «Ок».
- Перезагрузить устройство.
Командная строка
Редактирование настроек в Панели управления, но проще и быстрее:
- Запустить командную строку от имени Администратора (Win + R – cmd – Ctrl + Shift + Enter).
- Разрешить этому приложению вносить изменения на устройстве, клацнув по «Да».
- В открывшемся окне в место мигающего курсора вставить следующую команду без кавычек:
«reg.exe ADD HKLM\SOFTWARE\Microsoft\Windows\CurrentVersion\Policies\System /v EnableLUA /t REG_DWORD /d 0 /f».
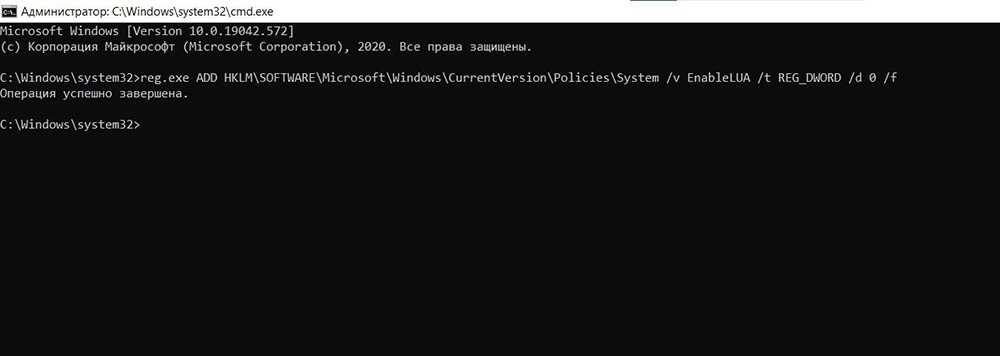
- Нажать Enter для совершения операции.
- Перезагрузить устройство.
Завершив выполняемую задачу, настоятельно рекомендуется снова включить UAC. В последнем случае необходимо заменить значение «0» на «1».
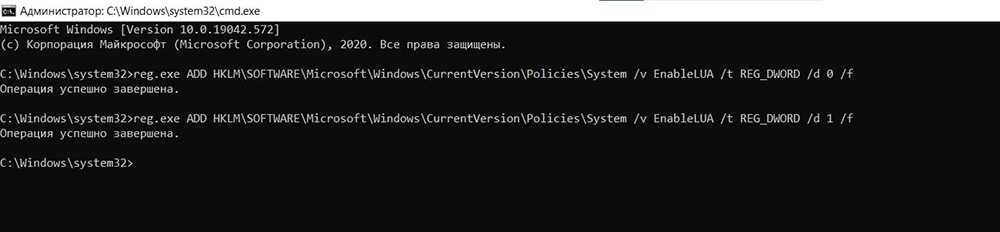
Скрыть учетную запись в редактор реестра
После выполнения инструкции ниже вы не увидите скрытую учетную запись на экране входа и в переключении меню «Пуск», но в «Локальные пользователи и группы» учетная запись будет отображаться как включенная.
Перед редактированием реестра рекомендуется создать точку для восстановления системы.
1.Откройте редактор реестра: в строке поиска или в меню выполнить (выполнить вызывается клавишами Win+R) введите команду regedit и нажмите клавишу Enter.
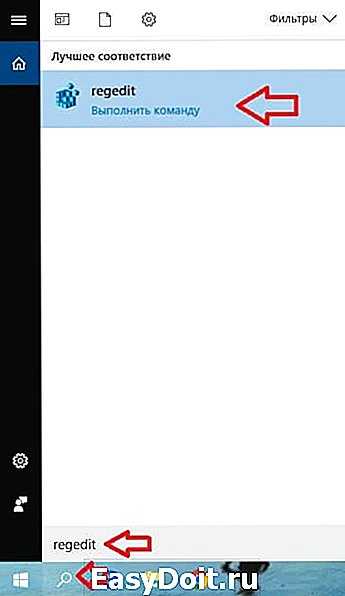
2. В левой колонке перейдите по пути HKEY_LOCAL_MACHINE SOFTWARE MicrosoftWindows NT CurrentVersion Winlogon. В разделе Winlogon нужно зайти в SpecialAccounts и выбрать UserList, если данных раздело у вас нет — нажмите на Winlogon правой клавишей мыши и выберите «Создать» => Раздел => назовите его SpecialAccounts
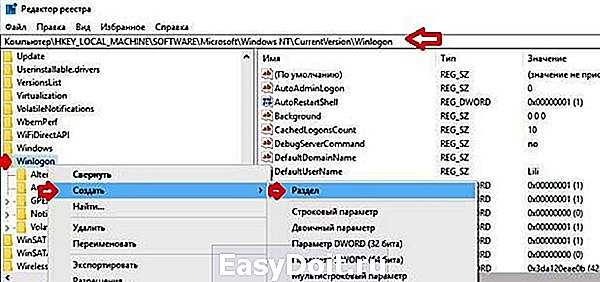
Нажмите на SpecialAccounts правой клавишей мыши и выберите «Создать» => Раздел => назовите его UserList
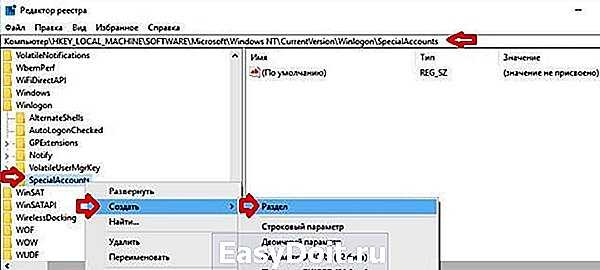
Нажмите на раздел UserList правой клавишей мыши и выберите «Создать» => Параметр DWORD (32 бита)
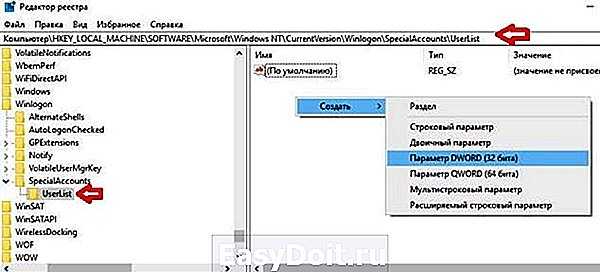
Назовите новый параметр именем пользователя, которого вы хотите скрыть. К примеру мы хотим скрыть пользователя Sa, значит и параметр мы называем Sa.

Можете закрыть редактор реестра, теперь на экране блокировки не будет отображаться скрытый пользователь. Если вы захотите вернуть его отображение — удалите созданный параметр с именем пользователя ( в нашем примере мы нажимаем на параметр Sa в разделе UserList правой клавишей мыши и выбираем «Удалить», соглашаемся на удаление и закрываем редактор реестра).
На сегодня всё, если вы знаете другие способы или у вас есть дополнения — пишите комментарии! Удачи Вам
vynesimozg.com
Меняем тип учётной записи в Windows 10

На Windows 10 есть возможность работать с несколькими учётными записями. В то же время каждой записи можно дать те или иные права доступа. Например, в системе обязательно должен быть как минимум один администратор, который может без ограничений контролировать работу компьютера и других пользователей за ним.
Изменение прав пользователей в ОС Windows 10
Если вы являетесь администратором в системе, то можете контролировать и другие учётные записи. В данной статье будет рассмотрено как добавить той или иной учётной записи права администратора. Обратный процесс будет практически идентичным.
Вариант 1: «Панель управления»
Это самый простой и понятный способ, который подойдёт и для более ранних версий ОС Windows. Инструкция выглядит следующим образом:
Вариант 2: «Параметры»
Данный вариант тоже очень удобен и просто, однако он актуален только для пользователей Windows 10. Следуйте инструкции:
- Перейдите в «Параметры». Это можно быстро сделать при помощи комбинации клавиш Win+I. Если комбинация клавиш не срабатывает, то кликнете по «Пуску» и найдите там иконку шестерёнки.
- В «Параметрах» выберите элемент «Учётные записи».
- Перейдите в «Семья и другие люди».
- Нажмите по названию и/или автару аккаунта, которому хотите изменить права доступа. Откроется небольшое контекстное меню, где нужно выбрать «Изменить тип учётной записи».
- Под заголовком «Тип учётной записи» поставьте значение «Администратор» и нажмите «Ок».
Вариант 3: Консоль
Этот вариант подходит для всех версий ОС Windows, однако для неопытного пользователя он покажется очень сложным и неудобным. Воспользуйтесь этой инструкцией:
- Откройте «Командную строку». Сделать это можно несколькими способами, например, использовать специальное меню, что вызывается кликом правой кнопкой мыши по иконке «Пуска», либо сочетанием клавиш Win+X. Здесь нужно выбрать пункт «Командная строка (администратор)». На последних версиях Windows 10 вместо этого пункта выберите «PowerShell (администратор)».
- Введите команду: net user administrator /active:yes Для ввода нажмите Enter, а для применения изменений выполните перезагрузку системы.
Вариант 4: «Локальная политика безопасности»
Тоже достаточно сложный способ смены типа учётной записи:
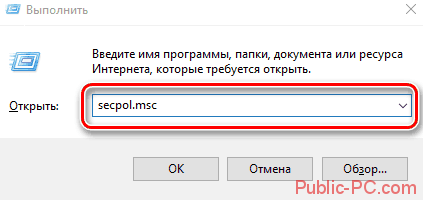
- Откройте строку «Выполнить» при помощи комбинации клавиш Win+R. В неё нужно ввести: secpol.msc Для перехода используйте Enter, либо кнопку «Ок».
- Откроется окно «Локальной политики безопасности». В левой части нужно развернуть ветку «Локальные политики» и выбрать папку «Параметры безопасности».
- Теперь поставьте значение «Включён» для параметра, который вы можете видеть на скриншоте.
Вариант 5: «Локальные пользователи и группы»
Данный способ может быть использован только для отключения прав администратора той учётной записи, через которую вы сидите в данный момент:
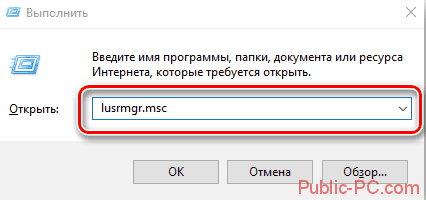
- Вызовите строку «Выполнить» (сочетание клавиш Win+R). В эту строку нужно ввести: lusrmgr.msc Для перехода нажмите Enter или кнопку «Ок».
- Откроется окно с настройками. В правой части перейдите в «Пользователи».
- Кликните правой кнопкой мыши по той учётной записи, у которой хотели бы отнять права администратора. В контекстном меню нужно перейти в «Свойства».
- Перейдите во вкладку «Общее». Обычно она всегда открывается по умолчанию.
- Поставьте галочку напротив «Отключить учётную запись». Нажмите «Применить» и «Ок». Чтобы изменения вступили в силу нужно перезапустить компьютер.
Используя данные способы вы без проблем сможете распределять уровни доступа между учётными записями всех пользователей ПК.
Только для пользователей «Windows 10» версии «Professional» : отключите учетную запись пользователя с помощью средства «Управление компьютером»
Данный метод подразумевает непосредственное использование служебного приложения операционной системы «Управление компьютером» , которое представляет собой совокупное объединение средств администрирования «Windows» , сгруппированных по трем основным категориям ( «Служебные программы» , «Запоминающие устройства» , «Службы и приложения» ), и позволяет полноценно управлять локальным или удаленным компьютером из единой универсальной консоли. Приложение «Управление компьютером» предлагает быстрый и эффективный способ получить доступ ко множеству разнообразных инструментов администрирования операционной системы, таких как «Планировщик заданий» , «Системный монитор» , «Диспетчер устройств» , «Управление дисками» и другим видам средств, необходимым для выполнения задач, связанных с управлением компьютером. Пользователи операционной системы «Windows 10» версий «Professional» и «Enterprise» могут задействовать подраздел служебных программ «Локальные пользователи и группы» для предоставления или ограничения доступа пользователям к компьютерному устройству. (Опять же, тем не менее, если задействованы компьютерные устройства крупного предприятия с версией системы «Windows 10 Enterprise» , то, вероятно, использовать данный инструмент не получиться по причине применения на предприятии единой доменной среды «Active Directory» , управляющей аутентификацией и авторизацией пользователей и приложений в масштабах предприятия.)
Открыть системное приложение «Управление компьютером» можно несколькими способами. Однако мы представим на выбор пользователям только три, наиболее распространенных, способа.
Способ 1. Нажмите на «Панели задач» в нижнем левом углу рабочего стола на кнопку «Поиск» и откройте поисковую панель, в которой, в соответствующем поле, введите фразу «управление компьютером» . Искомый результат будет представлен в разделе «Лучшее соответствие» . Щелкните его левой кнопкой мыши или нажмите на кнопку «Открыть» в правом боковом меню управления обнаруженным приложением для непосредственного запуска консоли «Управление компьютером» .
Способ 2. В левом нижнем углу экрана на «Панели задач» нажмите на кнопку «Пуск» , и откройте главное пользовательское меню «Windows» . Отыщите в основном перечне, представленных на компьютерном устройстве, приложений и системных служб и щелкните левой кнопкой мыши раздел «Средства администрирования Windows» .
Затем, во всплывающей вложенной дополнительной панели, перемещаясь по доступному списку приложений управления системой при помощи бегунка полосы прокрутки или колеса управления мыши, найдите и выберите раздел «Управление компьютером» .
Способ 3. Щелкните правой кнопкой мыши по кнопке «Пуск» или выполните совместное нажатие комбинации клавиш «Windows + X» , и откройте меню «Опытного пользователя» , в котором, из списка доступных приложений, выберите раздел «Управление компьютером» .
В открывшемся окне системного приложения «Управление компьютером» перейдите в левой боковой панели администрирования в категорию «Служебные программы» , откройте в списке вложенных вариантов раздел «Локальные пользователи и группы» и выберите каталог «Пользователи» . В центральной панели приложения будет отображен полный список всех учетных записей пользователей, доступных в вашей системе.
Щелкните правой кнопкой мыши учетную запись пользователя, которую необходимо отключить, и, во всплывающем контекстном меню, выберите раздел «Свойства» .
В новом открывшемся окне свойств отмеченной учетной записи пользователя во вкладке «Общие» установите в ячейке строки «Отключить учетную запись» индикатор выбора ( «галочку» ), а затем нажмите на кнопки «Применить» и «ОК» , чтобы заданные изменения системы были сохранены.
Повторите представленный последовательный алгоритм пошаговых действий для любых других учетных записей, которые пользователям необходимо отключить. По окончанию, можно закрыть приложение «Управление компьютером» , и отключенные учетные записи больше не будут доступны пользователям на экранах входа в систему устройства.
Если появится потребность повторно включить неактивную учетную запись конкретного пользователя, то вернитесь опять в связанное окно «Свойства» данной учетной записи, снимите индикатор выбора в соответствующей ячейке строки «Отключить учетную запись» и сохраните заданные изменения.
Автоматический вход в Windows 10 без ввода пароля из спящего режима
На ноутбуках и на новых компьютерах как правило стоит «спящий режим», после выхода из которого нужно будет опять вводить пароль. На работе это удобно — вышел из кабинета,а компьютер «заснул». Коллега не зная пароля, войти уже не сможет. А дома это бывает излишне. Отключим эту функцию. Через «шестеренку » опять заходим в учетные записи:
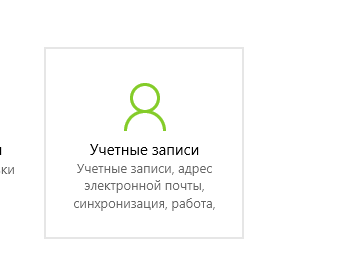
Заходим в «Параметры входа», а затем настраиваем, что нам надо — как на фото:
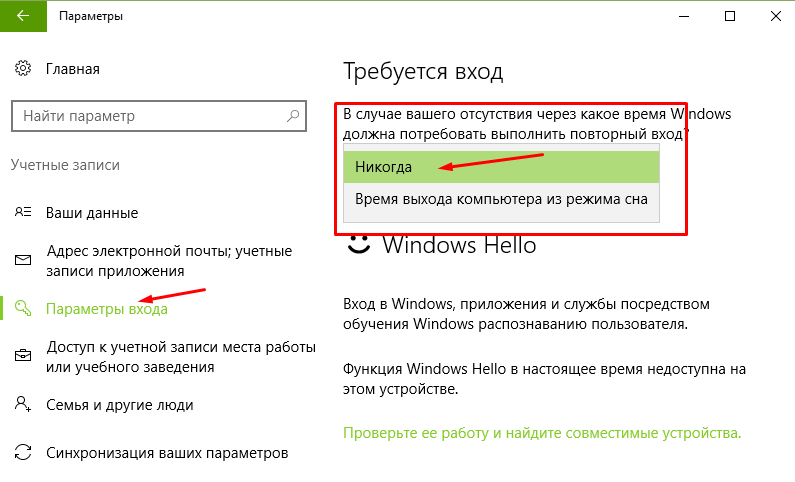
Вот так в «Десятке» переработали механизм учетных записей в части паролей. Что мы имеем? Удалить пароль теперь как было раньше — нельзя. Отключить можно, удалить явно нельзя. Вот так. Пароль нужен системе — «для собственных нужд»,может для шифрования дисков, разделения данных. Удалить пароль можно только вместе с учетной записью.
Главное, знать пароль. Если пароль забыли, и не войти, то снять его можно с помощью специальных строних программ. На это потребуется предварительная подготовка и чуть больше времени.Это большая тема, достойная отдельной статьи. Поэтому пока предлагаю посмотреть видео на тему.
Подготовка
- Когда вы выполняете дистанционный выход на устройстве, происходит выход пользователя из аккаунта Google в браузере, а не с самого устройства Windows.
- Чтобы включить автоматический выход пользователя на устройстве Windows после определенного периода бездействия, вы можете создать специальную настройку с правилом Windows DeviceLock/MaxInactivityTimeDeviceLock и применить ее к устройству. Подробнее о специальных настройках…
- Если вы выполните выход из аккаунта Google пользователя, в целях безопасности при следующем входе на устройстве пользователю потребуется ввести свои учетные данные Google на экране входа. Подробнее о входе после события безопасности…
Как удалить учётную запись пользователя в Windows 10 через Параметры?
Чтобы выполнить удаление пользователя Windows 10 через Параметры, стоит выполнить несколько несложных действий:
Жмём «Пуск», «Параметры» и выбираем «Учётные записи».
Откроется новое окно. В левом меню выбираем «Семья и другие пользователи». В основном окне выделяем учётную запись. Владельцем может быть администратор. В таком случае может потребоваться пароль. Нажимаем «Удалить».
Появится окно с предупреждением об удалении пользователя Windows Подтверждаем выполнение операции.
ВАЖНО! Вместе с учётной записью будут удалены все объекты рабочего стола, папки «Документы», «Видео», «Записи», «Общее». Поэтому, если эти данные представляют ценность, стоит заранее выполнить их копирование
Как выполнить удаление профиля в Windows 10 через командную строку?
Чтобы удалить профиль пользователя в операционной системе Виндовс 10 стоит выполнить следующие действия:
Жмём правой кнопкой мыши на значке «Пуск» и выбираем «Командная строка (Администратор)».
Откроется консоль. Вводим первую команду: net users.
Далее команда для удаления профиля будет следующей: net user Имя_пользователя /delete, где «Имя пользователя» — названием учётной записи, которую нужно убрать.
Ждём удаления профиля.
Удаляем учётную запись в Windows 10 через Панель управления
Если вам необходимо удалить профиль на Windows 10 рекомендуем воспользоваться Панелью управления. Для этого выполняем следующие действия:
Жмём «Пуск» и выбираем «Панель управления». После в новом окне выбираем «Учётные записи пользователей».
Если у вас несколько аккаунтов, то стоит выбрать тот, который необходимо удалить. Внимательно смотрим на имя пользователя в Windows 10. Жмём «Удаление учётной записи».
Появится окошко с предложением сохранить данные профиля. Сохраняем на своё усмотрение. После жмём «Удалить профиль».
Профиль удалён.
Важно отметить, что удаляя профиль через Панель управления можно столкнуться с необходимостью ввести пароль. Если вы не знаете свой пароль, стоит воспользоваться следующими рекомендациями
Как поменять пароль входа Windows 10?
Удаление учётной записи через строку Выполнить
Удалить профиль на Windows 10 можно всего в несколько кликов через строку Выполнить. Для этого выполняем следующее:
Жмём «Win+R» и вводим «netplwiz».
Откроется новое окно. Выбираем запись 2 и нажимаем «Удалить».
После подтверждения выбранного действия другой пользователь будет удалён.
Как заблокировать один из аккаунтов на Windows 10?
Если 2 аккаунт используется редко, но удалять его вы не намерены, можно его просто заблокировать. Для этого следуем инструкции:
Жмём «Пуск», «Параметры», «Учётные записи» и в левом меню выбираем «Семья и другие пользователи».
Протягиваем ползунок вниз. Выделяем аккаунт, который нужно заблокировать и жмём «Блокировать».
После подтверждаем выбранное действие и кликаем «Запретить».
Как в операционной системе Windows 10 получить права администратора?
Как убрать запись Microsoft и включить локальную?
Если вас интересует вопрос, как удалить учётную запись Microsoft, то стоит отметить, что её удалить сложно. Поэтому в Windows 10 добавлен способ изменения записи Microsoft на локальную. Для этого пользователь должен выполнить следующие шаги:
Заходим в «Параметры» и выбираем «Учётные записи». Переходим в раздел «Электронная почта и учётные записи». Выбираем запись с электронной почтой, к которой привязан аккаунт Microsoft. Зачастую его владелец Администратор. Поэтому нужно знать и его пароль. Выбираем «Войти под локальной записью».
- Вводим пароль от профиля Microsoft.
- Вводим пароль и имя локальной записи.
После нужно будет выйти из системы и войти уже под локальной записью и вводом пароля.
Создание новой локальной записи и удаление аккаунта администратора
Создать 2-й локальный аккаунт можно через командую строку. Для этого соблюдаем инструкцию:
Открываем командную строку с правами администратора. Вводим команду для создания новой локалки: net user New_Admin_2 /add.
Чтобы новая запись имела права администратора, нужно ввести команду: net localgroup Администраторы New_Admin_2 /add. Слово «Администраторы» вводим на том языке, на котором аккаунт был указан ранее.
Теперь старый администратор должен быть удалён. Вводим команду: net localgroup Пользователи Old Admin /
Новая локальная запись с правами администратора создана.
О том, как удалить пользователей в Windows 10 смотрите в видео:
Способ 2. Отключить или изменить контроль учётных записей с помощью с помощью .REG файла
- Выполните шаги ниже, в зависимости в какой режим хотите изменить Контроль учетных записей.
- Режим «Всегда уведомлять».
- Нажмите «Скачать» ниже, чтобы загрузить REG-файл, и перейдите к шагу 6 ниже.
- Режим «Уведомлять меня только при попытке приложений внести изменения в компьютер (по умолчанию)».
- Нажмите «Скачать», чтобы загрузить REG-файл, и перейдите к шагу 6 ниже.
- Режим «Уведомлять только при попытках приложений внести изменения в компьютер (не затемнять рабочий стол)»
- Нажмите «Скачать», чтобы загрузить REG-файл, и перейдите к шагу 6 ниже.
- Режим «Не уведомлять меня». Этот режим отключить контроль учетных записей UAC.
- Нажмите «Скачать», чтобы загрузить REG-файл, и перейдите к шагу 6 ниже.
- Сохраните файл .reg на рабочий стол.
- Дважды нажмите по загруженному файла .reg, чтобы объединить его.
- При появлении запроса нажмите «Выполнить», « Да» (UAC), « Да» и « ОК», чтобы подтвердить слияние.
- По завершении вы можете удалить загруженный файл .reg.
Вот и все,
В этой таблице описаны все настройки UAC и их влияние на безопасность вашего ПК.
| Настройка | Описание | Влияние на безопасность |
| Всегда уведомлять (рекомендуется) |
|
|
| Уведомлять меня только при попытке приложений внести изменения в компьютер (по умолчанию) |
|
|
| Уведомлять только при попытках приложений внести изменения в компьютер (не затемнять рабочий стол) |
|
|
| Не уведомлять меня (выключите UAC) |
|
|
Создание онлайн (общей) записи Microsoft
Общая запись Microsoft – это самый передовой инструмент, так как с помощью такой учётки вы сможете не только залогиниться в вашей ОС, но и пользоваться Skype и другими утилитами от компании Microsoft на любом устройстве, так как запись доступна через Интернет.
Онлайн запись создаётся только на официальном сайте компании Microsoft. Не верьте никому, кто отправляет вас на сторонние ресурсы – это всегда мошенники.
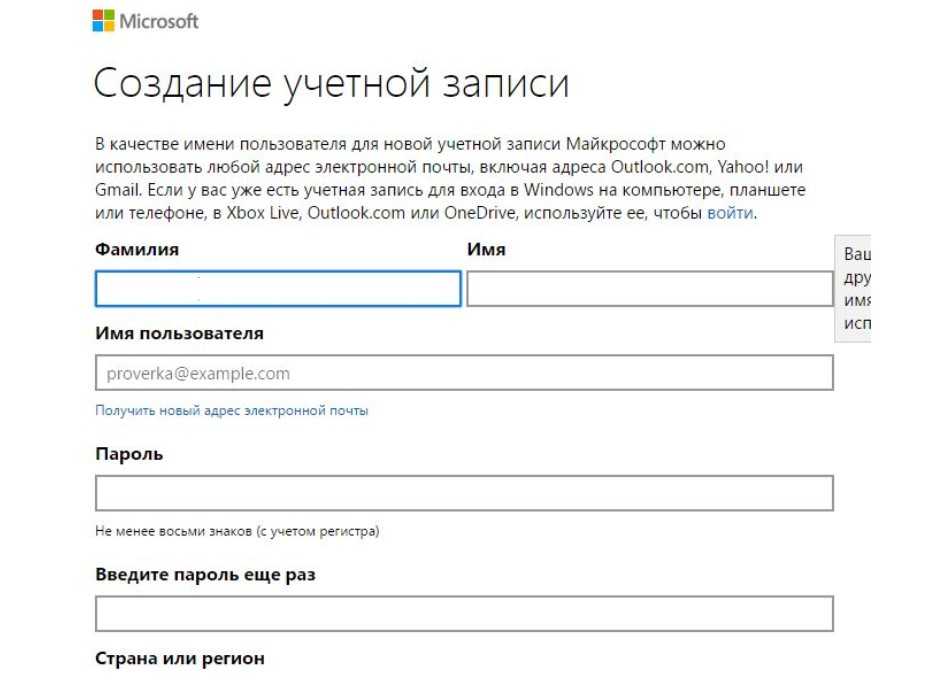
Вам нужно её заполнить, и внести следующие данные:
- Имя;
- Фамилию;
- Адрес электронной почты, на которую вы хотите привязать новую учетную запись;
- Пароль;
- Выбрать страну и регион;
- Номер телефона.
Обратите внимание, что вам не обязательно вводить почту – вы можете тут же создать почту на сервисе Hotmail, который принадлежит компании Microsoft. Если же у вас есть аккаунт и вам удобно им пользоваться, то вы можете написать любую почту – хоть от Google, хоть от Яндекс, хоть от Mail.ru, хоть от кого
Важно: владельцы почты в сервисе Mail.ru могут столкнуться с трудностями, после регистрации не всегда приходят сообщения для активации вашего нового аккаунта Майкрософт. Поэтому, если у вас есть выбор, какую почту задавать, то старайтесь использовать любую, но не от Мейл.ру
Далее на вашу почту придёт письмо, где буде активационная кнопка. Нужно на нее кликнуть – всё, вы создали аккаунт. Теперь вы можете им пользоваться на вашем ПК или в сети.
Как получить доступ к локальным пользователям и группам в Windows 11/10 Домашняя версия
Lusrmgr — это консольный инструмент для управления локальными пользователями и группами, который доступен во всех версиях Windows OS, кроме Домашней. Этот инструмент создает и назначает роли для различных пользователей, доступных в системе Windows, таких как администратор, опытный пользователь, стандартный пользователь, гостевой пользователь и т.д.
Сначала проверьте, установлен или нет lusrmgr в вашей системе.
-
Нажмите Windows Key + R, чтобы открыть консоль «Выполнить».
-
Введите lusrmgr.msc и нажмите enter.
Если вы получите эту ошибку, это означает, что если онеще не включена на вашем устройстве.
Чтобы исправить это, мы установим сторонний инструмент, который будет служить той же цели с точной гибкостью, что и оригинальная консоль lusrmgr.
-
Скачайте инструмент lusrmgr console с GitHub
-
Храните его в месте, где ваши файлы не будут удалены. Это портативное приложение.
-
Дважды щелкните, чтобы запустить, а затем используйте его.
Для работы приложения необходимы права администратора и .NET framework. После их установки приложение будет работать нормально, и вы сможете управлять всеми доступными пользователями и создавать новых.
Создайте нового пользователя или группу, используя вкладку Пользователи и группы слева:
-
Выберите вкладку Пользователи или группы.
-
Щелкните правой кнопкой мыши на черном пространстве и выберите опцию создать.
-
Заполните данные и создайте новых пользователей с соответствующими ролями и доступом.
Чтобы отредактировать или изменить данные уже существующих пользователей:
-
Щелкните правой кнопкой мыши на пользователе, которого вы хотите изменить.
-
Отсюда вы можете переименовать, изменить пароль, назначить роли и сделать много других изменений в существующем пользователе.
Как управлять пользователями в Windows через настройки
Если по какой-то причине вы не хотите устанавливать сторонний инструмент, вы также можете управлять пользователями и группами прямо из настроек.
Лично я не предпочитаю этот способ из-за ограниченных возможностей и гибкости. Вы не получите столькофункции и опции как в консоли lusrmgr.msc.
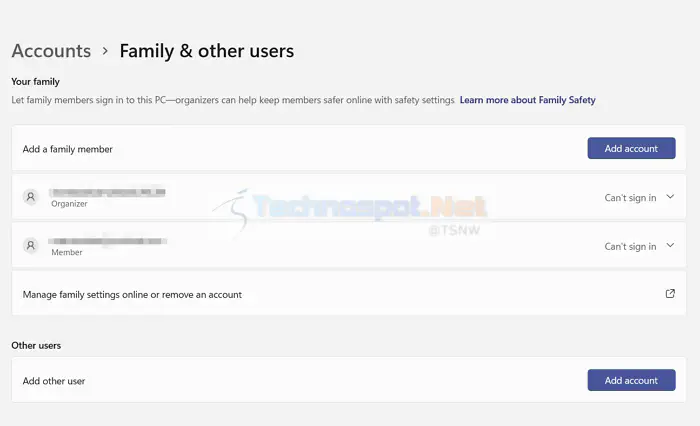
Управление пользователями в Windows Home * Нажмите клавишу Windows + I, чтобы открыть настройки
-
Перейдите в раздел Учетные записи > семья & другие пользователи.
-
Выберите опцию Добавить члена семьи или Добавить другого пользователя на этот ПК в зависимости от ваших потребностей.
-
Новый пользователь может использовать свой Microsoft id для создания новой учетной записи.
-
Если у него нет идентификатора Microsoft, нажмите I у этого человека нет информации для входа в систему.
-
Нажмите на Добавить пользователя без учетной записи Microsoft.
Новые пользователи будут доступны на вкладке Другой пользователь, и вы сможете изменить тип их учетной записи или удалить их оттуда. Для дальнейшего управления пользователями вы можете использовать Панель управления.
-
Нажмите Windows Key + R > введите control и нажмите enter.
-
Панель управления > Учетные записи пользователей.
Отсюда вы можете внести изменения в учетные записи всех существующих пользователей.
Изменение имени учетной записи Чтобы изменить текущее имя учетной записи любого пользователя, нажмите Изменить имя учетной записи > Введите новое имя > нажмите Изменить имя для применения изменения.
Изменение типа аккаунта Чтобы изменить текущий тип аккаунта любого пользователя, нажмите Изменить тип аккаунта и выберите Администратор или Стандарт тип аккаунта.
Как изменить тип учетной записи наадминистратора в Windows?
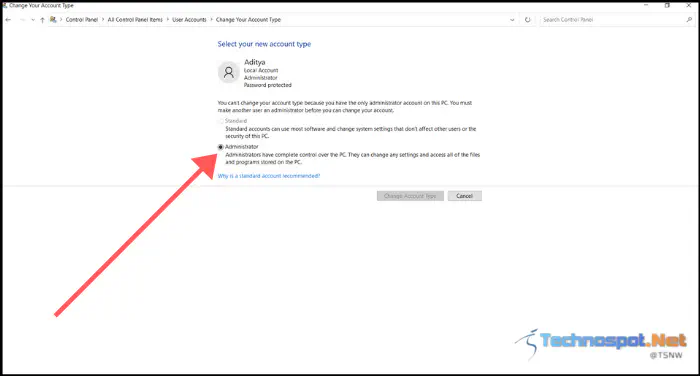
-
Откройте Панель управления > Учетные записи пользователей.
-
Выберите пользователя, которого вы хотите изменить, нажмите Изменить тип учетной записи и установите для него значение Администратор .
Вы можете использовать тот же метод, чтобы превратить любую учетную запись администратора в стандартную.
Как включить или создать гостевую учетную запись в Windows?
- Щелкните правой кнопкой мыши на кнопке Windows и откройте Командную строку (Admin)
- Введите следующую команду и нажмите Enter:
- Он спросит, хотите ли вы назначить какой-либо пароль для этой гостевой учетной записи; вы можете ввести пароль или нажать Enter без пароля.
- Теперь мы удалим эту учетную запись из локальной группы, введите команду ниже и нажмите enter:
Наконец, мы назначим этого пользователя в гостевую группу, чтобы сделать его гостевой учетной записью с ограниченным доступом к системе; введите команду ниже и нажмите enter:
Вот как включить локальных пользователей и группы в Windows 11/10 Home, а также добавлять и изменять новых пользователей и группы.
Заключение
И последнее. Существуют ещё один менее популярный вариант, который представляет собой выполнение команды «control userpasswords2», с последующей стандартной формой создания нового «ограниченного» (до момента присвоения типа «администратора») пользователя.
Независимо от того, каким именно способов вы решили воспользоваться, особое внимание следует уделить созданию пароля и корректных подсказок к нему, в случае, если верная комбинация будет потеряна или забыта. Это, как минимум, предотвратить большую часть наиболее распространённых попыток получения несанкционированного доступа
Вам так же будет интересно:
- Забыл пароль от компьютера что делать? Как войти в учетную запись
- Компьютер отключается от интернета сам по себе
- Windows не удалось автоматически обнаружить параметры прокси этой сети
- Лучшие бесплатные программы для Windows 10 (Офисные пакеты, Фоторедакторы, Видеоредакторы)
- Бесплатные программы для Windows 10 (очистка и оптимизация ПК, антивирусы, программы для работы с почтой)
- Как создать загрузочную флешку windows 10 rufus
- Как снять защиту от записи на флешке — 4 самых надежных способа
- Как запаролить папку на компьютере — 4 оптимальных способа установки пароля на папку



























