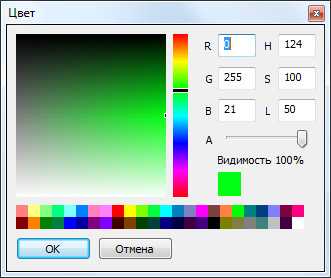Нормы температуры процессора
А вот норма нагрева процессора для каждого CPU — индивидуальная. Информацию можно уточнить на официальном сайте разработчика (Intel, AMD). «Критическое значение» обязательно должно указываться в технических спецификациях.
Но для старых процессоров не всегда удаётся найти данную информацию. Поэтому можно ориентироваться на следующие значения:
- Нормальная температура процессора: до 50 градусов без нагрузки, до 85 градусов при активном использовании.
- Нормальная температура видеокарты: до 45 градусов без нагрузки, до 90 градусов при активном использовании.
А для проведения «стресс-теста» можно воспользоваться либо AIDA 64 («Сервис» – «Тест стабильности системы»), либо Furmark.
Как отслеживать общее использование ресурсов графического процессора
Чтобы отслеживать общую статистику использования ресурсов графического процессора, перейдите на вкладку «Производительность» и найдите параметр «Графический процессор» на боковой панели. Возможно, вам придется прокрутить вниз, чтобы увидеть его. Если на вашем компьютере установлено несколько графических процессоров, вы увидите здесь несколько вариантов графических процессоров.
Например, на снимке экрана ниже система имеет три графических процессора. «GPU 0» — это встроенный графический процессор Intel. «GPU 1» и «GPU 2» — это графические процессоры NVIDIA GeForce, которые связаны друг с другом с помощью NVIDIA SLI. Текст «Ссылка 0» означает, что они оба являются частью Ссылки 0.
Здесь Windows отображает использование графического процессора в реальном времени. По умолчанию диспетчер задач пытается отобразить четыре наиболее интересных движка в зависимости от того, что происходит в вашей системе. Здесь вы увидите разные графики в зависимости от того, например, играете ли вы в 3D-игры или кодируете видео. Однако вы можете щелкнуть любое имя над диаграммой и выбрать любой из доступных движков, чтобы выбрать то, что появится.
Имя вашего графического процессора также отображается на боковой панели и в верхней части этого окна, что упрощает проверку того, какое графическое оборудование установлено на вашем ПК.
Вы также увидите графики использования выделенной и общей памяти графического процессора. Использование выделенной памяти графического процессора относится к тому, сколько выделенной памяти графического процессора используется. На дискретном графическом процессоре это оперативная память самой видеокарты. Для встроенной графики это объем системной памяти, зарезервированной для графики, который фактически используется.
Использование общей памяти графического процессора означает, сколько общей памяти системы используется для задач графического процессора. Эта память может использоваться как для обычных системных задач, так и для видеозадач.
В нижней части окна вы увидите такую информацию, как номер версии установленного вами видеодрайвера, данные о том, что видеодрайвер был создан, и физическое расположение графического процессора в вашей системе.
Если вы хотите просмотреть эту информацию в меньшем окне, которое удобнее держать на экране, дважды щелкните где-нибудь внутри представления графического процессора или щелкните правой кнопкой мыши в любом месте внутри него и выберите параметр «Просмотр сводки графика». Вы можете развернуть окно, дважды щелкнув панель или щелкнув ее правой кнопкой мыши и сняв флажок «Просмотр сводки графика».
Вы также можете щелкнуть график правой кнопкой мыши и выбрать «Изменить график на» > «Один движок», чтобы просмотреть только один график движка графического процессора над графиками использования памяти.
Чтобы это окно всегда было видно на экране, нажмите «Параметры» > «Всегда сверху».
Дважды щелкните внутри панели графического процессора еще раз, и у вас появится минимальное плавающее окно, которое вы можете расположить в любом месте на экране.
Для получения более подробной информации о том, как именно работает эта функция и что представляет собой информация, посетите блог Microsoft.
- › Как (и зачем) включить аппаратное ускорение в Spotify
- › Как просмотреть энергопотребление в диспетчере задач Windows 10
- › Что нового в обновлении Windows 10 от мая 2020 г., уже доступно
- › Четыре года Windows 10: 15 наших любимых улучшений
- › Диспетчер задач Windows: полное руководство
- › Как выбрать, какой графический процессор использует игра в Windows 10
- › Как контролировать температуру процессора вашего компьютера
- › Как восстановить метки панели задач в Windows 11
Знать температуру графического процессора вашей видеокарты очень важно, если ваш компьютер постоянно перегревается или вы занимаетесь разгоном. Эти инструменты могут помочь
Насколько высока температура видеокарты вашего ПК? Во время нормальной работы температура вашего графического процессора не должна иметь большого значения — ваша видеокарта должна просто управлять мониторами и играть в игры, не перегреваясь и не выключаясь. Но если у вас старый компьютер или вы хотите попробовать свои силы в разгоне видеокарты, возможность отслеживать температуру графического процессора жизненно важна.
Хорошие новости?Проверить температуру видеокарты вашего ПК очень просто, особенно теперь, когда Windows наконец-то включает встроенный способ следить за температурой. Также доступны всевозможные бесплатные инструменты для мониторинга графического процессора, и многие из них также могут помочь вам проверить температуру процессора вашего ПК.
Почему в диспетчере задач Windows 10 нет графического процессора
Если вы еще не слышали, диспетчер задач в Windows 10 начнет показывать вам производительность графического процессора в Fall Creators Update. Диспетчер задач долгое время был частью Windows, но никогда не поддерживал графические процессоры. Графический процессор является неотъемлемым компонентом ПК, поэтому Windows не имеет смысла не показывать вам, насколько хорошо он работает. Наконец, этот недостаток будет исправлен в Fall Creators Update. Все, что вам нужно сделать, чтобы просмотреть производительность графического процессора в диспетчере задач, — это обновить Fall Creators Update, когда оно появится. Если вы уже используете Fall Creators Update через программу Windows Insider, но в диспетчере задач нет графического процессора, то у нас для вас плохие новости.

Эта новая функция поддерживает как встроенные, так и выделенные графические процессоры, но есть одна загвоздка. Драйвер вашего чипа должен поддерживать WDDM версии 2.0 или выше. Если драйвер вашего графического процессора не поддерживает WDDM версии 2.0 или выше, вы просто не сможете просмотреть производительность графического процессора в диспетчере задач.
Если в диспетчере задач Windows 10 нет графического процессора, попробуйте следующее.
Проверьте поддержку WDDM 2.0
Откройте диалоговое окно запуска с помощью сочетания клавиш Win + R. Введите Dxdiag.exe и нажмите клавишу Enter. Если вы видите на экране какое-либо приглашение, нажмите на нем «Да».
Когда откроется инструмент dxdiag, перейдите на вкладку Display. В разделе «Драйверы» найдите «Модель драйвера». Если он не говорит WDDM 2.0 или что-либо выше 2.0, значит, ваш драйвер несовместим с этой новой функцией.
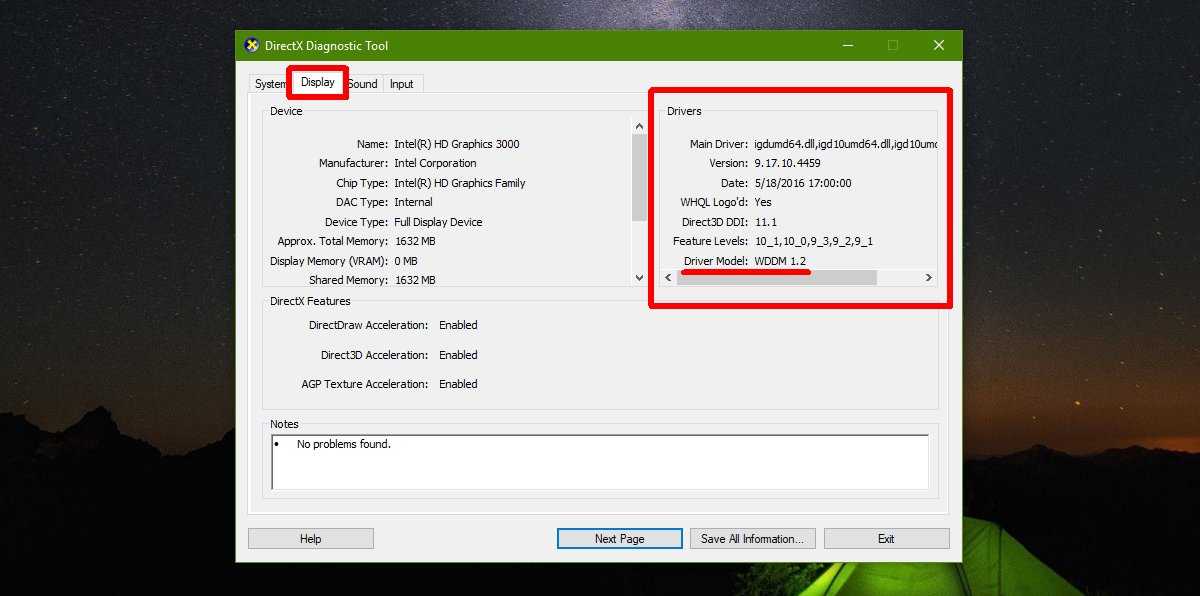
Обновить драйвер
Хотя это маловероятно, вы можете попробовать проверить наличие обновлений драйверов. Возможно, ваш набор микросхем совместим с новой функцией, и нужно обновить только драйвер. После того, как Fall Creators Update выйдет в конце этого года, подождите несколько месяцев, чтобы узнать, выпустит ли производитель вашего чипа обновление драйвера для вашей конкретной модели.
В прошлом производители микросхем выпускали обновления драйверов после крупного обновления Windows 10, так что это не долгая перспектива. Мы должны предупредить вас, что, согласно Microsoft, о 70% систем Windows 10 совместимы с этой новой функцией. Если ваша система очень старая, обновление драйвера может не помочь.
Сторонние инструменты
Как упоминалось ранее, это первая версия Windows, которая показывает производительность графического процессора в диспетчере задач. С другой стороны, пользователи нуждались в этой информации целую вечность, поэтому, естественно, существуют сторонние приложения, доступные только для этой цели. Если ваша система слишком старая для новой функции по умолчанию, поищите сторонний инструмент для измерения производительности графического процессора.
Способы запуска игры на дискретной видеокарте
Важно!
Прежде чем переходить к способам и тонкой настройке, у вас должны быть установлены актуальные видеодрайвера (по крайней мере, не те, которые устанавливаются по умолчанию с Windows) . Рекомендую воспользоваться одним из менеджеров по работе с драйверами, для автоматического обновления и установки новых «дров» (ссылка ниже).
Как обновить драйвер на видеокарту AMD, nVidia и Intel HD: от А до Я — https://ocomp.info/kak-obnovit-drayver-na-videokartu.html
Способ №1: с помощью меню настроек видеодрайвера
Если драйвера у вас установлены, то нажав правую кнопку мышки в любом месте рабочего стола, во всплывшем контекстном меню, Вы должны увидеть ссылку на их настройку (в моем случае это ссылка на «Панель управления NVIDIA» ) . Переходим в настройку драйверов дискретной видеокарты.
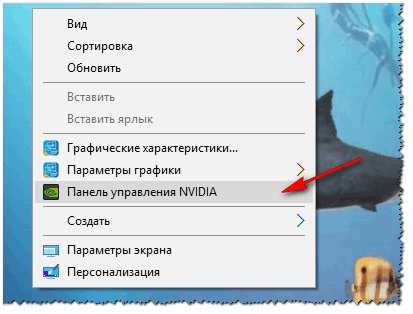
Панель управления NVIDIA // как открыть
Далее в меню слева необходимо выбрать «Управление параметрами 3D» , затем в графе «Предпочитаемый графический адаптер» выбрать «Высокопроизводительный процессор NVIDIA» , затем сохранить настройки.
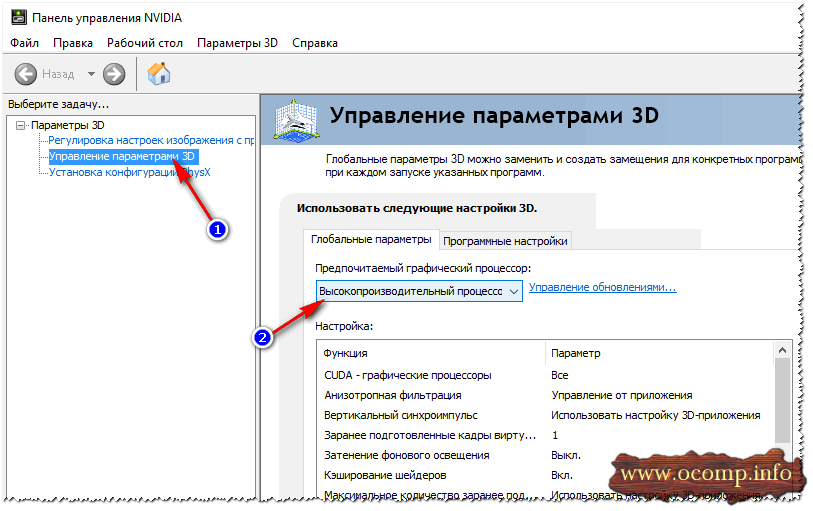
Предпочитаемый графический адаптер
После этого, можно попробовать запустить игру — должна запуститься на дискретной видеокарте.
Кстати, в настройках NVIDIA так же можно указать для конкретной игры конкретно используемую видеокарту. Для этого нужно сделать следующее:
- открыть настройки видеокарты, затем вкладку «Управление параметрами 3D» ;
- далее открыть вкладку «Программные настройки» ;
- добавить нужную программу (в моем случае добавил игру Цивилизация 4);
- и задать предпочитаемый графический процессор для этого приложения (см. скрин ниже);
- сохранить настройки!

Задание адаптера для конкретной игры
Способ №2: через проводник
Если в настройках NVIDIA задать определенные настройки, то Вы сможете запускать любые игры и программы на нужном вам адаптере в ручном режиме.
Для этого откройте настройки NVIDIA, затем в разделе «Рабочий стол » (меню сверху) поставьте пару галочек:
- Добавить в контекстно меню рабочего стола;
- Добавить пункт «Запустить с графическим процессором» в контекстное меню.
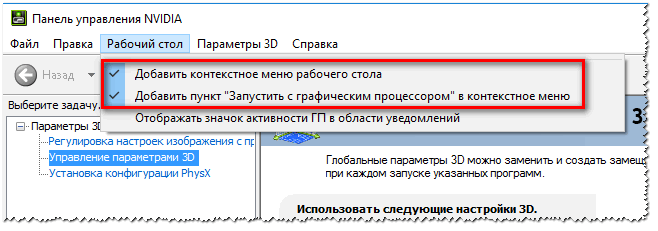
Добавление выбора видеокарты в контекстно меню
Если вы включили предыдущие пару галочек, то самый очевидный и простой способ запустить игру на нужном видеоадаптере — это открыть проводник, то бишь нужную папку, в которой лежит исполняемый файл с игрой, и нажать по файлу игры правой кнопкой мышки (кстати, можно это сделать и по значку на рабочем столе).
Далее в контекстном меню выбрать: «Запустить с графическим процессором —> Высокопроизводительный процессор NVIDIA» . См. скриншот ниже.
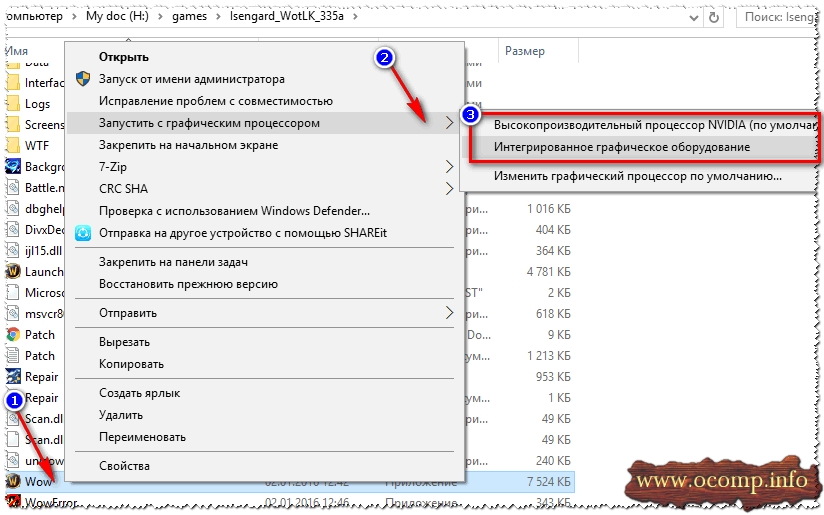
Выбор видеоадаптера для запуска игры
Собственно, игра должна запуститься на выбранном вами адаптере. Теперь ниже рассмотрю способ, как проверить так ли это.
Дополнительные настройки
Название последней строки зависит от типа используемого рендера. К примеру, если игра работает на OpenGL, то имя строки будет OGL. Строки можно переименовывать. Если назвать строку «FPS» для частоты кадров, то данное имя будет отображаться всегда, независимо от типа рендера.
Чтобы переименовать значение, выбираем нужный пункт из списка и ставим галочку «Переопределить имя группы», серое поле станет активным. Стираем то, что там написано и вносим свой вариант имени. Для нескольких значений можно сделать одинаковое имя, в этом случае они объединятся в одну строку. Имейте в виду, использовать необходимо только английский язык.
Чем выше разрешение у игры, тем мельче будет текст отображаемых данных. Однако в программе возможно изменять размер шрифта. Для этого в трее щелкаем на значок RivaTunerStatisticsServer, откроется соответствующее окно. Ищем строку «1» On-Screen Display zoom. Двигая ползунок влево или вправо можно уменьшать или увеличивать размер экранного шрифта.
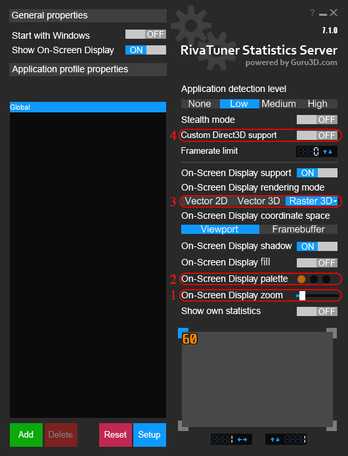
С помощью строки «2» настраивается цвет значений. Для этого щелкаем по кружочку и попадаем в меню настройки цвета.
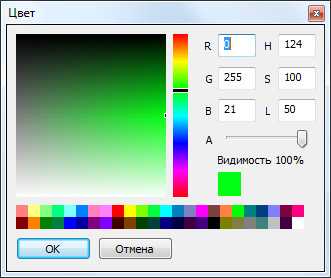
Если вы любитель классического пиксельного текста, то в строке «3» можете переключить режим на Vector 3D или Vector 2D. Во втором случае весь текст всегда будет одного цвета.
Если же вдруг вы запустили игру, а данные всё никак не появляются, то возможно вы используете модифицированную версию игры. Чтобы это исправить, необходимо активировать режим Custom Direct3D support из строки «4».
Существует также продвинутое меню настроек, находится оно в разделе мониторинга «*». В нем вы сможете выбрать готовый стиль, изменить цвет и размер каждого элемента, добавить разделители и изменить отступы.
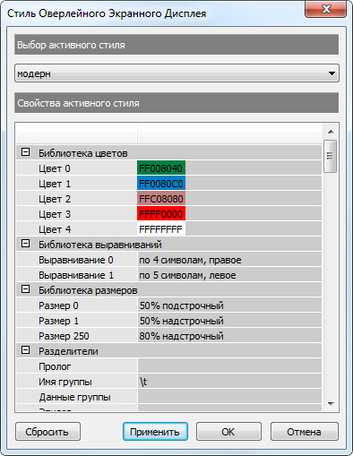
В качестве примера еще один скриншот, в нем я слегка увеличил шрифт, изменил цвет значений с оранжевого на зеленый, перенес данные видеопамяти в строку GPU, а также оперативную память в строку CPU. Сделано это исключительно для теста, а вы можете настроить интерфейс по своему вкусу.

В чем польза мониторинга состояния ПК
Мониторинговые программы позволяют пользователям в режиме реального времени следить за состоянием систем персонального компьютера. Эта информация практически со 100% вероятностью позволит вам предупредить возникновение той или иной поломки.
Основные комплектующие, подлежащие мониторингу
- Центральный процессор.Базово в этом параметре отображается информация о температуре чипа, количестве ядер и нагрузке на них.
- Графическая карта (видеокарта).Отображает состояние подключенных видеокарт, их температуру, частоту обновления монитора и его разрешение.
- Оперативная память.Здесь вы можете увидеть тип подключения памяти, например DDR3 или DDR4, объем памяти и состояние ее загруженности.
- Материнская плата.Отображает имя изготовителя платы, модель, тип подключения, версию и дату создания устройства.
- Хранилище данных.В этот раздел попадают все подключенные к устройству диски вне зависимости от их типа (HDD или SSD). Большинство программ также позволяют провести S.M.A.R.T. тест устройства, чтобы определить есть ли на нем битые сектора.
- Аудио.Отображает состояние подключенных аудио-девайсов.
- Периферия.Отображает состояние подключенной периферии (компьютерная мышь, клавиатура и драйвера к ним).
Параметров большое количество, но есть ли среди них те на которые стоит обратить особое внимание? Мы считаем, что наиболее важными комплектующими в этом списке являются центральный процессор, графическая карта и хранилище данных. Прочие девайсы не так подвержены возможным повреждениям, как вышеописанные
Рекомендации — важные параметры вашего ПК
- Центральный процессор.Следите за температурой устройства, не допуская его перегрева. Повреждение процессора ведет за собой не только крах работы компьютера, но и финансовые затраты, ощутимо бьющие по кошельку.
- Графическая карта.Аналогично процессору. Следите за тем, чтобы устройство не перегревалось и вовремя заменяйте термопасту.
- Хранилище данных.Следите за показателями S.M.A.R.T. теста. В большинстве случаев вам не придется гуглить что значит то или иное значение — приложение само скажет что “Хорошо”, а что “Плохо”.
Как заставить видеокарту работать на 100%
Если видеокарта недогружена и это проблемный случай, то нужно выяснять, почему так происходит. Самые распространенные причины: слабый процессор или плохая оптимизация игры. О них мы поговорим подробнее.
Слабый процессор. Есть такое понятие «раскрытие видеокарты процессором». Кто-то считает, что это миф, а кто-то принимает за чистую монету. На самом деле проблема несоответствия процессора и видеокарты имеет место, но она гораздо сложнее. Дело в том, что один и тот же процессор может как «раскрыть», так и не «раскрыть» видеокарту. К примеру, в разрешении 1080p видеокарта недогружена, но стоит перейти в 4К и загрузка увеличивается. Вот и все раскрытие.
Но важно вот что: если процессор не может обеспечить комфортный FPS, то и видеокарта будет простаивать. Она хоть и может выдать больше кадров, но процессор нет
Поэтому вместо плавного геймплея получите слайд-шоу. В таком случае нужно обновить процессор или разогнать его. В последнем случае чудес ждать не стоит. Если процессор совсем устарел, разгон не поможет.
Кроме того, не лишним будет проверить и температуру процессора. Как это сделать, мы рассказывали в подробном гайде. Вполне возможно, что CPU перегревается и начинает троттлить (пропускать такты и снижать производительность) поэтому и не вывозит игры. Позаботьтесь о достойном охлаждении.
Плохая оптимизация. Если игра плохо оптимизирована, то она будет тормозить, независимо от вашего железа. Типичная картина плохой оптимизации была на запуске Mafia 3. Разработчики установили лок на 30 FPS, что в итоге привело к недогрузу видеокарты и консольному фреймрейту.
Если у вас проблемы такого рода, то попробуйте обновить или переустановить драйвера, систему Windows или саму игру (если на нее есть патчи). Однако когда причина в кривом коде, никакие переустановки драйверов не помогут, пока проблему не исправят.
Прочие проблемы. Могут быть и другие причины. Так, сама видеокарта может быть неисправна. В этом случае стоит проверить ее с другим железом или протестировать в стресс-тестах типа Furmark. Кроме того, узким местом в системе могут быть и другие комплектующие. Производительность может зависеть от оперативной памяти. К примеру, в ноутбуках часто ставят только одну планку памяти и работает она в одноканальном режиме.
Также стоит проверить режимы энергосбережения и другие настройки видеокарты и Windows для игр. Подробнее об этом читайте в гайдах «Как настроить Windows 10 для игр» и «Как настроить видеокарту NVIDIA для игр».
При работе с какой-то программой или при запуске современной игрушки на компьютере с установленной видеокартой, пользователь может замечать, как система зависает. Казалось бы, имея достаточно мощный процессор и видеокарту, почему система и программы глючат? В этот момент становится актуальной проверка уровня нагрузки на графический ускоритель. Поэтому предлагаем рассмотреть способы, как проверить нагрузку на видеокарту и процессор штатными и сторонними средствами.
Показатели в результатах проверки: за что они отвечают
Кроме общей оценки (индекса производительности) в результатах появляется список протестированных параметров и оценка для каждого из них. За что отвечают эти параметры?
- SystemScore — индекс производительности всей системы, общий балл.
- MemoryScore — оценка оперативной памяти.
- CpuScore — скорость работы центрального процессора.
- GraphicsScore — скорость работы видеокарты в интерфейсе Windows.
- GamingScore — обработка игровых сцен.
- DiskScore — скорость обращения к жёсткому диску.
- CPUSubAggScore — добавочная оценка быстродействия ЦП.
- VideoEncodeScore — скорость операций кодирования видео.
- Dx9SubScore — быстродействие DirectX 9.
- Dx10SubScore — быстродействие DirectX 10.
Таблица: баллы показателей производительности и их расшифровка
Что означают цифры в результатах? Какие текущие возможности у компьютера с тем или иным значением производительности?
| Баллы | Расшифровка |
| 1 – 5.0 | Офисные пакеты, работа в сети. Некоторые графические возможности Windows 10 будут недоступны. Возможны проблемы с просмотром видео (горизонтальные полосы во время динамических сцен). |
| 5.1 – 6.0 | Графический интерфейс Windows 10 доступен, однако может замедлить работу или сбоить при запуске в режиме Full HD, а также на нескольких мониторах одновременно. Если общая оценка низкая из-за графических параметров, то компьютер может не справиться с потоковым видео, например, при приёме телевидения высокой чёткости. |
| 6.1 – 8.0 | Windows 10 может работать в полную силу, в том числе в многозадачном режиме и с использованием нескольких мониторов. |
| 8.1 – 9.9 | Мощные компьютеры с высокоскоростным жёстким диском. Могут использоваться для трёхмерных игр, потокового видео высокой чёткости, ресурсоёмких задач. |
Получить максимальную оценку производительности ПК 9.9 очень сложно: для этого нужен современный мощный процессор, большой объём оперативной памяти и графические ускорители. Оптимальными показателями для обычного компьютера с параметрами выше средних являются оценки от 6 до 9.9 баллов. Если у вас индекс производительности ниже, стоит выяснить, какой именно компонент оказался слабым и исправить ситуацию, ускорив его работу.
FPS monitor
Большим преимуществом FPS monitor перед MSI Afterburner является то, что данная программа не требует никакой настройки. Для того чтобы воспользоваться мониторингом системы нужно просто запустить программу FPS monitor, а потом запустить игру.
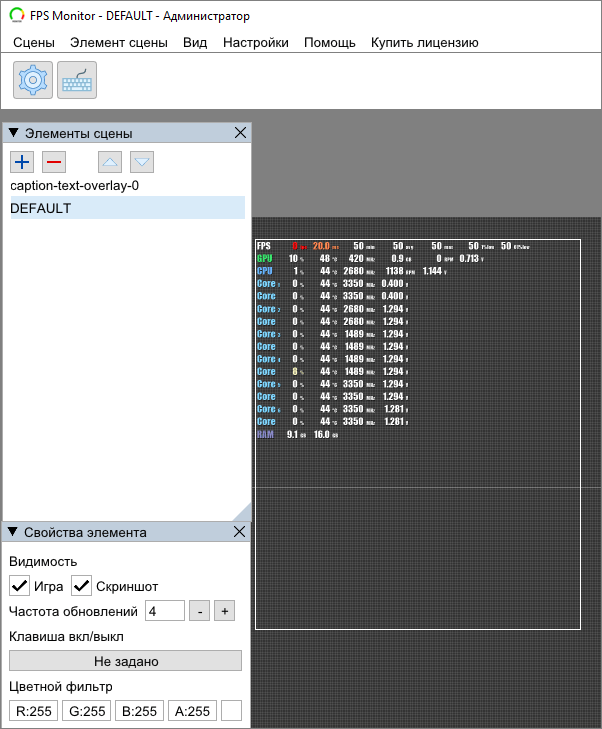
Отличительной особенностью FPS monitor является то, что данная программа позволяет настроить размещение мониторинга системы на экране. Мониторинг системы можно разместить в любой точке экрана, также его можно разделить на несколько частей и разместить в разных местах.
Кроме этого в программе доступно большое количество шаблонов с уже готовыми настройками мониторинга в играх, которые можно загрузить в несколько кликов. Для этого нужно открыть меню «Сцены — Менеджер сцен», выбрать один из доступных шаблонов и нажать на кнопку «Загрузить».
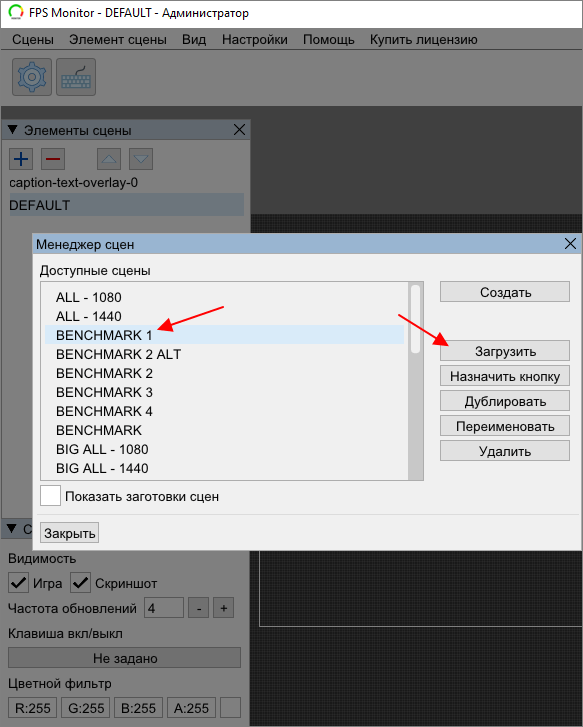
Мониторинг системы в программе FPS monitor может включать в себя самые разные параметры. Например, с его помощью можно отслеживать:
- текущий, минимальный и средний FPS в играх;
- температуру и загрузку графического процессора, его тактовую частоту и скорость вращения кулеров на видеокарте;
- температуру, загрузку и тактовую частоту центрального процессора по каждому из ядер, скорость вращения кулера на центральном процессоре;
- загрузку оперативной памяти;
- использование интернета;
Нужно отметить, что программа FPS monitor является платной. Но, она стоит всего 350 рублей и ее можно использовать в demo-режиме. Единственным ограничением demo-режима является надпись с просьбой активировать программу.
Анализ производительности через сторонний софт
По своей сути подобные утилиты лишь воссоздают графический интерфейс, который был убран разработчиками в новых версиях операционной системы Windows. Примеры таких утилит — WSAT и ExperienceIndexOK. Разберем использование первой:
- Скачайте архив с программой из интернета. Софт распространяется бесплатно.
- Утилита не требует установки, поэтому сразу запускайте ее. Окно напоминает программу анализа производительности из Windows 7.
- Чтобы пройти тестирование, нажмите кнопку Повторить оценку.
- При нажатии кнопки с тремя точками, вы получите краткую информацию о своей системе.
После запуска тестирования также откроется Командная строка. Конечный результат отобразится в графическом интерфейсе программы WSAT.
3DMark
Знаменитая программа для диагностики видеоадаптеров, которой пользуются не только геймеры, но и сами производители устройств. Ее результаты считаются эталоном и оцениваются при составлении рейтингов. Приложение платное, но есть и бесплатная версия с ограниченным количеством тестов, которой вполне хватает для личного использования.
3D Mark умеет диагностировать как устройства на компьютере Windows 10 и других версиях, ноутбуках, так и графические возможности смартфонов и планшетов на Android и iOS. Версия 3D Mark 11 предназначена для проверки видеокарт с DirectX 11.
Как протестировать видеокарту в 3D Mark: запустите программу и наблюдайте за ходом тестов. Приложение оценит поведение графического адаптера и процессора под разными типами нагрузок. Через 10-15 мин тестирование окончится, его результаты будут отображены в браузере. Их сразу можно сравнить с данными других пользователей.
Утилиты от сторонних производителей
Многие производители ноутбуков и железа предпочитают оснащать свои устройства фирменным ПО, которое должно упростить жизнь пользователям. Такими свойствами обладают ноутбуки HP, Lenovo и других известных компаний. С помощью такого софта можно не только более гибко настроить систему устройства, но и сделать восстановление системы. Однако, речь сейчас идет не о производителях ноутбуков, а о брендах, которые поставляют видеокарты, а именно о картах GeForce и AMD Radeon. Обе фирмы поставляют с чипами ПО, если оно по умолчанию не стоит на ноутбуке, то его можно скачать с официального сайта. В этих программах можно получить интересующую информацию и провести тонкую настройку работы системы.
Очень полезной и простой программкой является NvOptimusTestViewer. Она занимает очень мало места и после запуска открывает небольшое окно, в котором нужно поставить галочку на «Show applications rendered…». После активации кнопки в окне появится список программ и игр, которые запускаются с дискретной графикой.
Для того, чтобы узнать работает ли карта radeon следует воспользоваться другим софтом. К нему относятся многочисленные программы для сканирования оборудования и замера температуры во время работы устройства. Одной из самых удобных утилит является GPU-Z. Для ее использования достаточно включить утилиту, после запустить игру, а после свернуть. Открываем окошко программы на вкладке Sensors (Датчики). В самой нижней части можно выбрать нужный сенсор и посмотреть информацию о нем в конкретный момент — насколько он загружен, как нагрелся и прочие полезные вещи. Достоинством этого софта является бесплатное распространение, незначительная нагрузка на систему и удобство использования, совместима с любым оборудованием и любой системой.
Некорректные драйверы
Неопознанное устройство
Последнее, что стоит посоветовать – это проверить драйвера. Часто устройство может не опознаваться именно из-за повреждения или простого отсутствия драйверов.
В случае отсутствия драйверов в системе, в Диспетчере устройств мы увидим вопросительный знак с надписью – неизвестное устройство. Возможно, это и есть Ваш контроллер.
Оптимальным вариантом будет найти на официальном сайте драйвер именно для Вашей модели видеокарты, скачать его и установить. Если это не помогло, то возвращаемся к предыдущим пунктам. Возможно, ваше устройство просто несовместимо с установленной ОС.
Торрент не качает файлы – как заставить uTorrent снова скачивать фильмы и игры
FurMark
Настоящий стресс тест видеокарты проводит программа FurMark. Эта бесплатная утилита максимально разгоняет адаптер, оценивая его стабильность и производительность. Как проверить видеокарту на работоспособность в FurMark:
- Закройте другие приложения, включая скачивание файлов из интернета.
- Запустите программу, она определит модель устройства, доступное разрешение и текущую температуру.
- Выставьте стандартное разрешение в поле «Resolution» и откройте настройки по кнопке «Settings».
- В параметрах теста поставьте галочки на «Dynamic background» и «Burn-in». Не используйте режим «Xtreme burn-in», если вы не разбираетесь в тонкостях работы компьютерного оборудования – на нем можно сжечь видеопамять.
- Вернитесь на основной экран, кликните «Burn -in test».
- Подтвердите, что вы согласны с возможными рисками – перезагрузкой ПК из-за излишней интенсивности нагрузки.
- Начнется тест производительности видеокарты.
- Вы увидите график температуры – на первых минутах она начнет резко расти, затем стабилизируется.
У исправного устройства температура не превысит 100 градусов. При более высоких показателях на экране появятся цветные артефакты, компьютер перезагрузится, отключится видеодрайвер.
При успешном завершении тестирования видеокарты на ошибки вы увидите окно с основными показателями – параметры ноутбука или ПК, максимальная температура, FPS. Для сравнения показателей с характеристиками пользователей аналогичных устройств, кликните на «Submit». Запустится браузер с таблицей, в которой вы оцените свое количество баллов.
Если диагностика видеокарты в FurMark окончилась неудачно, попробуйте устранить неисправность. Осмотрите устройство, если на радиатор налипла пыль – удалите его ватными палочками или сдуйте сжатым воздухом. Обновите термопасту на чипе самостоятельно или обратитесь в сервисный центр.
Вывод
Подведем итог. Теперь мы способны в любой момент получить технические данные комплектующих. Для этого достаточно просто запустить программу. Вычислить неисправность теперь будет значительно проще.
Обычно производитель указывает критическую температуру для видеокарт в диапазоне 90-105 градусов, однако на практике видеокарта начинает терять стабильность уже после 75 °C. Если вы играете в тяжелую игру, температура растет и в какой то момент происходит вылет драйвера, то дело однозначно в перегреве. Решить эту проблему можно несколькими способами:
- Заменить корпусный вентилятор «на выдув» на более мощный.
- Вручную повысить уровень оборотов видеокарты (сделать это можно с помощью всё той же MSI Afterburner, ползунок Fan Speed).
- Если видеокарте уже больше трех лет, то ее стоит почистить и/или заменить термопасту. Для этого можно обратиться в сервисный центр.
А может быть, вы хотите вычислить скрытый вирус — майнер? Некоторые такие вирусы очень хитрые и могут запускаться только тогда, когда вы играете в игры. Для проверки запустите старую, нетребовательную игру. Если загрузка видеокарты неоправданно велика, то вам стоит проверить компьютер, желательно сразу несколькими антивирусами.
C процессорами всё проще, они могут стабильно работать при любой температуре, вплоть до критической. В случае перегрева частота процессора автоматически сбрасывается. Если температура вашего процессора переваливает за 90 градусов, то лучшим решением будет покупка качественного башенного кулера.
Недостаток оперативной памяти тоже может приводить к вылету игр и долгим загрузкам. Для проверки узнайте в свойствах компьютера её объем и сравните его с показателем «RAM» во время игры. Лучше всего, если у вас в запасе будет не менее 256 мегабайт свободной памяти.
Чтобы разгрузить оперативную память, перед игрой закройте все ненужные программы, например: скайп, вайбер, майл ру, браузер, виджеты. Ну а самым эффективным действием будет покупка дополнительного модуля памяти, либо замена старого на более емкий.
На этом всё, благодарю всех, кто уделил время на прочтение данной статьи.
голоса
Рейтинг статьи
Выводы
Мы наглядно убедились в том, что произвести мониторинг состояния комплектующих совсем не сложно. MSI Afterburner обладает интуитивно понятным интерфейсом и большим количеством настроек — определить неисправность или «узкое» место ПК не составит труда.
Одной из самых распространенных проблем является перегрев компонентов, а именно — видеокарты. Температуры выше 75 °C должны насторожить, признаком перегрева выступают вылеты из игры. Побороть нагрев можно несколькими способами:
Не стоит сбрасывать со счетов вирусы-майнеры. Обнаружить их можно запустив нетребовательную игру. При наличии вируса потребление мощностей карты будет несоизмеримо реальной нагрузке. Выход: тестирование ПК антивирусом и последующая очистка от «вредных» файлов.
Наряду с видеокартами перегреву подвержены также процессоры. Критическими температурами являются 90–100 °C в зависимости от модели. В случае перегрева процессора, методы борьбы с нагревом видеокарты также применимы и к ним. Еще одним решением выступит покупка более массивного кулера или системы жидкостного охлаждения.
Немаловажным пунктом является количество оперативной памяти. Современные игры достаточно требовательны к объему памяти и при ее недостатке возможны фризы и вылеты. При обнаружении таких проблем, стоит ограничить параллельный запуск программ и игр. Если же и это не помогает избавиться от фризов, то стоит рассмотреть покупку более емкой планки памяти.