Использование специализированных приложений
Существует множество приложений, которые позволяют скачивать игры без интернета. Они предлагают широкий выбор игр разных жанров, а также обновляют свою библиотеку регулярно. Некоторые из них требуют определенные настройки устройства, но обычно мы находим подробные инструкции на сайте разработчика.
1. Aptoide
Это приложение предоставляет доступ к бесплатным и платным играм. Оно имеет простой интерфейс, позволяющий пользователям быстро найти нужную игру. Aptoide можно скачать на устройства с операционной системой Android или Android TV.
2. Amazon Appstore
Приложение Amazon Appstore предоставляет доступ к бесплатным и платным играм. В некоторых случаях он также предоставляет бесплатные версии популярных игр, которые обычно находятся в разделе «платные». Amazon Appstore можно установить на устройствах с операционной системой Android.
3. Google Play Маркет
Google Play Маркет предлагает огромный выбор бесплатных игр и платных игр. Некоторые из них можно скачать и играть оффлайн. Google Play Маркет устанавливается на устройствах с операционной системой Android.
Какую бы игру ни выбрали, стоит помнить, что использование специализированных приложений является одним из самых популярных способов скачивания игр без интернета. Они предоставляют бесплатный доступ к огромной библиотеке игр, многие из которых можно скачать и играть оффлайн. Выберите из них наиболее подходящее для вас приложение и наслаждайтесь игрой без интернета!
Проверка системных требований и обновление драйверов
Перед установкой скачанной игры на ноутбук, необходимо проверить системные требования игры. В игровом описании или на официальном сайте игры можно найти информацию о минимальных и рекомендуемых требованиях
Обратите внимание на операционную систему, процессор, объем оперативной памяти, видеокарту и свободное место на жестком диске
После проверки требований, рекомендуется обновить драйверы на вашем ноутбуке. Драйверы — это специальное программное обеспечение, которое обеспечивает взаимодействие между операционной системой и аппаратными устройствами компьютера. Устаревшие драйверы могут привести к проблемам совместимости и низкой производительности.
Для обновления драйверов можно воспользоваться официальными сайтами производителей ноутбука или компонентов. Часто на таких сайтах есть раздел «Поддержка» или «Драйверы», где можно найти последние версии драйверов для вашей операционной системы.
Выберите соответствующий раздел и найдите драйверы для вашей видеокарты, звуковой карты, сетевой карты и других устройств. Скачайте и установите последние версии драйверов, следуя инструкциям на сайте производителя.
После обновления драйверов, ваш ноутбук будет готов к установке и запуску скачанной игры. Это позволит вам получить максимальную производительность и стабильную работу игры на вашем устройстве.
Перенос игр с помощью компьютера
Шаг 1: Подключите устройство
Перед началом переноса игр необходимо подключить ваше устройство (например, телефон или планшет) к компьютеру с помощью USB-кабеля. Обычно, после подключения устройства Windows автоматически распознает его и откроет файловый менеджер, где вы сможете просмотреть содержимое устройства.
Шаг 2: Найдите папку с играми
Для переноса игр вам нужно найти папку на устройстве, где хранятся установленные игры. Обычно она находится в папке «Android» и называется «data». В этой папке можно найти подпапки, названия которых соответствуют именам установленных игр.
Шаг 3: Скопируйте игры на компьютер
Чтобы скопировать игры на компьютер, выберите нужную папку и скопируйте ее на жесткий диск компьютера. Обычно копирование происходит путем перетаскивания папки из файлового менеджера на рабочий стол или другую папку на жестком диске.
Шаг 4: Перенесите игры на новое устройство
После копирования игр на компьютер, вы можете перенести их на новое устройство. Подключите новое устройство к компьютеру, найдите папку с играми, скопируйте ее на новое устройство и вставьте на то же самое место, откуда она была скопирована с предыдущего устройства.
- Совет: перед копированием игр на компьютер, убедитесь, что у вас есть достаточно свободного места на жестком диске компьютера, чтобы хранить все выбранные игры.
- Совет: если вы копируете игры между устройствами разных производителей, то некоторые игры могут не работать на новом устройстве. Проверьте совместимость игр с новым устройством перед их переносом.
История создания программы
На данный момент сложно переоценить важность появления приложения под названием μTorrent. Еще в 2004 году Людвиг Стригеус начал работу над ним как простой и функциональный производственный клиент
В этот момент вопроса о том, как установить игру с торрента, не было, ведь его назначение должно было быть иным.
Спустя год разработчик продолжил работу уже под покровительством крупных компаний. Они задумывали использовать утилиту для распространения цифровых копий продаваемых игр. В итоге ее выкупила компания BitTorrent Inc. Ее специалисты создали алгоритм скачивания файлов. Вот тогда первые пользователи задумались о том, как установить игру с торрента на компьютер.
Battle.net
Приложение Battle.net от компании Ativision Blizzard концептуально отличается от приведенных выше. Дело в том, что все игры компании многопользовательские, и редко кто играет больше чем в пару продуктов. И можно было бы отнести его в категорию «мусорных» сервисов, если бы не легендарные продукты, такие как World of Warcraft, Call of Duty, Diablo и другие.
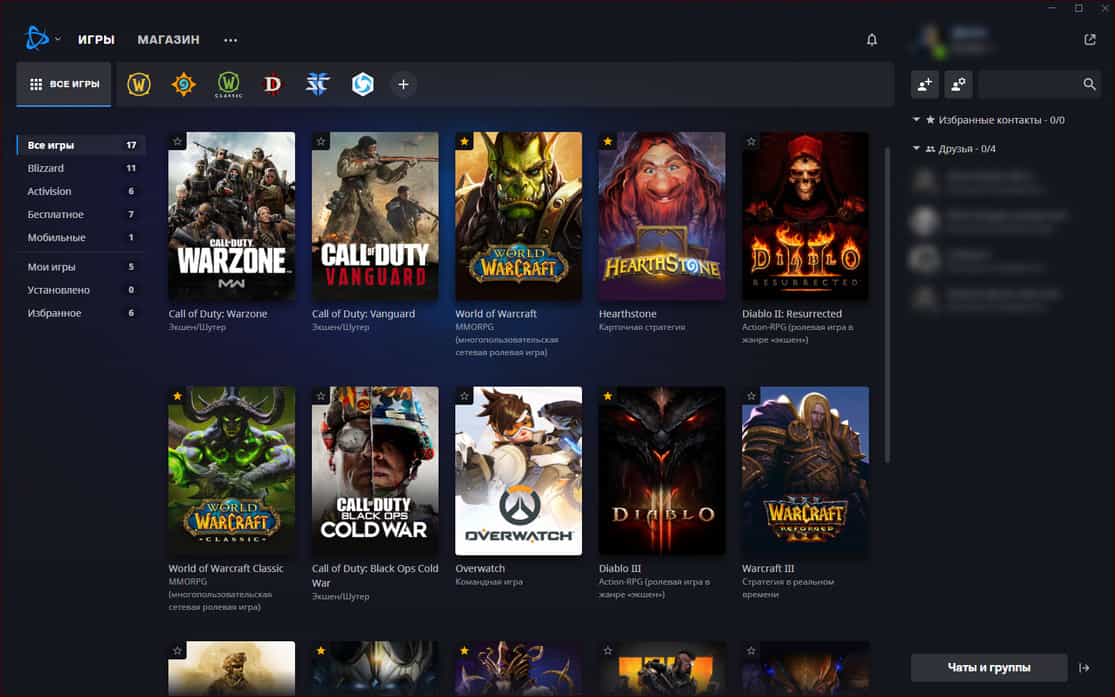
Без преувеличения, каждая игра – легенда. Ну за исключением пары мобилок и Heroes of the Storm. Судя по последним новостям, компания Майкрософт в ближайшее время купит Ativision Blizzard и Battle.net станет называться как-то иначе.
Установка из образа диска
Использовать образ игры удобно по причине идентичности с CD/DVD диском (некоторые разработчики игр в борьбе с «пиратами» делают так, чтобы запустить установленное ПО без диска в приводе было невозможно). Кроме того, хранить электронную версию проще, чем дисковую.
Без сторонних программ образ DVD/CD средствами Windows XP или 7 не откроется, поэтому предварительно инсталлируется программа, умеющая монтировать диски. В win8, 8.1, 10 есть поддержка формата iso, но для прочих расширений также нужно ПО.
В win8 монтировать образ игры в ISO допустимо из папки или рабочего стола. Для этого по файлу кликают правой кнопкой мыши и в появившемся контекстном меню выбирается «Подключить».
- LiveJournal
- Blogger
Использовать образ игры удобно по причине идентичности с CD/DVD диском Для остальных форматов рекомендуется программа Daemon Tools в профессиональной (платной) или lite версии(бесплатно). Программа способна создавать виртуальные оптические диски, на которые в дальнейшем монтирует образы игры для компьютера (не только). Поддерживает практически любой популярный формат.
После запуска утилиты нажимается кнопка добавления образа, а на добавленном образе щелкается правой кнопкой мыши, выбирается «монтировать», в открывшемся списке устройств выбирается нужное. После этого инсталлятор запускается в проводнике, а установить игру можно открыв диск с ней.
- LiveJournal
- Blogger
Daemon Tools способна создавать виртуальные оптические диски
Как запустить скачанную игру без интернета?
После того как вы скачали игру, может возникнуть вопрос: «Как ее запустить без интернета?». Для этого необходимо выполнить несколько простых действий.
- 1. Установите игру на свой компьютер. Обычно, в процессе установки на рабочем столе появляется ярлык игры.
- 2. После установки запустите игру и подождите, пока она загрузится.
- 3. Если у вас есть инструкция к игре, перечитайте ее. Некоторые игры могут требовать наличия интернета для запуска.
- 4. Если игра требует авторизации, введите логин и пароль от аккаунта и нажмите «Войти».
- 5. Если вы не хотите вводить данные аккаунта каждый раз, найдите в настройках игры функцию «запомнить меня» и отметьте ее.
- 6. Теперь вы можете наслаждаться игрой без подключения к интернету. Убедитесь, что вы не пытаетесь играть в мультиплеер, т.к. для этого необходимо подключение к интернету.
Запуск скачанной игры без интернета не вызывает трудностей, если вы выполните все требования и инструкции. Помните, что для полноценной игры может потребоваться наличие некоторых игровых файлов, которые хранятся на серверах разработчиков. Также стоит учитывать особенности системы, на которой стоит игра.
Онлайн сервис: как получать ссылку и скачивать
При помощи кнопки «Создать» в верхней части панели управления, я уже добавил новую папку и даже загрузил туда несколько фотографий. Теперь, выйдя на главный экран и нажав на эту папку, в правой части появится возможность получить ссылку на этот архив.
Перетяните ползунок, скопируйте ссылку и отправьте ее другу. В этом случае он сможет скачать все фото одним архивом. Это очень удобно. Сейчас покажу.
Готово. Архив загрузился.
Можно выделить сразу несколько фотографий и создать из них новый альбом, если не хотите, чтобы друзья видели все рисунки.
Вот и все. С онлайн сервисом разобрались. Кстати, если не поняли что за фотографии были приведены для этой публикации – это фотки с Aliexpress. 3D принтер . Благодаря ему можно создавать модели, игрушки, детали и многое другое. Например, одна моя знакомая недавно начала изготавливать удивительные браслеты по своим собственным эскизам. Просто делает интересные бусины и нанизывает их на основу.
Установка и настройка uTorrent
Загрузка музыки через интернет: напрямую или через торрент
1. Запустите загруженный установочный файл, который называется utorrent-win…
2. На экране появится окно установки uTorrent.
Если перед этим окном появится окно предупреждения службы безопасности
, то нажмите кнопку «Выполнить». Все программы на нашем сайте прошли проверку антивирусом, поэтому не стоит беспокоиться о подобных предупреждениях.
Если перед установкой программа предложит вам изменить язык, выберите из раскрывающегося списка русский язык (Russian).
Нажмите кнопку «Далее (Next)»
3. В следующем окне с текстом предупреждения также нажмите кнопку «Далее»
4. Согласитесь с условиями использования программы, нажав кнопку «Принимаю (I Agree)»
внизу окна.
5. Теперь нужно выбрать путь для установки uTorrent.
Как правило, это папка Program Files, но вы можете установить программу куда захотите, нажав на кнопку «Обзор (Browse)»
Под полем выбора пути установки расположены 3 флажка (галочки):
- Ярлык в меню «Пуск» (Create Start menu entry)
- Значок в панели быстрого запуска (Create Quick Launch icon)
- Значок на рабочем столе (Create Desktop icon)
Рекомендую оставить последний флажок «Значок на рабочем столе»
, чтобы значок торрента сразу появился после установки на рабочем столе, и вам не пришлось искать установленный торрент-клиент вручную.
Теперь нажимаем кнопку «Далее» (Next)
6. Перед вами предстанет окно предварительной конфигурации uTorrent
В первой группе флажков «Дополнительно» рекомендуется только отключить флажок «Start uTorrent when Windows starts up»
, который отвечает за автоматический запуск торрент-клиента при включении компьютера.
Плюсом
автоматического запуска является то, что клиент сразу сможет качать и раздавать торренты после включения компьютера, аминусом – uTorrent может немного нагружать систему, что замедлит ее быстродействие.
Первый флажок «Add an exception for uTorrent in Windows Firewall» ни в коем случае не стоит отключать
, так как это может привести к сбоям в работе торрент-клиента.
Вторую группу флажок «Типы файлов» (File Types) лучше вовсе не изменять (оставьте как на скриншоте выше), она отвечает за ассоциации определенных файлов с торрент-клиентом.
Нажмите кнопку «Далее»
7. Далее вы увидите этап установки рекламируемого продукта, если вы не хотите устанавливать или скачивать предложенный в рекламе продукт, снимите флажок под изображением продукта.
Затем нажимайте на кнопку «Далее» на всех рекламных страницах
(как правило, встречается 1-2 рекламных шага в процессе установки).
8. Вот вы и на последнем шаге установки, для завершения процесса установки нажмите кнопку «Установить» (Finish)
Как скачать игры с интернета на компьютер

Когда загрузка будет полностью завершена, вам необходимо будет распаковать файл. Он запустится, и на рабочем столе появится значок вашего торрент-клиента. После этого вы можете войти в него, во всех подобных программах есть как предустановленный каталог разнообразного медийного контента, так и поисковая строка, при помощи которой можно самостоятельно искать необходимую вам игру. Торрент-клиент выдаст все похожие по названию игры и ранжирует их по размеру. Как только вы определитесь с конкретным жанром и названием, можно нажимать кнопку «Загрузка». Программа закачает файл-ссылку на ваш компьютер, вам необходимо будет ее найти и запустить — и ваша игра начнет скачиваться. Прогресс закачки и оставшееся время до завершения можно наблюдать на главном экране программы, а можно и на значке в панели задач. Время скачивания любой игры зависит от ее фактического размера и скорости вашего интернет-соединения. Еще одним плюсом торрент-клиентов является то, что они работают в фоновом режиме и не отвлекают значительные ресурсы ПК, а это значит, что вы можете поставить файл на закачку и продолжать пользоваться своим компьютером.
Официальные платформы
Существует множество официальных платформ, где вы можете быстро и легально скачать игры на свой ПК без использования торрента. Одной из таких платформ является Steam — одна из самых популярных и известных игровых платформ, на которой представлены игры различных жанров и вариантов.
На Steam вы можете быстро найти и скачать игры, просмотреть описания, посмотреть отзывы других игроков и выбрать то, что вам интересно. С помощью удобного интерфейса и функционала Steam вы сможете легко ориентироваться в множестве игр и выбрать самые популярные или новинки.
Кроме Steam, существуют и другие официальные платформы, такие как Epic Games Store, GOG и Uplay. Они также предлагают широкий выбор игр для ПК, различные акции и скидки. Некоторые игры могут быть доступны только на определенных платформах, поэтому имеет смысл ознакомиться с предложениями всех платформ и выбрать то, что подходит вам больше всего.
Официальные платформы обычно предлагают удобные способы оплаты, гарантируют безопасность загрузки и обновления игр, а также поддержку со стороны разработчиков. Вы можете быть уверены в том, что скачиваемые игры будут работать на вашем ПК и не повредят вашу систему. Поэтому использование официальных платформ — это надежный и удобный способ получить доступ к играм.
Установка игры на ПК
В зависимости от замыслов разработчика, и ресурса, с которого ведется скачивание, игровая программа представляет собой:
- исполняемый exe-файл и упакованные в архив ресурсы;
- архив с распакованной игрушкой или файлами инсталляции;
- образ установочного диска популярном формате (img, iso, mdf/mds, ccd и пр.);
- распакованная программа, готовая к запуску (удобно скачать с помощью торрент загрузчика).
Дальнейшие действия напрямую зависят от типа загруженных файлов.
https://youtube.com/watch?v=8u8Z6VoB_W4
Игра скачанная с торрента в виде архива
Второй вариант с архивом игры несколько удобнее для скачивания (архив качать проще и быстрее), однако потребует дополнительно использования программ по работе с архивами. Скорее всего, архив будет представлять собой один громадный файл с расширением rar, zip или 7z. Для начала установки игры необходимо распаковать архив с помощью любого архиватора. В качестве примера можно привести известную бесплатную программу 7 zip.
После распаковки архива на диске появятся одна или несколько папок, содержащих установочные файлы игры, в том числе уже знакомый нам инсталлятор setup.exe. Зачастую основная трудность при работе с архивом – это найти куда именно была распакована папка с игрой. Дальнейшие действия необходимо выполнять в соответствии с описанным выше первым вариантом установки.
Игра имеет формат образа диска
Еще более интересным может быть третий вариант установки игры в виде образа. Такой подход распространения игр с использованием торрент-сетей выбирается в тех случаях, когда игра отказывается работать без оригинального CD или DVD диска.
Цифровую копию оригинального диска называют образом диска. Для работы с образом диска в системе создается еще один виртуальный логический диск, в котором и будут хранится все файлы, необходимые для установки и дальнейшего использования игры. Создать виртуальный диск можно программой-менеджером виртуальных дисков. Пример такой программы – это популярный бесплатный набор утилит DAEMON Tools Lite.
Запустив Daemon tools lite необходимо указать операционной системе, что в ней появился еще один диск (виртуальный). Обычно это выполняется командой «Добавить виртуальный диск». После создания виртуального диска нужно указать файл для создания образа. В нашем случае это будет скачанный ранее образ диска с игрой (скорее всего расширение образа будет iso). Далее с помощью любого файлового менеджера (например, Проводника Windows) необходимо зайти в только что созданный нами диск. На нем будет полная копия установочного компакт-диска игры и уже знакомый нам файл setup.exe. Все остальные действия по установке игры будут такими же, как и в первом варианте
Обратите внимание, для запуска игры нужно, чтобы виртуальный диск также был в системе, активизируйте его заранее!
Итак, основная проблема при скачивании игры с помощью торрент-сети – это выбор действительно интересных, захватывающих игр. Остальные шаги по закачке и установке понравившейся игры описаны в статье и легко могут быть выполнены любым компьютерным пользователем.
Игры по умолчанию на Windows 10
Перед тем как мы найдём способы вернуть стандартные игры в новую систему Windows 10, стоит обозначить о каких проектах обычно идёт речь. Под «стандартными» обычно принимают следующие игры:
- косынка, паук, солитер — знаменитые пасьянсы, электронные версии которых стали хитами из-за компании Microsoft;
- сапёр — небольшая, но увлекательная головоломка, суть которой отметить все «опасные» клетки на поле, с помощью цифровых подсказок;
- пинбол — ещё в Windows XP появилась знаменитая версия «звёздного» пинбола. Это игра где необходимо с помощью ударов по шарику набрать как можно больше очков;
- другие игры — в некоторых версиях Windows встречались шахматы, игры в духе «три-в-ряд» или другие пасьянсы. Далеко не все из них стали классикой, но многие пришлись по душе отдельным пользователям.
Трудности при работе
Процесс загрузки и установки часто преподносит всякие сюрпризы, к которым следует быть готовым. В основном неприятные ситуации возникают, когда впервые пытаешься узнать, как установить игру после скачивания с торрента с помощью образов. В описании не предупреждают о том, когда монтировать образ – до или после самой установки. Стоит всегда пытаться сделать это после загрузки файла. Если потом выбивает ошибка, значит, правильным будет второй метод.
Кроме этого, с 2014 года разработчики цифровых компьютерных развлечений начали использовать защиту нового поколения для собственных работ. Это сильно усложнило процесс расшифровки кода и ухудшило оптимизацию игровых проектов. Дебаты по этому поводу длятся уже второй год, но создатели пока не видят альтернативы. Тем не менее защита удерживает хакеров только на месяц или два. Дальше появляются репаки, и люди запускают свои торренты для загрузки файлов. В плане установки ничего не поменялось, ведь все заботы с кряками и таблетками на себя берут цифровые пираты. Их алгоритмы по-разному работают на всяких системах, но пользователь всегда может обратиться к ним в поддержку. Они ответят на любые вопросы.
Как установить игру на компьютер
Доброго времени суток!
Игра — это не простое времяпровождение (как некоторые считают). Хорошие игры повышают внимательность, сообразительность, реакцию, зрительное восприятие, улучшают настроение и позволяют отвлечься от проблем, которые всегда нас окружают. Другое дело, что все хорошо в меру (но это тема другой статьи). Отвлекся.
Вообще, в этой статье хотел рассмотреть возникающие вопросы при установке игр (так сказать, разные варианты, с которыми приходится сталкиваться).
Сразу же приступим.
Если у вас тормозят игры (возможно, даже на мощном компьютере) — очень рекомендую ознакомиться с еще одной моей заметкой
Установка из образа диска
Если игра была загружена из интернета в виде образа диска (как правило, файлы в формате ISO и MDF), то для ее установки Вам потребуется смонтировать этот образ в виде диска в системе. Монтировать образы ISO в Windows 8 можно без каких-либо дополнительных программ: просто нажмите правой клавишей мыши по файлу и выберите пункт меню «Подключить». Также можно просто дважды щелкнуть мышью по файлу. Для образов MDF и для других версий операционной системы Windows потребуется сторонняя программа.
Из бесплатных программ, которые легко могут подключить образ диска с игрой для последующей установки, я бы рекомендовал Daemon Tools Lite, скачать русскую версию которой можно на официальном сайте программы https://www.daemon-tools.cc/rus/products/dtLite. После установки и запуска программы, Вы сможете выбрать скаченный образ диска с игрой в ее интерфейсе и смонтировать в виртуальный привод.
После монтирования, в зависимости от настроек Windows и содержимого диска, произойдет либо автозапуск программы установки игры, либо просто в «Мой компьютер» появится диск с этой игрой. Откройте этот диск и либо нажмите «Установить» на экране установки, если он появится, либо найдите файл Setup.exe, Install.exe, как правило располагающийся в корневой папке диска и запустите его (файл может называться иначе, однако обычно интуитивно понятно, что именно запускать).
После установки игры, Вы сможете запустить ее, используя ярлык на рабочем столе, либо в мен «Пуск». Также, может случиться так, что для работы игры нужны какие-либо драйвера и библиотеки, об этом я напишу в последней части этой статьи.
Копирование на внешний накопитель
Поэтому для этого процесса требуется диск с нужным объемом памяти. Если в ноутбуке есть дисковод, можно использовать внутренний накопитель смартфона, USB-накопитель или DVD-привод. Это устройство должно быть подключено к компьютеру с дистрибутивом игры.
Для USB-накопителя подключите его к порту USB и подождите, пока Windows распознает его. Затем откройте проводник Windows и перетащите файлы игры на флэш-накопитель. Просто подождите, пока данные будут скопированы с жесткого диска.
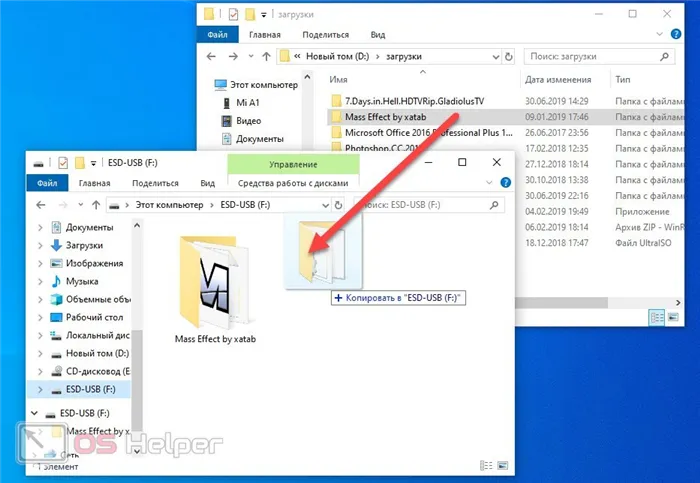
Если в качестве посредника используется телефон, при подключении через USB необходимо выбрать функцию передачи файлов на Android. Остальная процедура такая же, как и при использовании обычного USB-накопителя.
Если в вашем ноутбуке есть дисковод для дискет, вы можете записать образ игры на DVD-диск. Однако он должен быть соответствующего размера. Для его создания используйте одну из бесплатных программ, например UltraISO.
Затем подключите накопитель к ноутбуку и скопируйте программу установки и все связанные с ней файлы на жесткий диск. Если вы загрузили обычную программу установки, используйте исполняемый файл для ее запуска. Он имеет формат EXE и обычно называется Setup.
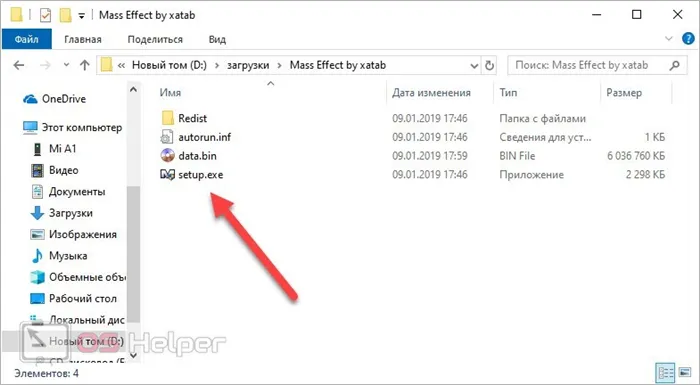
Если вы просто скопировали файлы на ноутбук, а затем перенесли образ диска с игрой на флешку, вам нужно будет подключить ее к виртуальному приводу. Для этого используйте эмулятор DaemonTools или UltraISO. Вы также можете использовать WinRAR для экспорта содержимого ISO-образа на жесткий диск.
При использовании опции CD нет необходимости копировать файлы на жесткий диск. Используйте программу автоматического запуска и следуйте инструкциям.
Копирование на внешний накопитель
Поэтому для этой процедуры требуется накопитель с нужным объемом памяти. Вы можете использовать внутренний накопитель смартфона, USB-накопитель или, если ваш ноутбук оснащен дисководом для дискет, DVD-диск. Это устройство должно быть подключено к компьютеру, на котором распространяется игра.
Для USB-накопителя просто вставьте его в порт USB и подождите, пока Windows распознает его. Затем просто откройте проводник Windows и перетащите файлы игры на флэш-накопитель. Просто подождите, пока данные будут скопированы с жесткого диска.

Если вы используете телефон в качестве промежуточного носителя, при подключении USB необходимо выбрать режим передачи файлов Android. В остальном процедура ничем не отличается от обычного варианта с USB-накопителем.
Если в вашем ноутбуке есть дисковод для дискет, вы можете записать образ игры на диск DVD. Однако он должен быть приличного размера. Для записи используйте бесплатное программное обеспечение, например UltraISO.
Теперь подключите накопитель к ноутбуку и скопируйте программу установки и все связанные с ней файлы на жесткий диск. Если вы загрузили обычную программу установки, запустите ее с помощью исполняемого файла. Он имеет формат EXE и обычно называется Setup.
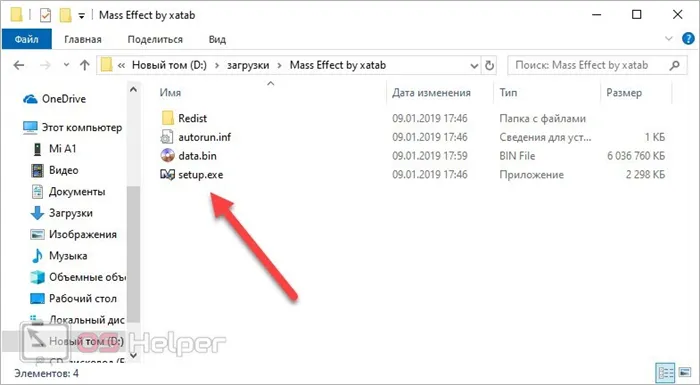
Если вы только что перенесли образ диска с игрой на флэш-память, вам нужно будет скопировать файлы на ноутбук, а затем смонтировать их на виртуальный привод. Для этого используйте эмулятор Daemon Tools или UltraISO. В качестве альтернативы можно извлечь содержимое ISO-образа на жесткий диск с помощью WinRAR.
Если выбрана опция CD-ROM, копировать файлы на жесткий диск не нужно. Достаточно воспользоваться автозапуском программы установки и следовать инструкциям.
Как скачивать игры на компьютер с помощью программы zona
После того как вы установили данную программку, мы можем приступить к скачиванию игр.
Раздел игры
Итак, на своем компьютере запускаем программу zona. После чего в левом меню нажимаем на строчку «Игры», далее в правой стороне отобразится список доступных игр, которые вы можете скачать.
Теперь давайте разберемся как найти нужную игру, которую вы хотели бы скачать.
Поиск игр
Чтобы найти и скачать игру, нам нужно воспользоваться поиском. Для этого вверху программы в окошке поиска вводим название игры, для примера я введу игру «Как достать соседа». После того как вы указали название игры, нажимаем кнопку с рисунком «Лупы».
В следующем шаге программа покажет найденный результат, в результате поиска, вы увидите кучу разных файлов, в основном это будут фильмы. В результате поиска нам нужно отфильтровать результат по играм, для этого нажимаем кнопку фильтра «Игры».
Скачиваем игру
После всех выполненных действий, вы увидите ту игру, которую вы указали в поиске. Чтобы скачать найденную игру, выполняем следующие действие:
Наводим курсор на нужную игру и один раз нажимаем левую кнопку мыши.
После того как вы выберите игру, у вас откроется страничка, где вы и сможете скачать игру.
Итак, отпускаем страницу с игрой в самый низ.
В самом низу, вы увидите различные ссылки на данную игру. Все игры будут иметь разный вес, версию игры. Какую же выбрать ссылку для скачивания игры? Все очень просто, напротив игры обязательно смотрите слово «RePack», если данное слово присутствует, то после скачивания, вы сможете установить и сразу играть в данную игру. Чтобы скачать игру, наводим курсор мыши на ссылку скачать и один раз жмем левую кнопку мыши, больше нажимать эту кнопку не нужно. Далее я расскажу где посмотреть скачиваемую игру в программе zona.
Процесс скачивания игры
Все скачиваемые игры, помещаются в папку «Загрузки», для этого в левом меню программы, нажимаем на ссылку «Загрузки».
Далее у вас откроется страничка «Загрузок». На данной страничке, вы увидите процесс скачивания игры. Полоса загрузки, отображает информацию, о том сколько загрузилось игровых файлов. Как только синяя полоска заполнится до конца, игра будет скачана. Чуть правее будет отображена информация, о том сколько весит игра, сколько скачалось. Также будет указана информация, о скорости вашего интернета и сколько осталось времени до полной загрузки.
После того как игра будет скачена, вы можете ее установить, для установки, выполняем следующие действие:
Наводим курсор мыши на скачанную игру и один раз нажимаем правую кнопку мыши. В раскрывшемся меню нажимаем на строчку «Показать в папке».
После всех действий, у вас откроется папка, в которой вы увидите скаченную игру. Чтобы установить игру, наводим курсор мыши на файл «setup.exe» и два раза нажимаем левую кнопку мыши. После всех действий, откроется мастер установки игры.
Если хочется новой игры
Вам надоела игра, вы ее прошли или же, наоборот, не можете ее одолеть, и вам хочется чего-либо нового? Зайдя в сеть, можно сразу наткнуться на разнообразные предложения скачать игру бесплатно. Однако при попытке скачать игру вы натыкаетесь на сообщение, в котором предлагают отправить вам короткий СМС-номер, а после этого якобы игра станет доступной для скачивания. В одном случае это действительно так, но чаще всего это простой обман, распространенный у мошенников, вы просто потеряете деньги, не получив взамен ровным счетом ничего. Скачать интернет-игры на компьютер действительно можно бесплатно, но все зависит от самого формата и качества игры. Если это простейшие флеш-игры, то можно как играть непосредственно онлайн, так и установить их на свой компьютер прямо с сайта, нажав соответствующую кнопку. Загрузка пойдет автоматически, затем вам нужно найти соответствующий файл и просто его запустить — и игра появится на вашем устройстве. Как правило, такие игры занимают незначительное место на жестком диске и не вызывают проблем с установкой. Более серьезные игры требуют такого же подхода.
Как качать через uTorrent
Из этой инструкции вы узнаете, как качать фильмы, игры, программы и другие файлы через торрент-клиент uTorrent, и как при этом не поймать вирусы на компьютер.
В самой программе нет полноценного поиска, и тем более медиакаталога (как в Mediaget), поэтому сами файлы будем искать на сайтах в интернете. Откройте поисковую систему (лучше Яндекс, так как в ней меньше шансов встретить сайт, распространяющий рекламное ПО, замаскированное под легальные файлы) и вбейте фразу:
«название_искомого_файла скачать через торрент»
В результатах поиска зайдите на сайт, который стоит первым в списке.
На открывшейся странице найдите ссылку на загрузку (обычно ее размещают внизу). Будьте внимательны, владельцы подобного рода сайтов любят размещать на страницах фейковые кнопки «Скачать», при клике на которые вас перебросят на рекламный сайт или предложат установить какой-нибудь браузер Амиго (например). Скрольте вниз, пока не увидите подробные характеристики файла.
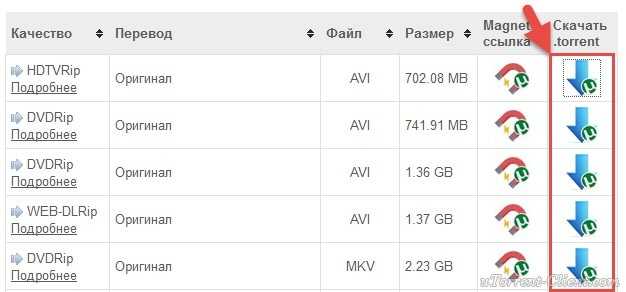
Нажмите на ссылку «Скачать торрент» или на кнопочку со значком uTorrent (см. скриншот выше).
После клика начнется загрузка файла – у него должно быть расширение «.torrent». Если у файла расширение «.exe» — не открывайте его, скорее всего это реклама или вирус. Такой сайт лучше закрыть и перейти на следующий в поисковой выдаче.

Скачав «.torrent» файл, запустите его. Если после этого uTorrent не запустился, значит на компьютере не настроена ассоциация файлов с программой. Не будем пока ее настраивать – просто запустите uTorrent вручную и перетащите торрент в центр главного окна программы.
Откроется диалоговое окно добавления новой закачки (да, сначала мы качали торрент, а теперь с помощью него будем скачивать те сами искомые файлы). Проверьте папку, в которую будет сохранена закачка (чтобы в ней хватало места), и если необходимо, измените ее.
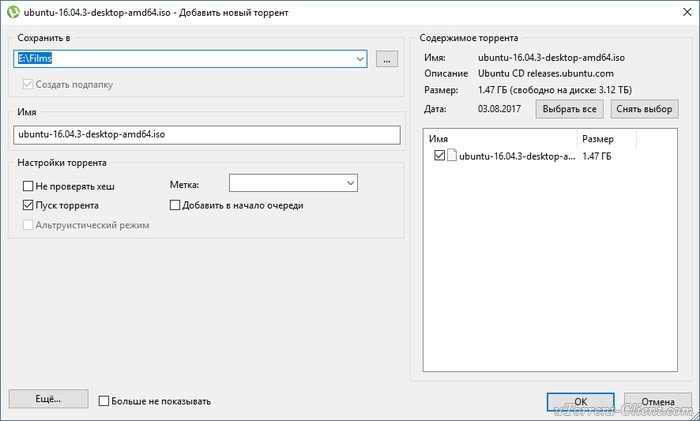
В правом окне просмотрите содержимое торрента, которое будет загружено. К примеру, решили скачать целый сезон любимого сериала, но 2 первых серии уже смотрели. Снимите с них галочки, чтобы не загружать ненужные файлы лишний раз.
Затем жмите кнопку ОК (вообще ее можно было сразу нажать и ничего не менять).
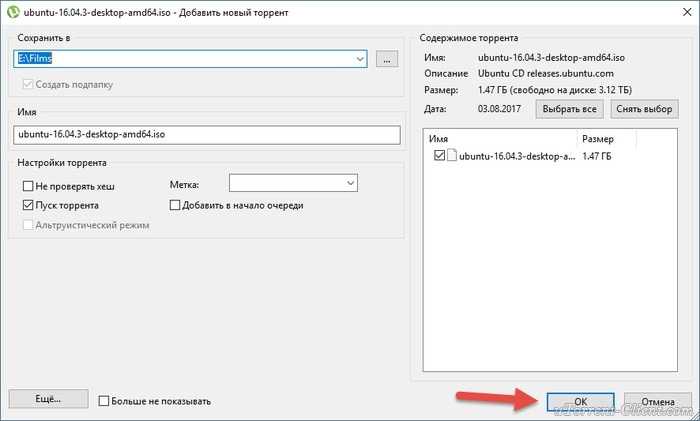
После этого начнется загрузка. В главном окне uTorrent в столбце «Состояние» отображается ее прогресс, а в столбце справа – скорость (которая зависит от качества вашего интернет соединения и от количества раздающих у выбранного торрента).
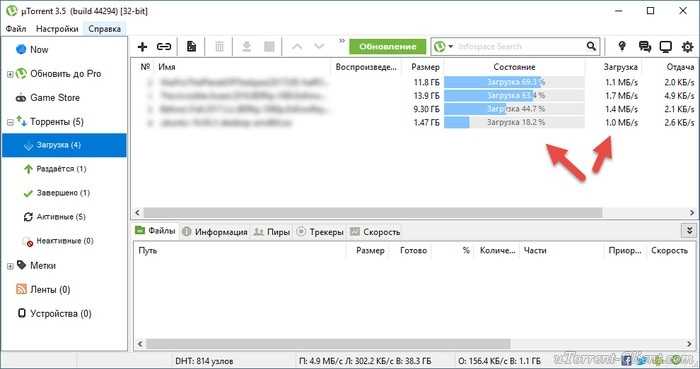
Загрузка файла будет окончена, когда строка состояния станет зеленой и появится надпись «Раздается».
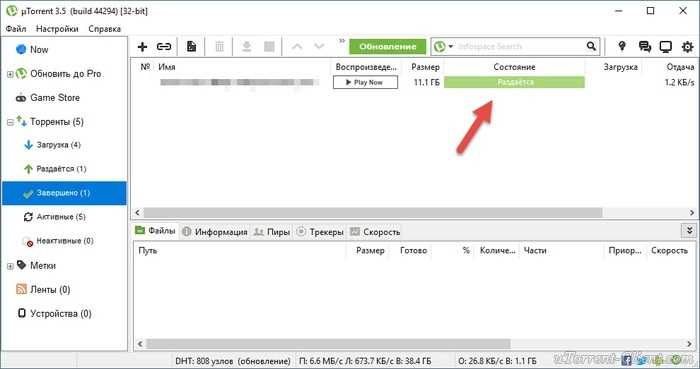
Дважды кликните по этому торренту левой кнопкой мыши, чтобы показать загруженные файлы в папке проводника Windows.
Что делать, если игра не запускается и выдает ошибку
В некоторых случаях игра может не запускаться на компьютере и выдавать системные ошибки. Например, установите последнюю версию DirectX. Как я могу решить эту проблему?
Существует несколько решений этой проблемы.
- Переустановить установленную игру. Для этого зайдите в панель управления на компьютере, далее, «Программы и компоненты». Затем, удалите игру с компьютера и заново ее установите.
- При запуске игры требуют раннюю версию DirectX 8 или 7. Здесь все просто – наберите в поиске скачать DirectX 8 и установите его на компьютер. Затем, его перезагрузите. Далее, попробуйте запустить игру снова.
Если в игре по-прежнему возникают ошибки, отключите антивирус и установите игру без него. Отключайте Интернет только заранее, чтобы избежать склеивания вирусов.
Мобильный торрент
Все вышесказанное – не предел! Даже если у вас под рукой только мобильный телефон с операционной системой Андроид, вы имеете возможность скачать все необходимое с торрента.
На андроиде прекрасно работает все та же программа uTorrent (и ее аналоги тоже!). Ее можно скачать и установить на мобильный телефон, а после пользоваться точно так же, как на персональном компьютере.
В каждом случае могут возникнуть непредвиденные сложности и сбои. Например, при попытке соединения появляется информация об ошибке 10050. Эта ошибка означает невозможность соединения с сервером.
Возможно, палки в колеса засовывает ваш антивирус, попробуйте изменить настройки или вовсе отключить его на время скачивания. Либо поищите другой сайт для скачивания, выбор велик, не стоит упираться в какой-то один, даже если вам его настоятельно рекомендовали.
Работа с торрентами очень удобна. Многих пугает вот этот самый доступ к персональному компьютеру, но ведь пользователи получают лишь ссылку на определенный файл, а не доступ к папке «администратор»! Бояться торрентов не нужно, со временем у вас появятся свои предпочтения, торренты, с которых качать получается быстро и надежно.
Поскольку в официальном доступе хороших фильмов, игр, музыки становится все меньше, такой способ приобретения желаемых файлов очень востребован. Поэтому, качайте программы, устанавливайте и дерзайте, хорошего вам времяпрепровождения и до новых встреч!
Скачивание игр через браузер
Шаг 1: Найдите нужную игру
Перед тем, как начать скачивание игры, нужно ее найти. Откройте браузер и введите в поисковую строку название игры. Если вы знаете, где именно ее можно скачать, можете сразу перейти на нужный сайт.
Шаг 2: Перейдите на сайт, где можно скачать игру
Как только вы нашли сайт, где можно скачать нужную игру, перейдите на него. Внимательно изучите страницу, чтобы не пропустить никаких важных деталей или инструкций.
Шаг 3: Нажмите кнопку «Скачать»
На большинстве сайтов для скачивания игр есть специальная кнопка «Скачать». Нажмите на нее и дождитесь, пока начнется загрузка файла.
Шаг 4: Установите игру на свой компьютер
Как только файл игры скачан, его нужно установить на свой компьютер. Для этого выполните все действия, которые указаны в инструкции на сайте или в самом файле.
Важно помнить, что некоторые игры могут быть платными, тогда вам нужно будет произвести оплату перед скачиванием. Также, не забывайте проверять файлы на наличие вирусов, чтобы не заразить свой компьютер

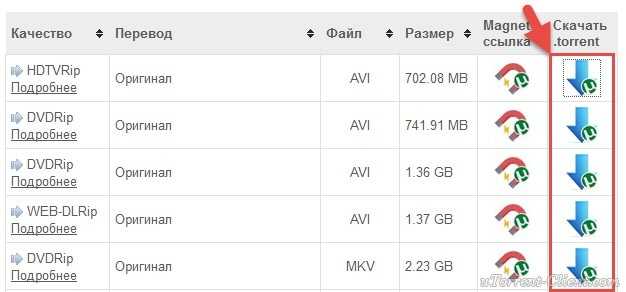














![Как скачать игру на компьютер – 2 способа на выбор [2020]](http://nephros-crimea.ru/wp-content/uploads/4/5/2/452e914326d2a6b3b365474d0a84d9d5.png)














