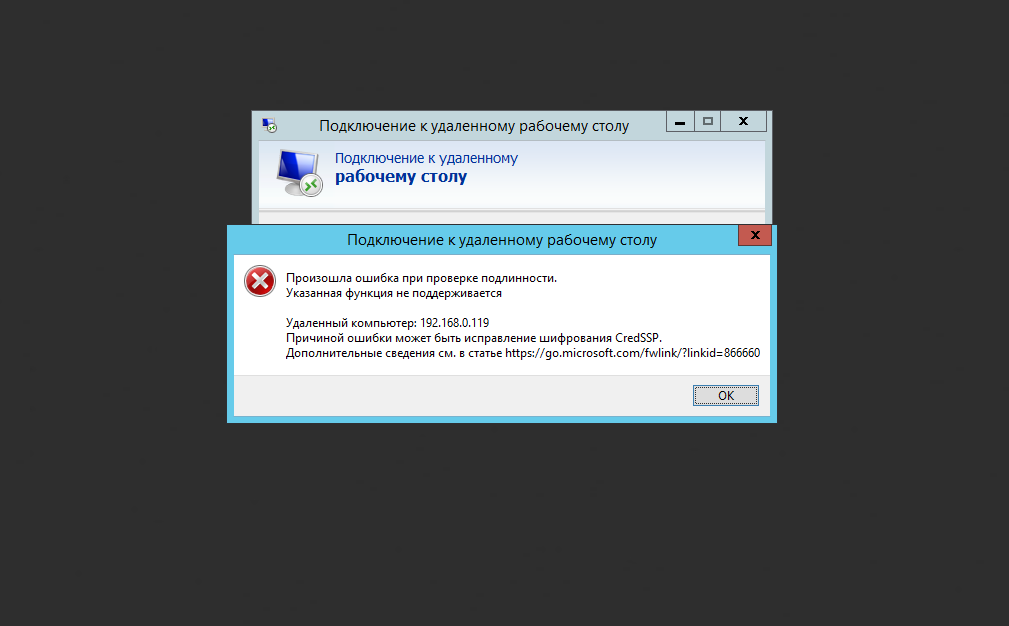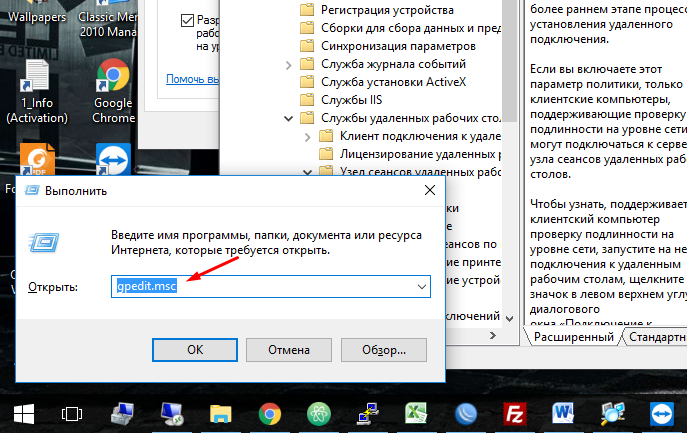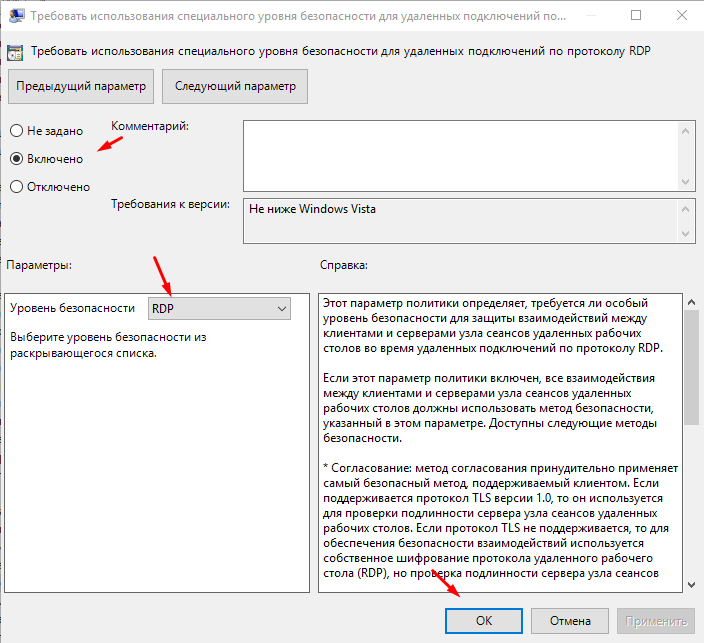Отключаем шифрование credssp через GPO
Если у вас большая инфраструктура, в которой сотни компьютеров и сотни серверов, то вы можете до установки нужных обновлений в вечернее время, временно отключить новый уровень шифрования CredSSP и убрать ошибку «Удаленный компьютер имя. Причиной ошибки может быть исправление шифрования CredSSP». Для этого мы можем воспользоваться всеми плюсами доменной инфраструктуры Active Directory. Тут два варианта, вы можете создать массовую политику для распространения ее на нужные OU или если у вас требование для одного или двух локальных компьютеров, то на них можно запустить локальный редактор групповых политик, тем самым внеся изменения только на них.
Напоминаю, что оснастку управление групповой политикой вы можете найти на контроллере домена или компьютере с установленным пакетом RSAT, открыть ее можно через команду в окне «Выполнить» gpmc.msc. Если нужно открыть локальный редактор групповых политик, то в окне «Выполнить» введите gpedit.msc.
Вам необходимо перейти в ветку:
Конфигурация компьютера — Административные шаблоны — Система — Передача учетных данных — Исправление уязвимости шифрующего оракула (Computer Configuration — Administrative Templates — System — Credentials Delegation — Encryption Oracle Remediation
Открываем настройку «Исправление уязвимости шифрующего оракула (Encryption Oracle Remediation)». Включаем политику, у вас активируется опция «Уровень защиты», на выбор будет три варианта:
- Принудительно применять обновленные клиенты (Force Updated Clients) — она будет стоять по умолчанию из-за максимального уровня защиты, вам данную опцию нужно сменить. Это так сказать максимально безопасный уровень взаимодействия клиент, он должен быть в идеале, после установки обновлений на все сервера и компьютеры.
- Оставить уязвимость (Vulnerable) – клиенты могут подключаться на уязвимые машины.
- Уменьшить риск (Mitigated) – клиенты не могут подключаться к уязвимым серверам, но серверы могут принимать уязвимые клиенты.
Выбираем на время пункт «Оставить уязвимость (Vulnerable)». Сохраняем настройки.
После чего вам нужно обновить политику, для этого откройте командную строку и введите gpupdate /force. Если у вас не доменный компьютер, да и еще Windows 10 Home, которая не имеет встроенного локального редактора политик, то вам как я описывал выше, нужно производить правку реестра
REG ADD HKLM\Software\Microsoft\Windows\ CurrentVersion\Policies\System\CredSSP\Parameters\ /v AllowEncryptionOracle /t REG_DWORD /d 2 (0 вернет все как было)
На просторах интернета ходит скрипт PowerShell, который поможет включить данную политику на всех компьютерах в Active Directory
Произошла ошибка проверки подлинности. Указанная функция не поддерживается
После установки обновления KB4103718 на моем компьютере с Windows 7 я не могу удаленно подключится к серверу c Windows Server 2012 R2 через удаленный рабочий стол RDP. После того, как я указываю адрес RDP сервера в окне клиента mstsc.exe и нажимаю «Подключить», появляется ошибка:
Произошла ошибка проверки подлинности.
Указанная функция не поддерживается. Удаленный компьютер: computername
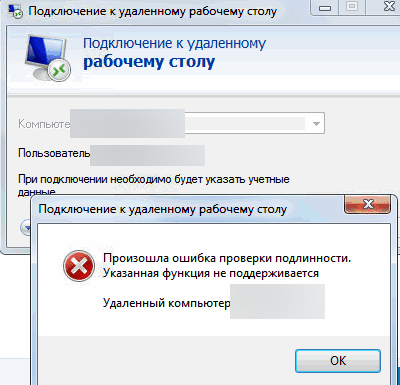
После того, как я удалил обновление KB4103718 и перезагрузил компьютер, RDP подключение стало работать нормально. Если я правильно понимаю, это только временное обходное решение, в следующем месяце приедет новый кумулятивный пакет обновлений и ошибка вернется? Можете что-нибудь посоветовать?
Ответ
Вы абсолютно правы в том, что бессмысленно решать проблему удалением обновлений Windows, ведь вы тем самым подвергаете свой компьютер риску эксплуатации различных уязвимостей, которые закрывают патчи в данном обновлении.
В своей проблеме вы не одиноки. Данная ошибка может появится в любой операционной системе Windows или Windows Server (не только Windows 7). У пользователей английской версии Windows 10 при попытке подключится к RDP/RDS серверу аналогичная ошибка выглядит так:
The function requested is not supported.
Remote computer: computername
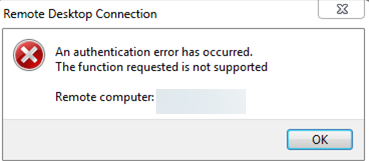
Ошибка RDP “An authentication error has occurred” может появляться и при попытке запуска RemoteApp приложений.
Почему это происходит? Дело в том, что на вашем компьютере установлены актуальные обновления безопасности (выпущенные после мая 2018 года), в которых исправляется серьёзная уязвимость в протоколе CredSSP (Credential Security Support Provider), использующегося для аутентификации на RDP серверах (CVE-2018-0886) (рекомендую познакомится со статьей Ошибка RDP подключения: CredSSP encryption oracle remediation). При этом на стороне RDP / RDS сервера, к которому вы подключаетесь со своего компьютера, эти обновления не установлены и при этом для RDP доступа включен протокол NLA (Network Level Authentication / Проверку подлинности на уровне сети). Протокол NLA использует механизмы CredSSP для пре-аутентификация пользователей через TLS/SSL или Kerberos. Ваш компьютер из-за новых настроек безопасности, которые выставило установленное у вас обновление, просто блокирует подключение к удаленному компьютеру, который использует уязвимую версию CredSSP.
Что можно сделать для исправления эту ошибки и подключиться к вашему RDP серверу?
Если на стороне RDP сервера, которому вы подключаетесь, включен NLA, это означает что для преаутентификации RDP пользователя используется CredSPP. Отключить Network Level Authentication можно в свойствах системы на вкладке Удаленный доступ (Remote), сняв галку «Разрешить подключения только с компьютеров, на которых работает удаленный рабочий стол с проверкой подлинности на уровне сети / Allow connection only from computers running Remote Desktop with Network Level Authentication (recommended)» (Windows 10 / Windows 8).
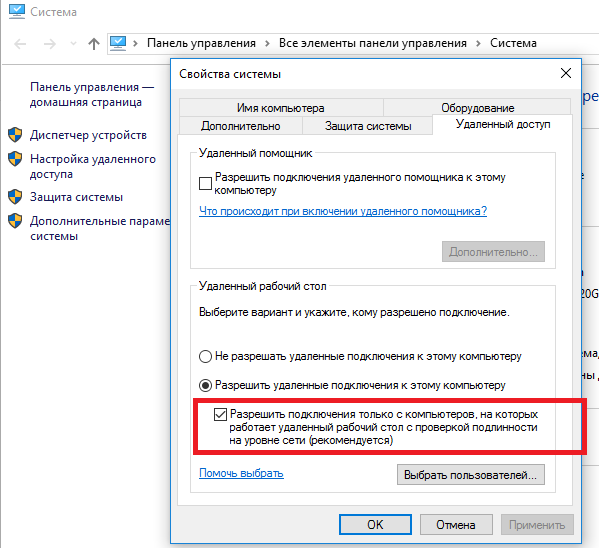
В Windows 7 эта опция называется по-другому. На вкладке Удаленный доступ нужно выбрать опцию «Разрешить подключения от компьютеров с любой версией удаленного рабочего стола (опасный) / Allow connections from computers running any version of Remote Desktop (less secure)».
Также можно отключить проверку подлинности на уровне сети (NLA) с помощью редактора локальной групповой политики — gpedit.msc (в Windows 10 Home редактор политик gpedit.msc можно запустить так) или с помощью консоли управления доменными политиками – GPMC.msc. Для этого перейдите в разделе Конфигурация компьютера –> Административные шаблоны –> Компоненты Windows –> Службы удаленных рабочих столов – Узел сеансов удаленных рабочих столов –> Безопасность (Computer Configuration –> Administrative Templates –> Windows Components –> Remote Desktop Services – Remote Desktop Session Host –> Security), отключите политику Требовать проверку подлинности пользователя для удаленных подключений путем проверки подлинности на уровне сети (Require user authentication for remote connections by using Network Level Authentication).
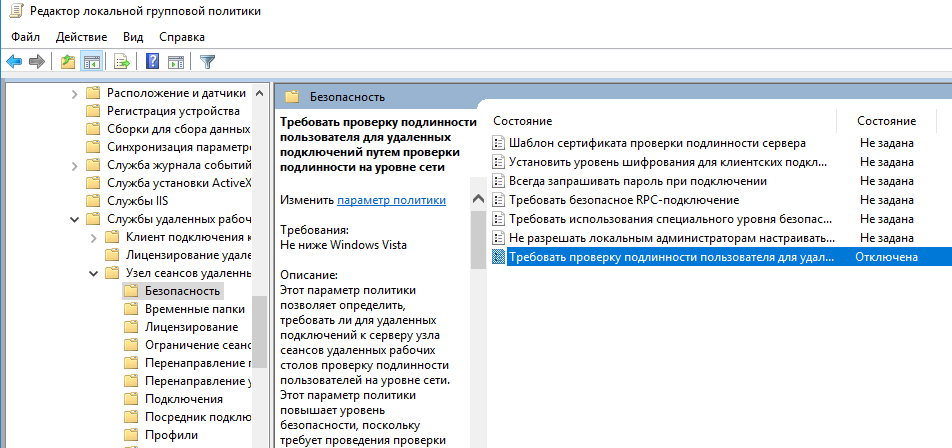
Также нужно в политике «Требовать использования специального уровня безопасности для удаленных подключений по протоколу RDP» (Require use of specific security layer for remote (RDP) connections) выбрать уровень безопасности (Security Layer) — RDP.
Для применения новых настроек RDP нужно обновить политики (gpupdate /force) или перезагрузить компьютер. После этого вы должны успешно подключиться к удаленному рабочему столу сервера.
Источник
Шаг 1: Установите Xrdp на Ubuntu 20.04
Для начала запустите терминал и выполните следующую команду для установки Xrdp в вашу систему.
Когда появится запрос, просто нажмите , а далее нажмите enter, чтобы продолжить установку.
Установите Xrdp на Ubuntu
Служба Xrdp запускается автоматически после установки. Для проверки работоспособности сервиса XRDP, выполнив команду:
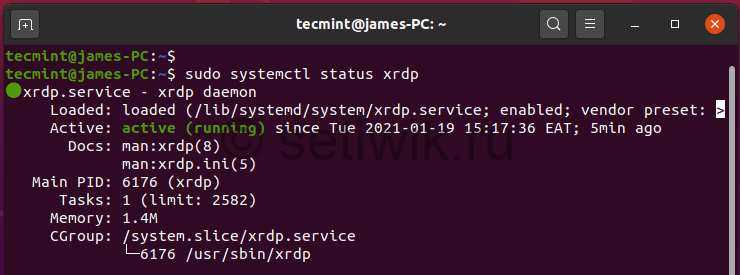
Проверьте статус Xrdp на Ubuntu
Данные которые вы видите на рисунке подтверждают, что сервис XRDP работает.
Шаг 2: Настройка Xrdp на Ubuntu 20.04
При установке Xrdp ключ SSL сертификата ssl-cert-snakeoil. key помещается в папку /etc/ssl/private/. Нам требуется добавить пользователя xrdp в группу ssl-cert, чтобы сделать файл читаемым для пользователя. Это можно сделать командой:
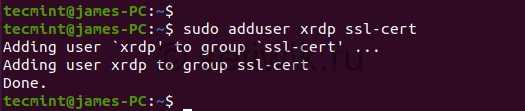
Добавить пользователя Xrdp в группу SSL
Xrdp прослушивает порт 3389 и если вы находитесь за брандмауэром UFW, то вам нужно открыть порт. Это делается для того чтобы разрешить входящий трафик от клиентов RDP. В этом примере я разрешу трафик на порт 3389 из всей моей подсети в систему Ubuntu.
После этого требуется перезагрузить брандмауэр и проверить, открыт ли порт.
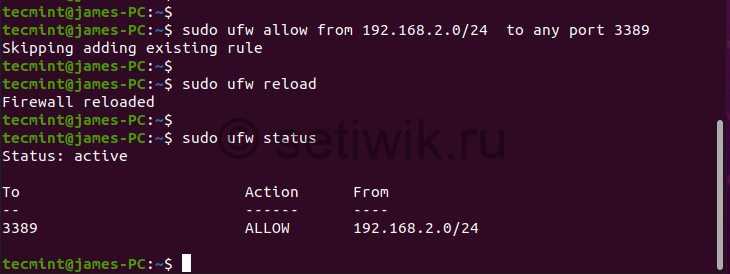
Откройте порт Xrdp на брандмауэре Ubuntu
Шаг 3: Доступ к удаленному рабочему столу Ubuntu с помощью RDP клиента
На этом шаге мы попробуем подключится к системе Ubuntu из Windows 10. В этом нам поможет стандартный клиент удаленного рабочего стола (RDP). Но прежде чем продолжить, убедитесь что вы вышли из Ubuntu 20.04. Так как Xrdp поддерживает только один Xsession.
- Запустите RDP клиент на Windows
- Введите IP-адрес удаленной системы
- Нажмите кнопку «Подключиться«.
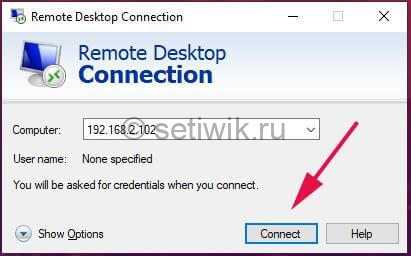
Подключение удаленной системы Ubuntu с помощью RDP
В окне которое требует проверку удаленной системы, игнорируйте ошибки сертификата и нажмите на кнопку «Далее«.
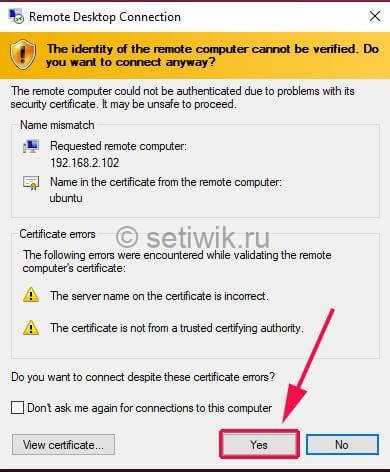
Проверка подлинности удаленной системы Ubuntu
На странице входа в систему Xrdp введите свои учетные данные и нажмите кнопку «Ok«.
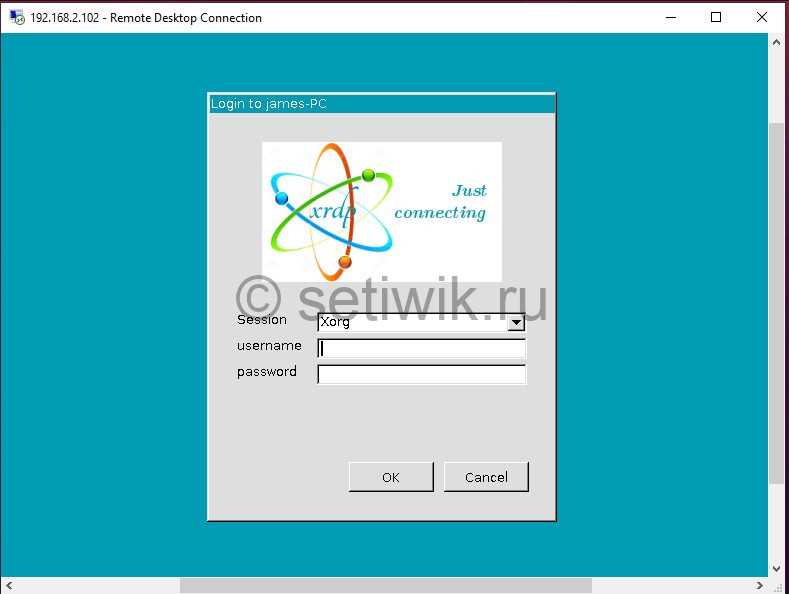
Введите свои учетные данные для в хода в Ubuntu через RDP
Решение довольно простое. Откройте Ubuntu и отредактируйте /etc/xrdp/startwm.sh сценарий.
Добавьте эти строки непосредственно перед строками, которые тестируют и выполняют Xsession, как показано на скриншоте ниже.
Как исправить черный экран XRDP в Ubuntu
Далее требуется сохранить файл и выйдите. Не забудьте перезапуститm службу Xrdp.
Затем повторно подключитесь. После первоначальной аутентификации вам потребуется пройти повторную аутентификацию, как показано на рисунке.
Аутентификация пользователя XRDP
Введите свои учетные данные и нажмите кнопку «аутентификация«.После проделанного в перейдете на экран стола удаленной системы Ubuntu.
Удаленный Доступ К Рабочему Столу Ubuntu
Ну вот и все, в этой статье вы узнали Как установить Xrdp на Ubuntu 20.04. Это совсем не сложно и это может сделать даже новичок Linux. Если у вас что-то не получилось или вы нашли ошибку, оставьте комментарий.
Варианты исправления ошибки CredSSP
Вариантов по устранению причины ошибки CredSSP несколько и мы пройдемся по каждой отдельно!
Установка последних обновлений
в котором вам предлагается скачать вручную обновление и поставить его на клиента/сервер
Установить отсутствующие обновления безопасности на сервере можно через службу Windows Update или вручную. Чтобы не тянуть кучу лишнего, вот прямые ссылки на обновления для разных версий Windows Server:
Отключить уведомления об ошибке шифрования CreedSSP
Но есть и более простой способ (но не безопасный) как это можно обойти если нет времени заниматься скачиванием и установкой! Этим способом мы просто отключаем это уведомление об ошибки и спокойно продолжаем работать по RDP
Отключение через групповые политики
Если же вам удобнее использовать редактор локальных групповых политик, то следуйте след инструкции:
Вот так мы и победили эту ошибку с подключением RPD к серверу! Так что будут вопрос, обязательно пишите и я постараюсь вам помочь!
Ошибка проверки подлинности при подключении к Wi-Fi
Всем привет! Сегодня разбор очередной проблемы на устройствах с Android: «Произошла ошибка проверки подлинности Wi-Fi». В основном у людей, столкнувшихся с этой проблемой, смартфоны от Samsung Galaxy. Но на самом деле ошибка свойственна всем устройствам (смартфоны и планшеты) на базе операционной системы Android. Предлагаю узнать что делать и устранить эту ошибку!
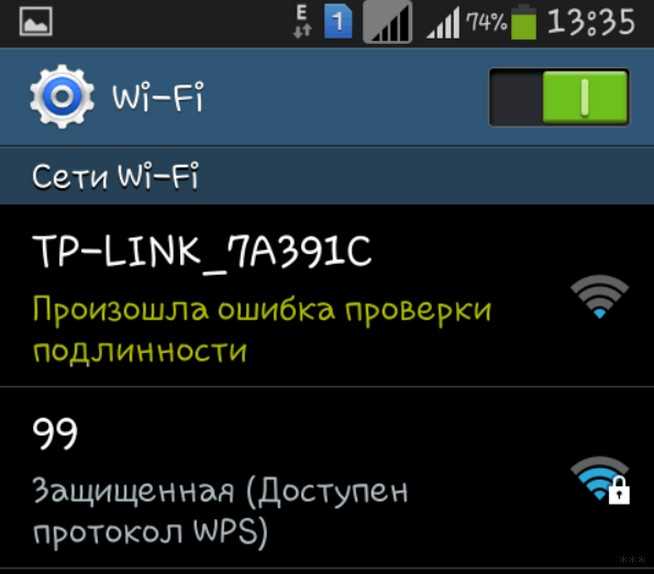
Основная причина
Да, обычно именно банальная ошибка вызывает проблему. Так что уточнили правильный пароль – у владельца точки доступа, или самостоятельно в настройках своего роутера (если не знаете как, найдите вашу модель в поиске на нашем сайте), ввели его и спокойно подключились. Нередко это случается, когда на роутере пароль изменили, а телефон пытается подключиться к нему по старым данным.
Т.е. обычно все на поверхности и решается просто. Но бывают и отдельные уникальные случаи, когда проблема значит другое:
- Алгоритмы шифрования в роутере – может включиться сторонний алгоритм, тип которого не будет поддерживать ваш телефон.
- Каналы связи – неверно выбранный канал очень редко тоже способен создать проблему.
Но бывают и аппаратные проблемы:
Разберемся чуть подробнее.
Смена пароля
Для смены пароля на роутере воспользуйтесь поиском на нашем сайте. Вбейте туда свою модель, найдите к ней инструкцию и воспользуйтесь пошаговой инструкцией. Здесь же я покажу общий алгоритм смены на все случаи жизни.
- Заходим в настройки роутера – обычно имеет адрес 192.168.0.1 или 192.168.1.1 . Обычный логин для входа – admin, пароль – admin или пустой.
- Ищем настройки сети Wi-Fi и параметры ее безопасности. Там будет расположен наш пароль. Можно просто посмотреть (он открыт) или изменить. На примере моего TP-Link:
- На телефоне интерфейсы могут различаться – версий Андроидом развелось не мало, да и производители вносят свои корректировки. Так что пытаетесь подключиться как всегда к своей сети – если требует пароль, вводим его заново. Иногда можно вызвать меню, где отдельно изменяется пароль. Смотрите под свою модель, пробуйте.
Шифрование
Бывает, что выставлены странные настройки шифрования при первичной настройке. Обычный правильный вариант – установить WPA2 Personal и алгоритм AES. Вот так это выглядит на моем роутере:
Каналы
Тут нужно понимать, что двухдиапазонные роутеры уже плотно входят в наш дом. Но поддерживает ли телефон 5 ГГц? Если нет – то настройки нужно будет выполнять над сетью 2,4 ГГц. Это к тому, что роутер создает 2 сети, и к каждой из них можно задать собственные настройки. Так что не потеряйтесь!
Что касается каналов работы. Они могут быть просто забиты соседскими сетями, и это создает помехи для вашего подключения. Мы уже много мусолили в других статьях эту тему, обсуждая и ширину, и подбор незагруженного, и просто распределение в частотном диапазоне. Но наш вывод остается прежним – установите канал роутера в режим Авто. Если возникает какая-то проблема, просто перезагрузите его, и все должно заработать.
Смена канала происходит обычно в тех же настройках, что и пароля или шифрования, но на TP-Link он попал в соседнюю вкладку:
Другие варианты
Если уж совсем ничего не помогает, то предсказать что-то сложно – причин проблем всегда больше чем самих проблем. Про перезагрузку роутера и телефона я уже написал в самом начале – вы это точно сделали?
Не помогло? Нужно идти на крайние меры – сделайте полный сброс роутера на заводские установки и настройте его заново (обычно на задней панели есть кнопка Reset – удерживайте ее около 10 секунд до перезагрузки маршрутизатора). И это не помогло? Сбросьте на заводские настройки и телефон. Только не забудьте перед этим сохранить все свои данные! Искренне надеюсь, что до этого не дойдет.
Не удается подключиться по rdp «Ошибка проверки подлинности»
При подключение к удаленному компьютеру по RDP возникают различные проблемы и ошибки. Их достаточно много и решаются все они по разному. Сегодня разберем наверно самую популярную ошибку которая связанная с проверкой подлинности.
Как исправить ошибку
И так при попытке подключения к удаленному рабочему столу вы видите сообщение.
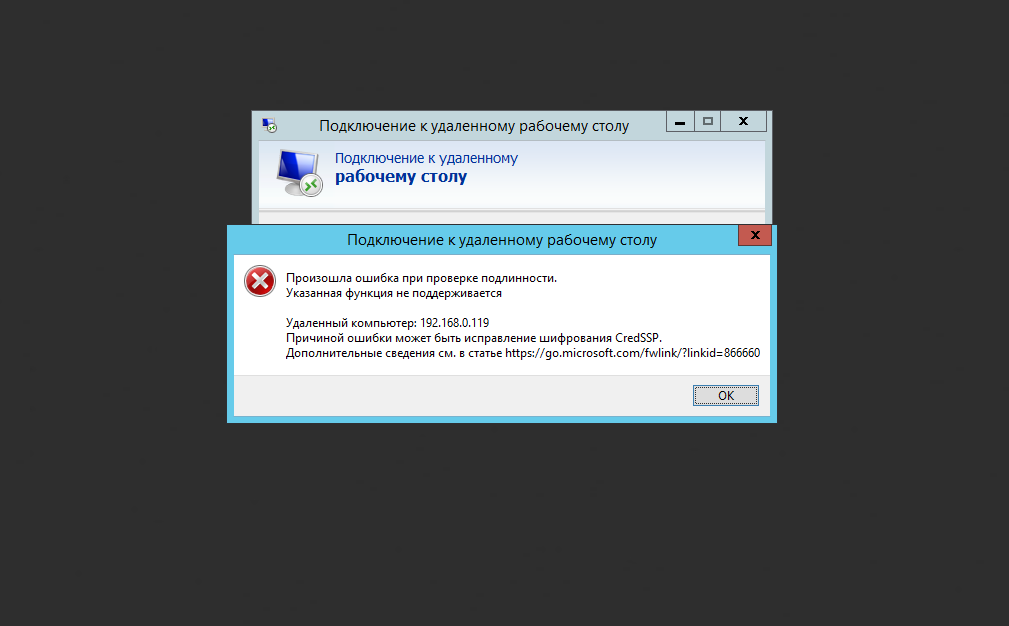
Для её решение необходим на компьютере к которому не удается подключиться изменить групповую политику. Для этого нажимаем Win + R вводим gpedit.msc.
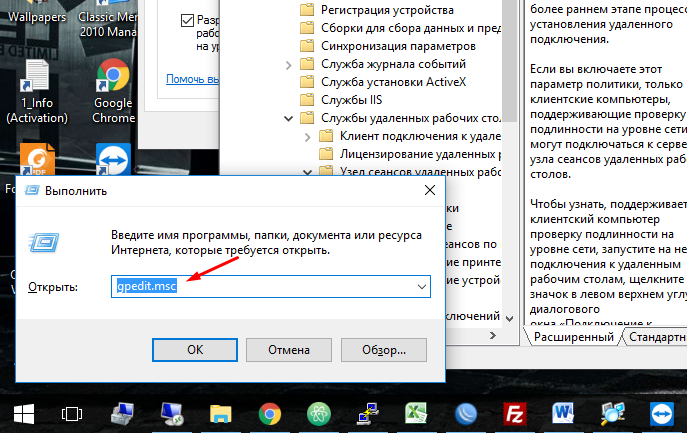
Откроется редактор групповой политики. В нем необходимо открыть раздел «Безопасность». Путь до него такой «Конфигурация компьютера» — «Административные шаблоны» — «Компоненты Windows» — «Службы удаленных рабочих столов» — «Узел сеансов удаленных рабочих столов» — «Безопасность».
Тут открываем политику «Требовать проверку подлинности пользователя …»

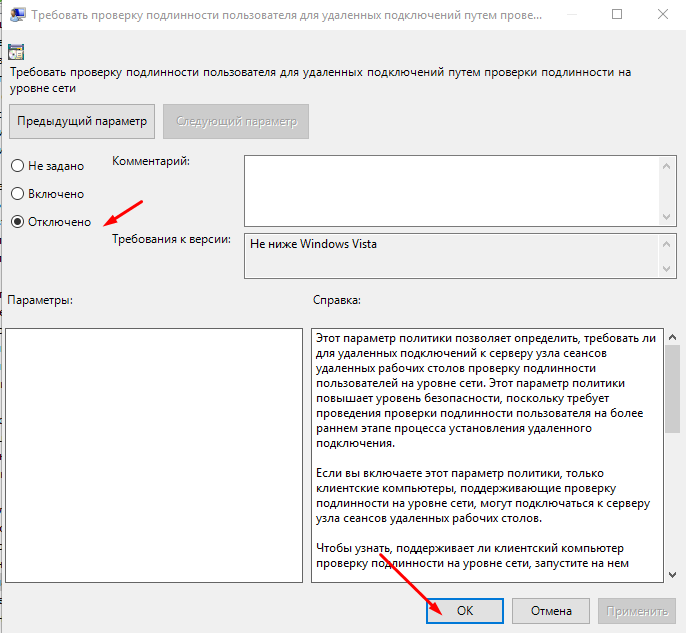
Дальше открывает политику «Требовать использования специального уровня…», включаем и в пункте «Уровень безопасности выбираем» RDP.
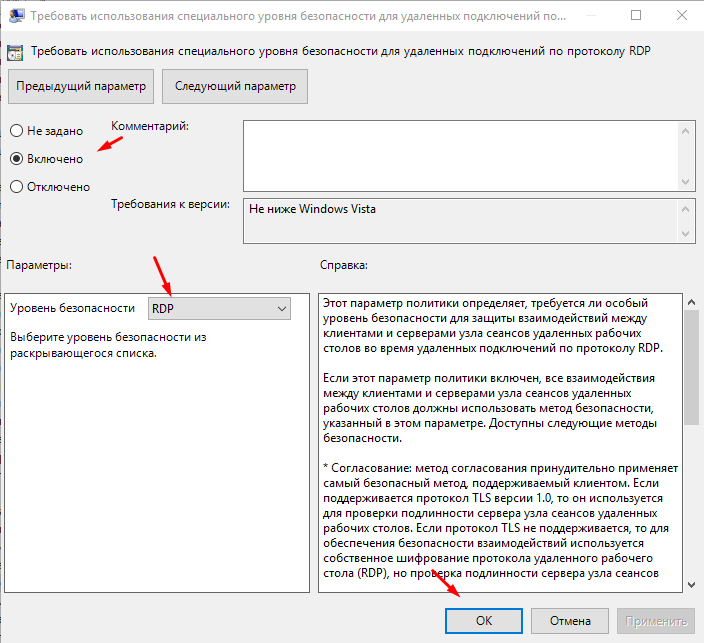
Пробуем подключиться к удаленному рабочему столу. Если вы все сделали правильно то должны без проблем подключиться.
Устранение ошибки проверки подлинности RDP
8 мая 2018 г. Microsoft выпустило обновление, которое предотвращает удаленное выполнение кода с помощью уязвимости в протоколе CreedSSP.
После установки данного обновление пользователи не могут подключиться к удаленным ресурсам посредством RDP или RemoteApp. При подключении происходит такая ошибка:
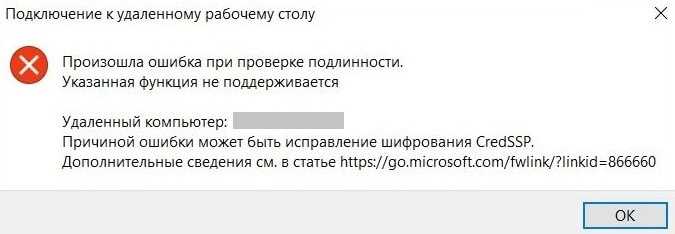
Появление ошибки обусловлено установкой данных обновлений безопасности:
В данной статье мы рассмотрим варианты исправления данной ошибки.
Вариант №1: Убираем проверку подлинности.
Заходим в свойства компьютера, переходим на вкладку Удаленный доступ и снимаем галку с чекбокса.
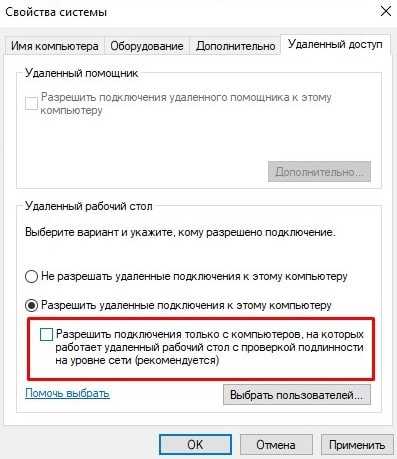
Вариант №2 (рекомендуемый): Обновление клиентских и серверных ОС.
Устанавливаем специально выпущенные патчи обновления, которые закрыли уязвимость в RDP-клиенте. Данные обновления можно посмотреть на сайте Microsoft. После установки данного обновления, мы обновляем CredSSP.
Вариант №3: Через групповые политики.
Локально заходим в групповые политики устройства, к которому пытаемся подключиться. Для того чтобы открыть редактор групповых политик выполним следующее действие: Нажимаете Win+R, а затем введите gpedit.msc. Переходите по данному пути: Конфигурация компьютера > Административные шаблоны > Система > Передача учетных данных > Защита от атак с использованием криптографического оракула.
В свойствах данной политики выбираем пункт Включено и ниже в параметрах выбираем уровень защиты Оставить уязвимость.
После того, как данные действия выполнены, необходимо зайти в командную строку от имени администратора и выполнить данную команду:
Вариант №4. Редактирование реестра.
Локально заходим на устройство, к которому пытаемся подключиться и нажимаем Win+R. Вводим regedit. После того, как откроется редактор реестра идем по следующему пути:
Затем находим параметр AllowEncryptionOracle, открываем его и ставим значение 2.
После выполнения данных действий с реестром выполняем перезагрузку устройства.
Нужна помощь в настройке RDP-подключений? Обращайтесь к нам!
Источник
Решаем проблему с ошибкой 0x80004005 в Windows 7
Чаще всего данный сбой происходит при обновлении Виндовс, но некоторые пользователи сталкиваются с ним и при попытке создать образ оптического накопителя, изменении атрибутов файлов или выходе в глобальную сеть из локальной. Далее мы разберем наиболее распространенные причины возникновения ошибки и устраним их.
Причина 2: Неверные настройки брандмауэра
Брандмауэр Windows призван оградить наш ПК от различных сетевых угроз, но делает он это не всегда корректно. Здесь есть два варианта: перезапуск и настройка соответствующей службы и отключение правил для входящих соединений
Обратите внимание, что данные действия могут избавить нас от проблемы лишь временно. Если через некоторое время ошибка появится вновь, то, к сожалению, придется переустановить Windows
Можно, конечно, совсем отключить брандмауэр, но это значительно снизит безопасность системы.
Еще одно предупреждение: если вы пользуетесь антивирусной программой, то вариант с настройкой службы вам не подходит, так как это может вызвать конфликт приложений, влекущий за собой различные проблемы. Поскольку служба остановлена, то и правила отключить не получится, поэтому переходите к следующим способам.
Настройка службы
- Открываем строку «Выполнить» клавишами Win+R и в поле «Открыть» вводим команду
Отключение правил
- Идем в «Панель управления» и открываем раздел настроек брандмауэра.
Причина 3: Работа «Контроля учетных записей»
С «Контролем учетных записей» (UAC) ситуация такая же, что и с брандмауэром – некорректная работа в некоторых случаях. Правда, здесь все несколько проще: достаточно снизить уровень защиты до минимума.
Причина 4: Отсутствие администраторских прав
Права администратора требуются для выполнения некоторых важных действий в операционной системе. Если ваша «учетка» ими не наделена, то могут возникать различные ошибки, в том числе и обсуждаемая сегодня. Выхода здесь три: переключиться на учетную запись типа «Администратор», если таковая имеется, создание нового пользователя с соответствующими правами и смена типа той записи, под которой вы сейчас работаете.
Мы не будем подробно описывать переключение между пользователями в Windows, так как это процесс предельно прост: достаточно выйти из системы через меню «Пуск», а затем войти снова, но уже под другой «учеткой». Также можно сделать это без закрытия программ.
Процесс создания новой учетной записи также не отличается сложностью. Сделать это можно как из «Панели управления», так и из стартового меню.
Изменение типа «учетки» выполняется следующим образом:
- Переходим к настройке учетных записей, как в описании причины 3, и нажимаем ссылку, указанную на скриншоте.
Причина 5: Конфликт обновлений
Далее речь пойдет о сбоях при обновлении ОС. Некоторые уже установленные пакеты могут препятствовать установке новых. В нашем случае это KB2592687 и KB2574819. Их необходимо удалить из системы.
Проблемы при установке пакета SP1
Данная ошибка также может возникать при обновлении Windows 7 до SP1. Решается проблема изменением параметра системного реестра, отвечающего за максимальное количество подключенных сторонних сетевых драйверов.
- Открываем редактор реестра с помощью меню «Выполнить» (Win+R) командой
Выбираем пункт «Изменить».
Если ситуацию исправить не удалось, необходимо выполнить следующие действия:
- Переходим в «Центр управления сетями» из «Панели управления».
Если вы не устанавливали сетевые компоненты или точно не удается определить, какие из них являются сторонними, а также, если проблема не была устранена, выход только один – переустановка Windows с последующим обновлением уже «чистой» системы.
Заключение
Мы сегодня разобрали самые распространенные причины возникновения ошибки 0x80004005 в Windows 7. Как видите, их достаточно много и для каждой следует применять конкретные методы. В том же случае, если точно неизвестно, что вызвало сбой, придется попробовать все способы, придерживаясь той очередности, в которой они приведены в статье.
Мы рады, что смогли помочь Вам в решении проблемы.
Помимо этой статьи, на сайте еще 11868 инструкций. Добавьте сайт Lumpics. ru в закладки (CTRL+D) и мы точно еще пригодимся вам.
Опишите, что у вас не получилось. Наши специалисты постараются ответить максимально быстро.
Ошибка подключения RDP: произошла ошибка аутентификации
Если вы столкнулись с этим Произошла ошибка аутентификации – запрошенная функция не поддерживается проблема, вы можете попробовать наши рекомендуемые решения ниже, чтобы решить эту проблему.
- Обновите Windows 10 с помощью последних исправлений безопасности
- Измените Шифрование Oracle Remediation политика
- Создайте и настройте AllowEncryptionOracle ключ реестра
Давайте посмотрим на описание процесса применительно к каждому из перечисленных решений.
1]Обновите Windows 10 с помощью последних исправлений безопасности.
В этом решении рекомендуется установить Патч безопасности CredSSP на обоих компьютерах (серверном и клиентском). Или вы можете нажать Начинать > Настройки > Обновление и безопасность > Центр обновления Windows > Проверить обновления для загрузки и установки последнего накопительного обновления.
Как только на обоих компьютерах будет установлен патч CredSSP, Произошла ошибка аутентификации – запрошенная функция не поддерживается сообщение об ошибке будет решено.
Если по каким-либо причинам вы не можете установить обновление безопасности на сервер или клиентский компьютер, вы можете использовать решения 2 и 3 ниже.
2]Измените Шифрование Oracle Remediation политика
Сообщение об ошибке можно устранить с помощью редактора групповой политики, чтобы изменить Шифрование Oracle Remediation политика.
Примечание: Этот метод не применяется к Windows 10 Home edition, поскольку редактор локальной групповой политики не установлен по умолчанию. Но вы можете обойти эту проблему, добавив редактор локальной групповой политики в домашнюю версию Windows 10.
Чтобы включить политику восстановления шифрования Oracle, сделайте следующее:
- Нажмите клавишу Windows + R.
- В диалоговом окне “Выполнить” введите gpedit.msc и нажмите Enter, чтобы открыть редактор групповой политики.
- В редакторе локальной групповой политики используйте левую панель, чтобы перейти по указанному ниже пути:
- На правой панели дважды щелкните Шифрование Oracle Remediation для редактирования его свойств.
- При открытой политике Encryption Oracle Remediation установите переключатель в положение Включено.
- Затем прокрутите вниз до Уровень защиты и измените его на Уязвимый.
- Нажмите Подать заявление > Ok чтобы сохранить изменения.
Теперь вы можете выйти из редактора локальной групповой политики и перезагрузить компьютер. При загрузке попробуйте снова RDP-соединение и посмотрите, решена ли проблема.
3]Создайте и настройте AllowEncryptionOracle ключ реестра
Это эквивалентно включению Шифрование Oracle Remediation политика. Вы можете решить проблему, создав и настроив следующий раздел реестра:
Поскольку это операция реестра, рекомендуется создать резервную копию реестра или создать точку восстановления системы на случай, если процедура пойдет не так.
После того, как вы примете необходимые меры предосторожности, вы можете действовать следующим образом:
HKEY_LOCAL_MACHINESOFTWAREMicrosoftWindowsCurrentVersionPoliciesSystem
- Щелкните правой кнопкой мыши Система, Выбрать Новый > Ключ и установите его имя как CredSSP.
- Затем щелкните правой кнопкой мыши CredSSP, Выбрать Новый > Ключ и установите его имя как Параметры.
- Теперь щелкните правой кнопкой мыши пустое место на правой панели и выберите Новый > DWORD (32 бита) Значение.
- Переименуйте имя значения как AllowEncryptionOracle и нажмите Enter.
- Дважды щелкните новое значение, чтобы изменить его свойства.
- Вход 2 в поле «Значение» и нажмите «Ввод», чтобы сохранить изменение.
- Закройте редактор реестра и перезагрузите компьютер.
Теперь вы можете успешно установить подключение к удаленному рабочему столу!
Теги: Ошибки, удаленный рабочий стол