Активация аппаратного ускорения для браузера
Поскольку большинство пользователей используют браузер Google Chrome, на его примере приведем инструкцию. При работе с другими web-обозревателями алгоритм действий будет аналогичным.
Чтобы активировать аппаратное ускорение для браузера, проделайте следующее:
- Откройте меню «Настройки», кликнув по троеточию в правом верхнем углу окна.
- В окне поиска настроек (как показано на рисунке), введите «аппаратное ускорение».
- Активируйте напротив в позицию «Вкл.» или поставьте галочку (переместите вправо, станет синим).
Теперь перезапустите браузер, выполнив его закрытие с повторным открытием.
Строгое следование приведенным алгоритмам решит проблему низкой производительности ПК при запуске емких приложений, компьютерных игр. Единственное, о чем стоит помнить, — процесс установки обновлений, драйверов прерывать не рекомендуется.
Как повлияют новые опции в WDDM 2.7 на производительность вычислений и майнинг?
Windows Display Driver Model (сокращенно WDDM) – это архитектура драйверов для интегрированных и дискретных видеокарт, предназначенная для использования в операционных системах семейства Windows. Она затрагивает множество функциональных областей, важных для высокопроизводительных вычислений, например:
- оптимизирует работу с памятью, доступной для видеокарты, позволяет ее виртуализировать, осуществлять подстановку страниц в системную память;
- осуществляет диспетчеризацию (планирование последовательности) выполнения различных команд;
- управляет совместным использованием областей памяти, хранящих информацию о текстурированных ячейках;
- реализует перезапуск графического стека в случае сбоев, что уменьшает вероятность появления синих экранов.
Начиная с WDDM 2.7 появилась возможность включения оптимизации выполнения вычислительных операций на аппаратном уровне за счет упреждающего оптимизированного планирования операций (Hardware-accelerated GPU scheduling).
Активация этой опции теоретически позволяет увеличить быстродействие памяти (уменьшить латентность) и увеличить производительность вычислений, что положительно скажется на величине fps в играх и при майнинге.
Опция доступна для видеокарт, аппаратно поддерживающих шейдерные модели (shader model) версий 6.3 и выше, а именно:
- для GPU GeForce производства nVidia –начиная с 10xx-й серии;
- для видеокарт AMD Radeon – начиная с RX 5000-й серии.
Интегрированные видеокарты Intel пока не поддерживают этой технологии, но со временем возможно добавление этой спецификации в новых драйверах.
Enable Hardware-accelerated GPU Scheduling
To enable hardware-accelerated GPU scheduling using Windows 11/10 Settings, follow this procedure:
- Open Settings
- Select System > Display tab.
- Locate Multiple displays
- Click on Graphics Settings.
- Select the Change Default Graphics Settings option.
- To enable the feature, toggle ON the button next to the Hardware-accelerated GPU scheduling.
- Reboot your Windows device to apply the changes.
Before you begin, make sure that your user account has administrative privileges. Now, let’s see this in detail.
In order to enable this feature, you first need to open the Windows Settings using the Win+I keyboard shortcut.
Once it opens, select the System > Display tab.
The following is the Windows 11 screenshot:
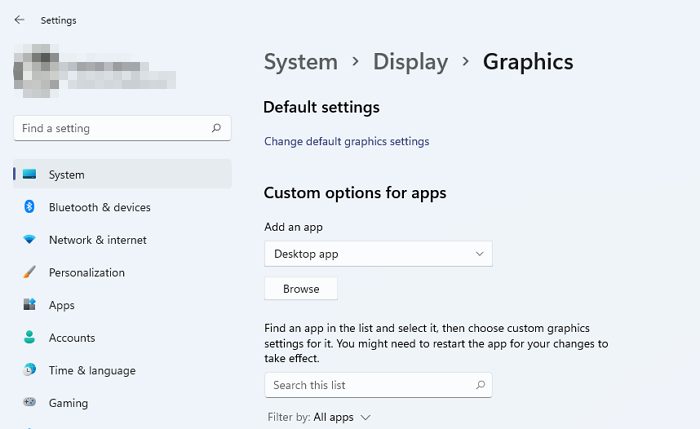
The following is the Windows 10 screenshot:
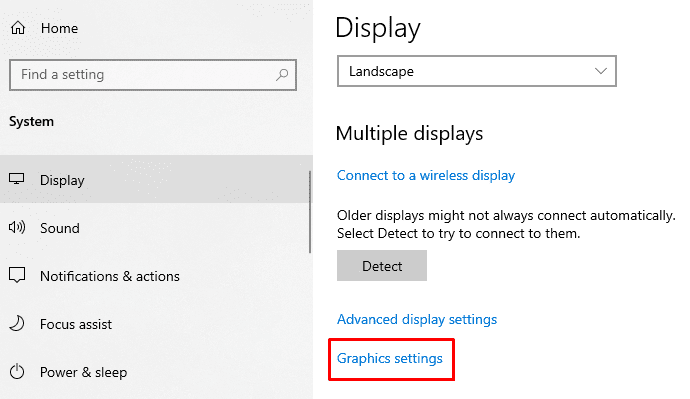
On the next page, move to the right pane and scroll a bit down.
Here you will find Multiple displays > click on the link called Graphics Settings.
Then select the Change Default Graphics Settings option.
To enable the feature, toggle ON the button next to the Hardware-accelerated GPU scheduling.
The following is the Windows 11 screenshot:
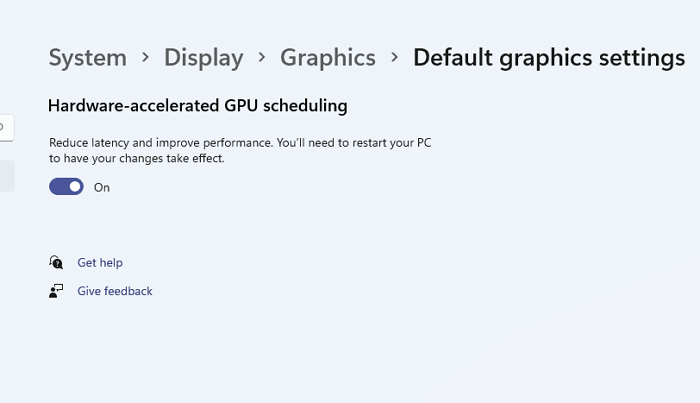
The following is the Windows 10 screenshot:
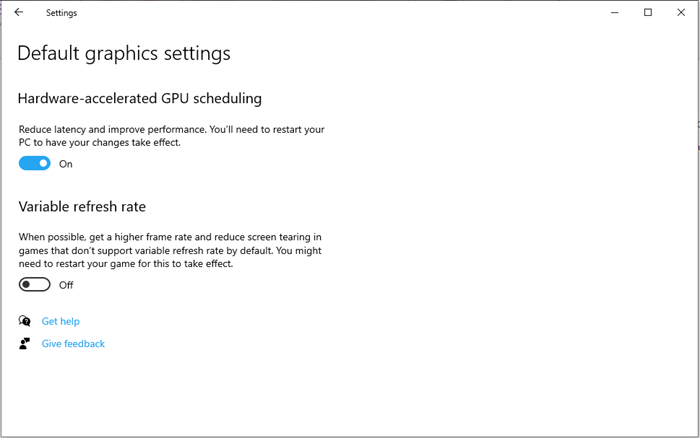
Now reboot your Windows device to apply the changes.
If you ever need to disable this feature on your Windows 11/10 PC then just turn OFF the same toggle button.
Related Post: How to disable Hardware Acceleration.
Using Windows Registry Editor
You can also use your Registry Editor to enable Enable Hardware-accelerated GPU scheduling on your Windows 11/10 device.
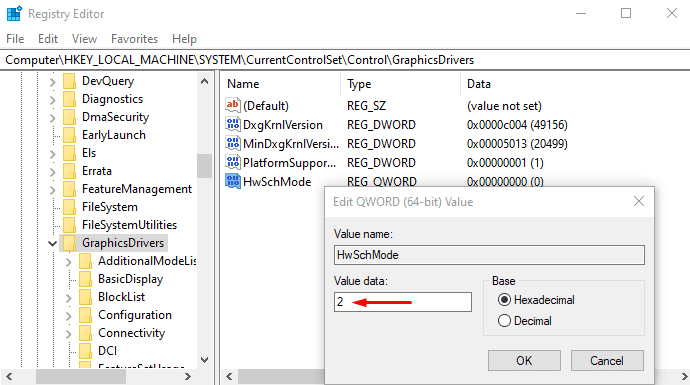
To do so, open Registry Editor in Windows PC.
In the Registry Editor window, navigate to the following path –
HKEY_LOCAL_MACHINE\SYSTEM\CurrentControlSet\Control\GraphicsDrivers
On the following page, go to the right pane and do a right-click on HwSchMode. Now from the menu list select the Modify option to edit it.
In the pop-up menu, set the Value data 2 and click on the OK button.
Once you do this, restart your Windows device to apply the changes.
In case you want to disable this feature, set the Value data 1, and then save it.
Hardware-accelerated GPU Scheduling missing
The new GPU scheduler will be supported on recent GPUs that have the necessary hardware, combined with a WDDMv2.7 driver that exposes this support to Windows, says Microsoft. While some GPUs have the necessary hardware, the associated driver exposing this support will only be released once it has gone through a significant amount of testing.
So if you do not see this feature, maybe your hardware does not support it yet. You need to wait.
Should I enable hardware-accelerated GPU scheduling?
If your PC hardware supports hardware-accelerated GPU scheduling, then yes you should. It has been noticed that it improves performance in all cases. On average, there is a gain of 1-2 frames per second, depending on the game’s resolution.
What does hardware acceleration GPU Scheduling do?
The feature allows the GPU to manage its VRAM or Video Memory instead of letting OS does the job. As the GPU process will be more innovative compared to OS, it works out better in the end.
Как включить аппаратное ускорение в Windows 11 [3 Methods]
Программы для Windows, мобильные приложения, игры — ВСЁ БЕСПЛАТНО, в нашем закрытом телеграмм канале — Подписывайтесь:)
Существует три разных подхода к выполнению этой работы: первый — через меню «Настройки дисплея», а два других — через редактор реестра. Мы перечислили преимущества и риски всех этих трех методов, поэтому просмотрите их один раз, а затем попробуйте тот, который соответствует вашим требованиям. .
Способ 1: через настройки дисплея
Это самый простой и простой метод, а также рекомендуемый, поскольку он заранее сообщит вам, поддерживает ли дисплей вашего ПК аппаратное ускорение или нет. И, как вы могли догадаться, его недостатком является то, что по сравнению с редактором реестра этот метод не позволит вам принудительно включить аппаратное ускорение на неподдерживаемых ПК (что на самом деле может быть хорошо). Итак, на этой ноте приступим.
- Откройте меню «Настройки» с помощью сочетания клавиш Windows + I.
- Затем перейдите в «Система» > «Экран» > «Расширенный дисплей».
- После этого нажмите Свойства адаптера дисплея для дисплея 1.
- Откроется диалоговое окно «Свойства графики», перейдите на вкладку «Устранение неполадок». .
- Теперь нажмите «Изменить настройки». и перейдите на панель устранения неполадок видеоадаптера.
- Наконец, включите переключатель или сдвиньте его в крайнее правое положение, чтобы включить аппаратное ускорение на ПК с Windows 11.
ПРИМЕЧАНИЕ. Если вкладка «Устранение неполадок» отсутствует в диалоговом окне «Свойства графики» (см. изображение ниже) или если кнопка «Изменить настройки» в разделе «Устранение неполадок» неактивна, то оба эти случая означают, что ваш компьютер не поддерживает аппаратное ускорение. Таким образом, ваш единственный вариант — принудительно включить его через редактор реестра, как описано в двух приведенных ниже методах.
Отсутствует вкладка “Устранение неполадок”
Способ 2: через редактор реестра
Преимущество этого метода в том, что он позволяет включить аппаратное ускорение на ПК, которые его не поддерживают. И это может быть и его недостатком. Принудительное включение этой функции на неподдерживаемом ПК может принести больше вреда, чем пользы. В любом случае, если вы хотите попробовать, сделайте резервную копию реестра заранее, а затем перейдите к следующим шагам. .
- Запустите редактор реестра и скопируйте и вставьте указанное ниже место в его адресную строку: Computer\HKEY_CURRENT_USER\Software\Microsoft\Avalon.Graphics.
- Теперь щелкните правой кнопкой мыши Avalon.Graphics и выберите «Создать» > «Значение DWORD (32-разрядное)».
- Назовите его DisableHWAcceleration и дважды щелкните, чтобы открыть его.
- Затем введите 0 в поле «Значение данных» и нажмите «ОК», чтобы сохранить его. Вот и все.
- Это включит аппаратное ускорение на вашем ПК с Windows 11.
Способ 3: через редактор реестра
Если первый метод редактора реестра не принес вам успеха, вы можете попробовать этот. Он имеет те же недостатки и преимущества, что и предыдущий, и вам следует сделать резервную копию реестра, прежде чем пытаться выполнить следующие шаги. .
- Запустите редактор реестра и скопируйте и вставьте указанное ниже место в его адресную строку: Computer\HKEY_LOCAL_MACHINE\SYSTEM\CurrentControlSet\Control\GraphicsDrivers.
- Теперь щелкните правой кнопкой мыши файл GraphicsDrivers и выберите «Создать» > «Значение DWORD (32-разрядное)».
- Назовите его HwSchMode и дважды щелкните, чтобы открыть его.
- Затем введите 2 в поле «Значение данных» и нажмите «ОК», чтобы сохранить его. Вот и все.
- Это включит аппаратное ускорение на вашем ПК с Windows 11.
Что такое планирование GPU
Эта малоизвестная функция позволяет графическому процессору автономно управлять собственной памятью, освобождая операционную систему и процессор от этой обременительной задачи. Результатом этого решения, как и ожидалось, является общая более высокая производительность с более высоким FPS и, следовательно, более плавное воспроизведение графики.
Однако в случае планирования GPU следует сказать, что он отключен по умолчанию (в основном из соображений совместимости). В этой статье мы разберем, что это за утилита и как она работает, чтобы порадовать любого компьютерного геймера.

Включить аппаратное ускорение планирования графического процессора(GPU Scheduling)
Чтобы включить аппаратное ускорение планирования графического процессора с помощью (GPU)параметров (Settings)Windows 11/10 , выполните следующую процедуру:
- Открыть настройки
- Выберите Система > вкладка Дисплей.
- Найдите несколько дисплеев
- Нажмите на настройки графики.
- Выберите параметр « Изменить настройки графики(Change Default Graphics Settings) по умолчанию ».
- Чтобы включить эту функцию, включите кнопку рядом с аппаратным ускорением планирования графического процессора .(GPU)
- Перезагрузите устройство (Reboot)Windows , чтобы применить изменения.
Прежде чем начать, убедитесь, что ваша учетная запись имеет права администратора. Теперь давайте посмотрим на это подробно.
Чтобы включить эту функцию, вам сначала нужно открыть настройки Windows(open the Windows Settings) с помощью сочетания клавиш Win+I
Когда он откроется, выберите вкладку « Система»(System) > « Дисплей(Display) ».
Ниже приведен скриншот Windows 11 :
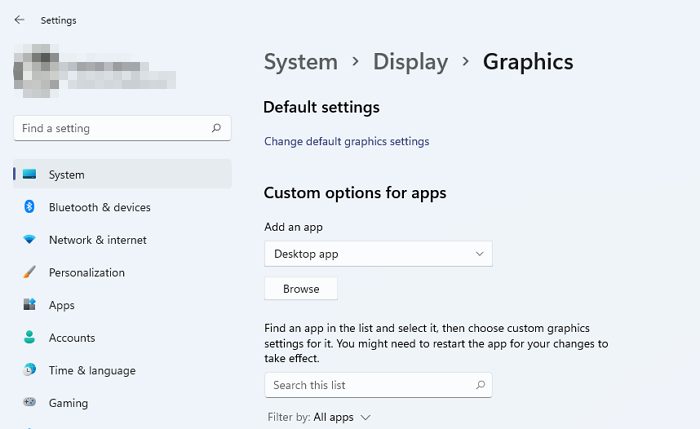
Ниже приведен скриншот Windows 10 :
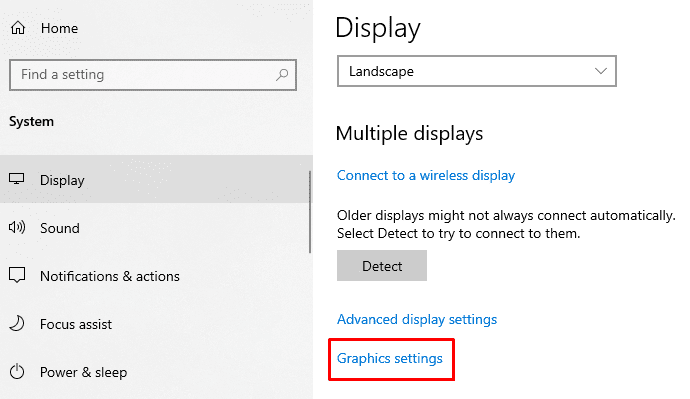
На следующей странице перейдите на правую панель и прокрутите немного вниз.
Здесь вы найдете « Несколько дисплеев(Multiple displays) »> щелкните ссылку « Настройки графики(Graphics Settings) » .
Затем выберите параметр « Изменить настройки графики(Change Default Graphics Settings) по умолчанию ».
Чтобы включить эту функцию, включите кнопку рядом с аппаратным ускорением планирования графического процессора.(Hardware-accelerated GPU scheduling.)
Ниже приведен скриншот Windows 11 :
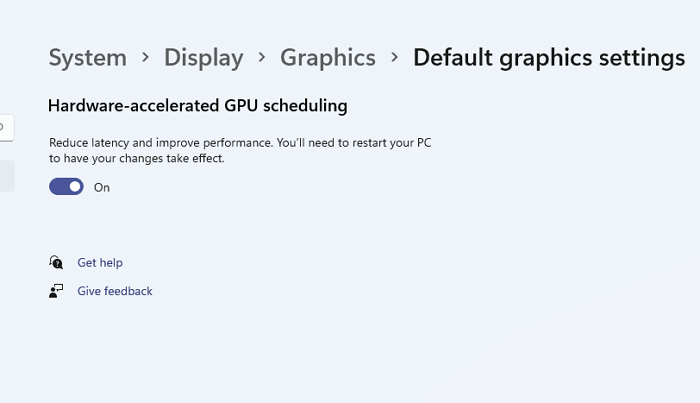
Ниже приведен скриншот Windows 10 :
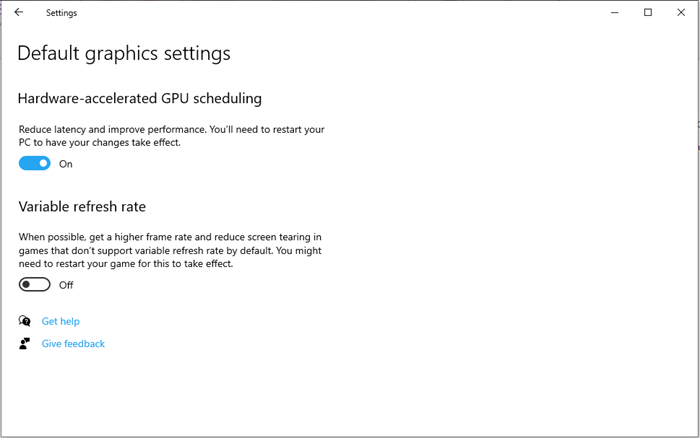
Теперь перезагрузите устройство Windows , чтобы применить изменения.
Если вам когда-нибудь понадобится отключить эту функцию на ПК с Windows 11/10, просто выключите ту же кнопку-переключатель.
Связанный пост: (Related Post:)Как отключить аппаратное ускорение(How to disable Hardware Acceleration) .
Использование редактора реестра Windows
Вы также можете использовать редактор реестра(Registry Editor) , чтобы включить аппаратное ускорение планирования графического процессора(GPU) на вашем устройстве с Windows 11/10.
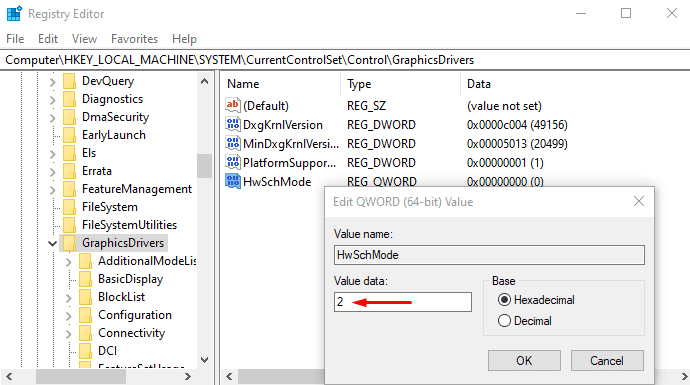
Для этого откройте редактор реестра на ПК с Windows .
В окне редактора реестра(Registry Editor) перейдите по следующему пути —
HKEY_LOCAL_MACHINE\SYSTEM\CurrentControlSet\Control\GraphicsDrivers
На следующей странице перейдите на правую панель и щелкните правой кнопкой мыши HwSchMode . Теперь из списка меню выберите опцию « Изменить (Modify ) », чтобы отредактировать его.
Во всплывающем меню установите Значение(Value) данных 2 и нажмите кнопку ОК(OK) .
После этого перезагрузите устройство Windows , чтобы изменения вступили в силу.
Если вы хотите отключить эту функцию, установите значение(Value) 1, а затем сохраните его.
Аппаратно-ускоренное планирование графического процессора(GPU Scheduling) отсутствует
Новый планировщик графического процессора(GPU) будет поддерживаться на последних графических процессорах(GPUs) с необходимым оборудованием в сочетании с драйвером WDDMv2.7 , который предоставляет эту поддержку для Windows , сообщает Microsoft . Хотя некоторые графические процессоры(GPUs) имеют необходимое оборудование, соответствующий драйвер, обеспечивающий эту поддержку, будет выпущен только после того, как он пройдет значительное количество тестов.
Поэтому, если вы не видите эту функцию, возможно, ваше оборудование еще не поддерживает ее. Нужно подождать.
Должен ли я включить аппаратное ускорение планирования GPU ?
Если аппаратное обеспечение вашего ПК поддерживает планирование графического процессора с аппаратным ускорением, то да, вам следует. (GPU)Было замечено, что это улучшает производительность во всех случаях. В среднем идет прирост 1-2 кадра в секунду, в зависимости от разрешения игры.
Что делает аппаратное ускорение GPU Scheduling ?
Эта функция позволяет графическому процессору(GPU) управлять своей видеопамятью(VRAM) или видеопамятью(Video Memory) вместо того, чтобы позволить ОС выполнять эту работу. Поскольку процесс GPU будет более инновационным по сравнению с ОС, в итоге он работает лучше.
Что такое планирование GPU с аппаратным ускорением?
Оптимизируйте сейчас!Оптимизируйте сейчас!
Чтобы восстановить максимальную производительность вашего компьютера, вам необходимо приобрести лицензионную версию Переизображение Переизображение ПО для ремонта.
Проще говоря, GPU Hardware Scheduling — это функция операционной системы Windows, предназначенная для повышения FPS любой видеоигры. Впервые выпущенная в 2020 году, эта функция была разработана для повышения производительности Windows, особенно при выполнении ресурсоемких графических задач, таких как видеоигры.
Графический процессор обычно получает входные задачи от планировщика графического процессора модели драйвера дисплея Windows, за который отвечает ЦП. Чтобы сделать процесс более управляемым, ЦП будет отдавать команды пакетами, а не по одной. Хотя весь процесс эффективен для увеличения FPS в игре, он также увеличивает задержку ввода. команд, что означает, что пользовательские команды не будут выполняться до тех пор, пока ЦП не отправит еще один пакет команды.
С помощью аппаратного планирования графического процессора высокоприоритетные задачи снимаются с ЦП и отправляются процессору планирования графического процессора, что должно уменьшить задержку ввода при максимальном увеличении FPS.
Оптимизируйте свою систему и сделайте ее работу более эффективной
Оптимизируйте свою систему прямо сейчас! Если вы не хотите проверять свой компьютер вручную и бороться с попытками найти проблемы, которые замедляют его работу, вы можете использовать программное обеспечение для оптимизации, указанное ниже. Все эти решения были протестированы командой ugetfix.com, чтобы убедиться, что они помогают улучшить систему. Чтобы оптимизировать работу компьютера одним щелчком мыши, выберите один из следующих инструментов:
Предложение
сделай это сейчас!
Скачатькомпьютерный оптимизаторСчастьеГарантия
сделай это сейчас!
Скачатькомпьютерный оптимизаторСчастьеГарантия
Совместим с Майкрософт ВиндоусСовместим с ОС Х Ваша проблема осталась?Если вы недовольны Reimage и считаете, что он не смог улучшить ваш компьютер, не стесняйтесь обращаться к нам! Пожалуйста, предоставьте нам все подробности, связанные с вашей проблемой.
Reimage — запатентованная специализированная программа восстановления Windows. Он продиагностирует ваш поврежденный компьютер. Он будет сканировать все системные файлы, библиотеки DLL и ключи реестра, которые были повреждены угрозами безопасности.Reimage — запатентованная специализированная программа восстановления Mac OS X. Он продиагностирует ваш поврежденный компьютер. Он будет сканировать все системные файлы и ключи реестра, которые были повреждены угрозами безопасности.Этот запатентованный процесс восстановления использует базу данных из 25 миллионов компонентов, которые могут заменить любой поврежденный или отсутствующий файл на компьютере пользователя.Для восстановления поврежденной системы необходимо приобрести лицензионную версию Переизображение инструмент для удаления вредоносных программ.
 Нажмите
Нажмите
Коротко про аппаратное ускорение

Аппаратное ускорение – это попытка Windows ускорить работу системы и программ за счет специального распределения нагрузки между процессором и видеокартой. Как она это делает, оставим на ее совесть, т.к. его включение не всегда улучшает ситуацию, а были случаи, когда все начинало работать только хуже.
Обычно простой человек ничего не знает про аппаратное ускорение и даже не слышал о его наличии в системе. Так что в эту статью скорее всего попадут люди, чья программа напрямую попросила их о включении или отключении ускорения. На моей практике зачастую такое происходит из-за запроса виртуальных машин, но есть и другие варианты использования.
В этом разделе посмотрим, где можно включить и отключить аппаратное ускорение в самой Windows. Инструкцию показываю для Windows 10, но сам пользуюсь Windows 11, и там все точно также за исключением небольших различий в интерфейсах.
- Переходим в «Параметры». Для этого можно щелкнуть правой кнопкой мыши по кнопке «Пуск» и выбрать пункт «Параметры» или просто воспользоваться горячими клавишами + R.
- Идем по пути «Система – Дисплей – Настройки графики».
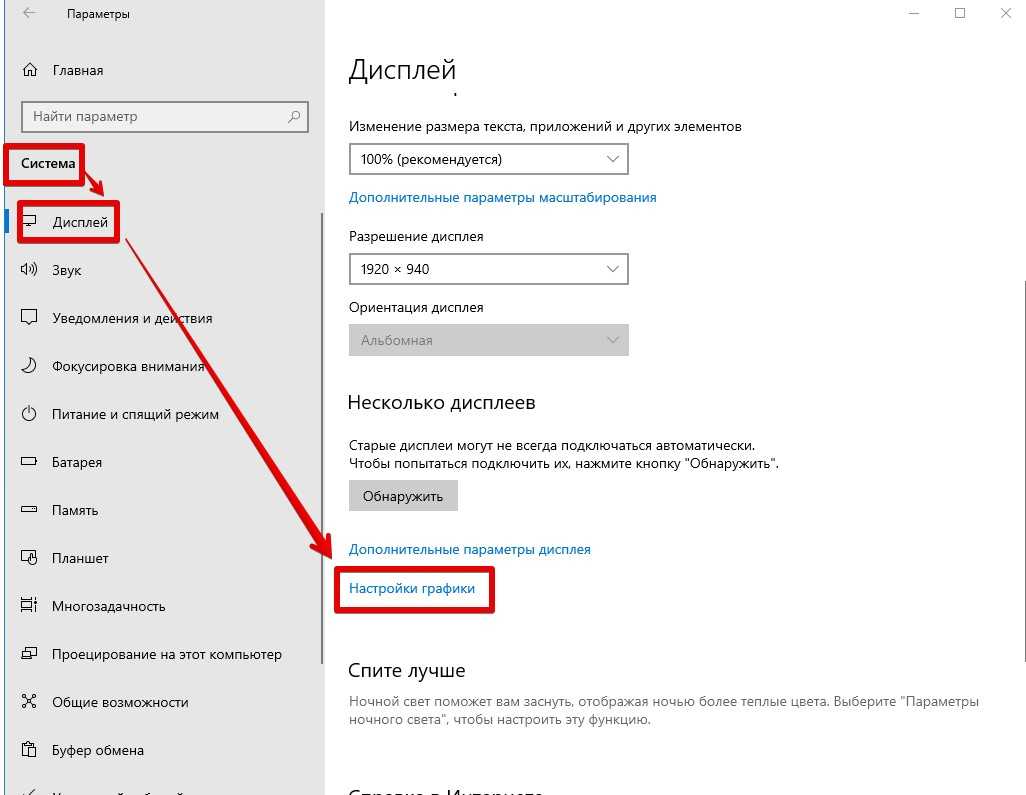
- Включаем или отключаем функцию «Планирование графического процессора с аппаратным ускорением».
Процедура активации аппаратного ускорения
Как включить аппаратное ускорение на Windows 7? По какой-то причине вам может потребоваться включить аппаратное ускорение, например, для запуска эмулятора Android в Visual Studio. Просто войдите на компьютере в свой BIOS (Настройки – Обновление и безопасность – Восстановление). В разделе «Расширенный запуск» нажмите «Перезагрузить сейчас», и ваш компьютер перезапустится. Это также работает и на Windows 10.
После перезагрузки нажмите «Устранение неполадок» – «Дополнительные параметры» – «Настройки встроенного ПО UEFI» – «Перезагрузка».
Вам будет представлен пользовательский интерфейс BIOS, перейдите к разделу «Конфигурация». Просто проверьте, что технология виртуализации, например, ускоритель видеокарты «Виртуальная технология Intel» или «Виртуализация AMD-V» включена. Затем перейдите к заключительному разделу «Выход», и нажмите «Выйти и сохранить изменения». Теперь у вас есть аппаратное ускорение.
Аппаратное ускорение в Chrome. Что даёт и как его включить?
Гугл Хром позволяет использовать графическую карту для рендеринга и масштабирования графики на веб-сайтах. Это ускоряет работу браузера и выгружает процессор. Узнайте, как использовать эту возможность!
Преимущества включения аппаратного ускорения будут ощущаться, в частности, пользователями с более слабыми компьютерами или одновременным использованием нескольких десятков вкладок. Чтобы включить эту функцию, введите команду «about:flags» в адресной строке.
Первым шагом является включение опции ускоренной компоновки с использованием графического процессора (Override software rendering list). Непосредственно ниже – другое – 2D-процессор ускоряется с использованием графического процессора (Accelerated 2D canvas), который также должен быть включён. Пользователи Chrome 11 не смогут использовать первый вариант – в этой версии браузера он включен по умолчанию.
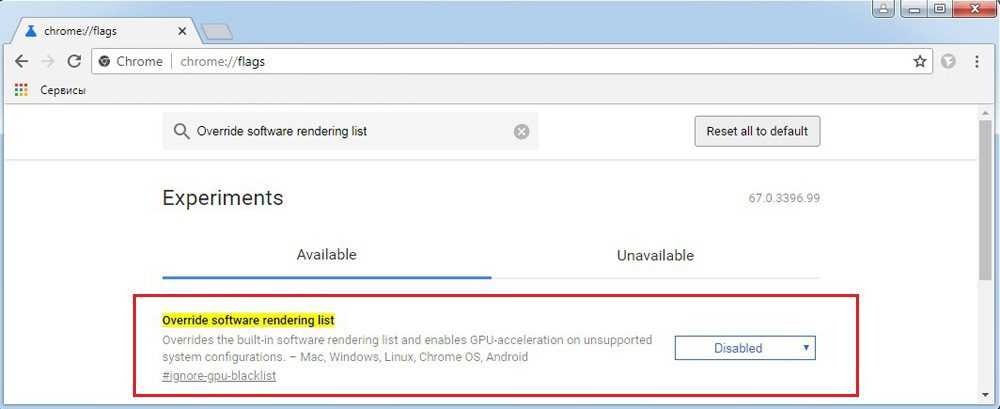
Немного ниже есть ещё одна функция – Первоначальный рендеринг веб-сайтов. Он также должен быть включён. Последний шаг – перезапустить браузер.
Почему вы должны или не должны включать аппаратно-ускоренное планирование GPU
Прежде чем вы пойдете дальше и узнаете, как включить аппаратное ускорение планирования GPU на ПК с Windows 11, давайте рассмотрим три наиболее важные причины, по которым вам следует включить аппаратное ускорение планирования GPU по сравнению с использованием планировщика на основе процессора.
- Уменьшенная задержка ввода: в отличие от обмена данными с ЦП для данных кадра, использование планирования графического процессора с аппаратным ускорением гарантирует, что графический процессор обрабатывает все аспекты графической обработки. Это помогает уменьшить задержку ввода, т. е. время, необходимое графическому процессору для загрузки кадра, который может отображаться на экране после нажатия клавиши или движения мыши.
- Низкая загрузка ЦП: включение аппаратно-ускоренного планирования графического процессора гарантирует, что ЦП не придется постоянно работать над созданием данных кадра, необходимых для графического процессора. Это помогает снизить загрузку ЦП и повысить его тактовую частоту на несколько процентов, что позволяет ему плавно справляться с задачами, требующими больших объемов обработки.
- Более низкая температура ЦП: благодаря более низкой загрузке ЦП, которая стала возможной благодаря планированию графического процессора с аппаратным ускорением, ЦП может работать при более низкой температуре, что позволяет ему работать быстрее и дольше без перегрева.
Помимо преимуществ, упомянутых выше, включение аппаратно-ускоренного графического планирования не имеет никаких недостатков, если на вашем ПК есть аппаратное и программное обеспечение, поддерживающее его. Однако вы должны отметить, что вы можете увидеть небольшое увеличение использования графического процессора и энергопотребления.
Ошибки аппаратного ускорения
Ошибки аппаратного ускорения условно можно разделить на две категории. С первой сталкиваются геймеры в Windows 7. Вторая появляется у пользователей виртуальной машины VirtualBox на Windows 10.
Ошибка в играх
Если игровое приложение просит включить аппаратное ускорение на «Виндовс» 7 это может говорить о некорректной установке драйверов. Мы уже знаем, что данная функция включена в системе по умолчанию и отключить ее пользователь по своему желанию не может. Запускаем диспетчер устройств командой, показанной на скриншоте.

Разворачиваем ветку «Видеоадаптеры». Вызываем контекстное меню и переходим к отмеченному пункту.
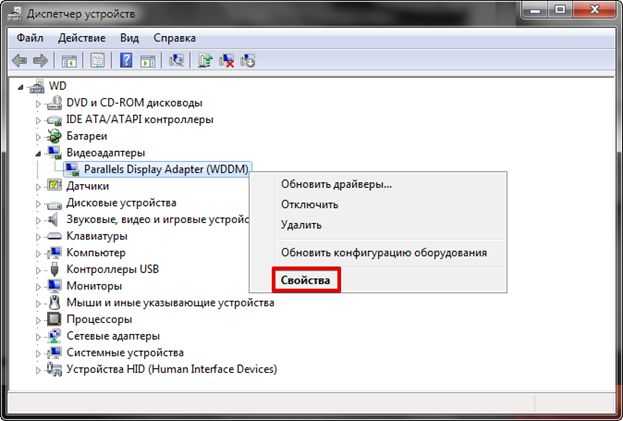
В свойствах видеокарты выбираем вкладку «Драйвер». Используем обозначенную кнопку для запуска автоматического поиска.

Если система считает, что установленное ПО обновления не требует, можно посетить сайт производителя оборудования. Обновления драйверов выпускаются регулярно, а система автопоиска в Windows 7 работает не совсем корректно. Установка последней версии должна решить проблему.
Конфликт виртуальных машин
Виртуальная машина VirtualBox кроссплатформенная, полностью бесплатная, и при этом обладает широкими возможностями. С ее помощью можно установить практически любую существую операционную систему в качестве гостевой. В Windows 10 пользователи столкнулись со следующей проблемой. При попытке установки некоторых гостевых ОС появлялась ошибка: «аппаратное ускорение (VT-x/AMD-V) недоступно в вашей системе». Современные материнские платы поддерживают технологии виртуализации по умолчанию. Если в UEFI не вносились изменения, ищем проблему на стороне ПО. Проверяем состояние собственной виртуальной машины Microsoft. В Windows 10 она поставляется как отдельный компонент для редакций Pro и Enterprise. Запускаем меню управления программами.
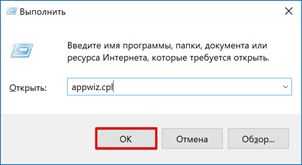
В области быстрого перехода выбираем отмеченную гиперссылку.
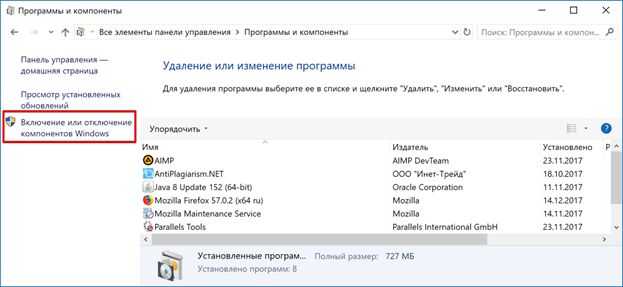
Разворачиваем обозначенную на скриншоте ветку и проверяем чтобы все компоненты были отключены. Параллельная работа Hyper-V с VirtualBox невозможна. Windows 10 считает необходимые ресурсы задействованными и не желает «делиться» с другими виртуальными машинами.

В самом VirtualBox настройки виртуализации можно найти по указанным на скриншоте координатам. Выбираем машину, которая не позволяет установить OC. Переходим в разделе «Система» на вкладку «Ускорение». Проверяем состояние аппаратной виртуализации, при необходимости включая ее.
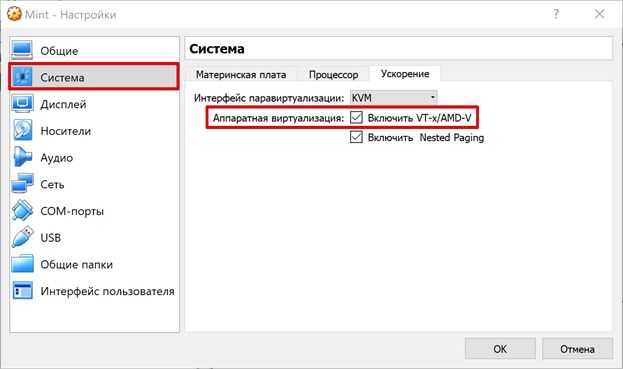
Проделанных манипуляций должно быть достаточно для устранения появившейся проблемы.
Устранения причин отключения аппаратного ускорения ⇑
Как мы уже выяснили выше, что во всём виноваты драйвера и поэтому нужно их обновить. На Windows 10 драйвера обновляются периодически и проблем в этом быть не должно, но некоторые пользователи отключают автоматическое обновление, так как оно происходит довольно-таки часто и некоторых это может раздражать.
Для того что бы обновить драйвера на Windows 10 нужно зайти в параметры, нажав пуск.
Попадаем в параметры, где кликаем в «Обновление и безопасность»
Попадаем в цент обновления Windows
В данном центре обновления мы можем найти последнее обновление и при необходимости установить его.
Сколько звёзд дадите этому товару! Голосуй! Поддержи проект!
Стоит ли использовать аппаратное планирование графического процессора?
Оптимизируйте сейчас!Оптимизируйте сейчас!
Чтобы восстановить максимальную производительность вашего компьютера, вам необходимо приобрести лицензионную версию Переизображение Переизображение ПО для ремонта.
Во-первых, многие люди считают, что, включив аппаратное планирование, они сразу же увидят резкое повышение FPS или другие улучшения производительности. Это не вариант. Если он не включен, Windows управляет задачами VRam, а если он включен, он позволяет игре решать, когда и как отправлять команды. Если вы хотите увидеть значительные улучшения, вам придется оптимизировать свой компьютер другими способами (используя ПереизображениеСтиральная машина Mac X9 или используя системные настройки) или приобрести лучшее оборудование.
Основным преимуществом включения аппаратного планирования является уменьшение задержки ввода или задержки. Точно так же вы можете ожидать, что использование ОЗУ будет ниже, если эта функция включена. Итак, чтобы ответить на ваш вопрос о том, следует ли включать аппаратное планирование графического процессора, вам определенно следует делайте это для лучшей задержки (особенно при игре в онлайн-игры), хотя не ждите чудес в спектакль.
Заключение
Включение опции HwSchMode теоретически должно увеличивать производительность видеосистемы, но доступные драйвера nvidia 450.99 такой радости на практике не предоставляют.
Эти драйвера предназначены для разработчиков, поэтому еще рано окончательно судить о возможных преимуществах и недостатках технологии аппаратного ускорения планировщика GPU. Компания Nvidia обещает добавить официальную поддержку WDDM 2.7 уже в следующем релизе Game Ready Driver.
Даже при появлении полноценных драйверов, официальная поддержка WDDM 2.7 и ускорение планировщика видеокарт в краткосрочной перспективе будут доступны только для Windows 10 20H1 (версия 2004) и выше.
Возможно, со временем эта технология станет доступной и на других ОС Windows, что даст возможность получить неплохой прирост производительности видеокарт за счет оптимизации их работы.
P.S. На тестовых драйверах nvidia 451.22 и 455.38 (поддерживают WDDM 2.8) прироста хешрейта при включении HwSchMode не наблюдается.











![Включить аппаратное ускорение в windows 11 [3 methods] - vgev](http://nephros-crimea.ru/wp-content/uploads/0/4/d/04d5ee0902d2d6793b104f57b01deede.jpeg)











![Включить аппаратное ускорение в windows 11 [3 methods]](http://nephros-crimea.ru/wp-content/uploads/0/4/8/048b4a32617d37895578ae0a6047c10b.jpeg)