Этим параметром управляет ваш администратор в Защитнике Windows (Microsoft Defender) — почему и что делать?
Некоторые пользователи Windows 10 и Windows 11, зайдя в окно «Безопасность Windows» с целью настроить какие-либо параметры Microsoft Defender (ранее — Защитник Windows) могут обнаружить, что некоторые параметры заблокированы и увидеть надпись «Этим параметром управляет ваш администратор».
Далее в инструкции подробно о том, почему появляется уведомление о том, что этим параметром управляет ваш администратор в параметрах безопасности Windows, как это исправить и нужно ли это делать.
Что значит «Этим параметром управляет ваш администратор» в Microsoft Defender
Как правило, непонимание по поводу рассматриваемого уведомления возникает у пользователей, которые сами являются единственным администратором текущего компьютера или ноутбука. Переживать не стоит — никто посторонний компьютером не управляет. За исключением варианта, когда речь идёт о компьютере организации и параметры действительно заданы администратором.
Причина такого уведомления — настройки политик Защитника Windows, которые были выполнены не через интерфейс его настроек в окне «Безопасность Windows», а одним из следующих способов:
- С помощью ручной настройки параметров Microsoft Defender в редакторе локальной групповой политики.
- Путем изменения параметров защиты от вирусов с помощью реестра.
- С помощью сторонних программ для отключения Защитника Windows, оптимизации параметров работы системы, отключения «слежки» Windows, которые также внесли изменения в реестр.
- В редких случаях изменение параметров защиты от вирусов и угроз бывает выполнено вредоносными программами.
Подводя итог, сообщение «Этим параметром управляет ваш администратор» в параметрах защиты и безопасности Windows говорит лишь о том, что некоторые из настроек были выполнены «в обход» интерфейса настроек, доступных в окне «Безопасность Windows».
Что делать и как убрать надпись «Этим параметром управляет ваш администратор»
Если ранее вы целенаправленно меняли настройки встроенного антивируса Windows 10 или Windows 11 с помощью редактора реестра, редактора локальной групповой политики или сторонних программ и результат вас устраивает, то какие-либо действия не требуются: на надпись об управлении параметром вашим администратором можно не обращать внимания.
Если же задача — разблокировать эти параметры, потребуется вернуть политики Microsoft Defender или Защитника Windows к значениям по умолчанию. Сделать это можно с помощью редактора локальной групповой политики или редактора реестра.
Если на вашем компьютере установлена Pro или Enterprise версия Windows, можно использовать редактор локальной групповой политики:
Нажмите правой кнопкой мыши по кнопке «Пуск», выберите пункт «Выполнить», введите gpedit.msc и нажмите Enter. В редакторе локальной групповой политики перейдите к разделу Конфигурация компьютера — Административные шаблоны — Компоненты Windows — Антивирусная программа Microsoft Defender
Внутри этого раздела пройдите по всем вложенным подразделам, обращая внимание на значения разных политик в правой панели редактора. По умолчанию все значения равны «Не задана»
Если вы встретили политики с отличающимся значением, дважды нажмите по таким пунктам, изменение значение на «Не задана» и примените настройки. Повторите те же действия для раздела Конфигурация компьютера — Административные шаблоны — Компоненты Windows — Антивирусная программа Безопасность Windows.
В Windows 11 и Windows 10 домашняя gpedit.msc отсутствует, но удалить настроенные политики можно с помощью редактора реестра:
- Нажмите клавиши Win+R на клавиатуре, введите regedit и нажмите Enter.
- Перейдите к разделу реестра
- По умолчанию в этом разделе в правой панели не должно быть никаких значений, кроме стокового значения «По умолчанию» (если есть другие — их можно удалить), а если раскрыть этот раздел, то в нем может присутствовать пустой подраздел «Policy Manager» без каких-либо значений и никаких других подразделов, иначе их можно удалить (правый клик — удалить).
- Если в реестре присутствует разделего можно удалить целиком вместе со всеми подразделами, по умолчанию в реестре этот раздел отсутствует, так как какие-либо политики центра безопасности Windows не настроены.
Как правило, сделанные изменения начинают действовать сразу, без перезагрузки компьютера, но окно «Безопасность Windows» потребуется закрыть и открыть снова.
В ситуации, когда политики работы защитника Windows появляются снова, можно предположить, что это результат работы какого-то стороннего ПО, не исключено, что вредоносного. Имеет смысл проверить компьютер на вирусы и использовать специальные средства удаления вредоносных программ с компьютера.
Исправляем ошибку «Данная установка запрещена политикой, заданной системным администратором»
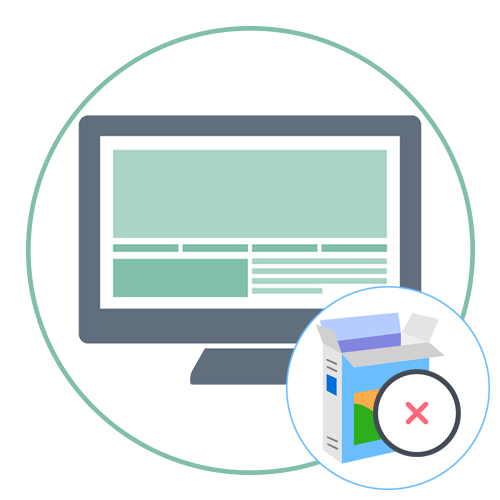
Способ 1: Редактирование локальных групповых политик
Уточним, что «Редактор локальной групповой политики» доступен только в версиях Windows Профессиональная и Корпоративная. Если вы выполнили команду из следующей инструкции и оказалось, что этот инструмент отсутствует, переходите к Способу 2, где практически те же действия производятся при помощи «Редактора реестра».
- Обладателям упомянутых сборок потребуется открыть утилиту «Выполнить» комбинацией клавиш Win + R, в поле ввести gpedit.msc и нажать на Enter для подтверждения команды.
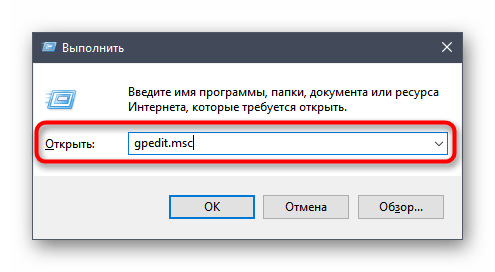
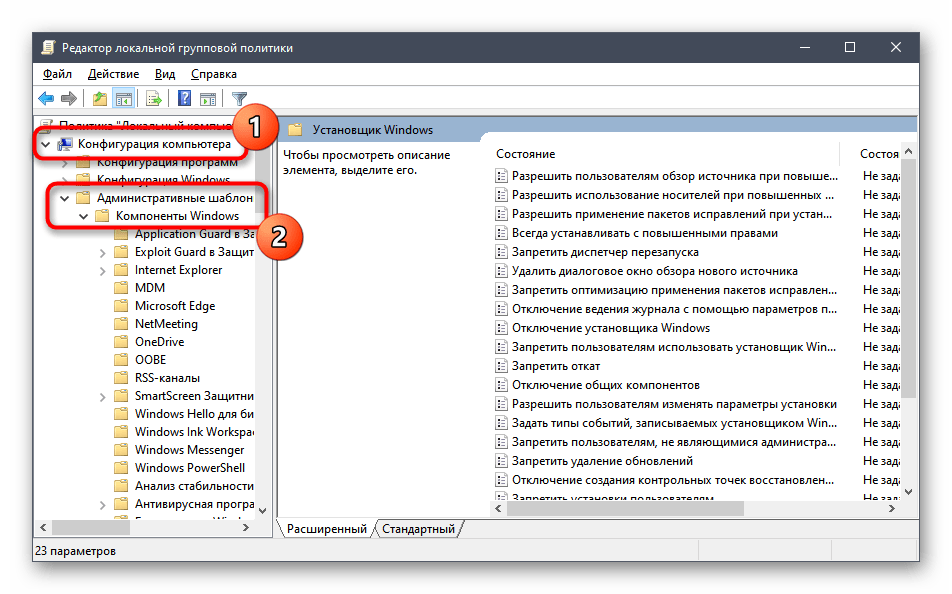
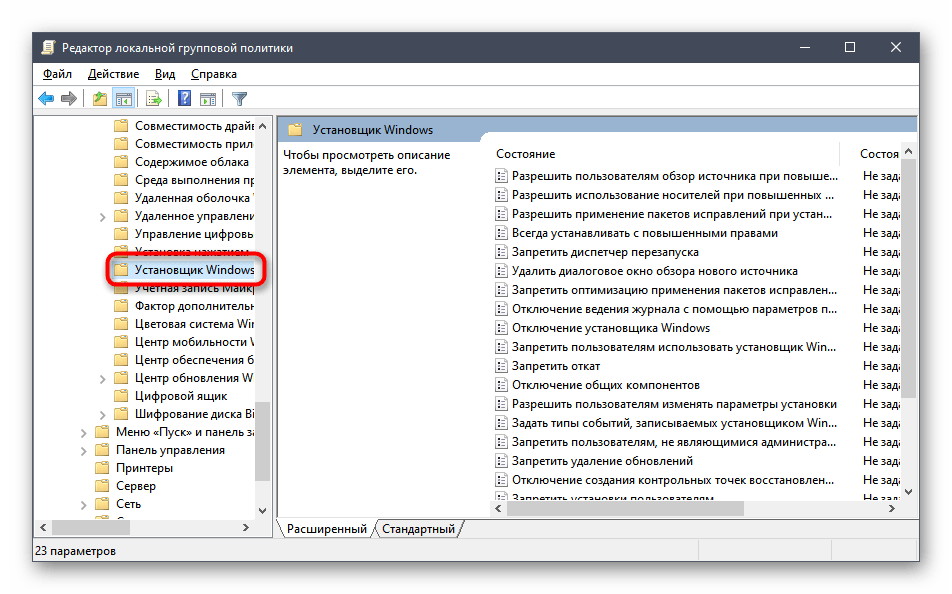
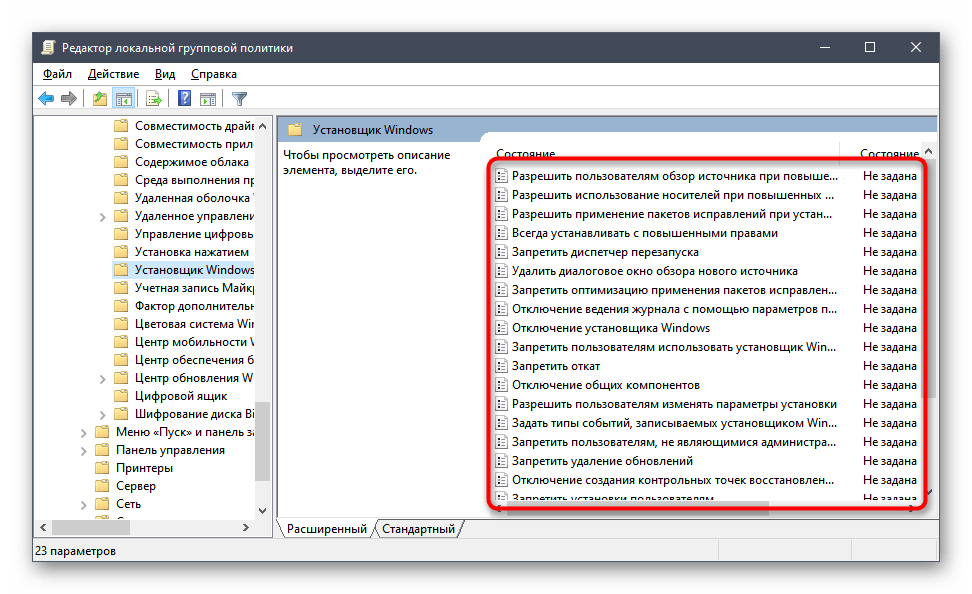
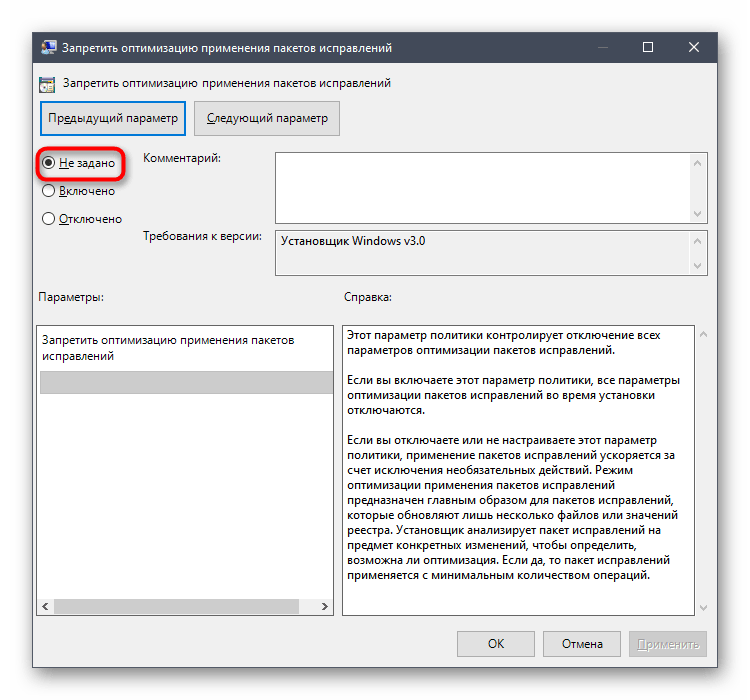
Лучше перезагрузить компьютер, чтобы новые настройки вступили в силу. При запуске нового сеанса проверьте, была ли исправлена ошибка «Данная установка запрещена политикой, заданной системным администратором». Если она снова появляется при попытке инсталлировать софт, приступайте к выполнению следующих методов.
Рассматриваемая проблема бывает напрямую связана с наличием папки «Installer» в системном реестре. В ее устранении может помочь как редактирование параметров этого каталога, так и удаление его целиком.
Вариант 1: Изменение содержимого раздела «Installer»
Этот метод подразумевает настройку ключей внутри него, приводя их в состояние, при котором политики, отклоняющие удаление софта, попросту не будут функционировать.
- Через ту же утилиту «Выполнить» (Win + R) зайдите в «Редактор реестра», вписав в поле команду regedit и активировав ее нажатием по Enter.
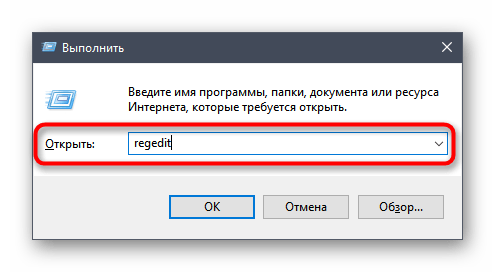
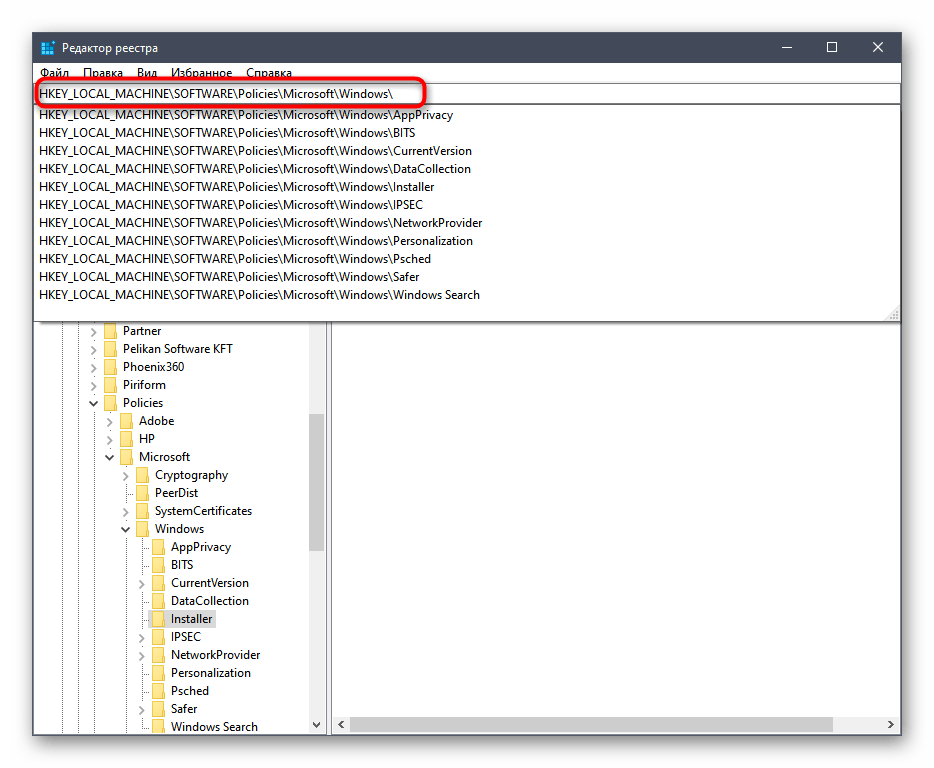
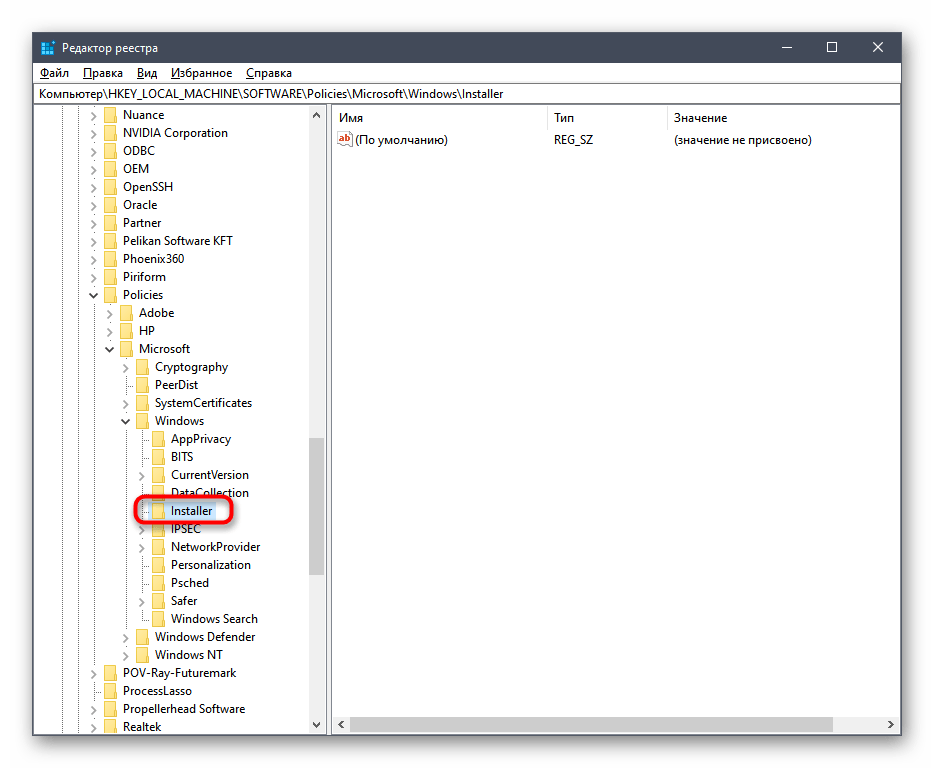
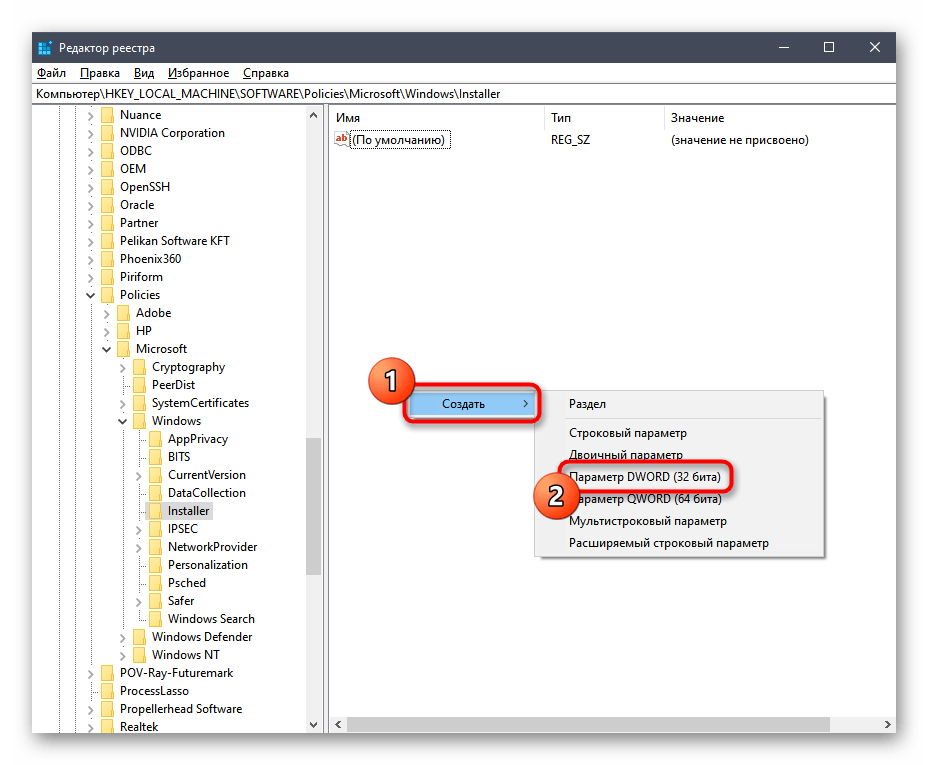
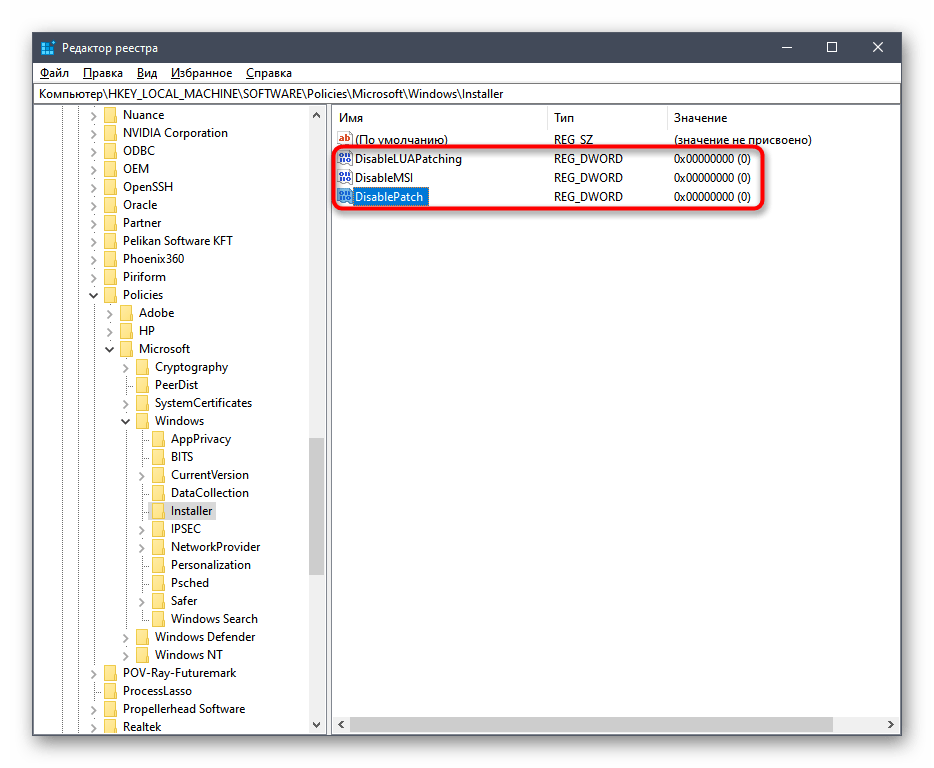
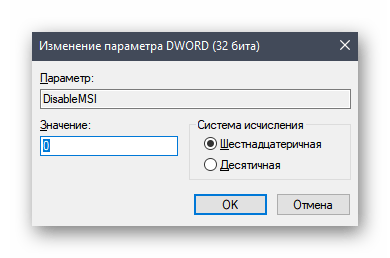
Уже по традиции выполните перезагрузку ПК и переходите к инсталляции проблемного софта.
Вариант 2: Удаление раздела «Installer»
За действие политики может отвечать каталог с параметрами в реестре, провоцируя появление ошибки при инсталляции определенных программ. Лучший способ проверить это — найти каталог и, в случае его наличия, удалить.

- Перейдите по первому пути HKEY_LOCAL_MACHINESOFTWAREPoliciesMicrosoftWindows , вставив этот адрес в адресную строку.
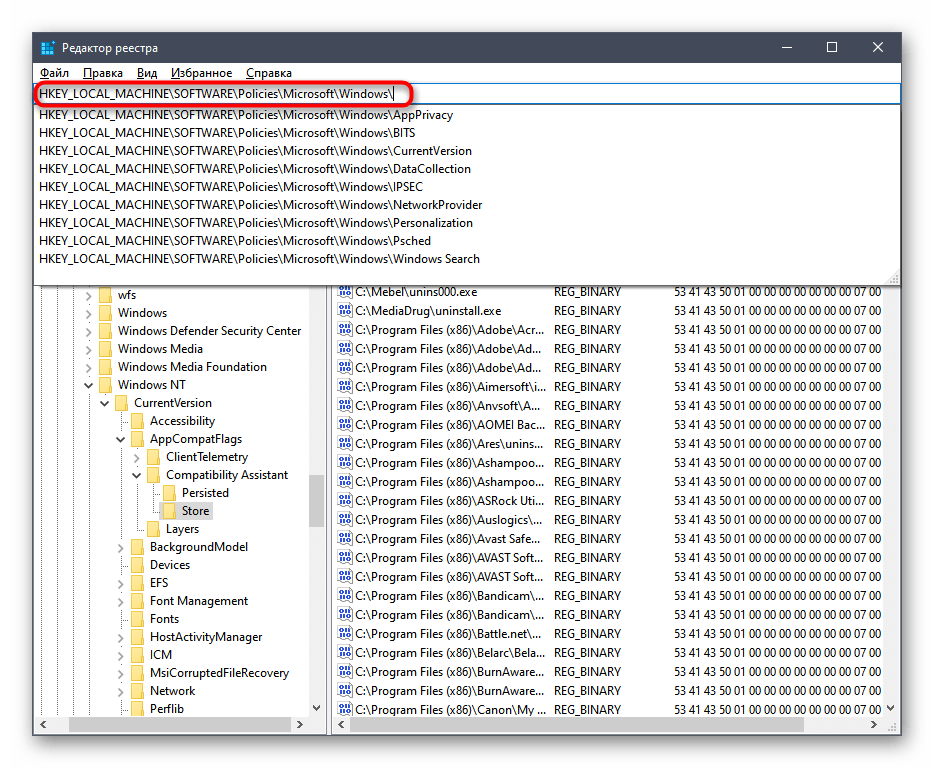
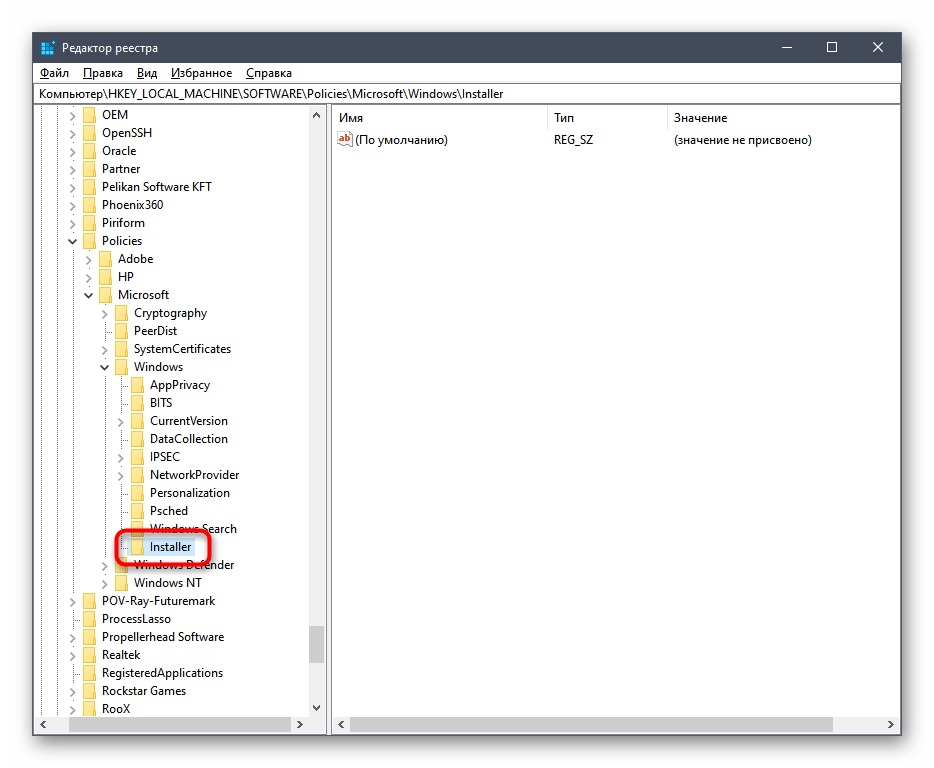
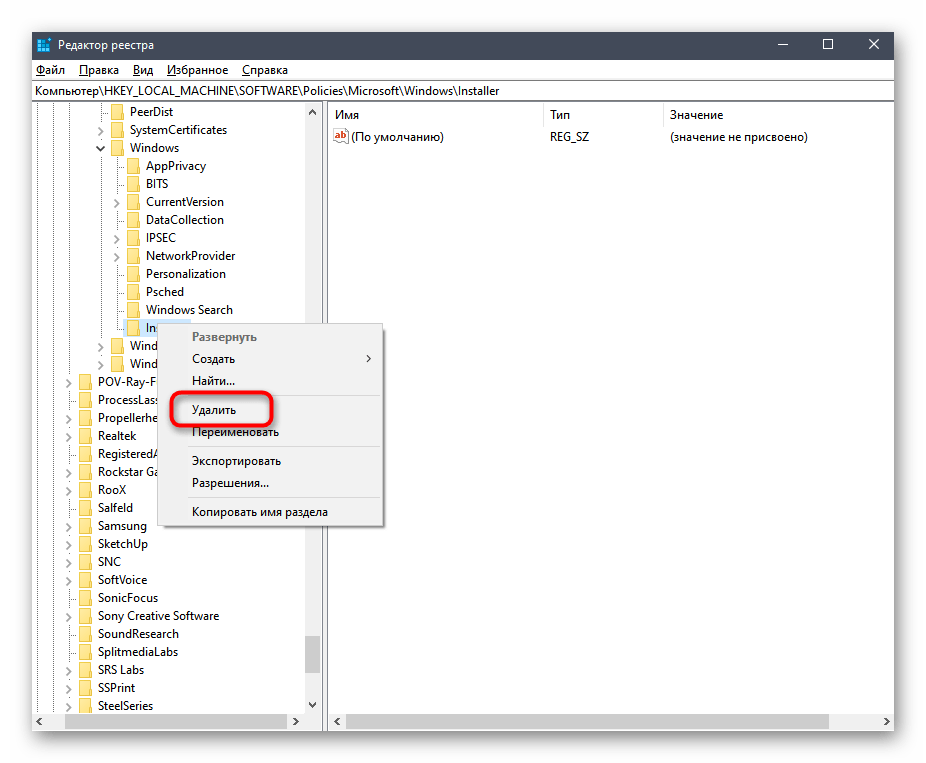
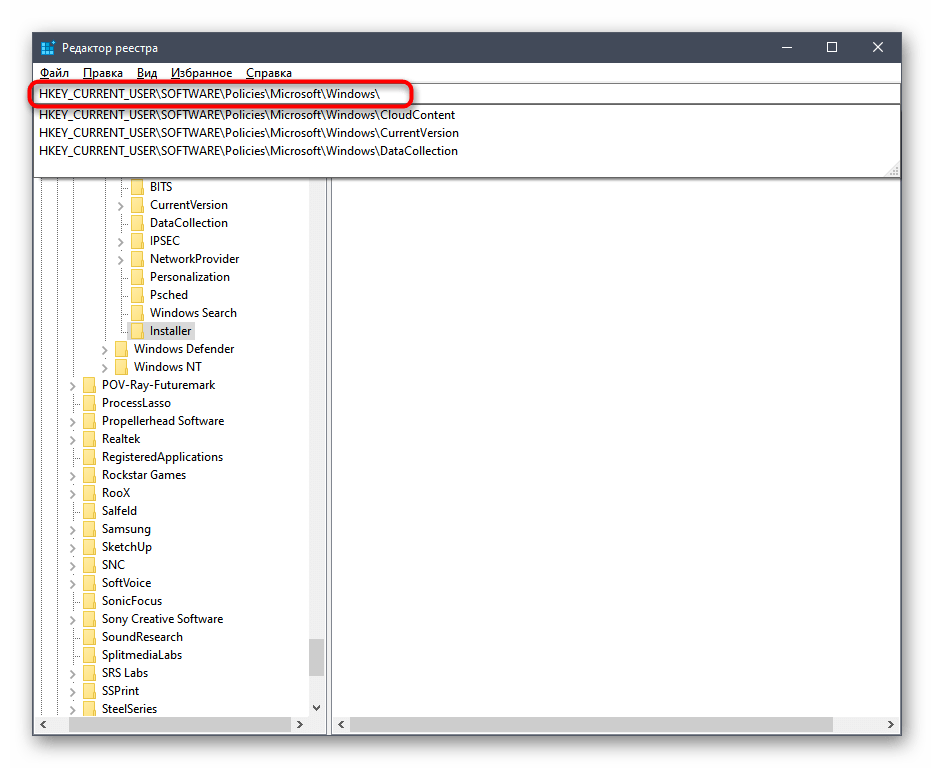
Известно, что изменения, внесенные в реестр, применяются преимущественно после перезагрузки компьютера, поэтому снова произведите это действие, а затем запустите повторную инсталляцию проблемной программы.
Способ 3: Проверка «Локальной политики безопасности»
В приложении «Локальная политика безопасности» есть несколько параметров, влияющих на установку программного обеспечения. Если их настройки сбились, изменились сторонними средствами или администратором, возможно появление рассматриваемой в этой статье проблемы. Для проверки параметров выполните следующие действия:
- В меню «Пуск» через поиск отыщите приложение «Средства администрирования Windows».
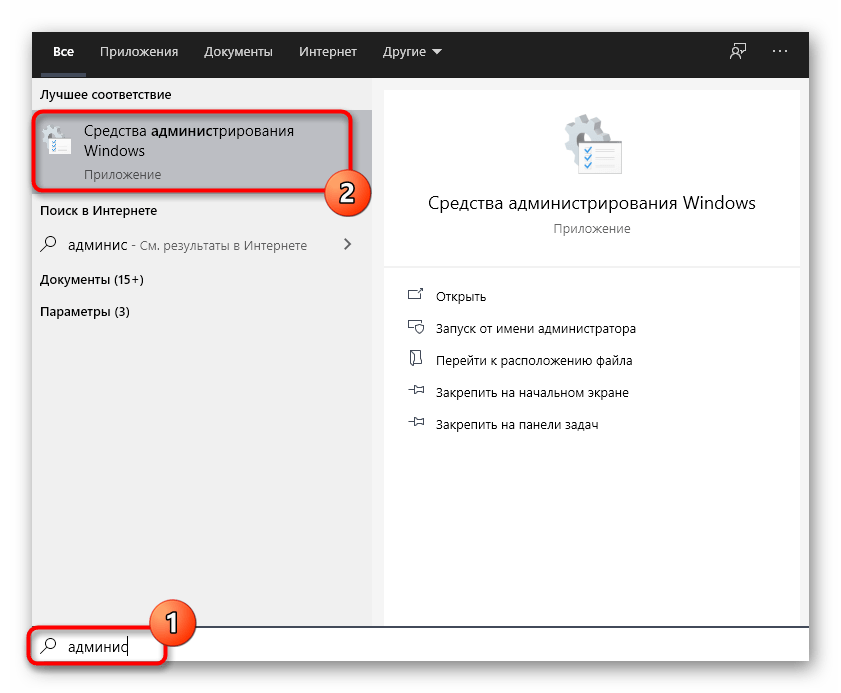
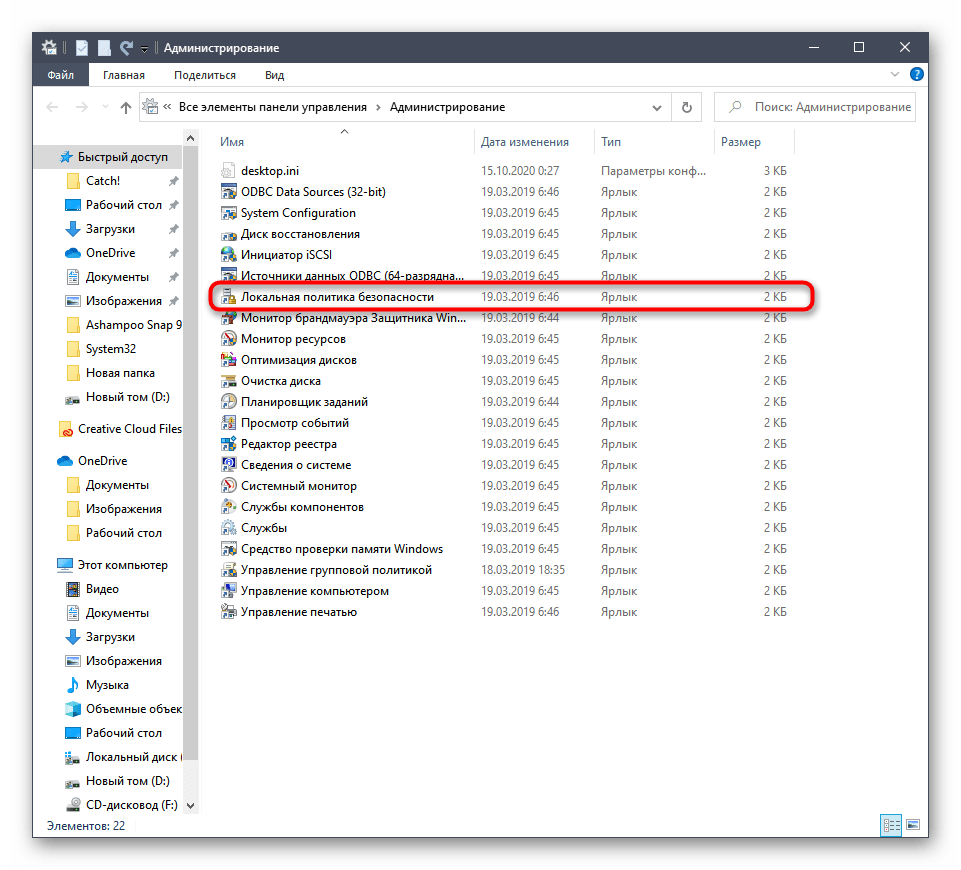
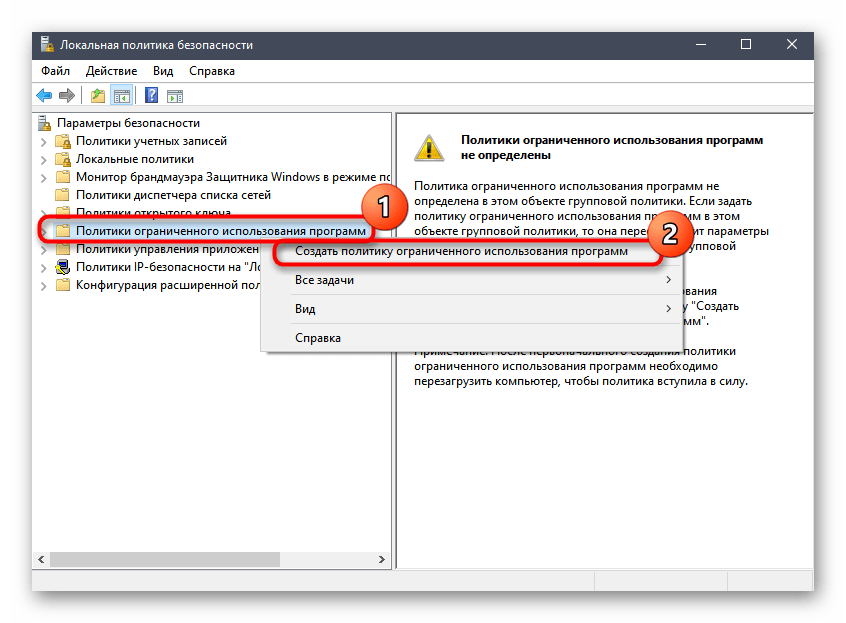
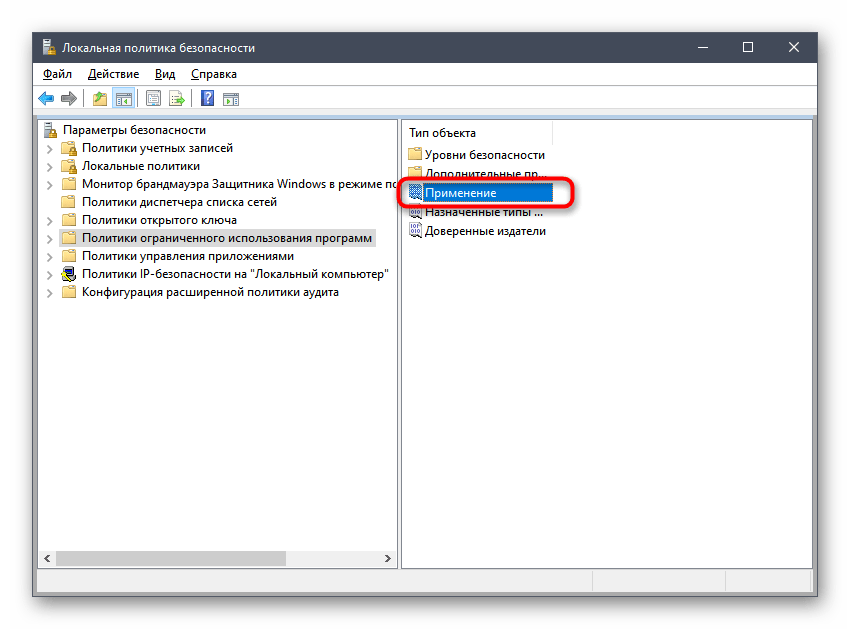
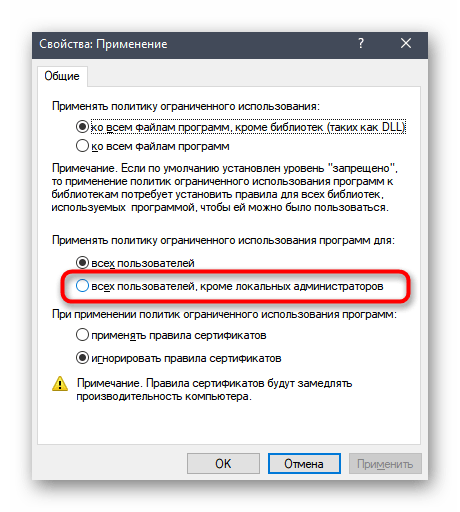
Сейчас можно не перезагружать операционную систему, а сразу перейти к проверке эффективности выполненных инструкций. Не меняйте настройку обратно, даже если результат все еще окажется неудовлетворительным.
Способ 4: Изменение параметров контроля учетных записей
Этот метод крайне редко оказывается эффективным, однако его необходимо попробовать реализовать, если ничего из вышеперечисленного не помогло. Суть способа состоит в том, чтобы изменить параметры контроля учетных записей, разрешив тем самым установку приложений без отправки уведомлений администратору.
- Откройте меню «Пуск», где отыщите это меню, введя его название.
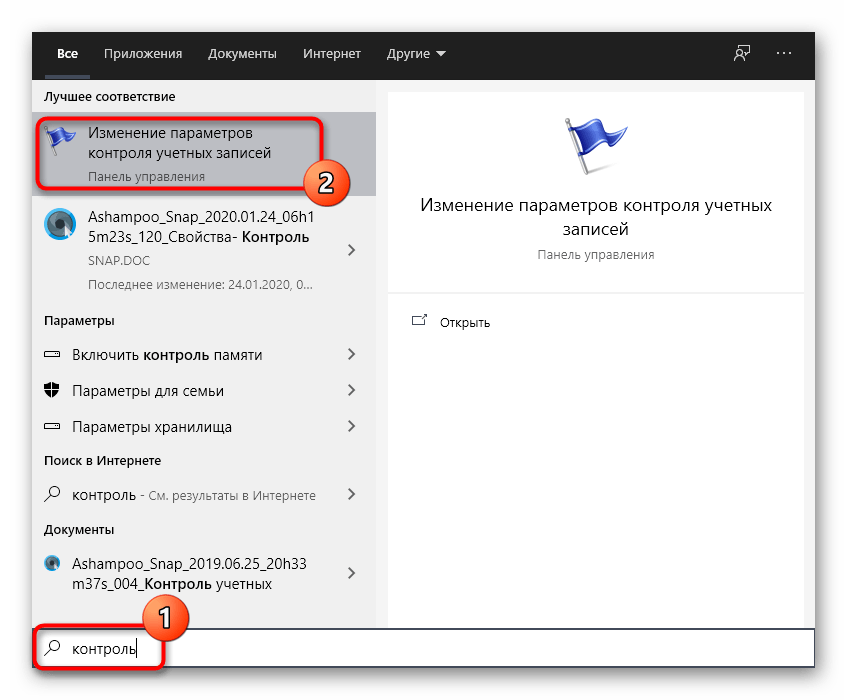
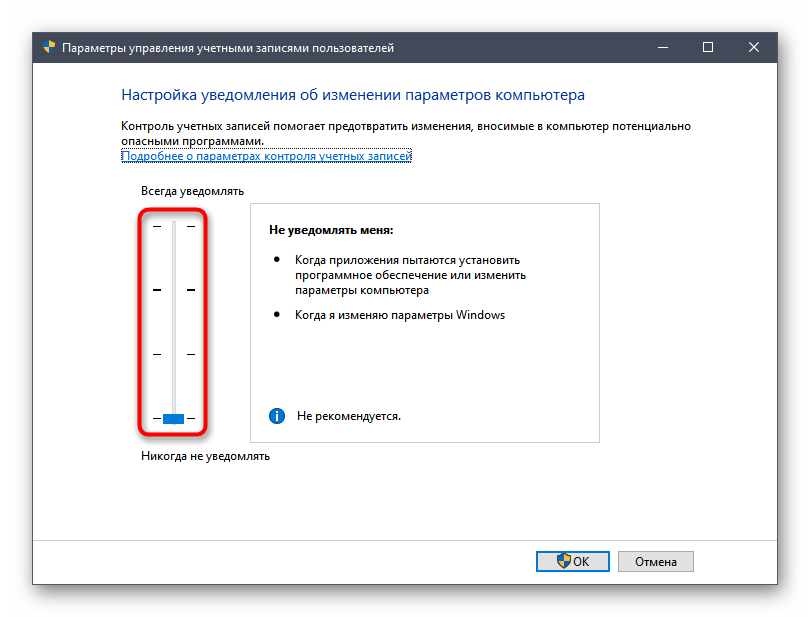
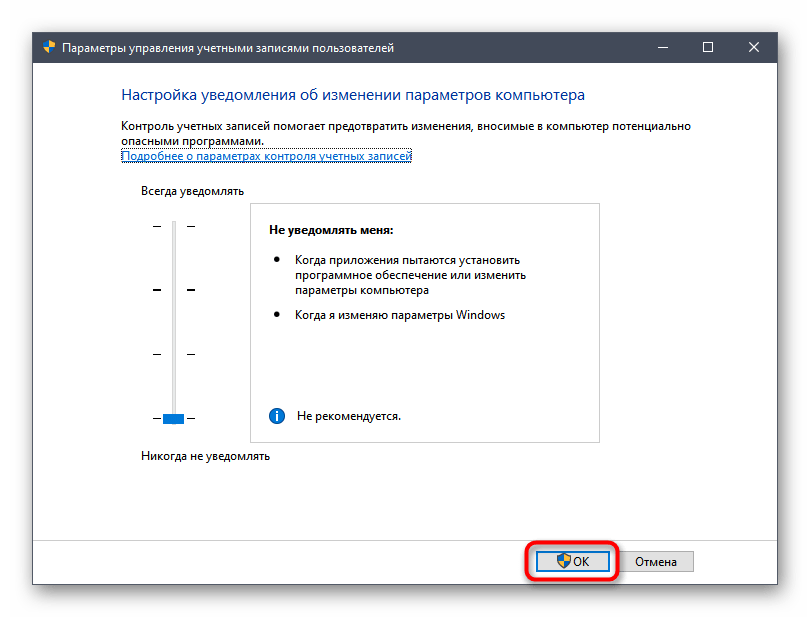
Теперь системный администратор не будет получать уведомлений о любых изменениях, вносимых в ОС, поэтому вы можете смело переходить к установке софта, проверяя, как новые параметры повлияли на этот процесс.
Мы рады, что смогли помочь Вам в решении проблемы.
Удаление локальных групповых политик
Важно: этот способ потенциально нежелателен, выполняйте его только на свой страх и риск. Также этот способ не сработает для политик, измененных путем внесения правок в редакторе реестра минуя редакторы политик
Политики загружаются в реестр Windows из файлов в папках Windows\System32\GroupPolicy и Windows\System32\GroupPolicyUsers. Если удалить эти папки (может потребоваться загрузиться в безопасном режиме) и перезагрузить компьютер, политики будут сброшены на настройки по умолчанию.
Удаление можно произвести и в командной строке, запущенной от имени администратора, по порядку выполнив команды (последняя команда выполняет перезагрузку политик):
Если ни один из способов вам не помог, можно сбросить Windows 10 (доступно и в Windows 8/8.1) на настройки по умолчанию, в том числе и с сохранением данных.
А вдруг и это будет интересно:
Почему бы не подписаться?
Всем ДОБРОГО дня времени суток! Благодарю автора за дельные советы! Желаю вам больших творческих успехов! Молодцы! Так держать и ПОМОГАТЬ.
Здравствуйте, я не по данной теме задам вопрос, можно?) Не подскажете, есть ли какие либо программы для составления родословной (генеалогического древа) бесплатно и на русском языке и чтобы без ограничений или такие программы только платные?
Здравствуйте. Тут я, к сожалению, не могу подсказать. Т.е. программы-то наверное есть, но при их поиске мы с вами на равных (вы наверное даже лучше меня знаете, какие для этого программы есть).
В конце статьи RD /S /Q «%WinDir%\System32\GroupPolicyUsers» RD /S /Q «%WinDir%\System32\GroupPolicyUsers» gpupdate /force две одинаковых строчки это точно так надо? Или очепятка просто?
Опечатка. Исправил, спасибо!
Win7 Pro достался сервер видеонаблюдения от подрядчика, с отключенной учетной записью администратора и одним пользователем которому по политике безопасности не удается запустить ничего, доступ в ключевые параметр заблокирован, пробовал сбрасывать как в этой статье — не выходит. Переустановка нежелательна. Есть панацея?
Да. 1. Как в этой статье https://remontka.pro/reset-windows-password-easy-way/ добиваемся командной строки от админа на экране до входа в систему. 2. Создаем в командной строке пользователя, даем ему права админа — https://remontka.pro/create-new-user-windows-10/ (инструкция для 10-ки, но в 7 то же самое).
Здравствуйте. В первом случае у меня везде стоит «Не задано». Сделал и 2-й вариант, но эта чёртова надпись, как была, так и осталась. В чём дело?
Вы о надписи в параметрах про то что чем-то управляет организация/администратор? Если да, то иногда еще на это влияет наличие стороннего ПО (например, антивируса и т.п.). Не обращать внимания просто (если там не что-то критичное в этих параметрах — тогда разбираться).
Спасибо за советы и способы, но мне это не помогло. Именно в том, что в службе обновления windows в windows 10, не могу в свойствах либо отключить, либо остановить службу обновления windows. Мне просто нет доступа в этом, и мне кажется что в этом, задействованы политики windows? скорее всего от обновлений думаю произошло, много методов испробовал, включая уже сам скрипт по сбросу центра обновлений. А сносить систему в данный момент, сейчас не в моих приоритетах. Посоветуйте еще какие нибудь варианты.
Доброго времени суток! На сервере Windows Server 2012 после неудачной настройки GPO не запускались приложения. Помог способ с удалением файлов из папки Group Policy в безопасном режиме. Спасибо за полезную информацию! Всем добра:)
После использования команды secedit /configure /cfg %windir%\inf\defltbase.inf /db defltbase.sdb /verbose в командной строке автоматически устанавливается яндекс браузер и какие-то программу почему так происходит?
Здравствуйте. У меня нет объяснения такому поведению, никаких предположений. В политиках по идее не должен он никак быть прописан.. теоретически конечно, если у вас какая-то отредактированная Windows, может там оказаться что-то про Яндекс Браузер, но ставиться он сам все равно не должен.
Reset Individual Group Policy Settings
If you’ve only made a couple of changes, then you can reset the Group Policy settings individually. This can be done via the Local Group Policy Editor.
- Right-click on the Start menu and open a “Run” dialog.
- Type and click “OK” to access the Local Group Policy Editor.
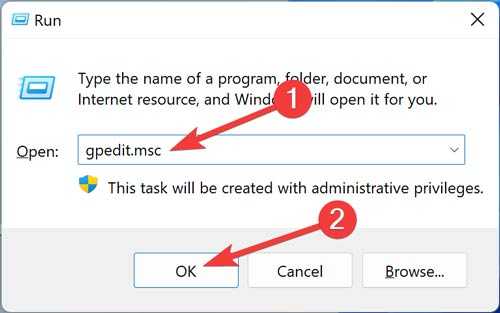
- From the “Local Computer Policy” section on the left, expand “Computer Configuration,” open “Administrative Templates,” and select “All Settings.”
- Double-click the Group Policy that you wish to reset.
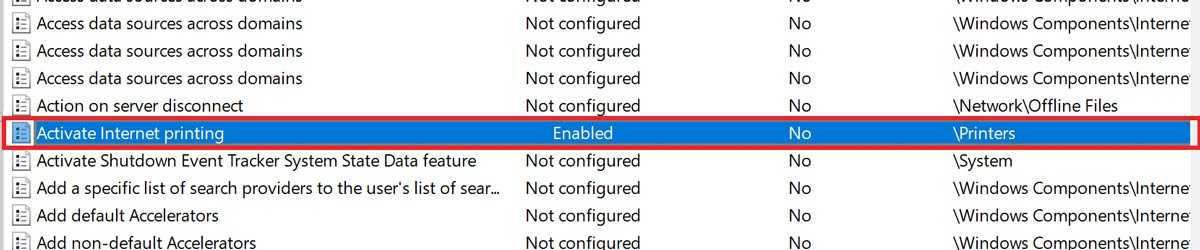
- Tick the “Not Configured” option, then hit “Apply -> OK” to save the changes.
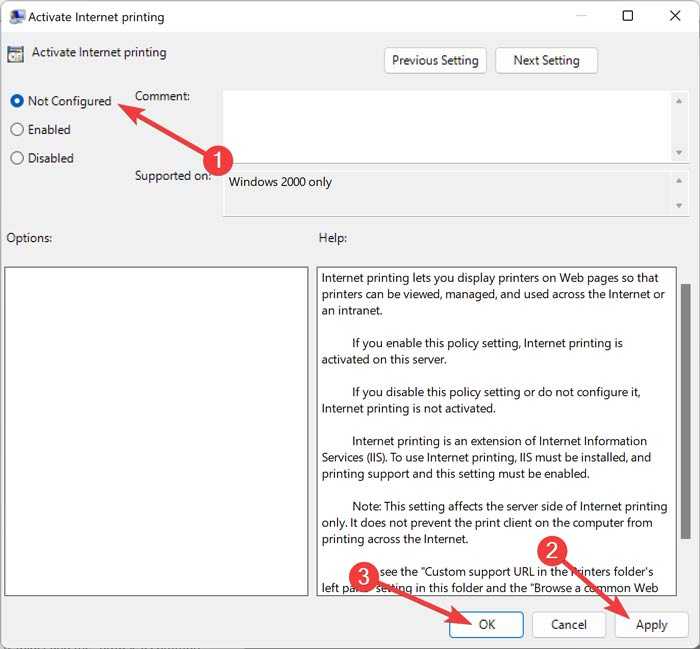
- Reboot your computer for the changes to take effect.
- You can repeat the same steps for another Group Policy and reset everything one by one.
Tip: need to access BIOS on your PC? Learn several ways to do it.
Трюк 7. Используем другого пользователя
Есть способ не подпустить подгрузки политик, но для этого трика нам понадобятся логин и пароль другого пользователя. Суть в том, что нам надо войти в систему «еще раз», но не под собой. Тут два варианта:
-
<Shift> + правый клик на запускаемом файле, далее в контекстном меню выбираем «Run as…».
-
Через консоль набираем команду: runas /noprofile <название exe-файла>.
Другой пользователь, под которым ты запускаешь программку, как и ты, может быть обычным пользователем с ограниченными правами. Но политики на запущенную программку уже не будут действовать! См. рисунок.
На нем пользователь test_gpo3 не может запустить regedit из-за политик. Но, запустив под test_gpo2 любой exe’шник (диспетчер задач например), он уже ничем не ограничен и поэтому может запустить regedit. Кроме того, если у нас есть возможность удаленного входа в систему (по RDP, например), то мы можем провести аналогичный финт, но только с одной учеткой (демонстрацию можешь посмотреть в этом видео).
Принцип работы с групповыми политиками
Рассматриваемый в этой статье инструмент позволяет применять множество самых разнообразных параметров. К
сожалению, большинство из них понятно только профессионалам, использующим групповые политики в рабочих целях.
Однако и обычному пользователю есть что настроить, используя некоторые параметры. Разберем несколько простых
примеров.
Изменение окна безопасности Windows
Если в Виндовс 7 зажать сочетание клавиш Ctrl + Alt + Delete, то будет запущено окно безопасности,
где осуществляется переход к диспетчеру задач, блокировка ПК, завершение сеанса системы, смена профиля
пользователя и пароля.
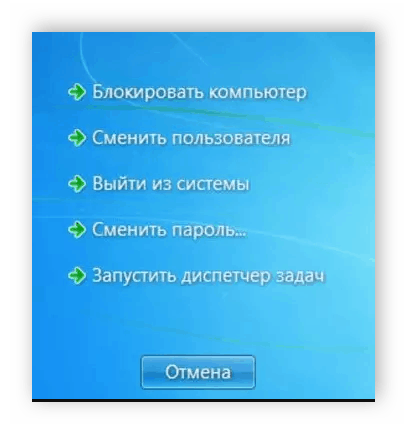
Каждая команда за исключением «Сменить пользователя» доступна для редактирования
путем изменения нескольких параметров. Выполняется это в среде с параметрами или путем изменения реестра.
Рассмотрим оба варианта.
-
- Откройте редактор.
- Перейдите в папку «Конфигурация пользователя», «Административные шаблоны», «Система» и «Варианты действий после нажатия Ctrl + Alt + Delete».
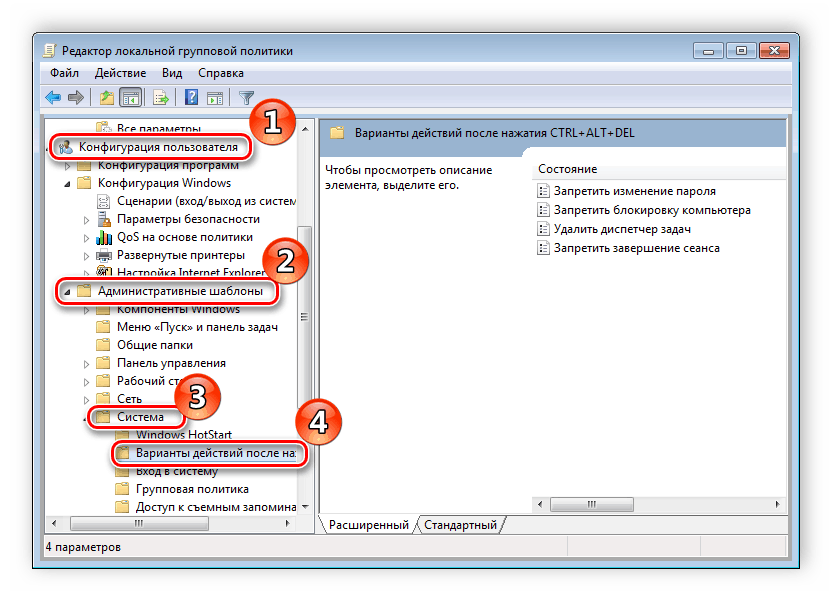
-
- Откройте любую необходимую политику в окне справа.
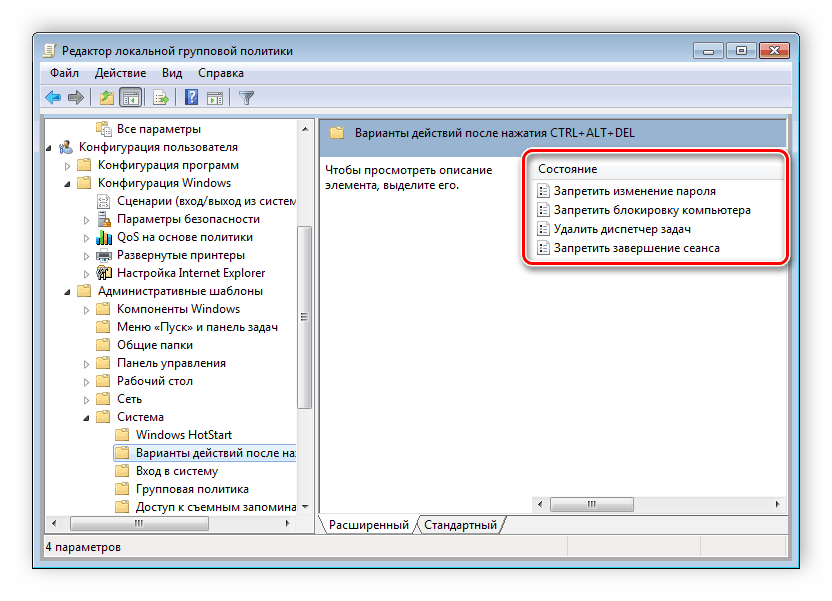
-
- В простом окне управления состоянием параметра поставьте галочку напротив «Включить» и не забудьте применить изменения.
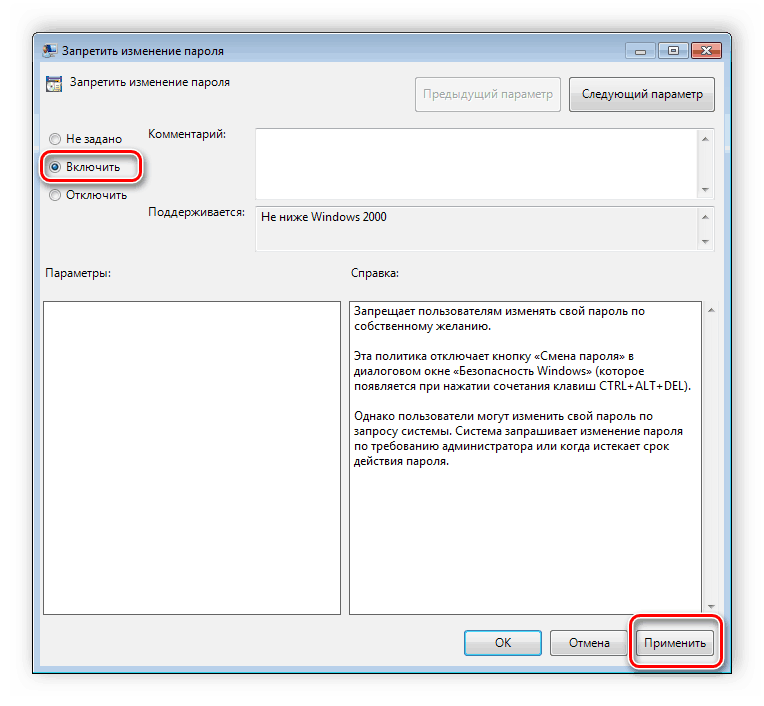
Пользователям, у которых нет редактора политик, все действия нужно будет выполнять через реестр. Давайте
рассмотрим все действия пошагово:
-
- Перейдите к редактированию реестра.
-
- Перейдите к разделу «System». Он находится по этому ключу:
-
- Там вы увидите три строки, отвечающие за появление функций в окне безопасности.
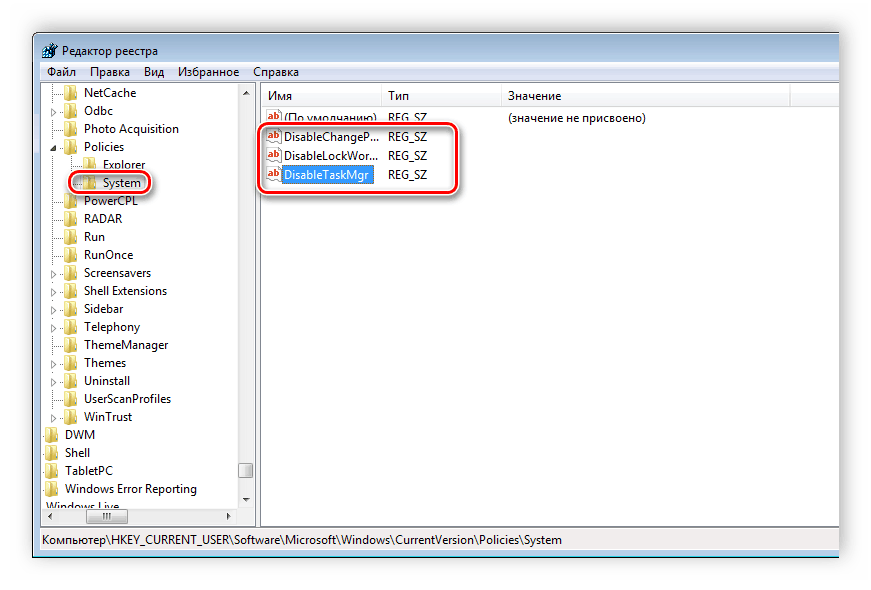
- Откройте необходимую строку и поменяйте значение на «1», чтобы активировать параметр.

После сохранения изменений деактивированные параметры больше не будут отображаться в окне безопасности Windows 7.
Изменения панели мест
Многие используют диалоговые окна «Сохранить как» или «Открыть
как». Слева отображается навигационная панель, включая
раздел «Избранное». Данный раздел настраивается стандартными средствами Windows,
однако это долго и неудобно. Поэтому лучше воспользоваться групповыми политиками для редактирования отображения
значков в данном меню. Редактирование происходит следующим образом:
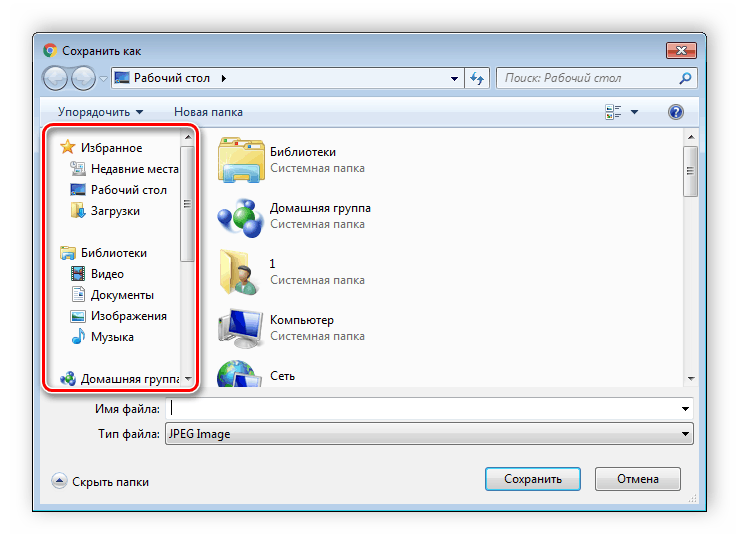
-
- Перейдите в редактор, выберите «Конфигурация пользователя», перейдите к «Административные шаблоны», «Компоненты Windows», «Проводник» и конечной папкой будет «Общее диалоговое окно открытия файлов».
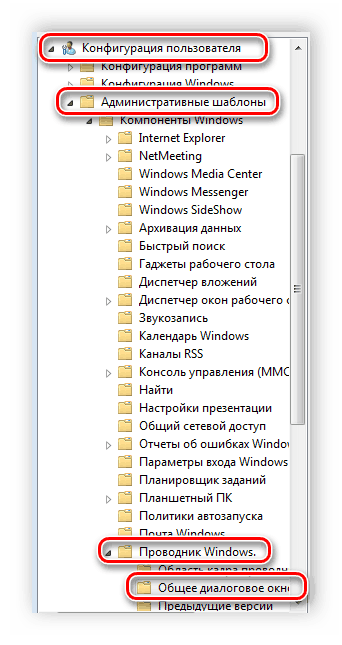
-
- Здесь вас интересует «Элементы, отображаемые в панели мест».
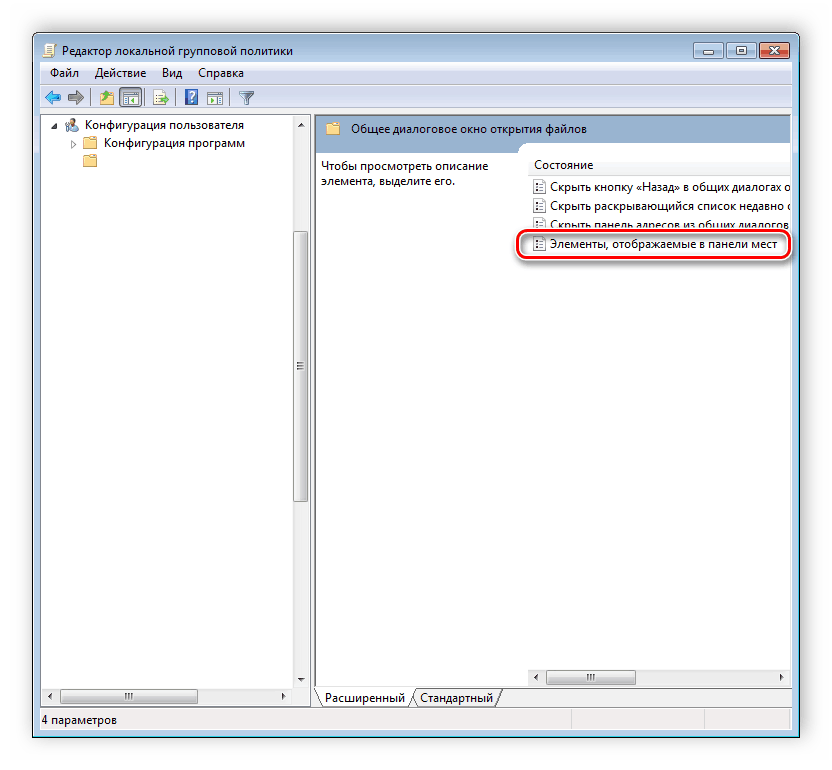
-
- Поставьте точку напротив «Включить» и добавьте до пяти различных путей сохранения в соответствующие строки. Справа от них отображается инструкция правильного указания путей к локальным или сетевым папкам.
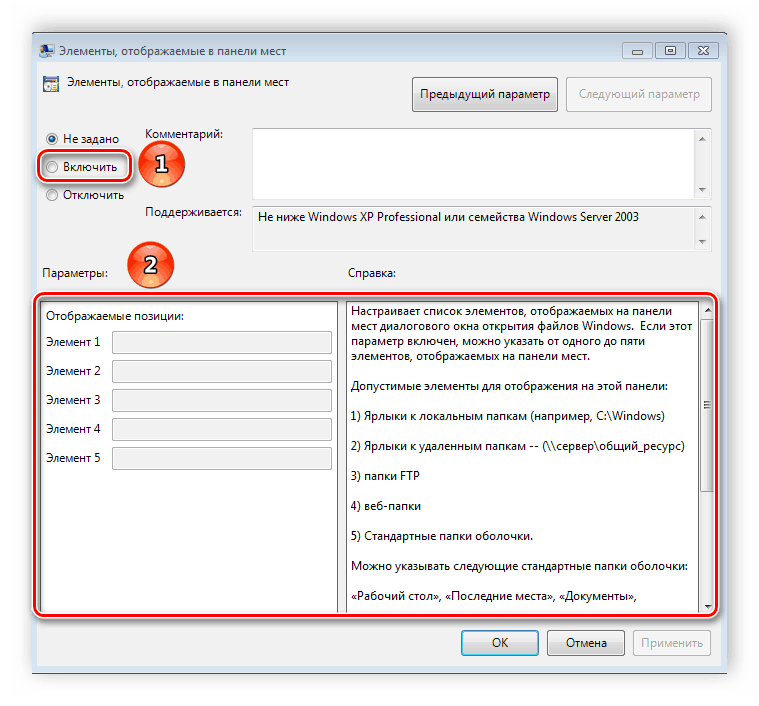
Теперь рассмотрим добавление элементов через реестр для пользователей, у которых отсутствует редактор.
-
- Перейдите по пути:
-
- Выберите папку «Policies» и сделайте в ней раздел comdlg32.
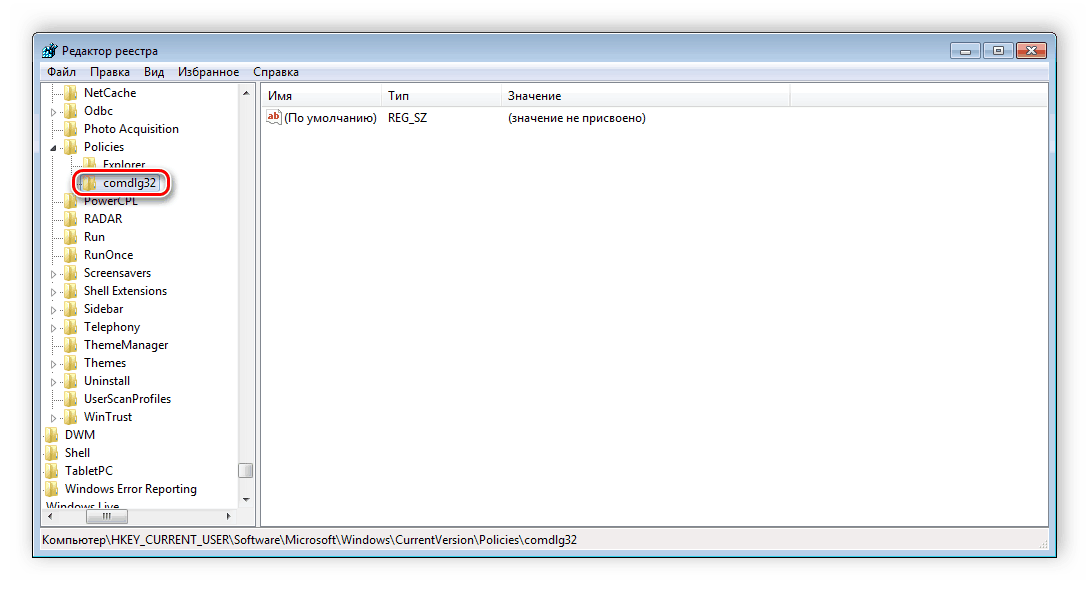
-
- Перейдите в созданный раздел и сделайте внутри него папку Placesbar.
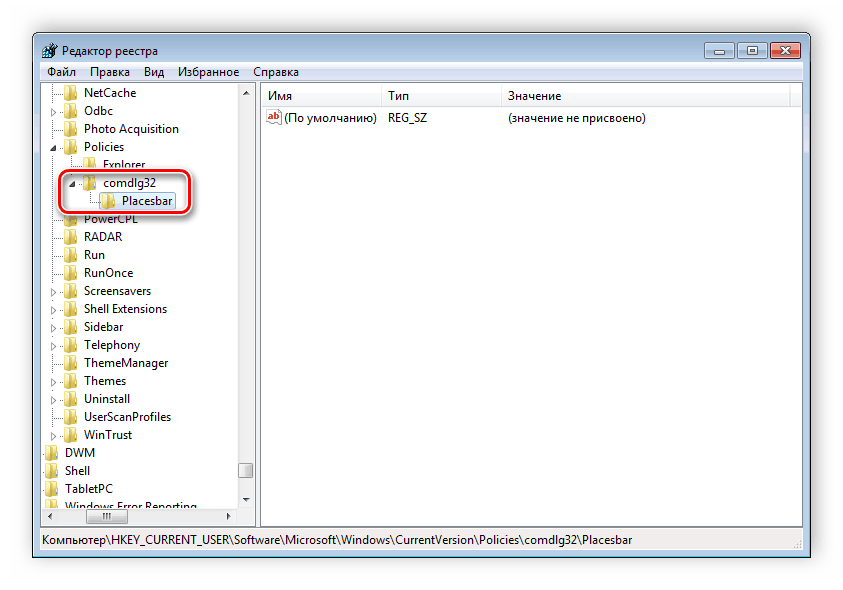
-
- В этом разделе потребуется создать до пяти строковых параметров и назвать их от «Place0» до «Place4».
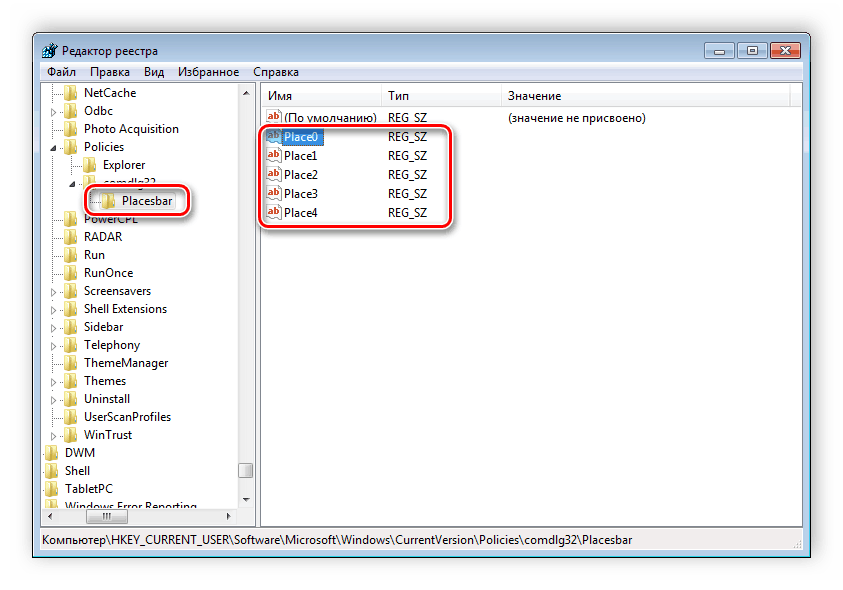
-
- После создания откройте каждый из них и в строку введите необходимый путь к папке.
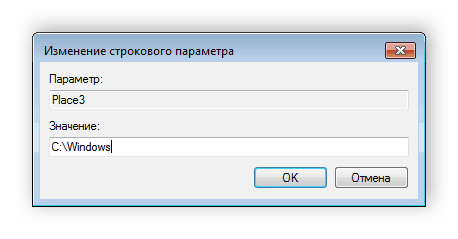
Слежение за завершением работы компьютера
Когда вы завершаете работу за компьютером, выключение системы происходит без показа дополнительных окон, что
позволяет не быстрее выключить ПК. Но иногда требуется узнать почему происходит выключение или перезапуск
системы. В этом поможет включение специального диалогового окна. Включается оно с помощью редактора или путем
изменения реестра.
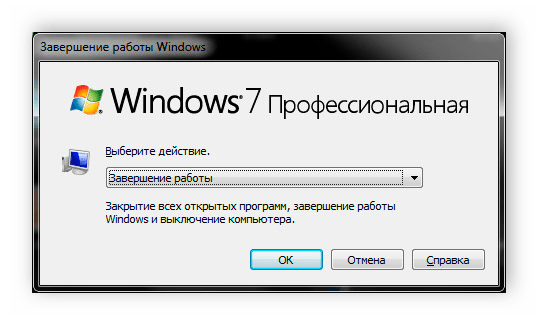
-
- Откройте редактор и перейдите к «Конфигурация компьютера», «Административные шаблоны», после чего выберите папку «Система».
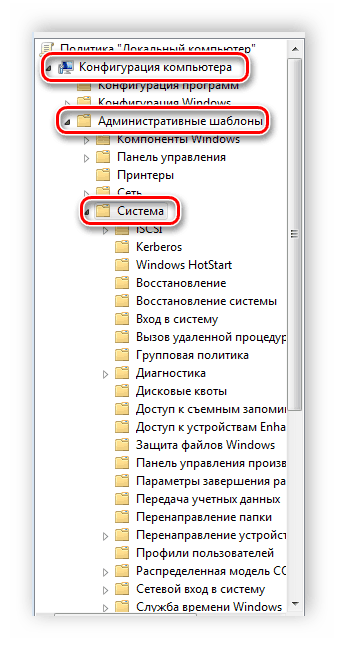
-
- В ней нужно выбрать параметр «Отображать диалог слежения за завершением работы».
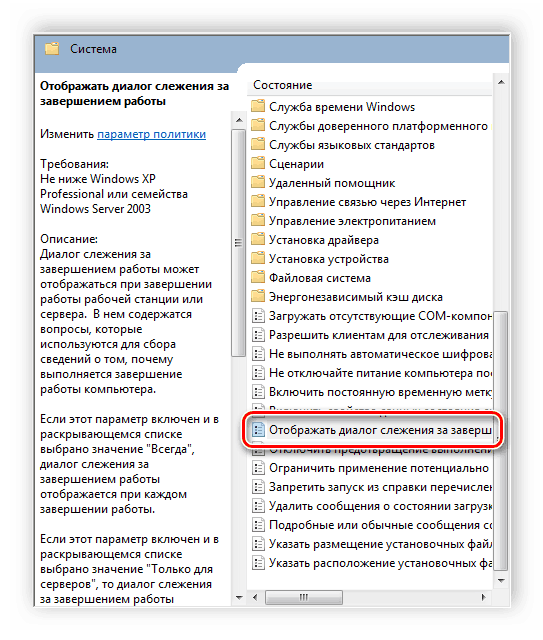
-
- Откроется простое окно настройки, где необходимо поставить точку напротив «Включить», при этом в разделе параметры во всплывающем меню необходимо указать «Всегда». После не забудьте применить изменения.
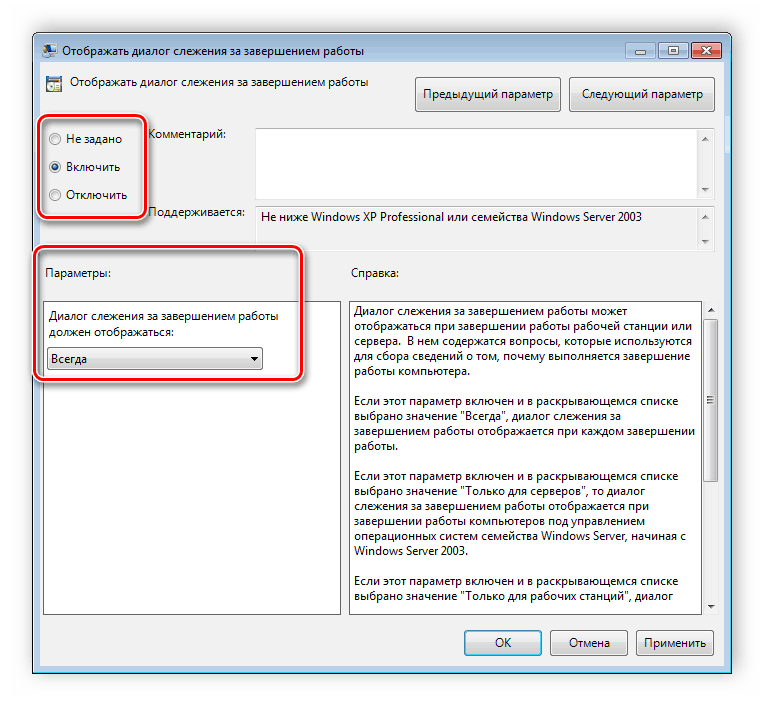
Данная функция включается и через реестр. Вам нужно совершить несколько простых действий:
-
- Запустите реестр и перейдите по пути:
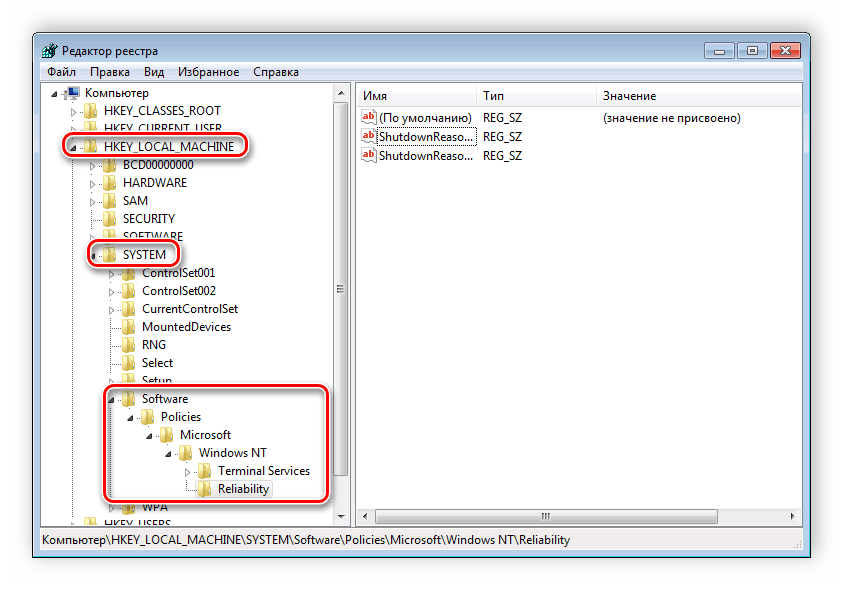
- Найдите в разделе две строки: «ShutdownReasonOn» и «ShutdownReasonUI».
- Введите в строку с состоянием «1».
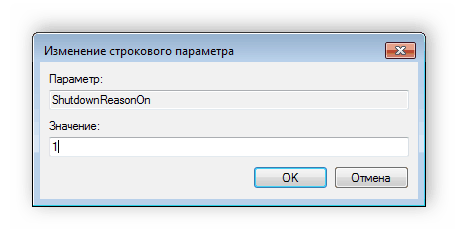
Сбросить групповую политику по умолчанию
Параметры групповой политики могут различаться между несколькими конфигурациями типа Персонализация, межсетевой экран настройки, принтеры, политики безопасности, и т. д. Мы рассмотрим несколько методов, с помощью которых вы можете сбросить соответствующие политики до состояния по умолчанию.
1] Сбросить настройки групповой политики с помощью редактора локальных групповых политик
Теперь это очень простой. Следуйте приведенным ниже инструкциям, чтобы сбросить измененные параметры объекта групповой политики.
1. Нажмите Windows Key + R на клавиатуре, чтобы запустить приглашение на запуск. Введите gpedit.msc и нажмите «Ввод», чтобы открыть редактор локальных групповых политик.
2. Перейдите к следующему пути в левой части окна редактора групповой политики:
3. Теперь в правом окне выполните сортировку параметров политики по столбцу «Состояние», чтобы все те политики, которые имеют Enabled / Disabled, могут быть доступны в верхней части.
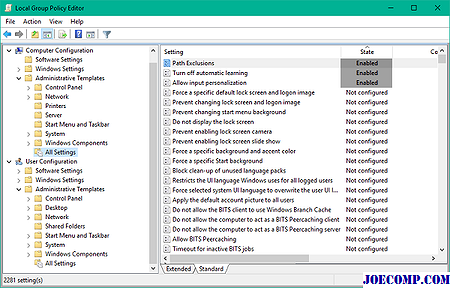
4. Затем измените свое состояние с Включено / Отключено на Не настроено и примените настройки.
5. Повторите то же самое для указанного ниже пути.
6. Это приведет к восстановлению всех параметров групповой политики до состояния по умолчанию. Однако, если вы столкнулись с некоторыми серьезными проблемами, такими как потеря прав администратора или отстранение от входа в систему, вы можете попробовать метод ниже.
2] Восстановить локальные политики безопасности по умолчанию
Политики безопасности вашей учетной записи администратора Windows поддерживается в другой консоли управления — secpol.msc (Локальная политика безопасности) . Эта оснастка настроек безопасности расширяет оснастку групповой политики и позволяет определить политики безопасности для компьютеров вашего домена.
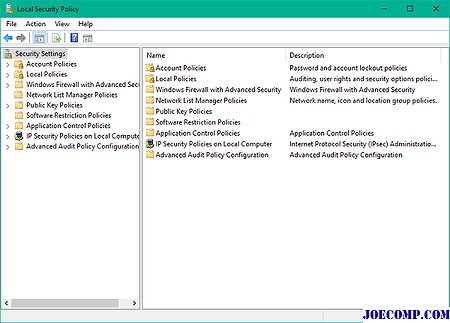
Теперь при определенных обстоятельствах вы можете столкнуться с некоторыми перепутанными настройками безопасности, которые вы можете установить правильно, если вы сохранили административные привилегии на своем компьютере.
Следуйте приведенным ниже инструкциям, чтобы сбросить политики безопасности на вашем компьютере:
1. Нажмите Windows Key + X на клавиатуре, чтобы запустить меню Quick Link. Выберите Командная строка (Admin) , чтобы открыть окно командной строки с повышенными привилегиями.
2. Введите следующую команду в окне приглашения и нажмите Enter:
secedit / configure / cfg% windir% inf defltbase.inf / db defltbase.sdb / verbose
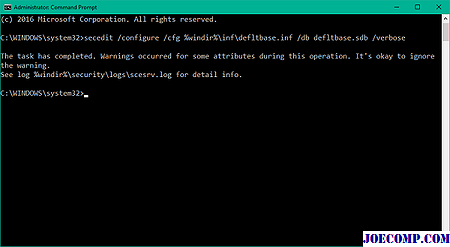
3. После завершения задачи перезагрузите компьютер, чтобы изменения были эффективными и заново начали с политик безопасности.
4. Если некоторые из компонентов по-прежнему кажутся странными, вы можете перейти к следующему методу для жесткого сброса объектов групповой политики.
3] Сброс объектов групповой политики с помощью командной строки
Этот конкретный метод включает удаление папки настроек групповой политики с диска, на котором установлена Windows. Следуйте приведенным ниже инструкциям, чтобы сделать это, используя окно с расширенными командами.
1. Откройте окно командной строки с повышенными правами так же, как указано в методе 2.
2. Введите эти команды в CMD и выполните их один за другим.
RD / S / Q "% WinDir% System32 GroupPolicyUsers"
RD / S / Q "% WinDir% System32 GroupPolicy"
gpupdate / force
3. После этого перезагрузите компьютер.
Прежде чем вносить изменения в настройки реестра или политики, убедитесь, что вы создали точку восстановления системы.
В этом сообщении будет показано, как сбросить Windows 10, если вы когда-либо почувствуете необходимость.
Редактор групповой политики
В Windows 7 Домашняя Базовая/Расширенная и Начальная редактор групповых политик просто отсутствует. Разработчики
позволяют использовать его только в профессиональных версиях Виндовс, например, в Windows 7 Максимальная. Если
вы не обладаете этой версией, то те же действия вам придется выполнять через изменения параметров реестра.
Давайте подробнее рассмотрим редактор.
Запуск редактора групповой политики
Переход к среде работы с параметрами и настройками осуществляется за несколько простых действий. Вам только
необходимо:
-
- Зажать клавиши Win + R, чтобы открыть «Выполнить».

-
- Напечатать в строке gpedit.msc и подтвердить действие, нажав «ОК». Далее запустится новое окно.
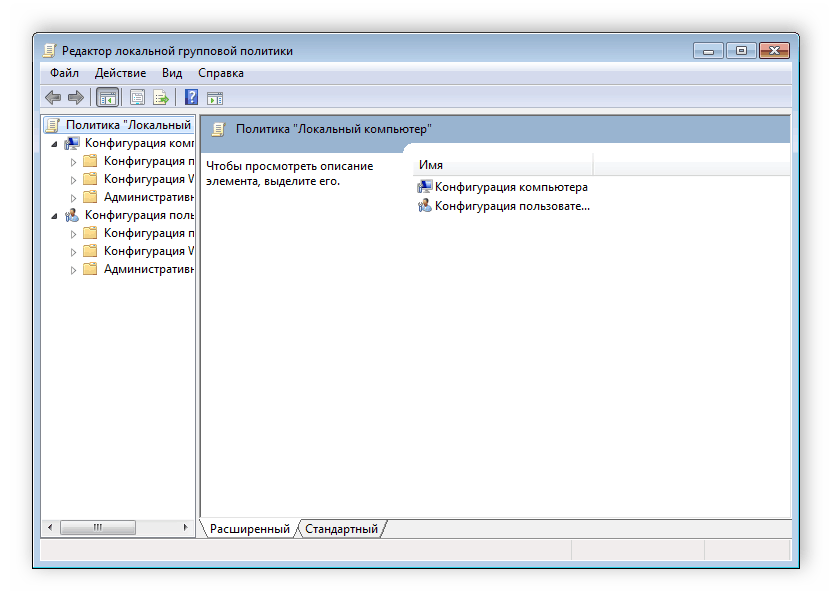
Теперь можно приступать к работе в редакторе.
Работа в редакторе
Разделяется главное окно управления на две части. Слева располагается структурированные категории политик. Они в
свою очередь делятся еще на две различные группы – настройка компьютера и настройка пользователя.
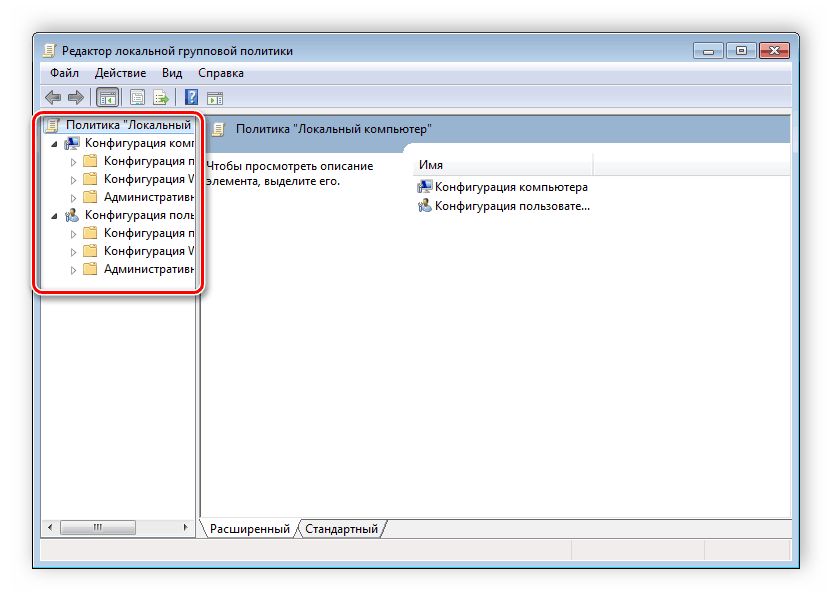
В правой части отображается информация о выбранной политике из меню слева.
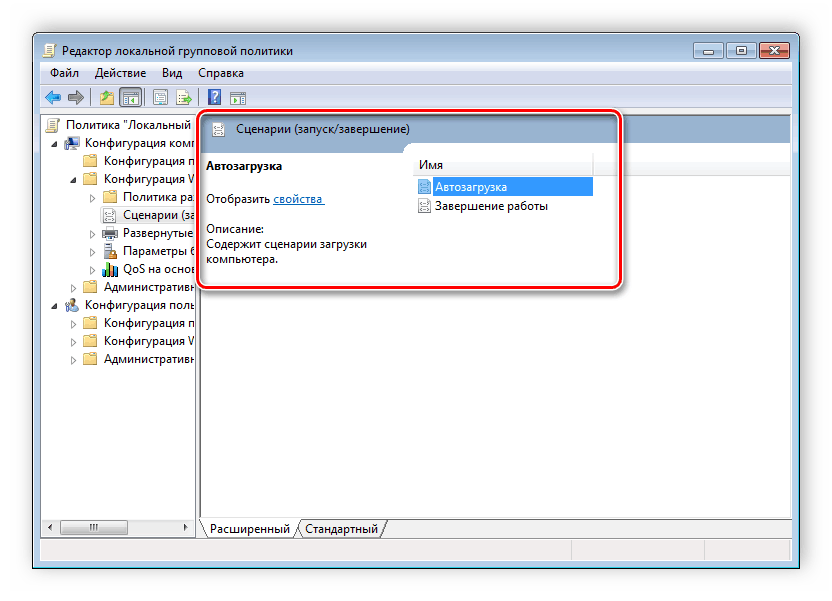
Из этого можно сделать вывод, что работа в редакторе осуществляется путем перемещения по категориям для поиска
необходимой настройки. Выберите, например, «Административные
шаблоны» в «Конфигурации пользователя» и перейдите в
папку «Меню «Пуск» и диспетчер задач». Теперь справа отобразятся параметры
и их состояния. Нажмите на любую строку, чтобы открыть ее описание.
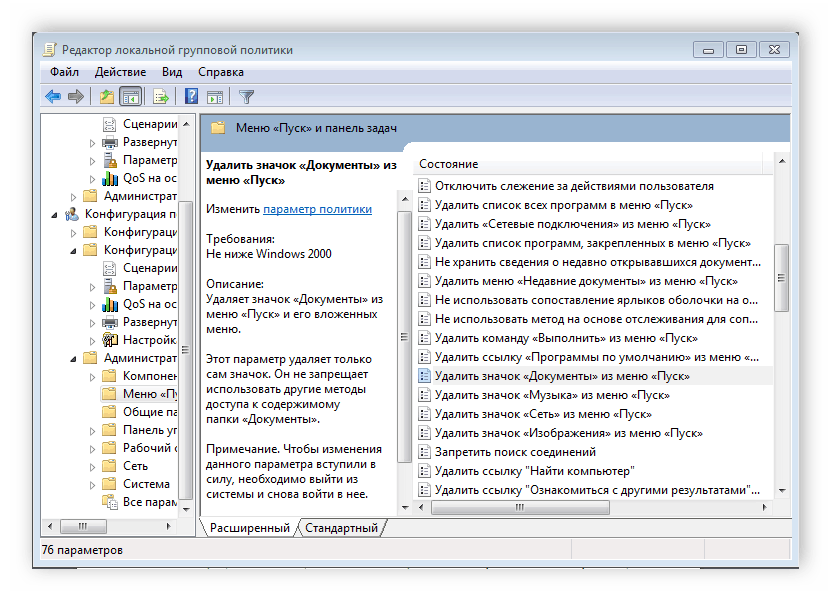
Настройки политики
Каждая политика доступна для настройки. Открывается окно редактирования параметров по двойному щелчку на
определенную строку. Вид окон может отличаться, все зависит от выбранной политики.
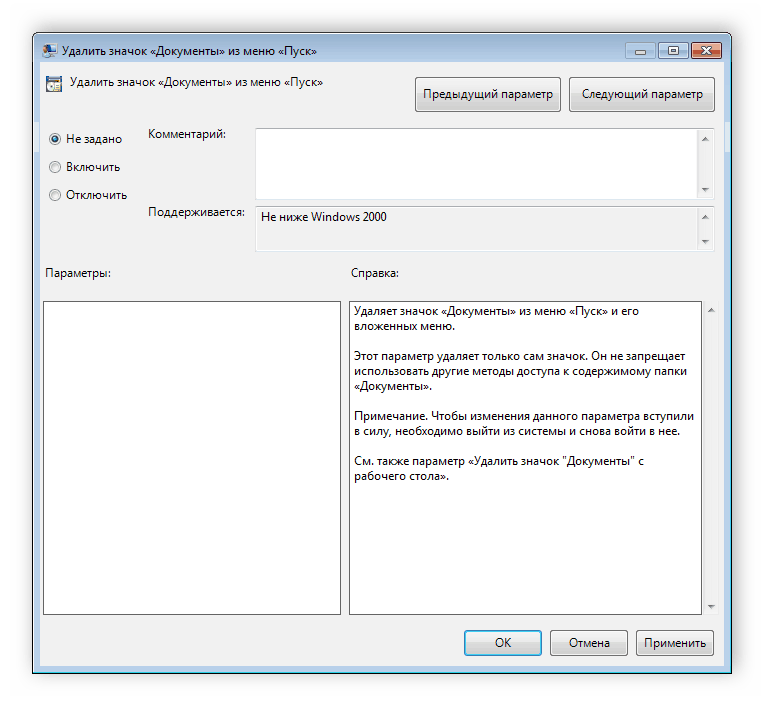
Стандартное простое окно имеет три различных состояния, которые настраиваются пользователем. Если точка стоит
напротив «Не задано», то политика не
действует. «Включить» – она будет работать и активируются
настройки. «Отключить» – находится в рабочем состоянии, однако параметры не
применяются.
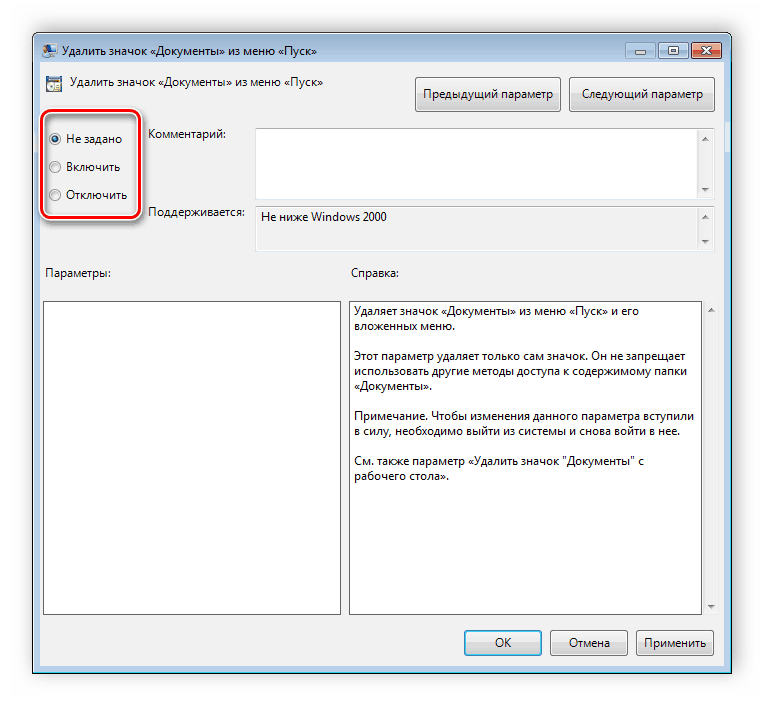
Рекомендуем обратить внимание на строку «Поддерживается» в окне, она показывает,
на какие версии Windows распространяется политика



![2 способа сбросить все настройки групповой политики до значений по умолчанию windows 10 [новости minitool]](http://nephros-crimea.ru/wp-content/uploads/b/4/9/b4965f5c621d3acc15ba045c6183fa29.jpeg)






















![Некоторые настройки управляются вашей организацией в windows 10 [full guide]](http://nephros-crimea.ru/wp-content/uploads/0/b/a/0bae5b3c103cc413b3d06db955c41020.jpeg)




