Как подключить другие устройства Apple к компьютеру через Wi-Fi
Для подключения дополнительных устройств к компьютеру через Wi-Fi следует воспользоваться настройками. Если в учреждении или дома установлен модем, действует его режим, позволяющий раздавать мобильные данные со смартфона, айфон или iPad. Это происходит, когда отсутствует доступ к сети Wi-Fi. Чтобы правильно настроить режим, пользователю придется перейти к разделу «Настройки», выбрав пункт «Сотовая связь» или «Настройки». После чего следует выбрать опцию «Режим модема», затем необходимо нажать «Включить».
Важно! Если возникнут проблемы при настройке мобильных данных «Режим модема», нужно обратиться к сотовому оператору. Когда пользователь объяснит свою проблему, специалист сможет разрешить задачу, пошагово рассказывая, как нужно выполнить действия
Иногда рассматриваются трудности, связанные с отсутствием режима модема. Соответственно, пользователю придется выбрать определенный тариф, который откроет быстрый доступ к сети Wi-Fi. Если этот метод не поможет, придется сходить в ближайший филиал.
Рассматривается и другой вариант подключения к устройству. Функционирует режим модема через Wi-Fi, Bluetooth или USB. Когда смартфон подключается к точке доступа в режиме модема, загорается голубой значок. Эта строка указывает на количество подключенных аппаратов к единому доступу сети. Чтобы посмотреть сколько устройств соединено к единой сети в режиме модема, нужно определить услуги оператора и проверить модель iPhone.
Если другие устройства успешно подключаются к точке доступа в режиме модема через Wi-Fi, можно воспользоваться только сотовой сетью передачи данных. Как правило, подключение к интернету осуществляется через хост-устройство.
Для подключения нужно выполнить следующие действия:
Сеть Wi-Fi
Если нужно подключиться к устройству через режим модема, пользователю требуется выбрать опцию «Настройки», далее перейти в раздел «Сотовая связь», нажать на «Режим модема» или «Настройки» и «Режим модема». Режим должен быть включен. После успешно выполненных действий, следует проверить пароль Wi-Fi, а также имя, которое указывается на мобильном устройстве.
Обратите внимание! Пока процесс не завершится до конца, не следует закрывать страницу. После этого выбирается устройство, которое требуется подключить
Изначально придется открыть опцию «Настройки», Wi-Fi. На экране появится список iPhone или iPad. Затем придется щелкнуть на сеть Wi-Fi, к которой нужно подключиться. При надобности вводится пароль для режима модема
После этого выбирается устройство, которое требуется подключить. Изначально придется открыть опцию «Настройки», Wi-Fi. На экране появится список iPhone или iPad. Затем придется щелкнуть на сеть Wi-Fi, к которой нужно подключиться. При надобности вводится пароль для режима модема.
Bluetooth соединение
Чтобы проверить, подключается ли iPhone или iPad, следует перейти через «Настройки», в раздел Bluetooth. При этом не нужно закрывать окно. Затем пользователь должен руководствоваться требованиями Mac или PC, чтобы правильно настроить подключение к сети Bluetooth.
Режим модема поддерживает соединения к сети Wi-Fi по Bluetooth на устройствах Mac, PC и других. Чтобы подключить другое устройство iOS, пользователю придется воспользоваться сетью Wi-Fi.
USB
Изначально нужно убедиться в том, что на компьютере Mac или PC установлена последняя версия iTunes. Затем следует взять iPhone или iPad и подсоединить к компьютеру. Для этого можно использовать кабель USB, который поставляется в комплекте.
Инструкция
Как раздать интернет с Айфона по USB, рассказывается в следующем видео:
Для включения режима модема:
- Откройте раздел «Сотовая связь».
- Перейдите далее в «Режим модема».
- Активируйте эту функцию. Можете ознакомиться с действиями, нужными для соединения устройства в качестве модема.
Чтобы подключить Айфон в режиме модема через USB, подсоедините его через Lightning к ПК и выберите утвердительный ответ на вопрос «Доверять этому компьютеру»? Далее компьютер проведет настройку сетевого адаптера, обнаружит новую сеть и подключится к ней. Также через новую локальную сеть ПК получит доступ в интернет.
Как подключить iPhone к компьютеру через Bluetooth
Чтобы подключить смартфон к ПК, пользователю необходимо включить Bluetooth на обоих устройствах. Далее нужно следовать этой инструкции:
- Включить режим распознавания новых устройств на компьютере.
- Включить режим поиска новых устройств на телефоне.
- Выбрать соответствующее устройство из результата поиска на компьютере.
- Подтвердить подключение на смартфоне.
Не все компьютеры поддерживают Bluetooth. Поэтому у пользователей может не получиться осуществить синхронизацию именно этим способом.
Кроме того, качество связи тоже устраивает не всех. Случаются неожиданные обрывы, особенно при попытке передать большие объемы информации.
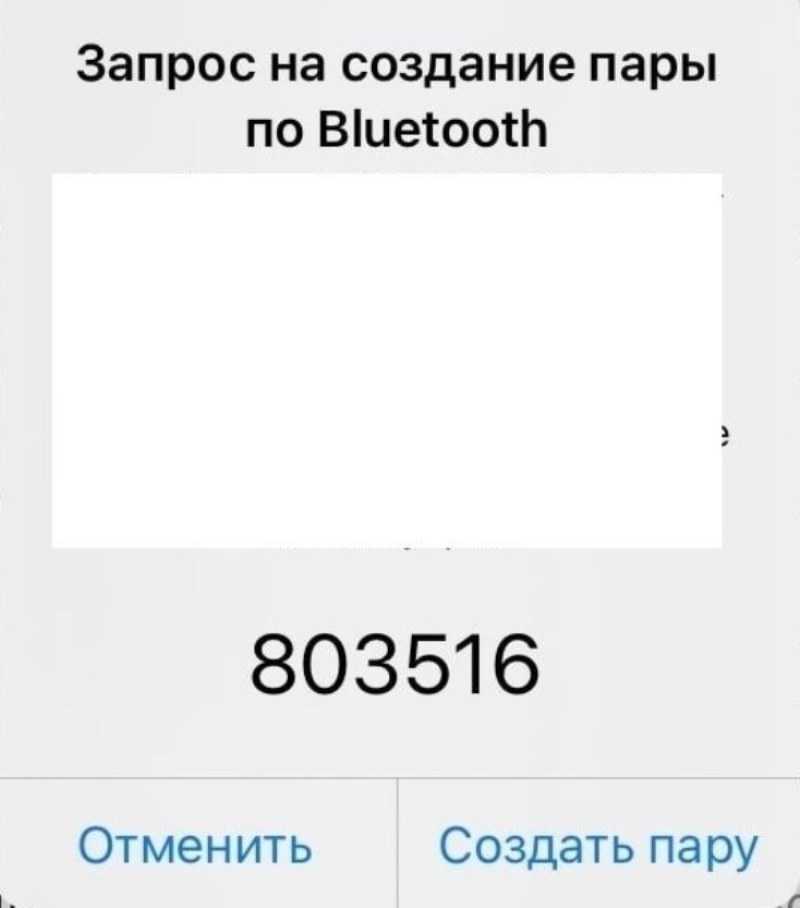 Запрос на создание пары
Запрос на создание пары
Способы подключения iPhone к компьютеру
Возможно, не так заметно, но компания Apple работает усердно не только над дизайном и функциональностью самого айфона, но также старается улучшить и его совместимость и простоту повседневного использования для любого пользователя. Изначально в iOS-девайсах присутствовало только проводное соединение с компьютером, посредством кабеля USB, поставляемого в комплекте с любым устройством. Позже привнесли возможность подключить гаджеты к ПК или Mac при помощи соединения Wi-Fi без использования проводов.
Есть твердое ощущение, что в ближайшем будущем компания представит еще более совершенные и современные способы сопряжения с компьютером, но пока давайте рассмотрим подробно как подключить айфон, применив комплектный кабель USB или же сеть Wi-Fi. У каждого из этих двух способов есть свои неоспоримые плюсы и небольшие недостатки, и самое главное, что оба эти подключения вы можете чередовать, используя всю функциональность, предусмотренную в iPhone.
Подключение при помощи кабеля USB
C дня выхода самого первого iPhone в продажу, в комплекте с устройством всегда предоставляется фирменный кабель USB, который служит одновременно и для зарядки, и для сопряжения айфона с внешними устройствами. Мы рассмотрим пример подключения iPhone 4S к компьютеру, работающему на Windows 7. В остальных моделях, более новых чем 4s, подключение кабелем не отличается ничем, поэтому смело следуйте следующим правилам для любого устройства — iPhone 3GS, iPhone 5/5s/5c или iPhone 6/6 Plus.
Вместе с программой iTunes в компьютер будут установлены соответствующие драйверы, благодаря которым ОС сможет распознать смартфон, подключенный через разъем USB. Если iTunes еще не установлен, то Windows может работать с моим 4s и с вашим iPhone как со съемным носителем (флешкой), но только в режиме чтения. Через Проводник компьютеру будет дан доступ только к Фотопленке и вы сможете просмотреть и перенести на жесткий диск фотографии и видео, снятые на ваш айфон. Записать данные в смартфон без iTunes нельзя.
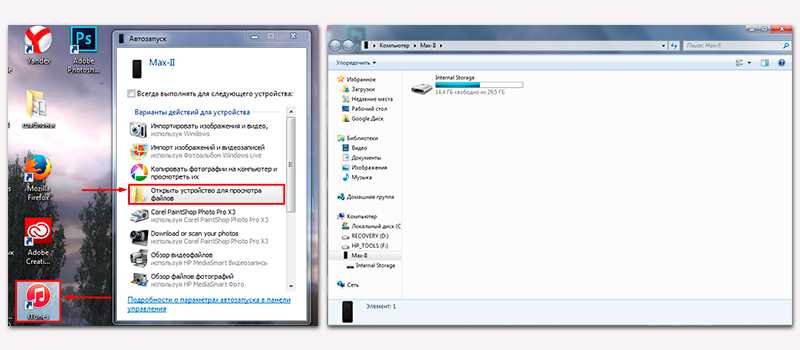
Через iTunes, используя проводное подключение к компьютеру, я в своем 4s могу провести полную или частичную синхронизацию с компьютером, сохранить резервную копию, загрузить в айфон фильмы, музыку, персональную информацию, такую как контакты, заметки, голосовые записи, устанавливать и удалять приложения и игры из памяти айфона.
Соединение через USB позволяет добиться более высокой скорости передачи информации как из смартфона, так и в его память, но вы должны оставаться у ПК и не можете прерывать соединение до завершения синхронизации. В моделях 4/4s используется морально устаревшее соединение USB 2.0, в более современных же моделях — скоростной USB 3.0.
Подключение по беспроводной сети Wi-Fi
Чтобы добиться стабильного соединения «компьютер-айфон» и при этом не использовать никакие провода, вам понадобится вовсе немного — только лишь настроенный роутер. Подключить к компьютеру таким способом можно iPhone 4/4s, 5/5c/5s, 6/6 Plus. Соблюсти при таком соединении с компьютером нужно только одно условие — и компьютер и айфон должны работать в одной сети Wi-Fi. За счет самой технологии вы незначительно потеряете в скорости при передаче крупных файлов, но зато вам не придется ждать завершения синхронизации, боясь отключить кабель.
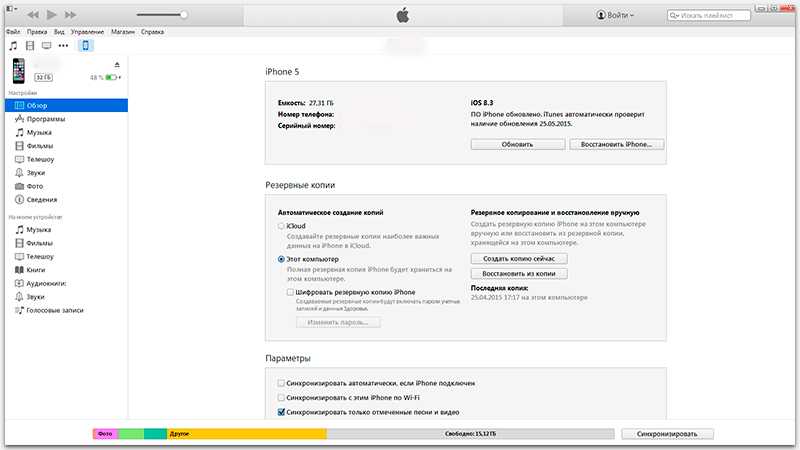
Для того чтобы настроить синхронизацию через сеть Wi-Fi, вам необходимо подключить оба устройства к одной точке доступа, запустить iTunes и на заглавной странице свойств вашего айфона активировать функцию синхронизации устройства с компьютером по Wi-Fi. В дальнейшем повторная настройка и установка дополнительного соединения не понадобится. Все, что вам нужно будет сделать для начала работы, это запустить iTunes на компьютере.
Как подключить айфон к компьютеру через USB и зачем это нужно делать?
Подключение «яблочного» гаджета к ПК через USB позволяет:
- Синхронизировать Айфон с программой iTunes: загружать в память устройства музыку и другие мультимедиа-данные, переносить заметки и контакты, передавать учетные данные. Создавать резервные копии той информации, которая хранится в памяти устройства, и восстанавливать данные из резервных копий. Проводить восстановление и обновление операционной системы. Освобождать память устройства (которая на вес золота) путем переноса данных на жесткий диск компьютера.
Все это сделать будет невозможно, если соединение iPhone с ПК через USB окажется нестабильным. Правильно подключить iPhone к компьютеру довольно просто:
Шаг 1. Возьмите кабель USB и вставьте коннектор 30-Pin или Lightning в соответствующий разъем на гаджете.

Шаг 2. Коннектор с другой стороны вставьте в любой из USB-разъемов компьютера или ноутбука.
Шаг 3. Дождитесь звука, характерного для подключения устройства по USB. В то же время Айфон завибрирует, чтобы уведомить хозяина, что пошла зарядка.
Шаг 4. На экране смартфона появляется сообщение «Доверять этому компьютеру?». Подтвердите, нажав соответствующую кнопку.
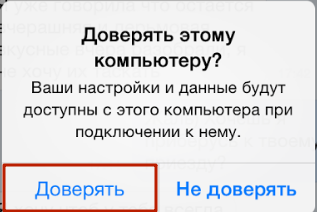
Шаг 5. На мониторе компьютера всплывает окно Автозапуска – это уже свидетельствует об успешном подключении по USB.
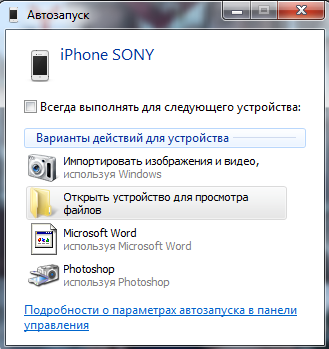
Закройте это окошко.
Шаг 6. Зайдите в «Мой компьютер» — вы увидите в списке портативных устройств свой iPhone.
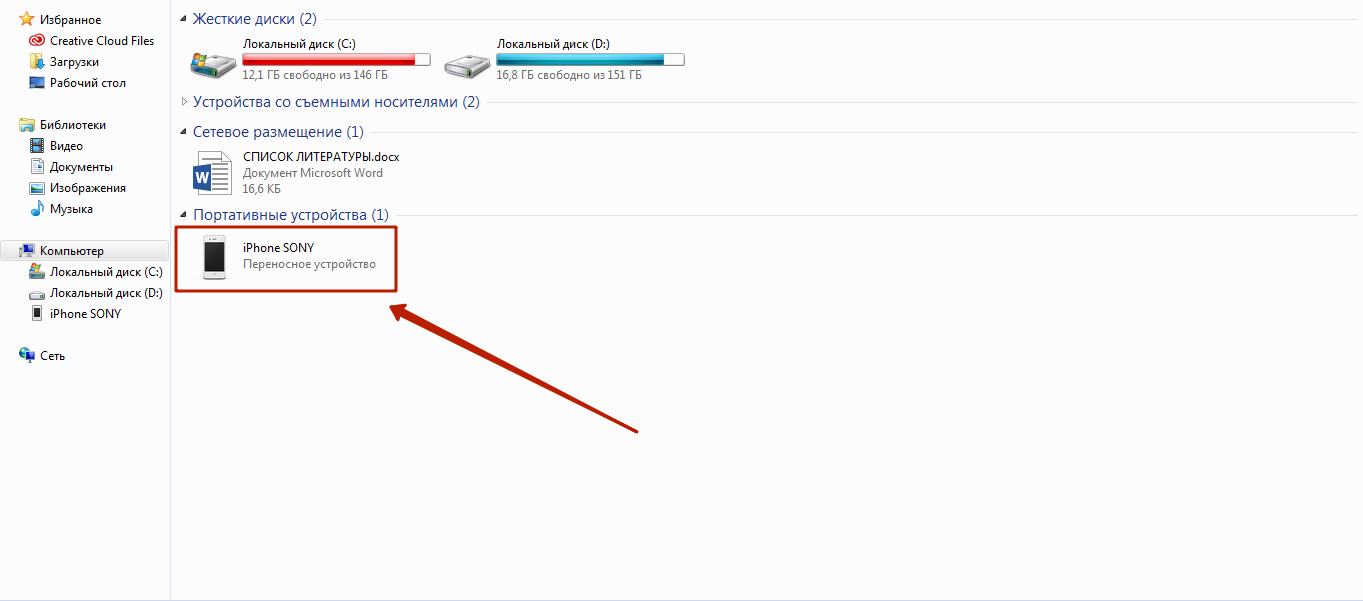
Шаг 7. Нажмите на значок, и вы получите доступ к фотографиям и видеозаписям, которые были сделаны на камеру Айфона. До музыки вы таким образом добраться не сможете – придется устанавливать и запускать программу под названием iTunes.
Проверка соединения
Прежде чем приступить к выполнению программных действий по устранению неполадки, убедитесь, что проблема не связана с кабелем.
Для этого выполните 4 действия:
- Убедитесь, что кабель надёжно подключён к устройству iOS и к компьютеру.
- Попробуйте вставить кабель в другой разъём на Mac или ПК.
- Проверьте порт Lightning или USB-C на наличие грязи и пыли. Часто пыль забивается внутрь разъёма, что мешает контакту.
- Подключите iPhone к компьютеру через другой кабель. Если это поможет, нужно просто заменить кабель.
Если после выполнения этих действий ваш iPhone не подключается к компьютеру через USB, двигаемся дальше.
Как настроить сверхлёгкую передачу файлов с Windows на iPhone и iPad (и обратно)
Папку можете назвать как угодно, но рекомендую использовать латиницу.
1. В компьютере с Windows создаём папку, которая будет служить «свалкой» для файлов, предназначенных для передачи или скачивания с iPhone и iPad.
Свою я назвал iPhoneShare и поместил на Рабочий стол.
2. Щёлкаем правой кнопкой мыши на папке, в выпадающем меню выбираем Свойства. Во вкладках открывшегося окна нажимаем на Доступ.
3. В блоке Общий доступ к сетевым файлам и папкам кликаем на Общий доступ…
Тут будет ваш логин. Запомните его для пункта 8 инструкции.
4. В открывшемся окне запоминаем, что написано в скобках в подменю Имя. Это ваш полный логин аккаунта в Windows, и он нам скоро понадобится.
Затем жмём Поделиться.
Это сетевой адрес вашей папки, его надо запомнить для пункта 7 инструкции. Лучше сделать скриншот или сфотографировать.
5. В появившемся окне запомните сетевой адрес для доступа к этой папке. Он написан светло-серым шрифтом.
Окно можно закрыть, а можно и временно оставить открытым, чтобы перед глазами было, с чего списывать путь в пункте 7 этой инструкции.
6. Берём iPhone или iPad в руки. Открываем встроенное приложение Файлы. Кто удалил, можете скачать заново из App Store.
В правом верхнем углу нажимаем на иконку с троеточием, в выпадающем меню тапаем на Подключиться к серверу.
Сюда в приложении Файлы вписывайте то, что вам больше подходит: либо доступ ко всем Общим папкам Windows (если их много), либо только к специально созданной (тогда надо ввести полный путь).
7. Пишем в пункте Сервер что-то из нижеследующего, сверяясь с адресом, который был указан в Windows на пункте 5.
если хочется получить доступ сразу ко всем Общим папкам на Windows, то пишем только часть сетевого пути доступа, дописывая в конце без пробела текст .local:
например,
если хочется получить доступ только к свежесозданной папке, то пишем весь путь доступа и добавляем в конце (снова без пробела) текст .local:
например,
если хочется получать доступ ко всем папкам именно через IP-адрес вашего Windows-ПК, то заходим на компьютере в Настройки, Сеть, кликаем по активной и запоминаем текущий IP-адрес ПК (строка IPv4 адрес). Вот этот адрес и пишем в строку Сервер на iOS (например, 192.168.0.98).
Но в этом случае помните, что при смене IP-адреса компьютера (такое часто бывает, когда ПК подключен через Wi-Fi) вам придется повторять эту инструкцию заново с шестого пункта по последний.
Здесь вписывайте ваш полный логин учётной записи в Windows и его пароль.
8. В следующем окне на iPhone или iPad выбираем пункт Как зарегистрированный пользователь, а в меню ниже указываем то, что запомнили в пункте 4 этой инструкции:
Имя: это ваш логин в WindowsПароль: это пароль вашего логина в Windows
9. Нажимаем на Далее в правом верхнем углу и ждём подключения.
Если через некоторое время выскакивает ошибка про невозможность найти сервер, то проверьте корректность адреса, указанного вами в пункте 7 инструкции, а также попробуйте убрать .local с его конца. Если же в ошибке сказано про неверный пароль или логин, то вы ошиблись в имени или пароле.
Теперь здесь вы можете открыть облачную папку в Windows.
10. Если всё получилось, то теперь в приложении Файлы у вас появилось подменю Общий доступ.
Это и есть доступ к файлам на Windows, а также любым другим облачным папкам с файлами внутри вашей сети. Открываете его и видите то, что лежит в папке на компьютере с Win. Туда же можно кидать любые файлы.
Программы, которые нужны для подключения
Чтобы полноценно работать с iPhone, надо скачать на ПК определённое программное обеспечение. Оно есть на официальном сайте Apple. Нужно для сопряжения Айфона и с помощью USB, и по Wi-Fi. Если вы планируете использовать «яблочные» гаджеты, эти утилиты должны быть установлены.
- iCloud. Сетевое хранилище. Обеспечивает общий доступ к файлам, контактам, почте, календарю, заметкам, списку друзей. Если установить приложение на всех ваших гаджетах, они смогут обмениваться данными напрямую. Можно зайти в хранилище и через браузер — для этого откройте страницу iCloud.com.
- iTunes. Файловый менеджер и основной сервис для синхронизации iPhone и ПК. Без него невозможно разобраться, как подключить Айфон к компьютеру. Эта программа служит для управления гаджетом, загрузки на него программ и файлов. С её помощью можно покупать контент в AppStore, активировать подарочные карты и отправлять их друзьям. Также в Айтюнс есть встроенный медиаплеер. Существуют и другие файловые менеджеры (например, iFunBox или iTools). Но они неофициальные.
Программа iMobie AnyTrans
AnyTrans — полноценная замена iTunes
Программа iMobie AnyTrans отличная замена iTunes. Помимо того, что она способна производить все те же функции, программа намного удобнее, проще в использовании и надежнее. Кроме стандартных функций синхронизации, приложение AnyTrans содержит еще файловый менеджер, менеджер приложений и прочие полезные и удобные функции.
Несмотря на то, что компания Apple максимально упростила приложение iTunes, программа AnyTrans проще и понятней в использовании. Как только к ПК подключается устройство Mac или iPhone, на экране компьютера появляется анимация и список опций.
Процесс синхронизации при помощи приложения AnyTrans происходит так же, как и при использовании программы iTunes. Однако приложение помогает избежать дублирования файлов при переносе их с ПК на iPhone или Mac, а также можно синхронизировать лишь некоторые файлы и документы. Помимо этого, AnyTrans позволяет с легкостью синхронизировать два устройства с iOS между собой.Если на ПК имеется программа iTunes и необходимо перейти на AnyTrans, файлы можно с легкостью подключить к новому приложению, при этом получая доступ к сохраненным бэкапам и библиотекам.
Программа PhoneView
PhoneView — приложение для синхронизации устройств на iOS и компьютера
Cпециальное приложение для синхронизации данных между Mac и iPhone. При помощи этого приложения можно сделать резервные копии данных с устройства и хранить их в облаке. Благодаря программе PhoneView смартфон можно использовать для хранения нужных файлов как обычную флешку, отправляя на него информацию со стандартного ПК.
Приложение PhoneView помогает открывать сохраненные на смартфоне файлы. Сама функция синхронизации дает возможность пересылать и редактировать информационные файлы — такие, как закладки, заметки, журнал вызовов. А также можно создавать копии необходимых MMS и SMS-сообщений. И как дополнительная функция приложения PhoneView — возможность управления медиатекой смартфона iPhone без использования программы iTunes.
Программа iMazing — качественно, но дорого
iMazing — отличная утилита, но очень дорогая
В интернет все чаще можно прочесть, что новое приложение iMazing совсем скоро вытеснит iTunes, которая часто работает с перебоями и неполадками. Но еще нет полностью бесплатной версии iMazing.
Интуитивно понятный интерфейс и множество полезных функций новой программы iMazing можно по достоинству оценить только во время пробного периода, затем придется покупать лицензию. Одиночная лицензия на iPhone либо Mac обойдется простому пользователю примерно в 2400-2500 рублей.
Неважно, какой способ передачи данных вы выберете. Важно помнить, что перед тем, как передавать информацию при при помощи синхронизации по интернету, нужно подключиться к сети при помощи VPN. Это поможет надежно защитить данные от хищения и сбоев во время процедуры синхронизации
Это поможет надежно защитить данные от хищения и сбоев во время процедуры синхронизации.
На сегодняшний день существует немало полезных приложений и программ, способных помочь осуществить синхронизацию данных на iPhone и Mac. Такие приложения постоянно улучшаются и дополняются для того, чтобы организовать бесперебойную работу устройств. И каждый может выбрать программу, которая понравится ему.
Wi-Fi
Помимо подключения к USB, можно создать соединение по Wi-Fi. Для этого все синхронизируемые устройства должны быть в одной сети. То есть выходить в интернет через один и тот же роутер.
Вы не будете «привязаны» к ПК проводом. Но не все функции доступны в этом режиме. К примеру, не получится восстановить гаджет из резервной копии или обновить ПО. И такое сопряжение быстро сажает аккумулятор.

Вот как подключить iPhone к компьютеру с помощью беспроводного соединения:
- Зайдите в настройки Айфона.
- Откройте раздел «Wi-Fi».
- Передвиньте переключатель в режим ВКЛ. Он должен стать зелёным.
- Выберите свою сеть и введите пароль, если она защищена.
Теперь выставьте параметры синхронизации. Для этого надо присоединить Айфон к USB-разъёму. После однократной настройки можно будет использовать беспроводную связь. И через неё работать с Айтюнс.
- Подключите iPhone кабелем к ПК.
- Откройте iTunes.
- Нажмите на иконку в виде телефона. Она слева сверху.
- В разделе «Обзор» прокрутите страницу вниз.
- Отметьте галочкой пункт «Синхронизировать по Wi-Fi».
- Кликните «Применить».
Теперь можно попробовать подключиться «по воздуху» через беспроводные сети. Для начала отсоедините USB-провод. Потом:
- Откройте настройки Айфона.
- Перейдите в раздел «Основные».
- Проскролльте страницу вниз.
- Меню «Синхронизация с iTunes».
- Тапните на «Синхронизировать».
Теперь в Айтюнсе будут доступны настройки и файлы девайса.
Подключение через кабель USB
С момента презентации самой первой модели смартфона iPhone он комплектовался кабелем USB, используемым одновременно для зарядки устройства и синхронизации его с персональным компьютером или другими девайсами. В качестве примера можно рассмотреть подключение телефона к ПК с операционной системой Windows 7. В данном случае речь идет о модели iPhone 4S. В более поздних и современных телефонах этой марки подключение к ПК с помощью кабеля USB аналогичное, поэтому останавливаться подробно на каждой модели нет смысла.
Для осуществления синхронизации между телефоном и ПК понадобится собственно персональный компьютер, с установленной на него операционной системой Windows или Mac, телефон iPhone, USB-кабель, реализуемый в комплекте со смартфоном, а также приложение iTunes от Apple. Это программу необходимо скачать с одного из серверов производителя Айфона и установить на персональный компьютер. Если приложение уже было ранее проинсталлировано, то рекомендуется перед началом синхронизации обновить его до последней актуальной версии.
При установке iTunes на компьютер также будут инсталлированы драйвера, с помощью которых операционная система сможет распознать подключенный к ПК посредством USB-кабеля iPhone. Будет кстати сказать, что если в системе на персональном компьютере нет iTunes, то Айфон будет обнаруживаться как съемный накопитель. Правда, только в режиме чтения файлов. Сохранить данные на iPhone в таком режиме не получится. Все что можно будет делать, это получить доступ к разделу «Фотопленка» на телефоне и скопировать из него на жесткий диск ПК фотографии и видеоролики.
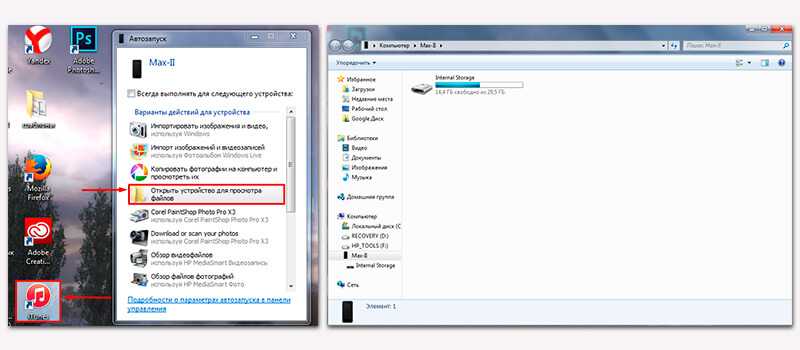
Синхронизовав телефон с ПК с помощью iTunes можно создать и сохранить резервную копию данный Айфона, записать на него фильмы, музыкальные файлы, видеоклипы, личную информацию, например, список контактов, заметки, записи на диктофон. Кроме того, с помощью ПК, к которому подключен iPhone, можно установить или удалить с телефона игры или приложения.
USB-соединение позволяет передавать данные между синхронизированными устройствами на высокой скорости. При этом пользователю желательно находиться возле персонального компьютера и ни в коем случае не обрывать соединение до фактического окончания передачи данных. Следует отметить, что в iPhone 4/4S реализовано устаревшее соединение формата USB 2.0, а вот в более поздних моделях уже присутствует более быстрый вариант USB 3.0.
Почему Айфон не подключается к компьютеру: возможные проблемы
Решение проблемы подключения Айфона по USB очень часто лежит на поверхности. Типична такая ситуация: пользователь подключил смартфон через кабель, дождался, когда Айфон уведомит вибрацией о зарядке – но дальше ничего не происходит
! По приведенной инструкции мы видим, что следующим шагом пользователь должен подтвердить доверие к компьютеру. «Запрос о доверии» не появляется на экране заблокированного Айфона.
Достаточно просто разблокировать устройство – сообщение появится, и проблема будет решена.
Возможны и другие ошибки:
-
Если вы сталкиваетесь с ошибками, сопровождающимися сообщениями SyncServer
и MobileDeviseHelper
, проверьте, одинаковое ли время выставлено на ПК и гаджете. Даже незначительная разница во времени может привести к отказу в подключении. -
При ошибке «Устройство USB не опознано
» вставьте кабель в другой USB-порт на компьютере. -
Ошибка также может быть следствием того, что сим-карта, находящаяся в Айфоне, не соответствует требованиям устройства. Чтобы подключение произошло корректно, достаточно активировать «Авиарежим
» через «Настройки
». -
Если компьютер просто не видит
Айфон, проблема кроется в кабеле или в разъеме на самом гаджете. В любом из этих двух случаев пользователю придется солидно потратиться – на покупку нового «шнурка» либо на диагностику аппарата с последующим ремонтом.











![Itunes не видит iphone или ipad через usb [решение]](http://nephros-crimea.ru/wp-content/uploads/7/a/6/7a66eb2da3f9910561d3558e7db7655d.jpeg)

















