Скриншот с помощью функции AssistiveTouch
Из-за того, что клавиши расположены на разных сторонах телефона, не всем удобно пользоваться первым способом. Также им не удастся воспользоваться в случае неисправности одной из кнопок. Но компания Apple предусмотрела это и добавила возможность управления телефоном несколькими способами — голосом, при помощи жестов и кнопок. С последней версией операционной системы стало возможным создать жесты и виртуальные кнопки при помощи функции AssistiveTouch. Настроив ее, можно получить в любой момент быстрый доступ к необходимым приложениям и инструментам.
Чтобы сделать скриншот с использованием функции AssistiveTouch, зайдите в основные настройки,
затем в «Универсальный доступ»
. Далее необходимо включить AssistiveTouch
. После этого появится небольшое меню, которое по умолчанию содержит кнопки запуска Siri, избранное, домой и аппарат. Последний пункт меню содержит функции, которые требуют нажатия хотя бы одной из механических кнопок: регулировка громкости, блокировка экрана, выключение телефона и скриншот.
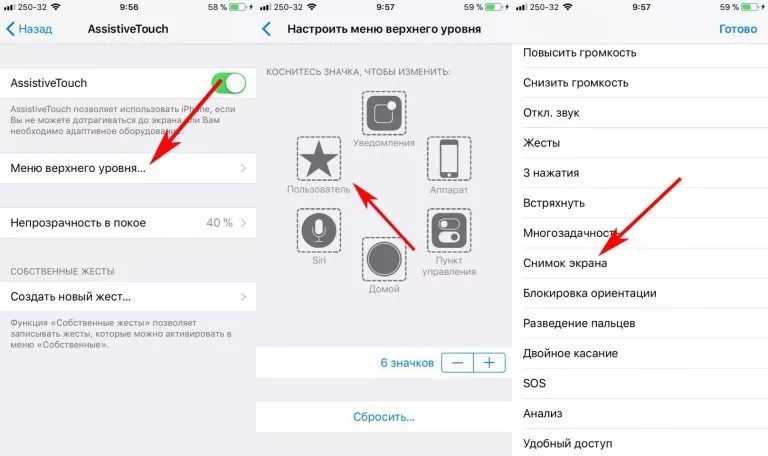
Можно оставить все по умолчанию, а можно настроить основное меню под свои нужды. Для этого в разделе «Меню верхнего уровня» нужно добавить дополнительные пункты и задать им удобное расположение. Если переместить сюда часто используемые функции, например скриншот, получится сделать работу с телефоном еще удобнее.
После того как вы включили и настроили AssistiveTouch, на экране в правом нижнем углу появится полупрозрачная виртуальная иконка, которую легко переместить в любое место. При нажатии на нее открывается маленькое меню с самыми нужными инструментами.
Другие способы
Сделать скриншот экрана можно и другими способами, но они предусматривают установку дополнительных приложений. Некоторые из них позволят изменить настройки телефона и делать снимок экрана не комбинацией клавиш, а только одной кнопкой, другие создают дополнительную иконку на экране. Некоторые приложения помогут не только сделать снимок или видео с экрана, но и передать все происходящее на компьютер или планшет.
Любой современный смартфон оснащен множеством дополнительных функций, которые упрощают его использование. Это относится ко всем актуальным платформам — Android и iOS
В данной статье будет уделено внимание тому, как сделать скрин на айфоне 7. Способы слабо отличаются от тех, которые предусмотрены для пользователей операционной системы Android, однако мы разберем их более детально
Когда может понадобиться скриншот?
Для начала расскажем о том, зачем вообще может потребоваться скриншот? Ситуации бывают разными. В основном пользователь, фотографируя содержимое экрана, хочет поделиться какой-либо информацией или, наоборот, сохранить ее. Например:
- Скопировать переписку в чате, в которой указаны контактные данные или прочие сведения;
- Сохранить результат или достижение в мобильной игре, чтобы похвастаться перед друзьями или знакомыми;
- Создать «сейв» своей страницы с соцсети, чтобы можно было быстро посмотреть количество друзей/подписчиков или дать ссылку на аккаунт;
- Сделать снимок web-страницы, картинки из интернета, открытки, фотографии, кадра из фильма и пр., а затем установить их как заставку на рабочий стол.
- Запечатлеть системную ошибку, а затем отправить скрин в службу поддержки.
- Как видите, скриншот может понадобиться в разных ситуациях. Осталось лишь узнать, как делается снимок экрана на пятом айфоне, включая модели 5s, 5se, 5c и пр.
Варианты создания скриншота на iPad
Хочется отметить, что по сути планшет в этом плане мало чем отличается от iPhone. Функция создания и редактирования скриншотов реализована в виде стандартной функции iOS.
Стандартные функции Айпад
Владельцам планшетов нет необходимости отправляться в Апп Сторе. Создать скриншот можно путём использования физических кнопок устройства – «Питание» и «Домой». Для создания скриншота необходимо нажать комбинацию этих кнопок. Снимок экрана будет автоматически сохранён в Медиатеке планшета:
Созданный скриншот можно отредактировать. Для этого необходимо перейти в раздел «Фото» и нажать на гиперссылку «Править», расположенную в правом верхнем углу экрана:
Сфотографировать экран можно также с помощью комбинаций кнопок, затем нажать на миниатюру изображения для перехода в режим редактирования. Для внесения дополнений к скриншоту можно использовать набор инструментов: для рисования, добавления автофигур и фрагментов текстов.
В данном режиме нельзя «поиграть» с настройкой яркости изображения, добавить какие-то эффекты или кадрировать картинку, поэтому, если пользователю необходимо это сделать, то нужно стандартно перейти в раздел «Фото» и использовать уже знакомую кнопку «Править». Для сохранения изменений необходимо использовать кнопку «Готово». Кнопка «Поделиться» позволяет пользователю выполнить сразу два действия: сохранить и отправить скриншот своим контактам по почте, в социальные сети, себе – в виде заметки или же на печать.
Если описанный алгоритм создания скриншота в Айфоне по каким-то причинам не работает, то стоит изучить следующий раздел.
Использование виртуальной кнопки для создания скриншота
Если на Айпаде сломаны кнопки, либо для создания скриншотов пользователь не хочет задействовать физические кнопки устройства, есть другой вариант. Кнопку создания скриншотов можно активировать. По сути кнопка Assistive Touch предназначена для управления устройством с помощью жестов, но частным случаем использования является создание скриншотов.
Для настройки кнопки необходимо открыть настройки Айпада:
Внутри настроек нужно перейти в раздел «Основные» и в нём выбрать строку «AssistiveTouch»:
Для активации функции необходимо передвинуть переключатель вправо до упора
Также необходимо обратить внимание на то, чтобы в настройке «Одно касание» было установлено значение «Открыть меню». Этого достаточно, чтобы в правой части появилась ещё одна кнопка. После нажатия на неё загрузится меню, в котором нужно выбрать пункт «Аппарат»:
После нажатия на неё загрузится меню, в котором нужно выбрать пункт «Аппарат»:
Следующий шаг – переход в раздел «Ещё»:
В данном разделе необходимо выбрать пункт «Снимок экрана». Если нажать на него, то произойдёт автоматический захват экрана, раздастся характерный звук, говорящий об успешности операции. В левом нижнем углу отобразится миниатюра изображения. По нему можно кликнуть для перехода в режим редактирования. Более подробно об этом написано в предыдущем разделе инструкции.
Скриншот с помощью iTools
Владельцы гаджетов от Apple могут похвастать своим преимуществом по сравнению с владельцами устройств с Android. Только у них для создания скриншота есть возможность использовать файловый менеджер iTools. Такие скриншоты отличаются качественным изображением и сохраняются в формате png.
Для начала нужно скачать на компьютер и открыть iTools, подключить через USB-кабель к компьютеру Айпад. После этого на мониторе компьютера отобразится экран подключенного к ПК Айпада. Для создания скриншота в интерфейсе программы на ПК нужно нажать на кнопку «Скриншот». Если у пользователя нет задачи сохранять скриншот на компьютере, а нужно только содержимое буфера обмена для использования на планшете, то нужно выбрать соответствующий параметр в пункте меню правее кнопки «Скриншот».
В открывшемся окне нужно выбрать путь к папке сохранения файла и нажать на «Сохранить». По умолчанию файл сохраняется в формате png.
Оба метода создания скриншотов с Айпада довольно легко освоить, они откроют перед пользователем новые возможности. Надеюсь эта статья помогла вам разобраться с тем, как на Айпаде сделать скриншот.
Как сделать снимок дисплея iPhone
Скрин экрана на iPhone можно получить одним из двух вариантов:
- Скриншот кнопкой;
- Без ее использования.
В первом случае предстоит зажимать сразу две клавиши. Первая из них – Home (кнопочка круглой формы на переднем элементе корпуса устройства). Далее нажимаем находящуюся в верхней части корпуса блокировочную клавишу. Этот простейший «дуэт» помогает сделать скриншот процесса, отображаемого в этот конкретный момент на экране. Система в автоматическом режиме сохраняет снимок в папке с фотографиями
Здесь важно помнить:
- Не стоит удерживать две кнопочки зажатыми, так появляется риск выполнения «жесткой» перезагрузки устройства.
- Делая скриншот кнопкой, вы получите фото всего экрана, а не конкретной его части. Если нужно «заснять» кусочек монитора, лучше подключить к делу специализированную утилиту или встроенный фоторедактор.
Второй вариант понадобится, если не кнопка блокировки не «фунциклирует», или по каким-то причинам так делать изображение не захотелось. Проводим активацию опции «AssistiveTouch». Для этого нужно будет:
- Открыть основные настройки;
- Перейти к разделу «Доступ универсальный»;
- Во втором блоке с «Моторикой и физиологией» вы найдете нужную строку.
После активации тумблера на экране появляется прозрачная круглая клавиша, кликаете на нее и в выплывшем меню выбираете «аппарат» и «еще», после чего просто нажимаете на «снимок экрана».
Появляющуюся круглую кнопочку на экране легко передвигать на разные места. Она позволит обладателю мобильного гаджета щелкать на «Home» без нажимания по остальным имеющимся клавишам Айфона, то есть – исключительно на дисплее. Если он не сможет выполнить блокировку оборудования, изменять показатель громкости – на помощь приходят сенсорные разработки.
Сделать скриншот можно даже если уже функционирует какая-то программа или на момент съемки задействована камера.
Автор рекомендует:
- KLO Bugreport: что это за программа, как удалить?
- Как перенести контакты с Айфона на Андроид
- Как проверить текст на ошибки онлайн и в Word
- Как изменить мелодию звонка в Windows 10 Mobile
- Поиск по фото с телефона в Яндексе — важные особенности
Часто после проведения процедуры нужно переслать кому-либо созданное изображение или поделиться им в соцсети. В таких случаях понадобится его отредактировать, для этого есть многочисленные приложения. Одно из них – Screenshot Maker Pro. С помощью этой программы легко изменить размер фото, стереть или добавить эффекты, оформить рамкой, которая напоминает панель Айфона.
Этот софт англоязычный, но обладает простейшим и доступным интерфейсом. Возможность платная, но дважды в сутки функционалом реально воспользоваться «на халяву». Обычному пользователю вполне хватит этого.
Как сделать скриншот на Айфоне с функцией Touch ID (кнопка «Домой»)
Если на вашем устройстве есть физическая кнопка «Домой» (круглая клавиша в центре панели под экраном), зажмите ее и одновременно нажмите клавишу блокировки. На iPhone с 6 по 7 и в версиях Плюс она расположена сбоку справа, на моделях с 4 по 5 и SE кнопка находится сверху на боковой грани. После этого быстро отпустите обе клавиши. Нажатие должно быть максимально коротким.
![]()
Расположение боковых кнопок может различаться в зависимости от модели
Если у вас включен звук, то вы услышите щелчок, напоминающий спуск затвора фотоаппарата. Также экран на краткое мгновение осветится белым. Если все прошло успешно, в нижней левой части появится маленькая миниатюра скриншота. Нажав на нее, вы запустите редактор фото.
Способ с помощью AssastiveTouch
Данный метод поможет вам, если возникла проблема с кнопкой блокировки или другая любая неисправность. Тогда на помощь придет наш супергерой-это виртуальная кнопочка.
Итак, приступим. Кстати в AssastiveTouch очень много различных ништяков, о которых я расскажу чуть позже.
Открываем «Настройки».

Находим «Основные» нажимаем на них.
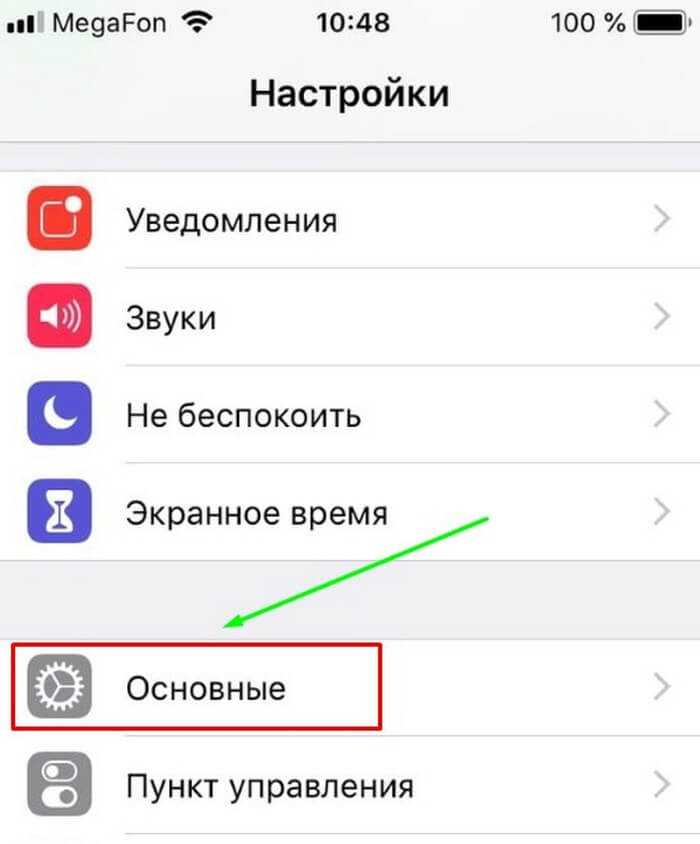
Затем «Универсальный доступ».
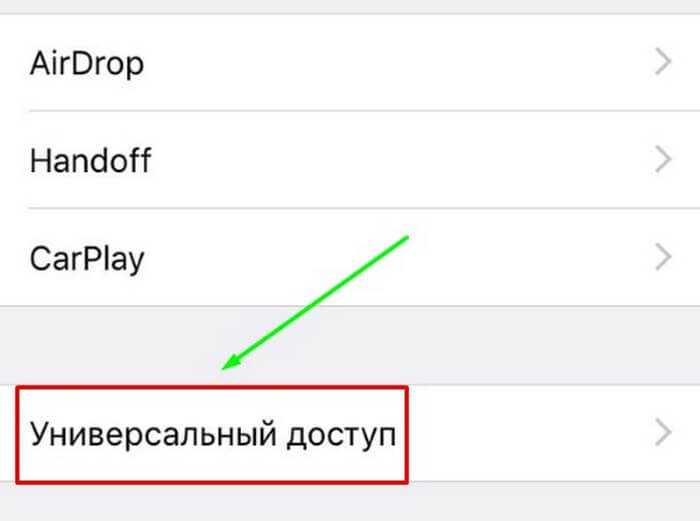
Листаем вниз и нажимаем на «AssastiveTouch». Здесь требуется повернуть ползунок в правую сторону.

Выходим обратно. Перед нами возникла виртуальная кнопка. Ее можно зажать и переместить в любое удобное место для вас.
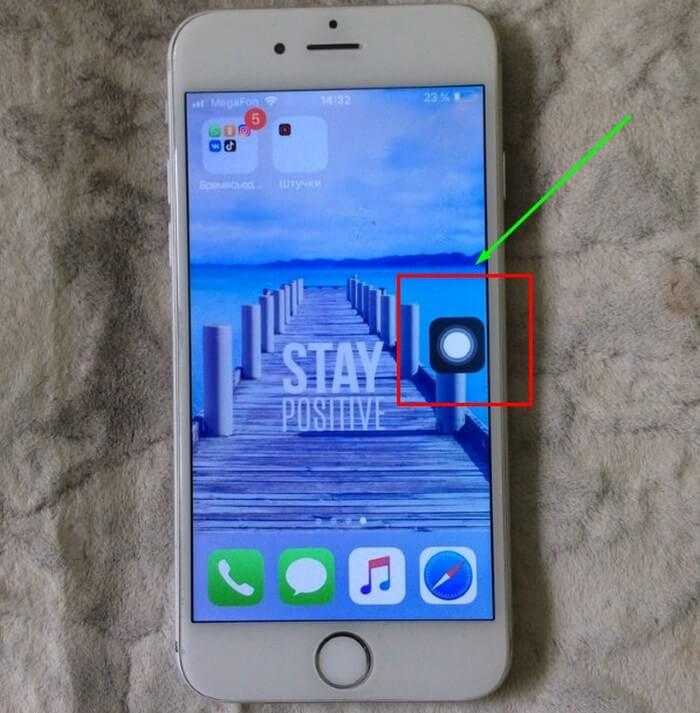
- Нажимаем на эту клавишу. Перед нами раскрывается содержимое этой кнопочки.
- Выбираем «Аппарат» — «Еще».

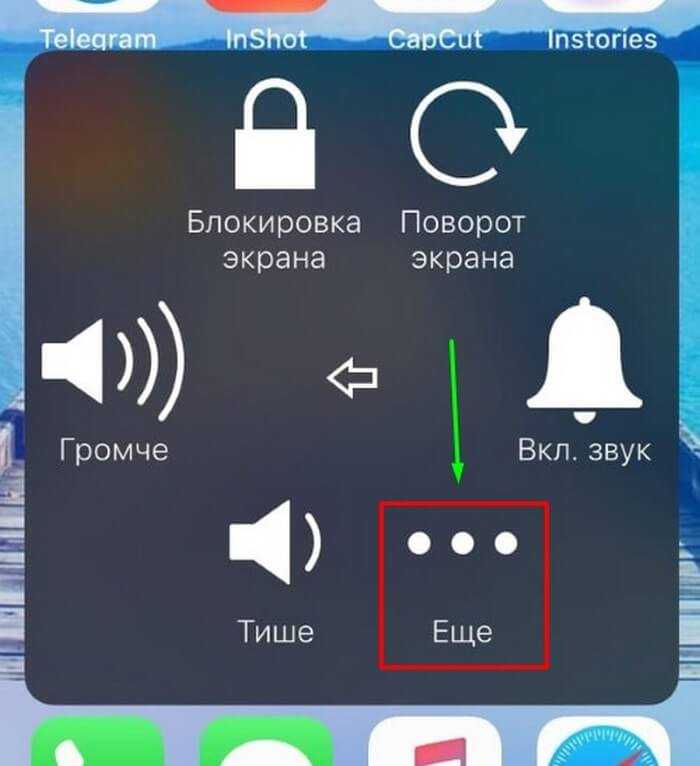
Здесь мы видим еще одно мини меню, кликаем «Снимок экрана».

И Вуаля, наш скриншот готов.
Вот мы и разобрали, как на айфоне сделать скриншот экрана на SE, на 5S , на 6S и тд.
Вы думаю, заметили, что это процесс весь какой-то напряжено долгий. Давайте же его сделаем комфортным для нас.
- Во-первых, нужно выполнить все то же самое, что я описала выше.
- Доходим до пункта «AssastiveTouch».
- Затем в настройке действий выбираем «Одно касание». Здесь листаем вниз и нажимаем на «Снимок экрана».
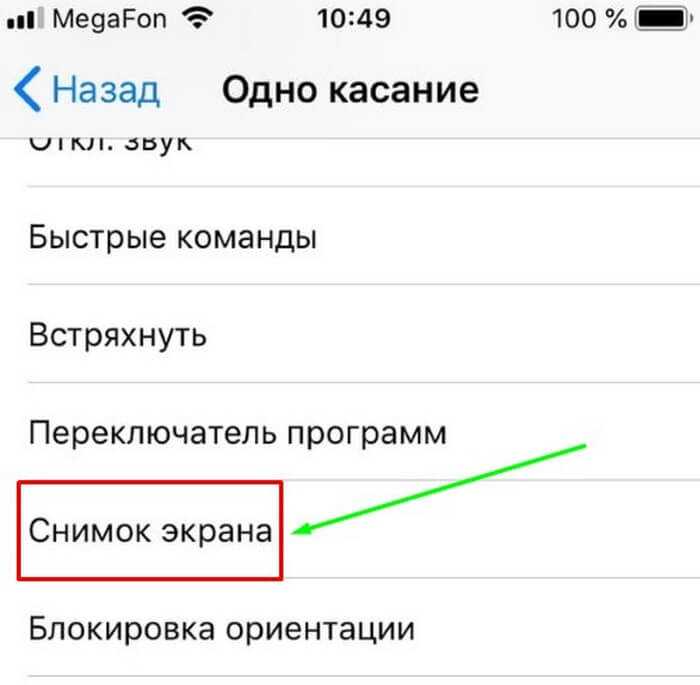
Теперь, когда вы захотите сделать скриншот, вам всего лишь нужно нажать на виртуальную кнопку и сразу же на ваших глазах осуществится задуманное.
Кстати, выше я обещала рассказать о ништяках. Так вот вы пока проделывали данную манипуляцию со снимком экрана, вы заметили, сколько всего интересного есть в этой виртуальной кнопке? Здесь можно настроить не только скриншот, а также:
- уведомления;
- пользователь;
- домой;
- siri;
- пункт управления;
- аппарат.
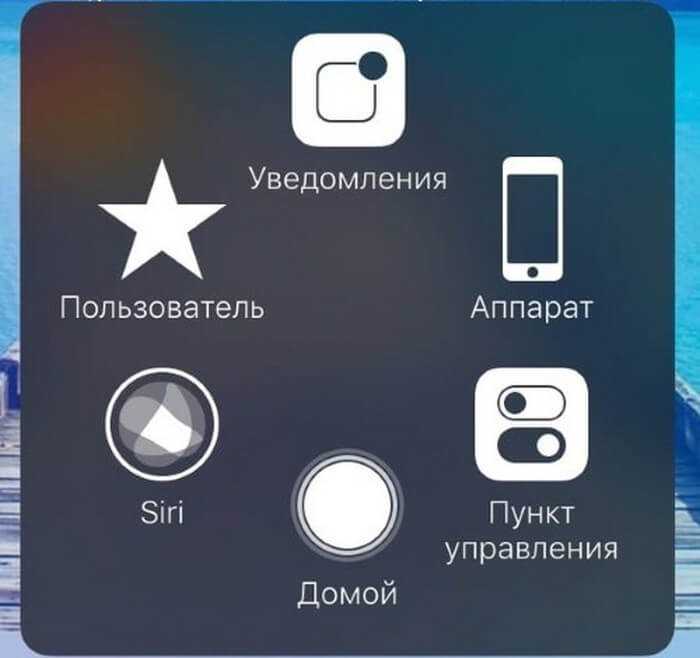
Вот я перечислила дополнительные функции, смотрите, может что-то вам будет полезно.
Через специальные программы
Ещё один вариант создания скриншотов предполагает использование стороннего софта, который можно установить на смартфон или планшет с официального магазина приложений App Store.
Awesome Screenshot
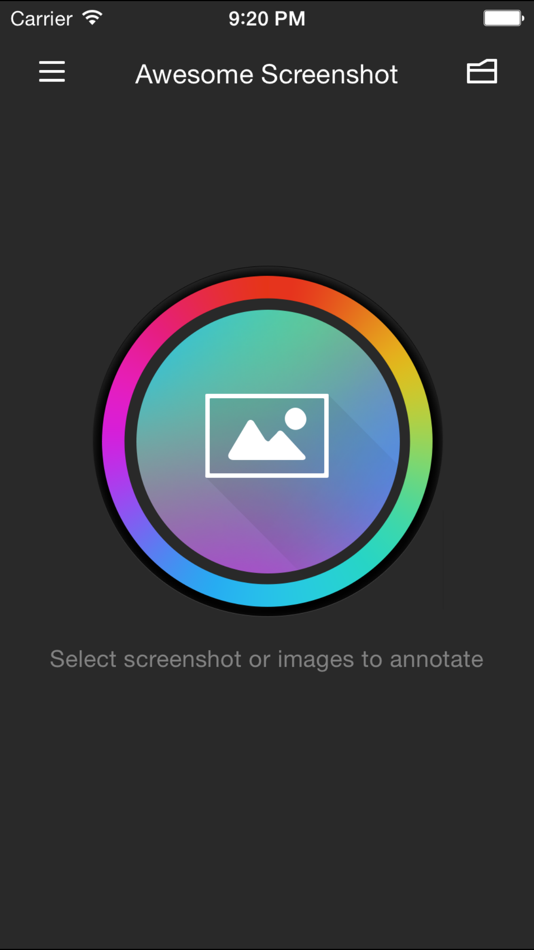
Бесплатное приложение, старожил среди скриншотеров, отлично справляющийся со своей задачей создания скринов (в том числе полностраничных), их редактирования и обработки. Софт являет собой функциональное расширение для браузера Safari на iOS 8 и отлично подойдёт для старого смартфона 4S, 5/5S, iPad или iPad мини под управлением 8 версии операционной системы. Поддержка последующих версий ОС разработчиком софта не заявлена.
Как сделать снимок экрана с его помощью просто:
- Загружаем Awesome Screenshot из App Store.
- Открываем страницу в обозревателе Сафари и идём в меню.
- Выбираем вкладку «Action» (прямоугольник со стрелкой) и жмём «Ещё».
- Напротив пункта Screenshot активируем переключатель.
- Манипуляции обеспечивают появление иконки Screenshot, позволяющей работать с Awesome Screenshot.
- В приложение отправится текущая ссылка и можно будет сделать скрин видимой части экрана или страницы целиком.
- В открывшемся окне редактирования можно обрезать, выделить отдельные участки, добавить стрелки, текс и т. д. По окончании работы со снимком его можно сохранить в медиатеку девайса или отправить в популярные сервисы.
ScreenshotMaker Pro
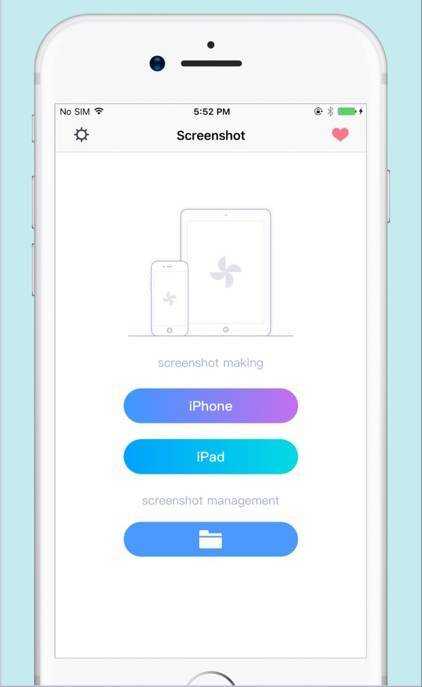
Отличное приложение (есть бесплатная версия) с интересными опциями, поддержкой различных форматов для хранения (JPG, GIF, PNG, BMP) и возможностью хранить снимки в любой указанной при сохранении директории. Приложение позволяет делать скрины в различных режимах (всего экрана, активного окна или выбранной части), а также сериями с заданным интервалом (функция Auto Screenshot). Фрагмент можно вырезать, снимок увеличить, добавить к нему пометки и комментарии. Для удобства взаимодействия в приложении можно назначить горячие клавиши на отдельные действия.
Joxi Screenshoter

Для устройств на Mac OS рекомендуем хороший скриншотер — Joxi Screenshoter (можно также скачать и на планшет или смартфон). Сервис позволяет больше, чем просто сделать скриншот экрана или фрагмента. С Joxi можно хранить скрины в облачном хранилище и делиться ими через Интернет. Снимок делается мгновенно, при этом его легко можно редактировать — добавлять заметки, выделить важную информацию и т. д.
Screenshot Frame Maker

Ещё одна хорошая программка, позволяющая делать полноценные снимки экрана или активную часть рабочего окна и сохранять файлы в заранее выбранную директорию сразу в трёх форматах. Софт предлагает, в том числе опцию автоматического создания скринов каждые 15 секунд, но главной особенностью его является возможность использования большого количества рамок для готового снимка, которыми также можно оформлять и скриншоты, выполненные через иные приложения.
Сделайте снимок экрана вашего iPad, чтобы превратить его в картинку
Для скриншота iPad предполагает захват всего, что вы видите на экране. Снимок экрана iPad создается в виде файла изображения и сохраняется в приложении «Фотографии».
Как бы скучно ни звучало скриншот iPad, его на самом деле очень легко сделать, и вам не нужно приложение для скриншота или специальная кнопка экрана печати. Все, что вам нужно, это две кнопки на краю вашего iPad; при нажатии они создают скриншот.
Если вы не можете использовать обе руки для выполнения этой задачи, или если ваша кнопка «Домой» сломана, есть еще один способ сделать скриншот на iPad, который не требует физических кнопок. Этот метод, подробно описанный ниже, работает через AssistiveTouch.
Почти каждая операционная система поддерживает скриншоты. Хотя приведенные ниже инструкции относятся только к iPad, вы также можете делать скриншоты на Windows, Mac и Android.
Как сделать скриншот iPad
Традиционный способ сфотографировать экран вашего iPad требует двух кнопок. При правильном нажатии iOS сделает снимок экрана и сохранит фотографию на вашем iPad.
Однако для разных моделей iPad требуются разные инструкции. Эти расхождения вызываются ниже.
Прочтите все три шага, прежде чем делать снимок экрана, чтобы у вас было общее представление о том, как он работает для создания снимка экрана iPad. Если вы будете ждать один шаг слишком долго, он не будет работать так, как задумано.
-
Удерживайте кнопку «сон/пробуждение».
-
Удерживая нажатой кнопку «Режим сна/Пробуждение», один раз нажмите кнопку увеличения громкости (только для iPad Pro) или домашнюю кнопку iPad.
-
Отпустите кнопку сна/пробуждения, когда увидите белую вспышку; это означает, что вы закончили скриншот iPad.
Если вы удерживаете кнопку режима сна слишком долго, вы увидите вариант слайд выключить для выключения вашего iPad. Если вы видите этот экран, попробуйте еще раз, но на этот раз перейдите к шагу 2 быстрее.
Если вы не можете использовать кнопки на iPad для создания снимка экрана, включите AssistiveTouch, чтобы сделать все это с помощью экранных кнопок. Чтобы включить эту функцию, перейдите в раздел Настройки > Общие > Специальные возможности > AssistiveTouch и нажмите кнопку «Далее». AssistiveTouch .
По краю экрана появится серый прямоугольник, указывающий, что AssistiveTouch включен. Чтобы сделать снимок экрана с помощью этого инструмента, нажмите на поле и перейдите в раздел Устройство > Еще > Снимок экрана .
Чтобы сделать снимок экрана iPad еще проще с помощью AssistiveTouch, вы можете создать собственное действие, чтобы при скриншоте одним или двумя нажатиями или длительным нажатием вы делали снимок экрана.
Куда идут скриншоты iPad?
Когда вы делаете снимок экрана на iPad, изображение сохраняется в приложении «Фотографии», там же, где хранятся снимки, сделанные с помощью камеры.
Откройте «Фотографии», нажмите Альбомы внизу, а затем перейдите на Все фотографии , чтобы найти снимок экрана iPad. Вы также можете прокрутить страницу альбомов вниз, чтобы найти область, посвященную снимкам экрана, которая называется Снимки экрана , и просмотреть каждый снимок экрана на iPad.
Если вы используете iOS 12, скриншоты iPad можно использовать, а затем сразу же отбрасывать, не сохраняя их в Фото. Для этого сделайте скриншот, а затем коснитесь плавающего изображения в нижней части экрана. Вы можете поделиться снимком экрана и/или нарисовать его, а затем нажмите Готово > Удалить снимок экрана , чтобы удалить его.
Как поделиться скриншотом iPad
Вы можете поделиться скриншотом iPad после того, как вы его сделаете. Может быть, вы хотите показать кому-нибудь фрагмент веб-страницы или ваш новый рекорд в игре. Независимо от причины, совместное использование снимка экрана легко.
Существует несколько способов обмена изображениями на вашем iPad, и все они применимы и к обмену скриншотами, поскольку снимок экрана – это просто еще одна фотография. Это означает, что вы можете отправить скриншот iPad через Facebook, iCloud, AirDrop, электронную почту, текст или через любое стороннее приложение, которое вы могли установить.
Вы также можете перенести скриншоты на свой компьютер.
-
Выберите скриншот из приложения «Фото» (как описано выше). Чтобы выбрать более одного, выберите Выбрать и нажмите каждый из них.
-
Нажмите кнопку «Поделиться» вверху рядом со значком корзины.
-
Выберите вариант обмена.
-
Завершите совместный доступ к скриншотам в выбранном вами приложении. Например, если вы отправляете снимок экрана iPad через приложение Gmail, укажите данные получателя.
Снимок экрана на iphone 7, 8 plus

На более ранних моделях – iphone 7, 8 снимок экрана можно сделать с помощью верхней кнопки звука или с кнопкой блокировки, совмещая с кнопкой «домой». После создания снимка также появится звук камеры и возникнет миниатюра на экране, сообщающая, что скриншот успешно сделан и сохранен в соответствующем разделе.
Снимок можно тут же отредактировать, для этого нужно нажать на миниатюру изображения, для того чтобы оно открылось в полномасштабном режиме. Используя функцию «Разметка» можно вставить текст, добавить рисунок на свое усмотрение. Если изображение удерживать нажав, то появится опция, позволяющая тут же отправить его другому получателю по мессенджерам или интернету. Если снимок пока не нужен, и вы не хотите продолжать с ним работать, то миниатюру просто отводят влево, в таком случае рисунок сохранится в соответствующем альбоме.
Однако не у всех сразу получается приловчиться и нажать одновременно две клавиши, иногда телефон может заблокироваться, либо открыться другое приложение. В таком случае можно воспользоваться приложением, умеющим делать скриншоты, — Assistive Touch. Это приложение создает снимки экрана только одним нажатием, что гораздо удобнее. Однако прежде нужно запустить самое приложение через настройки и «универсальный доступ». После этого открывается меню, в котором есть опция «скриншот». Если выбрать этот раздел меню, то на экране появится маленькая серая точка, нажатие которой сделает снимок экрана устройства.
Скриншот на ipad с помощью комбинации клавиш

На ipad так же работает принцип одновременного удерживания клавиш выключения и возвращения домой. Однако из-за того что кнопки расположены довольно далеко друг от друга, некоторые пользователи жалуются на то, что при попытке сделать скрин, устройство блокируется, либо закрывается приложение, которое они хотели заскринить. В таком случае можно использовать приложение для создания снимков экрана Assistive Touch, работает оно по тому же принципу, как и в телефонах.
Устройства серии айфон, как правило, сохраняют снимки экрана в формате изображений, а разрешение скрина равно разрешению экрана.
Если не получается сделать скрин с помощью двух кнопок, то попробуйте повторить, используя приложение Assistive Touch. Если во втором случае процедура прошла успешно, то либо имеются проблемы с кнопками Home и Power, либо они не верно нажимались. Делать это нужно быстро, практически мгновенно.
На айфонах так же есть функция записи видео с экрана, для этого необходимо использовать опцию «запись экрана». Для этого выбирают «настройки» — «пункт управления» — «настроить элементы управления» — «+» около опции «запись экрана». Для начала записи нужно нажать серую точку, для ее остановки – красную.
Отправить исчезающие эффекты сообщения
С iMessage вы можете отправлять исчезающие сообщения так же, как Snapchat, с Справка по функции Digital Touch. Сообщения исчезнут через две минуты после их отправки. Вы можете отправить нарисованный от руки эскиз или анимированную графику, чтобы выразить свои чувства, такие как сердцебиение, постукивания, огненный шар, поцелуй и разбитое сердце.
Примечание. Эта функция была в основном разработана для Apple Watch, где приемник фактически ощущал вибрации в зависимости от отправленного эффекта. На iPhone и iPad можно увидеть анимацию.
Чтобы отправить такие сообщения, выполните следующие действия:
Шаг 1: В ветке чата коснитесь значка Digital Touch (сердце с двумя пальцами), присутствующего в списке приложений в iMessage.
Шаг 2: Откроется цифровой сенсорный экран.
Вот как использовать различные эффекты:
Эскиз: начните рисовать на холсте, чтобы создать эскиз. Нажмите на значок цвета слева, чтобы изменить цвет. Нажмите на значок отправки, чтобы отправить сообщение.
Нажатия: несколько раз коснитесь области холста, чтобы создать эффект кольца на iPhone и iPad. Нажмите на значок цвета, если вы хотите изменить цвет кольца. Как только вы перестанете нажимать, анимация будет отправлена.
Огненный шар: коснитесь и удерживайте область холста одним пальцем, чтобы создать эффект огненного шара. Проведите пальцем, чтобы переместить огненный шар. Жизнь пальцем, чтобы отправить эффект.
Поцелуй: чтобы отправить поцелуй, коснитесь области холста двумя пальцами. Не отрывая полностью пальцы, коснитесь еще раз двумя пальцами, чтобы добавить больше поцелуев. Поднимите пальцы, чтобы отправить поцелуй.
Сердцебиение: коснитесь и удерживайте область холста двумя пальцами, пока не увидите сердце. Поднимите пальцы, чтобы отправить анимированное сердце.
Разбитое сердце: касание холста двумя пальцами создает сердце. Но если вы потянете вниз, у вас будет эффект разбитого сердца. Так что коснитесь и удерживайте экран двумя пальцами. Не отрывая пальцев, проведите двумя пальцами вниз.
Совет для профессионалов: если вы получили исчезающее сообщение, нажмите на сообщение, чтобы просмотреть его в полноэкранном режиме.
Как мне запретить моему iPhone делать серию фотографий?
Отключите таймер камеры или режим серийной съемки на iPhone 11 Pro и iPhone 11 Pro Max или новее
- Откройте приложение камеры
- Затем нажмите значок таймера, например, вы можете увидеть мой пример изображения.
- Теперь на нижней полосе нажмите «Выкл.», Чтобы выключить таймер камеры и остановить серийную съемку. означает более одного изображения при одном нажатии кнопки камеры. Для более ясного представления вы можете увидеть приведенный ниже пример изображения.
Пользователи iPhone X могут увидеть значок часов в верхней полосе, а затем выбрать режим «Выключить серийную съемку».
Отключить режим серийной съемки (серия изображений) с помощью HDR
Одним словом, HDR — расширенный динамический диапазон — это встроенная функция камеры, которая полезна для получения снимков хорошего качества в условиях низкой освещенности. Например, когда вы делаете снимки с включенным HDR, вы получаете три фотографии одновременно с тремя разными экспозициями. После этого ваш Apple Phone автоматически сшивает эти фотографии в одну.
Программы для Windows, мобильные приложения, игры — ВСЁ БЕСПЛАТНО, в нашем закрытом телеграмм канале — Подписывайтесь:)
Таким образом, при использовании фотографии HDR ваш iDevice сохранит исходный снимок и копию фотографии HDR. Этот режим HDR отключает функцию серийной съемки, потому что HED оставляет вам две копии ваших изображений. Кстати, выбрав свою картинку, вы также получите возможность выбрать, какая фотография вам больше всего нравится: HDR или стандартная.
- Посмотрите, как включить HDR просто:
- Шаг №1 — Запустите приложение камеры на вашем iPhone.
- Шаг № 2 — Теперь в верхней части экрана нажмите кнопку HDR.
- Шаг № 3 — Нажмите ВКЛ в выдвижном меню.
Теперь узнайте, как отключить серийный режим на вашем iPhone с помощью фонарика.
Использование камеры со вспышкой отключит режим серийной съемки. Хм, откройте вспышку для камеры не только для яркости, но и для остановки серийной съемки.
- # 1 — Откройте приложение камеры на вашем iPhone через Центр управления / экран блокировки или главный экран.
- # 2 — Посмотрите на верхнюю панель в приложении камеры и коснитесь вспышки.
- # 3- Нажмите «Вкл.» В выдвигающемся меню.
Final Way — отключить режим серийной съемки на iPhone X / iPhone 8 Plus с помощью таймера камеры
- Откройте приложение камеры.
- Коснитесь таймера в верхней строке меню.
- Коснитесь 3 или 10 в выдвигающемся меню. Эти настройки дадут вам трехсекундную и десятисекундную задержку срабатывания затвора соответственно.
Так что все это возможность отключить режим серийной съемки на камере iPhone.
Программы для Windows, мобильные приложения, игры — ВСЁ БЕСПЛАТНО, в нашем закрытом телеграмм канале — Подписывайтесь:)






























