Первый способ – Параметры
Самый простой способ отменить обновление Anniversary Update — использовать инструмент раздела Параметры. Вход в Параметры осуществляется с помощью сочетания клавиш Win + I или через меню Пуск. После входа перейдите на вкладку «Обновление и безопасность». Затем в меню с левой стороны переходим на вкладку «Восстановление».
Следовательно, весь путь выглядит следующим образом:
Параметры > Обновление и безопасность > Восстановление.
Среди вариантов, доступных на вкладке «Восстановление» есть также пункт «Вернуться к предыдущей версии». В общем, с помощью этого пункта можно отменить установленное обновление Windows 10 Anniversary Update на компьютере. Для отмены нужно нажать на кнопку «Начать».
В процессе удаление будут возникать вопросы о причине удаления, а также хотим ли мы проверить новые обновления. Здесь нужно выбрать «Нет, спасибо» и перейти далее. Так же мы делаем на следующих экранах — нажимаем все время на кнопку «Далее». После перехода к экрану благодарности за использование Anniversary Update, нажимаем на кнопку, подтверждающая наше желание вернуться к предыдущей версии. После перезагрузки компьютера мы сможем уже наслаждаться прежней базовой версией Windows 10. Конечно, в любой момент можно снова установить Anniversary Update.
Как вернуть свободное место после установки Anniversary Update в Windows 10
Под диск С мы часто отводим минимальное количество места, которое требуется для установки системы и основных программ. В итоге, мы имеем ограниченное количество места и каждый гигабайт для нас на вес золота. Если вы установили последнее обновление Anniversary Update, то могли заметить, что вдруг с диска С исчезло порядка 15 ГБ свободного места. К счастью, его можно вернуть – рассмотрим, как это сделать. Выполнение обновления Anniversary Update можно рассматривать так же, как обновление системы до другой версии (например, с Windows 7 до 10). В Windows 10 имеется специальный механизм, который защищает пользователя от различных проблем и позволяет вернуться к предыдущей версии системы. Этот механизм также задействован именно при обновлении Anniversary Update, а это означает, что на диске создается резервная копия системных файлов ранней версии и занимает она порядка 15 ГБ. Файлы резервной копии находятся в папке «Windows.old»
.
Система удалит резервную копию и возвратит свободное место автоматически по истечении 30 дней с момента выполнения обновления. За это время у нас есть возможность самостоятельно отменить последнее обновление и вернуться к «старой» версии ОС с помощью инструмента Параметры. Тем не менее, если Anniversary Update полностью вас устраивает – система работает без ошибок и сбоев – и вы не планируете возвращаться к более ранней версии, то можно очистить папку «Windows.old», удалить копию старых системных файлов и тем самым восстановить более 10 ГБ свободного места в системном разделе.
Внимание! При выполнении следующей инструкции будет удалена резервная копия предыдущей версии Windows 10. То есть после выполнения следующих шагов не будет уже возможности отменить обновление Anniversary Update
Но если вдруг вы захотите вернуться к предыдущей версии (без Anniversary Update), то у вас будет только один путь — переустановить систему с образа ISO.
Для того, чтобы восстановить свободное место в системном разделе, используем инструмент, который очистит содержимое папки Windows.old. Сделать это можно с помощью встроенной функции очистки диска от ненужных файлов. Воспользуйтесь системным поисковиком и введите в него фразу «очистка диска». Из результатов поиска запустите найденную функцию.
Появится новое окно очистки. В списке элементов для очистки вы не найдете интересующие нас позиции с предыдущими системными файлами. Чтобы их вывести нужно нажать на кнопку «Очистить системные файлы». После загрузится полный список элементов для удаления.
В списке «Файлы для удаления» найдите и пометьте «Предыдущие установки Windows». После выбора нажмите на «ОК».
Когда система спросит, уверенны ли вы безвозвратно их удалить, выбираем «Удалить файлы». Затем появляется повторное сообщение о том, что если мы их удалим, то не сможем вернуться к предыдущей сборке Windows 10. Еще раз подтверждаем намерение удалить. Инструмент для очистки начнет процесс удаления содержимого папки «Windows.old». После завершения операции мы замечаем, что на диске C появилось 15ГБ свободного места.
После перехода на самую последнюю версию операционной системы компании Microsoft, многие пользователи столкнулись с проблемой, связанной с постоянным скачиванием системных файлов. Этот процесс сильно нагружает слабые ноутбуки и компьютеры, препятствуя нормальной работе. По этой причине, в интернете все чаще начали задаваться вопросы: «Как отключить автоматическое обновление Windows 10?».
Дело в том, что Центр обновления Виндовс всегда включен по умолчанию, а его деактивация поставит в тупик неопытного пользователя. В статье представлена подробная инструкция избавления от назойливых апдейтов.
Часть 2 , Как отменить обновление приложения на телефоне Android
Вообще говоря, на телефоне Android есть два вида приложений: предустановленные системные приложения и сторонние приложения. Способы отмены обновления приложения различны в зависимости от категории приложения.
Тем не менее, не забудьте сделать резервную копию данных Android перед обновлением или отменой обновления приложения.
Android Data Backup and Restore — это программа для резервного копирования файлов на телефон Android.
Резервное копирование всех данных на Android на компьютер в один клик.
Резервное копирование контактов, сообщений, фотографий, видео, аудио и т. Д.
Поддержка Samsung Galaxy S10 / S9 / S8 / S7 / S6, Huawei, HTC и т. Д.
Резервное копирование выборочных данных с Android на компьютер.
Метод 1: удаление обновлений для системных приложений
Мы используем приложение Chrome в качестве примера, чтобы показать вам рабочий процесс.
Шаг 1 : Включите свой телефон Android, перейдите в «Настройки» -> «Приложения» и найдите приложение, для которого вы хотите удалить последнее обновление, например, Chrome.
Шаг 2 : Нажмите трехточечный значок в правом верхнем углу, а затем нажмите кнопку «Удалить обновления».
Шаг 3 : При появлении запроса выберите «ОК» для подтверждения. После завершения процесса системное приложение возвращается к старой версии.
Метод 2: отменить обновление приложения для стороннего приложения
К сожалению, нет такой опции для сторонних приложений на Android. Итак, вы должны отменить обновление приложения с помощью APKMirror.
Шаг 1 : Запустите приложение «Настройки» из панели приложений и перейдите на экран «Приложения».
Шаг 2 : Нажмите приложение, чтобы понизить версию, и нажмите кнопку «Удалить». Подтвердите удаление с вашего телефона Android.
Шаг 3 Затем запустите мобильный браузер и посетите веб-сайт APK Mirror, который является базой данных для старых версий приложений. Найдите нужную версию приложения и загрузите файл APK на свой телефон.
Шаг 4 : Перейдите в Настройки -> Экран блокировки и Безопасность и убедитесь, что включена опция Неизвестные источники.
Шаг 5 Найдите загруженный файл APK, откройте его и следуйте инструкциям на экране, чтобы установить его на свой телефон.
Поздравляем! Теперь вы можете использовать старое приложение на своем телефоне Android.
Этот способ не требует рутирования вашего телефона Android или дополнительных инструментов. Тем не менее, это может вызвать другие проблемы, такие как конфликт с новой системой Android.
Заключение
Исходя из вышеприведенного обмена, вы должны понять, как отменить обновление приложения на телефоне iPhone или Android. Если честно, мы не рекомендуем вам понижать версию приложения, потому что разработчики выпускают обновления для устранения ошибок. Но, если вам не нравится новая версия, есть способы вернуть старую версию. Для пользователей iPhone вы должны выполнить работу с iTunes. Когда дело доходит до телефона Android, процедура зависит от типа вашего приложения. В любом случае, следуя нашим пошаговым инструкциям, вы сможете эффективно получить то, что хотите.
Как исправить ошибку «Undoing Changes Made to Your Computer» в Windows 10
Прежде чем предпринимать какие-либо попытки исправить эту проблему, сначала необходимо загрузиться в Windows. Но это может оказаться невозможным традиционным способом, поскольку Windows не может загрузиться , когда критические части процесса обновления не работают. Поэтому один из лучших сценариев — загрузиться в безопасном режиме и попробовать удалить последние обновления с помощью встроенных инструментов, предоставляемых Microsoft. Давайте рассмотрим, как это сделать.
Как загрузиться в безопасный режим в Windows 10?
Загрузка в безопасный режим — это одно из первых действий, которые можно предпринять, столкнувшись с подобными ошибками. Давайте рассмотрим, как легко загрузиться в безопасный режим, даже если вы не можете загрузиться в нормальное состояние ОС.
Во время загрузки компьютера используйте клавиши «Shift» и «F8» на клавиатуре и удерживайте их вместе во время загрузки.
Это вызовет меню дополнительных опций, откуда вы сможете перейти в безопасный режим.
Перейдите в «Параметры», затем «Устранение неполадок» > «Дополнительные параметры» > «Параметры запуска» > «Включить безопасный режим»
Далее Windows автоматически перезагрузится в безопасный режим.
Это позволит вам получить доступ к большинству функций Windows и выполнить ремонт в случае возникновения ошибок во время обновления.
Как удалить последние обновления в Windows 10?
Следующий шаг, который вы можете предпринять для решения проблем с зависанием и зацикливанием загрузки после обновления, — использовать встроенные инструменты Windows для удаления последних обновлений. Давайте рассмотрим, как получить доступ к этой функции в безопасном режиме и как ее использовать для устранения проблемы.
- После загрузки в безопасный режим нажмите на значок поиска на панели задач, чтобы вызвать меню поиска.
- Введите «Панель управления» в строке поиска и нажмите на наиболее подходящий результат.
Если вы открыли Панель управления, в левой части окна нажмите на «Программы».
В разделе «Программы и функции» вы найдете опцию «Просмотр установленных обновлений». Нажмите на нее, чтобы продолжить.
Перед вами появится окно со списком всех последних обновлений, которые были установлены на вашем компьютере.
- Выберите последнее обновление и нажмите на него правой кнопкой мыши.
- Нажмите на опцию «Удалить», чтобы удалить поврежденное обновление.
Этот процесс должен устранить любые конфликты с файлами обновлений, и после перезагрузки компьютер должен начать работать как обычно.
Как отключить получение обновлений и драйверов Windows 10 (для всех выпусков)
Первым из заметных и приятных отличий нового интерфейса Windows
10
(например, от Windows 7) — это изменения, касающиеся кнопки «Пуск». Во первых, она снова появилась на своем месте:). А многие полезные функции «Панели управления» (не надо теперь долго ее искать!) теперь вызываются нажатием правой кнопки мыши
на этой кнопке «Пуск»:
Второе отличие
— чтобы отключить получение обновлений и драйверов — не идите как раньше в «Панель управления». Там оснастки обновлений больше нет. Она теперь живет в другом месте, вот здесь:
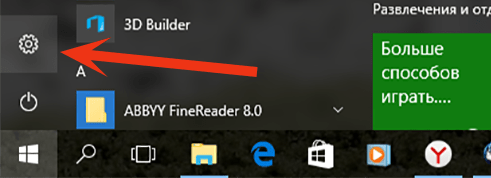
Нажав на шестеренку, попадаем в окошко, выбираем «Обновления и безопасность»…
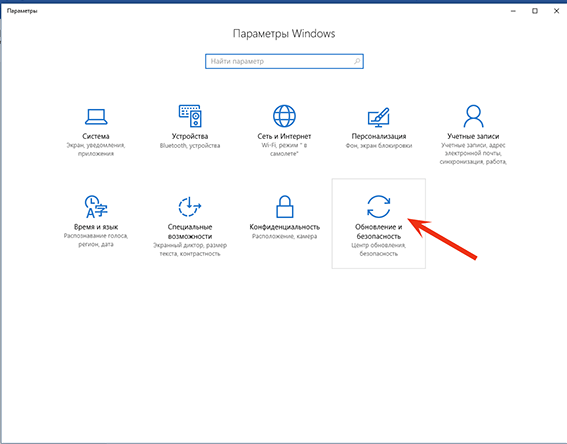
Идем в «Дополнительные параметры»…
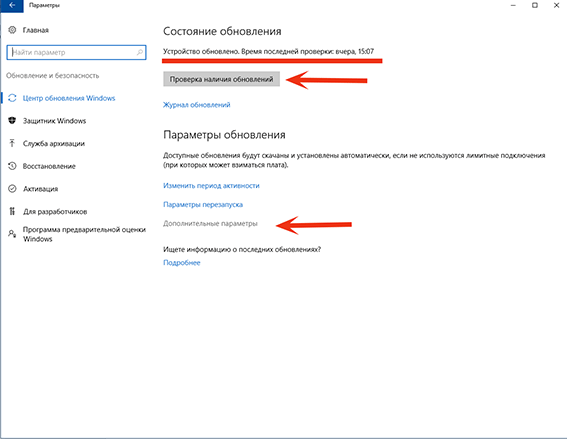
И выбираем, когда и как получать нам обновления.

Нажимаем «Выкл
«. Еще одна новая «фишка» от Windows 10
– обновления теперь можно получать не только из интернета, но и из одного из компьютеров Вашей локальной сети. К примеру, у Вас дома сеть из устройств с Windows 10. Если хоть один компьютер в Вашей сети уже обновился – обновление могут получить остальные через него. Интернет при этом расходуется скромнее, сеть не забивается, интернет меньше тормозит…
Правда, интересно? Вот, вроде бы отключили, ура!!
Нет, это еще не все. Если мы мышкой нажмем кнопку «Проверка обновлений», то система опять будет их искать и устанавливать. Проще говоря, пока мы добились только того, что поиск обновлений теперь запускаются только вручную. Чтобы поиск отключить насовсем, идем в «Панель управления»(правой кнопкой мыши по меню «Пуск»)….
Открываем «Система и безопасность»
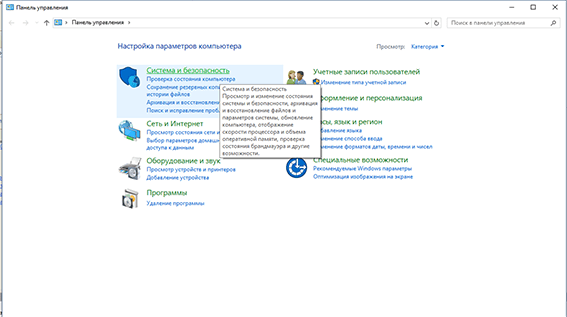
потом «Администрирование»…
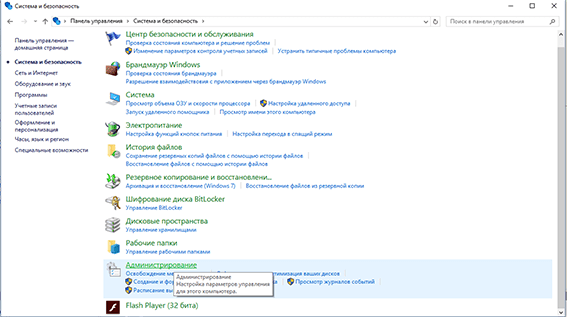
И затем «Службы»
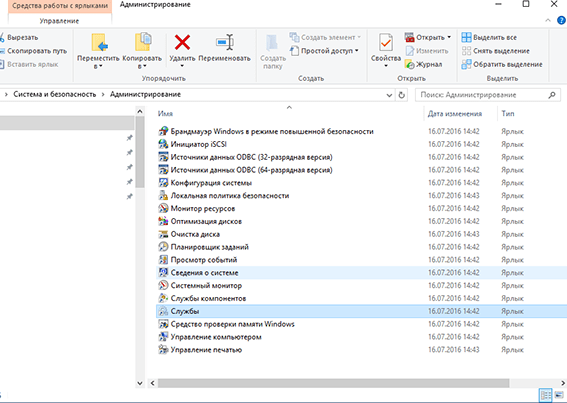
Листаем в самый низ списка, и видим «Службу обновлений Windows». Ее необходимо остановить и отключить.
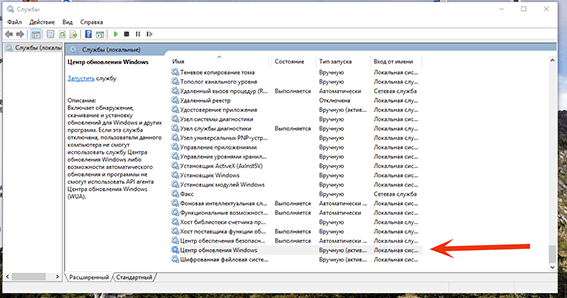
Щелкаем по строчке с названием службы мышкой, и откроется — Центр обновлений:
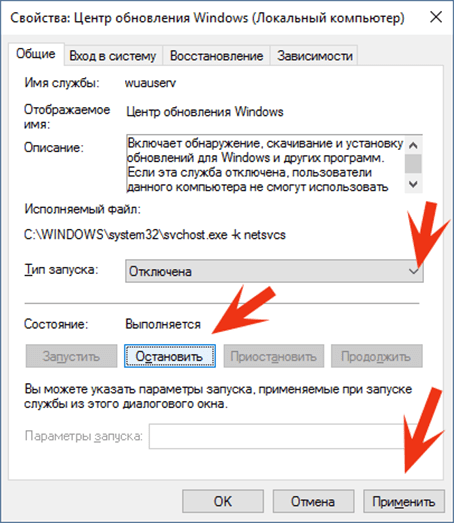
…переводим в режим «Отключена», а затем нажимаем кнопку «Остановить». Не забудем нажать кнопку «Применить».
Пробуем снова получить обновления. Если появилось такое окошко, то поздравляю, вот теперь Вы справились.
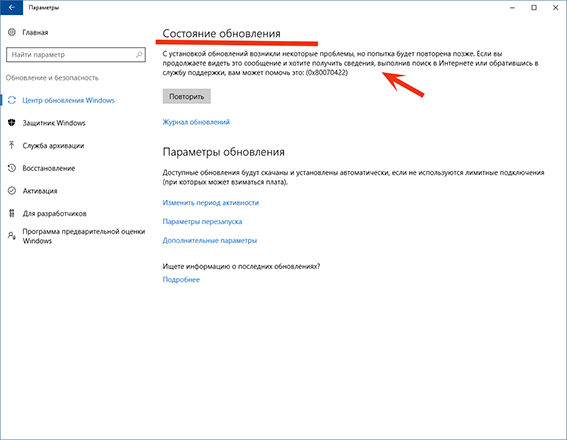
Откат основного обновления Windows (включая откат сборки Windows Insider)
Если вы недавно установили крупное обновление функций (скоро появится Windows 10 версии 20H2) и оно не работает в вашей системе, вы можете понизить или откатить обновление в течение первых 10 дней после установки.
Чтобы откатить обновление Windows:
- Откройте настройки Windows (клавиша Windows + i)
- Выберите Обновление и безопасность.
- В левом меню выберите Recovery.
- В разделе « Вернуться к предыдущей версии Windows 10» нажмите «Приступить к работе».
- Во всплывающем диалоговом окне выберите причину отката и нажмите Далее.
- В окне Проверить наличие обновлений нажмите Нет, спасибо.
- На следующем экране прочтите рекомендации и поймите последствия отката системы. Если у вас уже есть резервная копия необходимых данных, нажмите «Далее».
- На экране «Не блокировать» убедитесь, что у вас есть пароль на случай, если предыдущая сборка заблокирована паролем, а затем нажмите «Далее».
- На следующем экране нажмите Вернуться к предыдущей сборке.
- Теперь ваша система перезагрузится и начнет откат. Этот шаг может занять несколько минут.
Как только компьютер снова загрузится, вы можете проверить, что устройство теперь откатилось к своей предыдущей сборке, введя winver в Run.
Через 10 дней Windows удалит временную резервную копию последней сборки с системного диска. Если вы будете следовать приведенным выше инструкциям, вы получите следующую ошибку:
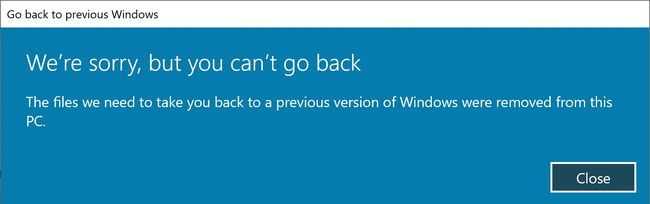
Вы также можете вручную удалить предыдущую папку установки Windows, чтобы сэкономить место на жестком диске.
Поскольку этот метод может вернуть вас только к ранее установленной сборке, вы не можете вернуться к более старым сборкам/версиям. Для этого вам нужно будет полностью восстановить вашу систему или выполнить новую установку Windows.
Какие можно сделать выводы?
Наш краткий обзор показал, что, не смотря на глубокие внешние изменения, не менее глубокую переработку службы обновлений, пользователь по-прежнему легко может отказаться от их получения. Хотя, мягкий укор за отказ мы все же получаем – теперь нужно самостоятельно вручную отключать службу обновлений. И если что – «Вы сами виноваты!»
Вместе с тем, сама служба обновлений Windows 10 стала более гибкой, существенно расширились ее возможности по сравнению с предыдущими выпусками. Отключать ее или нет – решать только Вам.
На этой приятной ноте я и заканчиваю статью.
Вам ответят обязательно.
До следующих встреч!
Иногда Windows 10 бывает очень настойчивой, когда дело доходит до обновления. Для некоторых, обновление становится плачевной проблемой из-за совместимости старых программ и других ситуаций. Хотя большинство обновлений Windows работают отлично и предназначены для улучшения системы и юзабилити, бывают случаи, когда обновление может нанести больше вреда, чем пользы, и по ошибке нарушать некоторые функции вашего компьютера. Windows 7 была более мягкой с обновлениями и давала вам больше контроля над тем, какие из них вы могли установить или проигнорировать. Однако это приводит к игнорированию критических обновлений для обслуживания и безопасности, а также к безопасности систем, подверженных риску. Поэтому теперь в Windows 10, для улучшения или ухудшения, эти обновления устанавливаются автоматически. Если недавнее обновление вызовет у вас проблемы, то разберем, как удалить это обновление, чтобы вернуть вашу систему к последней стабильной версии.
Обновления для Windows 10 делятся на два разных типа: патчи
и сборки
. Патчи
, как правило, маленькие по размеру и быстро устанавливаются, даже можно не заметить этот процесс. Сборки
в свою очередь имеют большой размер и устанавливаются, как переустановка windows с перезагрузкой системы. При установке основной сборки, Windows сохранит файлы, необходимые для возврата системы к предыдущей сборке. Уловка здесь заключается в том, что эти файлы будут оставаться на вашем компьютере только в течение 10 дней, после этого периода времени они автоматически удаляются. Если вы находитесь в течение этого 10-дневного периода, вы можете следовать ниже инструкциям, чтобы откатить свою установку, которая должна устранить вашу проблему.
Выводы статьи
Иногда Windows 10 бывает очень настойчивой, когда дело доходит до обновления. Для некоторых, обновление становится плачевной проблемой из-за совместимости старых программ и других ситуаций. Хотя большинство обновлений Windows работают отлично и предназначены для улучшения системы и юзабилити, бывают случаи, когда обновление может нанести больше вреда, чем пользы, и по ошибке нарушать некоторые функции вашего компьютера. Windows 7 была более мягкой с обновлениями и давала вам больше контроля над тем, какие из них вы могли установить или проигнорировать. Однако это приводит к игнорированию критических обновлений для обслуживания и безопасности, а также к безопасности систем, подверженных риску. Поэтому теперь в Windows 10, для улучшения или ухудшения, эти обновления устанавливаются автоматически. Если недавнее обновление вызовет у вас проблемы, то разберем, как удалить это обновление, чтобы вернуть вашу систему к последней стабильной версии.
Обновления для Windows 10 делятся на два разных типа: патчи
и сборки
. Патчи
, как правило, маленькие по размеру и быстро устанавливаются, даже можно не заметить этот процесс. Сборки
в свою очередь имеют большой размер и устанавливаются, как переустановка windows с перезагрузкой системы. При установке основной сборки, Windows сохранит файлы, необходимые для возврата системы к предыдущей сборке. Уловка здесь заключается в том, что эти файлы будут оставаться на вашем компьютере только в течение 10 дней, после этого периода времени они автоматически удаляются. Если вы находитесь в течение этого 10-дневного периода, вы можете следовать ниже инструкциям, чтобы откатить свою установку, которая должна устранить вашу проблему.

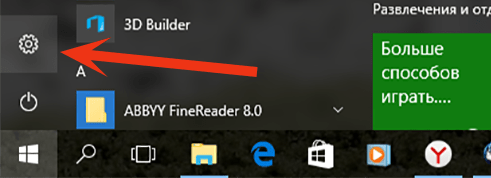






![Как удалить обновления windows 10 – пошаговая инструкция [2020]](http://nephros-crimea.ru/wp-content/uploads/b/d/f/bdf581297d6651a9346127b2afb57de0.jpeg)


















