На флешке не видно файлов: способы устранения проблемы
Первое, что необходимо сделать, — это провести визуальный осмотр предмета нашего внимания. Возможно, устройство переноса информации чисто механически повреждено. Некогда пролитая чашка кофе тоже может иметь непосредственное отношение к исчезновению файлов. Убедитесь, что контакты Flash-накопителя не окислены. Если устройство оснащено сигнальным светодиодом — работоспособность должна подтверждаться свечением индикатора. Впрочем, если компьютер обнаруживает подключенный девайс, то, скорее всего, «виновник торжества» имеет программные корни, которые вполне может подтачивать зловредный компьютерный вирус. Тем не менее, такие «фокусы» можно разоблачить в результате применения специального софта, но прежде…
Второй способ
Действие некоторых вирусов направлено не на удаление, а на перемещение информации в папку с измененным именем. Для обратного переименования потребуется доступ к командной строке, в которую вбивается команда cmd.
После этого осуществляется переход на флеш-карту посредством введения команды h:, при этом буква h заменяется литерой, которой обозначен съемный диск. Для отображения всех данных, хранящихся на флешке, вводится dir/x. Папки, наименования которых были изменены вирусом, отображаются как E2E2 и похожее. Команда E2E2
1NewDoc и нажатие клавиши Enter позволяет переименовать папку в NewDoc.
Теперь все удаленные документы и файлы будут отображаться на флешке в папке NewDoc. После их восстановления желательно все же провести сканирование съемного диска на наличие вирусов.
Почему флешка включается и сразу выключается?
Вирусы
Если дело не в контакте, а флешка включается и сразу выключается все равно, то скорее всего память подверглась атаке вирусами. Обычно одним из довольно частых представителей является Clone.win32. Подцепиться он могу с рабочего компа, у друга или даже с мобильного устройства, будь прикрепленным к файлу. Избавиться от него достаточно легко, запустив экран на ПК и отсканировав ее на наличие вирусов. Затем после лечения выполнить полное форматирование.
Сбои в программном обеспечении материнской платы
Нередко флешка отключается и включается из-за некорректно установленных драйверах на этот девайс. Дело в том, что многие карты памяти для оптимизации с компьютером сразу же после подключения устанавливают собственный драйвер. При этом они предыдущая версия, загруженная другой флешкой, не удаляется, тем самым может возникать программный конфликт между ними. Чтобы исправить неполадку, необходимо удалить вручную все драйвера и подключить флеш заново.
Перебои с питанием
По мере работы ПК блок питания постепенно изменяет свои параметры, что объясняется постоянным увеличением нагрузки, а также и износом контроллера управления самой флешки. Частые циклы записи и чтения постепенно снижают ресурс устройства, тем самым падает скорость ее работы, качество передачи данных и прочие параметры
Часто задаваемые вопросы
Мой фотоаппарат, компьютер, планшет и даже телефон не видят микро флешку из фотоаппарата, а на ней фотографии моего ребенка за 3 года! Есть надежда?
Надежда, как говорится, умирает последней. Вообще, было бы интересно услышать, после каких событий появилась проблема. Дело в том, что по вашему описанию сложно диагностировать, что произошло с вашей micro sd картой.
Например, если ни одно устройство не видит файлы на флешке после того, как вы уронили эту самую флешку в воду или на твердую поверхность – пиши пропало. Попробуйте подсоединить флешку к компьютеру через кард-ридер – может быть, вы просто неправильно подсоединили ее к устройству.
Я взял у друга usb-флешку. После «очистки» антивирусником ни на каком ПК не видит флешку (ни одной из программ). Во время подключения издается звук о том, что USB подключен и оповестительный диод на флешке тоже работает.
Возможно, слетела файловая таблица, поэтому Windows не видит флешку. Попробуйте отформатировать флешку фирменным софтом (если он доступен на сайте производителя). Как вариант, попробуйте программу для низкоуровневого форматирования — HDD Low Level Format Tool.
Если никаких физических повреждений на флешке нет и причиной служил именно антивирус, других вариантов быть не должно. Тем более что форматирование — единственный метод программно воздействовать на это устройство хранения.
При подключении флешки происходит установка программного обеспечения. Windows показывает, что устройство готово к использованию, а ПК все равно не распознает.
Зайдите в «Управление дисками» и проверьте, определяется ли флешка как файловый том или неразмеченное пространство. Далее необходимо:
- присвоить usb флешке через панель «Управление дисками» Windows новую букву
- создать новый файловый том
- отформатировать флешку в FAT32 или exFat
Флеш-накопитель Silicon Power на 32 ГБ, ПК не видит его. Отображается в Управлении дисками как нераспределенное пространство, но при попытке создать простой том появляется ошибка.
Создать новый раздел можно, зайдя в Управление дисками через Панель управления. Файловое пространство может быть отмечено как RAW, на нем и нужно создавать новый раздел. Кроме того, есть специализированные программы для работы с разделами и форматирования. Изучите наше руководство, как форматировать флешку
Карту памяти после форматирования Проводник не видит, при попытке включить ее телефон пишет «не удалось безопасно извлечь устройство: sd карта sandisk».
Возможно, модель карты памяти не поддерживается вашим мобильным устройством — такое бывает часто. Кроме exFAT, попробуйте отформатировать Fat32.
Протестируйте карту на любом другом устройстве с Андроид: читается ли флешка? Если проводник Windows не видит карточку, зайдите в Управление дисками через Панель управления и проверьте, есть ли неразмеченная область. Если есть — ее нужно отформатировать и присвоить диску букву.
Пробую восстановить фото с помощью Recuva, но при подключении через USB компьютер не видит карту памяти, телефон отображается как портативное устройство. Значок отладки по USB включен.
При восстановлении файлов с внутренней памяти нужно сделать ее образ (см. инструкцию), и уже затем копию внутренней памяти примонтировать как отдельный диск. Только после этих сложных манипуляций Recuva сможет обнаружить диск.
Если компьютер не видит sd карту, а не внутреннюю память, то это другой вопрос. Дело в том, что подключать карту памяти к ПК нужно не через кабель, а с помощью картридера. Только тогда sd-карта будет отображаться как диск.
При попытке отформатировать флешку компьютер выдал сообщение: “диск защищен от записи”. Отформатировать не удалось, зато флэшку перестал видеть ПК.
Проверить работоспособность флешки вы можете через Управление дисками (Пуск – Выполнить – diskmgmt.msc).
При подключении usb-накопителя, в списке появится новое устройство. Для того, чтобы флешка определялась вновь, на ней нужно создать новый диск и отформатировать его. Сделать это можно утилитой SDFormatter.
Программа USBOblivion
Самые разные ошибки подключения помогает исправить специализированный софт. Например, USBOblivion. Это простая утилита, позволяющая удалить лишние файлы реестра. Помогает данное действие в том случае, когда флешка перестает отображаться после обновления драйверов. Но и в остальных случаях вариант тоже приходит на помощь:
- Скачайте и установите USBOblivion на свой компьютер.
- Запустите приложение.
Нажмите на кнопку «Clean».
Справка. Помимо USBOblivion существуют и другие инструменты чистки реестра, в числе которых стоит отметить универсальный инструмент CCleaner.
Обратите внимание, что разработчики приложения настоятельно рекомендуют создать резервную копию реестра на случай, если после чистки появятся новые ошибки. Это также можно сделать через USBOblivion и любой другой специализированный софт
Вместо послесловия
Итак, вы узнали, что следует предпринять, если флеш-карта не видит файлы. Тем не менее не стоит забывать об элементарных эксплуатационных правилах, соблюдение которых гарантирует долгосрочную работу запоминающего устройства:
- Не сохраняйте на флешку информацию, прежде не проверенную антивирусным софтом.
- Помните, что отключать USB-накопитель нужно корректно, дезактивируя его посредством Windows-средства: «Безопасное извлечение устройства».
- Не стоит использовать одну и ту же флешку в различных системах. Особенно актуально данное предупреждение в отношении мобильных запоминающих устройств (например, SD-карты памяти).
- Не забывайте делать копию данных с USB-носителя на винчестер своего ПК.
- В некоторых случаях, чтобы восстановить утраченные файлы с определенной модификации запоминающего устройства, может понадобиться конкретное специализированное программное обеспечение.
Всего вам доброго и безупречно работающих Flash-устройств!
Если Windows 7 не видит флешку что делать можно прочитать ниже
Сначала стоит проверить детектит ли компьютер флешку в «Управлении дисками». Для этого надо запустить утилиту любым из следующих способов:
Пуск – Выполнить — diskmgmt.msc –
Enter
Панель управления – Администрирование – Управление компьютером – Управление дисками
В появившемся окне надо посмотреть, появляется ли флешка при ее включении и отключении от компьютера.
Если машина видит подключенную флешку, и видит все разделы на ней (как правило это один раздел) в категории «Исправен», надо нажать на него правой кнопкой мыши, и в контекстном меню выбрать «Сделать раздел активным», еще можно присвоить флешке букву – этого как правило достаточно что бы компьютер «увидел» устройство.
Если Windows 7 не видит флешку на ноутбуке, или Windows 7 не видит флешку на компьютере и пишет, что раздел неисправен или удален, если вы видите метку «Неизвестный» или «Не инициализирован», и раздел «Не распределен», это может означать что устройство повреждено, и следует попробовать восстановить данные.
Если флешка подключалась через удлинитель или USB – хаб, стоит попробовать подключить ее напрямую. Возможно проблема в коммутации. Если не помогло, стоит выключить машину, отключить от нее все посторонние устройства (камеры, внешние диски, карт ридеры, принтеры), оставив клавиатуру и мышь, затем включить компьютер. Если машина отдетектила устройство, значит проблема в недостаточном питании на портах, возможно не хватает мощности блока питания. Если нет – стоит переустановить драйвера на портах машины.
Первое, на что необходимо обратить внимание, если компьютер не видит флешку — исправность самой флешки, а также исправность USB-разъема. Если все исправно, то у флешки/порта (в зависимости от модели накопителя и входа) должен мигать специальный световой индикатор
Почему на флешке не видно файлов, и как это исправить
Компактный USB-накопитель, известный большинству пользователям как флешка, на сегодняшний день считается самым распространенным устройством для хранения и обмена различных данных. Нередко возникающая проблема: «На флешке не видно файлов» может иметь довольно катастрофические последствия. Ведь часто перенесенные на Flash USB Drive-устройство важные документы конфиденциального характера, уникальные фотографии и другого типа ценная информация может быть в единственном экземпляре. Если вы столкнулись с подобной проблемой впервые, не стоит впадать в панику. Велика вероятность того, что исчезнувшие данные находятся все там же — на флешке. Просто вы их не видите, так как они скрыты. Чтобы разрешить проблему «невидимости», обратимся к практическому опыту бывалых и рассмотрим основные аспекты цифрового восстановления.

Восстановление файлов через R-Studio
Если ни один из способов не помог, осталось только одно — попробовать восстановить содержимое в R-Studio или в другой специализированной программе. В приведённом примере мы использовали R-Studio. Запускаем программу, слева выбираем носитель, с которого собираемся восстанавливать файлы и жмём на панели инструментов «Сканировать». По умолчания программа ищет все известные типы файлов, если вам нужны файлы только определённого типа, жмите кнопку «Известные типы файлов», выбирайте то, что вам нужно и запускайте процедуру сканирования нажатием одноименной кнопки.
Как только программа закончит сканирование, в правой области нажмите «Найденные по сигнатурам», затем слева — «Найденные по информации». Теперь смотрим, что удалось восстановить приложению или просто отмечаем чекбокс Root и нажимаем «Восстановить помеченные»
Обратите внимание на настройки открывшегося окна, возможно, вам понадобится включение дополнительных опций, например, «Восстановление метафайлов»
Данные восстанавливаем обязательно на другой логический раздел или диск, это очень важно. Убедившись, что все настройки выставлены верно, нажмите «Да»
Убедившись, что все настройки выставлены верно, нажмите «Да».
В итоге R-Studio вполне успешно восстановила «невидимые» файлы на диск D, изменив только их исходные названия. Убедившись, что файлы нормально открываются, форматируем флешку, лучше всего в diskpart, удалив раздел и затем создав новый. А чтобы минимизировать риск подобных проблем в будущем, придерживайтесь простых правил: не подключайте флешки к непроверенным компьютерам, не извлекайте накопитель в процессе записи на него данных, периодически проверяйте физическое состояние флешки (если она стара) утилитой Victoria.
USB-накопитель виден, но содержимое — нет
Я подключил свой USB-накопитель к Windows 10. Я мог видеть свой USB-накопитель в проводнике, но не мог видеть свои файлы, хранящиеся на этом диске. Проще говоря, USB-накопитель виден, а содержимое — нет! Почему?
Вы когда-нибудь сталкивались с такой же проблемой? Вы знаете, как решить проблему: USB-накопитель не показывает файлы и папки ?
USB-накопитель или другие файлы на внешнем жестком диске часто не отображаются на ПК. Это может быть вызвано различными факторами, такими как случайное удаление, скрытые файлы, неправильная файловая система, вирусное вторжение и т. Д.
Если вы столкнулись с проблемой «USB-файлы не отображаются, но используется место», не волнуйтесь и ознакомьтесь с этим сообщением, чтобы узнать, как решить проблему с USB-данными, которые не отображаются на ПК.
Видео смотреть
Флешка не отображает файлы и папки в Windows 10
В первую очередь, вставьте флешку в другой USB-порт компьютера или ноутбука. Также, подключите USB флешку к другому ПК и посмотрите, отображаются ли файлы на ней. Если файлы на накопители будут видны на другом ПК, то проблема в системных контроллерах Windows 10, а не самой флешке.
1. Переустановка контроллеров USB
Далее разверните графу «Дисковые устройства» и удалите SUB флешку. Также, удалите все полупрозрачные элементы, которые присутствуют в дисковых устройствах. После проделанных выше указанных действий, извлеките флешку, перезагрузите компьютер, и подключите её снова.
2. Устранение неполадок USB
Mcirosoft выпилила параметр по устранению неполадок USB из параметров, но есть специальная утилита от Microsoft, которая запускает эту функцию. Перейдите в раздел сайта, и скачайте утилиту » Устранение проблем с USB в Windows «. Флешка в этот момент должна быть подключена.
3. Запустить CHKDSK на USB
Команда ChKDsk используется для сканирования дисков и исправления на нем ошибок, если таковы будут иметься. Запуcтсите командную строку от имени администратора и введите команду:
4. Восстановление данных и вирусы
Примечание: Если данные на USB-накопители вам не нужны, то вы можете отформатировать его и закинуть потом на нее файлы. Или же, после форматирования попробовать восстановить данные. Также, вы можете сначала восстановить данные с флешки, а потом отформатировать её.
Источник
Полностью удалите старые драйвера USB
Драйвера операционной системы Майкрософт устанавливается по умолчанию, сразу после первого подключения внешнего накопителя. Затем этот установленный драйвер так и остается в OS. Но при подключении другого устройства драйвер может не подойти, вызывая сбои и другие проблемы. Одним словом, для решения всевозможных проблем, связанных с некорректной работой драйверов, их надо удалить и установить заново новые.
Как удалить драйвера для всех USB устройств
Шаг второй
Загрузите операционную систему.
Шаг третий
Скачайте с официальной страницы автора бесплатную программу DriveCleanup, совместимую со всеми версиями Windows.
Шаг четвертый
Файл drivecleanup.exe необходимо скопировать в
C:\Windows\System32\
Шаг пятый
В командной строке напишите drivecleanup.exe.
Шаг шестой
Программа очистит все драйвера и записи.
А что увидит Linux?
Важно! Нет необходимости устанавливать Ubuntu на компьютер — просто загружаемся с CD диска, точно также, как это делается с диска Live CD. После загрузки Ubuntu, появится рабочий стол и можно работать с папками и файлами точно таким же образом, как это происходит в Windows
После загрузки Ubuntu, появится рабочий стол и можно работать с папками и файлами точно таким же образом, как это происходит в Windows.
После загрузки Ubuntu, щелкаем по ярлыку флешки
Как и предполагалось, Ubuntu увидела больше файлов по сравнению с Windows.
Ubuntu отображает и те файлы, которые были не видны из под Windows (кликабельно)
Далее, чтобы не заморачиваться с атрибутами файлов, были проделаны элементарные действия: все отображаемые файлы были выделены и скопированы на локальный диск «D» (естественно, можно скопировать файлы и на системный диск «C»).
Теперь можно снова загрузить Windows и проверить, что получилось.
Теперь Windows видит несколько вордовских файлов
Обратите внимание, что правильно отображаются и имена файлов. Увы, проблема не решена, так как файлов на флешке было явно больше (судя по объему в 817 МБ), чем удалось вытащить
По этой причине, попробуем провести проверку флешки на ошибки
Увы, проблема не решена, так как файлов на флешке было явно больше (судя по объему в 817 МБ), чем удалось вытащить. По этой причине, попробуем провести проверку флешки на ошибки.
Средства устранения неполадок Windows
Данный метод не подходит в случаях, когда девайс вообще не определяется системой. Если же компьютер видит флешку, но не открывает файлы, хранящиеся на ней, то в этом случае решить проблему поможет сама «Винда».
Чтобы воспользоваться стандартными средствами устранения неисправностей, необходимо выдернуть флешку и снова ее вставить. После этого система обычно извещает о том, что установить программное обеспечение для девайса не удалось и предлагает попробовать решить проблему.
В некоторых случаях стандартные средства исправления неполадок выдают отчет, в котором указывается, что никаких неисправностей обнаружено не было. Это означает, что функционала утилиты не хватило для работы. Также это может являться признаком того, что проблема кроется в самом съемном накопителе.
Иногда в папке «Мой компьютер» флешка не отображается по ряду других причин.
Шаг 3 — Делаем все скрытые папки и системные файлы всегда видимыми
Заключительный этап — сделать все наши файлы и папки на флешке снова видимыми в системе, без обязательного включения показа скрытых элементов.
Самое простое — в пару кликов мышкой через тот же проводник. Но в некоторых случаях, когда хорошенько пошалил вирус, придется применять другие методы: Total Commander или командную строку.
Способ 1 — с помощью проводника Windows
После 2-го шага на флешке вы должны видеть ваши скрытые папки и файлы.
Выделите их все, кликните правой кнопкой мыши и выберите пункт «Свойства».
Обратите внимание! Папку «System Volume Information» выделять не нужно. Это системная директория и она всегда должна быть скрытой.. Снимите флажок с опции «скрытый», нажмите «Применить» и «ОК»
В следующем появившемся окне отметьте пункт «К выбранным элементам и ко всем вложенным …»
Снимите флажок с опции «скрытый», нажмите «Применить» и «ОК». В следующем появившемся окне отметьте пункт «К выбранным элементам и ко всем вложенным …».
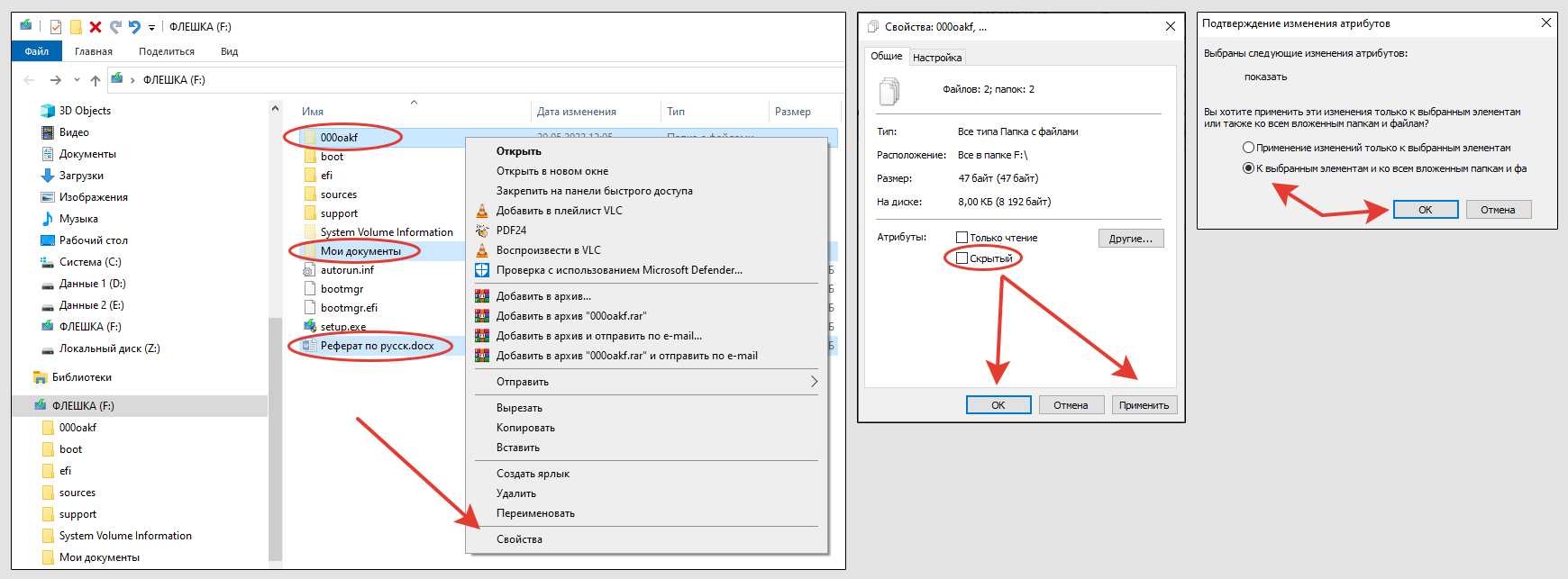 Отображаем на флешке ранее невидимые файлы
Отображаем на флешке ранее невидимые файлы
Теперь сами папки и расположенные внутри файлы станут постоянно видны.
Однако может получиться так, что нормально отображаться будут только папки, а файлы (все или некоторые) останутся «полупрозрачными». И если снова выставить стандартные настройки отображения каталогов, то их по прежнему не будет видно.
Значит дело в том, что на файлах установлен атрибут «системный», который не дает снять другой атрибут «скрытый». При этом его никак не отключить через проводник Windows.
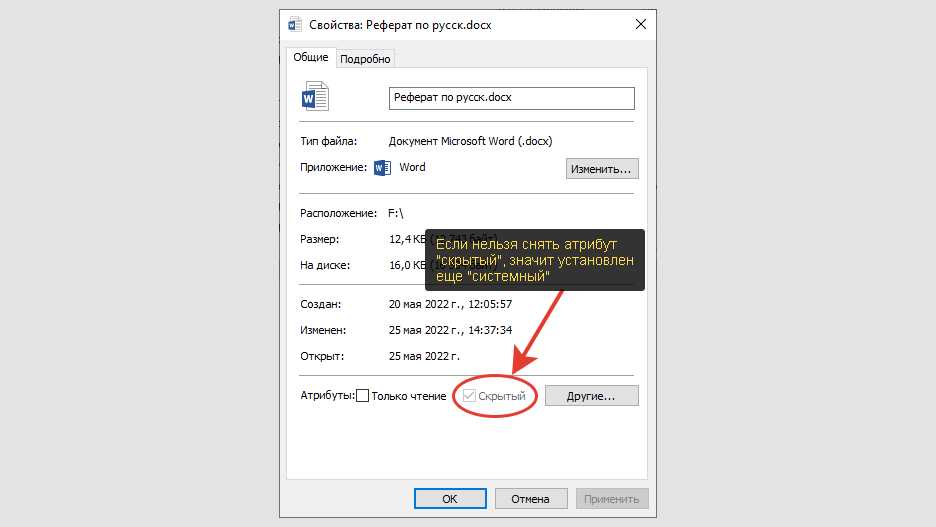 Если в свойствах файла пункт «скрытый» неактивен и не снимается, значит вдобавок установлен «системный»
Если в свойствах файла пункт «скрытый» неактивен и не снимается, значит вдобавок установлен «системный»
В этом случае поможет один из следующих методов (при условии, что тщательно проверили флешку на вирусы по 1-му шагу и удалили всю заразу).
Способ 3 — в утилите Total Commander
Запускать программу для исправления видимости папок и файлов на флешке нужно обязательно от имени администратора. Кликните правой кнопкой мыши по иконке приложения и выберите «Запуск от имени администратора».
При запуске программа может просить приобрести лицензию
Покупать не требуется, главное обращайте внимание на то, какой номер кнопки указан для запуска программы и нажимаем именно на нее, иначе прога закроется
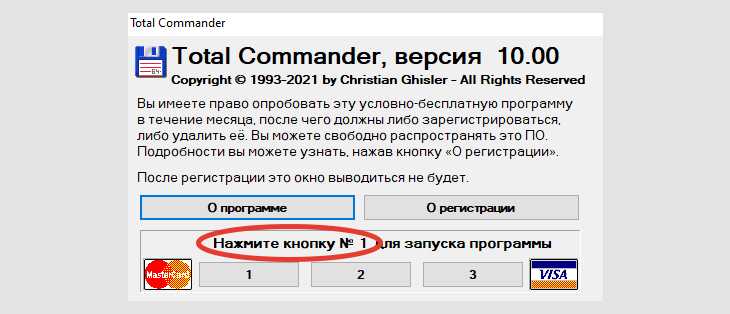 Запуск Total Commander
Запуск Total Commander
Первым делом открываем меню «Конфигурация» — «Настройка». В левой части окна выберите раздел «Содержимое панелей», а справа включите опции «Показывать скрытые файлы» и «Показывать системные файлы», после чего нажмите «Применить» и «ОК».
 Включение скрытых элементов в Total Commander
Включение скрытых элементов в Total Commander
Теперь действуем следующим образом:
- В основном окне программы слева нажмите на список выбора диска для работы и выберите там свою флешку.
- Теперь выделяем каждый скрытый элемент, кликая по ним правой кнопкой мыши. Они подсветятся красным цветом.
- В меню выбираем «Файлы» — «Изменить атрибуты».
- Активируем пункт «Обрабатывать содержимое каталогов», а чуть ниже, наоборот, снимаем все галочки (архивный; для чтения; скрытый; системный). Нажимаем «ОК».
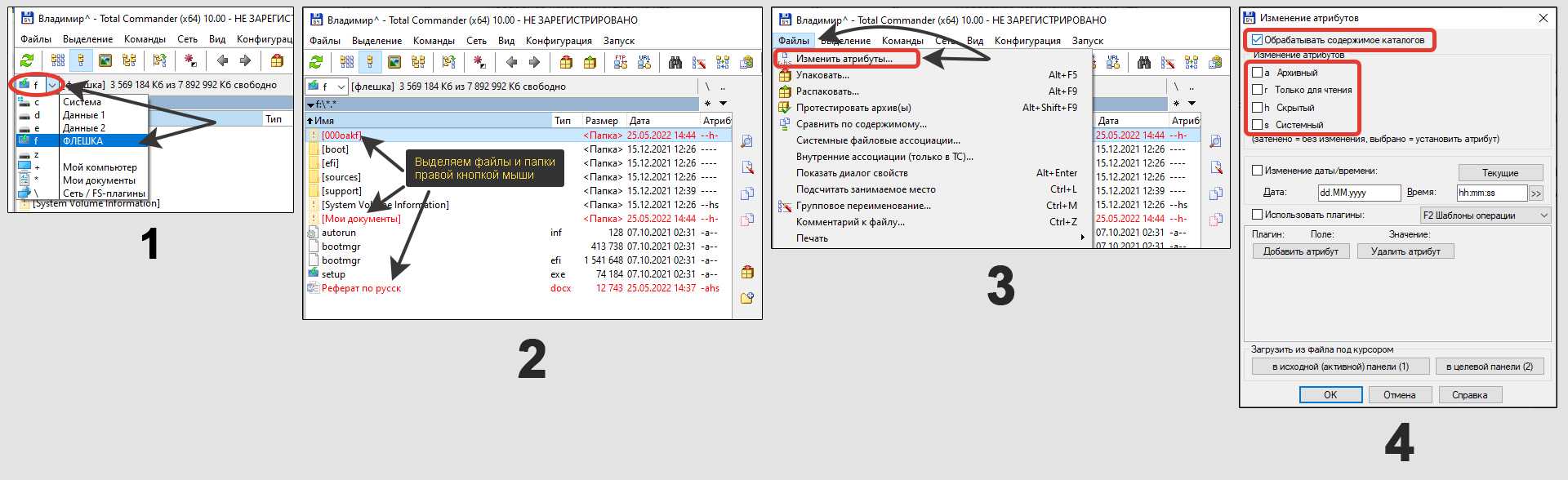 Отображение скрытых объектов на флешке через Total Commander
Отображение скрытых объектов на флешке через Total Commander
Готово! Теперь все скрытые объекты на флешке станут нормально видны.
Способ 3 — в командной строке CMD
Этот вариант даю на случай, если что-то не получилось с двумя, разобранными выше. Потому как работу в консоли Windows, считаю, куда менее удобной для новичков.
Командную строку можно запустить через поиск в Windows, набрав запрос «cmd» (в семерке поиск находится прямо в меню «Пуск»). Либо зажмите сочетание клавиш на клавиатуре , введите и нажмите «ОК».
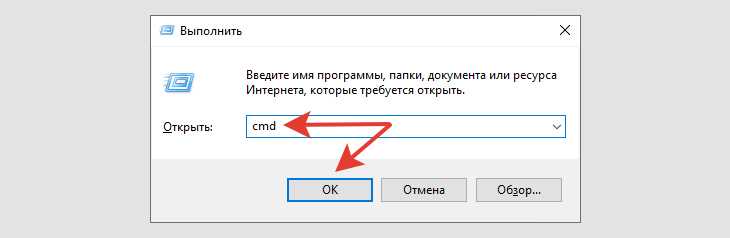 Запуск командной строки через окно «Выполнить»
Запуск командной строки через окно «Выполнить»
Введите в окне букву вашей флешки и поставьте двоеточие. Букву можно посмотреть в проводнике Windows, зайдя в раздел «Этот компьютер». Например, у моего накопителя буква «F», поэтому я так и прописываю (регистр не имеет значения).
Затем вводим команду и жмем Enter (ввод) для выполнения:
Рекомендую скопировать строку выше и вставить в окно консоли, чтобы не ошибиться, вводя вручную.
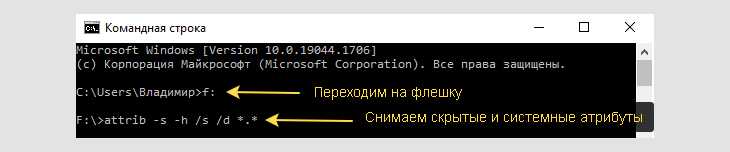 Команда CMD для отмена скрытых и системных атрибутов
Команда CMD для отмена скрытых и системных атрибутов
Через несколько секунд или минут (в зависимости от объема скрытых данных на флешке) команда будет выполнена и все файлы с папками станут видимыми. Указанная команда снимает 3 атрибута, доставляющих проблемы:
- Скрытый (hidden);
- Системный (system);
- Только для чтения (read only).
Единственный нюанс: вместе со всеми станет видимой еще и директория «System Volume Information». Это ни на что не повлияет, но может мозолить глаза. Если будет напрягать, то через Total Commander можете поставить ей атрибут «системный» и «скрытый». В главе выше показывал куда нужно перейти. Либо просто сделать скрытой через свойства в проводнике.
Что делать с «невидимостью» файлов
❶ Включаем отображение скрытых файлов
И так, первое, с чего рекомендую начать — это настроить проводник так, чтобы он стал отображать все скрытые и системные папки и файлы.
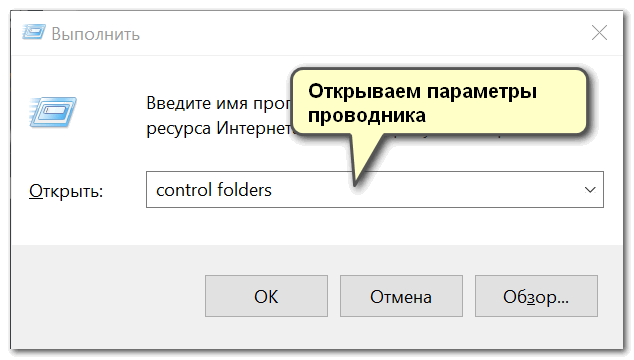
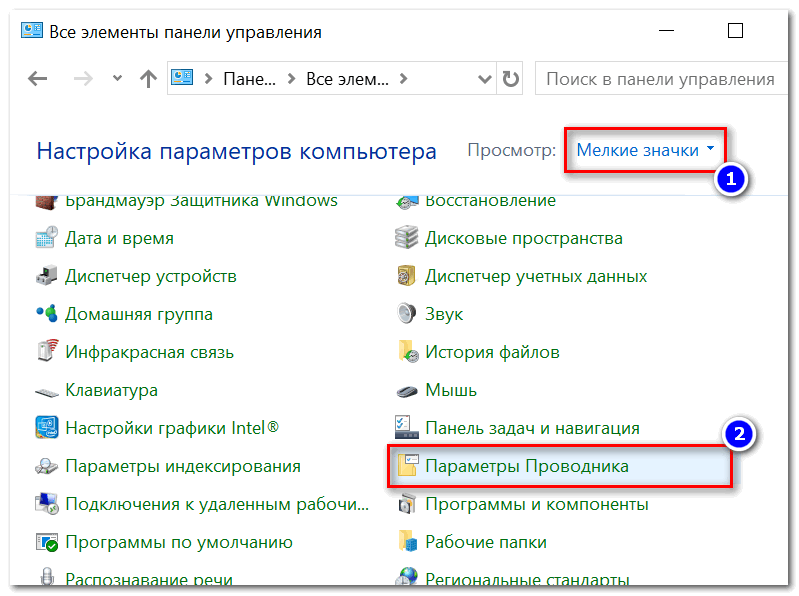
Параметры проводника (как в них еще можно войти)
❷ Выбор альтернативы проводнику (Far Manager)
Вообще, я бы порекомендовал к проводнику иметь еще какой-нибудь файловый коммандер (менеджер). Их довольно-таки много, но мне лично импонируют два: Total Commander и Far Manager.
Второй, на мой взгляд, как нельзя лучше подходит, когда возникают разного рода проблемы, например:
FAR Manager
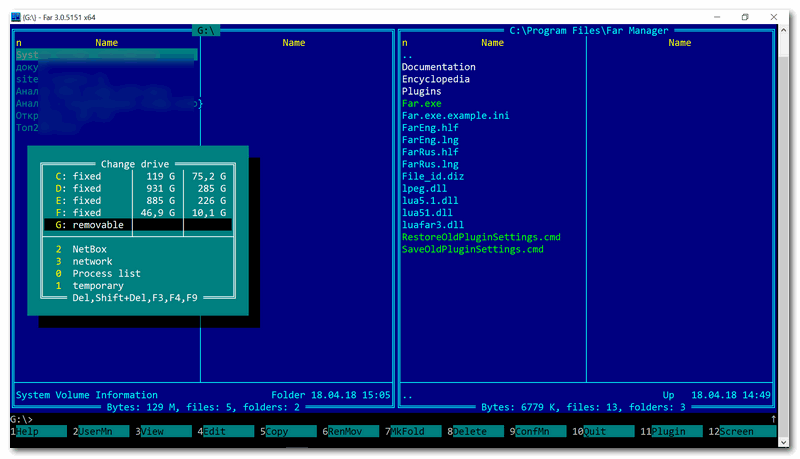
Многих пользователей отпугивает внешний вид этого файлового менеджера (но повторюсь, по возможностям он не уступит тому же Total Commander!).
К «синим» колонкам быстро привыкаешь, и они становятся как «родные» (могу ошибаться, но сейчас ему легко можно поменять внешний вид).
Теперь о том, что делать в Far для того, чтобы скрытые файлы сделать отображаемыми:
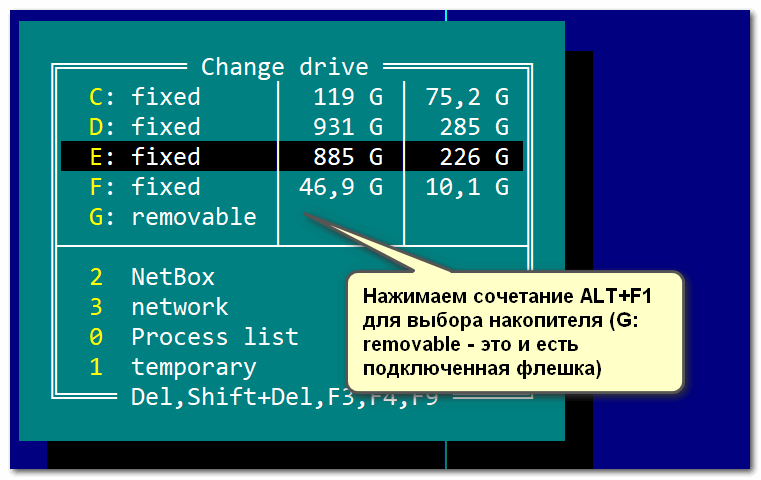
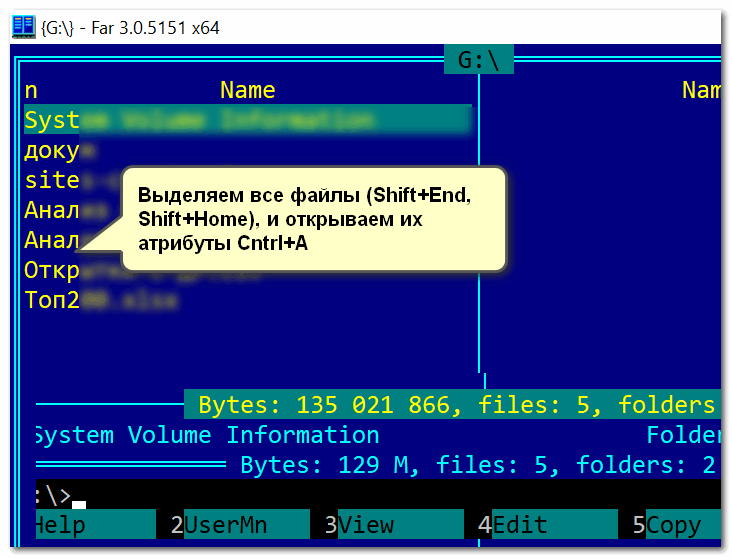
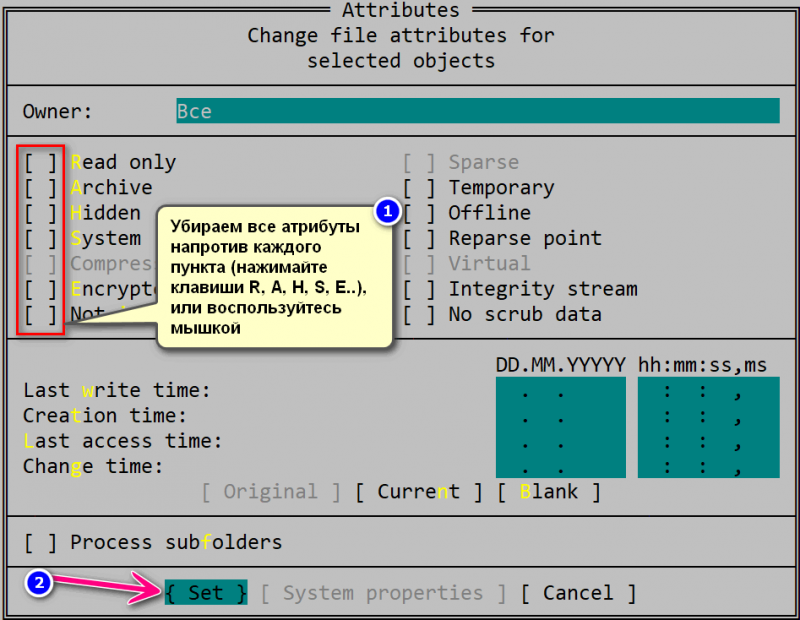
Снятие атрибутов скрытые, архивные, системные и пр.
Примечание : все сочетания кнопок я привел для Far v.3, используемые по умолчанию.
❸ Проверка флешки на ошибки
Если даже Far не «увидел» данных на флешке, возможно стоит проверить ее на ошибки (например, если вы неправильно отключили флешку из USB-порта, такое вполне могло произойти, или ПК/ноутбук выключился во время копирования на нее информации).
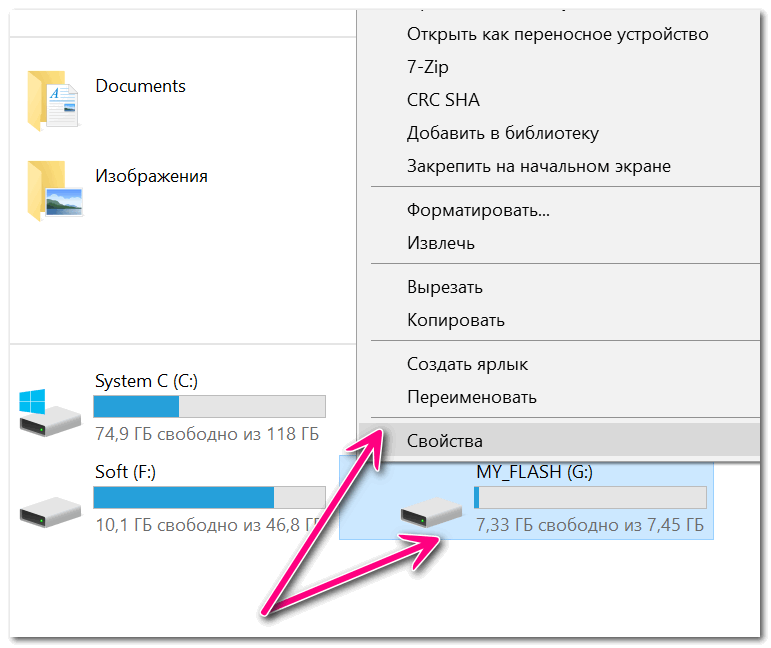
Далее откройте вкладку «Сервис» и нажмите по кнопке «Проверить» (понадобятся администраторские права).
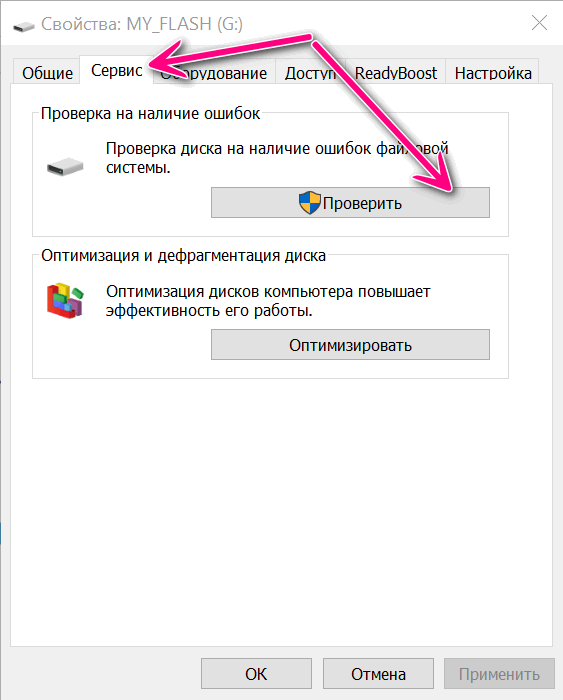
Альтернативный вариант проверки флешки с помощью командной строки — инструкция
После чего согласитесь на проверку диска (кстати, Windows может сразу же сообщить, что на нем она обнаружила ошибки, как в моем случае).
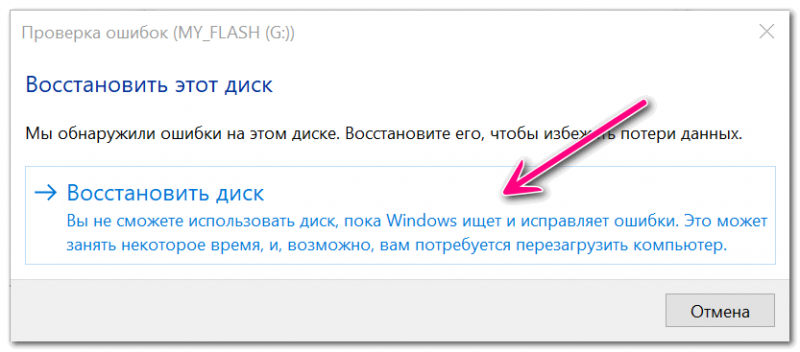
Мы обнаружили ошибки на этом диске. Проверить его!
По завершению проверки файловая система флешки будет восстановлена.
Среди новых папок на накопителе может появиться «FOUND.000» — в ней будут восстановленные файлы (для их чтения воспользуйтесь утилитой unCHKfree, например).
Но как правило, в большинстве случаев, после проверки — флешка начинает работать в нормальном режиме, и копаться с «FOUND.000» нет особого смысла.
❹ Проверка флешки антивирусным продуктом
Если у вас есть штатный классический антивирус в системе — проверьте им.
Если классического антивируса в системе нет, рекомендую воспользоваться каким-нибудь онлайн-сканером. О лучших из них я высказывался здесь.
Как проверить флешку на вирусы и очистить ее — инструкция
Лично мне импонирует ESET Scaner (небольшой вес программы, вкупе с мощными фильтрами сканирования, не оставляют шансов большинству вирусов).
Покажу ниже, как проходит проверка в ESET Scaner. После загрузки и запуска антивирусного модуля (а он весит всего несколько мегабайт), рекомендую включить обнаружения потенциально опасного ПО, и задать настройки сканирования (цифра 2 на скрине ниже).
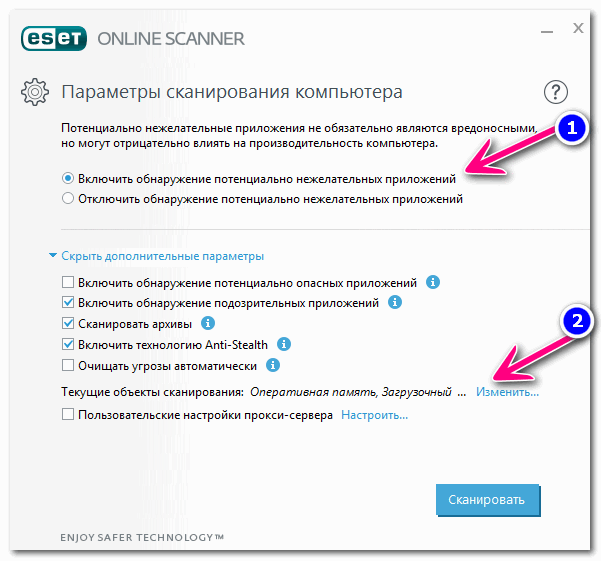
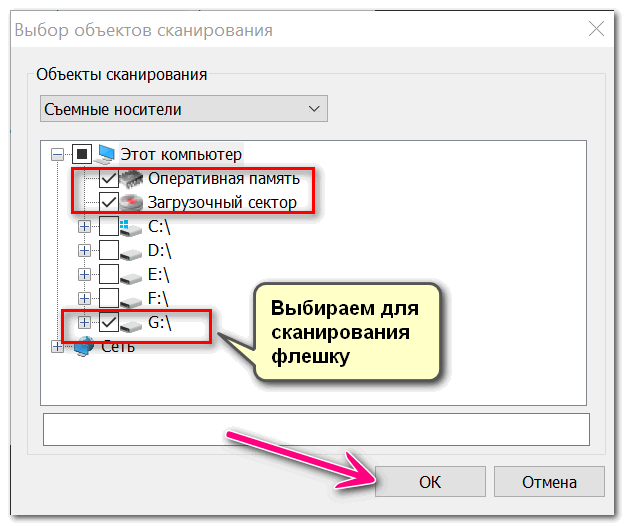
Выбор накопителя для сканирования
Время сканирования зависит от выбранных дисков в предыдущем шаге, от размера вашей флешки и количества файлов на ней. Рекомендую дождаться до окончательного завершения процесса.
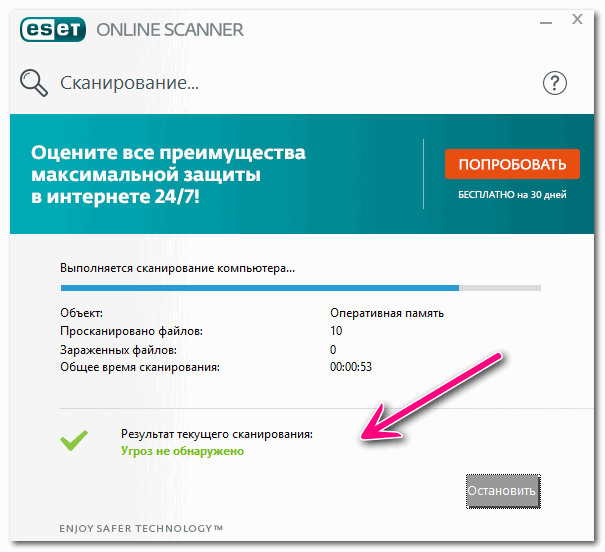
Если будут обнаружены вирусы, не лишним будет прогнать систему еще несколькими антивирусными продуктами. См. ссылку на заметку ниже!
Как удалить вирусы с компьютера, если антивирус их не видит. Рекомендую!
❺ Если информация с накопителя была удалена
Если данные на флешке были случайно вами удалены (либо это сделал вирус, либо ошибочно отформатировали накопитель) — не спешите отчаиваться!
После, на компьютер необходимо установить спец. утилиту для восстановления файлов (R.Saver, например) и просканировать ей накопитель.
Подробно о том, как это сделать — рассказано в двух моих предыдущих инструкциях:
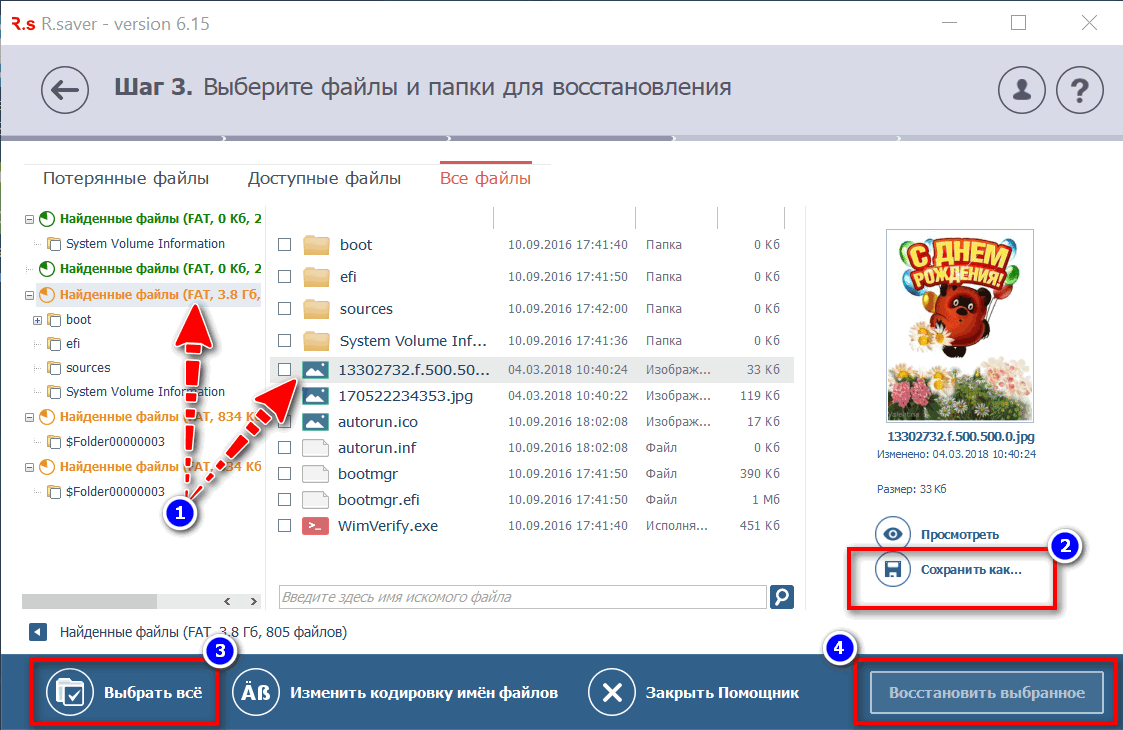
Несколько вариантов восстановления (кликабельно) / утилита R.Saver нашла удаленные данные на SD-карте
Важно: сохранять восстанавливаемые файлы нужно на жесткий диск компьютера (на эту же самую флешку нельзя!)
❻ Если после подключения флешки — ПК зависает, появл. ошибки «отказано в доступе» и т.д.
Этот спектр проблем я вынес в отдельный раздел статьи. Возникать они могут как в случае физического повреждения накопителя (например, после падения с высоты ), так и каких-то серьёзных ошибок.

Пример поврежденной флешки
Так как подобная тема достаточно обширна — то в одной своей предыдущей спец. заметке я «собрал» в кучу все возможные типовые проблемы подобного рода. Ссылка на нее ниже.
Как восстановить флешку: ремонт своими руками — см. пошаговую инструкцию
Первая публикация: 17.05.2018
Корректировка заметки: 17.08.2020
Источник





























