Почему появляется неопознанная ошибка?
Чаще всего причины дефекта заключаются в следующих «нюансах»:
- Операционная система не активирована или произошел сбой верификации (проверки подлинности ключа лицензии);
- Отсутствуют критически важные драйвера сетевого оборудования;
- Установлены некорректные обновления Виндовс;
- Нарушена целостность файлов ОС;
- Вирусное воздействие (крайне редко).
Как видно на скриншоте выше, код ошибки e fail 0x80004005 нередко даёт о себе знать при попытке запуска виртуальной машины VirtualBox, Samba. Сессия подключения была экстренно завершена на стадии загрузки, а вся информация о проблеме записана в журнал (лог) по указанному в сообщении пути.
То есть, ситуация довольно распространенная и неприятная. Давайте будем разбираться с решениями.
Способ 8: ошибка при работе в сети
Если под вашим руководством несколько компьютеров подключено в одну сеть, и вы пытаетесь получить доступ к одному из них, то тут также может возникать ошибка 0x80004005. Решить проблему можно следующем путем:
-
Нажимаем на клавиатуре сочетание клавиш «Win+R» и вводим команду regedit.
-
Вводим в строку запроса путь Компьютер\HKEY_LOCAL_MACHINE\SYSTEM\CurrentControlSet\Services\LanmanWorkstation\Parameters и изменяем значение параметра «AllowInsecureGuestAuth» на 1.
Итак, мы рассмотрели все способы решения проблемы, когда возникает ошибка 0x80004005. Надеюсь, они вам помогли, удачи!
Загрузка …
Post Views:
2 071
Удалите Microsoft 6to4
Чтобы решить эту проблему, вы должны удалить устройства Microsoft 6to4 из диспетчера задач
Обратите внимание, что вы можете не увидеть эти устройства, поскольку по умолчанию они скрыты. Поэтому вы увидите их только после активации опции Показать скрытые устройства
Вот шаги для удаления этих устройств.
- Нажмите клавишу Windows и затем нажмите R.
- Введите devmgmt.msc и нажмите Enter
- Нажмите Показать и выберите Показать скрытые устройства.
- Дважды щелкните Сетевые адаптеры
- Щелкните правой кнопкой мыши на устройстве Microsoft 6to4 и выберите Удалить. Повторите этот шаг для всех перечисленных устройств Microsoft 6to4
После этого перезагрузите компьютер. Проблема должна быть решена, как только вы снова войдете в Windows.
Как исправить ошибку 0x80004005 в Windows 10
Я буду приводить решение данной ошибки для различных ситуаций, будь то ошибка в Virtual box, ошибка сети доступа или в центре обновления Windows. Вы можете сразу выбрать, где у вас ошибка и приступить к исправлению:
1. Ошибка 0x80004005 при попытке доступа к общим папкам и дискам
Эта ошибка возникает, когда пытаемся зайти на другой локальный компьютер по сети. В других случаях когда вы пытаетесь удалить, переместить или переименовать какой-либо файл, то возможно этот файл в момент перемещения используется системой.

Способ 1. Нажмите сочетание кнопок Win + R и введите regedit, чтобы открыть редактор реестра. В редакторе реестра перейдите по следующему пути:
HKLMSOFTWAREMicrosoftWindowsCurrentVersionPoliciesSystem
Нажмите справа на пустом поле правой кнопкой мыши и «Создать» > «Параметр DWORD (32 бита)«. Далее задайте имя LocalAccountTokenFilterPolicy и значение 1. Если у вас система 64-bit, то нужно создать параметр QWORD (64 бита).

Способ 2.
Нажмите сочетание кнопок Win + R и введите hdwwiz.cpl, чтобы открыть диспетчер устройств. Далее разверните графу «Сетевые адаптеры«, нажмите на вкладку сверху «Вид» и выберите «Показать скрытые устройства«. Если у вас появятся сетевые адаптеры Microsoft 6to4, то щелкните по ним правой кнопкой мыши и выберите удалить устройство. Перезагрузите ПК и проверьте устранена ли ошибка 0x80004005 при сетевом доступе.
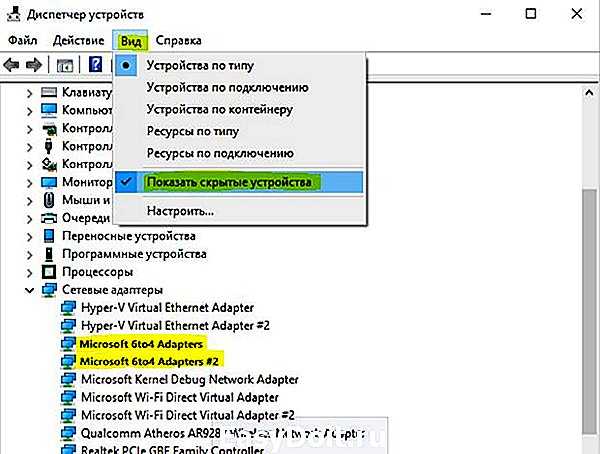
2. Ошибка E_FAIL (0x80004005) Virtual Box
Разберем когда эта ошибка появляется в виртуальной машине. Хочу заметить, что в версии 6.0 Virtual box нет поддержки 32-bit. По этому, если вы ставите Virtual box на более поздние версии Windows 7, XP, то устанавливайте до версии 6.0. Может быть и так, что нужно наоборот обновить программу до последней версии. Это решит множество ошибок в дальнейшим. Также хочу подсказать, что в Windows, есть своя виртуальная машина Hyper-V , ничем не уступающая остальным.

Способ 1. Нажмите сочетание кнопок Win + R и введите regedit, чтобы открыть редактор реестра. В редакторе реестра перейдите по следующему пути:
HKEY_LOCAL_MACHINESOFTWAREMicrosoftWindows NTCurrentVersionAppCompatFlagsLayers
Если справа у вас есть подобный ключ C:Program FilesOracleVirtualBoxVirtualBox.exe со значением DisableUserCallbackException, то удалите его и проверьте решена ли проблема. Если вы используете антивирусный продукт, то отключите его на время и повторите момент с реестром.
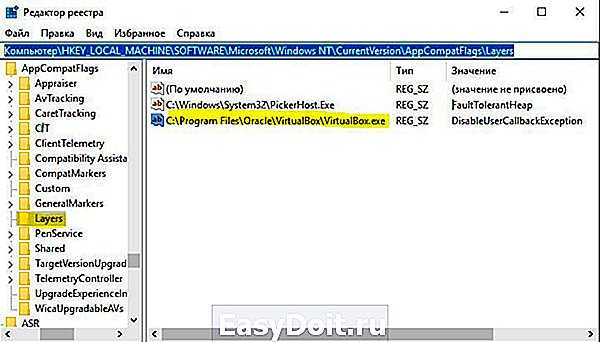
Способ 2. Нужно попробовать переименовать файлы, тем самым задействовать файл-бэкап копии. Для начало вы должны знать путь установленной системы при которой вылетает ошибка. Путь можно посмотреть в самом Virtual Box нажав на «Файл» > «Настройки». Когда узнали путь переходим по нему, по умолчанию у всех он C:Usersваше имяVirtualBox VMs выбираем ОС, в мое случае это папка 7 (Win7). В папке нас интересуют два файла с расширением .vbox и .vbox-prev:
- Вырежьте и вставьте файл .vbox в другое место для резервной копии на всякий пожарный. Потом его можно будет удалить, если ошибка разрешиться.
- Далее переименуйте файл .vbox-prev в расширение .vbox убрав приставку-prev.
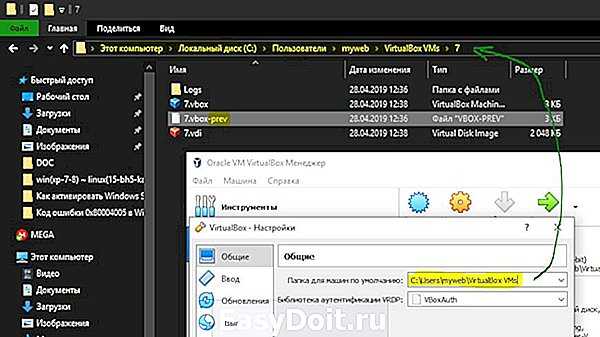
Теперь перейдите в папку C:Usersваше имя.VirtualBox, нужно проделать тоже самое:
- Вырежьте файл VirtualBox.xml и вставьте его в безопасное место для резервной копии.
- Переименуйте VirtualBox.xml-prev в обычный VirtualBox.xml, убрав приставку -prev.
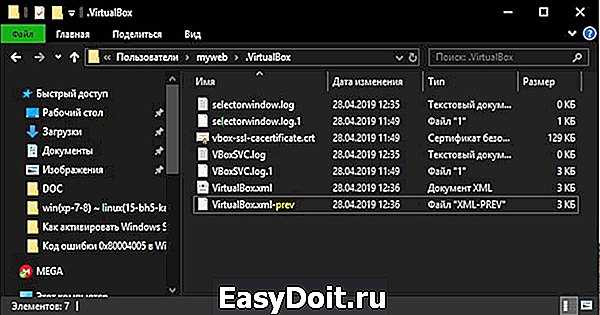
3. Ошибка 0x80004005 Центра обновления Windows
Разберем, как исправить ошибку 0x80004005 в Windows 10 при установке обновлений.
Способ 1. Нужно заменить системный файл dpcdll.dll. Для этого вам потребуется взять и скопировать на флешку копию этого файла из другого надежного компьютера. Далее вам нужно будет загрузиться в безопасном режиме , чтобы система дала возможность заменить системный файл. Когда вы все подготовили и загрузились в безопасном режиме, то перейдите по пути и замените файл dpcdll.dll:
- Для x86: C:WindowsSystem32.
- Для x64: C:WindowsSysWOW64.
После этого откройте командную строку от имени администратора и введите команду regsvr32 dpcdll.dll , чтобы зарегистрировать этот файл в системе.
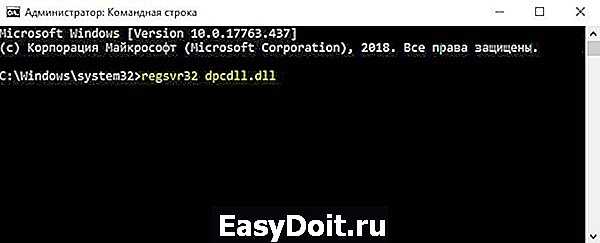
Способ 2. Если это не обновление функции, а только накопительное обновление, вы можете вручную скачать и установить обновления Windows из официального каталога Microsoft. Откройте «Параметры» > «Обновление и безопасность» > «Центр обновления Windows» > справа «Просмотр журнала обновлений«. Посмотрите в журнале, какое именно обновление не удалось. Далее перейдите в каталог обновлений Windows введите номер KB обновления, которое не удалось установить, скачайте его и установите.
mywebpc.ru
Заменить файл Dpcdll.dll
Если на вашем компьютере отсутствуют некоторые важные файлы DLL, это также может приводить к появлению кода ошибки 0x80004005. По мнению некоторых пользователей, они исправляют это, просто загружая и устанавливая файл Dpcdll.dll на свои компьютеры. Используйте это решение только в том случае, если вы получаете какие-либо указания на отсутствие файлов DLL в сообщении об ошибке. Как добавить этот файл dll на свой компьютер рассказано ниже.
- Прежде всего, откройте сайт загрузки DLL файлов.
- Перейдите в строку поиска и введите Dpcdll.dll.
- Нажмите Enter, и выберите в результатах поиска строку с DLL файлом.
- После перехода на страницу DLL файла выберите нужную версию, если вы не знаете какую версию файла выбрать, выбирайте последнюю как показано на изображении ниже.
- Доступный там файл находится в формате Zip. Поэтому не забудьте извлечь его из архива, когда загрузка завершится.
- После завершения загрузки запустите диалоговое окно Выполнить, нажав на клавиатуре клавишиWin + R.
- Скопируйте/вставьте текст ниже и нажмите ОК.
%SystemRoot%\System32\
- Вы перейдёте по пути — C:\Windows\System32. Скопируйте DLL файл, который вы распаковали из архива, и вставьте его сюда.
Проверьте, перестала ли проявляться данная ошибка.
Внимание! Если вы используете 64-битную операционную систему, скопируйте файл Dpcdll.dll и вставьте его в эту папку: C:\Windows\sysWOW64
Включить гостевой доступ к общим сетевым ресурсам
Начиная с версии Windows 10 1709, Windows запрещает вам доступ к общим сетевым ресурсам при включенном гостевом доступе. означает подключение к общим сетевым ресурсам без аутентификации с использованием встроенной «гостевой» учетной записи.
Внимание! Гостевой доступ часто используется для доступа к данным, хранящимся на сетевом хранилище. Каждый пользователь с любого устройства имеет доступ к этим ресурсам. Как правило, никогда не рекомендуется использовать гостевой доступ, поскольку это создает серьезную угрозу безопасности
Во времена программ-вымогателей шифрование целых дисков — это определенно не лучшая идея. Если вы создаете сервер-хранилище, то настоятельно рекомендуется использовать поддержку LDAP для аутентификации на вашем NAS сервере
Как правило, никогда не рекомендуется использовать гостевой доступ, поскольку это создает серьезную угрозу безопасности. Во времена программ-вымогателей шифрование целых дисков — это определенно не лучшая идея. Если вы создаете сервер-хранилище, то настоятельно рекомендуется использовать поддержку LDAP для аутентификации на вашем NAS сервере.
Чтобы включить гостевой доступ, выполните действия ниже.
- Нажмите клавишу Пуск, затем в перечне программ выберите Средство администрирования Windows в открывшемся меню Редактор реестра.
- После того, как откроется окно Редактор реестра перейдите в ветку реестра:
HKEY_LOCAL_MACHINE\SYSTEM\CurrentControlSet\Services\LanmanWorkstation\Parameters
- В правой части окна редактора найдите параметр AllowInsecureGuestAuth и нажмите на него левой кнопкой мыши, чтобы открыть его.
- После того, как откроется окно Изменение параметра DWORD (32 бита) измените значение на 1, как на изображении ниже. AllowInsecureGuestAuth и нажмите на него левой кнопкой мыши, чтобы открыть его.
- После изменения значения нажмите OK и закройте окно Редактора реестра. После этого проверьте возникает ошибка или она устранена.
Внимание! Если параметра AllowInsecureGuestAuth в нужной ветке реестра нет, то создайте его. Для этого убедитесь, что вы находитесь в правильной ветке реестра, затем в правой части окна нажмите правой кнопкой мыши и выберите Создать -> Параметр DWORD (32 бита). Затем назовите его AllowInsecureGuestAuth
Теперь вернитесь к Шагу 3 и выполните все необходимые действия
Затем назовите его AllowInsecureGuestAuth. Теперь вернитесь к Шагу 3 и выполните все необходимые действия.
Как получить доступ к USB-устройству в VirtualBox VM?
Процесс доступа к USB-устройству через VirtualBox довольно прост и понятен. Доступ к нему можно получить после установки нескольких драйверов и внесения изменений в виртуальную машину.
- Вход в Windows 10
- Вставьте флэш-накопитель USB в порт USB (2.0 или 3.0) вашего хост-компьютера.
- Откройте Oracle VM VirtualBox
- Выберите виртуальную машину и выключите ее из Oracle VM VirtualBox или из гостевой операционной системы.
- Щелкните правой кнопкой мыши на выбранной виртуальной машине, затем нажмите «Настройки» и выберите «USB».Настройки — Виртуальная машина
- Выберите Включить контроллер USB, а затем выберите контроллер USB 2.0 (EHCI). Использование USB 2.0 требует наличия пакета расширения Oracle VM VirtualBox. Пожалуйста, установите пакет расширения с сайта загрузки VirtualBox или отключите USB 2.0 / 3.0, чтобы иметь возможность запустить машину.Настройки USB — виртуальная машина
- Откройте интернет-браузер (Google Chrome, Mozilla Firefox, Edge или другие)
- Откройте веб-сайт VirtualBox и загрузите VirtualBox 6.1.4 Oracle VMB VirtualBox Extension Pack из ссылка на сайт, Это загрузит файл с именем Oracle_VM_VirtualBox_Extension_Pack-6.1.4, который составляет около 10 МБ. Помните, что версия пакета расширения должна быть совместима с версией Oracle VM VirtualBox. Пакеты расширений дополняют функциональность VirtualBox и могут содержать программное обеспечение системного уровня, которое потенциально может нанести вред вашей системе. Пожалуйста, ознакомьтесь с описанием и продолжите работу, если вы получили пакет расширений из надежного источника. Пакет расширений поддерживает устройства USB 2.0 и USB 3.0, VirtualBox RDP, шифрование диска, загрузку NVMe и PXE для карт Intel.
- Нажмите на установочный файл и нажмите Установить
- Нажмите на Установить
- Прочитайте лицензионное соглашение VirtualBox и затем нажмите Я согласен
- Нажмите Да, чтобы подтвердить установку пакета расширения. Требуется использовать учетную запись с правами администратора.
- Если все было в порядке, вы увидите окно подтверждения, в котором говорится, что пакет расширений Пакет расширений Oracle VM VirtualBox успешно установлен. Пожалуйста, нажмите ОК.
- Выберите виртуальную машину в списке виртуальных машин и запустите ее, нажав кнопку «Пуск», или выполните следующую процедуру — щелкните правой кнопкой мыши на виртуальной машине — запустите и выберите «Обычный запуск».
- Щелкните правой кнопкой мыши на выбранной виртуальной машине и выберите «Настройки».
- Нажмите на USB
- На правой стороне нажмите на кнопку. Если вы наведите курсор мыши на кнопку, вы увидите «Добавить новый USB-фильтр» со всеми полями, в которых установлены значения выбранного USB-устройства, подключенного к хост-компьютеру.
- Выберите флешку. В нашем случае это устройство массовой памяти JetFlash (1100)
- После выбора флэш-накопителя USB он отобразится в списке USB. Пожалуйста, нажмите ОК.
- Нажмите на ОК.
- Вход в гостевую операционную систему, другими словами, вход в виртуальную машину
- Откройте проводник (удерживайте логотип Windows и нажмите E)
- Убедитесь, что USB-накопитель доступен в качестве запоминающего устройства. Как вы можете видеть, USB-накопитель доступен и может быть использован для доступа, обмена или перемещения данных.
Как исправить ошибку 0x80004005 в VirtualBox?
Для исправления ошибки 0x80004005 в VirtualBox можно выполнить несколько действий. Рассмотрим некоторые из них:
- Очистка системы от вредоносных программ. Перед началом работы с виртуальными машинами рекомендуется проверить компьютер на наличие вирусов и других вредоносных программ. Если они обнаружены, необходимо удалить их и выполнить полную проверку системы.
- Переустановка VirtualBox. Если ошибка 0x80004005 возникает из-за неправильно выполненной установки VirtualBox, рекомендуется переустановить программу.
- Отключение антивирусного ПО. Если антивирусное ПО блокирует работу VirtualBox, можно попробовать временно отключить его или добавить исключения для файлов и папок, используемых VirtualBox.
- Обновление драйверов VirtualBox. Если ошибка 0x80004005 возникает из-за неисправности драйвера VirtualBox, можно попробовать обновить драйвер до последней версии.
- Настройка прав доступа пользователя. Если недостаточно прав доступа пользователя стала причиной ошибки 0x80004005, можно попробовать изменить настройки прав доступа для соответствующих файлов и папок.
Ошибка 0х80004005 при записи дискового образа
Появление ошибки при работе с дисковыми образами связано практически всегда с отсутствием активированной версии Windows. Особенно это характерно для Windows 10 версии. В этом случае потребуется пройти службу активации Windows. Иначе и большинство остальных функций будут не доступны (как например: установка и удаление программ, доступ с помощью встроенных браузеров в Интернет, кроме самого сайта производителя ОС Windows — будет идти просто безусловная переадресация).
Более ранняя windows 7 версия ещё может работать вполне сносно, то и дело напоминая о необходимости проведения активации либо же указывая на то, что пользователь стал жертвой некоей подделки пиратской, которая до сих пор не зарегистрирована и не поставлена на учёт в Microsoft. Отчего лишена возможности получать качественные и доступные обновления.
Ошибка 0х80004005 при записи дискового образа
Появление ошибки при работе с дисковыми образами связано практически всегда с отсутствием активированной версии Windows. Особенно это характерно для Windows 10 версии. В этом случае потребуется пройти службу активации Windows. Иначе и большинство остальных функций будут не доступны (как например: установка и удаление программ, доступ с помощью встроенных браузеров в Интернет, кроме самого сайта производителя ОС Windows — будет идти просто безусловная переадресация).
Более ранняя windows 7 версия ещё может работать вполне сносно, то и дело напоминая о необходимости проведения активации либо же указывая на то, что пользователь стал жертвой некоей подделки пиратской, которая до сих пор не зарегистрирована и не поставлена на учёт в Microsoft. Отчего лишена возможности получать качественные и доступные обновления.
Исправить ошибки локальных файлов
Код ошибки 0x80004005 не ограничивается только сетевыми устройствами иногда он возникает на вашем ПК с Windows, когда вы пытаетесь получить доступ к файлу или папке или управлять ими локально. К счастью, список причин в этом сценарии.
Проблемы с правами доступа или владельцами
Проблема с разрешениями или владельцами, вероятно, является проблемой, если вы сталкиваетесь с ошибкой 0x80004005 при работе с с локальными файлами.
Во-первых, проверьте и убедитесь, что ваши учетная запись пользователя владеет файлом или папкой, которые доставляют вам проблемы. Если это не так, первое, что вы должны попробовать, это получение права собственности на файл или папку.
После того как вы станете владельцем файла, следующее, что вы должны попробовать, это вручную настроить ваши разрешения. Щелкните файл или папку правой кнопкой мыши и выберите “Свойства”
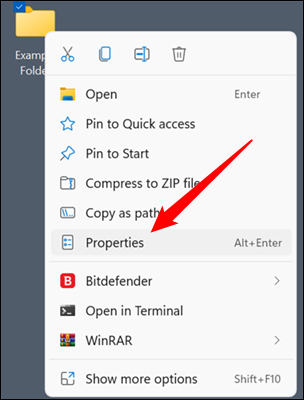
Перейдите на страницу “Безопасность” вкладку, выберите группу «Пользователи» и проверьте разрешения, перечисленные ниже. “Полный доступ” должен быть отмечен. Если это не так, нажмите “Изменить”
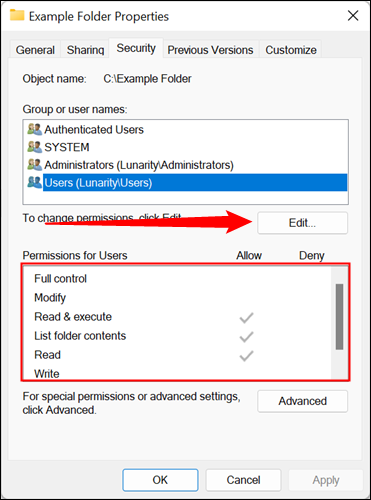
Отметьте “Полный доступ” в списке, и все остальные параметры также должны быть автоматически включены. Затем нажмите “Применить” и “ОК.”
Ваша учетная запись пользователя, вероятно, является частью как группы пользователей, так и группы администраторов, если на ПК есть только одна учетная запись пользователя. Проверьте разрешения для обоих в окне свойств — любая учетная запись пользователя в группе администраторов должна иметь “Полный доступ” но убедиться в этом никогда не помешает.
После того, как вы подтвердите, что являетесь владельцем и имеете полный доступ, проверьте, не возникает ли ошибка по-прежнему.
Антивирус
Большинство антивирусных программ можно настроить для защиты определенных файлов и папки от вредоносных программ. В редких случаях эта защита выходит за рамки нормы и может мешать нормальной работе вашего ПК.
Самый быстрый способ проверить, не является ли это причиной проблемы, — отключить антивирус. На веб-сайте антивируса есть инструкции, как именно это сделать.
Проблема вряд ли связана с Microsoft Defender Antivirus, но никогда не помешает исключить возможность.
Проблемы с жестким диском, твердотельным накопителем или Windows
Не существует простого способа полностью убедиться в том, что это аппаратный сбой или повреждение Windows, несет ответственность за ошибку. Самый удобный диагностический инструмент в этом случае — просто предположить наличие проблемы и попытаться ее устранить. Хуже вы точно ничего не сделаете.
Есть три основные команды, которые вы должны выполнить, чтобы исключить большинство проблем, которые могут вызвать это: Chkdsk, DISM и SFC.
Вам понадобится чтобы запустить Командную строку или PowerShell от имени администратора для запуска команд. Не планируйте спешить с сканирования — они могут занять некоторое время.
После завершения перезагрузите компьютер и проверьте, не появляется ли ошибка 0x80004005 по-прежнему.
Исправляем код 0x80004005 в Windows 10 и Windows 11
Казалось бы идентичный номер с прошлой программой, а нет. Windows 10и Windows 11 сама по себе уникальная ОС, которая позволяет чинить и мониторить себя самостоятельно. Корень находится в обновлениях системы, при которых заменяется исходный код .dll файлов папки system32.
Метод очистки обновлений
Данный метод позволяет очистить систему от обновлений которые не смогли установится или причиной был сбой. Для удаления входим в командную строку:
- Нажимаем WIN+R. Появится окошко «выполнить».
- Вводим команду «%systemroot%\SoftwareDistribution\Download«.
- Откроется проводник с папкой дистрибутивов обновлений.
- Выделяем все и удаляем.
- Перезагружаем компьютер и пытаемся заново установить обновы.
Метод проверки доступности сетевых папок
Каждый компьютер подключённый к локальной сети (беспроводная фактически считается локальной) имеет доступ к другим точкам. При выполнении подключения происходит обращение к IP-адресу и порту клиента. Маршрутизатор и ваш компьютер кеширую данные полученные при коннекте. Windows 10 и Windows 11 хранит права сетевых папок для более быстрого доступа. Нам придется обновить сетевой кеш вручную.
Внизу справа нажимаем на подключение сети правой кнопкой и выбираем пункт «Параметры сети и Интернет».
Следующим пунктом будет «Параметры общего доступа».
В следующем окне, Вам необходимо выбрать тип сети
Частная, Гостевая или Все сети и выставить галочки как на скриншоте:
Обратите внимание, что при гостевой сети, лучше не баловаться этими настройками.. Если все выполнено верно, Windows 10 и Windows 11 сбросит кешированные данные полученные по локальной сети и ошибка 0x80004005 должна исчезнуть
Если все выполнено верно, Windows 10 и Windows 11 сбросит кешированные данные полученные по локальной сети и ошибка 0x80004005 должна исчезнуть.
Когда проявляется проблема
Возникновение проблемы замечено на всех версиях ядра операционных систем Microsoft с версией 6.1 и старше. Иначе говоря, ошибка при запуске уже установленного на виртуальную машину образа возникает на ОС от Windows 7 и до новейшей Windows 10. Появление проблемы не зависит от типа системы, которую вы инсталлировали на свой ПК, и версии программы VirtualBox.
Особенно неприятной подобная ошибка становится, когда пользователь уже успел установить, настроить и некоторое время даже попользоваться виртуальной машиной. Банальный перезапуск результата в таком случае уже не дает, то есть дальнейшая эксплуатация ОС на VirtualBox невозможна без принятия срочных мер.
Быстрые способы исправления ошибки 0x80004005
Есть несколько «быстрых исправлений», которые стоит попробовать, чтобы устранить эту ошибку. Эти конкретные решения часто решают проблему с кодом ошибки 0x80004005.
Хотя это не полный список всех возможных решений, есть большая вероятность, что одно из этих исправлений сработает для вас.
Отключить IPv6
Одно из исправлений кода ошибки 0x80004005 — отключить протокол IPv6 на вашем компьютере. В любом случае вам не нужен IPv6 прямо сейчас, если вы не используете сеть IPv6.
Просто выполните следующие четыре шага, чтобы попробовать это исправление:
- Щелкните правой кнопкой мыши кнопку «Пуск» в Windows и выберите «Сетевые подключения».
- Нажмите «Изменить параметры адаптера».
- Щелкните правой кнопкой мыши сетевой адаптер и выберите «Свойства».
- Найдите «Протокол Интернета версии 6 (TCP / IPv6)» на центральной панели и снимите флажок.
Большинство сетевых конфигураций по-прежнему используют IPv4 и будут использовать IPv4 в обозримом будущем, поэтому какое-то время вам не понадобится IPv6, если только вы не находитесь в корпоративной сети, которая уже использует IPv6.
Если это не устранило ошибку, перейдите к следующему предлагаемому решению.
Проверьте NetBIOS
Следующим шагом для устранения кода ошибки 0x80004005 является проверка работы службы NetBIOS. NetBIOS позволяет подключенным к сети компьютерам совместно использовать ресурсы. Если это не работает или не включено, это может вызвать ошибку.
Выполните следующие действия, чтобы убедиться, что служба NetBIOS включена:
- В том же окне, что и выше, выделите «IPv4» и нажмите кнопку «Свойства» внизу.
- Щелкните «Дополнительно», затем выберите вкладку «WINS».
- Убедитесь, что для параметра NetBIOS установлено значение «По умолчанию».
Если NetBIOS работает должным образом, перейдите к следующему возможному решению.
Проверьте настройки общего доступа
Если проблема не в настройках NetBIOS, посмотрите расширенные настройки общего доступа.
- Перейдите в «Панель управления -> Сеть и Интернет -> Центр управления сетями и общим доступом -> Расширенные настройки общего доступа».
- Щелкните «Частная» сеть и убедитесь, что включен параметр «Включить обнаружение сети» и установлен флажок «Включить автоматическую настройку…» . Убедитесь, что параметр «Включить общий доступ к файлам и принтерам» также активирован.
- Нажмите «Все сети» и убедитесь, что опция «Отключить защищенный паролем общий доступ к сети» включена.
Если вы внесли изменения в настройки общего доступа, повторно протестируйте свой общий ресурс, чтобы увидеть, исправила ли он ошибку 0x80004005. Если изменения не устранили код ошибки, переходите к проверке разрешений.
Проверьте разрешения
- Щелкните правой кнопкой мыши папку или диск, к которому вы хотите предоставить общий доступ, и выберите «Свойства».
- Перейдите на вкладку «Совместное использование» , затем выберите «Расширенный общий доступ».
- Убедитесь, что флажок рядом с «Поделиться этой папкой» установлен , затем нажмите «Разрешения».
- Выделите группу «Все», которая должна находиться на верхней панели, и разрешите «Полный доступ». Если группы «Все» нет, нажмите «Добавить» и введите «Все» на нижней панели, затем выберите ее.
Если разрешения не помогли, перейдите к повторной загрузке обновлений Windows 10.
Повторно загрузите Центр обновления Windows 10
Если вы получаете сообщение об ошибке с кодом 0x80004005 при попытке обновить Windows 10, проблема может быть вызвана повреждением установочного файла. Чтобы исправить это, попробуйте повторно загрузить установщик Windows 10 и начать заново. Как ни неприятно, но стоит попробовать, если это является источником проблемы.
Включение поддержки общего доступа к файлам SMB 1.0 / CIFS
Как было предложено читателем TechJunkie TFI, несколько пользователей сообщили, что включение поддержки общего доступа к файлам SMB 1.0 / CIFS помогает.
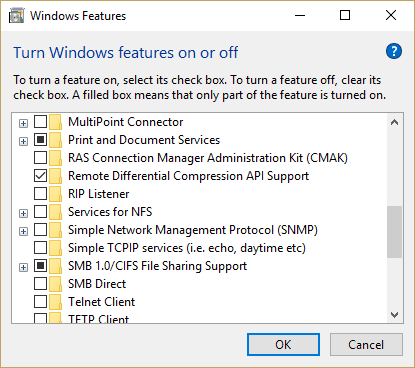
- В поле поиска введите «панель управления», затем выберите «Программы и компоненты».
- На левой панели задач нажмите «Включение или отключение компонентов Windows».
- В открывшемся диалоговом окне прокрутите вниз и найдите «Поддержка общего доступа к файлам SMB 1.0 / CIFS».
- Убедитесь, что флажок рядом с «Поддержка общего доступа к файлам SMB 1.0 / CIFS» установлен как установленный.
- Нажмите ОК.


















![Ошибка 0x80004005: неизвестная ошибка в windows 10 [full guide]](http://nephros-crimea.ru/wp-content/uploads/4/1/6/416d3740889fbbbe00db1f6e121d1be7.jpeg)


![Ошибка 0x80004005: неизвестная ошибка в windows 10 [full guide]](http://nephros-crimea.ru/wp-content/uploads/2/0/0/20042f1675e9b32d210fe9c267332240.png)







