Как сбросить Windows 10 к заводским настройкам
Существует несколько способов сброса ОС Windows 10 до заводских настроек. Мы рассмотрим каждый из них в порядке усложнения операций. Если очередной способ сброса не помог решить проблему, или не получилось его осуществить, попробуйте следующий.
Быстрый откат системы
Если старая версия Windows (8.1 или старше) недавно была обновлена до 10-й, то есть возможность сделать откат к прежней ОС. Пользователю предоставляется 30-дневный период на «тестирование» Windows 10, после которого файлы отката удаляются (как это предотвратить, рассмотрим ниже).
Чтобы вернуться к прежней версии Windows, выполните следующее:
- Войдите в «Параметры» через меню «Пуск».
-
Найдите раздел «Обновление и безопасность», а затем перейдите в «Восстановление».
Откройте вкладку «Восстановление» и найдите пункт «Вернуться к Windows 7» (или другой версии)
- Найдите пункт «Вернуться к Windows 7» (или другой версии).
- Щёлкните «Начать». Процесс восстановления пройдёт автоматически.
По умолчанию ОС удалит файлы восстановления по истечении месяца использования Windows 10. Однако их удаление можно предотвратить. Для этого достаточно просто переименовать папки восстановления или сбросить их на флешку/жёсткий диск:
- Перейдите в системный диск C.
-
Включите показ скрытых файлов.
Включите показ скрытых файлов и папок
- Найдите папки Windows.old, $Windows.~BT и $Windows.~WS. Именно в них находятся файлы отката.
- Переименуйте или переместите эти папки, куда вам удобно. В случае необходимости отката системы просто верните эти файлы на диск С.
Видео: как откатиться с Windows 10 на предыдущую версию системы
Сброс системы через интерфейс Windows 10
Если ОС не перестала загружаться, осуществить сброс можно прямо в интерфейсе Windows:
- Войдите в «Параметры».
-
Перейдите в «Обновление/безопасность», выберите «Восстановление».
Нажмите на кнопку «Начать»
- Нажмите на «Начать» в пункте «Вернуть ПК в исходное состояние».
-
Windows предложит сохранить персональные файлы пользователя или удалить их. Выберите подходящий вариант.
Укажите, что делать с личными файлами пользователя
- Если вы остановите выбор на удалении, система также предложит полностью отформатировать жёсткий диск. Это приведёт к удалению абсолютно всех файлов с компьютера.
-
Нажмите кнопку «Сброс», когда система укажет, что всё готово к сбросу.
Нажмите «Сброс», чтобы начать откат системы к заводским настройкам
В процессе сброса компьютер перезагрузится несколько раз. При появлении каких-либо ошибок на любом этапе, переходите к следующему варианту.
Видео: как сбросить Windows 10 к заводским настройкам через интерфейс ОС
Использование утилиты Refresh Windows Tool
Корпорация Microsoft осведомлена о том, что стандартный сброс системы работает не всегда. Поэтому в 2016 году была выпущена утилита, которая позволяет сбросить систему, если стандартный способ не сработал. Чтобы осуществить сброс системы утилитой Refresh Windows Tool:
- Откройте вкладку «Восстановление» через параметры Windows.
-
Найдите ссылку «Узнать, как начать заново…»
Нажмите на ссылку внизу страницы во вкладке «Восстановление»
-
В браузере по умолчанию откроется страница официального сайта Microsoft. Прочтите указанную информацию и нажмите «Скачать средство сейчас».
Ознакомьтесь с информацией об утилите и скачайте её
- Запустите скачанную программу.
-
Следуйте инструкциям.
Выберите, что делать с личными файлами пользователя, и нажмите «Начать»
- Начнётся процесс автоматического сброса, который может занять довольно продолжительное время. В результате вы получите «чистую» систему.
Первым делом после сброса рекомендуется очистить системный диск от временных файлов восстановления. Это может повысить производительность компьютера.
- Нажмите Win + R на рабочем столе и введите в открывшемся окне команду cleanmgr.
-
Поставьте галочки напротив «Файлы установки Windows ESD» и «Предыдущие установки Windows».
Удалите файлы восстановления при поомщи утилиты «Очистка диска»
- Нажмите «ОК», и файлы будут удалены.
Данные восстановления могут занимать до 20 Гб свободного места, которое можно использовать для других целей.
Откат windows 10 до windows 7
Многих пользователей, после обновления до виндовс 10, беспокоит вопрос, смогут ли они вернуться после этого к старой версии ОС, в случае, когда «десятка» не понравится, придется ли им полностью переустанавливать свою ОС.
Существует десяток методов как откатывать к первоначальной версии своей ОС. Для этого можно использовать встроенные в ОС средства или прибегать к помощи дополнительных инструментов.
Как откатить windows 10 до windows 7 при помощи встроенной опции отката
Для начала процесса, нажать в сочетании кнопки «Win + I», вызвать таким образом экран настроек. Затем нажать по пункту под названием «Обновление и безопасность». Потом выбрать раздел под названием «Восстановление», он будет находится слева навигации. Появится окошко «Вернуться к Windows X», где х – версия ОС, которая была установлена ранее. Кликнуть кнопку «Начать». 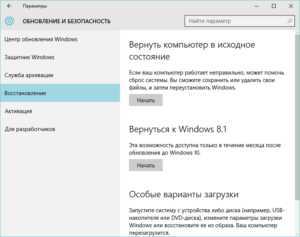 Понадобится выбрать причину перехода на windows 7. Эти данные отправляться Microsoft. Поставить галочку на подходящем из всех предложенных вариантов. Нажать «Далее».
Понадобится выбрать причину перехода на windows 7. Эти данные отправляться Microsoft. Поставить галочку на подходящем из всех предложенных вариантов. Нажать «Далее».
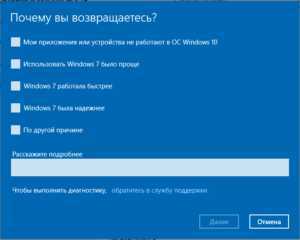
https://youtube.com/watch?v=Pb6PPS5xG8E
Если вы обновили Windows до новейшей версии, но с того времени еще не прошел месяц, то без проблем можно отменить обновление, вернуться к той версии, которая была до этого. Как убрать 10 и вернуть 7? Данная манипуляция возможна из-за создания на винчестере компьютера папки «Windows.old».
В ней сохраняются все сведения о ранее установленной версии. Эта папка хранится на жестком диске устройства ровно месяц. Спустя это время она удаляется безвозвратно. Поэтому вернуть старую ОС таким методом точно будет невозможно.
Папка занимает много места на диске, в результате чего возникает нехватка свободной памяти на ПК. Если обновляться регулярно, то система автоматически создает резервные копии, каждая из которых занимает приблизительно 10 Гб.
Во время отката будут использоваться файлы Windows из папки «C:\Windows.old». Найти её можно по необходимости в Проводнике / File Explorer. Открыв её можно восстановить определенные файлы из старой установки.
Из списка выбрать пункт под названием Предыдущие установки Windows / Previous Windows installations, после чего будет указано сколько места старая ОС занимает места на жестком диске. Если она больше не понадобится, её можно удалить с помощью приложения очистки диска, освободить при этом много места.
https://youtube.com/watch?v=G3KmOpcK8ls
Если не знаете, как поменять ОС, то можно установить нужную версию заново. Данная манипуляция сотрет всю информацию, которая находится на диске. Для установки понадобится загрузочный DVD-диск / USB-накопитель. Вставить носитель в компьютер и запустить установку. При необходимости можно создать образ в Microsoft, с помощью Windows 7 Software Recovery и Windows 8.1 Installation Media. Перезагрузить систему и дождаться экран с сообщением «нажмите клавишу F12». Откроется окно со списком всех загрузочных устройств, нужно из них выбрать нужное.
С помощью клавиш со стрелками выбрать устройство, затем нажать «Enter». Затем следовать инструкциям мастера установки. После чего семерка будет установлена на ваш компьютер.
https://youtube.com/watch?v=50hbsY5CgiI
Существует возможность вернуть ОС при помощи заранее записанного образа. Его создавать нужно до обновления системы с Windows 10. Если будет произведено установку обновлений, то образ диска не поможет.
Если на винчестере или съемном носителе существует образ диска с Windows 7, то когда-угодно можно возвратить все в прежнее состояние. В начале потребуется открыть панель управления, затем найти пункт под названием «Система и безопасность».
Выбрать «Архивация и восстановление».
Кроме восстановления системы, есть возможность создать образ диска, нажав на строчку «Создание образа системы» в левой части окошка. Затем выбрать куда образ сохранять (на винчестере, на съемном носителе или в сети). Потом выбрать те диски, которые понадобится архивировать сразу с созданием образа. Для создания образов нескольких дисков нужно проставить пометку напротив соответствующих пунктов.
Подтвердив параметры архивации, начнется процесс создания образа. По завершении которого, появится соответствующее сообщение.
https://youtube.com/watch?v=dYQajp0k4hg
Системной утилитой
Вопреки распространённому мнению, чтобы восстановить Виндовс 7, одну из самых гибких операционных систем от Microsoft, вовсе не обязательно перезагружать компьютер или ноутбук, вставлять установочный диск и переходить в режим Recovery. Чаще всего, чтобы решить вопросы с запуском, добиться обратных изменений или отключить неудачно выбранные опции, достаточно сделать несколько щелчков мышью.
Все описанные в этом разделе действия предусмотрены производителем и никак не влияют на действительность лицензии или здоровье компьютера. Восстановить с их помощью Виндовс 7 не сложнее, чем обновить Adobe Flash Player — достаточно аккуратно придерживаться алгоритма.
Запустить восстановление Винды с помощью системной утилиты можно следующим образом:
Включить компьютер или ноутбук и дождаться полной загрузки. Если по каким-либо причинам вход в систему в обычном порядке невозможен, следует попробовать «Безопасный режим», выбрав нажатием клавиши Enter соответствующий пункт на стартовом экране. Если же проблем нет, для восстановления системы достаточно будет «Обычной загрузки Windows».

Щёлкнуть левой клавишей мыши по флажку Виндовс в нижнем левом углу экрана, после чего перейти в раздел «Компьютер», ссылка на который расположена в правой панели меню «Пуск». При желании юзер может создать ярлык на рабочем столе — тогда пользоваться «Восстановлением системы», как и многими другими функциями Windows 7, станет значительно проще.

В открывшемся списке выбрать нажатием мыши «Свойства системы»; воспользовавшись одной из соседних кнопок, можно настроить камеру на ноутбуке или удалить лишние программы — одна из них могла привести к сбоям в Виндовс 7.
Перейти в раздел «Дополнительные параметры системы», находящийся в левом боковом меню нового окна.
Переключиться на вкладку «Защита системы», вторую по счёту в открывшемся списке настроек.
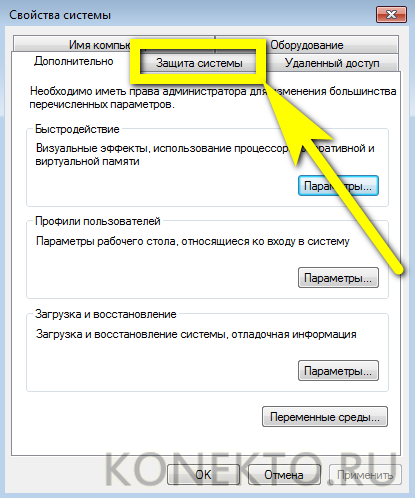
Здесь и находятся инструменты управления восстановлением системы. Нажав на одноимённую кнопку, юзер сможет приступить к операции.
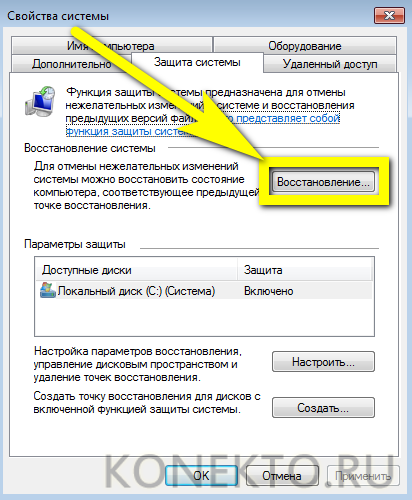
Windows 7 предложит восстановить самые удачные, на взгляд ОС, предыдущие параметры. Если никаких возражений нет, следует нажать на кнопку «Далее» и следовать подсказкам утилиты.
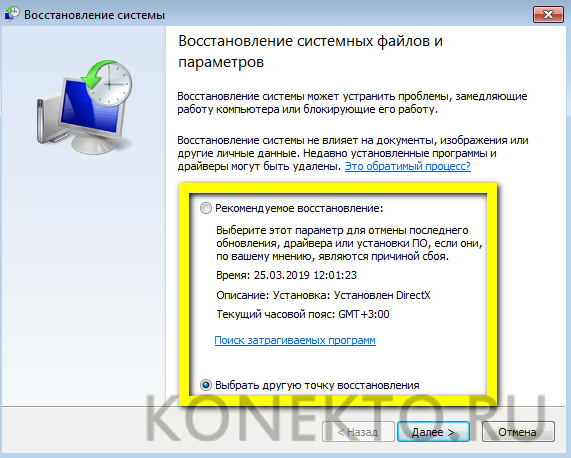
Если же пользователь хочет вернуть Винду к другой точке, необходимо установить кружок напротив нижней строчки «Выбрать другую точку восстановления».

В списке, открывшемся в следующем окне, будут представлены точки восстановления Виндовс 7, созданные как системой автоматически, так и самим пользователем в ручном режиме. Выделив нужную нажатием левой клавишей мыши, следует вновь кликнуть на кнопку «Далее». Владелец компьютера или ноутбука может посмотреть, каких приложений коснутся изменения, щёлкнув по кнопке «Поиск затрагиваемых программ». Делать это нужно для каждой точки в отдельности.
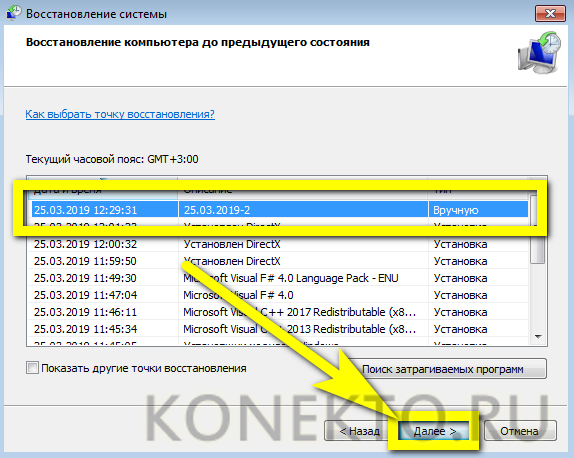
Ознакомиться с параметрами операции и щёлкнуть по кнопке «Готово». Если надобность в восстановлении отпала или необходимо выбрать другую точку, следует воспользоваться соответственно кнопками «Отмена» и «Назад».

Подтвердить свои намерения, кликнув в диалоговом окошке по кнопке «Да». Как честно предупреждает ОС, операция необратима: перевернуть экран на ноутбуке с Windows 7 можно в любое время и в любом направлении, а вот вернуться в момент «до восстановления» уже не получится.
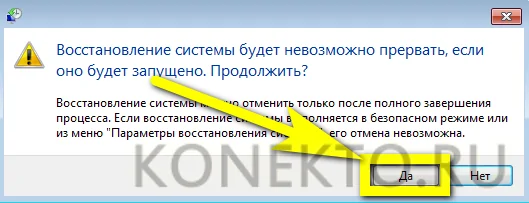
Подождать, пока Виндовс подготовит данные для начала процесса.

На время восстановления пользователь будет переключён на экран приветствия — на нём начнет отображаться информация о ходе процесса.
В итоге Windows 7 проинформирует о завершении операции и перезагрузится.
После включения компьютера или ноутбука в штатном режиме пользователь увидит на экране сообщение об успешном восстановлении. Теперь большая часть ошибок ОС должна быть ликвидирована; если это не так, следует перейти к одному из следующих методов.
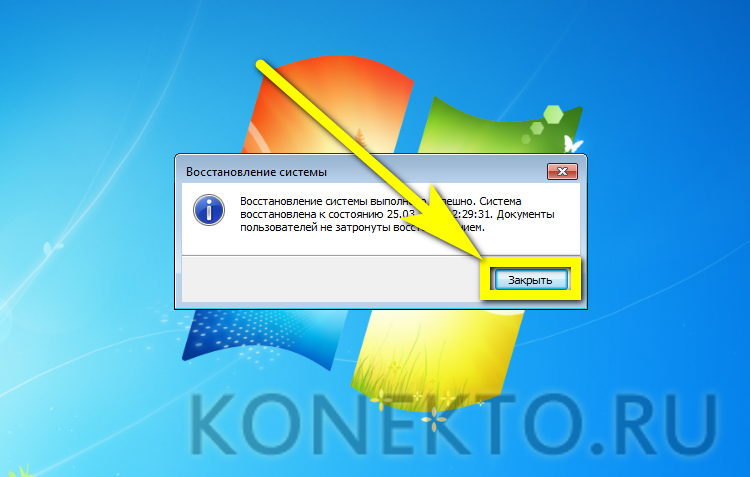
Прежде чем приступать к повседневным делам и радоваться возвращению работоспособности Винды, имеет смысл создать «свежую» точку восстановления. Сделать это можно на уже известной вкладке «Защита системы», нажав на кнопку «Создать».
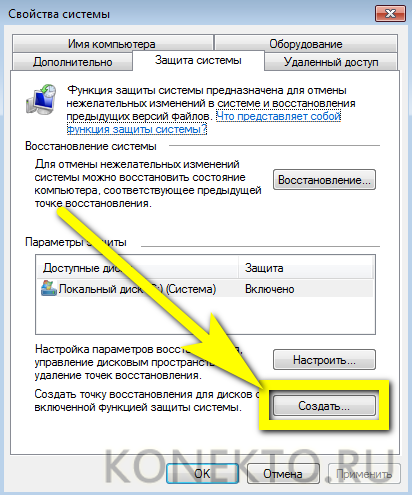
Теперь нужно указать имя новой «исходной» версии; чем информативнее оно будет, тем лучше — стоит потратить на наименование немного времени вместо того, чтобы использовать несколько случайных цифр или букв.
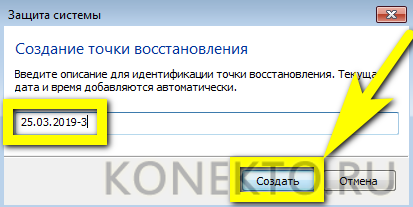
Через минуту-две система уведомит об успешном завершении операции. Теперь юзер в любое время сможет восстановить Windows 7 до текущего состояния или впоследствии подготовить несколько более удачных вариантов.


Установив галочки в обоих чекбоксах, щёлкнув по кнопке «Запуск» и подождав от нескольких минут до часа, пользователь получит исчерпывающую информацию о здоровье диска; в отдельных случаях для этого понадобится перезагрузить Windows 7.

Восстановление ОС
В Windows есть специальная функция для восстановления работоспособности. Ею возвращают настройки реестра, системных файлов, которые были до сбоя. Производится всё на основании контрольной точки, которая была создана во время стабильной работы. На Виндовс 10 создание таких точек предусматривается регулярно, раз в неделю по умолчанию. А перед тем как будете ставить какие-либо утилиты, приложения, сторонние программы на компьютер, позаботьтесь и создайте самостоятельно на случай неудачи точку восстановления вручную.
Действовать следует так:
- Зайти в панель управления ПК.
- Пройти там на вкладку «Восстановление».
- Выбрать команду на запуск восстановления.
Запуск восстановления системы
Указать точку, созданную системой либо вручную вами, нажать «Далее».
Компьютер перезагрузится, через 12 минут вы получите восстановленную ОС, работоспособную.
Если ОС не загружается
При отсутствии загрузки системы, её также можно восстановить, вернуть в исходное состояние, но придётся следовать несколько иным путём.
- У вас выйдет окно с сообщением об ошибке, где предложат повторить загрузку, для чего нужно нажать на кнопку «Перезагрузить компьютер», либо реанимировать испорченные файлы, нажав на «Дополнительные варианты восстановления».
- Пойдя по второму пути, вы увидите несколько вариантов действий. Нажмите кнопку «Диагностика».
- Следующий выбор сделайте на «Восстановление системы» для отката в исходное положение.
- Откроется окно с точками восстановления, выбираете нужную.
- Дальше следуете программной инструкции, пока процедура не будет выполнена.
Сброс из-под рабочей операционной системы
Первый и самый простой для пользователя способ вернуть Десятый Виндовс к функционирующему состоянию — выполнить откат через его интерфейс.
Рассмотрим последовательность действий:
- Открываем новый интерфейс конфигурирования ОС посредством сочетания клавиш + или через иконку шестеренки, расположенную в Пуске
. - В появившемся окне вызываем последний пункт меню, называемый «Обновление и безопасность
», кликнув по нему. - Переходим в раздел «Восстановление
». - В первом подразделе меню под названием «Вернуть компьютер в исходное состояние
» жмем по пиктограмме с надписью «Начать
». После будет предложено выбрать удовлетворительный вариант. - В появившемся окне будет предложен выбор действий. Если необходимо сохранить пользовательские файлы, выбираем первый пункт. Если на системном диске отсутствуют важные файлы или их копии созданы, в случае продажи компьютера или за ненадобностью, то можно выбирать второй способ, который и будет быстрее.
- Далее знакомимся с параметрами операции и жмем .
Клик запустит цепочку процессов, завершение которых ознаменуется автоматически установленной Windows 10.
При остановке на методе с сохранением персональных документов они поместятся в каталог Windows.old. При необходимости эту папку можно удалить посредством инструмента очистки диска.
Восстанавливаем настройки горячими клавишами
Рассмотрим, как запускается процесс переустановки на нетбуках ведущих производителей.
Чтобы активировать запуск Recovery mode, нужно при перезагрузке устройства нажать и удерживать клавишу F9. Если все сделано верно, на экране появится меню утилиты,
Для каждой марки нетбуков существует свои сочетания клавиш.
управляющей процессом восстановления. Здесь следует выбрать опцию «Переустановка операционной системы». После этого системный раздел HDD будет полностью очищен, затем проводится инсталляция ОС, драйверов для устройств и набора базовых программ.
На ноутбуках ACER активация режима сброса настроек осуществляется одновременным нажатием кнопок Alt и F10. На некоторых моделях, чтобы разблокировать Recovery-режим, следует ввести пароль. По умолчанию установлена комбинация 000000. Затем следует выбрать пункт меню «Factory reset».
Если ОС загружается, можно активировать переустановку, запустив штатное приложение Recovery Management, которое устанавливается производителем на нетбуках ACER.
Запуск восстановления начальных настроек на ноутбуках HP осуществляется нажатием клавиши F11 при старте системы. Утилита Recovery Manager предлагает несколько вариантов отката системы. Нужно выбрать опцию System Recovery. На следующем этапе программа рекомендует сохранить пользовательские данные. Затем запускается процесс переустановки.
На компьютерах производства компании SAMSUNG для активации переустановки Windows потребуется нажать клавишу F4 сразу после включения.
Чтобы сделать откат настроек до заводских значений, потребуется выбрать пункт «Computer Initial Status». Нетбук перезагрузится, и начнется процесс восстановления работоспособности системы, в ходе которого будут проведены форматирование системного раздела диска, переустановка Windows и драйверов для устройств.
Многие модели ноутбуков SONY серии Vaio снабжены кнопкой Assist, которая запускает процесс отката системы в выключенном состоянии компьютера. Если нажать клавишу, когда машина работает, активируется программа диагностики устройства. Для переустановки ОС кнопку следует нажать тогда, когда устройство выключено, а затем выбрать раздел «VAIO Care — Восстановление».
Если на нетбуке SONY клавиша Assist отсутствует, активация восстановления начальных настроек проводится нажатием кнопки F10 при включении компьютера. После появления на экране сообщения «Изменение параметров загрузки» следует выбрать опцию «Запустить Мастер восстановления» и следовать дальнейшим инструкциям утилиты.
Для ноутбуков MSI выполнить откат настроек можно кнопкой F3, которую нужно нажать сразу после включения компьютера. В меню «Windows Boot Manager» нужно найти «Windows Setup», а затем выбрать служебную утилиту MSI Recovery Manager, которая поможет выполнить процесс переустановки ОС.
Изделия компании TOSHIBA оснащаются встроенной системой восстановления, которая запускается при старте ноутбука. Активация выполняется нажатием и удерживанием цифры 0 на дополнительном цифровом блоке. После того как динамик устройства издаст звуковой сигнал, клавишу 0 можно отпустить. Программа очистит HDD и установит заново заводской образ.
Многие модели нетбуков, выпущенных LENOVO, имеют отдельную кнопку «OneKey Rescue» на клавиатуре, которая запускает программу отката до заводских настроек. Для этого требуется на выключенном компьютере вместе с кнопкой Power нажать функциональную клавишу. В меню программы следует выбрать «Восстановить с исходной копии» и запустить процесс, нажав на «Пуск».
Откат Windows 10 до заводского состояния с рабочей системы
Если вы хотите сбросить все настройки на Windows 10 до заводского состояния и, при этом ваша ОС полностью работоспособна (загружается, есть доступ к сети, параметрам), то действия по откату будут следующие:
Жмём «Пуск», «Параметры», выбираем раздел «Обновления и безопасность».
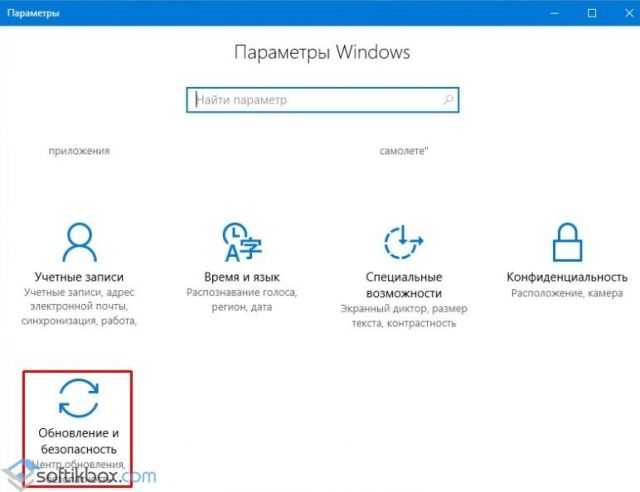
Нажимаем на кнопку «Начать» в пункте «Вернуть компьютер в исходное состояние».
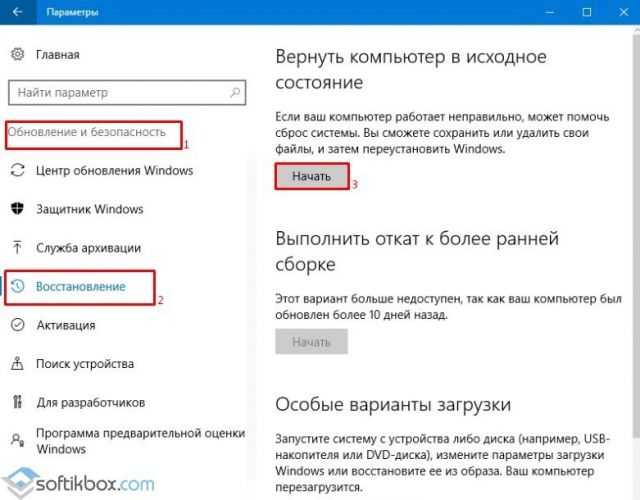
- Появится небольшое окно. Кликаем «Нажать».
- Если система выдает требования выбрать действие, кликаем на том, который больше всего подходит. Рекомендуем «Сохранить личные файлы».

Процесс сохранения информации может занять несколько минут. В следующем окне смотрим о предупреждении, что после отката будут изменены все настройки. Если вы согласны с действиями, кликаем «Сброс».

Весь процесс сброса настроек может занять от 2 до 4 часов. Не стоит в это время трогать компьютер, выключать его или перезагружать.
Как выполнить сброс настроек Windows 10, если ПК не загружается?
Если ПК не загружается, то способ как сбросить все настройки на Виндовс 10 будет следующий:
Подключаем к ПК носитель с установочными файлами Windows 10 той же версии и разрядности, что и установлена. Выбираем «Поиск и устранение неисправностей».

На следующем этапе кликаем «Вернуть компьютер в исходное состояние». Это относится и к ноутбукам.

В следующем окне, как и в предыдущем способе, выбираем сохранение или удаление личных файлов.
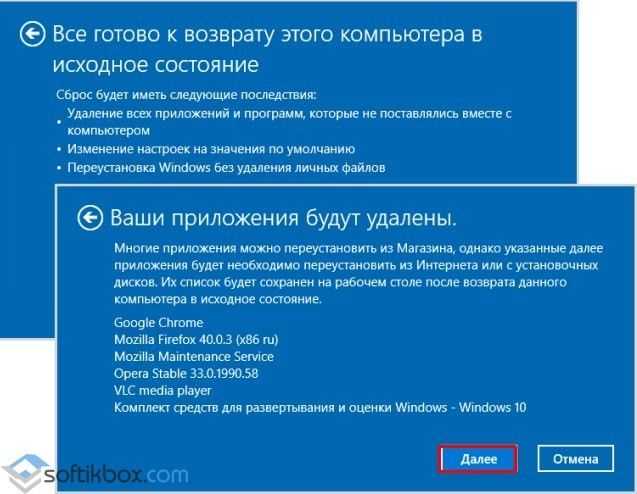
- После выбираем операционную систему Windows Жмём «Вернуть компьютер в исходное состояние».
- Вновь ждём, пока выполнится установка файлов и система загрузится в привычном режиме.
ВАЖНО! Если для загрузки с установочного носителя вы меняли настройки в BIOS, верните их обратно
Безопасный откат Windows 10 до заводских настроек
По окончании бесплатного обновления в августе 2016 г. Windows 10 получила полезный инструмент – Refresh Windows Tool. С его помощью можно выполнить чистую установку ОС или откат с сохранением личных файлов. Для того, чтобы им воспользоваться, стоит выполнить следующее:
Переходим в раздел параметров «Обновление и безопасность», «Восстановление» и опускаем ползунок вниз всего раздела. Нажимаем на ссылке «Узнайте, как начать заново с чистой установкой Windows».

В браузере откроется окно (нужно чтобы был установлен IE или Microsoft Edge). Загружаем Refresh Windows Tool.

Запустив приложение, нужно будет принять лицензионное соглашение. После выбираем, какие действия предпринять: сохранить личные данные или удалить все.
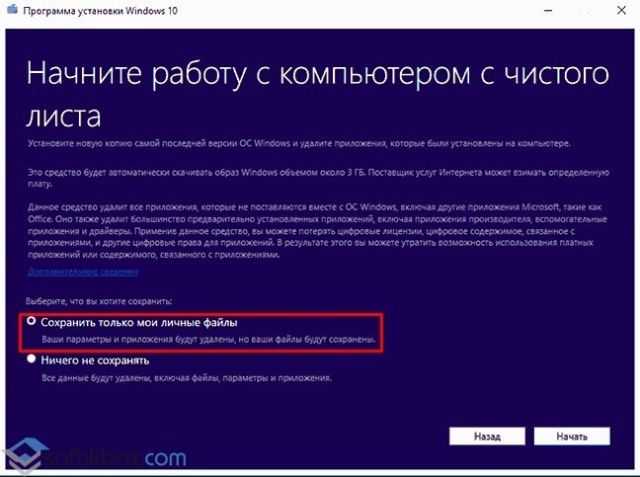
- Компьютер будет занят установкой чистых файлов. Ничего предпринимать до окончания отката не нужно.
- После того, как система загрузится в привычном режиме, стоит нажать «Win+R» и ввести в строку «Выполнить» команду «cleanmgr».
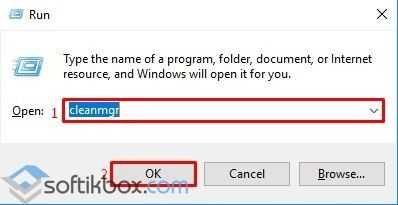
Откроется новое окно. Во вкладке «Очистка диска» отмечаем нужные файлы и кликаем «ОК». Системный диск будет очищен от ненужных данных.
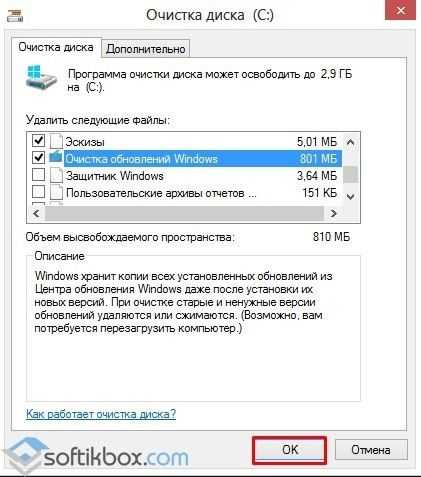
Теперь систему можно использовать без опасения возникновения новых ошибок.
Какие проблемы могут возникнуть при откате системы?
Если откатить систему до исходного состояния не удалось и возникла ошибка с текстом «Проблема при возврате компьютера в исходное состояние. Изменение не были внесены», стоит выполнить восстановление системных файлов с каталога «WinSxS» или воспользоваться утилитой Refresh Windows Tool.
В случае, когда у вас нет под рукой установочного диска, но ПК работает, то образ Windows 10 можно скачать с официального сайта и смонтировать с помощью утилиты DeamonTools. При этом стоит скопировать файл «install.wim», который расположен в папке «sources» и поместить его в «ResetRecoveryImage», созданную на любом, отличном от системного, разделе.
Теперь запускаем командную строку с правами администратора и вводим «reagentc /setosimage /path «D:\ResetRecoveryImage» /index 1», где D:\» — путь к созданной папке. Эта команда регистрирует в системе образ её восстановления.
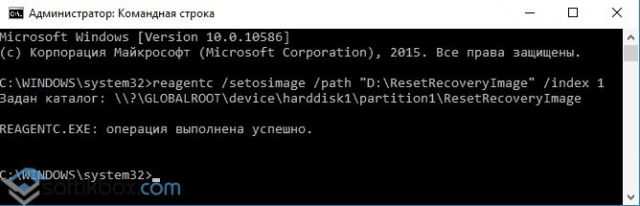
После выполнения регистрации запускаем автоматическую переустановку ОС, предварительно создав её резервную копию.
О том, как выполнить откат операционной системы Виндовс 10 до заводских настроек смотрите в видео:
К предыдущей версии
Разработчики Microsoft предусмотрели возможность возвращения с Windows 10 к предыдущей версии, если пользователя не устроит новая ОС. Для этого зайдите в приложение Параметры.
Параметры –> Обновление и безопасность –> Восстановление –> Вернуться к Windows 8.1 или 7
Полезно! Можете нажать на значке уведомлений на панели задач и выбрать «Все параметры» –> «Обновление и безопасность».
После этого укажите, по какой причине вы отказываетесь от использования новой «операционки». Откат произойдет с полным удалением новой ОС, но установленные программы и сохраненные файлы пользователя останутся на компьютере. Исчезнут только новые настройки и приложения.
Важно! Этот метод будет недоступен тем, кто выполнял «чистую» установку. Подробнее узнать о том, как вернуться на предыдущую сборку или версию «операционки» можно на видео
Подробнее узнать о том, как вернуться на предыдущую сборку или версию «операционки» можно на видео.
Такой откат позволит вам вернуться к предыдущим параметрам компьютера без удаления новой ОС. Используйте этот способ, если вы установили программы или драйвера, которые повлияли на работоспособность компьютера, хотя до этого он функционировал стабильно.
Создание
ОС автоматически создает точки восстановления по расписанию, или же делает это при внесении изменений (установка нового ПО, драйверов). При необходимости точку можно сделать самостоятельно.
Панель управления –> Система и безопасность –> Система –> Защита системы (слева в меню) –> Создать
Важно! Эта функция по умолчанию должна быть включена для диска с установленной ОС. Если нет, тогда ее нужно активировать, нажав кнопку «Настроить»
Восстановление
Панель управления –> Система и безопасность –> Система –> Защита системы (слева в меню) –> Восстановить
В открывшемся окне выберите подходящую точку и нажмите «Далее».
Посмотрите, к какой дате произойдет откат, и нажмите «Готово».
Нагляднее о самостоятельном создании и откате ОС к точке восстановления можно посмотреть на видео.
Если после установки драйверов или программ «операционка» не хочет запускаться, но вы не хотите переустанавливать ОС или возвращаться до предыдущей версии, используйте установочный диск.
Полезно! Можно использовать установочный диск как с последней версией ОС, так и с Windows 8.1 или даже тестовую редакцию Insider Preview.
Вставьте диск в дисковод и выполните с него запуск компьютера, выставив в параметрах BIOS загрузку с нужного носителя. В открывшемся окне «Установка Windows» нажмите Восстановление системы. После этого появится голубой экран с вариантами продолжения работы:
Выбор действия –> Диагностика –> Дополнительные параметры –> Восстановление системы
Откроется окно, в котором выберите нужную точку для отката и нажмите «Готово». После перезагрузите компьютер.
Сброс ноутбуков
Методы, описанные в разделе «Выполнение сброса», подходят для всех компьютеров и ноутбуков, работающих под Windows 10. Но обладатели ноутбуков имеют некоторое преимущество — большинство компаний вшивают в свои устройства дополнительные способы сброса. Нижеописанные действия помогут вам воспользоваться особыми методами. Разные фирмы используют немного отличающиеся программы сброса.
Asus
Перед тем как выполнять сброс на ноутбуках Asus, необходимо деактивировать режим быстрого включения. Сделать это можно в настройках BIOS
- Для входа в BIOS нажмите клавишу F2 на первом этапе включения ноутбука, до начала загрузки операционной системы. В блоке Boot отыщите пункт Boot Booster и установите в нём значение «Отключено». Сохраните новые параметры и выйдите из BIOS.
Переведите пункт Boot Booster на вкладке Boot в положение Disabled
- Как только компьютер начнёт включаться снова, до начала загрузки операционной системы нажмите клавишу F9, чтобы активировать процесс сброса. Примите все условия, о которых вас уведомят, и подтвердите намерения.
Нажмите F9 до загрузки операционной системы для перехода к программе сброса
Процедура сброса на ноутбуках ничем не отличается от того же процесса на стационарных компьютерах: длится он от пары минут до нескольких часов, в течение которых система несколько раз перегружается и иногда уведомляет пользователя о том, на сколько процентов завершён сброс.
HP
Выключите ноутбук и на первом этапе включения нажмите клавишу F11 — запустится программа восстановления. Укажите, стоит ли сохранять ваши данные, а также примите все условия сброса. Запустите процесс, дождитесь его окончания и получите чистую систему.
В менеджере программы восстановления выберите раздел Windows System Reset
Acer
Выключите ноутбук и на первом этапе его включения зажмите одновременно Alt и F10 (возможно, придётся нажать несколько раз). Вас попросят ввести пароль: если вы его не меняли вручную, то введите стандартный — 000000. После того как доступ будет получен, кликните по кнопке Factory reset, тем самым запустив сброс, и дождитесь окончания процедуры.
В менеджере программы восстановления выберите раздел Restore Factory Settings
Samsung
Для сброса Windows 10 на ноутбуках Samsung нужно выполнить следующие шаги:
- Выключите ноутбук и на первом этапе его включение нажмите клавишу F4. Запустите специальная программа, в которой необходимо будет выбрать блок Restore.
- Перейдите к разделу Complete Restore, а в нём запустите выполнение Computer Initial Status. Вас спросят, хотите ли вы сохранить данные пользователя, а после получения ответа начнётся сброс.
В менеджере программы восстановления выберите раздел Restore
Видео: восстановление заводского Windows 7/8/10 на ноутбуках Samsung
Выключите ноутбук, зажмите клавишу «0» (ноль) на клавиатуре и начните включение системы. Отпускать клавишу можно в тот момент, когда вы услышите сигнал, издаваемый компьютером. Начнётся процедура сброса, дождитесь её завершения.
Что нужно знать
Процедура восстановления требует от пользователя определенных знаний и умения ориентироваться в компьютере
Существуют некоторые аспекты, имеющие важность
Добавление точек восстановления (вручную и автоматически)
По умолчанию функция создания точек восстановления в ОС предусмотрена в автоматическом режиме. Если эта опция отсутствует, существует возможность провести настройку:
- Зайти в «Панель управления».
- Перейти во вкладку «Безопасность».
- Открыть пункт «Восстановление».
- Выбрать параметр «Защита системы».
- В открывшемся окне выделить нужный диск, на котором установлена ОС.
- Нажать Настроить…
- Активировать пункт «Включить защиту».
Некоторые пользователи ради экономии дискового пространства отключают точки восстановления. Но иногда может потребоваться создание таковых в ручном режиме. Для этого требуется выполнить шаги с 1 по 5 из указанного выше руководства. Далее остается выбрать пункт Создать… Останется ввести название создаваемой точки и нажать Далее.
Использование «Командной строки»
Существует более сложный способ восстановления ОС, который заключается в использовании «Командной строки». Это возможность отката ОС на «низком уровне» без необходимости загрузки. Чтобы воспользоваться данной возможностью, потребуется:
- С загрузочного диска начать установку системы.
- Попасть в среду восстановления.
- Кликнуть по пункту «Поиск и устранение неисправностей» > «Дополнительные параметры».
- Зайти в «Командную строку».

- Определить букву системного диска. Это можно сделать при помощи последовательного выполнения команд diskpart и list volume.
![]()
- Набрать команду exit.
![]()
- Запустить откат, прописав в «Командной строке» bcdboot х:\windows, где X – буква системного диска.
![]()
- Перезагрузить компьютер.
Создание диска восстановления Windows 10
Для быстрого возвращения работоспособности ОС рекомендуется создавать диск восстановления. Самым простым способом является применение встроенных средств:
- Зайти в «Панель управления».
- Перейти в меню «Система и безопасность».
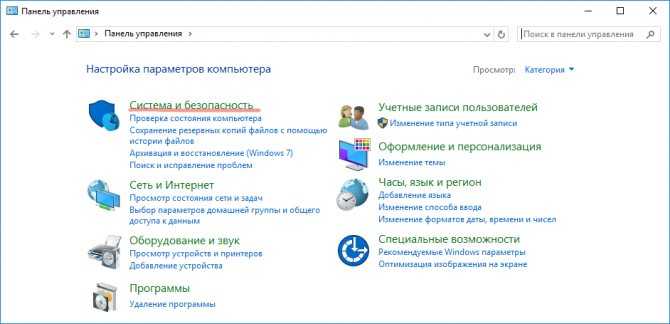
- Выбрать вкладку «Резервное копирование».
![]()
- Нажать на строчку «Создать диск восстановления системы».
![]()
- Установить в привод DVD/CD-диск.
- Выбрать нужную букву накопителя.
- Запустить процесс.
В дальнейшем, при возникновении проблем, пользователь может восстановить систему из записанного образа.
Действия при возникновении ошибки
Иногда при откате системы процесс прерывается вследствие ошибки. Наиболее часто это вызвано тем, что сами точки восстановления повреждены вирусом или неверными действиями пользователя.
В подобной ситуации рекомендуется проверить целостность системных файлов. Это можно осуществить при помощи утилиты SFC, которая запускается из «Командной строки» с правами администратора. Чтобы проверить системные файлы, потребуется ввести команду sfc /scannow и дождаться завершения.
![]()
Если данный метод не помог, единственным способом будет полная переустановка системы.
Восстановление удаленных точек
Некоторые пользователи по незнанию или неопытности удаляют точки восстановления. В системе не предусмотрены инструменты для возврата файлов, поэтому следует быть аккуратным при работе за компьютером.
Итог
Как видите, сбросить Windows 10 до заводских параметров можно легко с помощью уже включенной системы.
Если же вы столкнулись с ошибками запуска ОС или работой вируса, воспользуйтесь загрузочным диском или дистрибутивом с образом системы.
Вызов окна диагностики поможет не только найти и устранить ошибки, но и сделать откат до первоначальной версии ОС.
Тематические видеоролики:
Источник
Сброс Windows 10 в исходное состояние может пригодиться в тех случаях, когда система стала работать неправильно или даже не запускается, а выполнить восстановление (на эту тему: Восстановление Windows 10) другим способом не получается. При этом переустановка ОС таким способом возможна с сохранением ваших личных файлов (но без сохранения программ). Также, в конце инструкции, вы найдете видео, в котором описанное показано наглядно. Примечание: описание проблем и ошибок при откате Windows 10 на первоначальное состояние, а также возможные способы их решения описаны в последнем разделе этой статьи.
Обновление: в последних версиях Windows 10 появился дополнительный способ сброса системы с удалением всех предустановленных производителем компьютера или ноутбука программ — Автоматическая чистая установка Windows 10.






























