Что вызывает ошибку «Файл образа диска поврежден» в Windows 10?
Как мы уже упоминали, причинами ошибки часто являются следующие факторы:
- Стороннее приложение . Стороннее приложение, которое вы используете для монтирования файла образа ISO, иногда может быть причиной проблемы.
- Повреждение системных файлов . Еще одним фактором, который может вызвать проблему, может быть повреждение системных файлов. В таком случае вам придется использовать встроенные утилиты Windows, чтобы попытаться исправить проблемы.
После этого вы можете изолировать ошибку, реализовав следующие решения. Пожалуйста, следуйте данным решениям в том же порядке, как указано, чтобы обеспечить быстрое решение.
Решение 1. Восстановите стороннее приложение
Если вы используете стороннее приложение, такое как PowerISO и т. Д., Для монтирования файла образа ISO, время от времени причиной проблемы может быть само программное обеспечение. Это происходит, когда стороннее приложение не установилось гладко и было прервано в процессе установки. В таком случае вам придется восстановить приложение, чтобы увидеть, устраняет ли оно проблему. Вот как это сделать:
- Перейдите в меню «Пуск» и откройте панель управления .
- Перейдите в раздел «Программы и компоненты» .
- После этого найдите стороннее приложение, которое вы используете, и выделите его .
- Наконец, нажмите кнопку « Восстановить» вверху списка.
- Подождите, пока он завершится.
Решение 2. Удалите стороннее приложение.
Другой способ решить вашу проблему — удалить стороннее приложение, которое вы используете, и использовать проводник Windows для монтирования файла образа ISO. Вот как удалить программу:
- Откройте панель управления и перейдите в раздел «Программы и функции» .
- Найдите стороннее приложение и дважды щелкните его, чтобы удалить.
- Следуйте инструкциям по удалению программы.
После того, как вы удалили стороннее приложение, вы можете подключить файл образа ISO с помощью проводника Windows. Это довольно просто сделать: просто перейдите в каталог, в котором находится файл ISO-образа, щелкните его правой кнопкой мыши, переместите курсор к опции « Открыть с помощью » и, наконец, выберите Windows Explorer.
Решение 3. Используйте другое программное обеспечение
Иногда восстановление стороннего приложения может не сработать. Также возможно, что вы не сможете увидеть параметр «Восстановить», если выделите стороннее приложение в Панели управления. Это связано с тем, что приложение было успешно установлено и не требует восстановления. В таком случае вам придется использовать другое программное обеспечение для монтажа ISO. Существует множество программного обеспечения, предназначенного исключительно для монтирования файлов ISO. Вы можете легко найти их с помощью простого поиска в Google.
Решение 4. Восстановите поврежденные системные файлы
Если ваши системные файлы повреждены или повреждены, они могут вызвать появление ошибки. В таком случае вам придется использовать встроенные утилиты Windows для восстановления поврежденных системных файлов. Средство проверки системных файлов (SFC) и Обслуживание образов развертывания и управление ими (DISM) — это встроенные утилиты Windows, которые сканируют вашу систему на наличие поврежденных файлов и затем восстанавливают их с помощью резервной копии.
Чтобы узнать, как использовать эти утилиты, обратитесь к статьям, указанным ниже.
- SFC
- DISM
Решение 5.Загрузите файл ISO снова
Если вышеуказанные решения не помогли вам, это означает, что загруженный вами файл ISO-образа либо не загружен должным образом, либо поврежден. Поэтому в таком сценарии вам придется снова загрузить файл ISO и посмотреть, решит ли он вашу проблему.
Как открыть образ диска
Человеку может понадобиться открыть образ для того, чтобы вытянуть какой-то один конкретный файл или для использования всего содержимого целиком. Для этих целей есть два способа:
- использовать программы архивации WInRar или 7Zip;
- через специальные утилиты с виртуальными приводами.
Открытие файлов архиваторами
Самый простой способ, как открыть образ диска – воспользоваться архиваторами. Их очень легко скачать и установить, ими можно пользоваться бесплатно. Загружать лучше с официальных сайтов, чтобы вместе с установщиком не занести вирусы. Самые популярные и надежные варианты для открытия архивов – WinRar и 7Zip. Все современные версии поддерживают русский язык, поэтому ориентироваться в интерфейсе будет легко.
Обе эти утилиты предоставляют одинаковый функционал, который заключается в возможности открыть iso, извлечь из него необходимые файлы. Во время установки архиватора необходимо поставить галочку на пункте «Интеграция с оболочкой операционной системой». После этого можно просто кликнуть на файле правой кнопкой мыши. В меню выбрать соответствующий пункт, где указано название утилиты для архивов. Дополнительный список предложит на выбор вам сделать несколько разных действий:
- открыть;
- извлечь (можно выбрать любую папку);
- извлечь в текущую папку.
Следует учитывать, что такой метод предоставляет возможность работать с образом только в формате чтения, записать через архиватор файлы на диск или флешку у вас не получится. Это предоставляет возможность работать с содержимым только на самом компьютере. К примеру, при необходимости переустановить операционную систему записать флешку с файлами ОС не получится.

Использование специальных программ
Более широкий функционал для работы с iso предлагает программа для чтения образов дисков. Как правило, для их полноценного использования необходимо купить лицензию, но для работы дома версии для пробного периода будет вполне хватать. На данный момент самыми востребованными считаются две утилиты:
- Deamon Tools;
- Ultra ISO.
Программа для монтирования образа диска Daemon Tools
Один из вариантов, чем открыть iso – Deamon Tool. Для использования на бесплатной основе можно скачать версию Lite, она есть в свободном доступе на официальном сайте разработчиков. Суть утилиты в том, что она создает на вашем ПК несколько виртуальных приводов, в которые можно монтировать iso. Установите программу: в трее должен появиться значок, который поможет быстро отключать, подключать образы дисков.
Автоматически после установки появится один виртуальный привод, который можно сразу использовать. Для этого:
- Нажмите на значке утилиты левой кнопкой.
- Наведите на название привода. Кликаем на него.
- Появится окно проводника, через которое следует указать путь к папке с iso. Выберите его.
- Зайдите через проводник на созданный программой дисковод и выполняйте необходимые действия с содержимым.
При необходимости на значке программы можно нажать правой кнопкой и открыть панель настроек, управления. Более «дружелюбный» и наглядный вариант интерфейса утилитой можно увидеть, если запустить ее в полноэкранном режиме с рабочего стола (или из папки, куда вы ее установили). В меню будут всплывать дополнительные подсказки при наведении на элементы управления.

Открыть ISO-файл с помощью UltraISO
Еще один вариант, чем можно открыть iso – программа для образа диска UltraISO. Полную версию необходимо покупать, но для домашнего пользования следует после установки всегда выбирать запуск пробной версии. Для установки нужно перейти на официальную страницу утилиты и скачать ее, там же можно выбрать необходимый язык интерфейса перед загрузкой. Далее алгоритм следующий:
- Запустите установку UltraISO, соглашайтесь со всеми пунктами. Никаких дополнительно галочек устанавливать или снимать не нужно.
- После установки вы можете кликнуть на любом iso файле и выбрать из предложенного списка утилиту. После этого такое расширение будет открываться автоматически через нее.
- По двойному нажатию перед вами появится окно, где будет показано все содержимое образа.
Главный плюс UltraISO в том, что вы можете сразу же распаковать все данные или запустить процесс записи на диск. Для этого в верхнем меню следует выбрать значок с горящим диском («Записать образ CD»). Если хотите провести установку игры, то сначала смонтируйте iso в виртуальный привод или проведите распаковку в любую папку на компьютере. Для этого:
- в верхнем меню нажмите на вкладку «Действия»;
- выберите пункт «Извлечь…»;
- укажите место, куда провести распаковку.
Описание проблемы
Как я и писал выше в операционной системе Windows 8.1, по какой-то причине у меня не смонтировался рабочий ISO образ, где выдал сообщение:
К сожалению при подключении файла возникла проблема
так же вы можете встретить еще одну разновидность данной проблемы в виде ошибки:
Убедитесь, что файл находится на томе NTFS, при этом папка или том не должна быть сжатыми
В логах Windows я не обнаружил ни одного события связанного с этими проблемами. И так первым делом необходимо посмотреть в свойствах файла его атрибуты, на вкладке «Общие». Убедитесь, что у вас не стоит галка «Только для чтения» и «Этот файл получен с другого компьютера, и, возможно, был заблокирован с целью защиты компьютера» нажмите разблокировать и применить.
Должно получиться вот так. Пробуем смонтировать диск, если ошибка возобновилась, то пробуем дальше вот такие действия.
С вероятностью 90%, вся проблема в атрибуте SPARE или как его еще называют sparse files (Разреженные файлы) в NTFS. Разреженные файлы — это когда файлы занимают на диске меньше пространства, чем в их свойствах отображается размер, по сути это для их экономии. Принцип очень простой, в файле есть области, занятые одними нулями (0x00). Приложение, читающее разреженный файл, дойдя до области с нулями, прочитает нули, но реального чтения с диска не произойдёт. Разреженность поможет сэкономить дисковое пространство только в таких файлах, в которых есть действительно большие пустые области.
В моем примере есть ISO образ объемом 3,1 ГБ, предположим, что в нем есть много нулей. Если они есть, то файл обычно оптимизируют, разбивая его не маленькие блоки, которые в последствии анализируются. Если хотя бы один байт внутри такого блока имеет отличное от 0x00 значение, блок записывается на диск как содержащий реальные данные. Блоки же, содержащие только байты 0x00, считаются пустыми и на диск не записываются. Таким образом файл получается меньшим по размеру, чем он есть на самом деле, однако сжатие при этом не используется.
Файловая система NTFS при попытке считать данный файл, знает его длину и количество блоков отданные под данные, а вот блоки с нулями будут генерится на лету, восстанавливая таким образом его изначальную структуру. Но как мы знаем операционная система Windows не идеальна и ее утилита отвечающая за монтирование ISO образов, может некорректно отработать с файлами, где есть атрибут sparse. Данный атрибут очень часто выставляют различные торрент-приложения, чтобы повысить производительность.
Чтобы удостовериться, что на файле стоит атрибут SPARE, откройте командную строку от имени администратора. и выполните команду:
fsutil sparse setflag путь до файла, например:
fsutil sparse setflag E:\Write\Games\Civilization IV.iso (Если выскочит ошибка Использование: fsutil sparse setflag <имя_файла> . Пример: fsutil sparse setflag C:\Temp\test.txt, то введите путь с кавычками, так как в нем есть пробелы)
C:\Users\sem>fsutil sparse setflag «E:\Write\Games\Civilization IV.iso»
Увидите надпись, что у этого файла установлен атрибут «Разреженный», если надписи не будет, то это не означает, что атрибута нет, продолжаем его снимать.
Далее убираем атрибут SPARE, выполните команду:
fsutil sparse setflag «E:\Write\Games\Civilization IV.iso» 0
После этих действий пробуем смонтировать ISO Образ, как видим, все работает.
Способ №2: Используйте SFC (Проверка системных файлов)
SFC — это интегрированный в систему Windows инструмент, с помощью которого можно анализировать и устранять проблемы с файловой системой на общем уровне. Вы можете попробовать запустить этот инструмент, чтобы исправить ошибку. Файл образа диска поврежден.
- нажмите Победить чтобы открыть меню «Пуск», а затем введите слово: команда
- Щелкните правой кнопкой мыши на первом результате и в меню выберите Запустить от имени администратора
- В командной строке скопируйте и выполните следующую команду:
Этот процесс займет больше времени в зависимости от размера жесткого диска, но он отвечает за подробный анализ каждого параметра файловой системы и, в случае ошибок, приступает к его восстановлению.
Монтирование виртуальных дисков и их клонирование
С файлами VHDX Acronis True Image не работает, их необходимо смонтировать для отображения в среде WinPE LiveDisk’а и потом клонировать запечатлённые в них разделы Windows с виртуального на реальный жёсткий диск. Запускаем на LiveDisk’е утилиту Windows Disk Management, это родное управление дисками системы. В меню «Действие» выбираем «Присоединить виртуальный жёсткий диск». И указываем путь к файлу VHDX нужного раздела – загрузочного или системного.
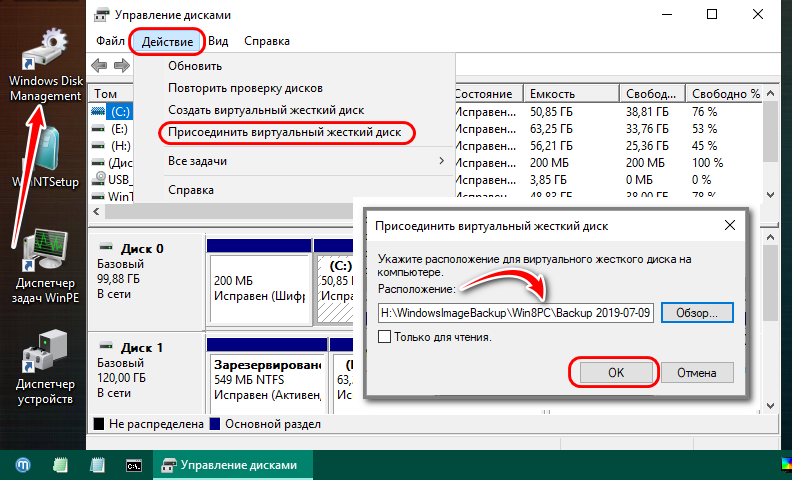
В нашем случае выберем системный раздел. Диск смонтирован, запечатлённый в нём раздел Windows значится под буквой К. Запоминаем её.
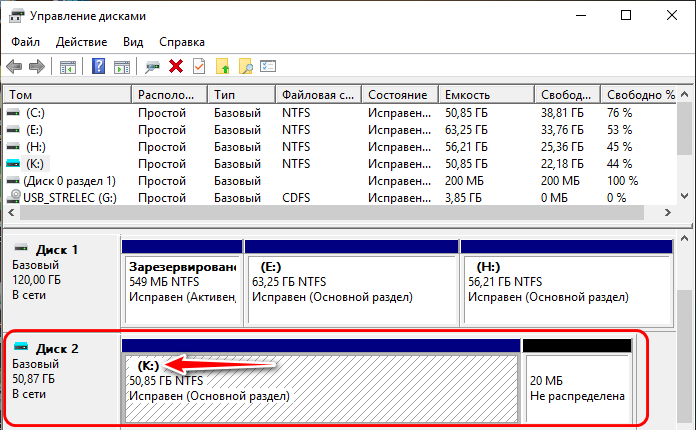
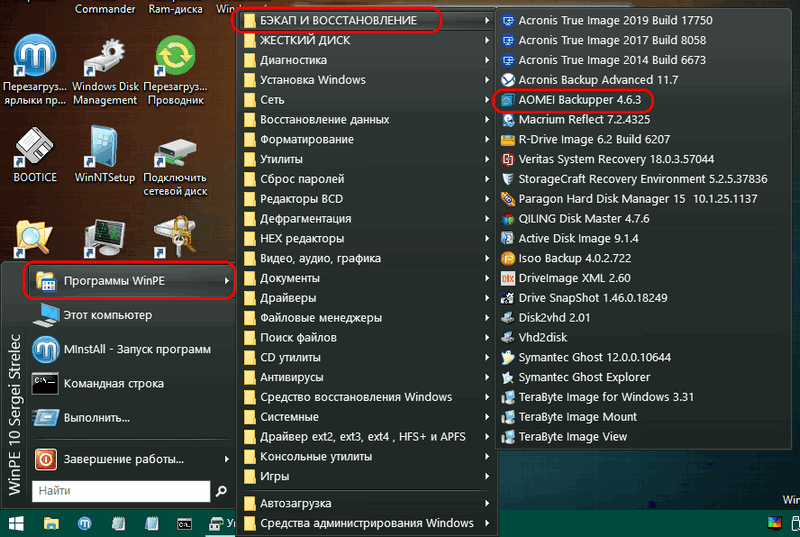
Запускаем программу, идём в раздел «Клон». Выбираем «Клонирование раздела».
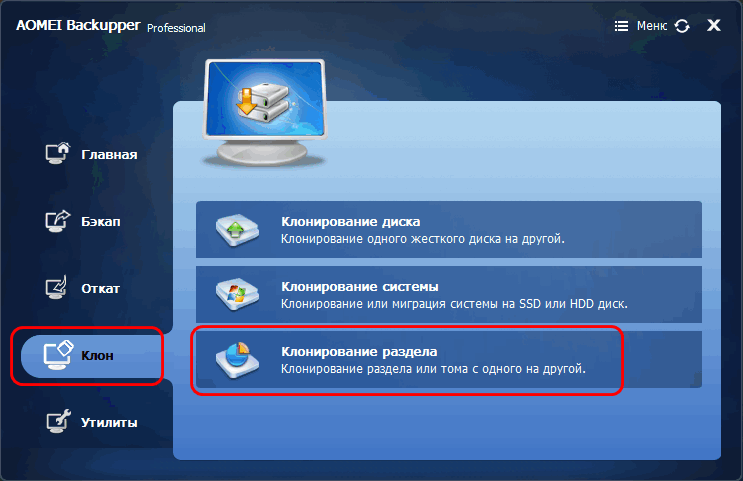
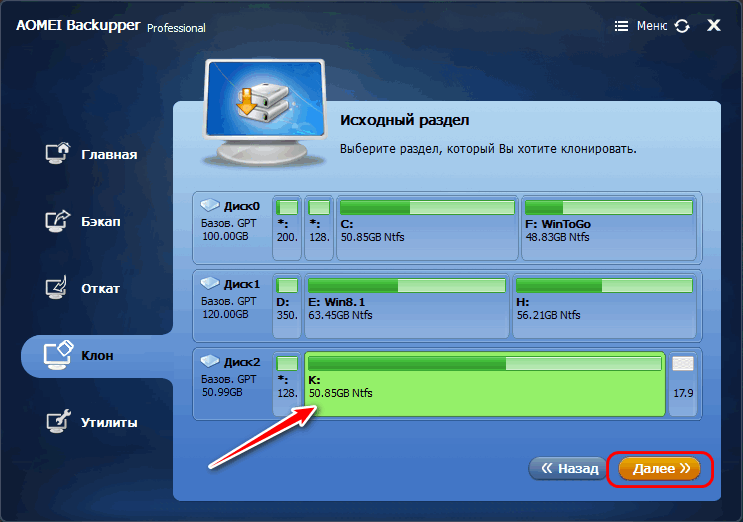
На этапе «Раздел назначения» указываем раздел, который нужно заменить бэкапом на реальном жёстком диске – загрузочный или, как в нашем случае, системный.
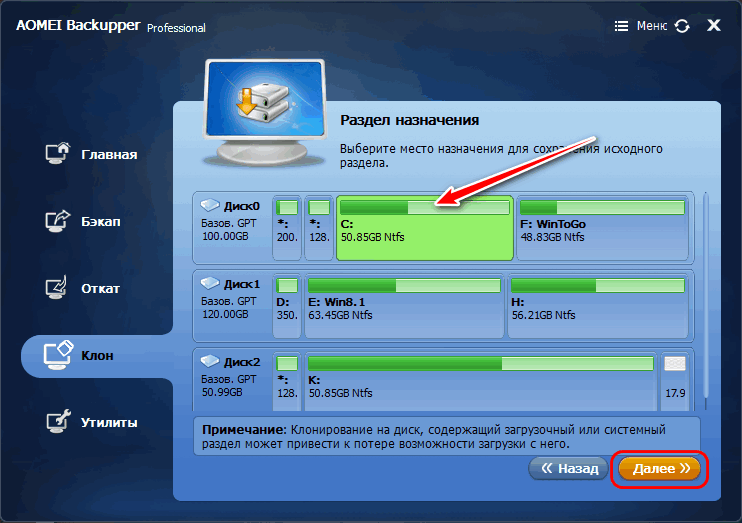
Программа нас предупреждает, что она перезапишет выбранный раздел. Жмём «Да».
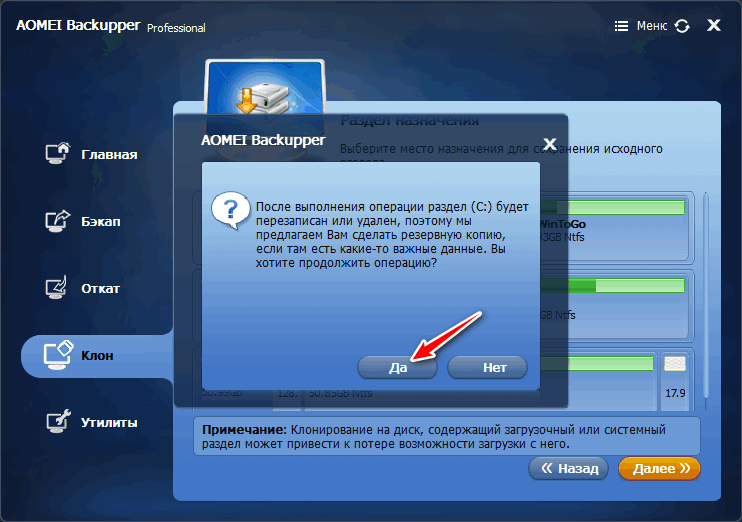
На завершающем этапе сводки операций ставим галочку выравнивания раздела и кликаем кнопку «Запуск».
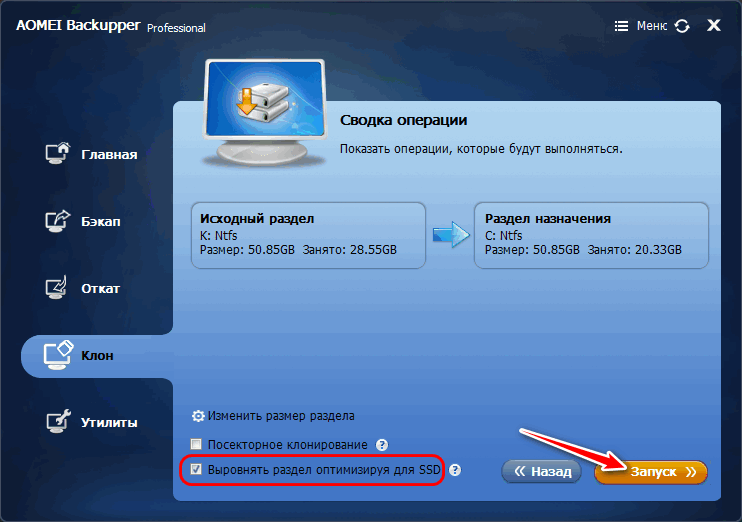
Дожидаемся завершения клонирования.
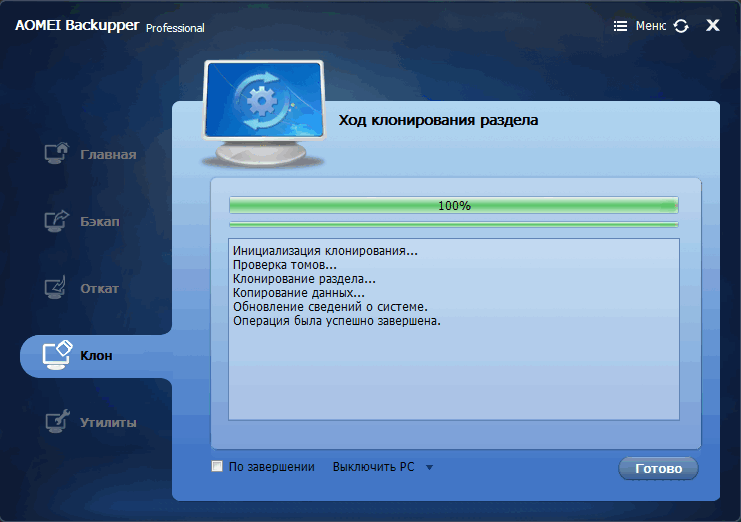
Если необходимо, по этому же принципу монтируем другой раздел из состава архива Windows и производим его клонирование.
MiniTool ShadowMaker: восстановление компьютера из образа системы
Лучше всего использовать другое решение для резервного копирования и восстановления, чтобы восстановить ваш компьютер до нормального состояния. Здесь мы рекомендуем использовать MiniTool ShadowMaker, профессиональный программное обеспечение для резервного копирования для Windows 8.10.7.
Это бесплатное программное обеспечение можно использовать для резервного копирования системы Windows, файлов, дисков или разделов. После сбоя системы или потери данных соответствующий образ можно использовать для восстановления системы или файлов.
Более того, он предлагает вам Мастер создания медиа Функция, позволяющая создать загрузочный диск для загрузки ПК, когда он не загружается, а затем запустить восстановление образа в среде восстановления MiniTool ShadowMaker.
Наконечник: В большинстве случаев вы не создали образ системы с помощью этого бесплатного программного обеспечения заранее, но у вас все еще есть шанс восстановить свой компьютер с помощью этого программного обеспечения для резервного копирования Windows. То есть создать резервную копию Windows на другом компьютере, а затем восстановить образ системы на нерабочий компьютер.
Чтобы избавиться от проблемы с ошибкой восстановления образа системы, загрузите пробную версию MiniTool ShadowMaker, чтобы использовать ее в течение 30 дней.
Операция 1: резервное копирование другой системы ПК
Шаг 1. Запустите пробную версию MiniTool ShadowMaker на вашем компьютере, щелкните Продолжить испытание и Подключить кнопку в локальном разделе.
Шаг 2. По умолчанию это программное обеспечение помогает выполнять резервное копирование системы Windows (системные разделы и место назначения не выбраны). И вы можете напрямую щелкнуть Резервное копирование сейчас кнопку, чтобы начать резервное копирование.
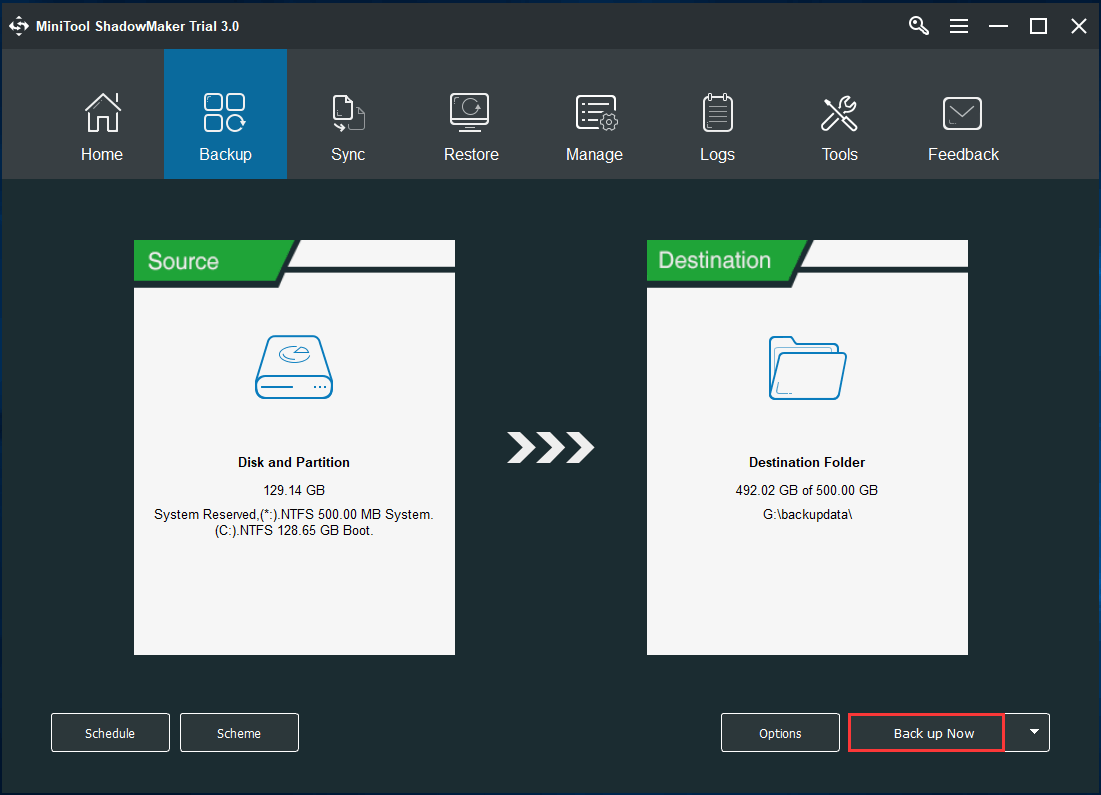
После завершения резервного копирования системы вам необходимо создать загрузочный диск для восстановления образа системы в WinPE. Затем войдите в MiniTool PE Loader и запустите MiniTool ShadowMaker, чтобы продолжить.
Операция 2: Восстановление образа системы на системный диск неработающего ПК
Чтобы устранить проблему с ошибкой восстановления образа системы, вторая операция — выполнить восстановление образа системы. Не забудьте восстановить образ на системный диск проблемного компьютера.
Шаг 1. Перейдите к Восстановить интерфейса, найдите образ системы и щелкните Восстановить кнопку, чтобы продолжить.
Наконечник: Если файла образа системы нет в списке, нажмите «Добавить резервную копию», чтобы добавить его в список.
Шаг 2: Выберите версию резервной копии.
Шаг 3: Отметьте все разделы, необходимые для запуска Windows из выбранного файла образа. Вот, MBR и дорожка 0 следует выбрать.
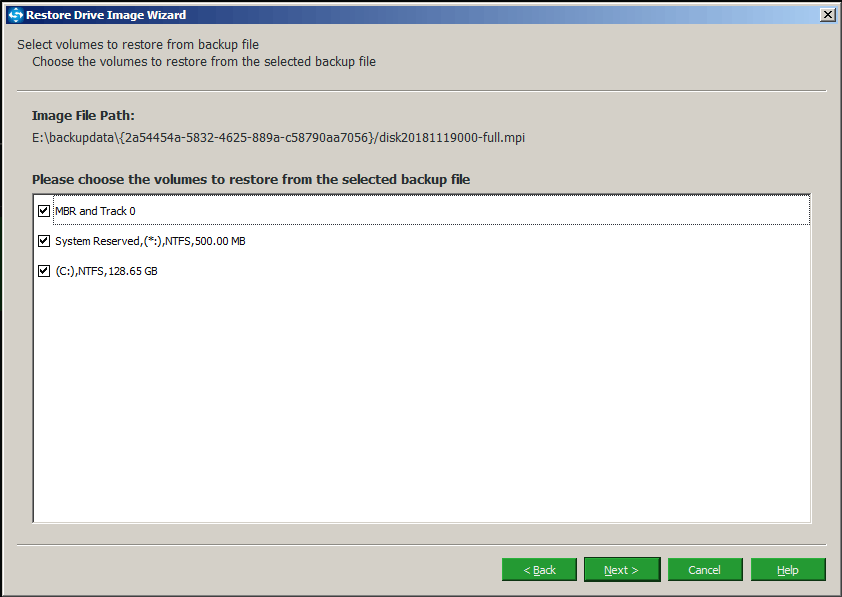
Шаг 4. Укажите целевой диск для восстановления образа системы. Чтобы ваш компьютер работал правильно, здесь вы можете выбрать системный диск в качестве целевого диска. Затем после нажатия следующий Кнопка MiniTool ShadowMaker сообщит вам, какие разделы следует перезаписать во время восстановления.
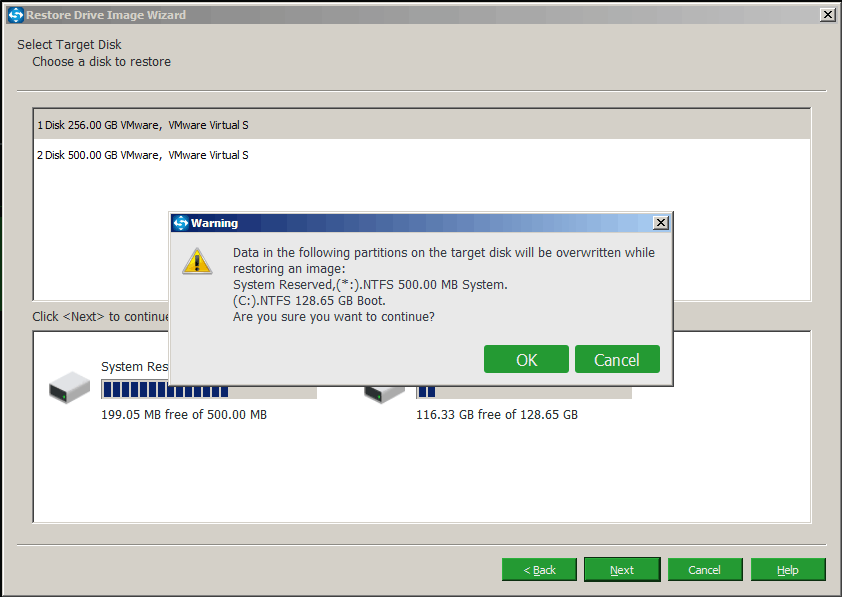
Шаг 5. Выполняется процесс восстановления, подождите терпеливо.
Операция 3. Выполнение универсального восстановления
После завершения восстановления ваш компьютер может не загрузиться из-за другого оборудования. В этом случае вам нужно использовать Универсальное восстановление функция MiniTool ShadowMaker для устранения проблемы несовместимости.
Связанная статья: Как восстановить резервную копию Windows на другой компьютер?
Шаг 1. В среде восстановления MiniTool щелкните значок Универсальное восстановление особенность под инструменты страница.
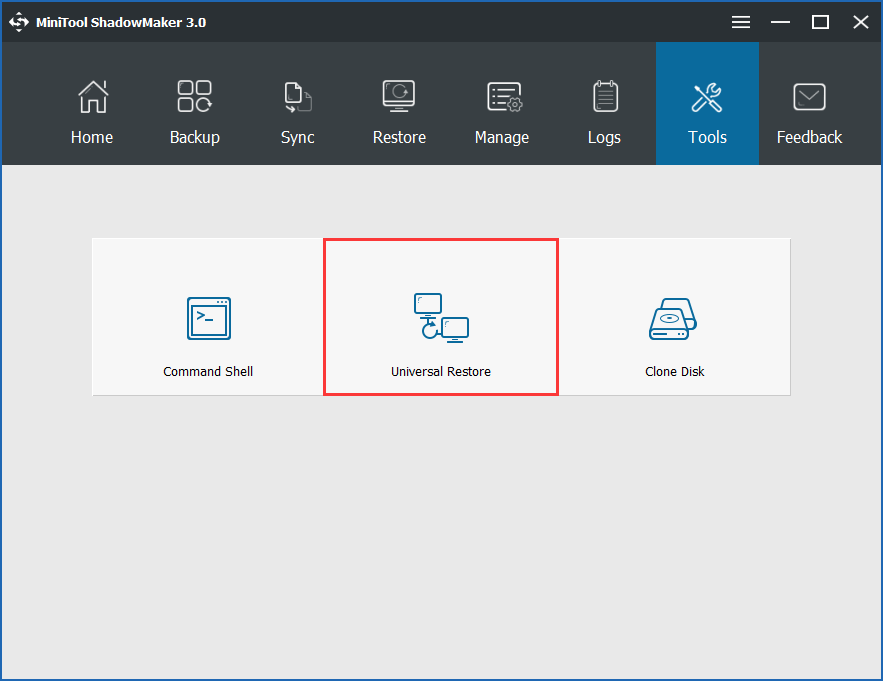
Шаг 2: Выберите свою ОС и нажмите Восстановить кнопку, чтобы применить исправление.
Не удалось подключить файл ISO — дополнительные способы исправить проблему
Если действия с атрибутом sparse никак не повлияли на исправление проблемы, возможны дополнительные способы найти её причины и подключить образ ISO.
Для начала проверьте (как об этом и говорится в сообщении об ошибке) — не является ли том или папка с этим файлом или же сам файл ISO сжатыми. Для этого можно выполнить следующие действия.
Если раздел или папка являются сжатыми, попробуйте просто скопировать ваш образ ISO из них в другое расположение или снять соответствующие атрибуты с текущего расположения.
Если и это не помогло, вот еще что можно попробовать:
- Скопируйте (не перенесите) образ ISO на рабочий стол и попробуйте подключить его оттуда — такой метод с большой вероятностью уберет сообщение «Убедитесь, что файл находится на томе NTFS».
- По некоторым сообщениям проблему вызывало обновление KB4019472, вышедшее летом 2017. Если каким-то образом вы установили его только сейчас и получили ошибку, попробуйте удалить это обновление.
Значение ошибки произошло при попытке скопировать файл, поврежденный исходный файл !!!!?
Ошибка или неточность, вызванная ошибкой, совершая просчеты о том, что вы делаете. Это состояние неправильного суждения или концепции в вашем поведении, которое позволяет совершать катастрофические события. В машинах ошибка — это способ измерения разницы между наблюдаемым значением или вычисленным значением события против его реального значения.
Это отклонение от правильности и точности. Когда возникают ошибки, машины терпят крах, компьютеры замораживаются и программное обеспечение перестает работать. Ошибки — это в основном непреднамеренные события. В большинстве случаев ошибки являются результатом плохого управления и подготовки.
Ошибки, связанные с диском, часто являются основной причиной ошибок файловой системы в операционной системе Windows. Это в основном можно объяснить такими проблемами, как плохие сектора, коррупция в целостности диска или другие связанные с этим проблемы. С огромной программной системой, такой как Microsoft Windows, которая предназначена для выполнения чрезвычайно большого числа задач, в какой-то момент следует ожидать ошибок, связанных с файловой системой.
Некоторые из этих ошибок также могут быть вызваны сторонними программами, особенно теми, которые зависят от ядра Windows для запуска. Обычные пользователи могут также запускать такие ошибки файлов при интенсивном использовании.
Сбой операции восстановления Windows из образа, созданного её штатным средством архивации
У средства архивации Windows, позволяющего штатно, без применения стороннего функционала делать резервные копии системных разделов в файлы VHD/VHDX и восстанавливать их из среды восстановления операционной системы, есть один небольшой недостаток. Тогда как для сторонних программ-бэкаперов важна только лишь целостность резервной копии Windows, её среде восстановления нужна целостность всего состава архива – и файлов VHD/VHDX как непосредственных хранилищ бэкапа.
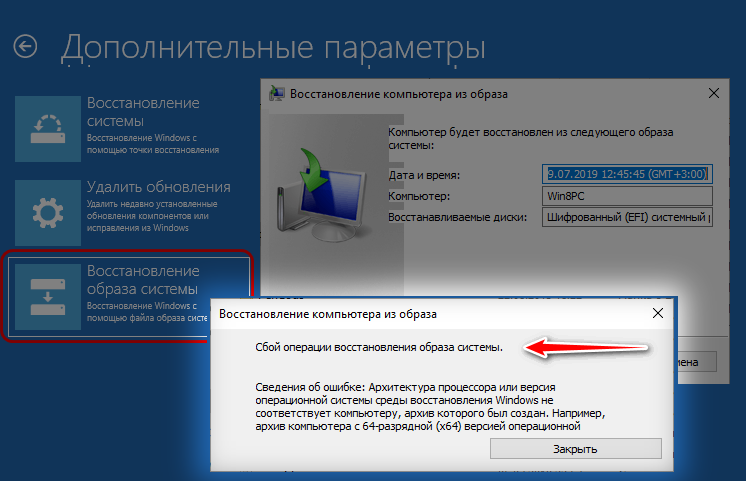
Что делать в такой ситуации? Можно ли восстановить Windows из архива? Если сами файлы VHD и VHDX составе архива целы, то да. Просто нужно прибегнуть к альтернативным средствам восстановления системы из этих файлов. Такие средства есть в составе LiveDisk ’а Сергея Стрельца. Скачиваем его на сайте Sergeistrelec.Ru, записываем на флешку и загружаем компьютер с этой флешки.
The Bottom Line
On this page, we discussed why the system restores failed on your new computer, what caused the failure, and how to fix ‘Windows cannot restore a system image to a computer that has different firmware’ successfully.
It’s important that you create a backup of important files on your target disk in the new PC. This will save you from data loss caused by system image restore.
For most Windows beginners and average users, we suggest you try the system image backup and restore feature provided by EaseUS Todo Backup as shown in Method 1. It’s easy and efficient in restoring a system image to a dissimilar hard drive or computer.
Запуск и установка игр
Подробная инструкция установки к каждой игре может быть описана под спойлером «Установка и информация».
1.
Файлы для установки игры могут быть в виде формата образа или .exe формат установки, а так же архив, который нужно распаковать. По архиву и .exe и так понятно, их нужно распаковать/запустить. Разберем форматы образов.
Самые распространенные форматы:
iso — является общепринятым стандартом образов. nrg — образ диска, созданный в программе Nero Burning Rom. mdf — основной файл образа Alcohol 120% (программа для работы с образами). Так же имеет дополнительный файл в формате mds, который содержит информацию о треках и заголовках. Возможно отсутствие этого второстепенного файла. img — формат образа, созданный программой MagicISO. Использовался раньше в Mac OS 9 и более ранних версиях. Может иметь так же второстепенные файлы в формате ccd и cue: ccd — копия музыкальных дорожек или данных CD/DVD, созданная с помощью программы CloneCD cue — информация о дорожках CD/DVD dmg — формат, встречающийся исключительно в ОС семейства Macintosh. В рамках данной статьи не рассматривается. bin — пожалуй, самое распространенное значение — это формат образов приставочных игр семейства Sega Genesis или PlayStation. Особенность этого формата в том, что он хранит данные в двоичном виде. В остальных случаях практически не используется. Часто имеет второстепенный файл в формате cue.
2.
Для того чтобы смонтировать формат образов и установить игру требуются следующие программы, которые вы можете скачать на выбор:
DAEMON Tools
Nero Burning Rom
Alcohol 120%
Советуем DAEMON Tools, так как он может монтировать все популярные образы.
3.
После установки программы, смонтируйте/запустите файл образа (.iso,.nrg…) и установите игру (произойдет автоматический запуск образа либо запустите образ через «Мой компьютер» или через программу эмулятор).
4.
Запустите .exe файл с образа для установки или любой исполняющий файл установки и установите игру.
4.1.
Если установщик игр не запускается, то пройдите в главу 1.2. Запуск игр и запускайте установку из под других ОС.
5.
После установки игры обратите внимание на пункт«Таблетка» в информации на странице игры. Типы таблеток:
Типы таблеток:
Присутствует — вам требуется самому закинуть таблетку из папки образа (CODEX,SKIDROW и т.д.) в папку с игрой с заменой.
Вшито — таблетка уже вшита после установки, и вам самому ничего не требуется делать.
Не требуется — запуск игры происходит без таблетки
Таблетки требуются для того, чтобы вы смогли запустить взломанную версию игры. На таблетки очень часто реагируют антивирусы
Не обращаем на них внимание
6.
Запускаем игру. Если игра не запускается, переходим в главу 1.2. Запуск игр.
Способ №3: Снова загрузите образ ISO
Иногда разработчики могут загружать образы ISO, которые имеют некоторые дефекты в своем содержании, будь то загрузка, настройка и т. д., что мешает правильному монтированию.
Другой причиной может быть неполная загрузка ISO-образа. Здесь практическое решение состоит в том, чтобы вернуться на веб-сайт разработчика, снова загрузить образ ISO и убедиться, что он работает идеально.
Также имейте в виду, что в настоящее время у вас есть несколько инструментов для управления образами ISO, некоторые бесплатные, а некоторые нет, но вы можете использовать эти инструменты, чтобы проверить, не может ли Windows монтировать файлы.

![Файл образа диска поврежден из-за ошибки в windows 10 [быстрое руководство] - gadgetshelp,com](http://nephros-crimea.ru/wp-content/uploads/2/8/9/289461e1681ffa11e9d3ee44068d26c0.png)
![Файл образа диска поврежден из-за ошибки в windows 10 [быстрое руководство]](http://nephros-crimea.ru/wp-content/uploads/f/1/f/f1f5959bf0dfa8891af54675eb2985b2.jpeg)




















