Удаление штатными средствами системы
Средств системы и штатного мастера для удаления антивируса Avast вполне хватит, чтобы полностью удалить программу с компьютера. Однако, при всей простоте этого способа, у него есть и довольно серьезные минусы. В системе может оставаться достаточно много остаточных файлов, отчетов, а в реестре — записей об антивирусе. Со временем эти ведущие в никуда записи могут привести к замедлению работы компьютера.
- Откройте «Панель управления». Для выполнения этого действия следует открыть окно «Компьютер», и в одноименной ленте в верхней части окна выбрать пункт «Открыть Панель управления».Открываем окно «Компьютер» и выбираем пункт «Открыть панель управления»
- В открывшемся окне Панели управления найдите значок «Программы», а под ним — ссылку «Удаление программы». Нажмите ее.Находим значок «Программы», под ним нажимаем на «Удаление программы»
- Перед вами откроется список всех установленных на компьютере приложений. Найдите строку «Avast».Находим строку «Avast»
- Нажмите кнопку «Удалить».
- Перед вами откроется интерфейс штатного деинсталлятора Avast. Найдите кнопку «Удалить» и нажмите ее.Нажимаем кнопку «Удалить»
- Запустится процедура удаления, в ходе которой антивирус попытается узнать, чем же вызвано подобное действие. Отвечать или не отвечать на эти вопросы — решать вам.Нажимаем кнопку «Продолжить»
- После окончания удаления мастер попросит вас перезагрузить компьютер, чтобы удалить остаточные файлы. Сделайте это.Нажимаем «Перезагрузить компьютер»
Готово. Вы полностью удалили антивирус Avast с вашего компьютера.
Особенности защиты
- Настойки этой программы по умолчанию включают в себя защиту от удаления. Поэтому для решения проблемы требуется отключение защиты. Как удалить антивирус Аваст, подробно рассмотрим в этой статье.
- Если неправильно удалить эту антивирусную программу, то в реестре остаются записи с параметрами, в результате чего, другая антивирусная программа не устанавливается, пока не будет полностью чистым реестр, и не встретится каких-либо упоминаний об Авасте. Вручную избавиться от остатков антивируса практически невозможно. Для этой задачи оптимальным решением будет простенькая программа CCleaner, посредством которой можно будет очистить реестр от ненужных записей. Также эта программа способна удалить аваст полностью с компьютера.
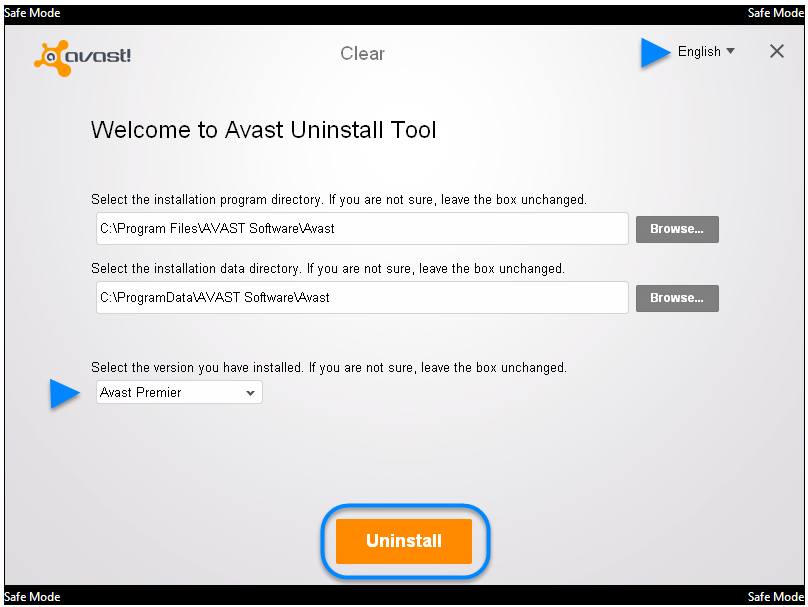
Вопрос, как удалить аваст полностью с виндовс 7, является достаточно сложным, так как стандартный набор данной утилиты не предрасположен к удалению, так как в своем составе не содержит файла uninstall.exe. Однако можно найти в интернете и скачать программу avast uninstaller, после осуществить перезагрузку, запустить эту программу и выполняя инструкции осуществить полное удаление.
Удаление с помощью утилиты для удаления программы Avast
- Нажмите кнопку ниже, чтобы скачать установочный файл утилиты для удаления программы Avast, и сохраните его в удобном месте на своем ПК (по умолчанию все загруженные файлы сохраняются в папку Загрузки). Скачать утилиту для удаления программы Avast
- Щелкните правой кнопкой мыши загруженный установочный файл avastclear.exe и выберите в контекстном меню пункт Запуск от имени администратора.
- Когда появится запрос на разрешение в диалоговом окне Контроль учетных записей, нажмите Да.
- Нажмите Да, когда в диалоговом окне Удаление Avast Antivirus будет предложено перезапустить Windows в безопасном режиме. Затем еще раз нажмите Да, чтобы сразу перезапустить ПК в безопасном режиме.
Чтобы вручную запустить Windows в безопасном режиме, следуйте инструкциям на сайте Microsoft в соответствии с вашей версией Windows.
Windows 10 | Windows 8/8.1 | Windows 7
- Когда ОС Windows перезапустится в безопасном режиме, выберите расположение файлов программы Avast. Место установки по умолчанию выбирается автоматически, поэтому дополнительные действия не потребуются, если вы его не меняли.
- Выберите в выпадающем меню пункт Avast Free Antivirus. Затем нажмите Удаление.
- Подождите, пока утилита для удаления программы Avast удалит все файлы Avast Free Antivirus с вашего ПК.
- Нажмите Перезагрузить компьютер, чтобы незамедлительно перезапустить ПК и завершить удаление.
Программа Avast Free Antivirus будет удалена с вашего ПК. Если вы хотите переустановить Avast Free Antivirus, см. статью ниже.
Установка Avast Free Antivirus
Вот основные причины, по которым Avast Free Antivirus удаляется пользователями:
- Программа несовместима с другими установленными приложениями.
- Программа периодически/часто дает сбои или зависает.
- Аваст не так хорош, как ожидал пользователь.
- Программа переустанавливается (удаляется и после этого устанавливается снова).
- Программа рассматривается пользователем и/или некоторыми веб-сайтами как потенциально вредоносная.
- Avast отсутствует в списке настроек Windows или панели управления.
- После удаления программы некоторые из связанных с ней процессов все еще выполняются на компьютере.
- На компьютере все еще можно обнаружить следы программы.
- Процесс удаления работает долго и не завершается.
AvastClear
Теперь давайте рассмотрим другой вариант, с помощью официальной утилиты удаления Аваста, скачать её сможете с официального сайта:
Разработчик рекомендует перезагрузить компьютер и не запускать никаких приложений перед деинсталляцией антивируса.
1Посредством правого клика вызываем контекстное меню, где щелкаем «Запустить с правами администратора».
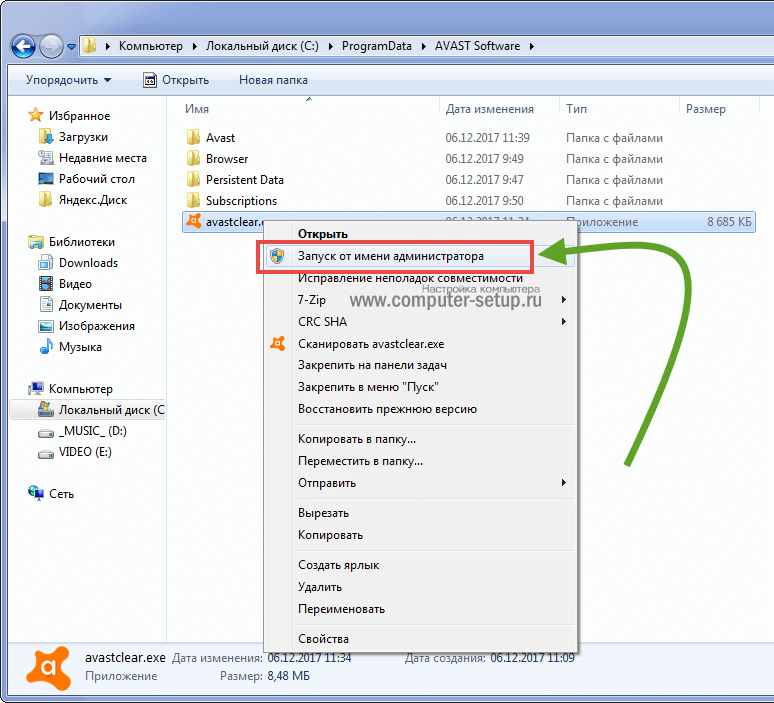
Рис. 19 – Запуск с повышенными привилегиями
2Соглашаемся с перезапуском ПК в безопасном режиме.
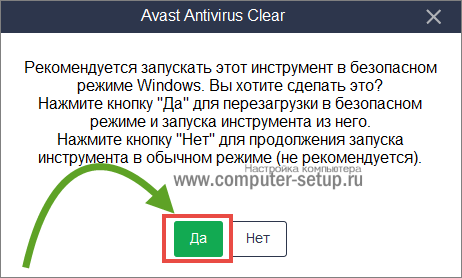
Рис. 20 – Кликаем «Да»
К СВЕДЕНИЮ. Данная антивирусная программа не предназначена для Виндовс 8 и постоянно конфликтует с ней: после включения системы и запуска антивируса ОС намертво зависает, и многие пользователи не могут избавиться от приложения.
В таких случаях необходимо запуститься в безопасном режиме, и провести процедуру любым из показанных способов, но предпочтительнее будет использование утилиты AvastClear.
Безопасный режим в Windows 8 запускается следующим образом:
1Перезагружаем ПК и сразу же зажимает комбинацию клавиш Shift + F8.
2В появившемся окне, выбираем «Диагностика».
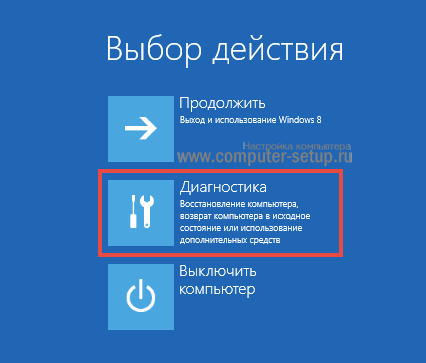
Рис. 21 – Выбираем «Диагностика»
3Далее переходим в «Параметры загрузки» и перезагружаемся.
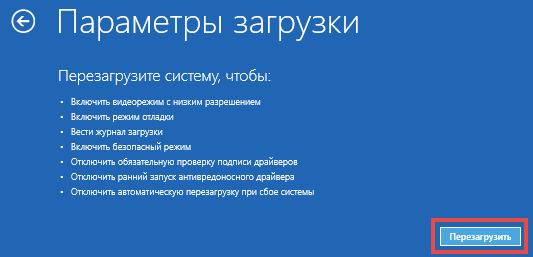
Рис. 22 – Перезагружаемся
4Когда ПК снова включится, жмём цифру 4 для вызова режима отладки.
Рис. 23 – Выбираем подходящий режим
К СВЕДЕНИЮ. В Windows 10 все шаги аналогичные описанным выше. В Windows 7, для загрузки в безопасном режиме воспользуйтесь клавишей F8.
После включения ПК в режиме отладки будет запущена AvastClear и процедура удаления продолжится.
5В окне нужно указать место расположения файлов программы, папку со служебными файлами, редакцию антивируса и нажать «Удалить».
К СВЕДЕНИЮ. Если при установке Аваста, Вы не меняли путь для установки, то и здесь ничего не изменяйте, оставляйте по умолчанию. Версию аваста, утилита определит самостоятельно.
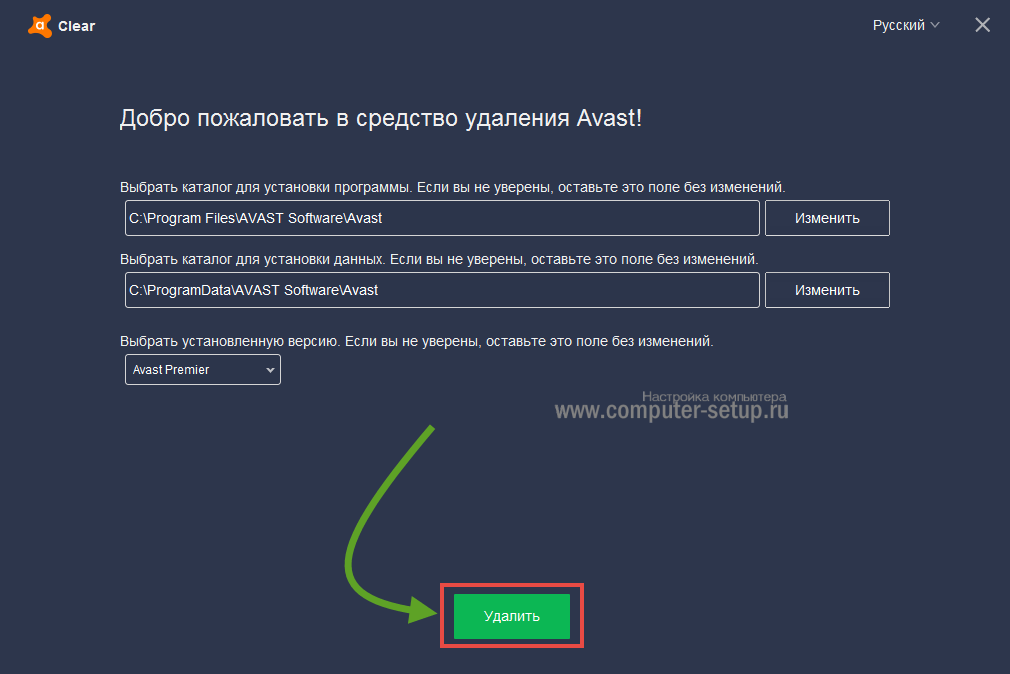
Рис. 24 – Указываем каталоги и удаляем программу
6Дожидаемся завершения процесса и закрываем окно кнопкой «Перезагрузить компьютер» для завершения процедуры деинсталяции.
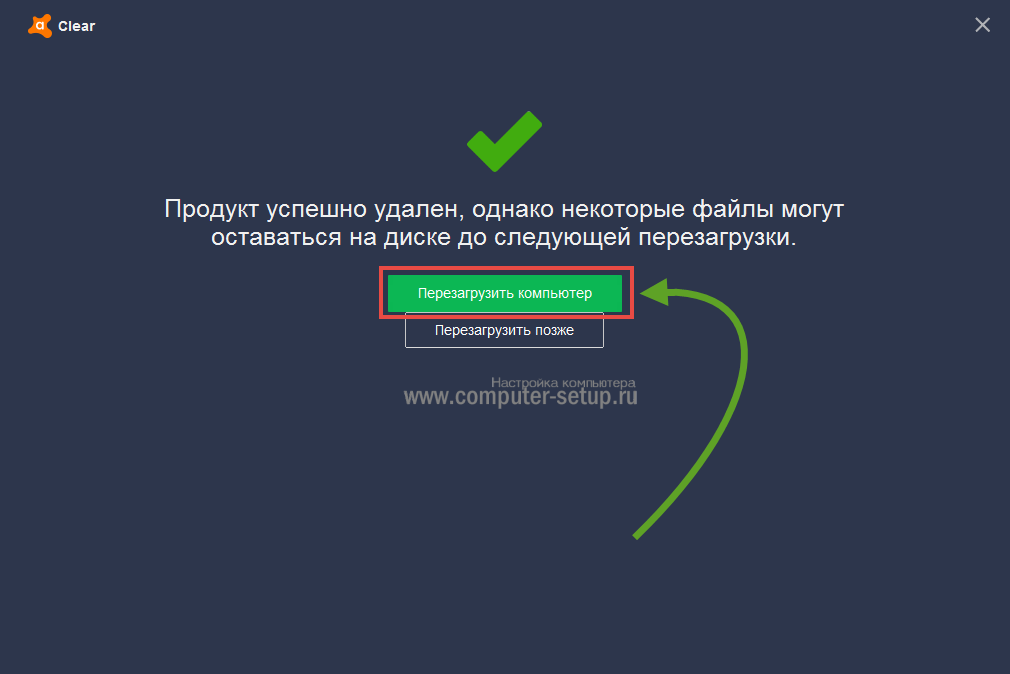
Рис. 25 – Перезагрузка ПК
Утилита является лучшим средством, которое позволяет безопасно и полностью удалить Аваст в Windows 7 – 10.
Удаление через Avast Clear
Если антивирус не удаляется через «Программы и компоненты», а скачивать Revo Uninstaller пользователь по каким-либо причинам не хочет, то от приложения можно избавиться с помощью разработанной в Avast специальной утилиты. Особенность деинсталлятора заключается в том, что он подходит для разных версий Виндовс. Именно поэтому для удаления Аваста с компьютера чаще всего применяют именно его:
Запускаем программу.
Выбираем безопасный запуск Виндовс.
Подтверждаем действие.
Нажимаем на кнопку «Удалить».
Перезагружаем компьютер.
Метод эффективен даже в том случае, если с помощью сторонних утилит и приложений Avast с компа полностью не удаляется и оставляет некоторые файлы. Причем иногда даже лучшие программы для очистки компьютера не могут избавиться от всех записей в реестре, сохраненных этим антивирусником.
Как удалить Аваст с компьютера без следа
Для полного удаления антивируса нам понадобится фирменная утилита Avast Uninstall Utility – она же AvastClear. Ее действие узко направлено: она находит следы Avast на компьютере и зачищает их. Данный способ удаления настольного антивируса помогает в тех случаях, если стандартная деинсталляция Аваст (через Панель управления, через Программы и компоненты) невозможна.
Итак, для полного удаления Avast с компьютера в ОС Windows выполните следующие действия:
- Загрузите утилиту avastclear.exe на свой ПК с официального сайта.
- Перезагрузите компьютер и войдите в безопасный режим. В принципе, удалить программу вы можете и в штатном режиме Windows, но тогда полное удаление Avast не гарантируется.
- Откройте программу Avastclear.exe.
- Укажите программе каталог, в котором находился антивирус Аваст.
- Выберите версию Avast, установленную на ПК.
- Нажмите кнопку УДАЛИТЬ для полного удаления антивируса Аваст с компьютера.
- Перезагрузите ПК для применения изменений.
Инструкция
Стандартный способ деинсталляции программ через Панель управления в нашем случае не совсем подходит, поскольку многие компоненты антивируса в итоге останутся в памяти системы. По этой причине разработчики антивируса выпустили специальную утилиту AvastClear, которая полностью сотрет данные о нем с компьютера.
Инструкция по использованию:
- Посетите страницу https://www.avast.ru/uninstall-utility.
- Кликните на ссылку загрузки.
- Далее, откройте файл avastclear.exe.
- Вам предложат загрузить компьютер в безопасном режиме. Крайне рекомендуется согласиться, нажав на кнопку «Да».
- На следующем экране вас попросят указать папки, куда установлена программа. Делать это нужно только в том случае, если вы изменяли стандартные каталоги. Также проверьте, правильно ли определилось издание. А затем кликните ЛКМ по зеленой надписи.
- Дождитесь завершения процедуры.
Дополнение
Для полного удаления антивируса Аваст с компьютера в Виндовс 10 пользователю необходимо перезагрузить систему в безопасный режим. Следствием удачности ваших действий будет тот факт, что пропадет стандартная заставка на рабочем столе. Также может снизиться разрешение экрана, встречаются и другие изменения. Переживать по этому поводу не стоит, при повторной перезагрузке все восстановится.
- https://remontka.pro/remove-avast-free-antivirus-completely/
- https://mysitem.ru/soft/512-to-remove-avast.html
- https://avasst.ru/faq/how-to-uninstall-avast-in-windows-10
Второй альтернативный вариант: как удалить аваст с компа полностью?
Этот способ подойдет тем, кто не может скачать утилиту, или просто не хочет этого делать.
Он не намного сложнее, чем первый. Читайте, смотрите на картинках, как это выглядит и повторяйте за мной.
Нам нужна панель задач. Находим аваст и открываем ее.
Вам нужно повторить за мной этот путь: зайти сначала в настройки программы, далее в исправление неисправностей. Тут нужно дезактивировать поле «Включить модуль самозащиты Avast». Просто снимите метку напротив этой строки.
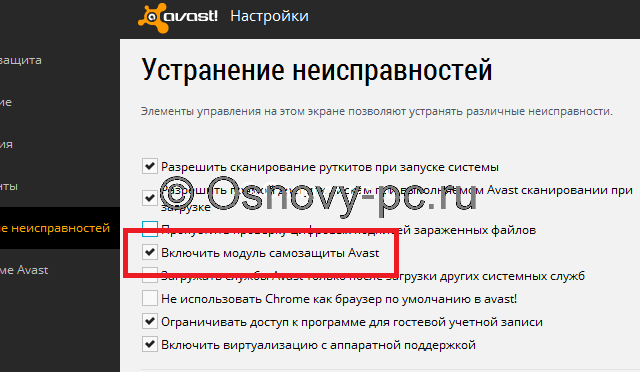
Теперь нужно очистить ваш ПК от антивируса через панель управления.
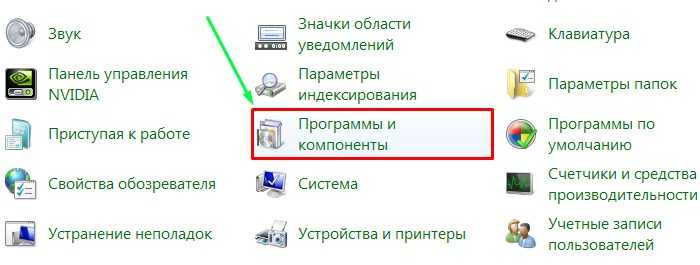
Зайдите, как показано на рисунке. Вам нужен антивирус. Смело выделяйте его и нажимайте клавишу «Удалить

Как только вы начнете процесс, программа будет сама вам говорить, что нужно сделать. Читайте внимательно и выполняйте подсказки. Пример, как это выглядит в программе на рисунке ниже:
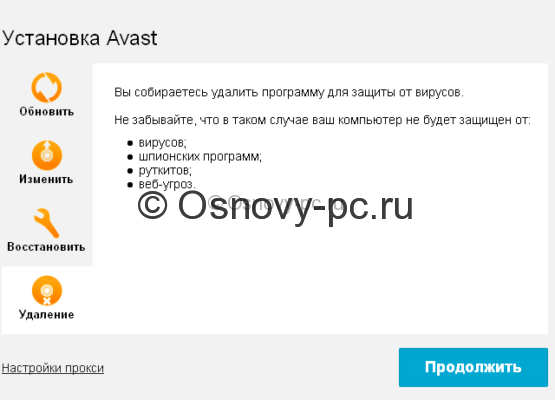
Обязательно перезагрузите компьютер после этого.
Теперь откроем «Program Files» и удалим полностью папку аваст оттуда.
В заключении нужно зайти в реестр компьютера и почистить файлы там. Открываем через «Пуск» командный файл и вписываем слово «Regedit».
Далее нажмите одновременно две кнопки CTRL+F. И в окне поиска вставьте слово avast. Жмем «найти». Все найденные файлы необходимо удалить.
Удаление остатков Avast
Некоторые оставшиеся следы Avast можно дополнительно удалить вручную (они не очищаются утилитой, но и не играют никакой роли):
- Вы можете удалить папки C:Program FilesAVAST Software и C:ProgramDataAVAST Software (последняя папка скрытая и системная).
- Также можно удалить разделы реестра
HKEY_LOCAL_MACHINESOFTWAREAVAST Software HKEY_LOCAL_MACHINESOFTWAREClassesavast
А вот остальные параметры реестра, которые вы можете найти в реестре по ключевому слову «Avast» я бы не рекомендовал трогать: часть из них не имеет отношения к антивирусу (а относятся к его сайту, который вы посещали), удаление другой части теоретически может привести к ненужным последствиям.
Также иногда в браузере может остаться расширение от Avast — его вы легко сможете отключить и удалить в параметрах расширений самого браузера. На этом Avast Free Antivirus полностью удален с вашего компьютера.
Применение сторонних программ
Все они имеют функцию деинсталляции программ и исправления ошибок реестра, что позволяет удалить из системы файлы любого софта.
Этот метод будет рассмотрен на примере CCleaner – бесплатной, простой и эффективной – утилиты-чистильщика.
Запускаем CCleaner и переходим в раздел Сервис, а затем Удаление программ.
№ 14 Панель навигации в программе CCleaner
Открывшийся список очень похож на штатный инструмент Windows «Удаление программ». В нём также необходимо выбрать строку Avast Free Antivirus и нажать кнопку «Деинсталляция».
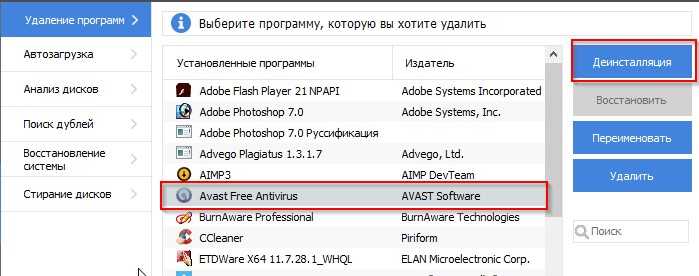
№15 Выбор программы для удаления
После этого откроется уже знакомый нам штатный деинсталлятора Avast, в котором необходимо выбрать пункт «Удалить». Но на этом процедура не заканчивается. Необходимо перейти в раздел «Реестр» в левой панели и провести автоматическую очистку системы.
Для этого необходимо сначала нажать кнопку «Поиск проблем», а после нахождения неисправностей кликнуть на «Исправить»
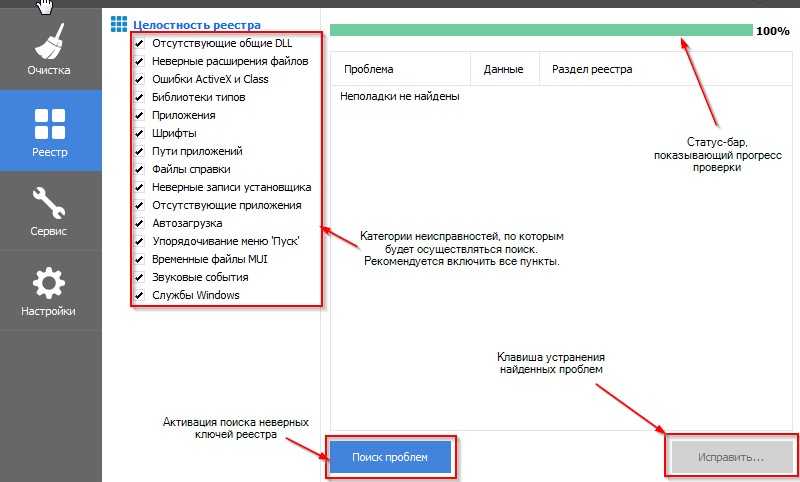
№16 Очистка реестра при помощи CCleaner
В данной статье были даны подробные инструкции о том, как удалить антивирусную программу Avast.
Надеемся, вы сможете подобрать для себя оптимальное решение, которое позволит провести процедуру деинсталляции максимально безболезненно для вашей системы.
Тематические видео:
Инструкция, как удалить Avast! Free из Windows
В данном видеоуроке мы расскажем вам, как удалить антивирус Avast.
Как удалить антивирус Avast с компьютера
Удаление антивируса Avast через панель управления
Откройте панель управления Windows и выберите меню «Удаление программ», Установка и удаление программ» или «Программы и компоненты». Найдите в списке все программы Avast и по очереди удалите их.
В открывшемся окне, нажмите «Удалить»:
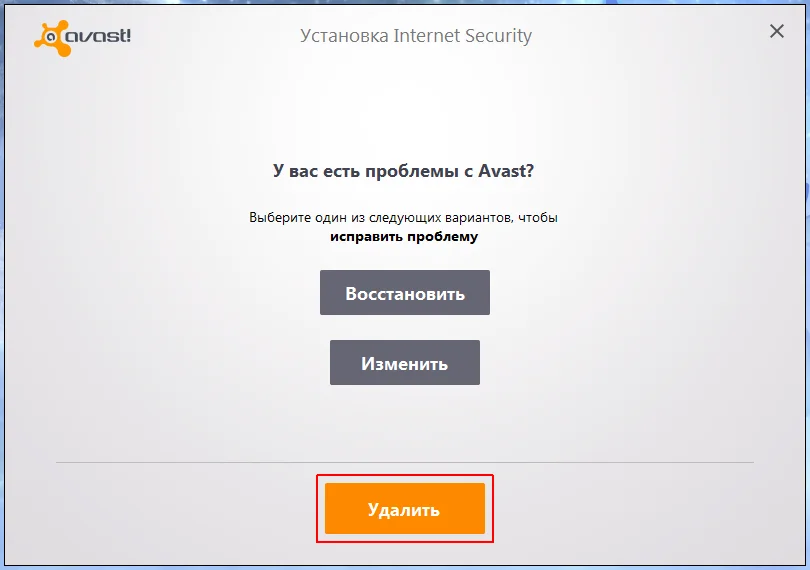
После этого сработает самозащита антивируса Avast, экран будет затемнён и появиться уведомление «Обнаружена попытка удалить Avast». Подтвердите удаление:
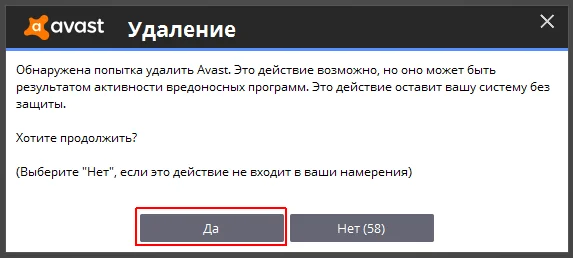
Дождитесь завершения процесса удаления:
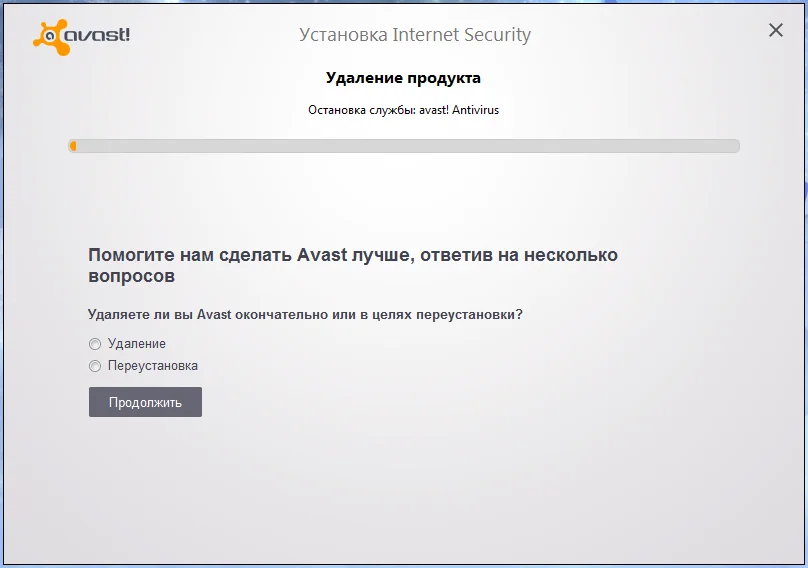
Для завершения деинсталляции антивируса потребуется перезагрузка системы. Подтвердите это действие:
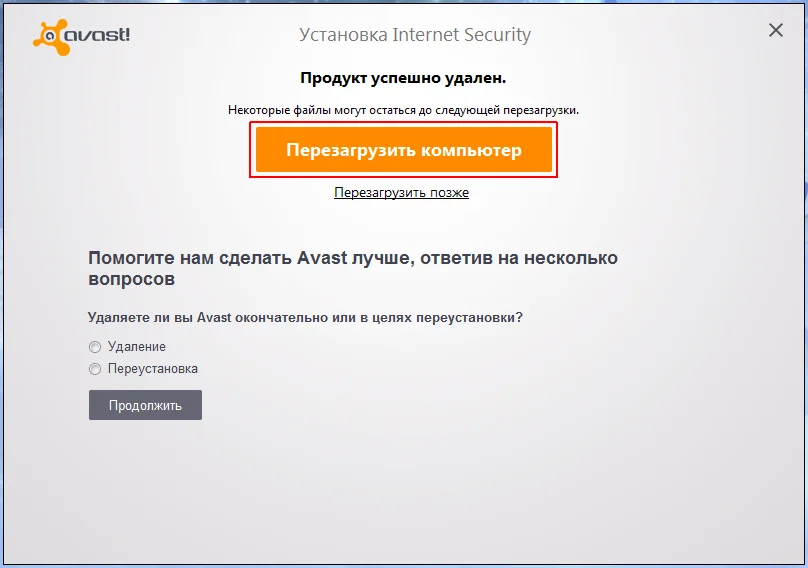
После перезагрузки, Avast и все его компоненты будут полностью удалены из операционной системы.
Удаление антивируса Avast с помощью утилиты Avast Clear
Загрузите утилиту и запустите её (файл avastclear.exe). Рекомендуется запускать утилиту в «безопасном режиме» Windows, так как в обычном режиме полное удаление не всегда возможно и проводит к ошибкам. Например, может появиться ошибка «The avast! self protection module is enabled. For this reason, the operation cannot be completed», которая говорит о там, что удаление антивируса avast возможно только в безопасном режиме.
Для загрузки в безопасном режиме, нажмите и удерживайте клавишу F8 во время загрузки компьютера, в меню выберите «Безопасный режим» или «Safe Mode», и нажмите клавишу «Enter».
После запуска, утилита проверит, в каком режиме Windows она запущена, и если это не «Безопасный режим», то утилита предложит перезагрузить компьютер с автоматическим входом в «Безопасный режим». Рекомендуем нажать «Да» и подтвердить перезагрузку Windows; или выберите «Нет» для запуска утилиты в обычном режиме.
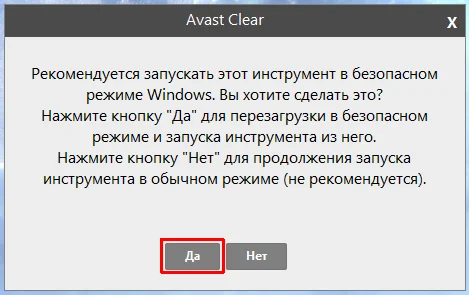
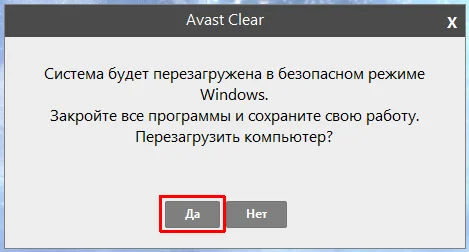
Во время перезагрузки, может появиться меню, в котором нужно выбрать пункт «Avast Clear Uninstall» (этот пункт выбран по умолчанию):
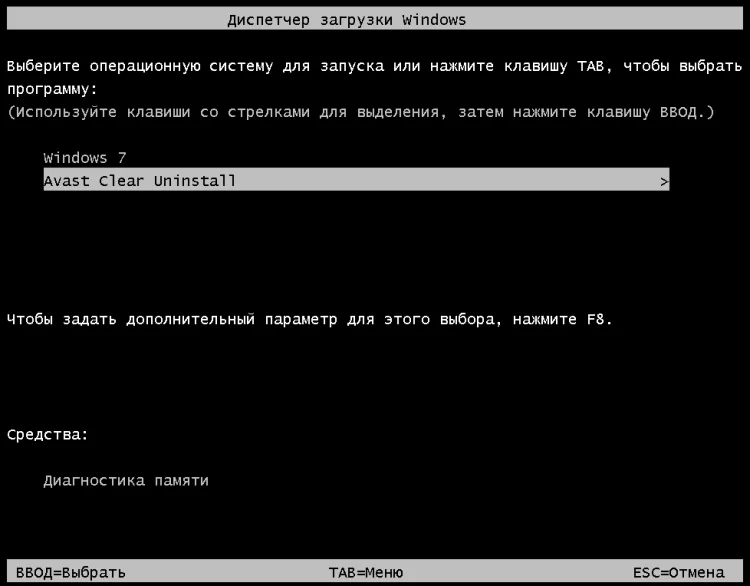
После запуска утилиты, она сканирует вашу систему на предмет компонентов антивируса Avast. Вы можете изменить папку с обнаруженным продуктом и его редакцию, но исли вы не уверены, то ничего не меняйте и нажмите кнопку «Удалить»:
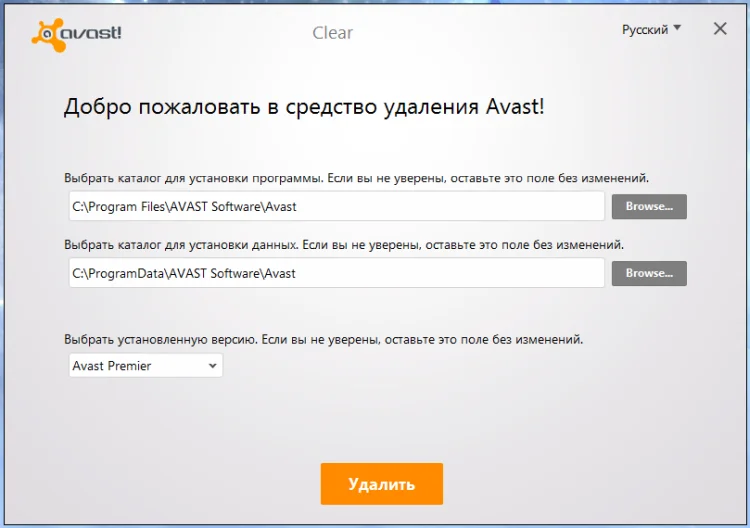
Если удаление прошло успешно, вы увидите информацию «Продукт успешно удалён. » и вам будет предложено перезагрузить компьютер. Нажмите «Перезагрузить компьютер» и после перезагрузки, Avast будет полностью удален из системы.
Удаление Avast с компьютера
Стандартное удаление
Перед удалением антивируса необходимо отключить его самозащиту. Сделать это можно в параметрах Аваста:
- Откройте настройки антивируса.
- Перейдите в раздел «Устранение неисправностей».
- Отключите модуль самозащиты.
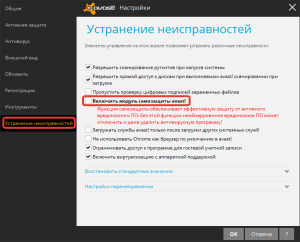
После выполнения этой операции перейдите в «Панель управления» и откройте раздел «Удаление программ». Найдите в списке Avast, выделите его и нажмите «Удалить». Запустится мастер деинсталляции, с помощью которого вы уберете антивирус из системы.

Со стандартным удалением всё понятно, но проблема в том, что оно часто не помогает: Аваста вроде нет в системе, но, например, другой антивирус установить не получается из-за ошибок. Как полностью удалить Аваст, чтобы не столкнуться с такой неприятной ситуацией? Рассмотрим два варианта.
Avast Uninstall Utility
Самый простой способ удалить Аваст полностью – использовать утилиту для деинсталляции от разработчиков антивируса. Она называется Avast Uninstall Utility; загрузить её бесплатно можно с официального сайта программы.
- Скачайте утилиту для деинсталляции.
- Перезагрузите компьютер и зайдите в систему в безопасном режиме.
- Запустите Uninstall Utility и выберите продукт, который нужно удалить.
- Нажмите «Uninstall».
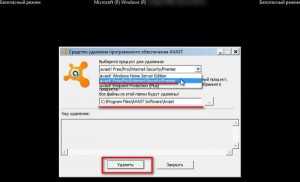
В большинстве случаев официальная утилита для деинсталляции справляется с файлами антивируса, полностью удаляя их из системы. Если же этот способ вам не помог решить вопрос, как удалить антивирус Аваст с компьютера полностью, то придется почистить компьютер вручную.
Чистка реестра
Вполне возможно, что при деинсталляции программы все файлы Avast были уничтожены. Однако в системном реестре могли остаться записи, относящиеся к антивирусу, которые мешают установить другую защитную утилиту. От них нужно избавиться:
- Вызовите меню «Выполнить» с помощью горячих клавиш Windows — Win+R.
- Командой «regedit» запустите редактор реестра.
- Нажмите F3 для вызова поиска по реестру.
- Введите в поисковой строке «avast» и нажмите «Найти далее».

Все найденные строки и разделы, в названиях которых есть слова «avast», вы удаляете нажатием клавиши Delete. Продолжение поиска запускается функциональной клавишей F3 – вы её нажимаете и видите следующий «хвост» антивируса, который нужно уничтожить.
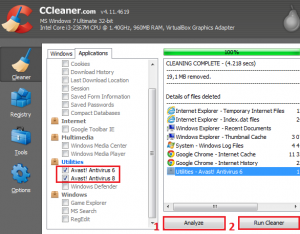
Осуществить чистку реестра можно с помощью утилиты CCleaner – это будет безопаснее, но менее эффективно, чем при ручном редактировании, так как при программной очистке есть вероятность того, что некоторые «хвосты» останутся в системе.
При помощи AVASTCLEAR
Другой способ полностью удалить Avast с компьютера – применить утилиту, которую можно скачать с сайта создателей Аваст (она распространяется бесплатно)
Обратите внимание, что программа для очистки доступна в двух версиях:
- для современных ПК – https://files.avast.com/iavs9x/avastclear.exe;
- для старых машин, у которых процессор не совместим с SSE2 – http://public.avast.com/supp/kb/avkb10/avastclear10r4.exe.
Если у вас Win 10, то можете смело брать первый вариант, он почти наверняка корректно сработает. Если же ПК старый и возникает вопрос, почему не могу удалить Avast, попробуйте второй.
После запуска, утилита самостоятельно предложит перейти в безопасный режим, как более подходящий для того, чтобы полностью удалить Аваст (работает с Виндовс 8 и другими).
После согласия утилита напомнит о необходимости сохранить результаты работы (если вы параллельно держали открытыми другие программы), чтобы ничего не потерять.
После этого система перезагрузится и автоматически войдет в безопасный режим. Не потребуется даже нажимать какие-либо клавиши с ПК или искать, как в него попасть с w10, чтобы удалить Аваст.
По итогу потребуется еще одна перезагрузка, как и при использовании штатного деинсталлятора.
К сожалению, этот вариант не идеален и тоже оставляет следы.
Как удалить Avast с помощью утилиты AvastСlear
Вполне логично, что если есть способ, предусмотренный самим разработчиком, то лучше воспользоваться именно им. Этот способ тоже, кстати, не идеальный, но об этом чуть позже. Разработчики предусмотрели тот случай, когда пользователи все-таки захотят избавиться от этого приложения, и разработали утилиту для максимально безопасного и быстрого удаления Avast. Называется она вполне логично – AvastСlear, и может быть использована исключительно для удаления этого антивируса, ни больше, ни меньше. Отыскать и скачать ее можно на сайте разработчика, она не требует никаких регистраций и прочих «приблуд». Запускать ее лучше всего в безопасном режиме Windows, поскольку возможна активность программы при обычном запуске.
В открывшемся окне все предельно ясно – Каталог размещения программы, установленная версия, и, собственно, кнопка «Удалить».
После нажатия кнопки появится окно с предупреждением, в котором нужно подтвердить ваше намерение удалить антивируса.
Далее начнется стандартный процесс удаления.
Для завершения процедуры необходимо перегрузить ПК.
Как отключить отдельные компоненты защиты Аваст
Защита Аваст состоит из нескольких компонентов, каждый из которых отвечает за противодействие определенным типам угроз. Один сканирует файлы, второй – производит анализ поведения программ, третий – обеспечивает веб-защиту, четвертый – проверяет почту.
Предыдущий вариант рассматривает полное отключении всей защитной системы Аваст. Но в определенных случаях может потребоваться деактивация отдельных компонентов.
Рассмотрим, как это сделать:
- Открыть программу Аваст, кликнув по ярлыку на рабочем столе или в системном трее;
- Перейти в раздел «Защита» в навигационном меню;
- Выбрать подраздел «Основные компоненты защиты»;
- Для каждого компонента защиты есть свой ползунок, передвигая который можно включать и отключать работу соответствующего защитного компонента.
Зачистка остатков от антивируса Avast
Главным образом нас интересует реестр Windows. Именно там и остаются все «хвосты» когда-то удаленных программ. Надо понимать, что игры с Редактором реестра иногда до добра не доводят, поэтому все нижеописанное здесь – на свой страх и риск. Найти этот самый редактор можно введя команду «regedit» в поле поиска в Пуске. Ничего здесь пока не трогаем, просто в активном окне вызываем комбинацию клавиш «Ctrl+F». Это стандартная комбинация для многих приложений (в основном разного рода текстовых и графических редакторов) для появления меню поиска.
Что вводить? Конечно же «avast». Ну а дальше – дело техники. Удаляем поочередно все ключи с этим именем.
Также можно вручную пройтись по каталогам на жестком диске, в которые был установлен антивирус, и удалить их полностью.
Инструкция
В первую очередь необходимо отключить самозащиту – это функция, которая защищает сам Аваст от несанкционированного удаления вирусами.
После чего можно приступать к основному этапу деинсталляции.
Способ № 1: Системный
Чтобы выполнить процедуру внутренними средствами Windows, произведите следующие шаги:
Аваст удален, но в системе еще осталось много файлов и записей, их также нужно удалить.
Затем идет чистка остаточных файлов:
После нужно удалить сам корневой каталог. Если вы устанавливали антивирус в папку по умолчанию, то следуйте инструкции далее:
Способ № 2: Специальная утилита от разработчика
Разработчики Аваст создали собственную утилиту AvastClear, – единственная функция которой удалять продукты Аваст. Скачать ее можно на официальном сайте по адресу https://www.avast.ru/uninstall-utility. Для ее использования:






























