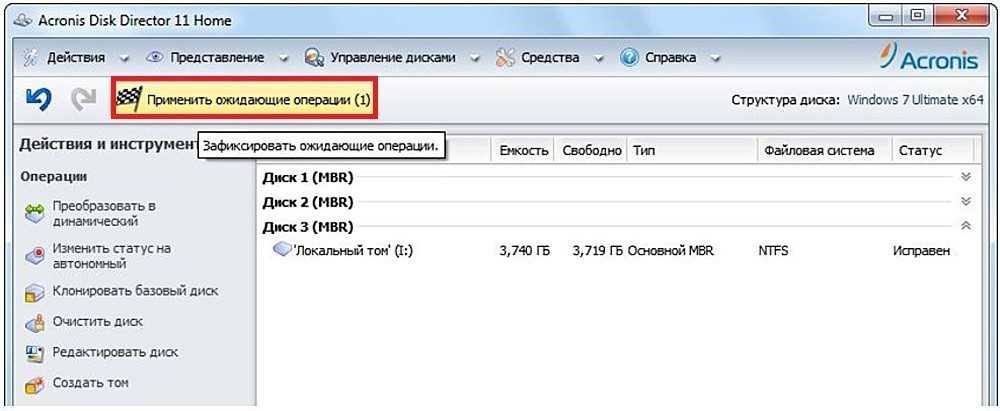Can You Format C Drive in Windows 11/10/8.1/8/7
«Can I format the C drive to install Windows 7?»
«Can I format the C drive to reinstall Windows 10?»
The answer is both «Yes» and «No.» Why can’t you format the C drive in Windows 11/10? The C drive is where the Windows operating system locates. To format C means that you erase the operating system and other information on the C drive, or the primary partition using Windows. How can you expect Windows to erase itself?
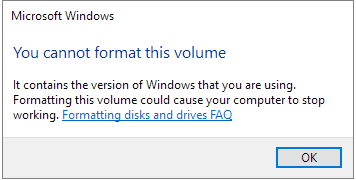
Therefore, you can’t format the C drive within Windows 11/10 or any other versions of Windows. When you attempt to format the C drive, which contains the operating system that is currently running, you will receive a prompt saying, «You can not format this volume. It contains the version of Windows that you’re using. Formatting this volume could cause your computer to stop working», as shown in the image below.
The good news is that there are still ways to format a C drive that contains the operating system. You can get it down quickly if you can boot your computer from another operating system with formatting abilities.
Базовые понятия
Строго говоря, подготовка винчестера к работе состоит из трёх этапов:
- Низкоуровневое форматирование.
- Разбиение на разделы.
- Высокоуровневое форматирование.
Только низкоуровневое форматирование производится на физическом уровне. По его окончанию на магнитной поверхности диска создаётся физический «каркас», определяющий дальнейшее расположение данных. Низкоуровневое форматирование осуществляется заводом-изготовителем, а современный пользователь им не занимается.
Разбиение винчестера на разделы не является принудительным, но практикуется часто. Обычно на нём создаются два раздела – «С» и «D». Первый из них отводится под операционную систему, а второй – под персональный архив пользователя. При возникновении неполадок в одном из разделов, автономное разбиение позволяет сохранять работоспособность другого. Часто разделы называются томами, хотя, строго говоря, эти понятия различаются.
Под форматированием, как правило, понимают его высокоуровневый этап. Он бывает быстрым и полным. В первом случае процесс заключается в записи на винчестер главной загрузочной записи, таблицы размещения файлов и структуры файловой системы. Присутствовавшие на диске файлы сохраняется, но путь к ним оказывается утерянным.
Полное высокоуровневое форматирование жёсткого диска предусматривает дополнение описанного процесса стиранием хранившихся файлов и проверкой работоспособности дисковых секторов. При этом неисправные исключаются из дальнейшей эксплуатации.
В последнее время существенное распространение получили твердотельные накопители (Solid State Drive — SSD). Их принцип действия схож с обычной флешкой. Форматирование SSD-накопителей рекомендуется производить только перед установкой или переустановкой системы. В твердотельных дисках для стирания конфиденциальной информации используется специальная функция TRIM. Поэтому режим полного форматирования в SSD-накопителях бесполезен и только сокращает их срок службы.
Что необходимо для создания флешки
Раньше многие пользователи использовали загрузочный CD-диск в качестве запасного инструмента для переустановки оперативной системы. Однако в некоторых современных моделях компьютеров и ноутбуков уже исчезли приводы для данных устройств. Соответственно этот вариант потерял и свою актуальность, а мы остановимся на использовании только flash-drive. Итак, для загрузочной флешки нам понадобится следующее:
- Флешка с объемом порядка 4 или даже 8 Гб.
- Образ ISO для загрузки с требуемой ОС Виндоус.
- Специальная утилита Rufus, которая поможет быстро создать нужный образ на устройстве.
Как видите, для нашего варианта понадобится не так-то много инструментов.
Инструкция по форматированию жесткого диска с установленной windows 7
Для проведения форматирования (format) диска с windows 7 можно использовать четыре различных алгоритма действия. Каждый из них имеет свои преимущества и минусы, что и отобразим в статье.
Стандартный метод
Способ 1. Использование для форматирования стандартных инструментов операционной системы windows. Данный способ является наиболее удобным в плане реализации, но процесс форматирования происходит в большинстве случаев по достаточно простым алгоритмам. Это приводит к поверхностной очистке жесткого дичка вашего компьютера и упрощает задачу восстановления данных.
Для реализации способа поступаем следующим образом.
- Открываем «Мой компьютер». (для windows 7)
- Выбираем диск, который вы планируете отформатировать.
- Нажимаем правой кнопкой на него и выбираем «Сервис»-«Форматировать» (Service-Format)
- Не стоит забывать, что форматирование полностью удаляет информацию с вашего компьютера и восстановить ее можно будет только с применением специальных приложений. Согласившись с сообщением всплывающего окна вы начнете процесс форматирования.
- По ряду причин нажатие правой кнопки может не вызвать подменю сервисной службы. При этой проблеме заходим «Панель управления» — «Администрирование» — «Управление дисками». В данном окне можно произвести те же действия, начиная с пункта 3.
Командная строка
Способ 2. Использование окна консоли windows для форматирования. Преимуществом этого способа станет упрощение действия для достижения конечного результата. Из минусов можно перечислить все те же недостатки, что и первого способа, так как метод форматирования используется такой же.
- Заходим в «Пуск» — «Выполнить». И набираем команду cmd для вызова окна консоли.
- Набираем «C:» (или букву другого диска, который надо отформатировать).
- Вводим команду «format c:» (или другую букву диска).
- Подтверждаем полное удаление информации.
Команда windows format, как и большинство сервисных команд операционной системы windows, обладает рядом дополнительных параметров и атрибутов. Для вызова полного списка можно в окне консоли ввести «format /?».
Из наиболее значимых параметров можно перечислить команду «format /FS:filesystem» для явного задания файловой системы диска после форматирования компьютера и команду «format /Х» для принудительного отключения всех подключенных дескрипторов. Это необходимо для получения полного доступа к диску и выполнению всех алгоритмов команды format.
Использование установочного диска
Способ 3. Форматирование диска компьютера с помощью установочного диска windows. Данный способ имеет те же стандартные недостатки в небольшой глубине форматирования информации, что и команда format, но позволяет производить обработку любого диска и раздела, в том числе и системного.
Для запуска процедуры необходимо запустить компьютер с установленным диском windows и выставленным в настройках BIOSf параметром запуска системы с CD-Rom. При старте процесса инсталляции вам будет предложено отформатировать диск перед установкой системы. Выбрав этот пункт достаточно просто произвести быстрый format желаемого раздела.
Но стоит быть осторожным. При использовании первых трех способов при попытке форматировать диск с установленной на него операционной системой windows возникнет предупреждение с запретом действий. В данном случае этого запрета не произойдет и достаточно просто удалить важную информацию и нарушить работу всей операционной системы.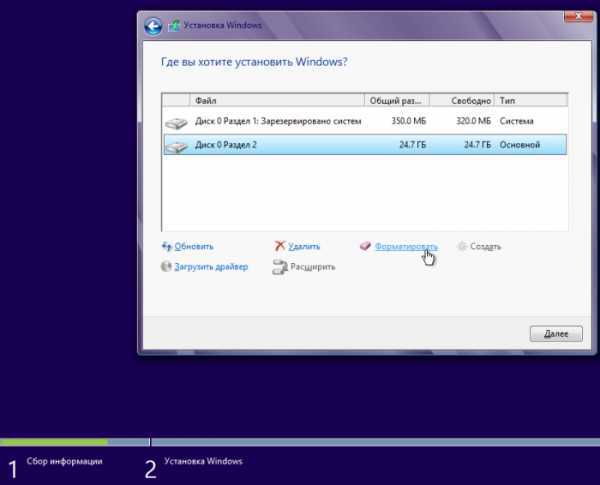
При запуске format вам будет предложено выбрать один из двух способов форматирования компьютера: быстрый и полный. Быстрое форматирование производит удаление информации, но не осуществляет исправление системных ошибок и проверку физического пространства, что бывает критичным для установки windows.
Сторонний софт
Способ 4. Использование вспомогательного программного обеспечения для ОС windows. Существует огромное количество специально разработанных приложений, с помощью которых можно осуществить данную операцию на вашем компьютере. Их плюсов можно назвать максимально возможный уровень очистки диска и использование сложных алгоритмов форматирования. Из минусов — это факт практически повсеместное требование оплаты определенной суммы для получения полного функционала программы. Описывать данные приложения не будем ввиду их разнообразия.
Форматируем компьютер с сохранением Виндовс 7
Метод, который позволит вам очистить ПК или ноутбук и сохранить систему, заключается в использовании стороннего ПО, известного как Acronis True Image. Первым делом программу необходимо загрузить.
Собственно процедура состоит из нескольких этапов: подготовительного, создания резервной копии системы, форматирования диска и восстановления ОС из копии.
Этап 1: Подготовка
Первый и важнейший этап в достижении поставленной сегодня цели – подготовка, поскольку от корректно проведённых операций зависит итоговый успех. На этом этапе следует подготовить всё аппаратное и программное обеспечение.
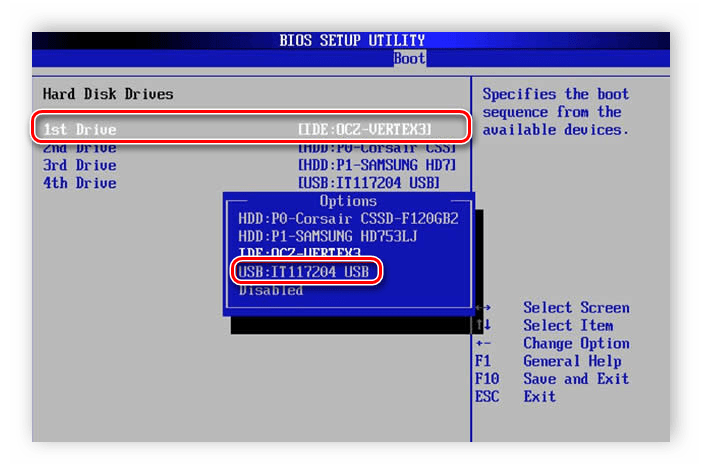
Проверьте работоспособность всех накопителей и переходите к следующему этапу.
Этап 2: Создание резервной копии
Следующий шаг, который и позволит сохранить установленную ОС – создание её резервной копии. Делается это следующим образом:
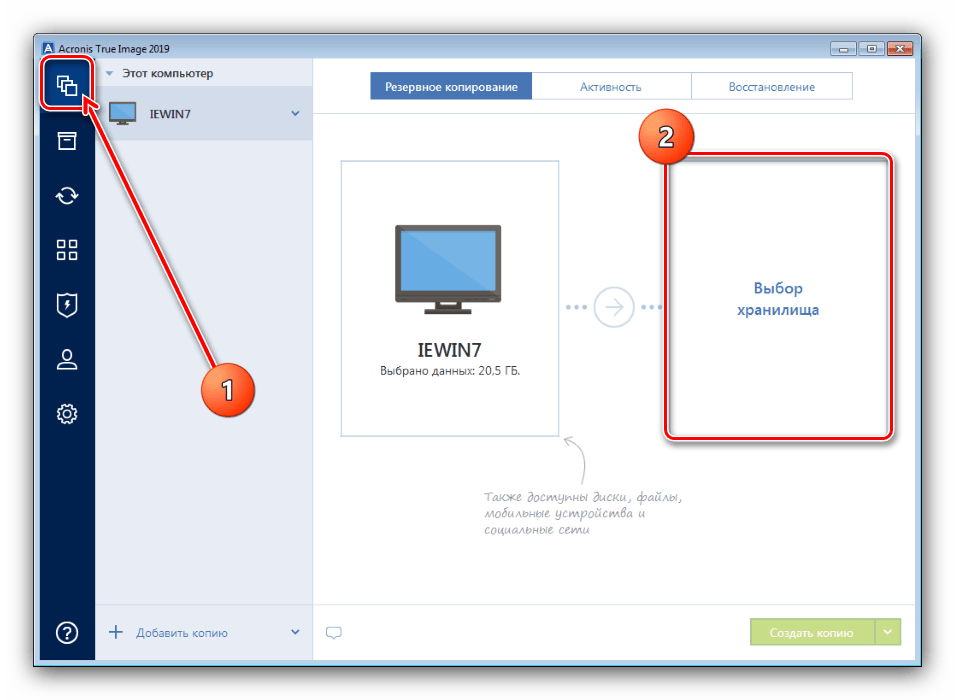
Выберите требуемый тип, для чего просто кликните по нему левой кнопкой мыши.
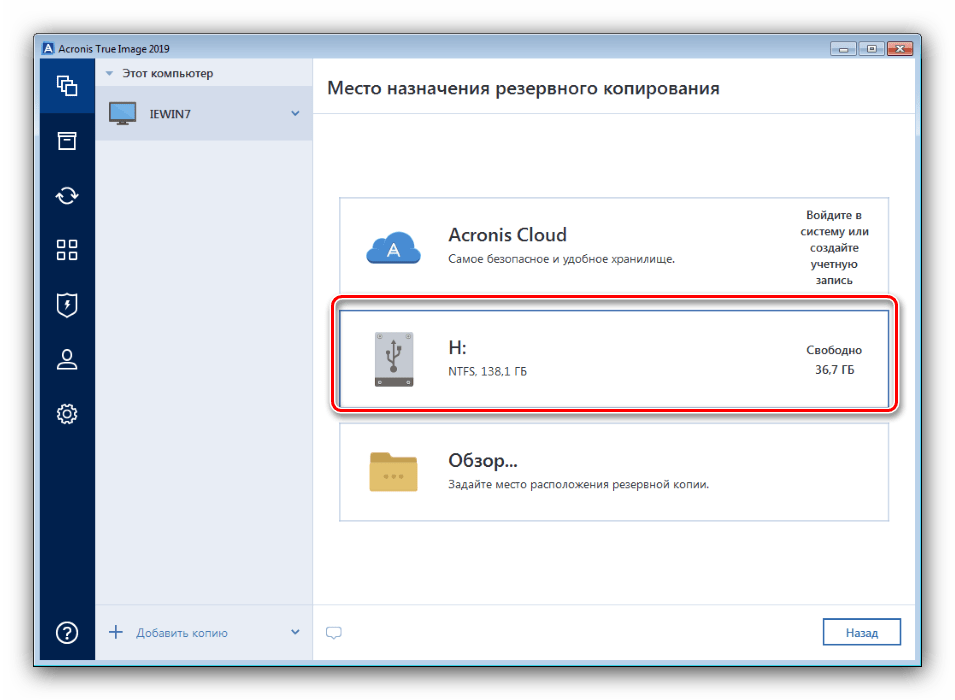
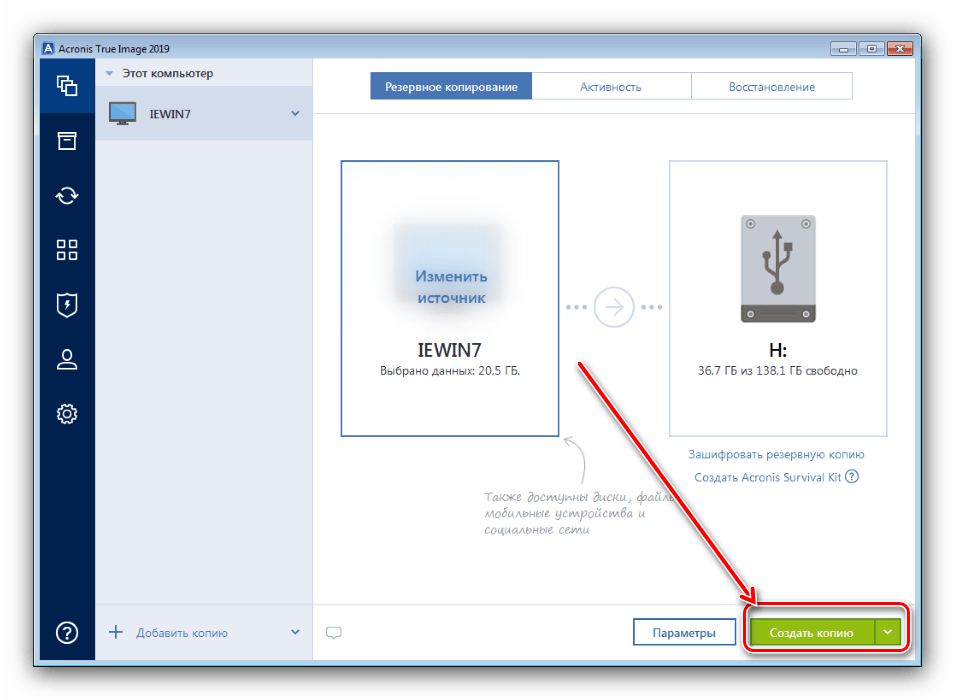
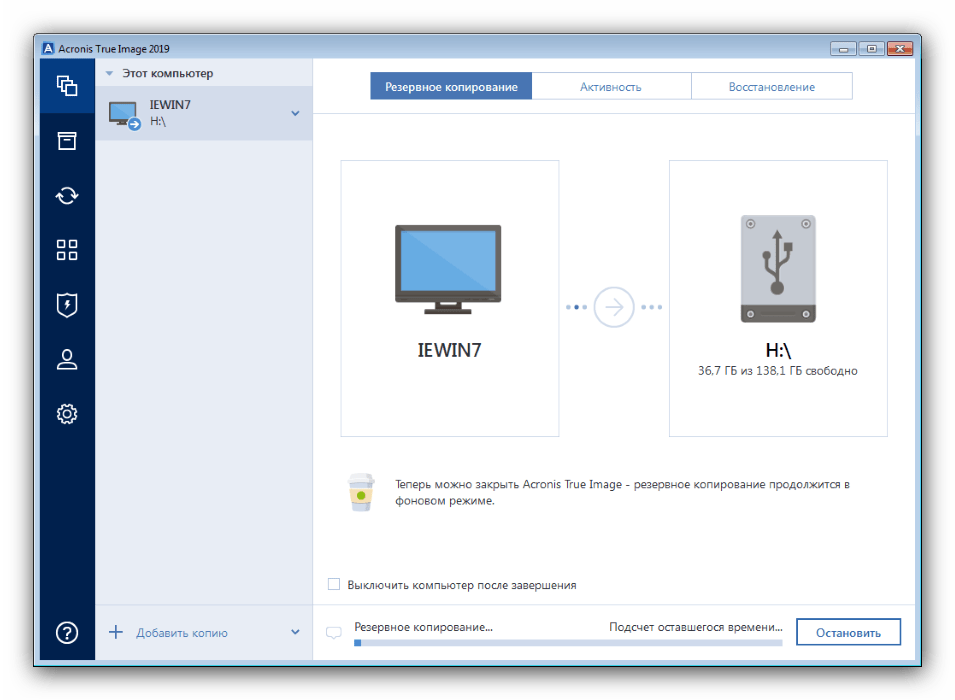
После того как программа просигнализирует об окончании процедуры копирования, закрывайте Acronis True Image.
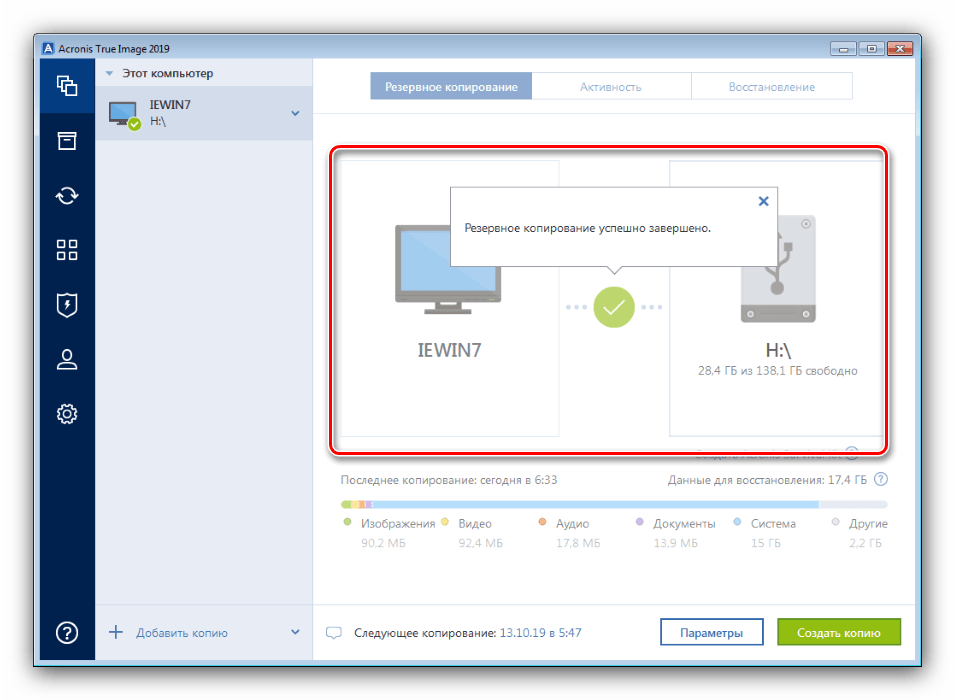
Этап 3: Форматирование компьютера
На данной стадии мы будем очищать накопитель целевого компьютера. Для этой цели можно воспользоваться любым средством – главное, чтобы процесс проводился из-под загрузочного образа. Доступные варианты форматирования HDD описаны в отдельном разделе.
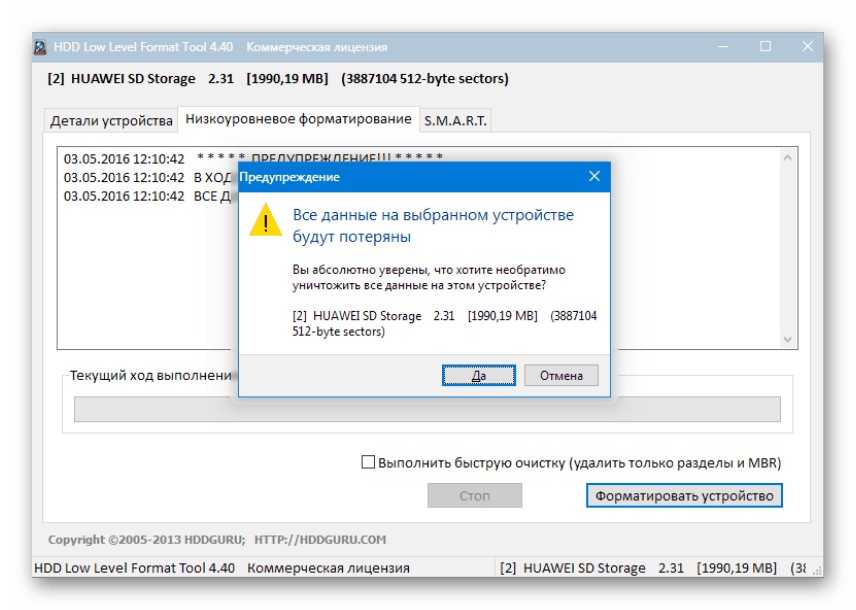
Для примера воспользуемся ещё одной программой от Acronis, Disk Director.
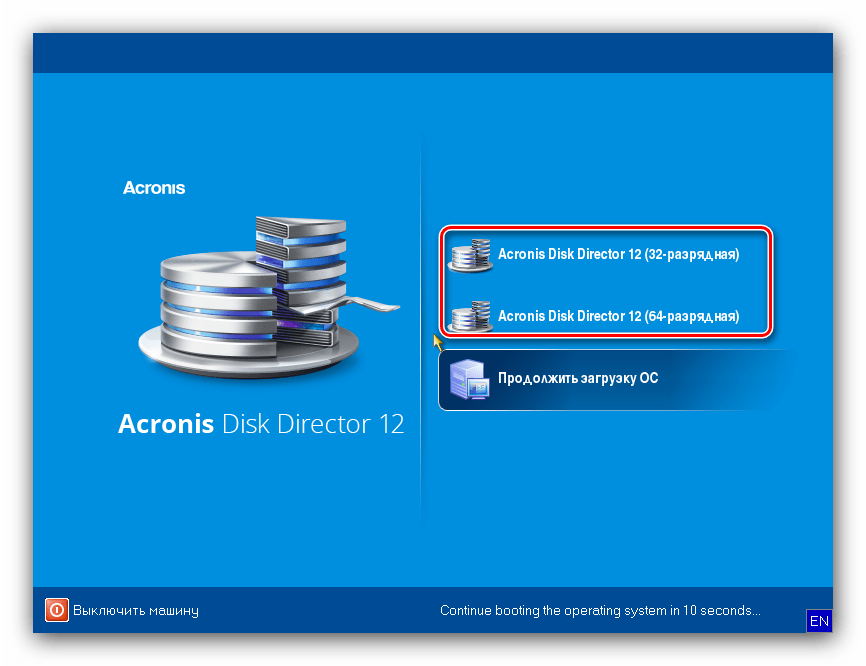
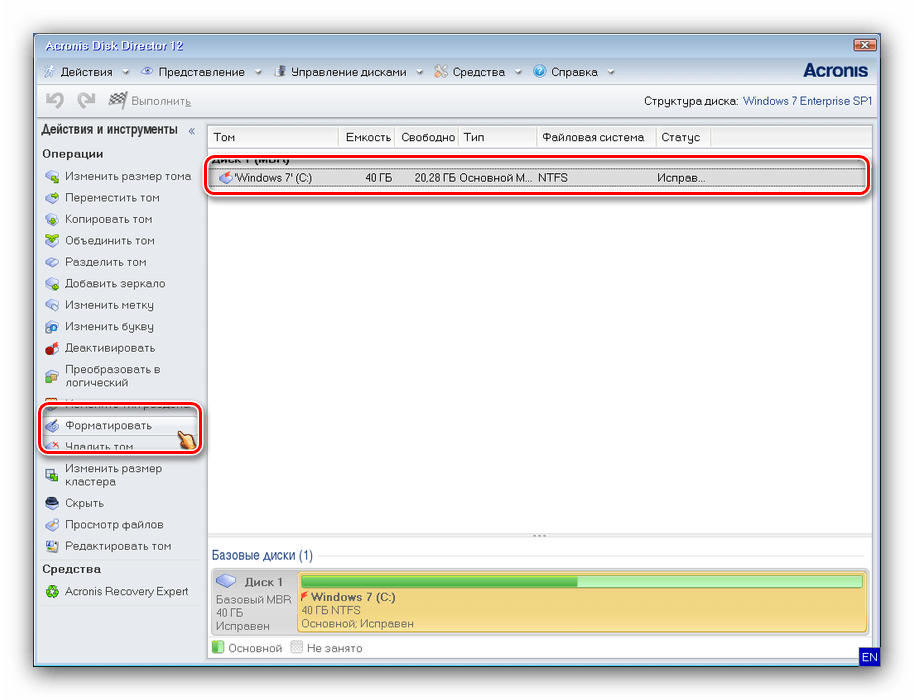
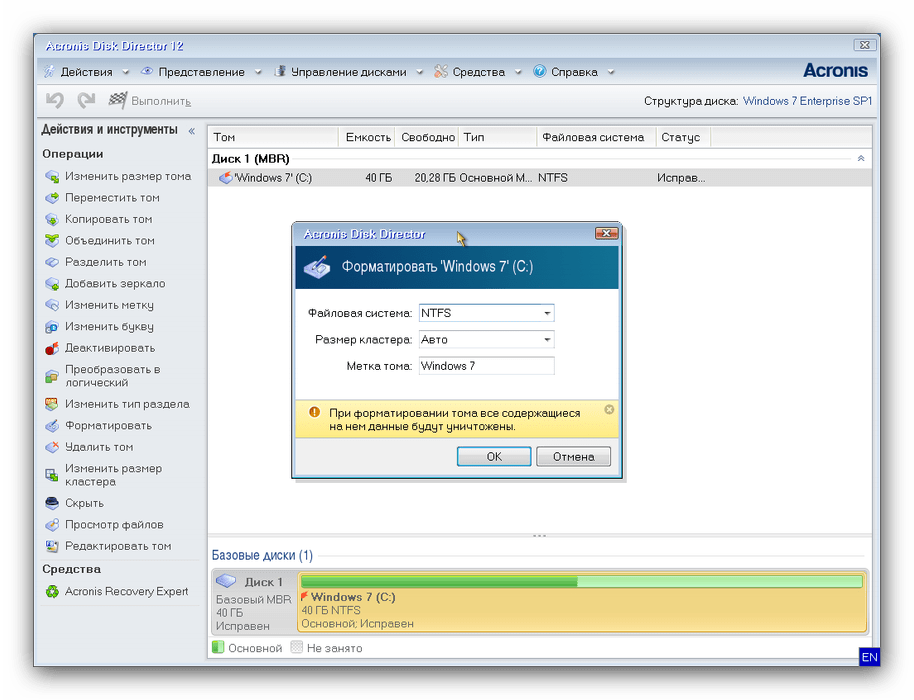
Этап 4: Восстановление из резервной копии
После того как диск компьютера очищен, можно и нужно использовать сделанную на первом этапе резервную копию.
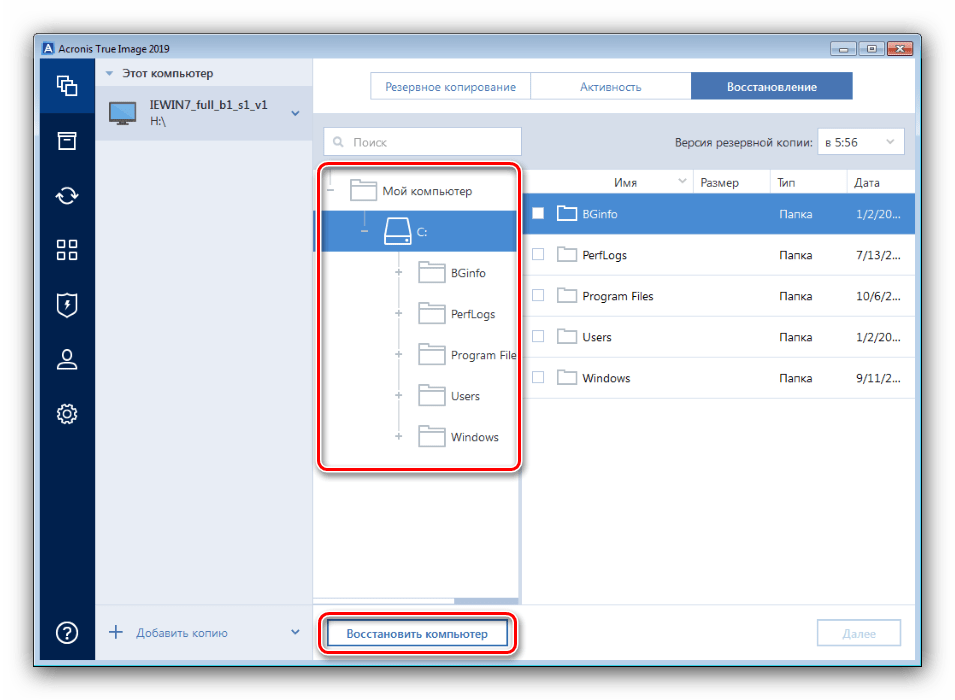
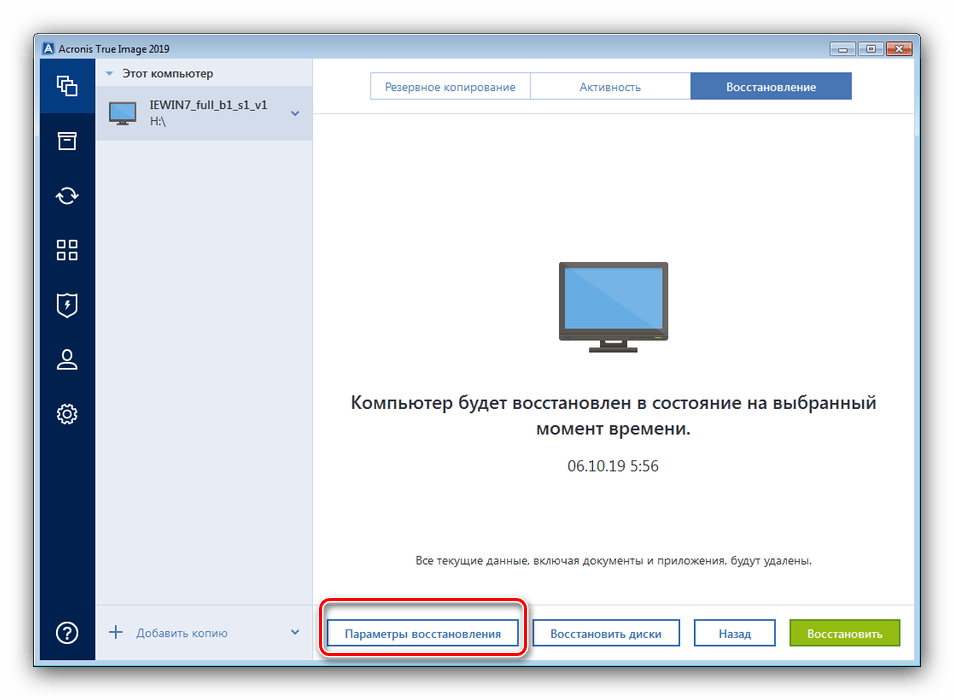
Далее переключитесь на вкладку «Дополнительно» и раскройте раздел «Проверка». Отметьте опции «Проверка резервной копии» и «Проверка файловой системы», после чего нажмите «ОК».
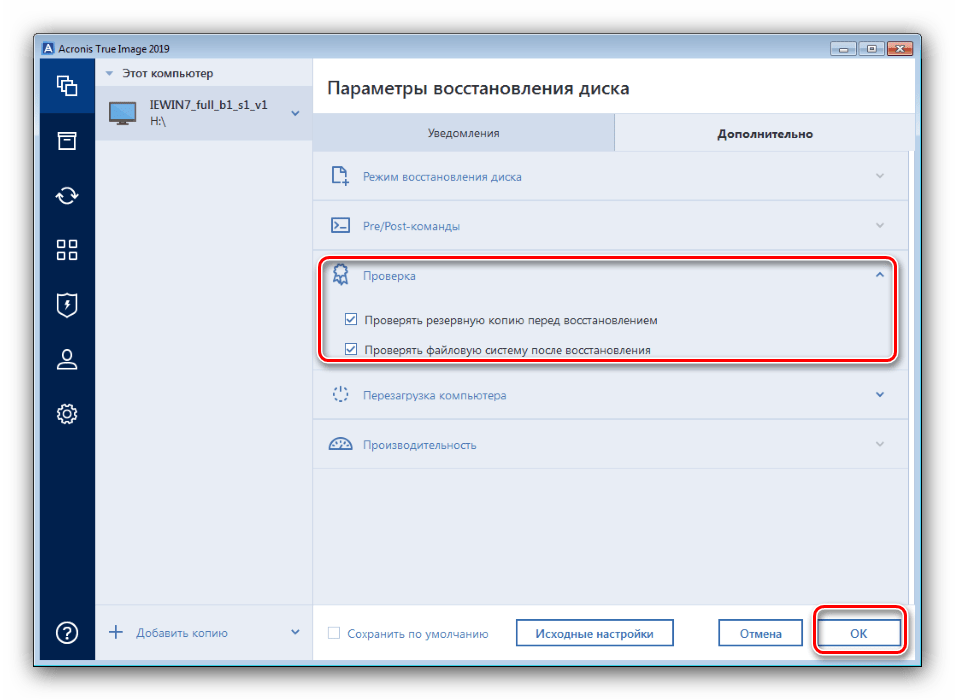
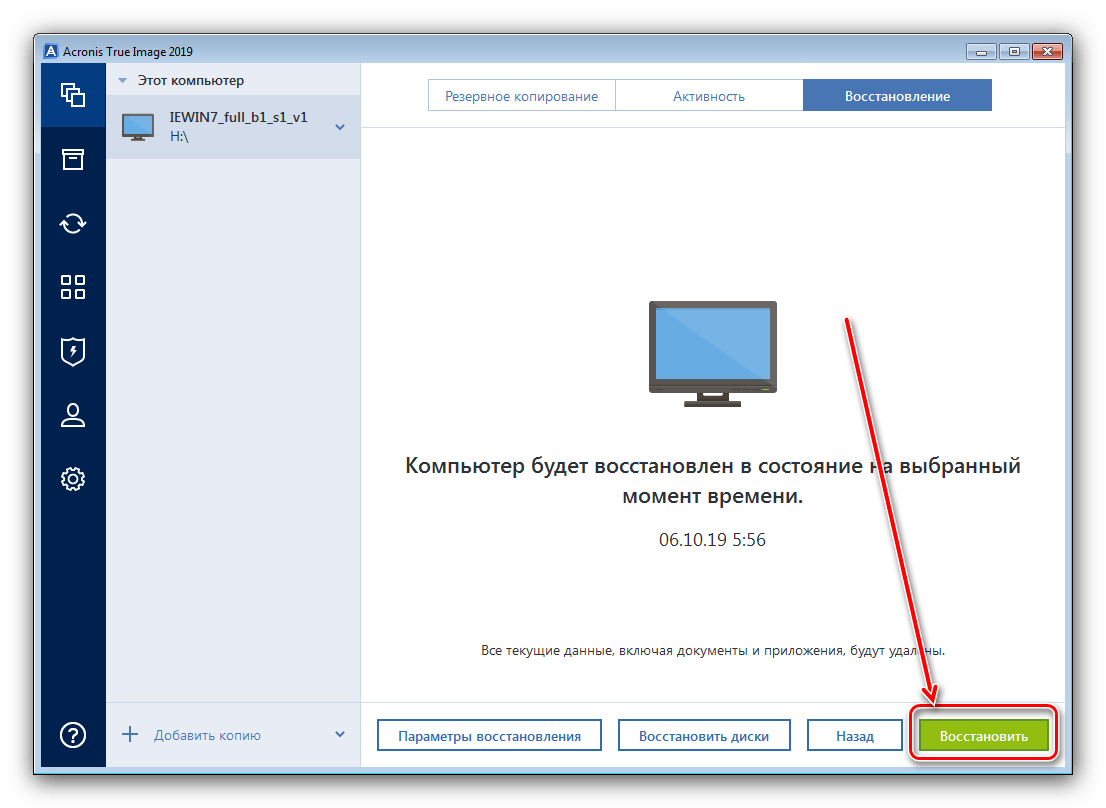
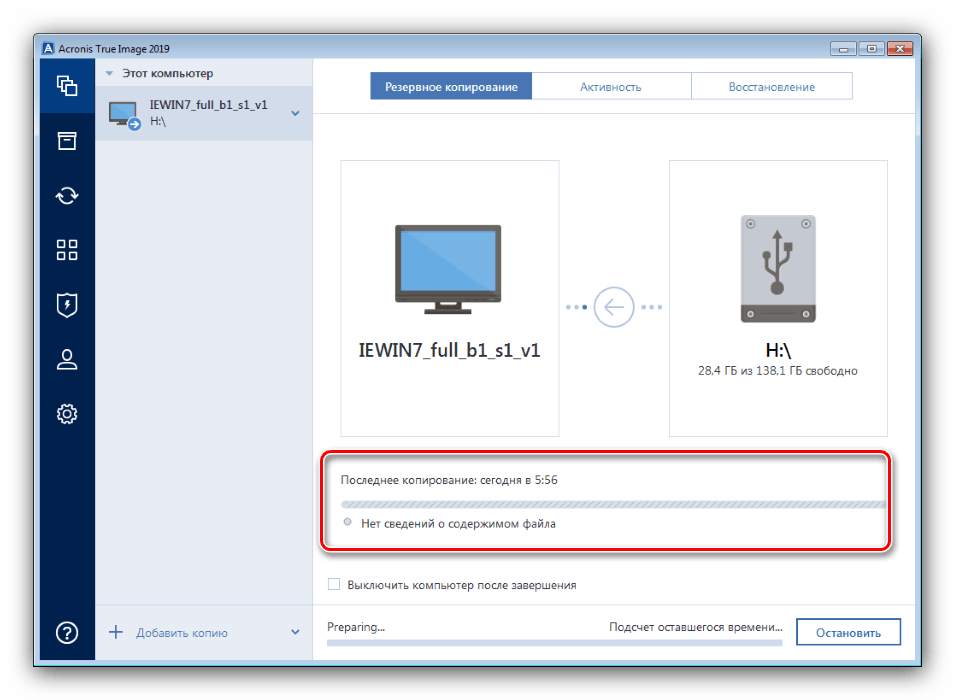
Если операция прошла без ошибок, программа уведомит вас о её успешном завершении. Acronis True Image можно закрывать и выключать компьютер. Не забудьте вытащить флешку и переключить БИОС на загрузку с жесткого диска и проверьте результат – скорее всего, ваша система без последствий будет восстановлена на свежеотформатированном диске.
Решение некоторых проблем
Увы, но описываемый выше процесс не всегда проходит гладко – на том или ином этапе его выполнения можно столкнуться с определенными ошибками. Разберём наиболее распространённые из них.
Компьютер не распознаёт флешку или внешний винчестер Одна из наиболее распространённых проблем, причин у которой может быть множество. Скорее всего, либо сам накопитель так или иначе неисправен, либо вы допустили ошибку на этапе подготовки. Лучшим решением будет его замена.
Во время создания резервной копии появляются ошибки Если в процессе создания бэкапа возникают ошибки с разными кодами, это может означать проблемы с хранилищем, на котором этот бэкап создаётся. Проверьте внешний винчестер на предмет наличия ошибок.
Если с накопителем всё в порядке, проблема может быть на стороне программы. В этом случае обратитесь в техническую поддержку Acronis.
Возникают ошибки при восстановлении из резервной копии Если ошибки появляются при восстановлении бэкапа, скорее всего, резервная копия оказалась повреждена. В большинстве случаев это означает, что вернуть систему уже не получится. Впрочем, спасти некоторые данные всё-таки можно – для этого нужно открыть файл бэкапа в формате TIB и попробовать выполнить восстановление информации.
Заключение
Мы рассмотрели метод, посредством которого можно отформатировать компьютер, не удаляя ОС, в нашем случае Windows 7. Как видим, процедура простая, но занимающая немало времени.
Помимо этой статьи, на сайте еще 12339 инструкций. Добавьте сайт Lumpics.ru в закладки (CTRL+D) и мы точно еще пригодимся вам.
Форматирование сторонними программами
Форматировать HDD можно и программами сторонних производителей. Они должны быть на компьютере. Если нужно отформатировать не обычный, а системный жёсткий диск, то эти программы должны присутствовать на загрузочном носителе.
Функционал первых двух из рассматриваемых трёх сторонних программ существенно превосходит возможности системных средств. Нас, однако, интересует только то, – как отформатировать диск.
Acronis Disk Director
В рабочем окне, этой платной программы, после выделения обрабатываемого раздела, с ним можно произвести множество операций, доступных в разделе «Действия и инструменты».
- Для форматирования выбранного диска щёлкаем одноимённый пункт.
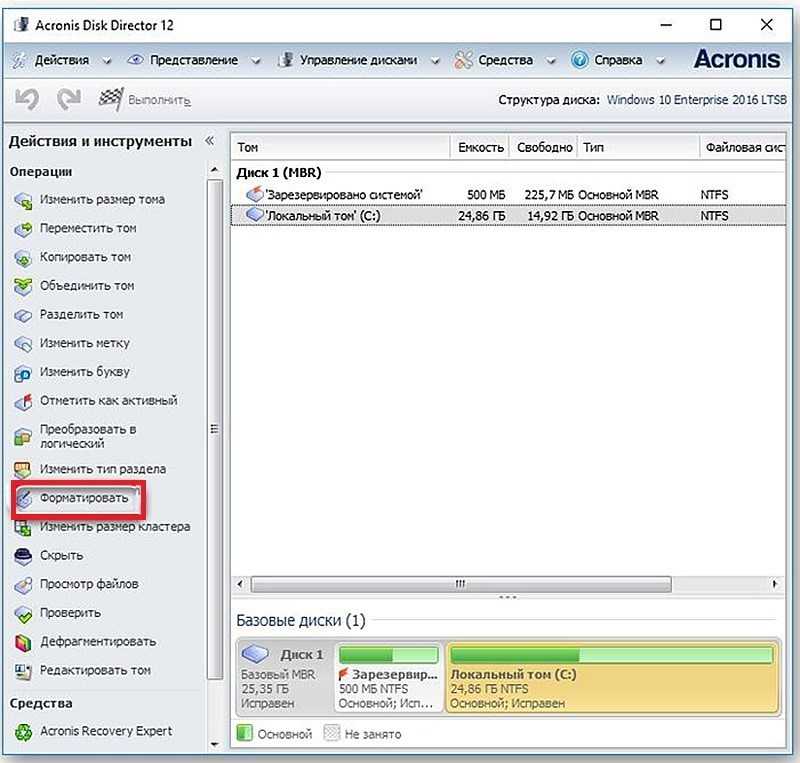
- В следующем окне дописываем метку (его название в Проводнике Windows, не всегда совпадающее с буквой), после чего жмём «OK».

- Пункт «Выполнить» (с флажком) верхнего меню рабочего окна программы поменяет название на «Применить ожидающие операции» – щёлкаем этот пункт.
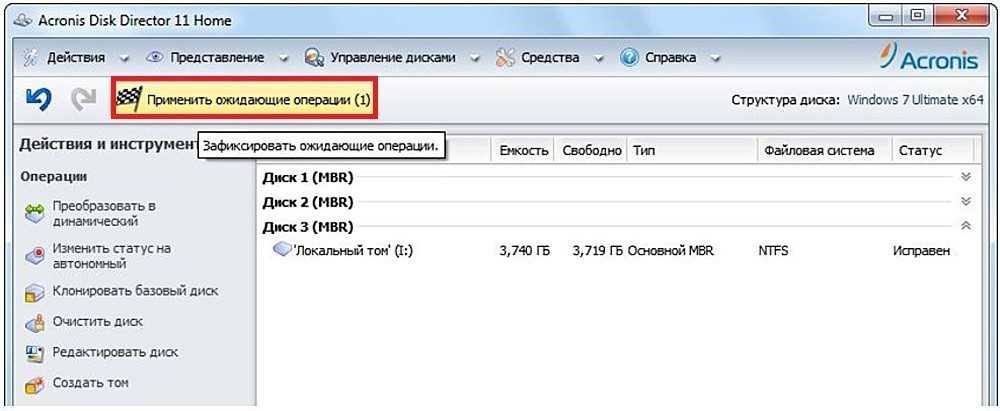
- В появившемся окне «Ожидающие операции» щёлкаем пункт «Продолжить», после чего начинается форматирование.

Отметим, что в состав «Acronis Disk Director» входит специальный программный инструмент – «Создать загрузочный носитель», функция которого очевидна из названия.
MiniTool Partition Wizard
Эта программа имеет более скромный функционал, чем «Acronis Disk Director», зато является бесплатной.
Рабочее окно «MiniTool Partition Wizard» имеет следующий вид.
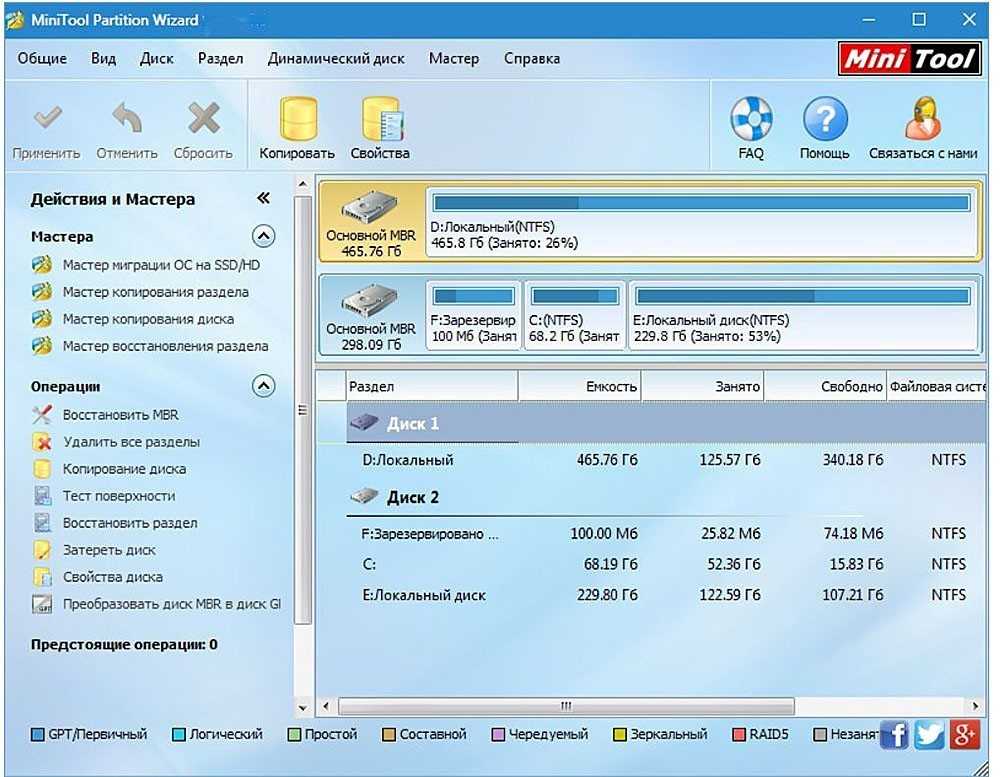
После выделения одного из разделов, список операций становится контекстным. В нём, в частности, появляется нужная нам операция «Форматировать раздел» – щёлкаем этот пункт.
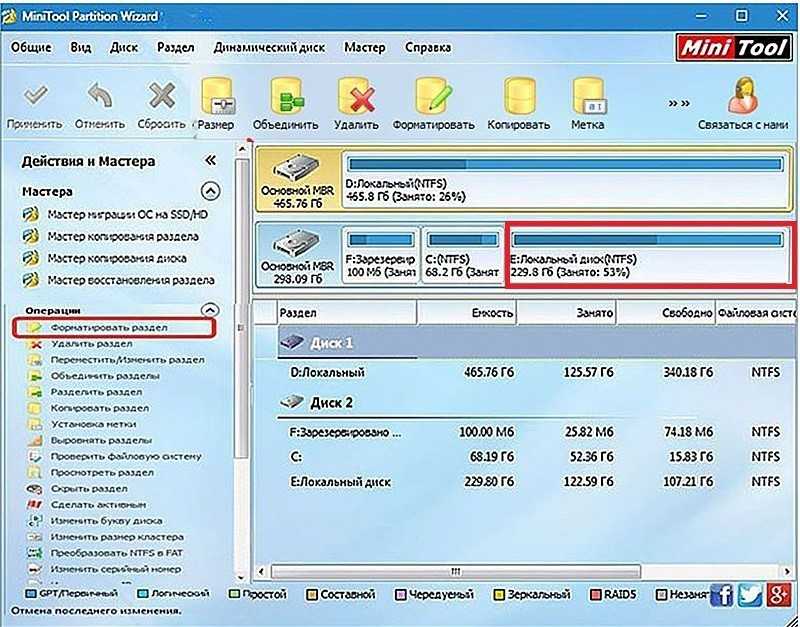
После ответа на традиционные вопросы диалогового окна: о файловой системе, размере кластера и метке диска (см. выше) – щёлкаем «Применить», а затем «Да».
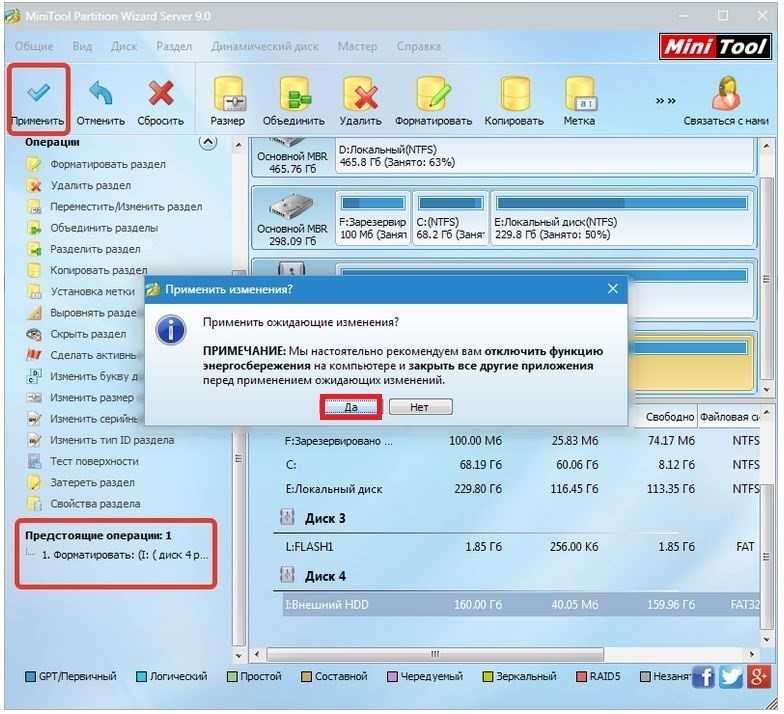
HDD Low Level Format Tool
Название этой бесплатной программы может ввести в заблуждение. Как отмечалось в начале статьи, настоящее низкоуровневое форматирование современных жёстких дисков производится только на заводе-изготовителе. Программа «HDD Low Level Format» на самом деле предназначена не для – низкоуровневого переформатирования, а для полного (а также быстрого) высокоуровневого форматирования.
После этой операции диск на логическом уровне приводится к такому же состоянию, какое он имел после низкоуровневой обработки на заводе-изготовителе. Поэтому название программы следует воспринимать условно.
Рабочее окно программы предельно просто. Режим быстрого или полного форматирования определяет наличие или отсутствие галочки рядом с пунктом «Выполнить быструю очистку». Для запуска процесса щёлкаем пункт «Форматировать устройство». В полном режиме появится традиционное предупреждение о потере данных форматируемого раздела.
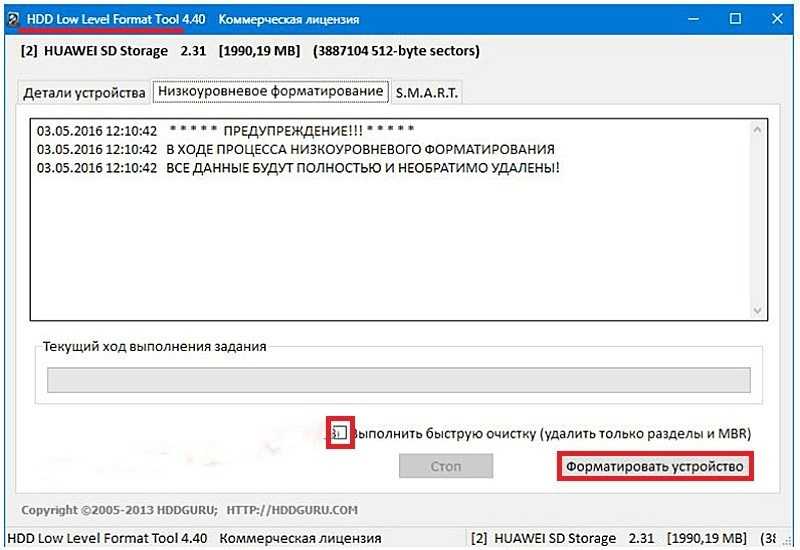
Какие способы форматирования диска Вы знаете?
Форматирование встроенными программными средствами
71.43%
Форматирование с использованием загрузочной флэшки или диска
0%
Форматирование сторонними программами
28.57%
Проголосовало: 7
Как отформатировать диск C в Windows 7 и Windows 8
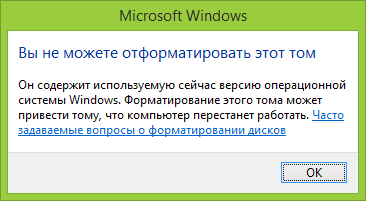
В общем-то, данное руководство подойдет и для предыдущих версий Windows. Итак, если вы попробуете отформатировать системный жесткий диск в Windows 7 или 8, то увидите сообщение о том, что:
- Вы не можете отформатировать этот том. Он содержит используемую сейчас версию операционной системы Windows. Форматирование этого тома может привести к тому, что компьютер перестанет работать. (Windows 8 и 8.1)
- Этот диск используется. Диск используется другой программой или процессом. Отформатировать его? А после нажатия «Да» — сообщение «Windows не может отформатировать этот диск. Завершите все прочие программы, использующие этот диск, убедитесь, что ни одно окно не отображает его содержимое, а затем повторите попытку.
Происходящее легко объяснимо — Windows не может отформатировать тот диск, на котором он сам находится. Более того, даже если операционная система установлена на диск D или любой другой, все равно на первом разделе (т.е. на диске C) будут находиться необходимые для загрузки операционной системы файлы, так как при включении компьютера, BIOS в первую очередь начнет загрузку оттуда.
Некоторые примечания
Таким образом, форматируя диск C вам следует помнить, что это действие подразумевает последующую установку Windows (или другой ОС) или же, если Windows установлена на другой раздел, конфигурацию загрузки ОС после форматирования, что является не самой тривиальной задачей и, если вы не слишком опытный пользователь (а судя по всему, это так, раз вы здесь), я бы не рекомендовал за это браться.
Форматирование
Если же вы уверены в том, что делаете, то продолжаем. Для того, чтобы отформатировать диск С или системный раздел Windows, вам потребуется загрузиться с какого-либо другого носителя:
- Загрузочной флешки Windows или Linux, загрузочного диска.
- Любых других загрузочных носителей — LiveCD, Hiren’s Boot CD, Bart PE и других.
Имеются также специальные решения, такие как Acronis Disk Director, Paragon Partition Magic или Manager и другие. Но их мы рассматривать не будем: во-первых, эти продукты являются платными, во-вторых, для целей простого форматирования они излишни.
Форматирование с помощью загрузочной флешки или диска Windows 7 и 8
Для того, чтобы отформатировать системный диск этим способом, загрузитесь с соответствующего установочного носителя и на этапе выбора типа установки выберите «Полная установка». Следующее, что вы увидите будет выбор раздела для установки.
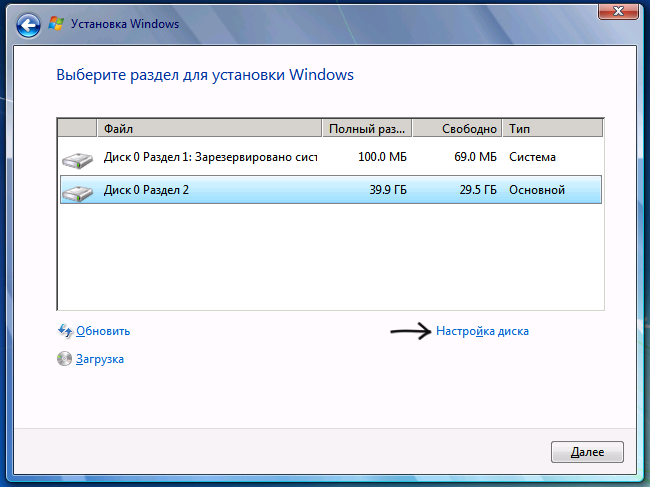
Если вы нажмете ссылку «Настройка диска», то тут же вы сможете уже и отформатировать и изменить структуру его разделов.
Еще один способ — в любой момент установки нажать Shift + F10, откроется командная строка. Из которой вы также можете произвести форматирование (как это сделать, было написано выше). Тут нужно учесть, что в программе установки буква диска С может быть и другой, для того, чтобы выяснить ее, для начала воспользуйтесь командой:
wmic logicaldisk get deviceid, volumename, description
А, чтобы уточнить, не перепутали ли чего — команду DIR D:, где D: — буква диска. (По этой команде вы увидите содержимое папок на диске).
После этого уже можно применять format к нужному разделу.
Как отформатировать диск с помощью LiveCD
Форматирование жесткого диска с помощью различного рода LiveCD мало чем отличается от форматирования просто в Windows. Так как при загрузке с LiveCD все действительно необходимые данные располагаются в оперативной памяти компьютера, вы можете используя различные варианты BartPE отформатировать системный жесткий диск просто через проводник. И, также как в уже описанных вариантах, использовать команду format в командной строке.
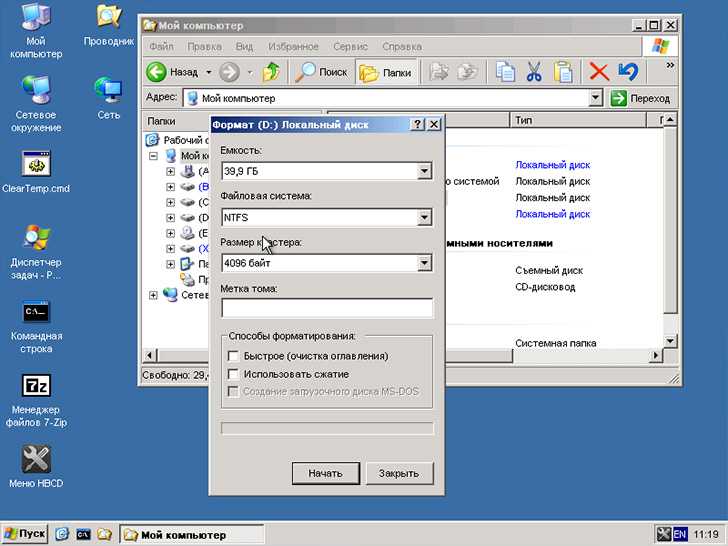
Есть и другие нюансы форматирования, но их я опишу в одной из следующих статей. А для того, чтобы начинающий пользователь знал, как отформатировать диск C этой статьи, думаю, будет достаточно.
Использование установочного диска
Способ 3. Форматирование диска компьютера с помощью установочного диска windows. Данный способ имеет те же стандартные недостатки в небольшой глубине форматирования информации, что и команда format, но позволяет производить обработку любого диска и раздела, в том числе и системного.
Для запуска процедуры необходимо запустить компьютер с установленным диском Windows и выставленным в настройках BIOSf параметром запуска системы с CD-Rom. При старте процесса инсталляции вам будет предложено отформатировать диск перед установкой системы. Выбрав этот пункт достаточно просто произвести быстрый format желаемого раздела.
Но стоит быть осторожным. При использовании первых трех способов при попытке форматировать диск с установленной на него операционной системой Windows возникнет предупреждение с запретом действий. В данном случае этого запрета не произойдет и достаточно просто удалить важную информацию и нарушить работу всей операционной системы.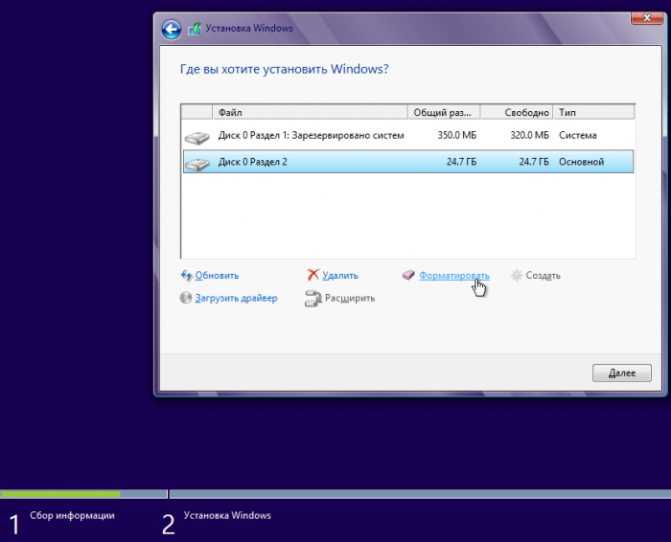
При запуске format вам будет предложено выбрать один из двух способов форматирования компьютера: быстрый и полный. Быстрое форматирование производит удаление информации, но не осуществляет исправление системных ошибок и проверку физического пространства, что бывает критичным для установки Windows.
Используем ПО
Известен ряд программ, отличающихся между собой глубинкой настроек, набором опций. Есть как небольшие утилиты, рассчитанные на массового пользователя, так и мощные программы, ориентированные больше на продвинутых компьютерных юзеров. Для форматирования винчестера потребуется загрузочная флешка с установленным программным компонентом.
Acronis Disk Director
Популярная утилита, пользующаяся популярностью среди пользователей различной категории – как среди новичков, так и среди опытных компьютерщиков. Работает с физическими дисками и их разделами. Это мощная утилита, но платная. Однако за тот функционал, который предоставляет Acronis Disk Director, не жалко заплатить. В ней предусмотрено разнообразие возможностей и функций. Отформатировать жесткий диск можно с заменой файловой системы, изменением метки тома и размером кластера
Важно и то, что интерфейс программы понятен, напоминает штатный аналогичный инструмент в системе Windows, принцип работы примерно одинаков. Перейдем непосредственно к процессу форматирования. Чтобы выполнить поставленную задачу, нажимаем на нужный диск в нижней части окна, дальше видим, как слева отобразился список всех доступных действий
Чтобы выполнить поставленную задачу, нажимаем на нужный диск в нижней части окна, дальше видим, как слева отобразился список всех доступных действий.
В левой части окна нас интересует опция «Форматировать». Просто жмем по ней.
Дальше либо оставляем все как есть, либо вносим необходимые изменения. Обычно необходимо всего дописать метку тома винчестера. Под этой меткой жесткий диск будет отображаться в среде операционной системы, в частности в проводнике. Теперь нажимаем кнопку «Ок».
Дальше будет создана задача. Необходимо нажать на кнопку «Применить запланированные операции», после выбрать «Продолжить».
Ожидаем завершение процесса. Программа уведомит об его окончании.
Вы можете узнать все возможности программы на официальном сайте
MiniTool Partition Wizard
Есть еще одна программа, которая также хорошо справляется с поставленной задачей. Но ощутимое превосходство этого программного компонента в том, что он полностью бесплатный. Конечно, это сказалось и на функциональности утилиты. Здесь меньше настроек и инструментов. Однако рядовому пользователю возможностей MiniTool Partition Wizard будет более чем достаточно. Утилита способна менять название метки, тип файловой системы и размер кластера.
Открываем программу и видим рабочее окно. Выбираем жесткий диск и слева в колонке нажимаем «Форматировать раздел»
Откроется новое диалоговое окно, в котором предоставляется возможность поменять метку тома, изменить файловую систему. Здесь выставите те значения, которые вам необходимы в конкретной ситуации.
Так была запланирована операция. Для ее подтверждения и осуществления следует нажать кнопку применить, находящуюся в верхней строке меню прямо над левым столбцом. Как только операция спланирована, эта кнопка станет активной. Останется просто нажать на нее. После нажатия появится предупреждение системы, с которым следует согласиться. На следующем этапе начнется самый главный процесс. Его длительность зависит от размера винчестера. По его окончанию высветится соответствующее уведомление.
Скачать программу с официального сайта
HDD Low Level Format Tool
Еще одна популярная и достаточно неплохая утилита, способная делать все то же самое, что и две рассмотренные выше программы. Она оптимально подходит для низкоуровневого форматирования и отличается быстродействием. Выгодно отличается простым функционалом и понятным интерфейсом. Фактически пользователю необходимо нажать всего несколько кнопок.
Но со своей задачей справляется хорошо. В целом, рекомендуется начинающим пользователям компьютера. Так мы рассмотрели сторонние программные решения, но кроме них есть, как уже было сказано, встроенный инструмент Виндовс. Дальше подробней ознакомимся с ним.
Скачать программу с официального сайта
Форматирование системного раздела на диске
Иногда возникает необходимость инсталлировать чистую ОС и форматирование через командную строку эту задачу не решит. Ведь на диске, который требуется форматировать, уже находится работающая операционка, и она не может удалить сама себя.
Иными словами, нужно работать на ПК, где ОС не будет запущена.
В самом БИОС параметра форматирования нет. Процесс реализуется с помощью загрузочной флешки, которая может взаимодействовать с BOOT меню BIOS.
Первым шагом перед форматированием вы должны скопировать и сохранить с целевого диска все важные файлы — документы, изображения. Поскольку после форматирования прежняя ОС вместе с информацией станет недоступной.
Подключите флешку, на которой установлена желаемая ОС (именно система, а не файлы для её инсталляции). Оптимально использовать специально предназначенный для этой цели Live CD.
Дальнейшие шаги:
- Вызовите меню BIOS. Для этого после включения ПК на шаге Enter Setup отметьте предложенную клавишу.Как правило DEL для ноутбуков, в других вариантах и для ПК Alt+F или следующие клавиши.
- В момент появления чёрного экрана, на котором выводится логотип производителя материнской платы, самого ПК или данные о карте памяти компьютера, многократно нажмите клавишу. Если пропустили момент вызова БИОС, перезагрузите ПК и пробуйте ещё раз.
- После входа в BIOS откройте BOOT-меню.
- Переключитесь на USB HDD (вашу флешку, которая отображается в статусе жёсткого диска).
- Чтобы настройки сохранились, нажмите F10, далее Y и ввод (Enter).
Перезагрузите ПК, вы увидите открывшийся образ программы, где сможете найти и форматировать нужный раздел.
В этой статье мы рассмотрели 3 распространённых метода: 1 Как отформатировать диск из командной строки. 2 Форматирование диска или флешки при помощи утилиты. 3 Форматирование системного раздела на котором хранится основная ОС.
https://programmainfo.ru/test/kakoy-ty-instrument
Загрузка ПК с внешнего носителя
Чтобы загрузиться с флешки или DVD-диска, вам нужно будет зайти в BIOS или UEFI и изменить приоритет загрузки. В разных версиях BIOS эта процедура может отличаться, например, в AMI BIOS нужно зайти в раздел Boot, выбрать пункт «USB Floppy Drive», а затем вызвать в подразделе «1st Boot» меню и выбрать в нём заранее подключенную к компьютеру флешку. Но гораздо удобнее использовать меню загрузки — Boot Menu, вызываемое нажатием в момент включения компьютера или ноутбука клавиши F12 (могут встречаться и другие варианты). Всё что вам нужно сделать, это выбрать в этом меню свою флешку или другой внешний накопитель, с которого предполагается загрузить компьютер. Естественно, в момент нажатия клавиши вызова Boot Menu он уже должен быть подключен.
Как форматировать жесткий диск при помощи Acronis Disk Director Suite?
Рассмотрим способ, при котором будет использоваться Live CD с программой.
1. Вставляем диск в дисковод и убеждаемся, что основное устройство для загрузки в BIOS-е – CD/DVD привод.
2. Выбираем пункт «Acronis Disk Director (полная версия):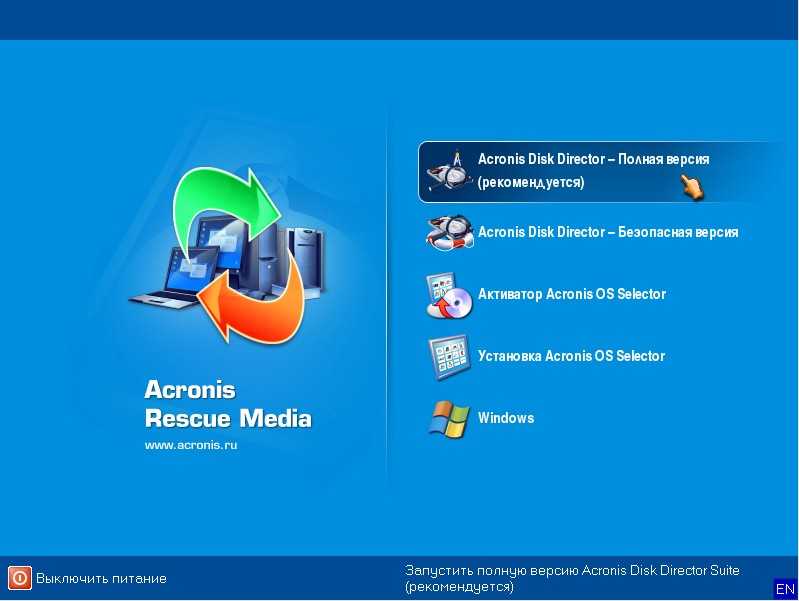
3. Всплывающее окно предложит выбрать режим, выбираем режим «ручной»: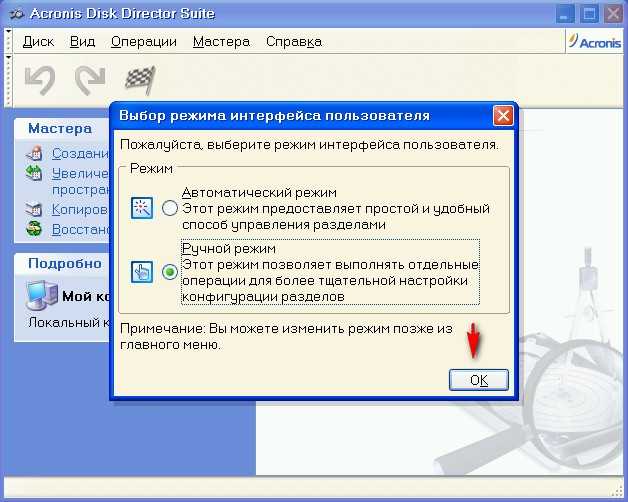
4. На следующем шаге выделяем мышкой раздел, с которым будем работать и в меню слева выбираем пункт «Форматировать»:
5. В следующем окне нужно будет выбрать тип файловой системы, размер кластера и создать метку тома. Все кроме метки выставляем согласно картинке и нажимаем кнопку «Ок»:
6. После нажатия «Ок» мы снова попадает в окно выбора диска, это сделано для того, чтобы внести еще ряд изменений в текущий или другие разделы, но так как нам нужно форматировать только диск, на который будет ставиться Windows 7 – нажимаем на клетчатый флажок:
Форматировать жесткий диск – это важный шаг в процессе установки Windows 7. Если его не выполнить и поставить новую ОС поверх старой – возможно, что свежая версия операционной системы проработает недолго и будет вызывать ряд проблем в процессе эксплуатации. Компьютер будет путаться в остатках файлов, пытаясь их связать со свежезаписанными. А каждый раз тратить определенной время для переустановки всего программного обеспечения и драйверов в системе, попросту может не быть.
Наверняка, многие сталкивались с установкой какой-либо операционной системы. Данный процесс, как известно, требует в определённый момент разбить жёсткий диск на тома
, а затем произвести их форматирование. Дела с Windows
обстоят точно так же.
В этой статье мы рассмотрим основные способы форматирования диска
и приведём примеры решения этой задачи.
Как отформатировать жесткий диск с windows 7
1 Приступаем к форматированию
windows являются самыми популярными мировыми системами для управления компьютеров частного или коммерческого назначения. Ежедневно миллионы пользователей включают свои компьютеры, на которых установлена Виндовс 7. Невзирая на длительность использования этой OS, многим юзерам неизвестно, какие существуют методы, чтобы отформатировать винчестер который имеется на их компьютере.
Стирание всех данных (форматирование) предназначается для разных целей, но люди, которые столкнулись с такой необходимостью, не всегда могут сделать это самостоятельно, без вмешательства экспертов – компьютерных мастеров и прочих лиц. На самом деле форматирование можно совершить самостоятельно. Это действие можно назвать элементарным, если у вас есть средний опыт использования компьютера. Но если даже вы совсем недавно узнали что такое форматирование, и до этого не знали, как удалить все данные с винчестера, с помощью этого небольшого мануала вы сможете самостоятельно выполнить форматирование жесткого диска под управлением Виндовс 7 или вовсе без нее. Ознакомьтесь с описанными далее методами и сможете совершить полное форматирование удачно.
Для того чтобы на Виндовс 7 отформатировать винчестер, можно пойти несколькими путями. Выполнение процедуры зависит от разных аспектов – наличие установленной OS либо ее отсутствие. В любом случае форматировать жесткий диск можно, главное исполнять правильно действия, которые мы рассмотрим далее. Если на компьютере имеется система Виндовс 7, отформатировать удастся только отдельный жесткий диск, который не считается системным. Это сделано с целью безопасности, чтобы человек по незнанию случайно не удалил систему. Давайте рассмотрим способ форматирования винчестера штатным способом на Виндовс 7.
Метод весьма элементарен, необходимо открыть мой компьютер, и кликнут по необходимому жесткому диску правой клавишей мыши, возникнет стандартное меню, в котором вы обнаружите закладку «Форматировать». Здесь можно выбрать обычный режим форматирования, который проходит на порядок быстрее, или снять галочку с чекбокса «Быстрое (очистка оглавления).Пояснения:
Запись информации на жесткий диск происходит в кластеры (кусочки на магнитном носителе). Создается таблица (оглавление), в которую записывается в какие кластеры записывается информация. Т.е. имеется оглавление и сама информация.
При быстром форматировании стирается только данные записи оглавлении (ставиться отметка, что кластера чистые), но сама информация (данные) не стираются.
Что позволяет восстановить информацию после форматирования и для этого есть специальные программы.
При полном форматировании стираются записи в оглавлении и сами данные. Вторым методом удаления всех данных винчестера является программное форматирование. В этом способе используется сторонний софт, который поможет выполнить процедуру максимально просто и быстро. Лучше всего использовать утилиту Acronis Disk Director (кстати, отличная штука с огромными возможностями по управлению винчестером: изменbть размер томов, разбить диск на тома и т.д.) . Ее можно загрузить с любого торрент трекера или другого проверенного ресурса. Функционал программы интуитивно понятен, осилить набор функций не представляется сложным даже для самых неопытных юзеров. После запуска Disk Director, перед вами появится интерфейс, в котором вы сможете обнаружить все накопители данных, подключенных к материнской плате. Аналогично системе, следует правой клавишей выбирать функционал, а для применения действий нужно нажимать на финишный флажок с надписью «Выполнить». Существует возможность форматировать винчестер при помощи установочного образа Виндовс. Если вы впервые устанавливаете систему, при выборе жесткого диска, на котором будут распакованы файлы, можно выполнить его форматирование, а также создать или убрать разделы диска.
Это были самые элементарные методы отформатировать винчестер на OS Виндовс 7 или без нее. Форматирование не считается сложной процедурой, единственные последствия, которые могут настигнуть неопытного пользователя с данной процедурой – это потеря информации и данных, хранящихся на винчестере.
DiskWipe — утилита для работы с жёстким диском на ПК
Программа DistWipe является отличным вариантом для эффективного форматирования дисков, особенно, если необходимо безвозвратно удалить данные. В своей работе утилита использует надежные алгоритмы. Наличие расширенных настроек позволяет выбирать глубину форматирования. Интерфейс утилиты простой и интуитивно понятный, так что пользователь любого уровня сможет самостоятельно отформатировать HDD. Для начала работы с жёстким диском следует установить и запустить приложение.
Далее пройти следующие этапы:
- Найти в левой стороне окна устройства, которые доступны для проведения процедуры.
-
Выбрать необходимое устройство или диск и нажать кнопку «Wipe Disk».
Утилита DiskWipe
- После этого откроется расширенное меню. Что сделать максимальное форматирование и очистку разделов диска, необходимо отметить все галочки и указать значение «Highest».
- После того как нужный раздел определен, и все настройки выбраны, нажмите кнопку «ОК» для запуска процесса.