Уведомления на панели задач не отображаются в Windows 10
Вот исправления, которые могут вам помочь:
- Включить параметр показывать значки на кнопках панели задач
- Включить опцию получения уведомлений из приложений
- Использование редактора реестра
- Разрешить приложениям работать в фоновом режиме
- Повторно закрепите приложения
- Перезапустите проводник.
- Обновите или переустановите приложения.
1]Включить параметр показывать значки на кнопках панели задач
Если значки для приложений отключены, это может быть причиной того, что вы не получаете уведомления панели задач ни для одного приложения. Это могло произойти после обновления Windows или по другой причине. Итак, вы должны включить эту опцию. Вот шаги:
- Откройте приложение “Настройки”, используя Win + I горячая клавиша
- Нажать на Персонализация категория
- Доступ Панель задач страница
- Включите параметр «Показывать значки на кнопках панели задач», доступный в правом разделе.
2]Включить опцию получения уведомлений из приложений
Возможно, опция получения уведомлений от приложений отключена или отключена. В этом случае вам сначала нужно активировать эту опцию, а затем выбрать приложения для получения уведомлений панели задач. Шаги следующие:
- Откройте приложение “Настройки”
- Доступ Система категория
- Перейти к Уведомления и действия страница
- Включить или включить получать уведомления от приложений и других отправителей кнопка
- Прокрутите вниз и выберите приложения, для которых вы хотите получать уведомления, используя доступные кнопки включения.
3]Использование редактора реестра
Если ключ реестра, связанный со значками панели задач, отсутствует или изменен, это также может вызвать проблему, заключающуюся в том, что вы не получаете уведомления панели задач. Итак, вам нужно проверить и исправить этот ключ. Перед этим на всякий случай сделайте резервную копию реестра. Теперь выполните следующие действия:
- Открыть редактор реестра
- Доступ Передовой ключ
- Создавать Панель задач Значение DWORD
- Установите значение параметра TaskbarBadges на 1
- Перезагрузите компьютер.
Сначала откройте редактор реестра и получите доступ к Передовой Ключ реестра. Его путь здесь:
HKEY_CURRENT_USERSOFTWAREMicrosoftWindowsCurrentVersionExplorerAdvanced
Под этим ключом создайте новое значение DWORD и установите его имя на Панель задач. Если это значение уже присутствует, то создавать его не нужно.
Дважды щелкните значение TaskbarBadges, и откроется окно. Там добавьте 1 в поле данных значения и сохраните его.
Теперь вам может потребоваться перезагрузить компьютер, чтобы изменения вступили в силу.
4]Разрешить приложениям работать в фоновом режиме
Иногда, если приложения закрыты полностью, уведомления на панели задач не отображаются для таких приложений. Поэтому убедитесь, что приложениям разрешено запускаться в фоновом режиме автоматически. За это:
- Откройте приложение “Настройки”, используя Win + I горячая клавиша
- Доступ Конфиденциальность категория
- Перейти к Фоновые приложения страница
- Включите кнопку Разрешить приложениям работать в фоновом режиме
- Выберите приложения, которые могут работать в фоновом режиме, из списка доступных приложений.
Там будет кнопка включения для всех приложений, которые могут работать в фоновом режиме. Используйте кнопку включения для приложений по вашему выбору.
5]Повторно закрепите приложения
Скорее всего, проблема в закрепленных значках самих приложений, из-за которых приложение (а) не может отображать уведомления. Так что просто открепите приложение, а затем повторно закрепите его и проверьте, работает ли оно.
6]Перезапустите проводник.
Это более простое решение также может быть полезно для того, чтобы приложения снова отображали уведомления на панели задач. При перезапуске проводника происходит перезагрузка панели задач, меню «Пуск» и т. Д. Этот параметр помогает в решении нескольких проблем, а также может сработать и для этой проблемы.
7]Обновите или переустановите приложения.
Когда какое-то приложение содержит ошибки, эта ошибка также может вызвать проблему, заключающуюся в том, что приложение не может отображать уведомления на панели задач. Такую ошибку можно удалить с помощью обновленной или последней версии приложения. Таким образом, вы можете вручную проверить наличие обновлений для приложений Microsoft Store или просто установить для приложений режим автоматического обновления. Если приложения не обновляются автоматически, вы можете попробовать некоторые варианты, чтобы исправить это, а затем включить автоматический режим обновлений для приложений.
Если даже после обновления приложения проблема не исчезнет, вам следует переустановить приложение. Это должно решить вашу проблему.
Надеюсь, что-то поможет.
Настроить кнопки быстрого действия
В нижней части панели центра уведомлений «Windows» вы увидите четыре кнопки быстрого действия. По умолчанию на панели представлены, в основном, следующие кнопки: , «Соединиться», «Сеть» и (для разных версий сборки операционной системы «Windows 10» предустановленные кнопки быстрого действия могут различаться). Нажмите кнопку, чтобы выполнить соответствующее действие (например, включение или выключение режима планшета). Более подробно прочитать о режиме планшета вы можете в нашей более ранней статье: «Что означает функция Режим планшета в Windows 10» .
Однако, это не полное меню всех подключенных кнопок быстрого действия. И если вы захотите их отразить в центре уведомлений «Windows», то нажмите на текстовую ссылку , находящуюся чуть выше этих кнопок.
Все кнопки быстрого действия будут отображены на панели центра уведомлений «Windows» в нижней ее части в виде рядов плиток. Вы можете вернуться обратно к первоначальному виду отображения кнопок быстрого действия, просто нажав на текстовую ссылку , появившуюся на месте предыдущей ссылки.
Фактически, вы можете настроить эти кнопки быстрого действия, в определенной степени. Хотя вы и не можете добавить свои собственные пользовательские кнопки быстрого действия, вы все же можете выбрать, какие кнопки и в каком порядке будут отображаться в центре уведомлений «Windows».
Откройте главное окно раздела , используя любой способ, описанный нами ранее (например, нажмите вместе сочетание клавиш «Windows + I», чтобы открыть приложение напрямую), а затем выберите страницу «Система».
На странице настроек «Система» в левой панели окна перейдите на вкладку . В правой панели окна вы увидите раздел и все доступные кнопки, которые отражаются в «Центре уведомлений Windows».
Нажмите и удерживайте любую из этих кнопок, а затем перетащите ее, чтобы настроить необходимый порядок, в котором они будут отображаться в центре уведомлений «Windows».
Если есть кнопки, которые вы еще не отображали в Центре уведомлений или наоборот хотите скрыть, то нажмите на ссылку «Доб./удалить быстрые действия».
Используйте переключатели на открывшейся странице, чтобы включить или выключить определенные кнопки быстрых действий.
И прежде чем вы закроете окно приложения , все внесенные изменения будут моментально применены к настройкам центра уведомлений «Windows», и он примет тот вид, который вы ему зададите.
Как вы смогли убедиться, является долгожданным дополнением к операционной системе «Windows». Теперь, у вас есть место для просмотра уведомлений, которые вы, возможно, пропустили, и присутствует возможность осуществлять быстрый доступ к определенным системным настройкам просто и легко за один щелчок мыши.
Прочитайте инструкцию о том, как отключить уведомления в Windows 10, убрать значок Центра уведомлений из области уведомлений, или настроить порядок получения уведомлений в операционной системе. В Windows 10 встроена функция показа уведомлений от установленных приложений и системных компонентов.
Уведомления отображаются на Рабочем столе компьютера, после клика на значок Центра уведомлений, который расположен в области уведомлений, в правой нижней части Рабочего стола. Показ уведомлений в операционной системе реализован через Центр уведомлений Windows 10.
Центр уведомлений Windows отображает уведомления и действия, поступающие от установленных программ, приложений и компонентов Windows, от операционной системы
Какое-либо важное сообщение, исходящее от приложения или системы, отображается в Центре уведомлений, напоминая пользователю о необходимости выполнить определенное действие, или показывая информацию о выполненной операции
Например, операционная система загрузила в фоновом режиме обновление Windows (о том, как отключить обновления Windows 10, читайте ), в Центре уведомлений появится сообщение об этом и предложение, о перезагрузке компьютера для применения обновления в операционной системе.
Антивирус заблокировал переход по опасной ссылке, информация об этом появится в Центре уведомлений.
Программа выполнила какую-либо операцию, уведомление об этом будет добавлено в Центр уведомлений. Не все программы взаимодействуют с Центром уведомлений, оттуда можно убрать оповещения от ненужных приложений и настроить так называемые «Быстрые действия».
Я думаю, что получение уведомлений — полезная функция Windows, но некоторых пользователей раздражает получение подобных сообщений. Поэтому я расскажу о том, как настроить под себя получение уведомлений, и о том, как отключить Центр уведомлений в операционной системе.
Настройка области уведомлений windows 10 за минуту
Обновлено 05.12.2019
Добрый день уважаемые читатели блога и зрители канала pyatilistnik.org, продолжаем изучать виндоус redstone, в прошлый раз мы с вами разобрали как ограничить время работы учетной записи пользователя, сегодня же мы разберем как производится настройка области уведомлений windows 10 Anniversary Update, так как в отличии от семерки все немного поменялось.
Область уведомлений windows 10
Давайте для начала я вам напомню, что такое область уведомлений windows и для чего она существует. По сути это область экрана в правой нижней части, где операционная система Windows отображает, программы в свернутом виде ил работающих в фоновом режиме, а так же системные утилиты:
- Дата и время
- Раскладка клавиатуры
- Регулятор громкости
- Сетевые подключения
Как очистить область уведомлений windows 10
Под очисткой значков области уведомлений windows 10 Anniversary Update подразумевается, скрытие или удаление не используемых утилит и значков программ. Хочу сразу отметить, что удалить можно, только системные утилиты, все остальное подлежит только скрытию.
Ранее я вам рассказывал про область уведомлений windows 7, тут принцип похожий, но находится уже в других местах интерфейса операционной системы. Вот так вот выглядит моя тестовая виртуальная машина на VMware Workstation с Anniversary Update. Как видите, не очень удобно когда значки занимают столько места, давайте убирать лишнее.
Щелкаем правым кликом по области пуск и из открывшегося контекстного меню выбираем пункт Параметры.
Вас перекинет в Параметры Windows > Персонализация > Панель задач. Тут, то и настраивается область уведомлений windows 10. Находим соответствующий пункт, в нем две настройки:
- Выберите значки отображаемые в панели задач
- Включение и выключение системных значков
Начнем с пункта выберите значки отображаемые в панели задач. В открывшемся окне вы увидите список всех значков, которые у вас есть в нижней панели и с помощью переключателей вкл/выкл вы задаете отображаются они или нет.
В данном примере я выключу вот такие вещи:
- Vmware Tools Core Service
- Проводник Windows
- Windows Defender notification icon
Смотрим, что произошло после этого. Как видите у вас появилась небольшая кнопка скрывающая дополнительные значки приложений, это и называется очистить область уведомлений windows 10.
Теперь зайдем в пункт включение и выключение системных значков. Тут вы получаете список системных утилит входящих в состав операционной системы Redstone Anniversary Update.
Эти значки можно полностью удалить из видимости области уведомления, мне например не нужны вот такие утилиты:
- Windows ink Workspace
- Сенсорная клавиатура
- Центр уведомлений
- Расположение
Перевожу их тумблер в значение выкл и смотрю, что изменилось.
Данные значки полностью удалены из области уведомления виндоус. Как видите, все очень просто.
Еще есть настройка которая позволяет вам нижнюю панель перенести например в право или вверх, так как есть люди для кого, данное расположение является самым удобным. Делается это в пункте Windows > Персонализация > Панель задач.
Я для эксперимента и для того, чтобы вам показать, что имеется ввиду выберу отображение справа. В итоге вы сразу же увидите результат в виде перемещения кнопки пуск в правую сторону экрана. Многие программисты у меня на работе почему то используют данный вариант расположения, не знаю с чем это связано.
Уверен, что у вас после данной статьи не должно остаться вопросов как настроить значки области уведомлений windows 10 Anniversary Update и какие варианты настройки вообще существуют.
Сен 4, 2016 00:32
Центр уведомлений в операционной системе Windows 10 позволяет выводить различную информацию, системные сообщения и сообщения от работающих программ в правом нижнем углу экрана, над панелью уведомлений. Эти сообщения могут сортироваться по времени и приоритетности отображения. При желании, можно настроить основные параметры отображения этих сообщений.
Почему не работает пуск и панель уведомлений в Windows 10. Как исправить?
А вы уже перешли на Windows 10? После обновления операционной системы довольно много пользователей начали задавать вопрос: почему не работает пуск и панель уведомлений в Windows 10 и как это исправить? Сейчас, я хотел бы подробно объяснить как все это дело поправить.
Первый способ. Перезапуск explorer.exe
Одним из самых простых и действенных способов — является перезапуск оболочки системы. За нее отвечает процесс explorer.exe. Давайте пошагово сделаем это вместе:
Зажмите одновременно клавиши Ctrl+Shift+Esc. Вы откроете диспетчер задач, как показано на рисунке ниже. Выберите процесс explorer.exe
Так же на вкладке «Процессы» можно нажав пр.кнопкой мыши просто выбрать из меню пункт «Перезапустить».
Второй способ. Принудительное открытие меню Пуск с помощью PowerShell
Если первый способ обернулся неудачей, то на помощь прийдет PowerShell. Раз уж у нас ничего не работает, то чтобы запустить PowerShell нужно:
Зажать одновременно клавиши Win+R, появится командная строка и в нее скопируйте следующий текст: «C:WindowsSystem32WindowsPowerShellv1.0powershell.exe» (если операционная система находится не на диске «C:», укажите свою букву диска)
Далее в оболочке PowerShell необходимо выполнить следующую команду: «Get-AppXPackage -AllUsers | Foreach {Add-AppxPackage -DisableDevelopmentMode -Register “$($_.InstallLocation)AppXManifest.xml”}»
Проверяем результат.
Третий способ. Создаем нового пользователя
На конец третий способ, если первые два так и не помогли. Давайте попробуем решить нашу проблему: не работает пуск и панель уведомлений в Windows 10.
Создание пользователя: Открываем командую строку (Win+R). Вводим «Control», жмем Enter.
Создание пользователя №2: Открываем командую строку (Win+R). Вводим «net user Имя_пользователя /add«, жмем Enter.
Что это дает? Для вновь созданного пользователя все настройки сбрасываются, соответственно и меню пуск и панель уведомлений. Если все заработало (я уже надеюсь), то вам осталось лишь перенести ваши файлы из старой учетной записи. А потом удалить ее.
Что делать, если все равно ничего не работает
На самый крайний случай, вам потребуется восстановить Windows 10 до одной из предшествующих точек восстановления
Или, внимание!, совершить откат до предыдущей версии Windows 7, 8
mega4ip.ru
Не открывается центр уведомлений в Windows 10, решение проблемы
В своей новой версии операционной системы известная компания «Майкрософт» преподнесла пользователям по всему миру весьма полезный интерфейс — «Центр уведомлений Windows». Данное системное приложение является незаменимым, так как предоставляет юзеру всю полноту информации, которая ему необходима. Благодаря «ЦУ» всегда можно быть в курсе наличия последних обновлений, системных сообщений, заметок от различных приложений и тому подобного.
Проблемы с «ЦУ» (центр уведомлений)
Главной, наиболее распространенной и неприятной неполадкой, которая когда-либо возникала с центром уведомлений, является невозможность запуска или просто «открытия» данного приложения. Таким образом пользователь не имеет ни малейшей возможности узнать оперативную информацию о состоянии операционной системы. Кроме того, в данном приложении скапливается важные сведения о безопасности устройства. Пропускать их нежелательно, поэтому всегда нужно уметь исправлять проблемы с «ЦУ».
Способ 1. Ликвидация неполадок
Чтобы исправить возникшую неполадку, можно воспользоваться многими способами. Существуют как универсальные, так и те, которые подойдут для решения конкретных задач. Первый способ, который стоит попробовать, как только юзер заметил появление вышеописанной ситуации, — полная перезагрузка системы персонального компьютера. Если же это не помогло, то можно прибегнуть к использованию других возможных методов.
Способ 2. Перезагрузка «Проводника»
Для того, чтобы осуществить данную манипуляцию, необходимо четко следовать данному алгоритму:
- Производим вызов системного приложения «Диспетчер задач» комбинированным нажатием трех клавиш «Ctrl» «Shift» и «Delete».
Способ 3. Перерегистрация «ЦУ»
Чтобы правильно это провести, потребуется:
- Нажать на иконку «Поиск» на рабочем столе.
- В области для ввода символов прописываем «Windows Power…». Система отобразит перед юзером несколько возможных совпадений, из которых следует выбрать программу «PowerShell» и задействовать ее с использованием прав администратора.
Простая настройка «ЦУ» в «Windows 10»
Отметим, что в данной версии системы отсутствует возможность изменения параметров способа отображения напоминаний или уведомлений. Однако любой юзер сможет самостоятельно произвести частичную настройку уведомлений под собственные требования.
Для этого пользователю потребуется запустить стандартное приложение «Параметры». Чтобы сделать это, следует:
- Перейти в «Пуск» и активировать иконку шестерни на левой панели. Кроме того, можно без труда пролистнуть весь список программ, чтобы отыскать необходимую.
Открываем доступ к «ЦУ»
Чтобы пользователь мог беспрепятственно открыть необходимую программу, разработчики из «Майкрософт» проработали сразу две возможности.
- первая — при помощи мыши. Этот способ подразумевает простое нажатие на соответствующую иконку внизу рабочей области;
Как отключить «ЦУ» в «Windows 10»
Некоторым пользователям мешают частые уведомления, какой бы важности они не были. Кроме того, отключив данное приложение, можно снять нагрузку с ПК
Для того, чтобы произвести полное отключение уведомлений, нужно перейти в настройки,, как показано в инструкции выше, и отключить все параметры.
Также при помощи редактирования реестра можно добиться более качественного результата. Чтобы это сделать, нужно:
- Скомбинировать нажатие двух клавиш — «Win» и «R». Это запустит программу «Run», в которой необходимо ввести «regedit».
Не работает «ЦУ» и «Пуск»
Случаются ситуации, когда помимо самого центра уведомлений отказывается функционировать «Пуск». Для того, чтобы восстановить работоспособность, потребуется:
- Нажимаем вместе клавиши «Win» и «X». После этого появится рабочая область специальной программы, в которой необходимо запустить от имени администратора приложение «Командная строка».
Очистка скопившихся известий
Для этого нужно:
- В открытой панели уведомлений навести на любое из них и кликнуть на крест белого цвета.
- Чтобы удалить сразу все уведомления от конкретной программы, наведите курсор на название требуемого ПО и нажмите «Очистить».
Стабильная работа приложения «Центр уведомлений» позволяет всегда быть в курсе последних событий и изменений в Вашем компьютере. Поэтому настоятельно не рекомендуется удалять это ПО или отключать его.
Редактор реестра
Это более действенный способ, как можно убрать активацию Виндовс, обычно проблем с ним не возникает, поэтому рассмотрим пошагово этот процесс:
- Запустите реестр с использованием горячих клавиш (Win+R), а в новой строке напишите regedit.
- В открывшемся окне пройдите по пути, который указан на картинке.
- Перед пользователем появится перечень параметров, найдите в нем Manual, он находится в правой части экрана. Нажмите на него несколько раз, а потом поставьте в значении единицу.
- Выполните те же действия для следующего параметра, он подсвечен синим.
- Чтобы после загрузки параметры не вернулись к прежним значениям, правой кнопкой кликните на папку Activation и перейдите в раздел с разрешениями.
- В разделе с безопасностью нажмите на отмеченные стрелками пункты, затем в нижнем окошке запретите доступ и чтение.
- Во вкладке с дополнительными параметрами отключите наследование для двух используемых пунктов, а потом нажмите ОК.
- Перезагрузите компьютер, после этого надпись об активации Windows 10 пропадет.
Рабочий стол
При использовании рабочего пространства придется действовать в несколько этапов, но в этом случае надпись про активацию Windows 10 сразу исчезнет. Последовательность действий:
- Зайдите в панель управления. Для этого люди используют строку поиска или просто нажимают меню кнопочки Win.
- Найдите раздел с работающими программами и нажмите на него.
- Слева появится меню для просмотра обновлений, перейдите по этой вкладке.
- Удалите самое первое обновление.
- Откройте в браузере эту ссылку, чтобы скачалось профильное приложение.
- Откройте его, используя мастер диагностики, только так получится выполнить требуемое действие.
- Дождитесь, пока закончится сканирование ПК.
- Нажмите на кнопку с дополнительными настройками и поставьте там галочку напротив пункта с применением изменений.
- Кликните на раздел с обновлениями.
- Укажите там свою операционную систему, а потом двигайтесь дальше.
- Дождитесь, пока закончится диагностика, затем закройте окно.
После этого даже не требуется перезагрузка, надпись сразу исчезнет с рабочего экрана.
Universal Watermark Disabler
Когда системные средства не помогают, люди прибегают к использованию стороннего софта. В предыдущем способе уже описана одна утилита, но мы решили не останавливаться на ней. Приложение скачивают с официального сайта разработчика, оно предоставляется бесплатно.
Чтобы загрузка проходила быстрее, программу запаковывают в архив, поэтому его предварительно извлекают, а потом нажимают на файл с расширением .exe. Установите ПО и закройте его. Надпись об активации уберется после того, как человек перезагрузит компьютер.
AutoActivationOff.reg
Еще одно стороннее приложение, которое позволяет убрать водяной знак при минимальных трудозатратах. Инструкция по удалению надписи:
- Скачайте ПО в сети, а после загрузки нажмите на него правой кнопкой, затем выберите первый пункт в открывшемся меню.
- Положительно ответьте на запрос реестра. Если возникают сомнения по поводу надежности утилиты, предварительно проверьте ее антивирусником.
- Начнется загрузка, а через 2–3 минуты появится окошко с уведомлением о том, что информация занесена в реестр. Благодаря этому не придется вручную вводить данные.
Все перечисленные нами способы позволяют скрыть надоедающее уведомление, которое появляется при использовании нелицензионной версии программного обеспечения. Если вы считаете себя не очень опытным пользователем ПК, то лучше не прибегать к системным методам, а сразу установить стороннее приложение, которое заносит всю информацию самостоятельно.
Периодические автоматические обновления (updates) Windows 10 в ряде случаев сопровождаются побочными эффектами, вызывающими сбои в работе системы или программ. Не рады бесконечным апдейтам пользователи с лимитированным интернет-соединением и ограниченным объёмом жёсткого диска. В таких случаях лучше отключить обновления Windows, но делать это нужно корректно, используя профильные системные средства и проверенные сторонние программы.
Method 3. Re-register the Action Center via Windows PowerShell
If you encounter the problem “Windows 10 notifications not showing” in Action Center, you can try re-registering the action via Windows PowerShell command. Here’s how:
Step 1. Type PowerShell in the search box and select Windows PowerShell from the best match.

Step 2. In the pop-up window, copy and paste the following command in it and hit Enter.
Get-AppxPackage | % { Add-AppxPackage -DisableDevelopmentMode -Register «$($_.InstallLocation)AppxManifest.xml» -verbose }
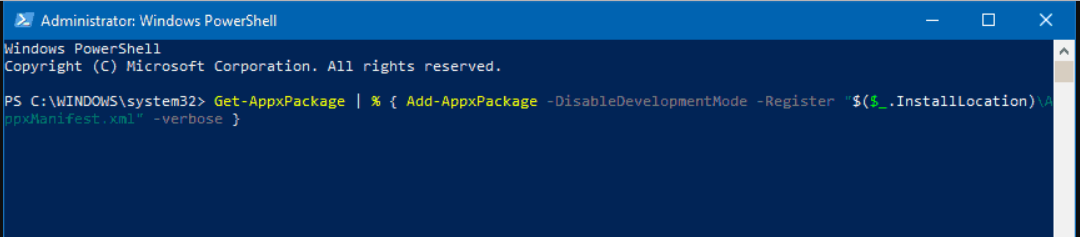
Step 3. Then this process will generate a large amount of text in the window. Please wait for the process to finish.
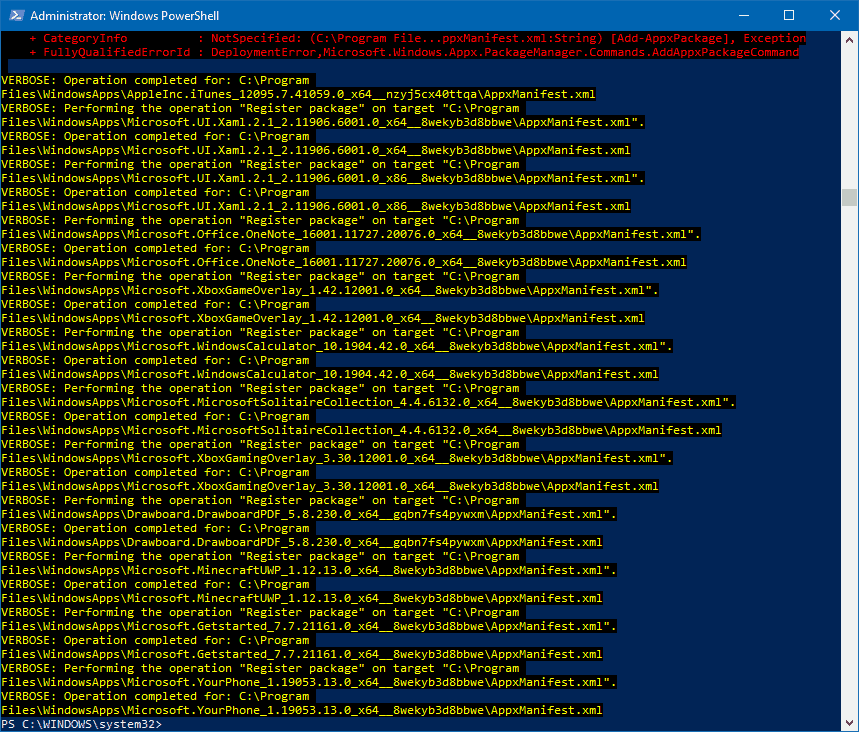
Step 4. After the process finishes, you will see a blinking cursor. Now restart your computer to make the change take effect.
Посмотрите на уведомление
1. Включите баннер с уведомлением.
Возможно, стороннее приложение отключило уведомления или вы изменили его, чтобы лучше сосредоточиться, и забыли об этом. Повторное включение не займет много времени, если вы выполните следующие действия:
Если вы по-прежнему не получаете баннеры с уведомлениями от наиболее важных приложений, вам придется индивидуально проверить их настройки. Вот как это сделать:
Если вы хотите, чтобы уведомления от определенного приложения действительно выделялись:
2. Отключите помощь при фокусировке.
Проверьте раздел автоматических правил, чтобы убедиться, что Focus Assist не включается сам по себе. Вы можете отключить его для всех опций.
Вы также можете проверить статус Focus Assist, открыв Центр поддержки.
3. Разрешить приложениям работать в фоновом режиме.
Windows 10 не может отображать баннеры уведомлений из приложения, если этому приложению не разрешено работать в фоновом режиме. Вот как можно проверить правильность настроек:
4. Проверьте настройки батареи.
Режим энергосбережения Windows 10 может быть причиной того, что вы не получаете никаких баннеров с уведомлениями. Когда он включается, он ограничивает уведомления и фоновую активность. Вот как вы можете проверить его настройки:
5. Проверьте настройки уведомлений в удобстве доступа.
Есть шанс, что все работает так, как должно быть, но вы можете просто пропустить баннеры с уведомлениями. Это может произойти, если Windows 10 отображает их только в течение нескольких секунд, а вы сосредоточены на чем-то другом.
Вот как вы можете заставить Windows 10 отображать уведомления в течение более длительного периода:
6. Выполните сканирование с помощью средства проверки системных файлов (SFC).
Есть вероятность, что Windows 10 не отображает баннеры с уведомлениями из-за поврежденного файла. Проверка системных файлов сканирует и исправляет все поврежденные файлы в вашей системе. Но перед запуском SFC лучше всего запустить команду DISM, чтобы убедиться, что образ системы, который используется для сравнения при проверке системных файлов, не поврежден.
Этот процесс может занять некоторое время, но он найдет и заменит все поврежденные файлы. Как только это будет сделано, закройте командную строку и перезагрузите компьютер.
7. Перезапустите проводник Windows.
Иногда баннеры уведомлений могут не работать из-за сбоя в проводнике Windows. Однако вы можете перезапустить его, выполнив следующие действия:
8. Проверьте настройки редактора реестра.
В Windows 10 вы можете включить или выключить баннеры с уведомлениями с помощью редактора реестра. Вот как вы можете проверить его настройки:
По умолчанию Windows 10 отображает баннеры с уведомлениями внизу экрана. Однако вы можете использовать редактор реестра, чтобы отобразить их в верхней части экрана. Вот как это сделать:
Получите баннеры уведомлений, снова работающие в Windows
Некоторые пользователи Windows 10 сообщают, что теперь они видят заголовок или верхнюю панель в приложении «Настройки». В недавно добавленном заголовке настроек отображается имя вашей учетной записи с адресом электронной почты (при использовании учетной записи Microsoft для входа), значки вашего телефона, Центра обновления Windows, вознаграждений и OneDrive.
При нажатии на эти значки в заголовке настроек открываются соответствующие страницы. Например, щелкнув значок Центра обновления Windows, вы перейдете на страницу Центра обновления Windows в приложении «Настройки».
Новый заголовок для настроек отображается не на всех компьютерах, поскольку Microsoft, похоже, начала развертывание этой новой функции всего день назад. Таким образом, может пройти несколько недель, прежде чем вы увидите заголовок в приложении «Настройки».
Для тех, кто не знает, Microsoft уже два года тестирует баннер заголовка для настроек в сборках Insider. Эта функция теперь доступна всем, кто работает с Windows 10 версии 2004 и выше.
Хотя в заголовке «Настройки» отображается статус вознаграждений Центра обновления Windows, «Ваш телефон», OneDrive и Bing, не всем нравится новая функция.
Если вы хотите отключить или скрыть баннер заголовка настроек в Windows 10, вы будете рады узнать, что существует обходной путь с использованием стороннего инструмента для отключения заголовка настроек. Это руководство также можно использовать для отключения определенных значков в заголовке. Например, вы можете отключить только значок «Ваш телефон».
ВАЖНО: Microsoft не рекомендует использовать Mach2 или аналогичные инструменты. Мы рекомендуем вам создать точку восстановления системы, если вы решите продолжить
Почему я вижу это уведомление?
Вы видите это сообщение, потому что ваша версия Windows 10 больше не обслуживается и не получала обновлений в течение длительного времени. Каждая версия Windows 10 поддерживается в течение 18 месяцев. После окончания обслуживания вам потребуется выполнить обновление до более новой версии Windows 10, чтобы продолжать получать обновления Windows и исправления безопасности. Дополнительные сведения о жизненном цикле Windows см. в информационном бюллетене о жизненном цикле Windows.
Вероятно, Windows безуспешно пыталась обновить ваше устройство. Это означает, что безопасность вашего устройства может быть под угрозой. Ваша безопасность важна для нас, поэтому мы хотим, чтобы вы знали, что делать в таких случаях.

























