Автоматический запуск восстановления
Разработчики улучшили алгоритмы определения проблем и обещают, что при невозможности загрузки в штатном режиме будет запущено автоматическое восстановление. А при необходимости будет показано единое меню вариантов загрузки (возможно через 2-3 нештатные перезагрузки), в котором Вы сможете найти некоторые из нижеперечисленных способов восстановления.
Несколько общих рекомендаций
В некоторых методиках применяется носитель с установочной Windows.
Читайте: Запись загрузочного образа на USB Flash (флешку) с помощью программы UltraISO . Если не загружается с диска, попробуйте с флешки. Если не загружается с флешки, попробуйте вставлять её в другие разъёмы или попытайтесь загрузиться с диска.Как загрузиться с DVD-диска или USB Flash (флешки)
Часто сбой или даже невозможность загрузки возникает из-за проблем с аппаратной частью.
Первое на что следует обратить внимание, не отошли ли кабели от жесткого диска или привода оптических дисков. При возможности кабели замените
После этого переходите к проверке жесткого диска и оперативной памяти на наличие ошибок.
Восстановление системных файлов Windows
Утилита DISM
DISM (Deployment Image Servicing and Management) — это системный инструмент, который доступен каждому администратору компьютера через командную строку или PowerShell. В его задачи входит ремонт поврежденных файлов Windows без необходимости ее переустановки.
Воспользуйтесь приведенной ниже инструкцией, чтобы восстановить поврежденный системный файл:
1. Запустите командную строку от имени администратора.
2. В открывшемся окне введите команду:
DISM /Online /Cleanup-Image /RestoreHealth
Нажмите Enter, чтобы подтвердить операцию.
3. Дождитесь завершения операции. Это может отнять около 10-15 минут времени.
Рекомендуем перезапустить компьютер, чтобы внесенные утилитой изменения вступили в силу.
Утилита SFC
SFC (System File Checker) — это еще один инструмент Windows, в задачи которого входит сканирование компьютера на наличие поврежденных файлов и их восстановление. Вы можете воспользоваться им, применив следующую инструкцию:
1. Запустите командную строку от имени администратора.
2. Введите команду sfc /scannow и нажмите клавишу Enter.
3. Процесс может занять некоторое время. Не закрывайте окно командной строки.
По завершению сканирования вы получите одно из следующих сообщений:
-
Защита ресурсов Windows не обнаружила нарушений целостности.
Хороший звоночек. Это сообщение говорит о том, что инструмент SFC не нашел ни одного поврежденного файла в вашей системе. Windows находится в отличном состоянии. -
Защита ресурсов Windows не может выполнить запрошенную операцию.
Получив данное сообщение, не стоит впадать в панику. Повторите операцию в безопасном режиме Windows. -
Защита ресурсов Windows обнаружила поврежденные файлы и успешно их восстановила. Сведения см. в журнале CBS.Log %WinDir%\Logs\CBS\CBS.log.
Сообщение, которое говорит о том, что все имевшиеся в системе ошибки были исправлены. -
Защита ресурсов Windows обнаружила поврежденные файлы, но не может восстановить некоторые из них. Сведения см. в журнале CBS.Log %WinDir%\Logs\CBS\CBS.log.
Утилита обнаружила ошибки, но восстановить их не смогла. В этом случае у вас нет иного выбора, кроме как вручную заменить поврежденные файлы на новые.
Восстановление при запуске Windows
Данный способ поможет вам решить как проблему с поврежденным системным файлом, так и проблему низкой скорости запуска. Тем не менее она не поможет в случае, если снижение производительности вызвано не системными ошибками.
1. Откройте меню Пуск.
2. Щелкните по клавише Перезагрузка с зажатой кнопкой Shift.
3. Перед вами появится синий экран путеводителя по меню восстановления. Щелкните по клавише Диагностика и далее откройте Дополнительные параметры.
4. Теперь выберите параметр Восстановление при загрузке.
Процесс восстановления Windows 10 может отнять некоторое время. К сожалению, другого выбора, кроме как ждать у вас не остается. Если же результат восстановительных работ сообщает о том, что не смог решить проблему, возможно Windows и не была повреждена.
Восстановление операционной системы
Если вы используете точки восстановления Windows 10, то вам повезло. В этом случае вы можете легко и быстро вернуть операционную систему к состоянию до возникновения сбоя. В противном же случае, единственный вариант, кроме как полная переустановка Windows — это откат системы к ее исходному состоянию. При этом вы сможете сохранить или удалить личные файлы, которые не относятся к ОС.
Сделать это довольно просто:
1. Откройте Параметры Windows с помощью комбинации клавиш Windows + I.
2. Перейдите в раздел Обновление и безопасность.
3. Откройте подраздел Восстановление.
4. Найдите блок под названием Вернуть компьютер в исходное состояние и нажмите клавишу Начать.
5. Укажите действие, которое должна выполнить операционная система относительно ваших личных файлов.
6
Обратите внимание на список программ, которые будут в любом случае удалены. Если вы согласны с условиями работы приложения, нажмите Далее
7. Подтвердите действие, нажав клавишу Заводской.
8. Будьте готовы к тому, что восстановление отнимет некоторое время.
Если не один из предложенных выше способов не возымел должного эффекта, давайте перейдем к следующему.
Переустановка Windows
К сожалению, если описанные выше способы не смогли помочь вам в восстановлении системы, единственным вариантом остается установка Windows с нуля. Сделав это, вы вернете компьютер к заводскому состоянию в котором нет никаких повреждений. Тем не менее, все ваши программы и приложения будут удалены.
Ни одна операционная система никогда не сможет стать идеальной. Всегда будут случаться ошибки, повреждения и разного рода баги. Нам остается лишь быть готовыми к этому и иметь знания, возможности, чтобы справиться с ними.
Точка восстановления Windows: что это такое?
Точка возврата к прошлому операционной системы называется точкой восстановления. Это зафиксированное состояние системы на определённую дату, на определённое время, с определёнными системными настройками и установленными программами. Точки своего восстановления Windows создаёт самостоятельно: по графику и перед внесением изменений системных настроек, перед установкой драйверов и значащих программ.
Точки восстановления Windows могут создавать и сами пользователи — либо для профилактики (на тот случай, если проблема придёт извне, с Интернета), либо перед тем, как собираются проводить какие-то рискованные операции типа установки непроверенного софта.
В дальнейшем точки восстановления системы будут использоваться для отката к ним — по сути, к тем датам и состояниям, где Windows 8.1 полноценно функционировала, и с ней не было никаких проблем.
Процесс отката системы к точке из прошлого не затрагивает пользовательские файлы (фото, видео-, аудиофайлы, документы и пр.), находящиеся на системном диске. Откат системы к точке из прошлого изменит лишь системные файлы, вернув настройки Windows к дате, когда создавалась точка восстановления. А это значит, что будут устранены проблемы, собственно, которые и стали причиной отката системы – некорректная работа драйверов, внедрение вирусов и прочих вредоносных программ, последствия неудачной оптимизации системного реестра, последствия неудачной установки какой-то программы, торможения и подвисания Windows и т.д.
В своих статьях мы уже неоднократно касались этого вопроса:
- Как создать и удалить точку восстановления Windows 7 — здесь описан процесс работы с контрольными точками для Windows 7, плюс перечислены способы выборочного удаления точек и сторонний софт для работы с ними;
- Восстановление системы Windows XP — в этом материале описана система восстановления Windows XP.
Как создать точку восстановления в Windows 8.1, а затем откатиться к ней, если в этом станет необходимость? Рассмотрим всё это в пошаговой инструкции ниже.
Как войти в «Защиту системы»
Для доступа к функциям защиты системы, сначала нажмите правой кнопкой мыши на кнопку «Пуск», а затем в контекстном меню нажмите на пункт «Выполнить». После этого будет открыто окно «Выполнить», в котором сначала в поле «Открыть:» необходимо будет ввести такое выражение: «sysdm.cpl», а затем нажать на кнопку «ОК».
Войти в свойства системы можно еще по-другому. Для этого нужно будет на Рабочем столе кликнуть правой кнопкой мыши на «Этот компьютер». В контекстном меню следует выбрать пункт «Свойства». Далее откроется окно «Система», в котором нужно будет нажать на ссылку «Защита системы».
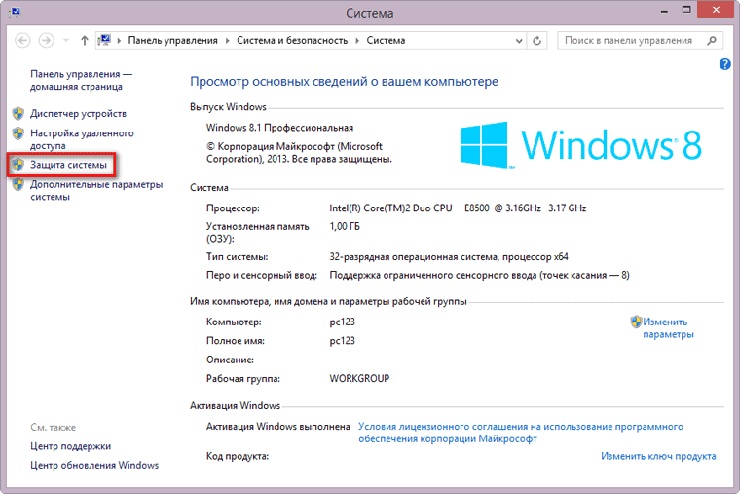
После этого откроется окно «Свойства системы», во вкладке «Защита системы».
Перед созданием точки восстановления необходимо будет убедиться в том, что защита системы включена.
Посмотрите на «Параметры защиты», напротив того диска, на котором находится операционная система Windows (обычно, это диск «С»), в разделе «Защита», должно быть написано — «Включено».
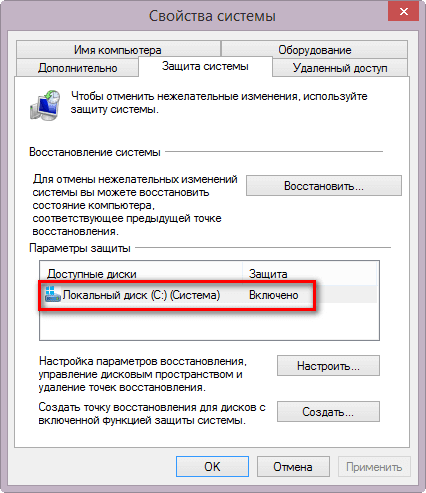
Вы можете самостоятельно настроить параметры защиты системы. Для этого нажмите на кнопку «Настроить…».
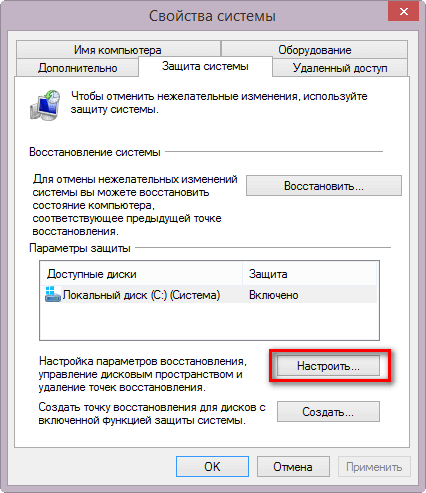
В окне «Защита системы для локальный диск (С:)» вы можете произвести некоторые настройки. По умолчанию, в Windows защита системы всегда включена.
Из этого окна можно будет выключать защиту системы, активировав для этого пункт «Отключить защиту системы». Делать это не рекомендуется.
В разделе «Использование дискового пространства» вы можете изменить максимальный объем дискового пространства, который будет использован функцией защиты системы. Передвигая ползунок по шкале, можно будет увеличить максимальное использование пространства до необходимого размера.
По мере заполнения дискового пространства, отведенного для использования функцией защиты системы, старые контрольные точки восстановления будут удаляться для того, что освободить место для новых точек восстановления.
Из этого окна можно будет удалить с компьютера все ранее созданные точки восстановления. Делать это без крайней необходимости не рекомендую.
После проведенных изменений в этом окне, не забудьте нажать на кнопку «ОК».
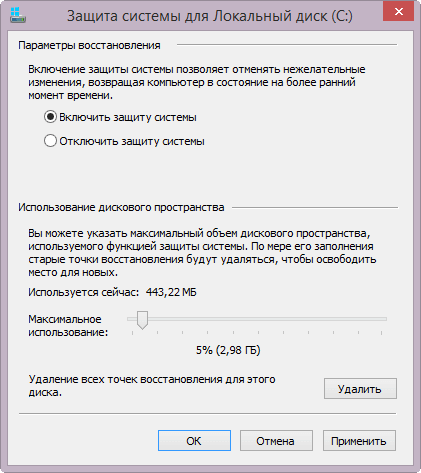
В защиту системы можно также войти через панель управления Windows.
Теперь можно непосредственно перейти к созданию точки восстановления операционной системы.
Создание и откат к ранее сохранённому образу
В панели управления Windows 7 присутствовал пункт Архивация и восстановление, с его помощью Вы могли создать собственный образ установленной системы и при необходимости откатываться к нему. Этим мало кто пользовался (по статистике Microsoft), видимо сыграло свою роль отсутствие у людей привычки подкладывать соломку, нередкие ошибки утилиты, а также «грубое» поведение, когда переразбивался жесткий диск и уничтожались все данные. Поскольку создать можно было не только образ всей системы, но и отдельных файлов и папок, в Windows 8 оставили возможность восстановления этих данных для тех, кто переходит с Windows 7. Апплет в панели управления был переименован в Восстановление файлов Windows 7.

Справедливости ради надо отметить, что архивация там тоже работает, но Microsoft ею пользоваться не рекомендует вместе с новой функцией.
В дополнение к архивации из Windows 7 в Windows 8 появилась новая функция — создание образа системы. При создании образа и откате к нему:
- Жесткий диск не переразбивается.
- Личные данные не затрагиваются. В образ сохраняется Windows и установленные настольные приложения из обычного для них расположения — папок Program Files и Program Files (x86).
- При наличии сохранённого образа Windows и программы восстанавливаются из него, а не с установочного диска. Установочный диск в этом случае не требуется.
- Если собственный образ не используется, требуется носитель с установочной Windows.
Использовать её очень просто, всё сводится к двум простым шагам:
- Создание папки для сохранения образа. Это можно сделать командой:
mkdir C:\RefreshImage
- И собственно создание образа. Для этого введите команду:
recimg -CreateImage C:\RefreshImage

Образ автоматически регистрируется для использования при восстановлении компьютера.
При необходимости можно эту регистрацию отменить и использовать чистый образ с установочного носителя. Для справки введите:
recimg /?
Создание точки отката в Виндовс 8.1
Пользователи, которые заранее озаботились наличием на ПК, подобных контрольных точек, могут быть спокойны за сохранность важной информации, и смело инсталлировать обновления из интернета. Вернуть систему в рабочее состояние, когда не были еще внесены никакие летальные для ПК изменения, можно несколькими способами
Способ 1: Использование стандартных возможностей системы
Далеко не всегда компьютер создает контрольные точки автоматически, хотя такая возможность и предусмотрена, поэтому пользователю очень важно научиться осуществлять подобную процедуру самостоятельно. Для этого не потребуется устанавливать никаких дополнительных компонентов на компьютер, а достаточно просто воспользоваться функцией «Защита системы»
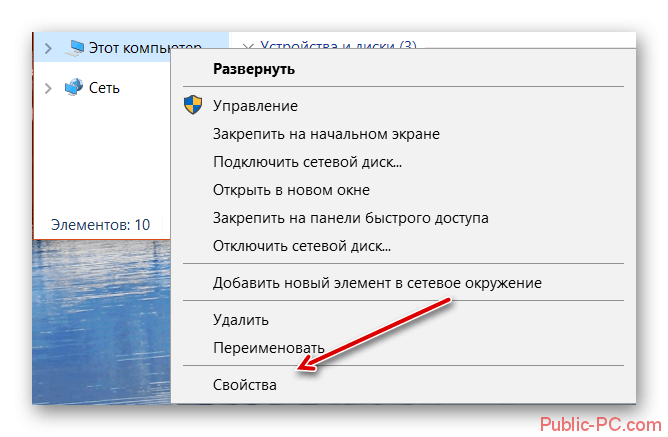
Способ 2: Воспользоваться программой Acronis Backup & Recovery
Эта утилита идеально подойдет для пользователей, которые не хотят разбираться в ручном режиме создания контрольных точек. Так же она будет достаточно полезна для тех людей, которые регулярно устанавливают различное ПО на компьютер. Работа с утилитой осуществляется следующим образом:
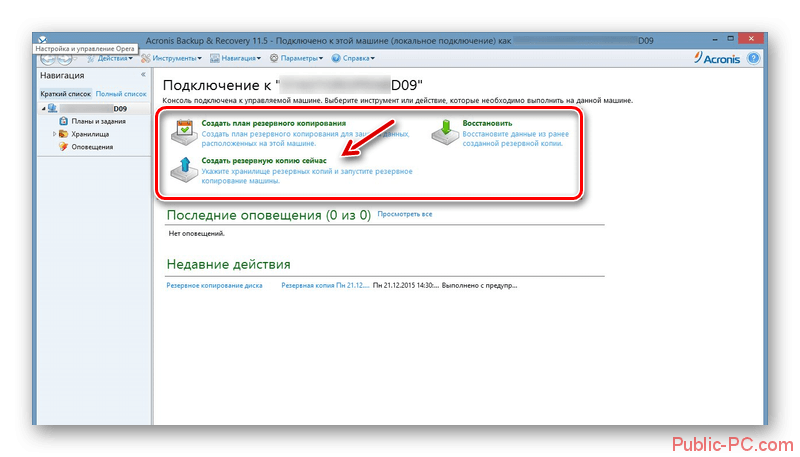
Программа позволяет хранить информацию не только в памяти своего компьютера, а и переносить ее на сервер или в облако. С ее помощью можно не только создавать вручную контрольные точки, а и настраивать автоматический планировщик задач и восстанавливать систему. К сожалению, приложение является платным, но множество различных инструментов и интуитивно понятный русскоязычный интерфейс полностью стоят вложенных в него денег.
Как видите создать контрольную точку достаточно просто, и не займет у вас много времени. Помните, что наличие их на ПК – это гарантия того, что ваша информация не будет утеряна и не потребуется полностью сносить систему при возникновении каких-либо сбоев. Самую первую контрольную точку рекомендуется создать сразу же после установки ОС, а следующую после успешной инсталляции всех необходимых для работы компонентов.
Установленный на компьютере антивирус, увы, не даёт стопроцентную гарантию безопасности, и вряд ли на него можно беспечно рассчитывать, если речь идёт об экспериментах с установкой различного стороннего софта, изучении функционала системы методом «тыка» или веб-сёрфинге по опасным сайтам. Куда более спокойно себя можно чувствовать в этих ситуациях, когда в защитном арсенале присутствует ещё и такой мощный инструмент, как точка возврата к прошлому состояию операционной системы — к её состоянию с определёнными настройками, когда ещё не было никаких проблем. Точка, которая спасёт систему как от любых экспериментальных действий самого пользователя, так и от опасностей извне.
как в windows 8 сделать откат системы
По умолчанию ОС Windows 8 сама, автоматически, создает точки восстановления операционной системы. Делается эта процедура и при установке обновлений для ОС, драйверов, программного обеспечения.
Очень просто — откат Windows 8 предполагает возврат версий системных файлов и важных параметров реестра до состояния, предшествующего внесенным изменениям. Восстановить ОС возможно с помощью функции «Защита системы». Она постоянно делает снимки системы по заданному режиму.
В ручном режиме точку восстановления для отката Windows 8 можно создать в любой момент. Для этого будет достаточно щелкнуть по значку «Компьютер» на рабочем столе дисплея правой кнопкой мышки, нажать пункт «Свойства» и в окошке «Система» нажать заветную надпись «Защита системы». Нажмите «Создать», в открывшемся окошечке введите название точки восстановления и нажмите еще раз «Создать». Через определенное время будет создан слепок ОС и окна можно будет закрыть.
По разным причинам ОС может начать работать неправильно, сбоить, и вам нужно будет удалить произведенные в ней изменения, вернув ее к первоначальному «хорошему» состоянию. При наличии проблем с производительностью вопрос «как сделать откат Windows 8?» встает особенно остро. Производится это из того-же окна «Свойства системы». Нужно нажать в этом случае другую кнопку — «Восстановить». Можно выполнить данную процедуру и с помощью функции «Выполнить». Делается это так: жмем на клавиатуре комбинацию клавиш «Win + R» и выполняем команду «rstrui.exe». В появившемся окошке «Восстановление системы» жмем «Далее». В полученном списке выбираем нужную точку восстановления и опять жмем «Далее». Подтверждаете ваши намерения в окне с предупреждением, нажав «Да». Пойдет процедура восстановления ОС до точки, указанной вами. На это понадобится определенное время и перезагрузка вашей машины. Все! Система готова к дальнейшему использованию, а следы ваших действий напрочь будут удалены — восстановление прошло успешно.
Чтобы не приходилось выполнять откат Windows 8 очень часто, избегайте необоснованных изменений системных файлов (особенно это касается содержимого папок «System32» и «SysWOW64»), используйте проверенные драйвера от производителей и качественный софт от крупных, надежных разработчиков. Не изменяйте самостоятельно и не удаляйте системные файлы и настройки в реестре.
22 464 просмотров
Точка восстановления системы «Виндовс 8»
Точка восстановления содержит записи реестра, копии определенных критических программ, драйверов и системных файлов. Это моментальный снимок вашего компьютера в разных точках, когда он работает нормально.
Устройство делает такое моментальное сканирование как по расписанию, так и перед внесением каких-либо серьезных изменений, таких как установка новых драйверов, программ или системных обновлений.
Когда вы восстанавливаете систему из сохраненной точки, вы заменяете текущие настройки и программы на более старые версии. Другими словами, это отмена любых изменений, которые могли привести к неустойчивости системы.
До тех пор, пока у вас включена защита системы, Windows автоматически создает точку восстановления при каждой установке новых обновлений, если последняя точка старше 7 дней.
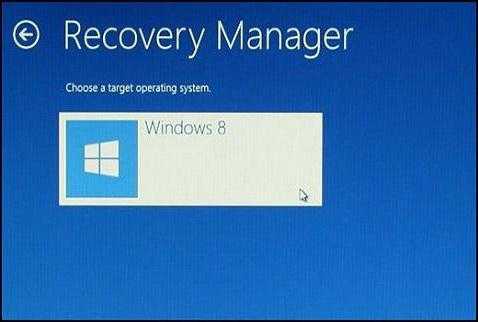
Как сбросить Windows 10 если система не запускается или сброс из параметров не работает
В тех случаях, когда Windows 10 не запускается или сброс в параметрах не срабатывает, можно попробовать выполнить с помощью средств производителя или же с среде восстановления.
Если Windows 10 не запускается, но показывает синий экран с ошибкой, то нажав по пункту «Дополнительные параметры», вы можете попасть в среду восстановления. Если система запускается, но сбросить ОС не удается, зайдите в Параметры — Обновление и безопасность и нажмите кнопку «Перезагрузить сейчас» в разделе «Особые варианты загрузки».
После перезагрузки зайдите в раздел «Поиск и устранение неисправностей», а затем нажмите по пункту «Вернуть компьютер в исходное состояние».
Далее, также, как и в первом описанном методе вы можете:
- Сохранить или удалить личные файлы. При выборе «Удалить» будет также предложено либо полностью очистить диск без возможности их восстановления, либо простое удаление. Обычно (если вы не отдаете ноутбук кому-то), лучше использовать простое удаление.
- В окне выбора целевой операционной системы выберите Windows 10.
- В окне «Вернуть компьютер в исходное состояние» ознакомьтесь с тем, что будет проделано — удаление программ, сброс настроек на значения по умолчанию и автоматическая переустановка Windows 10 Нажмите «Вернуть в исходное состояние».
После этого начнется процесс сброса системы к исходному состоянию, в ходе которого компьютер может перезагружаться.
Если на вашем устройстве была предустановлена лицензионная Windows 10 при покупке, то самый простой способ сброса его на заводские настройки — использовать определенные клавиши при включении ноутбука или компьютера. Подробно о том, как это делается написано в статье Как сбросить ноутбук на заводские настройки (подойдет и для фирменных ПК с предустановленной ОС).
Видео
Ниже вы можете посмотреть обучающий видеоролик, в котором наглядно показываются все действия из данной статьи. Вместе с видеоинструкцией вы сможете разобраться в трудностях и восстановите свой компьютер без посторонней помощи.
Иногда после установки нового программного обеспечения могут возникнуть различные сбои в работе системы. В таком случае пользователю, для того чтобы вернуть компьютер в рабочее состояние, потребуется сделать откат к заранее созданной контрольной точке. Суть этого процесса заключается в том, что вы восстанавливаете систему, используя тот промежуток времени, в котором ПК работал без сбоев. При этом вся имеющаяся информация на компьютере сохраняется, и нет необходимости делать резервные копии. Давайте рассмотрим, как можно сделать контрольную точку.
Мероприятия по откату обновлений
Если не сработал и не помог решить проблемы с компьютером классический метод работы с точками, можно применить способ отката обновлений. Такая методика поможет справиться с трудностями запуска системы при возникающих ошибках или проблемах с запуском Интернета и т.д.
В основном для этого необходимо применить способ удаления выполненных обновлений, через Центр обновлений виндовс или используя свойства командной строки.
Способ сброса настроек Виндовс
Существует отличная функция сброса всех настроек, которая в значительной степени поможет, запустить грамотную работу, без удаления личных документов и файлов. Такой метод, в основном используют, когда все стальные способы уже не срабатывают.
Для того чтобы реализовать этот метод необходимо:
Запустив программу сброса, которая активизирует перезапуск всех настроек и обновление работы, без удаления личных файлов.
Настройки и установленные программы к этому не относятся, их настройки будут изменены. К личным файлам, которых программа не будет касаться, относятся только личные фотографии, документы, аудиозаписи и т.д.



























