About DISM
DISM, short for Deployment Image Servicing and Management, is a command-line tool. It can be used to perform servicing tasks on Windows installation images to prepare, modify and repair the images, including the images for Windows PE (Windows Preinstallation Environment), Windows RE (Windows Recovery Environment) and Windows Setup.
DISM is commonly used to fix errors like system crashes. However, some users received “error 50 DISM does not support servicing Windows PE with the /Online option” message while running any of the DISM commands below:
- Dism /Online /Cleanup-Image /CheckHealth
- Dism /Online /Cleanup-Image /ScanHealth
- Dism /Online /Cleanup-Image /RestoreHealth
Why does this error happen? Apparently, the DISM utility thinks that you’re running the commands in Windows PE or Windows RE. But actually you’re running the tool on a running operating system. This is the result of a misplaced registry key.
To solve the problem, you can try the following solutions.
Как использовать просмотр событий Windows для решения проблем с компьютером
05.06.2014  windows | для начинающих
Для чего это может пригодиться? Прежде всего, если вы хотите сами разобраться что происходит с компьютером и решить различного рода проблемы в работе ОС и программ— данная утилита способна вам помочь, при условии, что вы знаете, как ее использовать.
Дополнительно на тему администрирования Windows
- Администрирование Windows для начинающих
- Редактор реестра
- Редактор локальной групповой политики
- Работа со службами Windows
- Управление дисками
- Диспетчер задач
- Просмотр событий (эта статья)
- Планировщик заданий
- Монитор стабильности системы
- Системный монитор
- Монитор ресурсов
- Брандмауэр Windows в режиме повышенной безопасности
Открываем лог ошибок
- Поиск.
Самый простой и доступный способ – открыть поиск (комбинация клавиш Win+S) и ввести соответствующее название. Классическое приложение называется «Просмотр событий».
- «Выполнить».
Нажимаем комбинацию клавиш Win+R и вписываем в строке команду eventvwr.msc.
- Панель управления.
Более длинный способ. Открываем панель управления (как это сделать – читайте здесь). Устанавливаем режим просмотра крупные или мелкие значки и переходим в раздел «Администрирование».
Автоматически откроется Проводник с папкой, в которой находятся ярлыки средств администрирования. Находим «Просмотр событий».
Каждый из вышеописанных способов откроет нам интефрейс, в котором нас интересует, прежде всего, Журналы Windows и Журналы приложений и служб.
Журнал ошибок позволяет увидеть конкретные неисправности компьютера и операционной системы. Для обычных пользователей это возможность ознакомиться с проблемой и найти решение в интернете. Хотя в большинстве случаев журнал используется опытными программистами или системными администраторами.
Причины ошибки 0x800F081F
Проблема “Не удалось найти файлы. Код ошибки 0x800F081F” в Windows 10 возникает по многим причинам. В основном, она связана с тем, что многие игры или софтины требуют на компьютере наличия загруженной среды .NET Framework 3.5. Примечателен факт, что в самой сборке десятки идет версия 4.6, а апдейт 3.5 также есть, но он не всегда запущен. Также к источникам проблемы стоит отнести:
- Попытка запуска “пиратского софта” на компьютере;
- Битые файлы установщика или неверный путь;
- Закрытый доступ пользователя к файлам фреймворка – чтение, запись;
- Проблемы с активным подключением к Сети интернет;
- Блокировка служб обновления Windows.
Код ошибки 0x800F081F при установке .NET Framework 3.5
Ways to solve DISM Errors 1910, 1726, 1393, 112, 87, 50, 11, 3, 2, or 0x800f081f
Here we explain different ways to resolve DISM Error 0x800f081f and similar bugs that bear numbers like 1910, 1726, 1393, 112, 87, 50, 11, 3, and 2-
Open the PC in safe mode
If you are struggling with this trouble, the first thing you should do is to enter safe mode on your PC. The steps are quite easy to perform-
- Jointly press “Win and I” hotkey to launch the Settings app.
- Next, go to the Update & Security thereafter Recovery on the left column.
- Switch to the right side and tap the Restart now button under the Advanced Startup section.
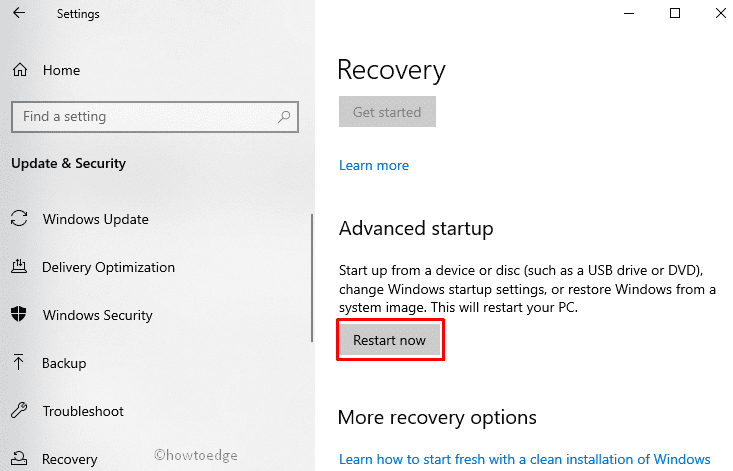
- After the BIOS mode appears, select Troubleshoot using Choose an Options menu.
Further, click Advanced option on the succeeding page to reach out to the Startup settings window.
Go ahead and click Restart button then tap any function keys like F4 or F5. These keys stand for “Enable Safe Mode” and “Enable Safe Mode with Networking”.
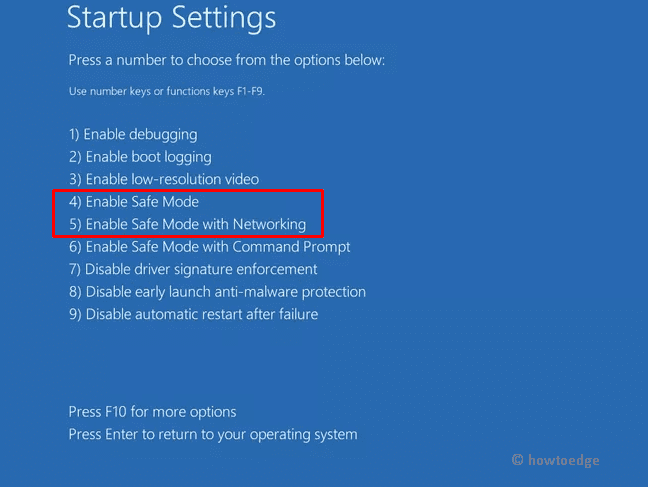
Once you enter the safe mode on your PC, try these workarounds sequentially-
Clean Microsoft Store Using DISM Command
After launching the Windows in safe mode, clear the cache stored on the Microsoft Store. Here are the steps to perform-
Note: Make sure to go offline before executing any of the command lines discussed below-
- Press Win and R together to launch Run dialog.
- Type cmd in the void area and hold Ctrl+Shift keys followed by “Enter” to start Command Prompt as admin.
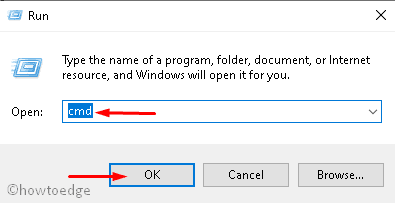
- In case, UAC prompts, tap Yes to go ahead.
- On elevated command Prompt, copy/ paste each command and hit Enter key at the end.
dism.exe /image:C: /cleanup-image /revertpendingactions
The above code will resume all the pending tasks (associated with Windows Update) available on your system.
After running the above command successfully, you should clean up the components on Microsoft Store. Run this command to refresh the DISM tool. This helps retaining its proper functions.
dism.exe /online /Cleanup-Image /StartComponentCleanup
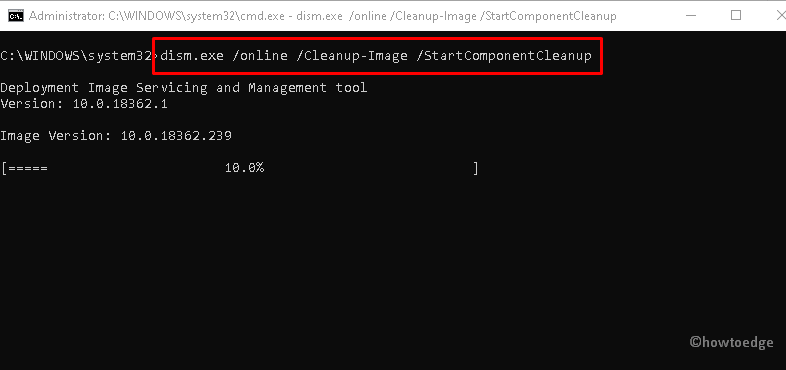
Next, Restart your computer and re-open the Command Prompt. Now check if you can run the below codes without receiving any error message.
dism.exe /online /Cleanup-Image /RestoreHealth
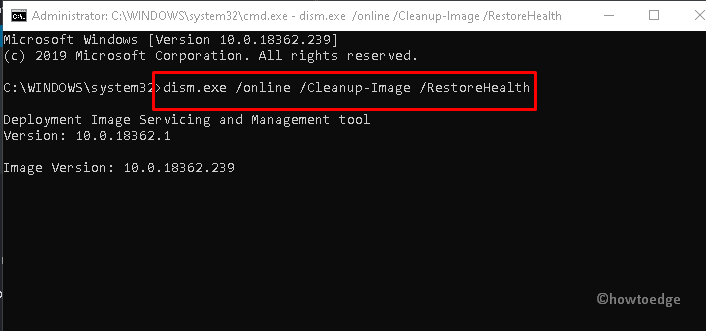
Hope this time you can do it without experiencing DISM Error 2, 3, 11, 50, 87, 112, 1393, 1726, 1910 or 0x800f081f.
Run System File Checker command
If the error doesn’t get addressed, try running sfc/scannow command. Doing this may resolve the DISM Error 0x800f081f bearing 1910, 1726, 1393, 112, 87, 50, 11, 3, or 2. Here’s how to proceed-
- Hit Start Menu and type Command Prompt in the search field.
- Make a right-click on the well-matching option and choose Run as Administrator option.
- If the UAC prompt appears, press Yes to proceed.
- Type sfc/scannow near the blinking cursor and hit Enter key.
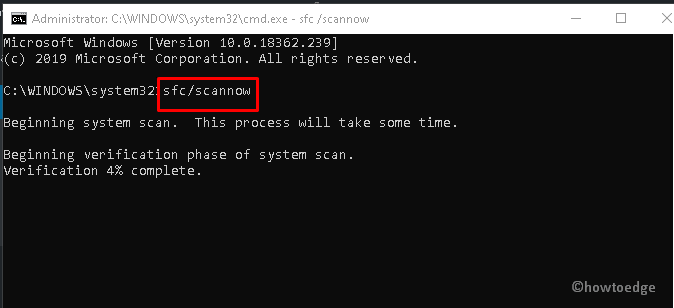
This task will take approx 10 minutes to complete, so wait accordingly.
Once this utility scans and repairs the missing or corrupt files, Restart your system.
Note: Before making any abrupt changes, you must create a System Restore Point of your Windows. This will work as a backup option in case something goes wrong.
Восстановление хранилища путем монтирования install.wim
Далее представлен ещё один, более сложный способ по восстановлению хранилища компонентов.
Смонтируйте (подключите) ISO-образ в виртуальный привод или подключите установочный USB накопитель с дистрибутивом Windows 10, зайдите в папку sources и посмотрите какое расширение у файла образа install , оно может быть install .esd или install .wim , это пригодится в дальнейшем при вводе команды. В данном примере рассмотрены действия с файлом install.wim.
Теперь узнаем какие индексы содержит файл образа, для этого в командной строке открытой от имени администратора выполните команду:
Где F – буква флеш-накопителя с Windows 10 или буква виртуального дисковода с Windows 10.
В данном примере мы видит что в файле install.wim имеется два индекса (то есть две редакции Windows 10, в данном примере будет восстанавливаться хранилища компонентов Windows 10 Pro, запоминаем нужный индекс, нужной редакции операционной системы).
Теперь создадим временную папку, в которую смонтируем файл образа Windows (wim), для этого в командной строке открытой от имени администратора выполните команду:
Затем смонтируем файл install.wim в созданную директорию, выполнив команду:
Где F – буква флеш-накопителя с Windows 10, которую мы узнали ранее. index: 2 – нужный индекс, нужной редакции операционной системы, который также мы узнали заранее.
ReadOnly – с помощью этого параметра устанавливаются права полного доступа к папке в которую монтируется файл install.wim.
Теперь собственно запустим процесс восстановления хранилища компонентов, выполнив команду:
После того как процесс восстановления успешно выполнится, размонтируйте (отключите) образ, выполнив команду:
Удалите созданную ранее временную папку, выполнив команду:
Теперь обязательно перезагрузите компьютер, для этого выполните команду:
После перезагрузки компьютера выполните проверку и восстановление целостности системных файлов с помощью команды sfc /scannow
голоса
Рейтинг статьи
Использование фильтров и настраиваемых представлений
Огромное количество событий в журналах приводит к тому, что в них сложно ориентироваться
К тому же, большинство из них не несут в себе критически важной информации. Лучший способ отобразить только нужные события — использовать настраиваемые представления: вы можете задать уровень событий, которые нужно отображать — ошибки, предупреждения, критические ошибки, а также их источник или журнал
Для того, чтобы создать настраиваемое представление, нажмите соответствующий пункт в панели справа. Уже после создания настраиваемого представления, вы имеете возможность применить к нему дополнительные фильтры, кликнув по «Фильтр текущего настраиваемого представления».
Конечно, это далеко не все, для чего может пригодиться просмотр событий Windows, но это, как было отмечено, статья для начинающих пользователей, то есть для тех, кто вообще не знает о данной утилите. Быть может, она подвигнет к дальнейшему изучению этого и других инструментов администрирования ОС.
- https://lumpics.ru/error-log-in-windows-10/
- https://public-pc.com/kak-posmotret-zhurnal-oshibok-v-windows-10/
- http://winerror.ru/windows-10/kak-posmotret-zhurnal-oshibok-v-windows-10-2990
Сообщение об обработке исключения
Если вы столкнулись с этой проблемой, вы можете попробовать наши рекомендуемые ниже решения в произвольном порядке и посмотреть, поможет ли это решить проблему.
- Измените значение раздела реестра режима ошибки
- Отключить / удалить стороннее программное обеспечение безопасности (если применимо)
- Запустите сканирование SFC и DISM
- Повторно зарегистрируйте файлы DLL (если применимо)
Давайте посмотрим на описание процесса, связанного с каждым из перечисленных решений.
1]Измените значение раздела реестра режима ошибки.
Поскольку это операция реестра, рекомендуется создать резервную копию реестра или создать точку восстановления системы в качестве необходимых мер предосторожности. После этого вы можете действовать следующим образом:
ComputerHKEY_LOCAL_MACHINESYSTEMControlSet001ControlWindows
- В том месте на правой панели дважды щелкните значок Режим ошибки ключ для редактирования его свойств.
- В окнах свойств установите Основание к Шестнадцатеричный и Данные значения к
- Нажмите Ok чтобы сохранить изменения.
- Закройте редактор реестра и перезагрузите компьютер.
При загрузке выполните действие, которое привело к появлению сообщения, и посмотрите, появится ли ошибка снова.
2]Отключить / удалить стороннее программное обеспечение безопасности (если применимо)
Эта проблема также может возникнуть из-за вмешательства третьих лиц. Эта проблема также может возникать из-за чрезмерной защиты антивирусного ПО / брандмауэра, который недавно поместил в карантин некоторые элементы системных файлов из-за ложного срабатывания. В этом случае, чтобы решить эту проблему, вам придется удалить все сторонние антивирусные программы с вашего ПК с помощью специального инструмента для удаления всех файлов, связанных с вашей антивирусной программой.
3]Запустить сканирование DISM
Если у вас есть ошибки в системных файлах, вы можете столкнуться с этой ошибкой.
DISM – это утилита в Windows, которая позволяет пользователям восстанавливать потенциально поврежденный образ системы. Вы можете запустить эту утилиту DISM и посмотреть, решена ли проблема или нет.
4]Повторно зарегистрируйте файл DLL (если применимо).
Если это сообщение об ошибке показывает, что затронутые файлы являются файлами DLL, вы можете попробовать повторно зарегистрировать упомянутый файл DLL и посмотреть, решит ли это проблему.
Надеюсь это поможет!
PS: Вы видели наши TWC Video Hub Кстати? Он предлагает много интересных и полезных видео о Microsoft и Windows.
Исправить ошибки DISM 87, 112, 11, 50, 2, 3, 87, 1726, 1393, 0x800f081f
Пользователи Windows 10 привыкли бороться с разными кодами сообщений об ошибке. Однако большинство из них являются результатом их собственных ошибок, независимо от того, сделано это сознательно или неосознанно. Например прерывание подключения к интернету во время обновления Windows или загрузка вредоносных программ, после чего вы запускаете инструмент DISM, чтобы исправить ошибки, но он выдает сам ошибку 87, 112, 11, 50, 2, 3, 87,1726, 1393, 0x800f081f.
DISM.exe — важный инструмент командной строки для устранения проблем в Windows 10, включая его предков. Он также работает над обслуживанием образов развертывания и управления, форматированием локальных дисков, создание виртуальных, проверка и восстановление поврежденных системных файлов.
Как исправить «Ошибка 50: Средство DISM…»?
Ниже вы сможете найти парочку проверенных методов для решения этой ошибки. Давайте начнем с чего-то полегче…
Метод №1 Удаление ключа, имеющего отношение к Windows PE, в реестре системы
В реестре системы находится особый ключ, который имеет прямое отношение к среде предустановки Windows. Когда DISM начинает свою работу, он проверяет данный ключ. Находится этот ключик в следующей ветке реестра:
Чтобы исправить ошибку, вам необходимо попросту избавиться от этого ключа. Для этого сделайте следующее:
- нажмите комбинацию Windows+R;
- пропишите в пустую строчку значение «regedit» и нажмите Enter;
- перейдите в ветку, указанную выше;
- нажмите правой кнопкой мыши на MiniNT (или WinPE) и выберите «Удалить»;
- теперь попытайтесь воспользоваться DISM с параметром «/Online» и посмотрите, исчезла ли ошибка.
Все теперь должно заработать, но только в том случае, если ваша система не является Windows PE. «Ошибка 50: Средство DISM…» возникает лишь в полноценных операционных системах по причине присутствует указанного выше ключа в реестре.
Метод №2 Задействование «revertpendingactions» в DISM
- создайте локальный аккаунт Администратора у себя на компьютере;
- войдите в среду восстановления Windows 10 и запустите через нее Командную строку;
- пропишите в ней следующую команду:
- далее перезапустите компьютер и войдите в Безопасный режим;
- откройте Командную строку с правами Администратора и выполните в ней следующую команду:
- перезапустите компьютер и войдите в систему в нормальном режиме;
- запустите DISM в работу с опцией «/online».
Команда по откату (revertpendingactions) должна отменить изменения в системе, которые могли быть внесены тем или иным обновлением. Когда вы примените эту команду и перезагрузите свой компьютер, перед вами должен будет появиться синий экран, который укажет на откат обновлений.
Мы надеемся, что данный материал помог разрешить проблему с Windows PE и «Ошибка 50: Средство DISM…» вас больше не беспокоит.
Перед устранением неполадок: перезагрузитесь!
Некоторые из исправлений, которые мы подробно рассмотрим, включают шаги по устранению трудоемких проблем. Перед тем как приступить к работе, перезагрузите компьютер! Простая перезагрузка устраняет многие проблемы и занимает всего минуту. Вы можете обнаружить, что ваша проблема исчезнет после перезагрузки, особенно если вы не закрывали ее некоторое время. Рекомендуется выключать компьютер хотя бы раз в неделю, чтобы снизить вероятность подобных ошибок.
Если вы столкнулись с расширенной ошибкой и не можете нормально перезапустить, проверьте Расширенные методы перезагрузки. Если вы перезапустили, но проблема все еще существует, читайте дальше, чтобы узнать о решениях пяти повторяющихся ошибок.
Fix 1: Refresh DISM
When you see DISM error 50 on Windows 10, the first thing you can try is to refresh the DISM tool. It’s quite easy.
Step 1: Press Win + R to invoke Run window. Input cmd in the box and press Shift + Ctrl + Enter to run Command Prompt as administrator.
Step 2: Copy and paste the following command line to Command Prompt. Press Enter to execute it: dism.exe /image:C: /cleanup-image /revertpendingactions
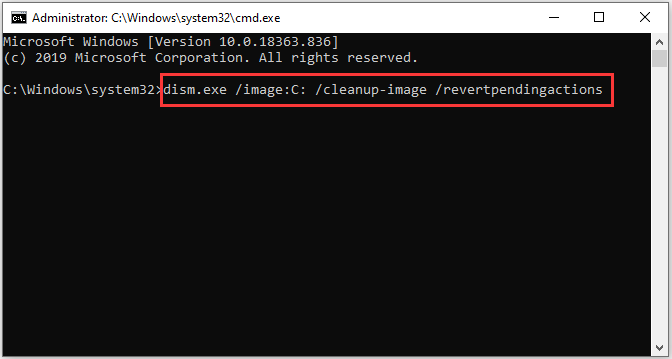
Step 3: Open Run dialog again and type msconfig to launch System Configuration. Then select Boot tab, check Safe Boot option and select Network. Click OK and you will be required to restart the computer. Just click Restart and then you will enter Safe Mode.
Step 4: In Safe Mode, launch Command Prompt with administrator rights. Then input sfc /scannow and press Enter. This might take some time, and you need to wait patiently.
Once it’s finished, you can get your PC out of Safe Mode and check if the DISM error 50 has been fixed. If it still exists, you should try the next fix.
Another workaround to fix DISM error 50 on Windows 10 is to delete the associated registry key. Here are the detailed steps.
Step 1: Open Run window. Then input regedit and click OK to launch Registry Editor.
Step 2: Navigate to the following path:
HKEY_LOCAL_MACHINESYSTEMCurrentControlSetControl
Step 3: In the left pane, right-click MiniNT folder and select Pemissions.
Step 4: In the pop-up dialog window, select your username under the list of Group or user names. Then check Allow for the Full Control permission.
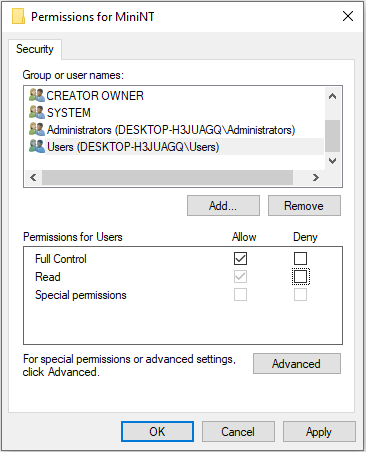
Step 5: Click OK to save the changes you have made. Then right-click MiniNT key again and select Delete. Click Yes in the confirmation window.
Now you can reboot your computer and run Command Prompt to check if DISM error 50 has been solved.
Сбой DISM в Windows 10. Не удалось найти исходные файлы
Если при попытке восстановить образ системы Windows и сбой DISM с ошибкой 0x800f081f, исходные файлы не найдены , этот пост может вас заинтересовать.
- Сбой DISM Исходные файлы не найдены
- Очистить компоненты образа системы
- Сбой DISM Исходный файл не может быть загружен
- Настройте альтернативный источник восстановления Windows
Сбой DISM Исходные файлы не найдены
В случае сбоя DISM Tool у вас есть 2 варианта — очистить компоненты системы и указать альтернативный источник восстановления образа Windows, который затем будет использован для восстановления поврежденного образа Windows. Вы можете сделать это с помощью групповой политики.
Как правило, во время операции восстановления, автоматическое восстановление повреждений предоставляет файлы. Но это само по себе повреждено, вы можете использовать указанный источник восстановления в своей сети или использовать Центр обновления Windows, чтобы получить исходные файлы, необходимые для включения функции или восстановления образа Windows.
Очистить компоненты образа системы
Откройте окна командной строки с повышенными правами, введите следующее и нажмите Enter:
После завершения операции введите команду DISM Tool /RestoreHealth и посмотрите, работает ли она.
Если это произойдет, отлично, иначе вам придется перейти к следующему варианту.
Сбой DISM Исходный файл не может быть загружен
Если вы получили сообщение Ошибка 0x800f081f или 0x800f0906 Исходные файлы не могут быть загружены , вам придется установить альтернативный исходный файл. Читайте дальше, чтобы узнать, как это сделать.
Настройте альтернативный источник восстановления Windows
Вы можете настроить свою систему на использование альтернативного источника восстановления, используя параметр групповой политики, запустите gpedit.msc , чтобы открыть редактор групповой политики, и перейдите к следующему параметру:
Теперь на правой панели дважды нажмите Укажите настройки для установки дополнительных компонентов и настройки восстановления компонентов .
Выберите Включено и введите Альтернативный путь к исходному файлу . Вы также можете выбрать:
- Никогда не пытайтесь загрузить полезные данные из Центра обновления Windows
- Обратитесь непосредственно в Центр обновления Windows, чтобы загрузить материалы для восстановления вместо службы обновления Windows Server (WSUS).
Нажмите Apply/OK и выйдите.
Помните, что вам нужно будет поддерживать и поддерживать источник восстановления, который соответствует последним обновлениям обслуживания и т. Д. В вашей сети.
Совет по теме : использовать работающую установку Windows в качестве источника восстановления или использовать параллельную папку Windows из общей сетевой папки или со съемного носителя, такого как DVD-диск Windows, в качестве источника из файлов, вы можете использовать следующую команду:
Здесь вам придется заменить C: RepairSource Windows на местоположение вашего источника восстановления.
Читайте дальше: Исправьте ошибки DISM 87, 112, 11, 50, 2, 3, 87, 1726, 1393, 0x800f081f.
Ошибка Центра обновления Windows с кодом остановки 0x80070057
Иногда конкретный код ошибки Windows не помогает. Частые ошибки часто приводят к появлению каждый раз другого кода, что затрудняет определение точной причины. Но есть один код ошибки, который знает почти каждый пользователь Windows: 0x80070057. Он существует со времен Windows XP и обычно появляется, когда у Центра обновления Windows возникают проблемы.
Мы уже рассмотрели метод Исправить код ошибки 0x80070057 в целом, поэтому мы дадим здесь краткое изложение. Эта ошибка обычно появляется при сбое резервного копирования или установки Windows или когда Центр обновления Windows отказывается устанавливать обновления. Решения включают переименование папки SoftwareDistribution, редактирование некоторых файлов журналов и замену поврежденных файлов вручную.
Центр обновления Windows хорош, когда работает, но ошибки трудно исправить. Эта ошибка — первая из них.
К другим распространенным кодам ошибок Windows относятся: 0x800F081F و 0x800F0906 و 0x800F0907 و 0x800F0922 , все это указывает на несовместимость с Microsoft .NET Framework. Если вы столкнулись с кодом ошибки 0xC0000225, у нас есть исправление для вас.
Информация о событиях
Как я уже сказал выше, при выборе какого-либо события, в нижней части будет отображаться информация о нем. Эта информация может помочь найти решение проблемы в Интернете (впрочем, не всегда) и стоит понимать, какое свойство что означает:
- Имя журнала — имя файла журнала, куда была сохранена информация о событии.
- Источник — название программы, процесса или компонента системы, которое сгенерировало событие (если вы видите здесь Application Error), то имя самого приложение вы можете увидеть в поле выше.
- Код — код события, может помочь найти информацию о нем в Интернете. Правда, искать стоит в англоязычном сегменте по запросу Event ID + цифровое обозначение кода + название приложения, вызывавшего сбой (поскольку коды событий для каждой программы уникальны).
- Код операции — как правило, здесь всегда указано «Сведения», так что толку от этого поля мало.
- Категория задачи, ключевые слова — обычно не используются.
- Пользователь и компьютер — сообщает о том, от имени какого пользователя и на каком компьютере был запущен процесс, вызвавший событие.
Внизу, в поле «Подробности», вы можете также увидеть ссылку «Справка в Интернете», которая передает информацию о событии на сайт Microsoft и, по идее, должна отображать информацию о данном событии. Однако, в большинстве случаев вы увидите сообщение о том, что страница не найдена.
Чтобы найти информацию по ошибке, лучше воспользоваться следующим запросом: Имя приложения + Event ID + Код + Источник. Пример можете увидеть на скриншоте. Можно попробовать и поиск на русском языке, но на английском информативных результатов больше. Также для поиска подойдет текстовая информация об ошибке (кликните дважды по событию).
Примечание: на некоторых сайтах вы можете найти предложение скачать программы для исправления ошибок с тем или иным кодом, причем на одном сайте собраны все возможные коды ошибок — не стоит загружать таких файлов, они не исправят проблем, а с большой вероятностью повлекут за собой дополнительные.
Также стоит отметить, что большинство предупреждений не представляют из себя что-то опасное, а сообщения об ошибках также не всегда говорят о том, что с компьютером что-то не так.
Ошибки сертификата безопасности.
Сертификаты безопасности работают во всех отношениях, чтобы вы могли безопасно подключаться к веб-сайтам. Владельцы веб-сайтов, использующие безопасное соединение HTTPS, должны платить стороннему центру сертификации, например GoDaddy или Norton, за действительный сертификат.
Ваш браузер поддерживает список законных центров сертификации, которым он доверяет. Когда вы посещаете безопасный сайт и его сертификат соответствует тому, который ожидает ваш браузер, все идет гладко. Если есть несоответствие, вы увидите сообщение об ошибке, что веб-сайт может быть небезопасным.
Иногда эти ошибки законны. Возможно, владелец веб-сайта забыл обновить сертификат, и срок его действия истек. Сообщите своему браузеру, что что-то не так. Или, если злоумышленник взломает веб-сайт, сертификат может не быть просканирован, и, таким образом, ваш браузер предупредит вас о том, что он небезопасен. Когда это происходит, будьте осторожны при работе с веб-сайтом, если вы не уверены, что доверяете ему. Другое дело, если вы видите эти ошибки каждый раз, когда пытаетесь посетить веб-сайт.
Исправления ошибок сертификатов
Наиболее частая причина этого в том, что время вашего компьютера не очень точное. Поскольку сертификаты имеют определенные даты начала и окончания, если ваш компьютер думает, что это 2005 год, он не будет видеть какие-либо сертификаты как действительные. Посмотрите время вашего компьютера, щелкнув время правой кнопкой мыши на панели задач и выбрав Настроить дату / время. В большинстве случаев вы можете позволить Windows устанавливать время автоматически, но вы также можете синхронизировать все свои устройства с умными часами. Убедитесь, что вы выбрали правильный часовой пояс.
По истечении времени перезагрузите устройство. Если часы снова неисправны при загрузке, батарея CMOS на материнской плате, вероятно, разряжена. Эта маленькая батарейка для часов позволяет вашему устройству отслеживать время, даже когда оно выключено. Вы можете получить замену батарею по дешевке, но в зависимости от вашего компьютера, ее может быть трудно достать. Проверьте в Google модель своего компьютера, чтобы узнать, не заменяются ли они просто.

Если вы убедились, что время правильное, но по-прежнему регулярно сталкиваетесь с этими ошибками, убедитесь, что в вашем браузере установлена последняя версия. Также запустите сканирование на наличие вредоносных программ, чтобы убедиться, что нет ничего вредоносного.
Синий экран ошибок смерти
Синий экран ошибок смерти, известный как Синий экран смерти (BSoD) — самая печально известная ошибка Windows. Они возникают, когда Windows обнаруживает проблему, которую не может исправить, и просто выключается, чтобы избежать повреждений.
Заполнив техническими данными, которые большинство людей не может расшифровать, Microsoft изменила синий экран до гораздо более простой формы в Windows 8 и более поздних версиях. Там, где на экране теперь угрюмое лицо и основная справочная линия, На вашем компьютере появилось сообщение о проблеме и код ошибки.
У синего экрана ошибок смерти может быть столько причин, что проанализировать их все невозможно
Важно отметить, что наличие одного изолированного синего экрана не имеет большого значения. Иногда Windows сталкивается со странной проблемой, и ошибка отображается в виде синего экрана, тогда эта проблема не возникает снова в течение нескольких месяцев
Не стоит беспокоиться об ошибках синего экрана, если они не возникают часто.
Общие значки синего экрана
Если у вас есть серьезная проблема с синим экраном ошибок смерти, есть несколько кодов, которые появляются чаще, чем другие, о которых вам следует знать. Если ваш конкретный код ошибки не совпадает ни с одним из отображаемых, поиск в Google должен вернуть дополнительную информацию. Вы можете использовать инструмент BlueScreenView Для краткого обзора информации Windows выдает сбой при сбое, если вы пропустите проблему в первый раз. Строка проверки ошибок — это соответствующий код ошибки. Проверять Как решить синий экран ошибок смерти с помощью WinDbg и BlueScreenView.
- DRIVER_IRQL_NOT_LESS_OR_EQUAL - Обычно вызвано плохо настроенным драйвером. Проверьте наличие обновлений драйверов, особенно для любого оборудования, которое вы недавно установили.
- PAGE_FAULT_IN_NONPAGED_AREA - Обычно это происходит, когда вы добавляете в систему новый аппаратный компонент. Проверьте все оборудование, которое вы недавно установили, и подумайте о переустановке его драйверов. Другие причины этой ошибки включают неисправную оперативную память, неисправные системные службы и антивирусные приложения.
- NTFS_FILE_SYSTEM - Если вы видите эту ошибку, виноват жесткий диск. Проверьте кабели, подключенные к вашему приводу, чтобы убедиться, что они не ослаблены. Запустите команду проверки диска, щелкнув правой кнопкой мыши кнопку «Пуск» и выбрав «Командная строка (администратор)», а затем введите следующую команду. Вам придется перезагрузить систему, чтобы сканирование можно было запустить при запуске. Убедитесь, что работает Сделайте резервную копию ваших данных Если вы можете, потому что ваш жесткий диск может выйти из строя!
chkdsk /r /f
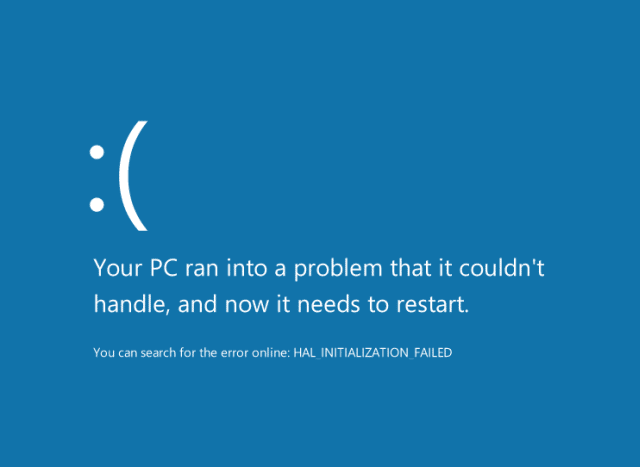
- DATA_BUS_ERROR - Эта ошибка обычно вызвана оперативной памятью. Убедитесь, что оперативная память вашей системы совместима с материнской платой и не повреждена.
- MACHINE_CHECK_EXCEPTION - Ошибка, часто вызываемая неисправным процессором или блоком питания.
- INACCESSIBLE_BOOT_DEVICE - Возникает, когда Windows не может прочитать устройство с микропрограммой, с которого загружается ваша система. Он может быть связан с поврежденным драйвером, умирающим накопителем или вирусом загрузочного сектора. Проверять Как исправить ошибку недоступного загрузочного устройства в Windows 10.
- HAL_INITIALIZATION_FAILED - Вызвано общими проблемами с внутренними компонентами или драйвером.
- WHEA_UNCORRECTABLE_ERROR - Полная ошибка поврежденного оборудования, проблемы совместимости драйверов, поврежденные системные файлы, плохо измененные файлы журнала или проблемы с температурой и напряжением. Проверять Как исправить неисправимую ошибку WHEA в Windows 10.
- SYSTEM_SERVICE_EXCEPTION - Эта ошибка может указывать на что угодно, от проблем с графическим интерфейсом до устаревших или поврежденных драйверов.
Независимо от того, какую ошибку вы видите, наши общие действия помогут вам Для устранения синего экрана смерти.








![[решено 2020] ошибка dism на компьютере с windows 10/8/7 - советы по восстановлению данных](http://nephros-crimea.ru/wp-content/uploads/6/d/7/6d78477ea3e2b61ecd4c0be390f26a8a.jpeg)

















![[решено 2020] ошибка dism на компьютере с windows 10/8/7 [советы по minitool]](http://nephros-crimea.ru/wp-content/uploads/8/b/5/8b572c717d95de9134c32b974bf83ba5.png)
