Установка Hyper-V в Windows 11
Виртуальные машины Hyper-V доступны в виде компонента в Windows 11 Pro и Enterprise, но отсутствуют в редакции «Домашняя», хотя мы можем включить их и там, что также будет показано в инструкции.
Прежде чем приступать, учитывайте: для работы виртуальных машин Hyper-V требуется поддержка виртуализации. Быстрый способ проверить её наличие — открыть диспетчер задач, перейти на вкладку «Производительность» и выбрать пункт «ЦП».
Если в пункте «Виртуализация» вы видите «Включено», можно продолжать. Иначе имеет смысл включить виртуализацию в БИОС/UEFI, при условии, что ваш процессор её поддерживает.
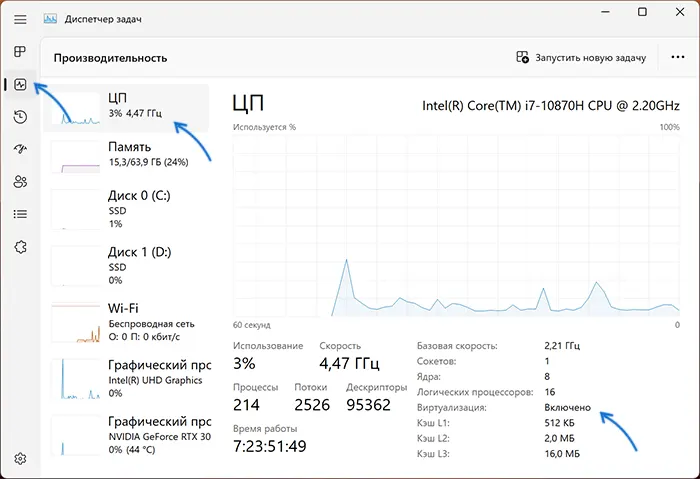
Включение Hyper-V В Windows 11 Pro и Enterprise
Для того, чтобы включить компоненты Hyper-V в Профессиональной и Корпоративной редакциях, выполните следующие шаги:
Добавить в заметки чтобы посмотреть позже?
- Нажмите правой кнопкой мыши по кнопке «Пуск», выберите пункт «Выполнить», введите appwiz.cpl и нажмите Enter.
- В открывшемся окне слева нажмите «Включение или отключение компонентов Windows».
- В списке компонентов отметьте Hyper-V так, чтобы вложенные пункты тоже были отмечены — «Платформа Hyper-V» и «Средства управления Hyper-V».
- Нажмите «Ок», дождитесь завершения , при появлении запроса о перезагрузке компьютера — выполните перезагрузку.
Готово, компоненты Hyper-V установлены, а инструменты управления виртуальными машинами вы сможете найти в пункте «Инструменты Windows» меню пуск (раздел «Все приложения») или Панели управления.
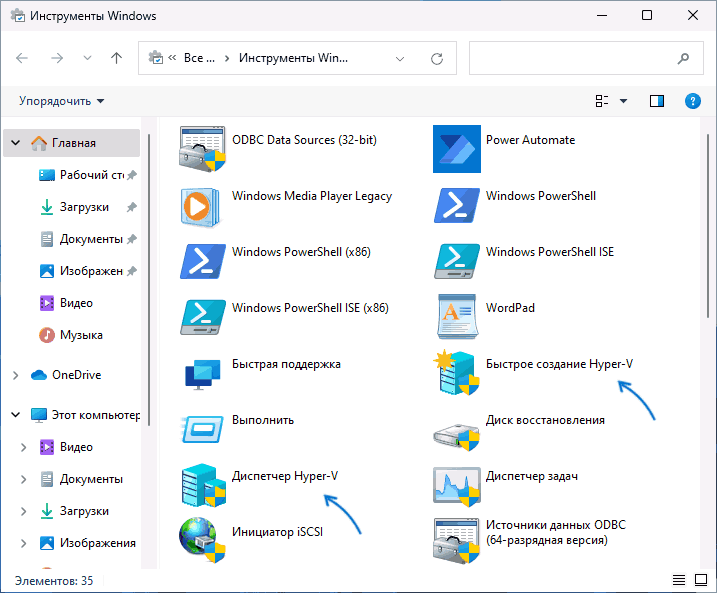
Как установить Hyper-V в Windows 11 Домашняя
Для компонентов Hyper-V в Домашней редакции Windows 11 достаточно создать файл bat со следующим кодом (как создать .bat файл):
pushd "%~dp0"
dir /b %SystemRoot%servicingPackages*Hyper-V*.mum >hv.txt
for /f %%i in ('findstr /i . hv.txt 2^>nul') do dism /online /norestart /add-package:"%SystemRoot%servicingPackages%%i"
del hv.txt
Dism /online /enable-feature /featurename:Microsoft-Hyper-V -All /LimitAccess /ALL
pause
После чего запустить его от имени Администратора, лучше — при подключенном Интернете: нажать правой кнопкой мыши по файлу и выбрать соответствующий пункт меню.
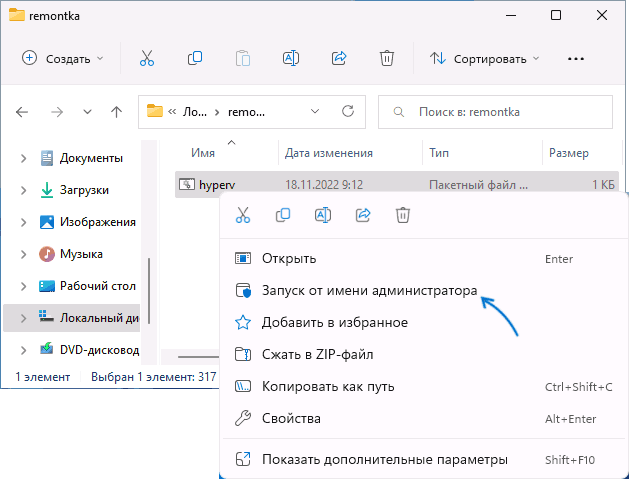
Это запустит установку необходимых компонентов.
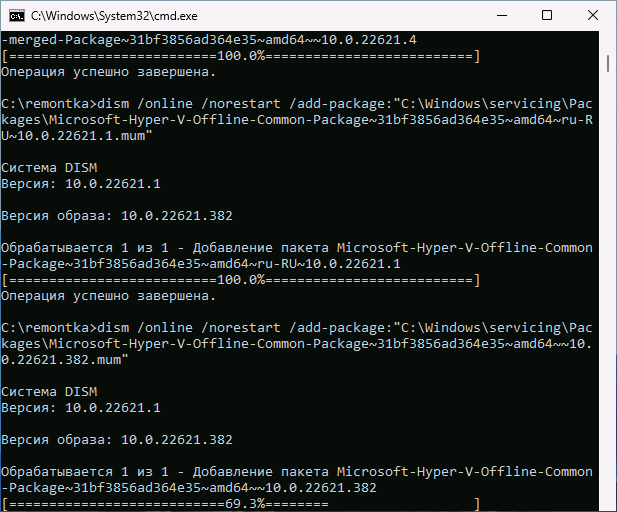
По завершении вам предложат выполнить перезагрузку в окне командной строки. Введите Y и нажмите Enter, дождитесь завершения перезагрузки и необходимых для работы Hyper-V компонентов.
В результате всё, что требуется для работы виртуальных машин Hyper-V и управления ими будет установлено, а нужные пункты для запуска настроек вы найдете в «Инструментах Windows» в меню Пуск и Панели управления.
Создайте виртуальную машину в Windows 11.
Прежде чем начать, убедитесь, что виртуализация включена в настройках BIOS/UEFI вашего ПК. Вам также понадобится ПК с поддержкой виртуализации и необходимыми системными ресурсами.
Чтобы начать, нажмите «Пуск» или нажмите клавишу Windows на клавиатуре. В меню «Пуск» введите менеджер гипервизора. Нажмите на первый результат (лучший матч) из результатов поиска вверху.
Когда откроется Диспетчер Hyper-V, выберите имя хоста вашего ПК в столбце слева.
Это открывает «Действияпанель справа. Отсюда нажмите Создать > Виртуальная машина.
“Мастер создания новой виртуальной машины” начнет. Первый экран — это основное сообщение, позволяющее понять, для чего оно предназначено. Это общая информация, которая не влияет на вашу виртуальную машину.
Если вы не хотите видеть это сообщение каждый раз при создании виртуальной машины, нажмите «Больше не показывать эту страницу” и нажмите Следующий.
Вам нужно будет дать вашей виртуальной машине имя, которое позволит вам легко ее идентифицировать. Например, вы можете решить использовать имя операционной системы, но вы можете использовать любое другое имя.
Вам также нужно будет выбрать, где вы хотите хранить свою виртуальную машину. По умолчанию Windows выберет локальный диск C — ваш установочный диск Windows. Если вам не хватает места, вы можете изменить это, чтобы вместо этого использовать отдельный раздел, внешний диск или сетевое расположение.
Нажимать Следующий когда будете готовы продолжить.
Далее вам нужно указать поколение виртуальной машины. Поколение 1 обычно для устаревших 32-разрядных операционных систем, которые поддерживают старые приложения. А Поколение 2 машина поддерживает новые функции виртуализации. Например, он использует загрузчик UEFI и поддерживает современные 64-битные операционные системы.
Как правило, если вы хотите запустить Windows 8 или более позднюю версию на своей виртуальной машине, выберите Поколение 2. Нажимать Следующий продолжать.
Назначьте объем системной памяти (ОЗУ), который вы хотите использовать для своей виртуальной машины. Вам нужно будет проверить минимальную сумму, необходимую для работы вашей операционной системы, однако обычно рекомендуется указать больше. Вам нужно будет проверить системные ресурсы вашего ПК, чтобы убедиться, что вы можете это сделать.
Слишком большое назначение может замедлить работу операционной системы хоста, поэтому постарайтесь найти правильный баланс. Вы всегда можете увеличить или уменьшить эту сумму позже. Нажимать Следующий когда вы будете готовы это сделать.
Если вы хотите, чтобы ваша виртуальная машина имела сетевое подключение, измените подключение на Переключатель по умолчанию. Это будет использовать сетевое соединение вашего хост-компьютера для доступа к вашей локальной сети и выхода в Интернет.
Если вы не хотите, чтобы он имел сетевое подключение, оставьте значение как Не подключен. Например, если вы ограничиваете использование данных в операционной системе хоста, вы можете предпочесть оставить сеть отключенной.
Обратите внимание, что вы всегда можете изменить сетевое подключение позже. Нажмите Следующий когда будешь готов
На этом этапе вам нужно создать виртуальный жесткий диск для размещения операционной системы вашей виртуальной машины. Выбирать Создайте виртуальный жесткий диск сделать это. Поля имени и местоположения уже должны быть заполнены, но вы можете настроить размер, который вы хотите, чтобы диск был здесь.
Это займет место на вашем физическом жестком диске, поэтому обязательно отрегулируйте размер соответствующим образом. Если у вас есть виртуальный жесткий диск от предыдущей виртуальной машины, вы можете использовать его здесь.
Нажмите Следующий чтобы перейти к следующему этапу.
в Варианты установки меню, вы можете выбрать установочный носитель, который вы хотите использовать. Например, если вы планируете установить Windows 10 или 11 в качестве виртуальной машины, вы можете скачайте нужный вам файл (в формате ISO) с сайта Microsoft.
Вы также можете использовать установочные файлы с компакт-диска, DVD-диска, USB-накопителя или другого места хранения.
Когда вы нажимаете Следующий на этом этапе вы должны увидеть основную сводку сведений о выбранной вами виртуальной машине.
Если все выглядит хорошо, нажмите Заканчивать. Если вы допустили ошибку или вам нужно что-то перепроверить, нажмите Предыдущий и внести коррективы.
2. Uninstall third-party software to fix Hyper-V Windows 10 error
As we have mentioned, Hyper-V is a virtualization software which is integrated in Windows 10, but it can become unstable with third-party applications. Because this type of software can install own drivers that interfere with Hyper-V.
The most common is that other virtualization platforms such as VirtualBox or VMware cause this error, for this we can uninstall them and check that Hyper-V can be installed in a way..
Step 1
To uninstall these applications we must go to the following link:
Control Panel
Programs
Programs and characteristics
Step 2
There we select the program to uninstall and click on the «Uninstall» button located at the top: 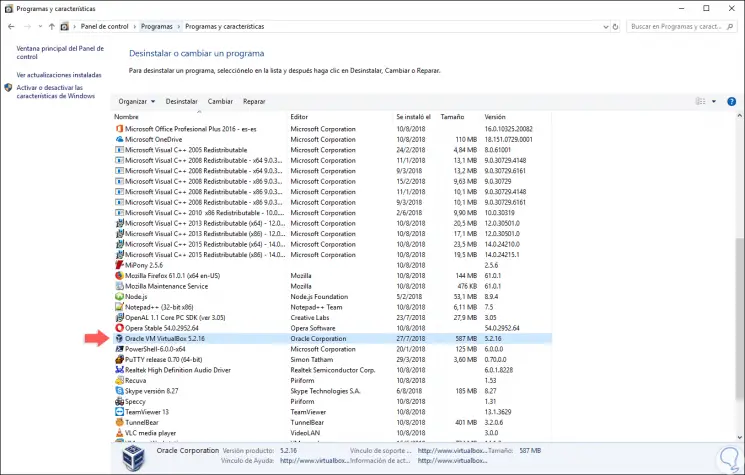
Microsoft Hyper-V
MS Hyper-V — основанная на гипервизоре (монитор виртуальных машин, низкоуровневая оболочка) система аппаратной виртуализации. Решение позволяет создавать и эксплуатировать программные версии компьютеров, называемые виртуальными машинами, которые действуют как полноценный ПК, запускающий ОС и программы. Hyper-V входит в комплект поставки Windows 11 редакций PRO («Профессиональные») и Enterprise («Корпоративные»), но изначально данный компонент не активирован в системе, и чтобы получить доступ к его возможностям, необходимо выполнить следующее:
- Открываем «Панель управления» Виндовс — проще всего это осуществить через системный «Поиск», но можно задействовать и другие, перешедшие в Windows 11 из предыдущей версии ОС методы вызова оснастки:
Подробнее: Как открыть «Панель управления» на компьютере с Windows 10
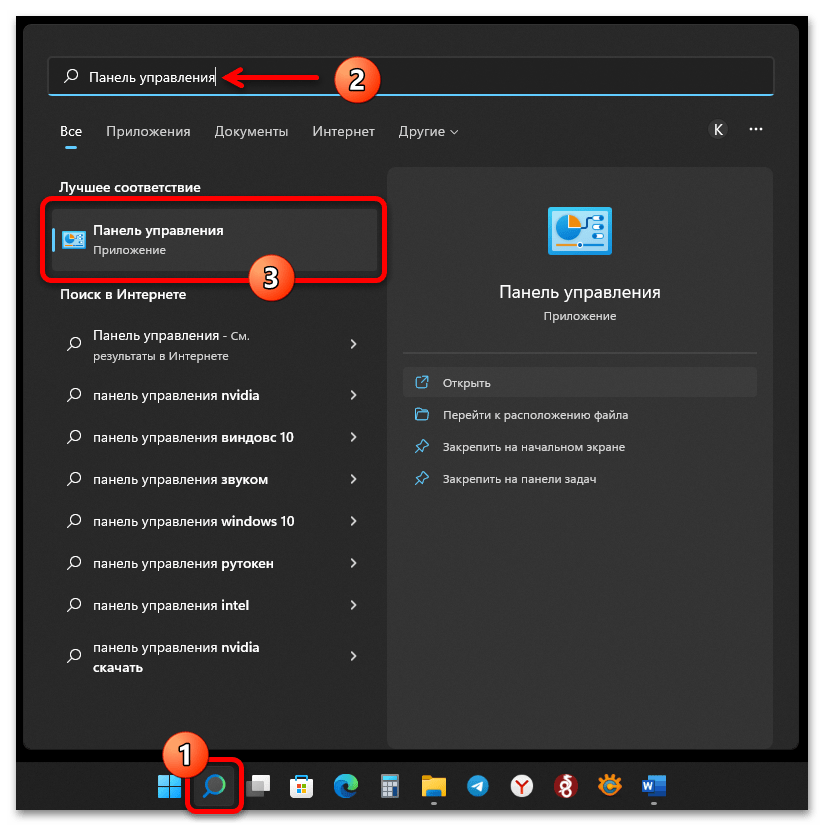
Переключаем представление элементов Панели управления на «Крупные значки», щёлкаем «Программы и компоненты».
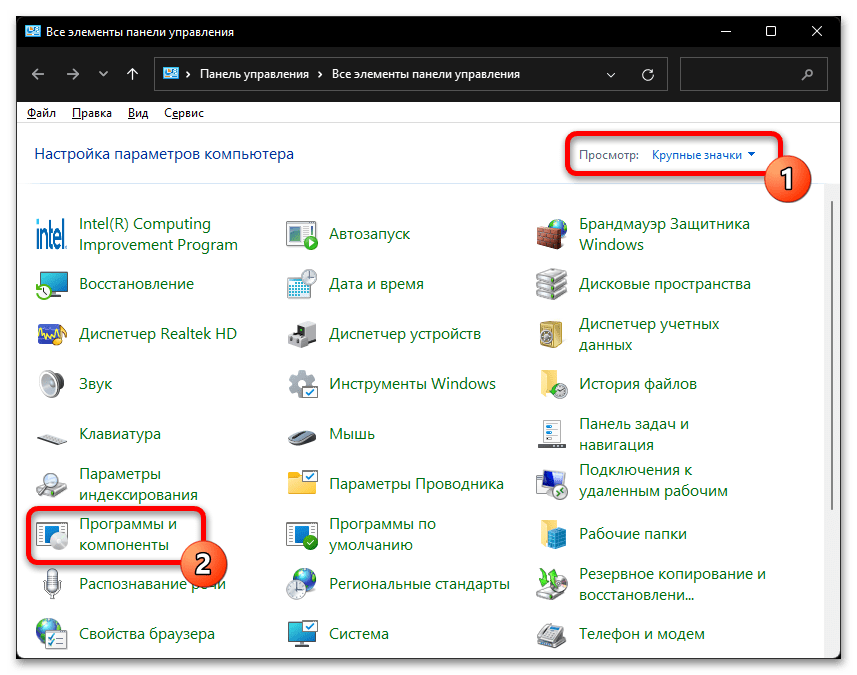
В меню слева открывшегося окна кликаем «Включение или отключение компонентов Windows».
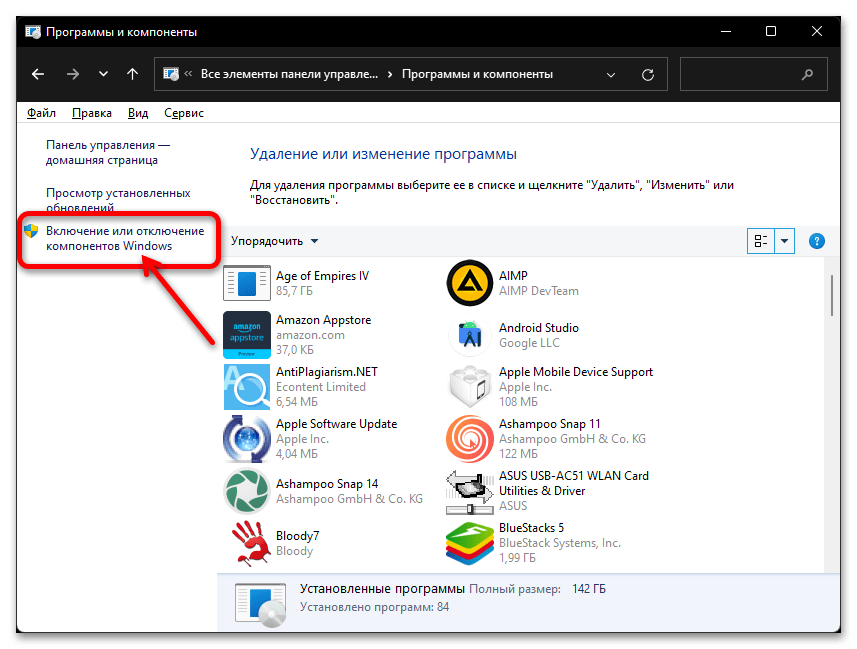
Находим пункт «Hyper-V» в представленном в рамках открывшегося окошка списке,
устанавливаем отметку в чекбоксе справа от наименования компонента, кликаем «ОК».
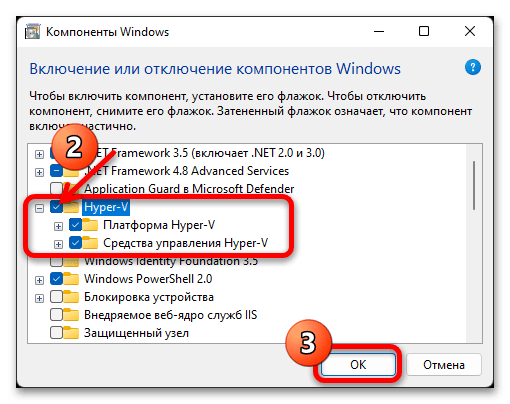
Далее ждём, пока Виндовс скачает из сети
и интегрирует необходимые для работы Диспетчера виртуальных машин Hyper-V файлы.

Нажимаем «Перезагрузить сейчас» в окне с уведомлением «Windows применила требуемые изменения» и ожидаем завершения перезапуска системы.
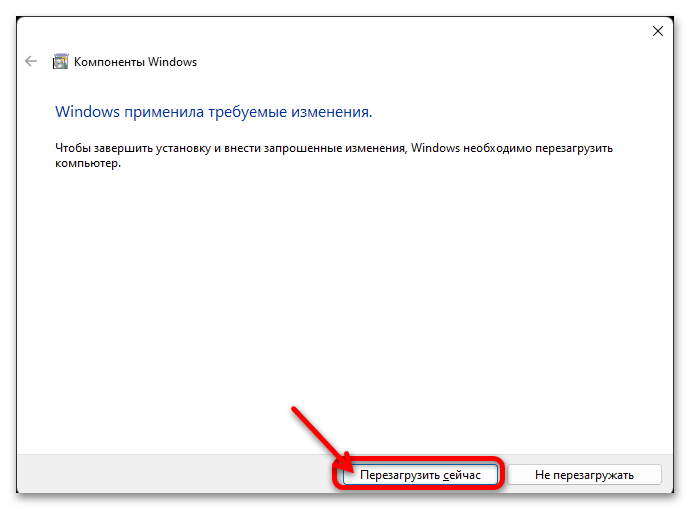
После перезагрузки вызываем меню «Пуск» Виндовс, находим в нём и открываем «Инструменты Windows»,
где и обнаруживается «Диспетчер Hyper-V».
Второй вариант получения доступа к полученному средству – найти его с помощью системного «Поиска». В любом случае, для удобства в дальнейшем рекомендуется отправить ярлык найденного приложения на Рабочий стол операционки или же закрепить его на начальном экране либо панели задач Виндовс 11.

В результате запуска Hyper-V получаем доступ в главное окно гипервизора, после чего можем приступать к созданию и настройке виртуальных машин в среде ОС Windows 11, собственно, её же средствами.
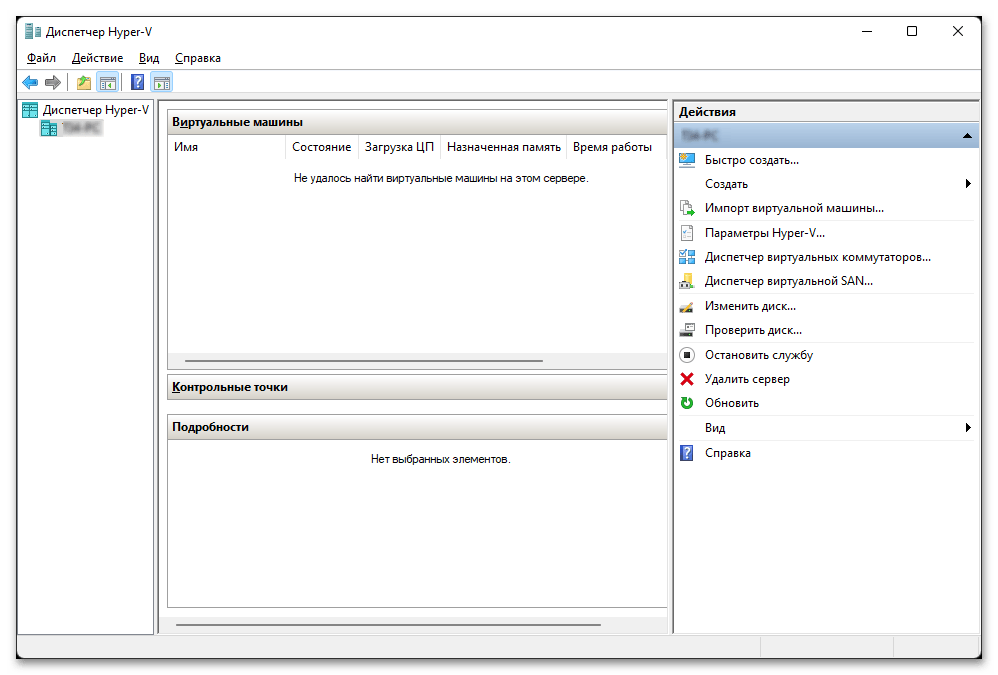
Пошаговое руководство по использованию Hyper-V для виртуальных машин в Windows 7
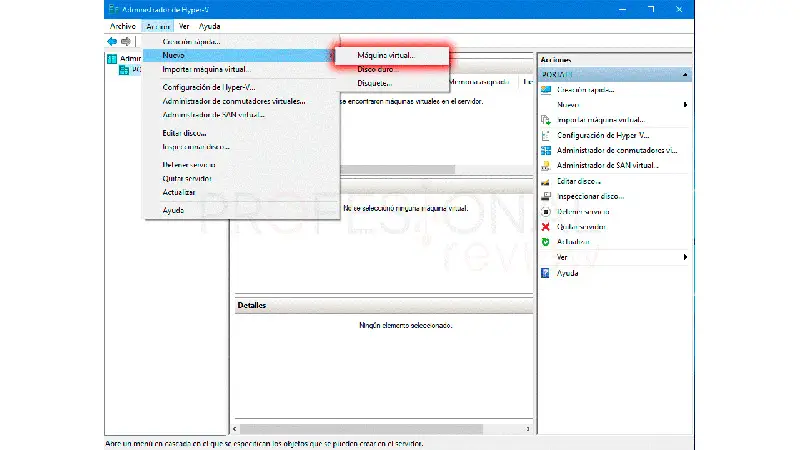
Если вы хотите создать виртуальную машину в Windows 7 с помощью Hyper-V, вам нужно будет выполнить следующие действия шаг за шагом:
- Пожалуйста, проверьте требования к оборудованию уметь правильно пользоваться инструментом Microsoft . Для этого вам нужно будет следовать инструкциям, которые мы покажем вам в предыдущем абзаце через командная строка .
- Перейдите в меню Пуск и выберите пульт управления .
- Тогда выбирай Система и безопасность И нажмите Инструменты администрирования Windows .
- Найдите вариант Менеджер Hyper-V и нажмите на него.
- Как только инструмент Microsoft открыто, вам нужно будет перейти на вкладку Действие и выберите вариант Модерн .
- Вы увидите контекстное меню, в котором вам нужно будет нажать Виртуальная машина .
- Откроется мастер, в котором вам нужно будет выбрать имя и местонахождение новой виртуальной машины.
- Если вы хотите сохранить виртуальную машину в другой папке, чем та, которую предлагает Hyper-V, Вы нужно будет выбрать один, используя опцию Просматривать .
- Когда вы уверены, где будет размещена технология виртуализации, вам нужно будет щелкнуть следующая .
- Если у вас есть компьютер с прошивка на основе из UEFI , вам нужно будет выбрать Поколение 2 . В противном случае, если у вас есть операционные системы с 32-битные или 64-битные архитектуры и что ваше оборудование будет таким же, как и у версий, предшествующих Hyper-V, , вам нужно будет активировать опцию Поколение 1 .
- Тогда вам придется выберите размер памяти из виртуальная машина. Что должно быть больше, чем 32 MB . На этом этапе вам нужно выбрать, хотите ли вы, чтобы память была динамической или фиксированной для создаваемой вами машины.
- В разделе Настроить сетевые функции, вам нужно будет выбрать вариант Не подключен .
- Теперь вам нужно выбрать размер виртуального жесткого диска или выбрать вариант использования существующего жесткого диска. Вы также должны ввести размер виртуальной памяти.
- Найдите системный ISO-образ D ‘ эксплуатация, которая вы хотите установить и включить опцию Установить операционную систему из файла образа загрузки. Для этого вам нужно будет нажать на Просматривать и выберите расположение операционной системы.
- Внимательно прочтите резюме чем Hyper-V познакомлю вас . Если вы думаете, что вам нужно что-то изменить, вам нужно будет выбрать опцию через панель управления, которая находится в левой части экрана.
- Когда у вас все будет в порядке, вам нужно будет нажать на отделка .
- Чтобы установить операционную систему на виртуальной машине вам потребуется доступ к роли Администратор Hyper-V и нажмите на имя машины, которая вы только что создали.
- Затем нажмите правую кнопку мыши, выберите вариант Войти на и следуйте инструкциям по установке.
Включить Hyper-V в Windows 11 Домашняя (2022 г.)
В этом руководстве мы включили инструкции по установке Hyper-V в Windows 11 Home, а также шаги по созданию виртуальной машины в Hyper-V. В
Что такое Hyper-V?
Hyper-V — это аппаратный гипервизор, разработанный Microsoft. Это позволяет пользователям запускать несколько экземпляров разных операционных систем поверх ОС Windows. В настоящее время Hyper-V также поддерживает Windows, Ubuntu и другие дистрибутивы Linux. Поскольку этот инструмент был разработан самой Microsoft, производительность при запуске виртуальной машины Windows через Hyper-V впечатляет по сравнению с другими сторонними инструментами.
С точки зрения настройки Hyper-V не так многофункционален, как другие гипервизоры, но, опять же, он быстр. Причина в том, что большинство драйверов работают независимо от аппаратного уровня, что снижает нагрузку на обслуживание виртуальной машины. Помимо этого, вы также можете назначить хранилище, ядра и предоставить доступ в Интернет через переключатель по умолчанию. Если вы хотите быстро создать виртуальную машину, у вас тоже есть такая возможность.
Как установить Hyper-V в Windows 11 Домашняя
1. Сначала откройте новый файл Блокнота на своем ПК. Вы можете сделать это, выполнив поиск Блокнота после нажатия клавиши Windows или используя сочетание клавиш Win + R Windows 11, чтобы открыть приглашение «Выполнить». Вам нужно ввести блокнот и нажать Enter, чтобы открыть его. Теперь скопируйте приведенный ниже скрипт и вставьте его в файл Блокнота.
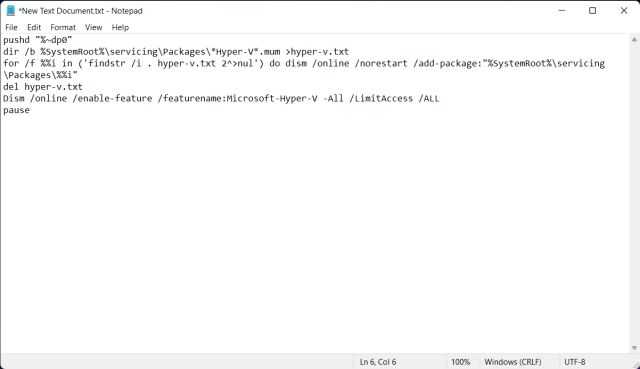
2. Затем нажмите «Файл» в строке меню и выберите «Сохранить как».

3. В следующем запросе выберите «Все файлы (*.*)» в раскрывающемся меню «Тип файла». После этого дайте имя файлу. Например, я переименовал файл в «HyperV». Затем добавьте расширение в конце, чтобы сохранить его как пакетный файл. Убедитесь, что в конце нет. txt или другого расширения файла. Наконец, нажмите «Сохранить».
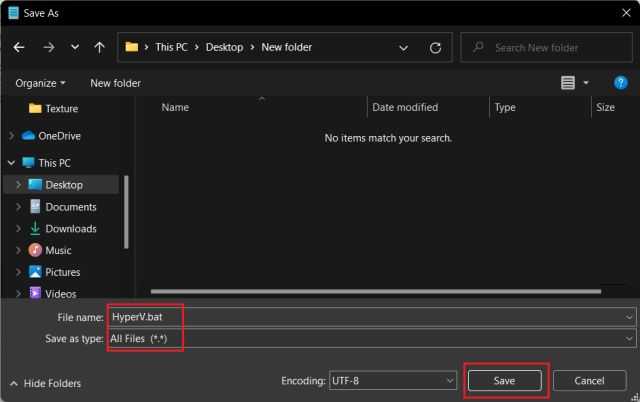
2. Теперь, чтобы включить Hyper-V в Windows 11 Home, щелкните правой кнопкой мыши только что сохраненный пакетный файл и выберите « Запуск от имени администратора ».
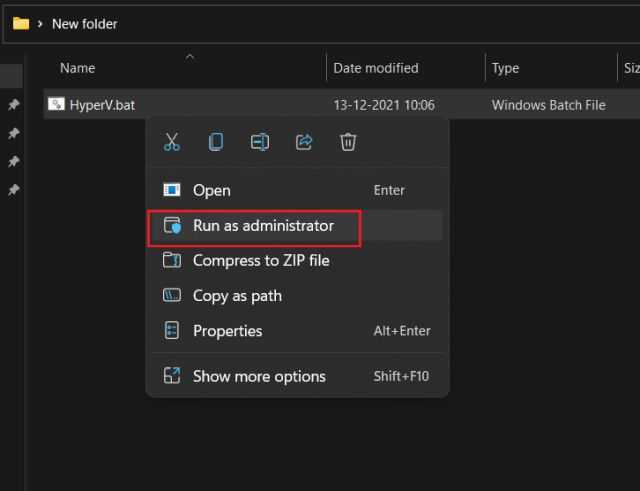
3. Как только вы это сделаете, откроется окно командной строки/PowerShell и начнется установка Hyper-V в Windows 11 Home. Имейте в виду, что для включения этой функции необходимо подключение к Интернету. Более того, если окно CMD кажется зависшим, нажмите клавишу «Ввод».
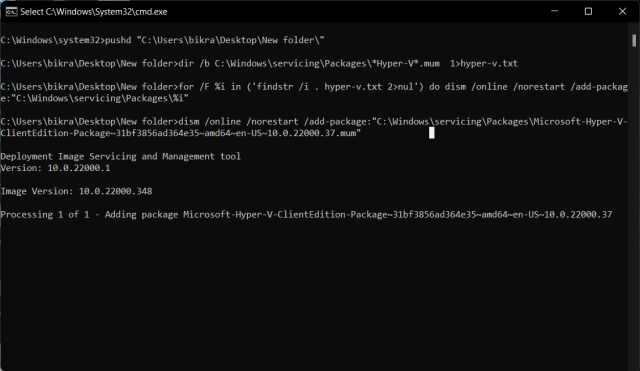
4. После завершения установки Hyper-V перезагрузите компьютер с Windows 11. Теперь одновременно нажмите клавиши Windows и R, чтобы открыть приглашение «Выполнить». Здесь введите и нажмите Enter.
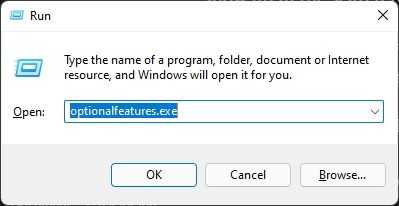
5. Откроется окно компонентов Windows. Прокрутите вниз и установите флажки Hyper-V, Virtual Machine Platform и Windows Hypervisor Platform. Наконец, нажмите кнопку ОК. Он начнет установку необходимых пакетов и попросит вас перезагрузить компьютер после завершения установки.
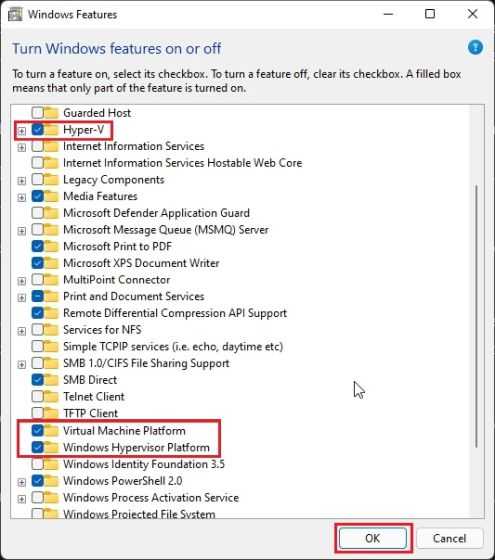
6. Наконец, Hyper-V будет включен на вашем компьютере под управлением Windows 11 Home. Нажмите клавишу Windows один раз и найдите «Hyper-V». Он появится в результатах поиска, и вы сможете его открыть.
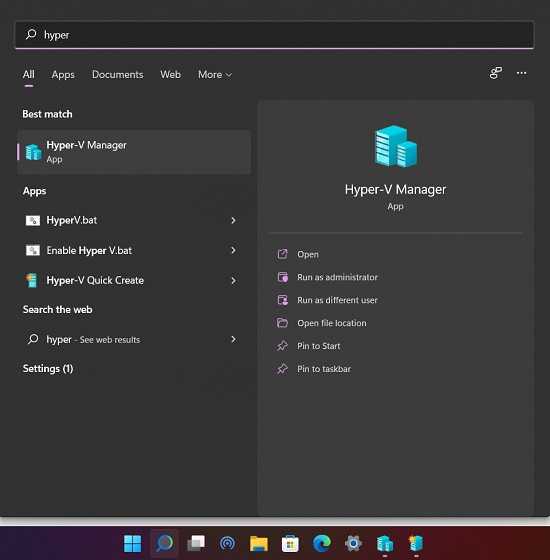
7. Если Hyper-V не отображается в результатах поиска, откройте окно «Выполнить» с помощью сочетания клавиш Windows+R. После этого введите и нажмите Enter.
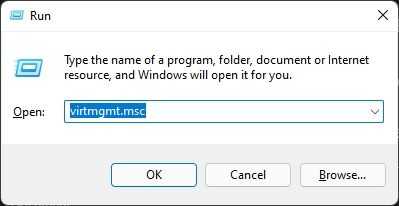
8. Он напрямую откроет диспетчер Hyper-V на вашем домашнем ПК с Windows 11.
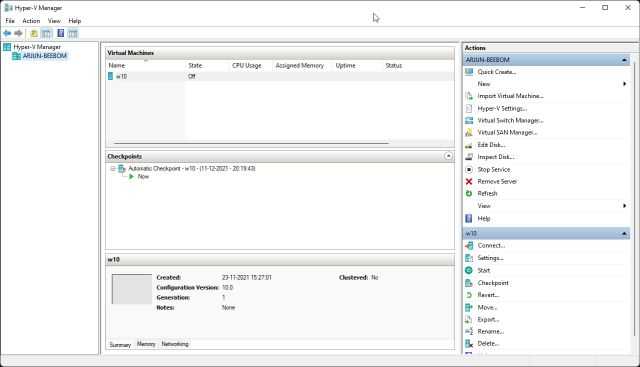
Создайте виртуальную машину с Hyper-V в Windows 11 Home
1. После установки Hyper-V в Windows 11 Home перезагрузите компьютер и загрузитесь в BIOS или UEFI. Обычно клавиша загрузки — F10 или F9, но она может различаться в зависимости от производителя вашего ПК. Поэтому, если вы не уверены, поищите его в Интернете или воспользуйтесь удобным списком, прикрепленным ниже.
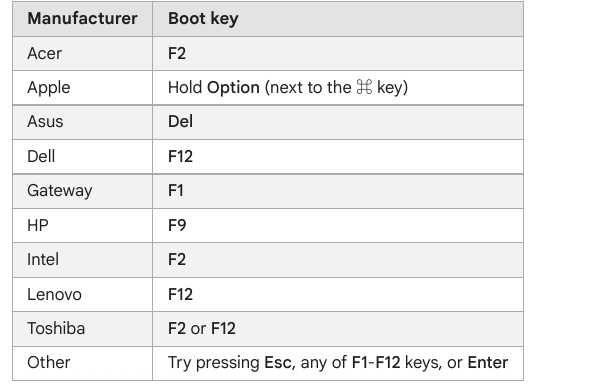
2. Как правило, вы найдете параметр «Виртуализация» на вкладке «Конфигурация системы» или «Дополнительно». Все, что вам нужно сделать сейчас, это включить его и сохранить изменения, нажав клавишу F10. После этого перезагрузите компьютер, и виртуализация будет включена.
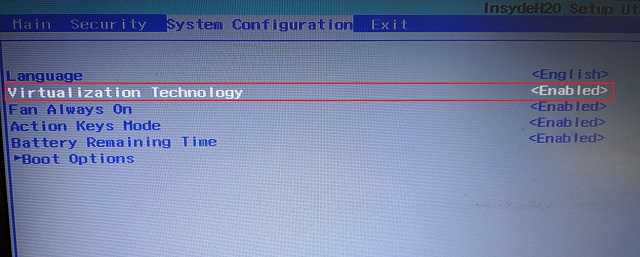
3. Теперь запустите Hyper-V, один раз нажав клавишу Windows и выполнив поиск с помощью Windows Search.
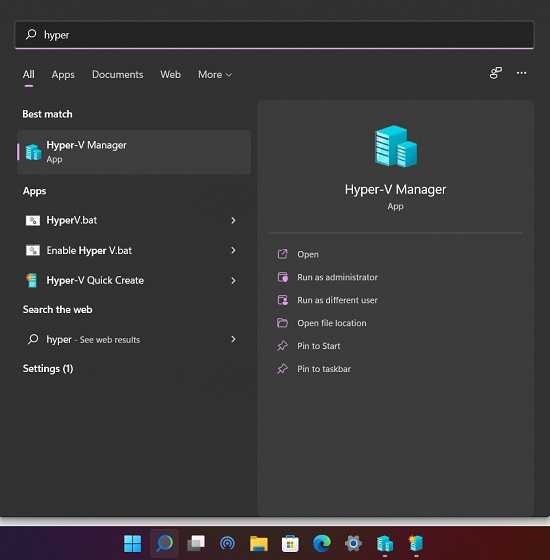
4. Нажмите на опцию «Быстрое создание» на правой панели. Это позволяет вам настроить вещи довольно быстро.
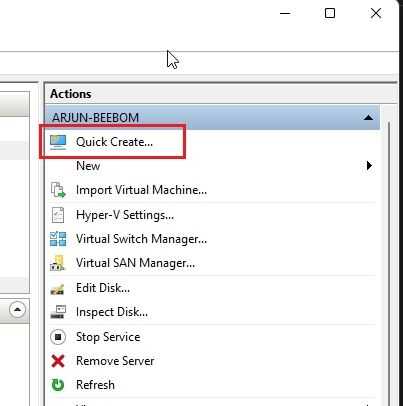
5. Теперь выберите операционную систему, для которой вы хотите создать виртуальную машину на Windows 11. Самое замечательное здесь то, что Hyper-V также поддерживает Linux (Ubuntu) из коробки. Кроме того, вы также можете выбрать локальный ISO-образ Windows, если вы его уже загрузили.
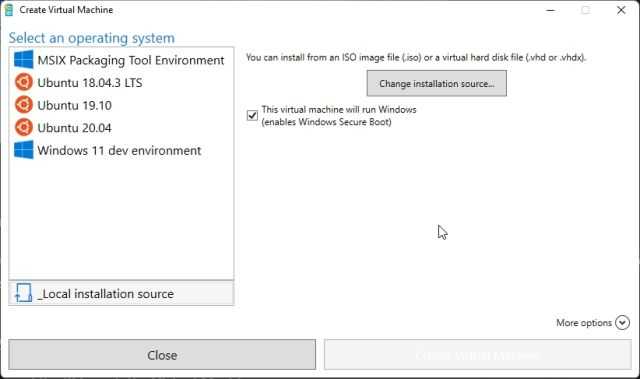
6. Теперь нажмите кнопку «Создать виртуальную машину» и дождитесь завершения процесса.
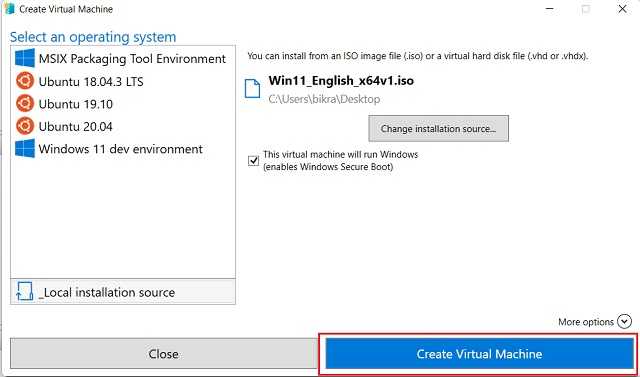
7. Затем нажмите кнопку «Подключить», и она запустит только что созданную виртуальную машину.
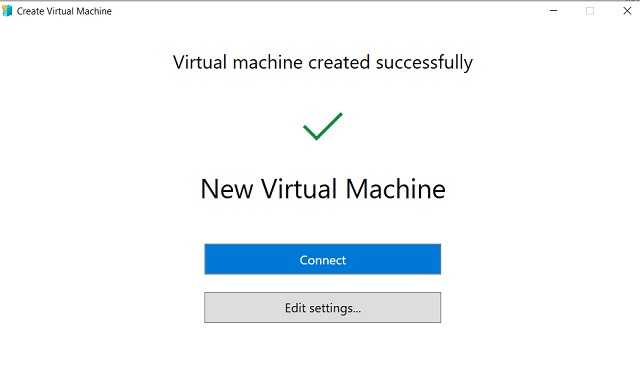
8. Наконец, виртуальная машина готова в Hyper-V, и вы можете пройти процесс установки как обычно.
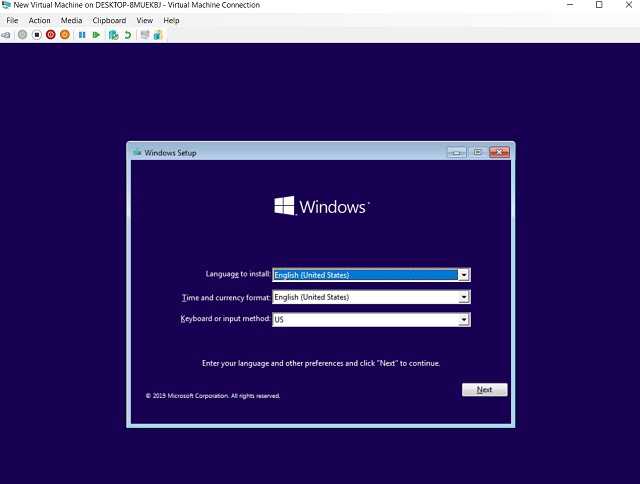
1. Check the hardware requirements to fix Hyper-V Windows 10 error
The first step, and one of the most important to take, is to verify that our equipment meets the necessary hardware requirements since without this it will be impossible for Hyper-V to be enabled and used as expected.
Windows 10 requirements
In the case of Windows 10, the following are required at the requirements level:
Windows 10 Enterprise, Professional, or Education
64-bit processor with Second Level Address Translation (SLAT).
CPU that supports VM Monitor Mode Extension (VT-c or Intel CPU).
Minimum 4 GB of RAM
Step 1
To verify that our equipment meets these conditions, we can go to the command prompt, or Windows PowerShell, as administrators and there execute the following:
systeminfo.exe
Step 2
As a result we will have a complete report on the hardware aspects of the equipment and there we can validate whether or not we meet the minimum requirements required: 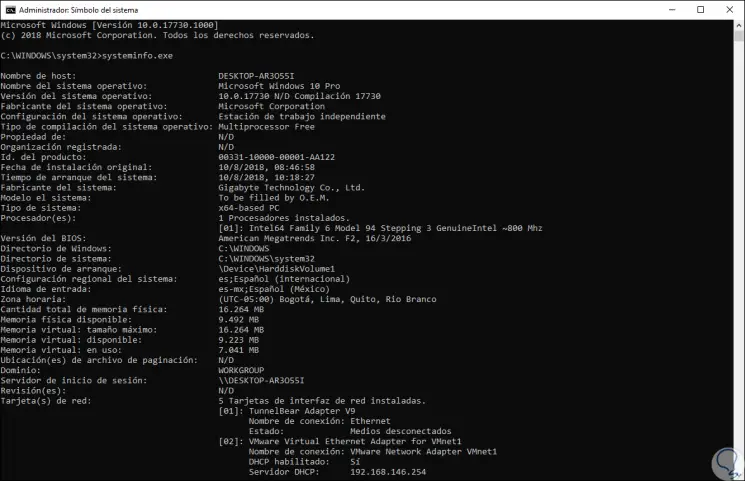
Step 3
There, at the bottom, we find the Hyper-V section where it is indicated if the equipment and the system for it are not compatible. Data execution prevention and virtualization enablement in firmware features can be enabled directly in the BIOS, but features such as VM monitor mode extensions and second level address translation functions are associated with the hardware , so that, if these features are not available, it will be necessary to update the CPU. 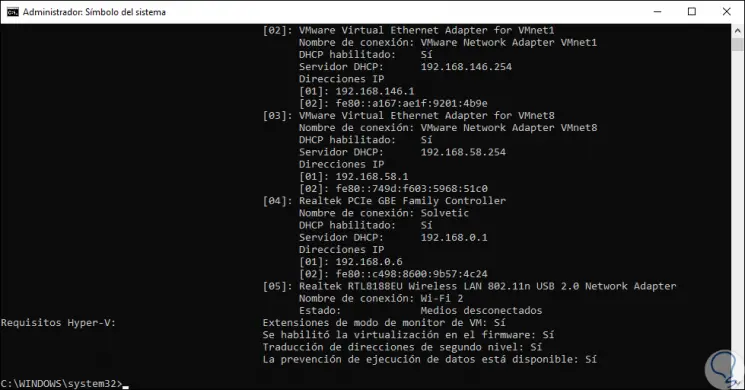
Что это такое
Как мы уже говорили, рядовые пользователи даже не догадываются о большинстве встроенных технологий, которые работают в Windows. Это вполне объяснимое явление, ведь большинство встроенных технологий используются компьютерными специалистами (разработчики, администраторы и прочие представители смежных профессий). Так вот, Hyper-V – это одна из тех технологий, которая пригодится лишь продвинутым пользователям и специалистам.
Начнем с более-менее научного определения технологии. Hyper-V – это один из многочисленных гипервизоров, которые используются для виртуализации системных сред. Слишком много непонятных слов… Поэтому рассмотрим более простое объяснение. Мы говорим об инструменте, который позволяет запустить несколько ОС на одной системе, которые никак не будут влиять друг на друга.
Каждая ОС запускается на так называемой виртуальной машине, которая взаимодействует только с выделенной памятью, местом на диске и мощностями процессора. Каждой виртуальной машине выделяется только часть ресурсов. Поэтому они не влияют друг на друга. Скажем больше, в 90% случаев установленные на виртуальные машины ОС даже не догадываются, что находятся внутри какой-то программы (которая, кстати, и называется гипервизором). Поэтому они работают без каких-либо серьезных перебоев.
Наверное, вы когда-нибудь слышали о таких программах, как VirtualBox и VMware. Это тоже гипервизоры, но они работают не напрямую с аппаратной виртуализацией, а через специальную программную прослойку, поэтому такие решения называют гипервизорами второго уровня. А вот Hyper-V работает почти напрямую с аппаратными возможностями виртуализации, а потому относится к первому уровню. Проще говоря, эта программа в несколько раз круче и мощнее VirtualBox и VMware.

Правда, есть один нюанс. Настроить VirtualBox может настроить даже новичок, а для работы с программой из заголовка нужно знать, как правильно взаимодействовать с ней.
Как включить(отключить) виртуализацию Hyper V в Windows.
Давайте разберемся, как включить(отключить) виртуализацию Hyper V в Windows.
Если у вас возникла необходимость или просто интересно развернуть виртуальную машину на вашем ПК с Windows, то Microsoft предоставляет бесплатную возможность сделать это без установки стороннего софта, если Вы обладатель 64-битной Windows 8 или Windows 10 версии Корпоративная или Профессиональная.
Для этого нужно установить компонент(в серверных системах, роль) Hyper-V.
«Железо» вашего ПК должно поддерживать технологии аппаратной виртуализации(Intel-VT или AMD-V), иметь 64-разрядный процессор с поддержкой преобразования адресов второго уровня (SLAT) и не менее 4 ГБ оперативной памяти.
(Как правило, современные компьютеры этим требованиям удовлетворяют. Не забудьте проверить в БИОС, включена ли поддержка виртуализации.)
Давайте рассмотрим установку и отключение этого компонента на примере Windows 10.
Для того, чтобы включить Hyper-V, идем Панель управления->Программы и компоненты->Включение или отключение компонентов Windows.
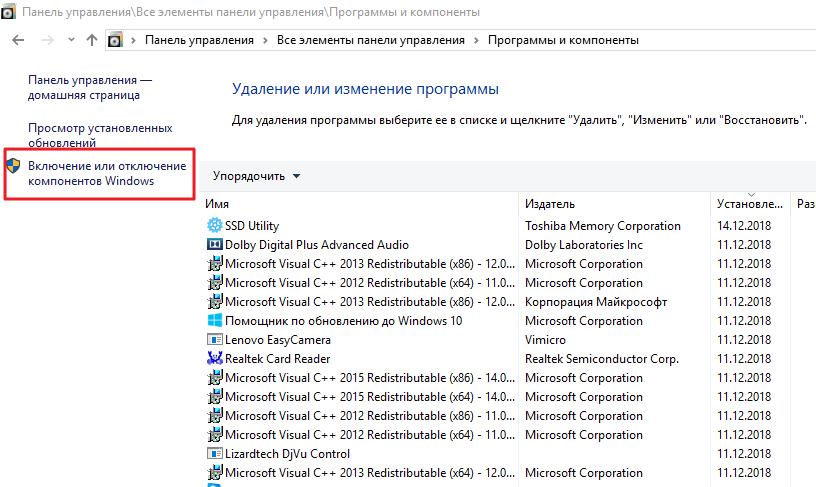
В открывшемся окне Компоненты Windows помечаем галками компоненты Hyper-V.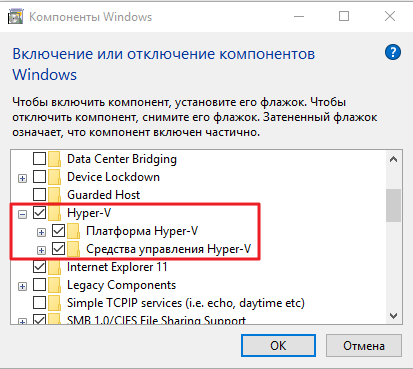
Жмем ОК.
После установки компонентов перезагрузите компьютер.
После того, как вы поставите роль Hyper-V, ваш компьютер станет практически виртуальной машиной, работающей поверх гипервизора, появится новый виртуальный сетевой адаптер(vEthernet), в котором теперь и нужно производить настройки(если это необходимо).
Управление Hyper-V производится из оснастки Hyper-V, доступной из Панель управления-Администрирование-Диспетчер Hyper-V
Также, установить компонент Hyper-V можно с помощью PowerShell, запущенного с правами Администратора, выполнив команду:
PowerShell
Enable-WindowsOptionalFeature -Online -FeatureName Microsoft-Hyper-V -All
| 1 | Enable-WindowsOptionalFeature-Online-FeatureNameMicrosoft-Hyper-V-All |
или
PowerShell
DISM /Online /Enable-Feature /All /FeatureName:Microsoft-Hyper-V
| 1 | DISMOnlineEnable-FeatureAllFeatureNameMicrosoft-Hyper-V |
Для удаления компонента нужно снять галочки с Hyper-V, которые мы ставили при установке или выполнить команду:
PowerShell
DISM /Online /Disable-Feature /FeatureName:Microsoft-Hyper-V /Remove
| 1 | DISMOnlineDisable-FeatureFeatureNameMicrosoft-Hyper-VRemove |
Почитать о Hyper-V в Windows 10 можно на сайте Microsoft.
Установка Hyper-V
Hyper-V является встроенной опцией в Windows Server 2008 и более поздних версиях. Однако, по умолчанию она не активна, поэтому вам нужно настроить ее вручную. Существует три способа включения Hyper-V в ОС Windows:
- системные настройки Windows;
- интерфейс командной строки PowerShell (CLI);
- обслуживание образов развертывания и управление ими (DISM).
Magic RAID Recovery
Лучшее решение для восстановления сложных RAID-систем и утерянных данных.
Скачать сейчас!
Процесс установки Hyper-V с помощью панели управления Windows
Давайте рассмотрим наиболее популярный способ и установим Hyper-V, воспользовавшись панелью управления Windows:
1. В строке поиска на панели задач введите «Настройки» и нажмите «Enter».
2. После того, как вы открыли «Настройки», выберите «Приложения». Далее в разделе «Связанные настройки» справа кликните на «Программы и компоненты».
3. Слева выберите «Включить или отключить компоненты Windows».
4. В диалоговом окне «Компоненты Windows» выберите «Hyper-V» и нажмите «ОК».
После завершения процесса установки Hyper-V перезагрузите компьютер, чтобы применить все необходимые изменения.
Использование Hyper-V Manager
Для полноценной работы с Hyper-V, вам нужно запустить приложение «Диспетчер Hyper-V». Вы найдете его в списке установленных программ.
Диспетчер Hyper-V является своего рода инструментом для серверов. Его можно использовать для запуска виртуальных машин на вашем ПК — в этом случае ваш локальный компьютер работает как локальный сервер виртуализации.
Создание виртуального коммутатора для виртуальных машин Hyper-V
После установки Hyper-V на свой компьютер вы уже можете приступить к созданию новых виртуальных машин. Но перед этим следует подумать о создании виртуального коммутатора, который в дальнейшем будет использоваться для обеспечения связи между виртуальными машинами.
Кроме того, это позволит вам подключать виртуальные машины как к физическим, так и к виртуальным сетям. Также, виртуальные коммутаторы дают возможность переноса виртуальных машин с одного физического хоста на другой.
Вы можете легко создать виртуальный коммутатор с помощью диспетчера Hyper-V, следуя этой пошаговой инструкции:
1. Откройте «Диспетчер Hyper-V» и выберите имя хост-компьютера.
2. В панели быстрого доступа диспетчера Hyper-V кликните на «Действие» и в выпадающем меню выберите «Виртуальный коммутатор».
После того, как откроется «Виртуальный коммутатор», вам следует выбрать, соответствующий вашим задачам, тип из трех возможных:
- Внутренний (Internal): помогает создать виртуальный коммутатор, доступный только для виртуальных машин, работающих на этом физическом компьютере, но не обеспечивающий доступ к физическому сетевому подключению.
- Внешний (External): помогает создать виртуальный коммутатор, который предоставляет доступ виртуальным машинам к физической сети путем привязки к физическому сетевому адаптеру.
- Частный (Private): помогает создать виртуальный коммутатор, который может использоваться виртуальными машинами, работающими только на одном физическом компьютере. Частная сеть позволяет создать изолированную сетевую среду, доступ к которой извне невозможен.
3. Выберите «Создать виртуальный коммутатор».
4. Далее дайте виртуальному коммутатору имя и нажмите «ОК». Параметры по умолчанию в большинстве случаев подходят, но рекомендуем убедиться, что подключение к внешней сети работает. Обязательно выберите сетевой адаптер, который фактически подключен к Интернету, будь то Wi-Fi или проводное соединение.
5. Настройте тип подключения, выбрав «Тип сети», к которой должен подключаться виртуальный коммутатор (внешний, внутренний, частный). В случае, если это будет «Внешняя сеть», следует выбрать тип сетевого адаптера, который вы хотите использовать, и затем поставить галочку на «Разрешить управляющей операционной системе предоставлять доступ к этому сетевому адаптеру».
Hyper-V поддерживает работу с VLAN (IEEE 802.1Q). Вы можете вручную настроить этот идентификатор, который затем будет использоваться для сетевых соединений. Для этого в свойствах виртуальных сетевых интерфейсов поставьте галочку на «Разрешить идентификацию виртуальной локальной сети для управляющей операционной системы» (или «Enable VLAN Identification»). Эта опция доступна для внешнего и внутреннего типа сети.
6. После того, как вы нажмете «ОК», появится следующее диалоговое окно:
7. После того, как вы нажмете «Да», будет создан виртуальный коммутатор. Теперь ваша виртуальная среда может использовать собственную виртуальную сеть для упрощения организации работы нескольких виртуальных машин.
1. Turn On Hyper-V in Windows 11 Via Control Panel
You can enable Hyper-V using the Windows Features dialog. You can access Windows Features to add or remove optional features in Windows 11 from the Control Panel. Here’s how to do it.
- Press Win + R to open Run.
- Type control and click OK to open the Control Panel.
- In the Control Panel, go to Programs > Programs and Features.
- In the left pane, click on Turn Windows features on or off.
- In the Windows Features dialog, select Hyper-V. If you expand Hyper-V, you will see Hyper-V Management Tools and Hyper-V Platforms.
- Make sure both the options are selected and click OK. Since these are optional features, Windows will begin to install and enable them on your PC. This process may take some time to complete.
- Once completed, click on Restart Now to restart, and apply the changes.
After the restart, search for Hyper-V and click on Hyper-V Manager to create virtual machines in Windows 11.
INFO
Клавиши управления Hyper-V
При работе в виртуальной системе при использовании Hyper-V тебе понадобятся
некоторые комбинации клавиш, так как стандартные сочетания Windows (даны в
скобках) в полноэкранном режиме работают иначе:
Ctrl + Alt + End (Ctrl + Alt + Del) – показать «Диспетчер задач Windows»;
Alt + Page UP (Alt +Tab) – переключение между программами;
Alt + Page Down (Alt + Shift + Tab) — переключение между программами в обратном
порядке;
Alt + Insert (Alt + Esc) – свернуть активное окно и открыть следующее;
Alt + Home (Ctrl + Esc) – открытие меню «Пуск»;
Ctrl + Alt + Pause – переключение из режима окна в полноэкранный и обратно;
Ctrl + Alt + Left Arrow – освобождение мыши и клавиатуры из окна виртуальной
машины.
Некоторые комбинации и реакцию на них родительской и виртуальных систем можно
настроить в «Hyper-V Server Settings».
А так же
Первоначально технология виртуализации Hyper-V называлась Viridian.
Гипервизор — программа, позволяющая параллельное выполнение нескольких
операционных систем на одном и том же компьютере. Гипервизор также обеспечивает
изоляцию операционных систем друг от друга, защиту и безопасность, разделение
ресурсов между различными запущенными ОС и управление ресурсами.
VT (Intel Virtualization Technology) — одна из технологий аппаратной
виртуализации ресурсов, разработанная компанией Intel. AMD имеет в своем
арсенале похожую технологию AMD-V, в которой реализована (в отличие от Intel VT)
виртуализация режима реальной адресации (режим совместимости с 8086).
Официально Hyper-V в качестве гостевых систем поддерживает практически все
версии 32х и 64х Windows, начиная с XP Professional SP2 и заканчивая Win2k8
(сюда же входит Windows HPC Server 2008), а также SUSE Linux Enterprise Server
10 SP1. Поддержка вариантов Home не заявлена.
Распределение ролей сервера между виртуальными машинами вместо запуска
множества серверных приложений на одной операционной системе способствует
повышению уровня безопасности.
Обмен файлами в Hyper-V
В виртуальной машине Hyper-V не работает перетаскивание и копирование файлов между физической и виртуальной операционными системами так, как это реализовано в VMware Workstation или в VirtualBox. Обмен данными между гостевой и установленной на ПК системами, можно реализовать с помощью общих сетевых папок.
Настройка общего доступа к папке по сети в Windows 10
После завершения настроек вы можете обмениваться данными по сети, передавая файлы с компьютера в общую папку на виртуальной машине, или в обратном порядке, с виртуальной машины в общую папку, расположенную в операционной системе на компьютере.
























