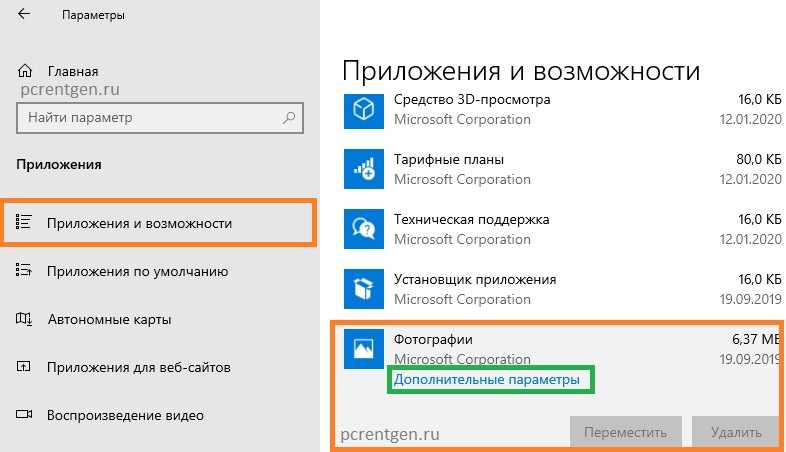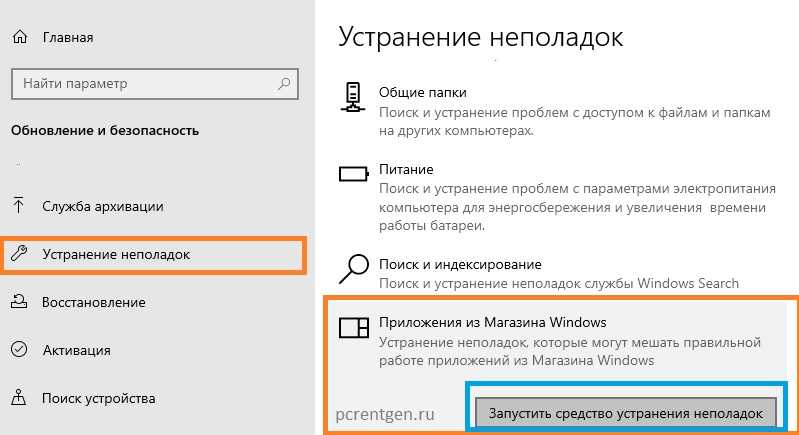Исправление кода события 10016 Ошибки DistributedCOM
Проверка процесса
Шаг 1. Прежде всего должны отсортировать процесс или службу, связанную с кодом ошибки 10016. Далее вы найдете описание ошибки чуть ниже во вкладке «общие» или «подробности». Из описания скопируйте CLSID. Он может выглядеть как {D63B10C5… .
Шаг 2. Отроем теперь редактор реестра. Нажмите сочетание кнопок Win+R и введите regedit.
В редакторе реестра выделите «Компьютер» одним нажатием мышки и нажмите «Правка» > «Найти«.
- Введите в поле поиска свой CLSID ключ, который типа {D63B10C5… . Поставьте галочку искать только «имена разделов».
- Вам выдаст ключ в правой стороне, выделите его мышкой один раз.
- В правом поле у вас будет ключ «По умолчанию» со значением RuntimeBroker. Запомните это значение оно нам пригодится в дальнейшим.
Следующая задача — запустить сценарий, чтобы внести некоторые изменения в раздел разрешений, найденных в службах компонентов для этой службы.
Открытие сервисов компонентов
Наберите в поиске windows «Службы компонентов«, нажмите правой кнопкой мыши и выберите запустить от имени администратора.
Перейдите по следующему пути Службы компонентов > Компьютеры > Мой компьютер > Настройка DCOM > и найдите в списке RuntimeBroker.
- Нажмите по очереди на двух файлов с именем RuntimeBroker правой кнопкой мыши выберите «Свойства«.
- Во вкладке «Общие» у вас будет «Код приложения» запомните его на двух файлах RuntimeBroker.
- Сравните код с ошибкой в «Журнале событий». APPID в журнале с ошибкой, должен соответствовать коду приложения в файле RuntimeBroker.
Исправление разрешений
Наконец, когда вы удостоверились, что это именно тот файл выдает ошибку, то проделайте следующие шаги:
- Нажмите в свойствах RuntimeBroker вкладку «Безопасность«.
- Кнопка «настроить» должна быть активной.
- Проделайте ниже шаги чтобы активировать настройки. (Не Запуск сценария PowerShell).
Чтобы обойти эту ошибку, вам нужно отредактировать некоторые разрешения в разделе «Служба компонентов» ключа RuntimeBroker. Прежде чем перейти к модификации, вам нужно запустить скрипт, который поможет вам изменить разрешения. Дальше поймете зачем мы это делали.
Шаг 1. Нажмите сочетание кнопок Win+X и выберите Windows PowerShell (администратор).
Шаг 2. Загрузите файл с кодом ниже. Разархивируйте скаченный архив, в нем содержится текстовый файл с кодом.
Шаг 3. Вставьте скаченный скрипт с файла в командную строку PowerShell.
- 1-2. Скопируйте «Код приложения» в службах и компонентах, компонента RuntimeBroker.
- 3. Откройте редактор реестра, нажмите «правка» > «найти» и вставьте код приложения, который до этого скопировали. Нажмите правой кнопкой мыши на найденным ключе в реестре и выберите «Разрешения«.
- 4. далее в окне нажмите «Дополнительно«.
- В окне сверху «Владелец» нажмите «Изменить«.
- В следующим окне нажмите внизу «Дополнительно«.
- Нажмите справа «Поиск» и ниже со списка выберите «Администраторы«.
- Теперь переходим обратно в компоненты к свойству файла RuntimeBroker и мы видим, что теперь кнопка «настроить» стала интерактивной.
- Выскочит предупреждающее окно нажмите Удалить, если вам не мог код сценария powerShell.
- Нажмите Отмена, если вам помог код сценария powerShell.
- Нажмите Изменить напротив кнопки «настроить» в графе «разрешения на запуск и активацию».
Добавим группы система и local service.
- В окне, где имеются учетные записи нажмите «Добавить«.
- Ниже кнопка «Дополнительно«.
- Нажмите «Поиск» с боку.
- Найдите локальную службу LOCAL SERVICE и нажмите OK.
Аналогичным способом, что описан выше добавьте «Система«.
Теперь у вас появились две группы система и local service, нажмите на каждую из них и поставьте галочки в пунктах «Локальный запуск» и «Локальная активация».
Смотрите еще:
- DISM ошибка 87 в командной строке Windows
- Ошибка 0x8000ffff при восстановлении системы Windows 10
- Как исправить Ошибку 0xc1900101 0×20004 при установке Windows 10
- Как исправить ошибки обновлений Windows 10
- Как узнать IP-адрес компьютера с помощью PowerShell Windows
comments powered by HyperCommentsПолитика конфиденциальности
Ошибка 10016 под именем «DistributedCOM error» — частая проблема на операционной системе Windows 10. Протокол DCOM – расширение, поддерживающее связь между несколькими объектами по сети.
Ошибка часто возникает при каждом запуске операционной системы. Часто из-за нее вылетают игры. В «Журнале событий» пользователь видит десятки сообщений об этой ошибке.
В этой статье мы разберемся, как избавиться от ошибки 10016 стандартными средствами «десятки».
Перезапустите компьютер
Причины ошибки «Недопустимое для реестра значение»
Ошибка «Недопустимое для реестра значение» может возникать из-за множества причин — от поврежденных системных файлов до нарушения прав доступа к конкретному файлу.
Перезапуск компьютера — простое решение
Перезапуск компьютера может помочь устранить проблему с ошибкой «Недопустимое для реестра значение». Это связано с тем, что перезагрузка сбрасывает временные настройки и очищает кеш, что иногда помогает устранить проблемы.
Если перезагрузка не помогла, попробуйте выполнить проверку файловой системы или восстановление системы до предыдущей точки восстановления.
Заключение
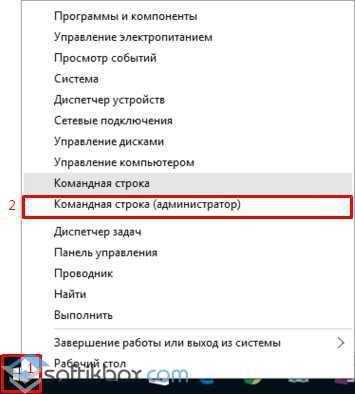
Если при открытии фото или видео в Windows 10 возникает ошибка «Недопустимое для реестра значение», попробуйте сначала перезапустить компьютер. Если это не поможет, попробуйте другие способы устранения проблемы. Если не удается самостоятельно решить проблему, обратитесь к профессионалам за помощью.
Шаг 1. Восстановите отсутствующие фотографии перед исправлением недопустимого значения для ошибки реестра
Когда дело доходит до исправления недопустимого значения ошибки реестра в Windows 10/8/7 при просмотре фотографий, опытные пользователи всегда восстанавливают зараженные фотографии и файлы изображений, прежде чем исправлять эту ошибку, поскольку проблема реестра серьезна и легко приводит к повреждению, повреждению и потере фотографий.
Теперь вам может быть интересно: ‘ Как восстановить фотографии с недопустимым значением для ошибки реестра? ‘
Если вы не можете просматривать фотографии из-за недопустимого значения для ошибки реестра, вы можете попробовать использовать MiniTool Photo Recovery, чтобы восстановить потерянные фотографии, прежде чем исправлять эту ошибку. MiniTool Photo Recovery, разработанный известной компанией-разработчиком программного обеспечения, — это разумный выбор для людей.
Это профессиональное программное обеспечение для восстановления фотографий предлагает волшебный интерфейс, а также простые операции. Таким образом, если вы не хотите тратить время на изучение новой программы, вы можете попробовать этот профессиональный инструмент. Даже новый пользователь может легко использовать этот инструмент, чтобы без труда восстановить потерянные фотографии.
А с MiniTool Photo Recovery вам не нужно нести риск утечки данных, потому что это инструмент только для чтения
Что еще более важно, это может помочь напрямую восстановить фотографии с цифровой камеры с легкостью
Заметка:
Если вы хотите узнать больше, посмотрите это видео:
Загрузите незарегистрированную версию и попробуйте!
Пошаговое руководство по восстановлению фотографий с недопустимым значением для реестра
Сначала загрузите MiniTool Photo Recovery, установите его на свой компьютер, запустите, а затем нажмите кнопку «Пуск» в правом нижнем углу, чтобы начать восстановление фотографий. ( Не устанавливайте программное обеспечение для восстановления фотографий на диск с потерянными данными. )
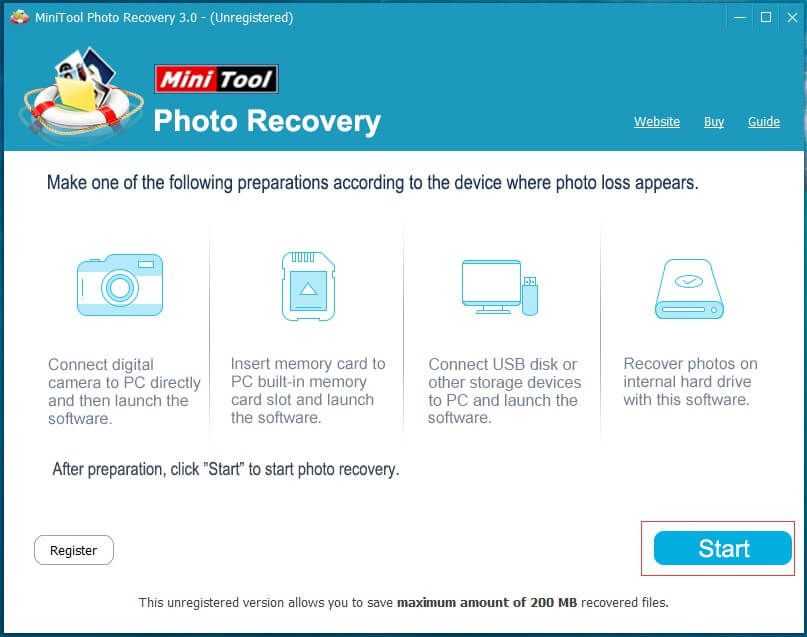
Во-вторых, выберите диск, с которого хотите восстановить данные, и нажмите кнопку «Сканировать», чтобы начать процесс сканирования. В этом окне вы можете нажать кнопку «Настройка», чтобы указать определенные типы фотографий перед сканированием этого устройства.
Например, если вы хотите восстановить только фотографии в формате JPEG, вы можете проверить только файл камеры JPEG (* .jpg) и графический файл JPEG (* .jpg) во всплывающем окне, а затем нажмите кнопку ОК, чтобы подтвердить это настройка.

Наконечник:
Наконец, когда процесс сканирования завершен, вы можете увидеть результаты этого сканирования в виде дерева, как показано ниже. Типы восстановленных файлов отображаются в левом списке. Теперь выберите один тип из списка и просмотрите его подробные элементы.
Затем дважды щелкните изображения, чтобы просмотреть их одну за другой, и отметьте все фотографии, которые вы хотите восстановить. Затем нажмите кнопку «Сохранить».
После этого нажмите «Обзор», чтобы выбрать подходящее место для хранения отмеченных файлов.Рекомендуется сохранять восстановленные файлы на другом диске! В противном случае потерянные / удаленные данные могут быть перезаписаны!
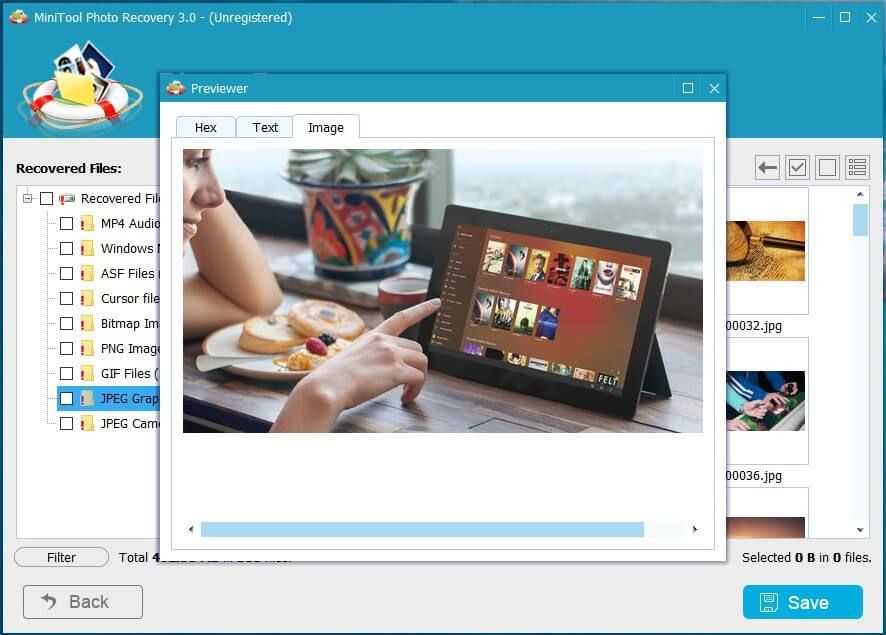

Незарегистрированная версия MiniTool Photo Recovery позволяет восстановить всего 200 МБ фотографий, хотя может помочь отсканировать все потерянные данные. Здесь, если вы хотите восстановить больше потерянных фотографий, вы можете выбрать получите его расширенную версию с официального сайта MiniTool .
Если вы решили получить расширенную версию этой программы, вам не нужно закрывать интерфейс результатов сканирования.
В этом окне вы можете нажать кнопку «Зарегистрироваться сейчас» после получения лицензионного ключа, скопировать лицензию в текстовое поле во всплывающем окне и затем нажать кнопку «Зарегистрироваться», чтобы немедленно войти в расширенную версию. После этого вы можете напрямую сохранить нужные фотографии, не сканируя их снова.

Итак, вся работа сделана. Как правило, помимо восстановления фотографий, MiniTool Photo Recovery также может восстанавливать потерянные видео. Здесь вас может заинтересовать этот пост: Как восстановить удаленные видео с ноутбука с помощью MiniTool .
Восстанавливаем реестр
Сбои в работе ПК возможны и после установки программных решений, которые требуют совершения изменений в системной базе данных. Также бывают ситуации, когда юзер случайно удаляет целый подраздел реестра, что приводит к нестабильной работе ПК. Чтобы устранить подобные проблемы, необходимо произвести восстановление реестра. Рассмотрим, как это можно сделать.
Способ 1: Восстановление системы
Проверенный временем метод устранения неполадок в реестре — это восстановление системы, он подойдет, если у вас имеется точка восстановления. Также стоит отметить, что будут удалены различные данные, которые были сохранены недавно.
- Для совершения данной операции переходим в меню «Пуск»
и перемещаемся во вкладку «Стандартные»
, в ней открываем «Служебные»
и кликаем по надписи «Восстановление системы»
.
В открывшемся окошке ставим точку в варианте «Рекомендуемое восстановление»
или выбираем дату самостоятельно, указав пункт «Выбрать другую точку восстановления»
. Необходимо указать дату, когда не было проблем с реестром. Жмём по кнопочке «Далее»
.
После данной процедуры произойдет процесс восстановления системной базы данных.
Способ 2: Обновление системы
Для выполнения данного метода понадобится загрузочная флешка или диск.
Урок: Инструкция по созданию загрузочной флешки на Windows
Вставив диск для установки (или флеш-накопитель), запускаем установочную программу Виндовс 7. Запуск производится из системы, которая находится в работающем состоянии.
Произойдет перезапись системной директории Виндовс 7 (в ней располагается реестр), настройки пользователя и конфиденциальные личные параметры окажутся нетронутыми.
Способ 3: Восстановление на этапе загрузки
- Производим загрузку системы с диска для установки или загрузочной флешки (урок по созданию такого носителя был приведен в предыдущем способе). Настраиваем BIOS так, чтобы загрузка производилась с флеш-накопителя или привода CD/DVD (устанавливаем в пункте «First Boot Device»
параметр «USB-HDD»
или «СDROM»
). Урок: Настраиваем BIOS для загрузки с флешки
Производим перезапуск ПК, сохранив настройки БИОС. После появление экрана с надписью «Press any key to boot from CD or DVD…»
жмём Enter
.
Ожидаем загрузку файлов.
Выбираем необходимый язык и жмём по кнопочке «Далее»
.
Нажимаем по кнопке «Восстановление системы»
.
В представленном перечне выбираем «Восстановления запуска»
.
Есть вероятность, что «Восстановление запуска»
не поможет исправить неполадку, тогда останавливаем выбор на подпункте «Восстановление системы»
.
Способ 4: «Командная строка»
Выполняем процедуры, которые были описаны в третьем способе, только вместо восстановления кликаем по подпункту «Командная строка»
.
-
В «Командной строке»
набираем команды и жмём Enter
.После вводим команду
и щелкаем по клавише Enter
. -
Производим создание резервных копий файлов, выполнив определенные команды и нажав Enter
после их ввода. -
Поочередно набираем и жмем Enter
. -
И завершающий перечень команд (не забываем нажимать Enter
после каждой). - Вводим
и жмём Enter
, произойдет перезапуск системы. При условии, что всё было сделано правильно, Вы должны наблюдать подобный экран.
Способ 5: Восстановление реестра из резервной копии
Эта методика подойдет для пользователей, которые имеют резервную копию реестра, созданную через «Файл»
– «Экспорт»
.
Итак, если у Вас имеется данная копия, выполняем следующие действия.
- Нажав сочетание клавиш Win+R
, открываем окошко «Выполнить»
. Набираем
и жмём «ОК»
.
Подробнее: Как открыть редактор реестра в Windows 7
Щелкаем по вкладке «Файл»
и выбираем «Импорт»
.
В открывшемся проводнике находим копию, которую создали ранее для резерва. Жмём «Открыть»
.
Дожидаемся копирования файлов.
После того, как файлы скопировались, реестр будет восстановлен в рабочее состояние.
Применяя данные методы, Вы сможете произвести процесс восстановления реестра в рабочее состояние. Также хочется отметить, что время от времени необходимо создавать точки восстановления и резервные копии реестра.
Мы рады, что смогли помочь Вам в решении проблемы.
Опишите, что у вас не получилось.
Наши специалисты постараются ответить максимально быстро.
Не платите авторам программ-вымогателей — воспользуйтесь альтернативными вариантами восстановления данных
Атаки вредоносных программ, особенно программ-вымогателей, на сегодняшний день представляют наибольшую опасность для ваших фотографий, видео, рабочих или школьных файлов. Поскольку киберпреступники используют надежный алгоритм шифрования для блокировки данных, его больше нельзя использовать, пока не будет выплачен выкуп в биткойнах. Вместо того, чтобы платить хакерам, вы должны сначала попробовать использовать альтернативный восстановление методы, которые могут помочь вам восстановить хотя бы часть потерянных данных. В противном случае вы также можете потерять свои деньги вместе с файлами. Один из лучших инструментов, который может восстановить хотя бы часть зашифрованных файлов — Восстановление данных Pro.
Недопустимое для реестра значение
1] Сбросить настройки приложение Фотографии
Неверное значение для ошибки реестра при открытии любого файла изображения соответствует приложению Фотографии. Поэтому в этом решении мы сбросим приложение, чтобы повторно инициализировать его конфигурации.
- Нажмите клавишу Windows + I, чтобы запустить «ПАРАМЕТРЫ».
- Нажмите на вкладку «Приложения» и выберите «Приложения и возможности» на левой панели.
- Найдите в списке и нажмите программу «Фотографии».
- Нажмите кнопку «Дополнительные параметры» под названием.
- Прокрутите вниз и нажмите «Сброс», чтобы повторно инициализировать программу.
- После завершения процесса проверьте, устранена ли проблема.
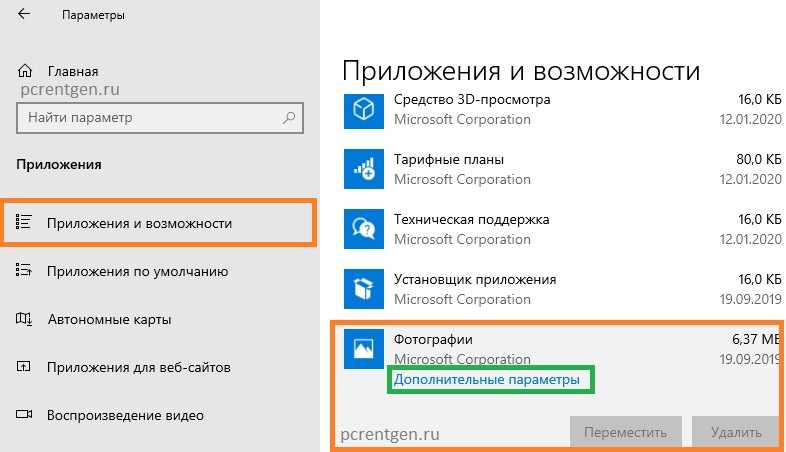
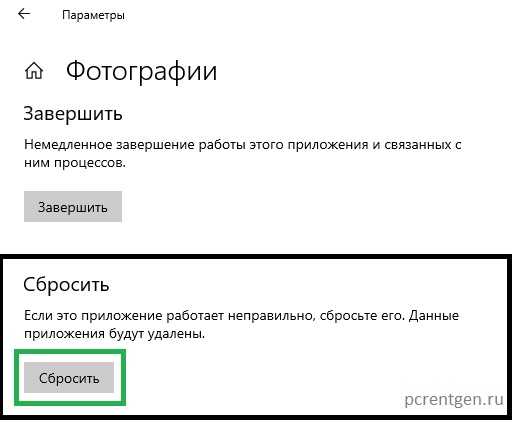
Если нет, переходите к следующему шагу.
2] Удалите записи реестра старой версии приложения.
В этом решении вы можете исправить ошибку недопустимое для реестра значение фото, удалив старую версию записей реестра.
Резервную копию реестраСоздайте точку восстановления windows
- Нажмите клавишу Windows + R.
- В диалоговом окне «Выполнить» введите regedit и нажмите Enter, чтобы запустить редактор реестра.
- Затем перейдите к разделу реестра ниже:
На левой панели откройте папку Microsoft.Windows.Photos_8wekyb3d8bbwe
Обычно там есть 8 записей. Если вы найдете 4 записи, которые имеют более старый номер версии, чем остальные 4, щелкните правой кнопкой мыши по 4 устаревшим записям и выберите «Удалить» в контекстном меню. Некоторые пользователи находят 6 записей с 2 устаревшими, удаляют 2 устаревшие записи реестра.
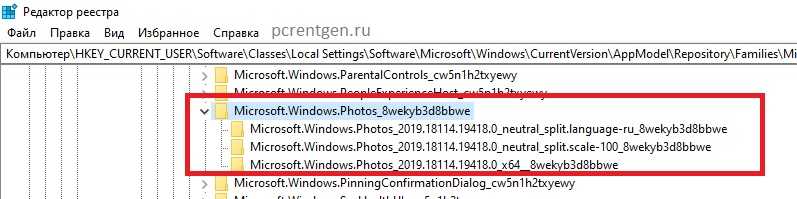
После того, как вы удалили устаревшие записи, выйдите из редактора реестра, а затем сбросьте кэш Магазина Windows.Далее перезагрузите компьютер.
3] Удалите и переустановите приложение
В этом решении вам необходимо удалить приложение «Фотографии», а затем переустановить его. Переустановка перезаписывает в реестр с правильными настройками, так что это работает в большинстве случаев и должно исправить ошибку.
Однако большинство приложений по умолчанию нельзя удалить обычным способом, поэтому вам придется удалять его через PowerShell.
Нажмите клавишу Windows + X, чтобы открыть меню.
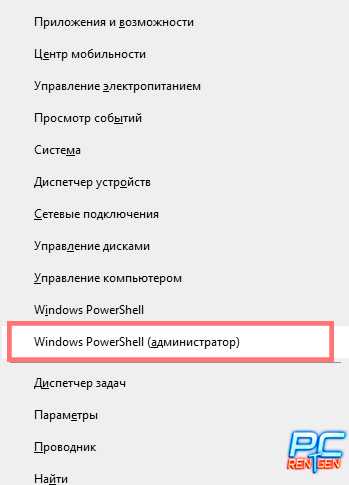
- Теперь запустите PowerShell в режиме администратора.
- В окне PowerShell скопируйте и вставьте приведенную ниже команду и нажмите Enter, чтобы удалить приложение «Фотографии»:
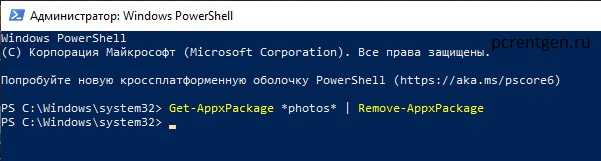
После удаления приложения скопируйте и вставьте приведенную ниже команду и нажмите Enter, чтобы переустановить приложение.
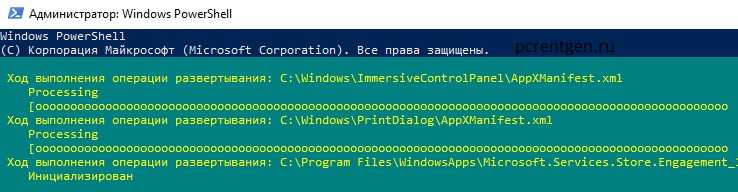
После завершения переустановки проверьте и убедитесь, что проблема решена. Если нет, переходите к следующему решению.
4] Запустите средство устранения неполадок приложений Магазина Windows.
В этом решении вы можете запустить средство устранения неполадок приложений Магазина Windows, для устранения ошибки, если у вас недопустимое значение реестра при открытии фотографии
- Перейдите в Пуск> Параметры> Обновление и безопасность> Устранение неполадок.
- Выберите Приложения из Магазина Windows> Запустить средство устранения неполадок.
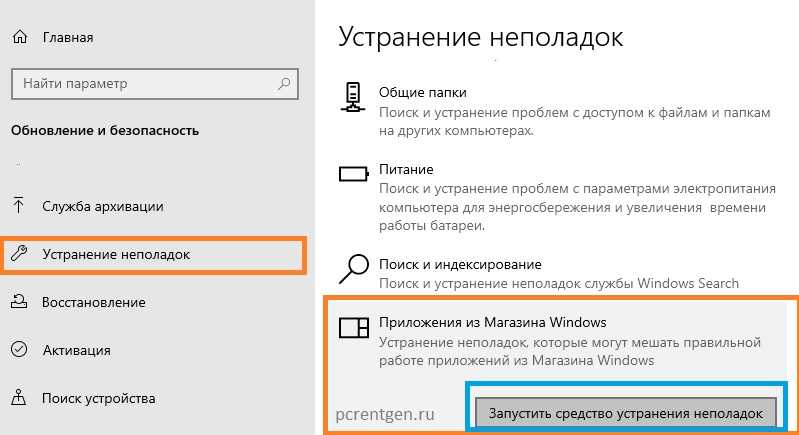
5] Запустите сканирование SFC/DISM
Если у вас есть ошибки системных файлов, вы можете столкнуться с недопустимым значением для ошибки реестра.
SFC/DISM — это инструменты в Windows, которые позволяют пользователям сканировать повреждения в системных файлах Windows и восстанавливать поврежденные файлы.
В целях простоты и удобства вы можете запустить сканирование, используя следующую процедуру.Откройте Блокнот — скопируйте и вставьте команду ниже в текстовый редактор.
Сохраните файл с именем и добавьте расширение файла .bat — например; SFC_DISM_scan.bat
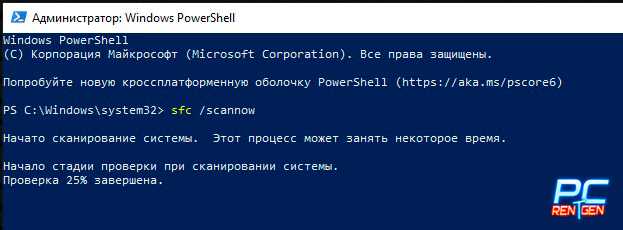
Запускайте файл с правами администратора (щелкните правой кнопкой мыши сохраненный файл и выберите «Запуск от имени администратора» из контекстного меню), пока он не сообщит об ошибках — в этот момент вы можете перезагрузить компьютер и посмотреть, решена ли проблема недопустимое для реестра значение windows.
Ответы (9)
Доброго времени суток!
Создайте новый профиль, и перенесите Вашу учётную запись.
СОЗДАНИЕ НОВОГО ПОЛЬЗОВАТЕЛЯ
Открыть командную строку от имени администратора: 1. Net user ИМЯ_НОВОГО_ПОЛЬЗОВАТЕЛЯ /add 2. Net localgroup Администраторы ИМЯ_НОВОГО_ПОЛЬЗОВАТЕЛЯ /add
Этот ответ помог 3 польз.
Это помогло устранить вашу проблему?
К сожалению, это не помогло.
Великолепно! Спасибо, что пометили это как ответ.
Насколько Вы удовлетворены этим ответом?
Насколько Вы удовлетворены этим ответом?
Благодарим за отзыв.
Это помогло устранить вашу проблему?
К сожалению, это не помогло.
Великолепно! Спасибо, что пометили это как ответ.
Насколько Вы удовлетворены этим ответом?
Насколько Вы удовлетворены этим ответом?
Благодарим за отзыв.
Создайте новый профиль, и перенесите Вашу учётную запись.
СОЗДАНИЕ НОВОГО ПОЛЬЗОВАТЕЛЯ
Открыть командную строку от имени администратора: 1. Net user ИМЯ_НОВОГО_ПОЛЬЗОВАТЕЛЯ /add 2. Net localgroup Администраторы ИМЯ_НОВОГО_ПОЛЬЗОВАТЕЛЯ /add
Больше вариантов нет?
Это помогло устранить вашу проблему?
К сожалению, это не помогло.
Великолепно! Спасибо, что пометили это как ответ.
Насколько Вы удовлетворены этим ответом?
Насколько Вы удовлетворены этим ответом?
Благодарим за отзыв.
Имею ту же самую проблему, причем нигде в инете нет решения.
Сотрудники Микрософт несут пургу вида «проверте целостность системы, проведите её восстановлени» и т.п. Хотя ясно что проблема с конфигурацией программы, но куда копать. где искать?
Я в шоке от этих новых технологий, и, да — у меня тоже проблемы начались после ноябрьского обновления.
Это помогло устранить вашу проблему?
К сожалению, это не помогло.
Великолепно! Спасибо, что пометили это как ответ.
Насколько Вы удовлетворены этим ответом?
Насколько Вы удовлетворены этим ответом?
Благодарим за отзыв.
Это помогло устранить вашу проблему?
К сожалению, это не помогло.
Великолепно! Спасибо, что пометили это как ответ.
Насколько Вы удовлетворены этим ответом?
Насколько Вы удовлетворены этим ответом?
Благодарим за отзыв.
Меня уже конкретно достала эта «левизна», поэтому я взял и просто снес «Фотографии».
Для этого в консоли PowerShell с правами администратора нужно выполнить:
Get-AppxPackage *photos* | Remove-AppxPackage
И все. Можно ставить свою любимую программу для просмотра фотографий, а не эту поделку.
П.С.: даже если снести программу и заново (после перезагрузки) её поставить из Магазина — ошибка НЕ ИСЧЕЗАЕТ, так что похоже другого выхода как сносить её просто нет, ну или заводить еще один новый аккаунт и переносить туда свои данные. Головная боль на пустом месте!
П.П.С.: Чудеса продолжаются, в общем решил я таки создать новый аккаунт. Сделал, Фотографии работают, но как только я удалил старый аккаунт (средствами Windows, через настройки) сразу же перестал работать Магазин! Во как!
Магазин удалось «вылечить» командой:
Это не операционка, а минное поле какое-то. Как только люди еще её покупают. С учетом того что Microsoft принудительно переводит всех на десятку, ой . будут проблемы у службы поддержки .
Исправление ошибки «Недопустимое для реестра значение» и её причины
Ошибка «Недопустимое для реестра значение» обычно возникает после установки каких-либо обновлений Windows 10 (но иногда может быть связана и с вашими собственными действиями), когда для фото и видео в качестве программ по умолчанию установлены стандартные приложения «Фотографии» или «Кино и ТВ» (чаще всего сбой происходит именно с ними).
- Зайдите в Пуск — Параметры — Приложения. В списке приложений справа выберите то приложение, которое должно открывать проблемный файл. Если ошибка возникает при открытии фото, нажмите по приложению «Фотографии», если при открытии видео — по «Кино и ТВ», а затем нажмите «Дополнительные параметры».
- В дополнительных параметрах нажмите кнопку «Сбросить».
- Не пропускайте этот шаг: запустите то приложение, с которым была проблема из меню «Пуск».
- Если приложение успешно открылось без ошибок, закройте его.
- А теперь снова попробуйте открыть тот файл, который сообщал о недопустимом для реестра значении — после этих простых действий он может с большой вероятностью открыться, как будто никаких проблем с ним и не было.
Если метод не помог или на 3-м шаге приложение не запустилось, попробуем перерегистрировать это приложение:
- Запустите PowerShell от имени администратора. Для этого можно нажать правой кнопкой мыши по кнопке «Пуск» и выбрать пункт «Windows PowerShell (Администратор)». Если такого пункта в меню не обнаружится, начните набирать «PowerShell» в поиске на панели задач, а когда нужный результат будет найден, нажмите по нему правой кнопкой мыши и выберите «Запуск от имени администратора».
- Далее в окно PowerShell введите одну из следующих команд, после чего нажмите Enter. Команда в первой строке выполняет перерегистрацию приложения «Фотографии» (если у вас проблема с фото), вторая — «Кино и ТВ» (если у вас проблема с видео).
- Закройте окно PowerShell после выполнения команды и запустите проблемное приложение. Запустилось? Теперь закройте это приложение и запустите то фото или видео, которое не открывалось — в этот раз ему бы следовало открыться.
Если и это не помогло, проверьте, а сохранились ли у вас точки восстановления системы на дату, когда проблема ещё не проявила себя.
И, в завершение: помните, что есть прекрасные сторонние бесплатные программы для просмотра фото, а на тему проигрывателей видео рекомендую ознакомиться с материалом: VLC — больше чем просто видео плеер.
После неправильной очистки реестра, удаления программ, поражения системы вирусом, при открытии фото, видео, музыки и других элементов, пользователи могут столкнуться с недопустимым значением реестра. Возникает ошибка, которая препятствует открытию или запуску элемента.
Переустановка софта. Если ошибка «Недопустимое значение реестра» в Windows 10 возникает во время запуска какой-то программы, разработчики компании Microsoft рекомендуют переустановить софт.
Выбор программы для открытия файла. В случае, когда неправильное значение реестра появляется при открытии фото, видео, архива, стоит нажать правой кнопкой на элементе и выбрать «Свойства». Далее во вкладке «Главная» ставим отметку «Разблокировать» и выбираем «Открыть с помощью». Указываем программу для открытия файла.
Перезагружаем ПК и проверяем, исчезли ли ошибки реестра.
Восстановление реестра. Если до появления ошибок вы запускали очистку реестра, возможно оптимизация была выполнена неправильно. Часто пользователи в программах-чистильщиках не снимают отметок с таких пунктов как «Службы Windows», «Библиотеки типов». В результате твики заканчиваются неудачно, а программа удаляет важные для работы данные. Чтобы восстановить значение реестра по умолчанию, стоит запустить бекап файла, который нужно было создать до редактирования или очистки реестра. Если вы этого не сделали, восстановить реестр по умолчанию будет сложно.
Проверка системы на целостность файлов. Если оптимизация Windows 10 закончилась неудачей и исправление ошибок вышеуказанными способами не дало результатов, стоит запустить проверку системы на целостность. Для этого жмём правой кнопкой мыши на кнопке «Пуск», выбираем «Командная строка (Администратор)».
Вводим команду «sfc /scannow» и жмём «Ввод».
По завершении сканирования, стоит перезагрузить компьютер.
Если при открытии фото (видео) на компьютере возникает ошибка «недопустимое для реестра значение» Windows 10 как исправить? Указывается путь к запускаемому файлу, и больше нет никакой полезной информации для идентификации сбоя. Проблема характерна для «десятки», но иногда проявляется и в предыдущих версиях Виндовс.
Проверка видеокарты на ошибки Windows 10
Чтобы проверить видеокарту на ошибки Windows 10, рекомендуется провести такие действия.
- Нажмите Win+R – ввод команды dxdiag – Enter.
- На мониторе выплывет “Средство диагностики DirectX” (поступит предложение проверить драйвера), кликнете по «Да» и далее нажмите на «Экран».
- Если вы увидите в окне «Примечание» список выявленных ошибок, то их нужно устранить и тогда видеокарта будет иметь высокую работоспособность. Стоит учитывать, что в этом поле список ошибок не должен присутствовать, ведь иначе эти неполадки «тормозят» функционал видеокарты.
Также нужно знать, что данное тестирование видеокарты было произведено без нагрузки. Потому нужно сделать дополнительную проверку компьютерного элемента, но уже с нагрузкой.
Для этого можно воспользоваться бенчмарком для графической платы FurMark. Он совершенно бесплатный и его очень просто скачать с официального сайта разработчика. Все процедуры по проверке видеокарты проводятся после ее визуального осмотра на наличие внешних повреждений.
Работоспособность операционной системы Windows 10 зависит от многих факторов и причин. Чтобы избежать многих неполадок в ней, которые приводят к плачевным результатам, всегда нужно вовремя проводить полноценную диагностику.
При помощи многих как встроенных, так и закачанных утилит (к тому же -совершенно бесплатных) можно выявить, а также устранить серьезные ошибки в системах на ранних стадиях. Это можно вполне сделать самостоятельно, не прибегая к услугам дорогостоящего специалиста из компьютерного сервисного сервиса.
Если вы устали от постоянных вылетов из системы, ошибок и прочих «неприятностей» с компьютером в процессе работы, то необходимо почаще проводить диагностику его элементов для выявления очень серьезных неполадок.
Ведь некоторые из них в работе могут быть совсем незаметны, но наслаиваясь одна на другую эти ошибки могут причинить большой вред вашему компьютеру или ноутбуку.
Реестр Windows представляет собой иерархическую базу данных системы, в которой содержатся все настройки, предустановки, изменения и прочая информация, жизненно необходимая для работы всего софта и самого Windows
Очень трудно переоценить важность правильной организации, так как от его содержания зависит вся работоспособность системы, а любая допущенная в нём ошибка может иметь совершенно непредсказуемые последствия. И хоть Windows 10 удалось значительно уменьшить число возникающих в реестре ошибок, оставшиеся из них всё ещё способны вызывать проблемы различных масштабов
Далее разберёмся, как часто требуется чистка и как правильно её проводить.
Часть 2: Как исправить ошибку «Недопустимое значение для реестра» в Windows 10/8/7
В этой части мы покажем вам, как исправить неверное значение для реестра Windows 10 / 8 / 7 и нормально открывать картинки.
Путь 1: Чистка кешей Магазина Windows
Шаг 1: Щелкните меню «Пуск», чтобы развернуть его и найти «wsreset.exe».
Шаг 2: Щелкните правой кнопкой мыши результат и выберите «Запуск от имени администратора».
Шаг 3: Затем откроется Магазин Windows с окном командной строки. Когда появится сообщение о том, что кэш для Магазина был очищен, вы вернетесь в Магазин Windows.
Теперь снова откройте приложение «Фото», неверное значение для ошибки реестра должно исчезнуть.
Way 2: сброс настроек приложения «Фото»
Шаг 1: Удерживайте «Win + I», чтобы открыть окно «Настройки Windows», и выберите «Система».
Шаг 2: Перейдите к «Приложениям и функциям» в левом столбце и найдите в списке приложение «Фотографии».
Шаг 3: Разверните «Дополнительные параметры» в приложении «Фото» и нажмите кнопку «Сброс». Подождите, пока процесс завершится, попробуйте снова открыть свои фотографии.
Способ 3: исправить неверное значение для реестра JPG с реестром
Шаг 1: Удерживайте «Win + R», чтобы открыть диалоговое окно «Выполнить», затем введите в поле regedit и нажмите клавишу «Ввод». Откроется редактор реестра.
Шаг 2Перейдите к HKEY_CURRENT_USER Software Classes LocalSettings Software Microsoft Windows CurrentVersion AppModel Repository Families .
Шаг 3: Развернуть подключ “Microsoft.Windows.Photos_8wekyb3d8bbwe”. Если для подключа более одного объекта, удалите устаревшие.
Способ 4: исправить ошибку с помощью MicrosoftFixIt
Шаг 1: Посещение support.microsoft.com/fixit в браузере и выберите «Windows» на домашней странице.
Шаг 2: Затем прокрутите вниз и найдите параметр «Приложения в Windows 10», щелкните его, затем выберите «Фотографии» и следуйте инструкциям на экране, чтобы завершить устранение неполадок с недопустимым значением для реестра.
Способ 5: устранение неполадок с помощью проверки системных файлов и проверки диска
Шаг 1: Раскройте меню «Пуск» и запустите «Командную строку от имени администратора».
Шаг 2Выполните команды последовательно:
SFC / SCANNOW
sfc / scannow / offbootdir = c: / offwindir = c: windows
Шаг 3: По завершении перезагрузите компьютер, запустите окно командной строки и выполните «chkdsk / F».
Шаг 4Затем перезагрузите компьютер снова. Недопустимое значение для ошибки реестра может не повториться.
Проверка системных файлов также может помочь вам восстановить запуск Windows вопрос.
Way 6: переустановите приложение Photos
Шаг 1: Нажмите Win + Q, а затем выполните поиск Powershell, щелкните его правой кнопкой мыши и выберите «Запуск от имени администратора».
Шаг 2: Вы можете ввести Get-AppxPackage * photos * | Remove-AppxPackage в окно, чтобы удалить приложение Photos.
Шаг 3: Далее введите Get-AppxPackage -AllUsers | Foreach {Add-AppxPackage -DisableDevelopmentMode -Register “$ ($ _. InstallLocation) AppXManifest.xml”}, чтобы переустановить приложение “Фото”.
Шаг 4После завершения процесса откройте ваши фотографии, чтобы проверить, исправлено ли неверное значение для ошибки реестра.
Kaspersky Cleaner
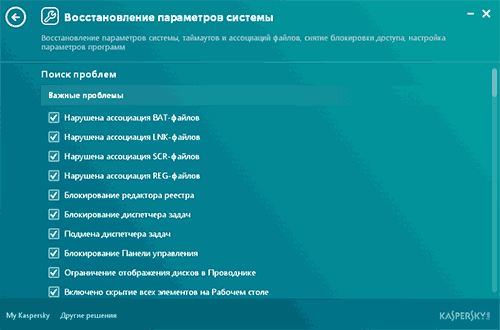
Определенное время назад на сайте издателя одного из самых известных антивирусных приложений появилось бесплатное для скачивания программное обеспечение Kaspersky Cleaner, способное кроме очистки ПК от всякого мусора справляться с известными багами Windows 10, 8 и Windows 7, к примеру:
- Неверная ассоциация расширений EXE, LNK, BAT и прочих.
- Баг не отрывающихся диспетчера задач, редактора реестра и прочих составляющих системы, возвращение их оригиналов.
- Коррекция определенных опций системы.
Основные плюсы программы — в ней чрезвычайно легко разобраться даже новичку, программа русифицирована, а возможность применения исправлений очень продумана, поэтому даже будучи новичком, у вас не получится изменить систему настолько, чтобы затронуть какие-то важные функции.