Обновление за январь 2023 года:
Теперь вы можете предотвратить проблемы с ПК с помощью этого инструмента, например, защитить вас от потери файлов и вредоносных программ. Кроме того, это отличный способ оптимизировать ваш компьютер для достижения максимальной производительности. Программа с легкостью исправляет типичные ошибки, которые могут возникнуть в системах Windows — нет необходимости часами искать и устранять неполадки, если у вас под рукой есть идеальное решение:
- Шаг 1: Скачать PC Repair & Optimizer Tool (Windows 10, 8, 7, XP, Vista — Microsoft Gold Certified).
- Шаг 2: Нажмите «Начать сканирование”, Чтобы найти проблемы реестра Windows, которые могут вызывать проблемы с ПК.
- Шаг 3: Нажмите «Починить все», Чтобы исправить все проблемы.
Исправьте свои ошибки автоматически
Команда ugetfix.com делает все возможное, чтобы помочь пользователям найти лучшие решения для устранения их ошибок. Если вы не хотите возиться с методами ручного ремонта, используйте автоматическое программное обеспечение. Все рекомендуемые продукты были протестированы и одобрены нашими специалистами. Инструменты, которые вы можете использовать для исправления вашей ошибки, перечислены ниже:
Предложение
сделай это сейчас!
Скачать исправлениеСчастьеГарантия
сделай это сейчас!
Скачать исправлениеСчастьеГарантия
Совместим с Майкрософт ВиндоусСовместим с ОС Х Все еще есть проблемы?Если вам не удалось исправить ошибку с помощью Reimage, обратитесь за помощью в нашу службу поддержки. Пожалуйста, сообщите нам все детали, которые, по вашему мнению, мы должны знать о вашей проблеме.
Reimage — запатентованная специализированная программа восстановления Windows. Он продиагностирует ваш поврежденный компьютер. Он будет сканировать все системные файлы, библиотеки DLL и ключи реестра, которые были повреждены угрозами безопасности.Reimage — запатентованная специализированная программа восстановления Mac OS X. Он продиагностирует ваш поврежденный компьютер. Он будет сканировать все системные файлы и ключи реестра, которые были повреждены угрозами безопасности.Этот запатентованный процесс восстановления использует базу данных из 25 миллионов компонентов, которые могут заменить любой поврежденный или отсутствующий файл на компьютере пользователя.Для восстановления поврежденной системы необходимо приобрести лицензионную версию Переизображение инструмент для удаления вредоносных программ.
 Нажмите
Нажмите
What Causes Xbox Error Code 0x800704cf?
There are multiple causes for this specific error. All of them can be divided into two categories. A network issue at your end, or an Xbox or Xbox-related outage.
Limited Internet Connectivity On Console
One of the most common reasons why this error shows up is when your console is not connected to the internet or your internet service provider has an outage, and has failed to provide you with a proper connection. You need to ensure your console has an active internet connection.
Slow Internet Connection
You may be connected to an active internet connection, but if your connection fails to meet certain requirements, this error can show up. Also, your connection cutting in and out can be the reason for this error. We would recommend a stable connection of 20mbp/s to ensure that the problem is not from your end.
Down Xbox Servers
Even though Xbox cooperation is one of the biggest names in the gaming industry, it still faces server outages from time to time. This prevents login capabilities of users all across the world. You just have to wait it out, if this is the issue.
Outages At Other Xbox Services
Oftentimes, Xbox’s server status seems to be fine. And even though your internet connection is working well, you still face this error. This might be because there is an outage in certain Xbox services, which are not part of the Core Services provided by Xbox Live.
Option One: Use a Microsoft Account to Log in
The 0x800704cf error can come up when you’re logged in using a local account. Try signing in to your Microsoft account and see if the issue gets resolved. Here’s how:
- Press the Win Key on your keyboard.
- In the search box, type “settings” and hit Enter.
- In Settings, select the Accounts option.
- On the left pane of the Settings window, click the Your info option.
- On the right pane, select the Sign in with a Microsoft account instead feature.
- Type your account and password to log in.
- Return to the Your info option and select the Verify feature.
- Go ahead with the on-line prompts to verify your identification.
- Log in to your Microsoft Store account and check to see if the 0x800704cf error message disappears. If the 0x800704cf error message is still present, try the next solution down below.
Как исправить ошибку сетевого подключения Microsoft Store 0x800704cf.
Шаг 1. Запустите средство устранения неполадок сети.
Первым шагом для устранения ошибки Магазина Windows «0x800704CF — похоже, что вы не подключены к Интернету» является запуск средства устранения неполадок работы сети. Для этого:
1. Щелкните правой кнопкой мыши на Wi-Fi
Решение проблем
2. Следуйте инструкциям на экране для решения проблемы.
Шаг 2. Сканирование компьютера на наличие вирусов.
Вирусы или вредоносные программы могут вызвать сеть Проблемы с интернет соединением. Поэтому, прежде чем продолжать устранять проблемы с подключением, используйте это Руководство по сканированию и удалению вредоносных программ, чтобы проверить и удалить вирусы и / или вредоносные программы, которые могут работать на вашем компьютере.
Шаг 3. Отключите или удалите Antivirus / Security Suite.
В некоторых случаях я видел, что некоторые антивирусные программы, такие как Avast или AVG Antivirus, могут вызывать проблемы с сетевым подключением после обновления своего движка или после обновления Windows. В этих случаях я предпочитаю удалить и переустановить программу защиты безопасности.
Поэтому, если вы используете антивирусную или брандмауэрную программу, которая защищает вас от интернет-трафика, попробуйте отключить защиту Интернета (Интернет) или — лучше — временно удалить программу безопасности с вашего компьютера. Затем попробуйте снова подключиться к Microsoft Store и, если ошибка «0x800704CF» устранена, переустановите программу защиты еще раз.
Шаг 4. Сброс настроек прокси.
Если вы подключены к рабочему месту через VPN-соединение, убедитесь, что вы отключены от VPN, а затем сбросьте настройки прокси-сервера.
1. открыто Командная строка как администратор. Для этого:
1. В поле поиска введите: CMD (или командная строка). 2. Щелкните правой кнопкой мыши на командная строка (результат) и выберите Запустить от имени администратора.

2. В командной строке введите команду ниже и нажмите Войти:
netsh winhttp сбросить прокси

3. Перезагрузите компьютер и попробуйте подключиться к MS Store.
Шаг 5. Сброс протокола TCP / IP Каталог WINSOCK.
Microsoft Store ошибка 0x800704cf может возникнуть, потому что протокол TCP / IP был поврежден, и вы должны сбросить его значения по умолчанию.
1. открыто Командная строка как администратор.2. В командной строке введите команду ниже и нажмите Войти:
netsh int ip reset
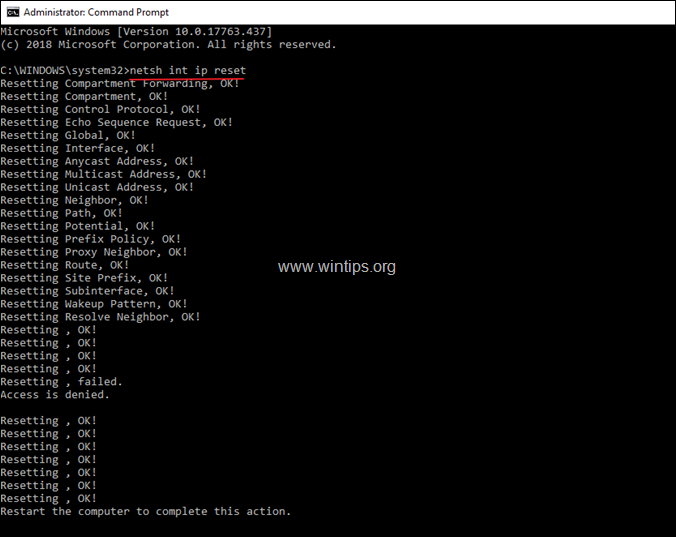
3. Перезапуск ваш компьютер и проверьте подключение к Интернету. Если у вас все еще есть проблемы, откройте снова Командная строка от имени администратора и введите следующую команду, чтобы сбросить каталог «Winsock» к настройкам по умолчанию:
netsh каталог сброса winsock

4. Перезагрузка ваш компьютер, в соответствии с инструкциями, а затем проверьте подключение к Интернету.
Шаг 6. Обновите IP-адрес и сбросьте настройки DNS-адреса.
1. Откройте командную строку с повышенными правами.2. В окне командной строки введите следующие три (3) команды по порядку (нажмите Войти после ввода каждого из них).
-
- ipconfig / release
- ipconfig / flushdns
- ipconfig / renew
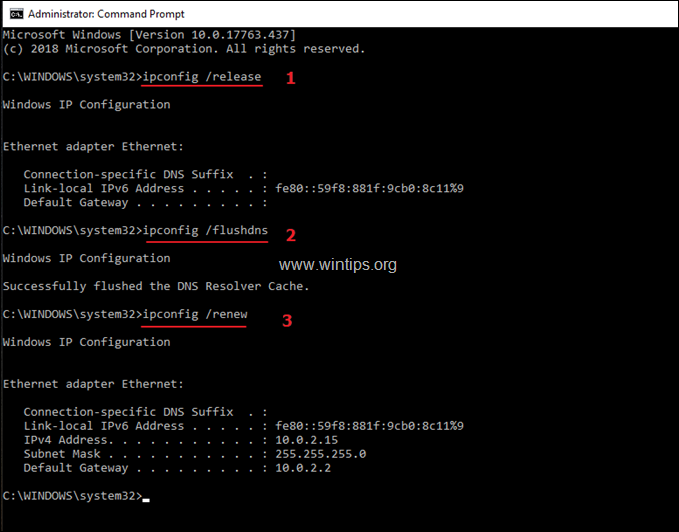
3. Закройте командную строку и перезапуск твой компьютер.
Шаг 7. Измените настройки DNS.
1. Перейдите к Панель управления > Центр коммуникаций и передачи данных.2. щелчок Настройки адаптера налево.3. Дважды щелкните активное сетевое подключение (например, «Подключение по локальной сети») и выберите свойства.4. Затем выберитеИнтернет-протокол версии 4 (TCP / IPv4)и нажмите свойства опять таки.
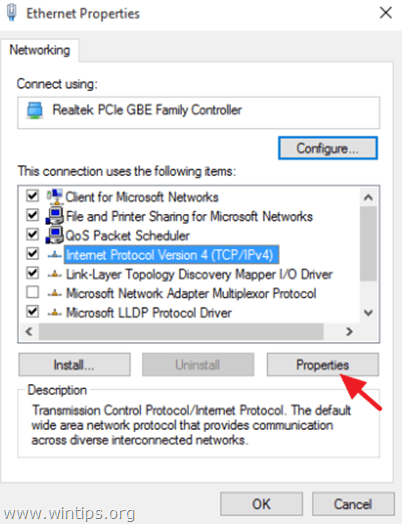
5. Выбрать «Используйте следующие адреса DNS-серверов«и введите следующие адреса DNS-сервера Google:
- 8.8.8.8
- 8.8.4.4
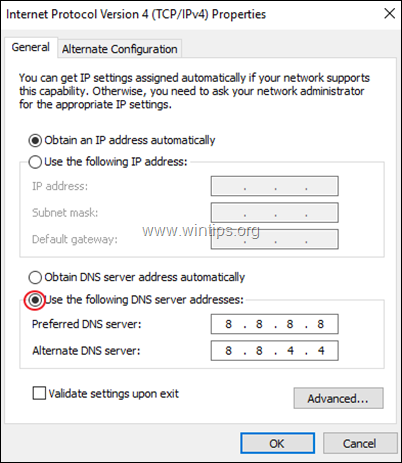
6. Нажмите хорошо (дважды), чтобы закрыть свойства сети.7. Перезагрузите ваш компьютер и попробуйте получить доступ к Microsoft Store.
Это оно! Дайте мне знать, если это руководство помогло вам, оставив свой комментарий о вашем опыте. Пожалуйста, любите и делитесь этим руководством, чтобы помочь другим.
What does error code 0x800704cf mean?
As stated earlier, the error is primarily encountered when connecting your PC to a network or while opening the Microsoft Store. And in both these cases, the error code indicates a network issue.
In the case of Microsoft Store, the app is unable to reach its servers, and the error message reads, You’ll need the Internet for this 0x800704cf, and the problem has to be fixed manually.
Though when seeing the error while connecting to a network, the error box gives you a Diagnose option to automatically detect and eliminate the problem.
Below are some of the variations of the issue you can fix with the solutions in this guide:
- 0x800704cf Microsoft account error – The error message appears when signing into a Microsoft Account.
- 0x800704cf Microsoft Store error – Seen when launching the Microsoft Store app. The solutions below should fix things.
- 0x800704cf Windows Update error – Some users also reported the error when trying to install an update.
- 0x800704cf Windows activation error – Though not very common, many users had trouble activating Windows when the error code showed up.
- Error 0x800704cf Xbox – Create a new profile for Xbox, then log into it to see if the error persists.
- Error 0x800704cf Windows 7/10/11 – As you’ve probably guessed, the network error 0x800704cf is not exclusive to Windows 10 but also occurs on the new OS, and Windows 7. The solutions below are applicable to all of them.
- You’ll need the Internet for this 0x800704cf – Change your DNS settings in order to fix the Internet connection.
Сетевая ошибка 0x800704cf в Windows. Как исправить?
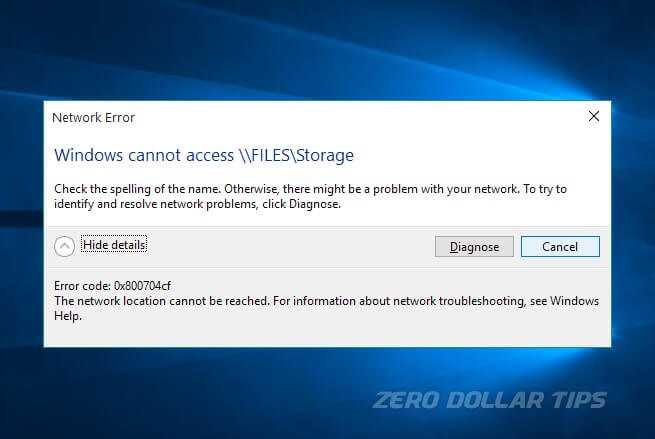
Сетевая ошибка «Windows не может получить доступ к указанному файлу» с кодом ошибки 0x800704cf , что очень часто встречается среди пользователей, пытающихся получить доступ к сетевому ПК.
Большинству из нас нравится создавать рабочую группу в операционных системах Windows или присоединяться к ней, чтобы упростить нашу работу путем совместного использования файлов, принтеров или подключения к Интернету с другим компьютером или решения повседневных задач путем разделения рабочей нагрузки и многих других подобных операций.
Настроить новое соединение или сеть в Windows 10 очень просто, нужно только зайти в Центр управления сетями и общим доступом, внести несколько изменений и все готово. Если настройки выполнены правильно, то вам не понадобится больше 1 минуты, чтобы начать использовать рабочую группу на компьютерах с Windows 10.
Однако также возможно, что иногда вы не можете получить доступ к сетевому ПК даже после нескольких попыток и начать получать Windows не может получить доступ к указанному устройству, пути или файлу с кодом ошибки 0x800704cf. Обычно ошибка сети появляется примерно так:
Эта ошибка сети Windows распространена среди пользователей Windows 10 и ограничивает вас от использования Интернета или совместного использования файлов или принтеров на удаленном ПК в сети.
Чтобы восстановить нормальное подключение, чтобы вы могли беспрепятственно делиться всем, вам придется исправить ошибку как можно быстрее.
Хотя в Интернете есть несколько интересных решений для решения «Код ошибки: 0x800704cf. Сетевое местоположение не может быть достигнуто». Но в этом руководстве мы расскажем о двух самых мощных методах, которые помогут вам в устранении неполадок с сетевой ошибкой Windows не может получить доступ к указанному устройству, пути или файлу в вашей системе.
Вы можете использовать любое из этих двух решений для разрешения кода сетевой ошибки 0x800704cf на компьютере с Windows 10.
Troubleshoot and Factory Reset Xbox
In case all the methods above did not help you fix the connection error. It is finally time that you give Factory Reset a shot. I wanted to list this method at last, because proper factory reset will delete most of your data. I won’t worry much If I were you. That is because most of the Xbox data is saved in Cloud and all progression is continued In those specific games.
If you aren’t able to get inside your Xbox. There is another way through which you can perform a Factory Reset.
- Unplug your Network Cable and Power Cable From Xbox
- Take 50 seconds to break, and then plug the power cable back
- Now hold both bind and eject button at the same time. Once you hear a beep, press the Xbox button with your third finger, and now you should hear the second beep. Make sure that you are holding the eject and bind button in the entire process.
- Your Xbox will now launch, and under numerous options select “Reset this Xbox.”
- Under Reset Options, select Remove everything.
- Note: You can try to reset it once with keep games and apps option. Incase, the 0x800704cf error disappears, you should celebrate. If not, you should go over all the steps again and select “remove everything” this time.
If the steps above were hard to understand. You can go through this video and perform it accurately.
НАСТРОЙКА ПАРАМЕТРОВ ВИРТУАЛЬНОЙ ЧАСТНОЙ СЕТИ
Обновление за август 2023 г.:
Теперь вы можете предотвратить проблемы с ПК с помощью этого инструмента, например, защитить вас от потери файлов и вредоносных программ. Кроме того, это отличный способ оптимизировать ваш компьютер для достижения максимальной производительности. Программа с легкостью исправляет типичные ошибки, которые могут возникнуть в системах Windows — нет необходимости часами искать и устранять неполадки, если у вас под рукой есть идеальное решение:
- Шаг 1: (Windows 10, 8, 7, XP, Vista — Microsoft Gold Certified).
- Шаг 2: Нажмите «Начать сканирование”, Чтобы найти проблемы реестра Windows, которые могут вызывать проблемы с ПК.
- Шаг 3: Нажмите «Починить все», Чтобы исправить все проблемы.
Виртуальные частные сети (VPN) очень полезны для защиты вас в Интернете, поскольку они скрывают вашу личность, маршрутизируя ваше соединение через защищенные серверы.
Тем не менее, они, кажется, мешают вашей конфигурации Microsoft Store. После установки программного обеспечения VPN обычно устанавливается виртуальный адаптер Ethernet, называемый устройством TAP.
Многие VPN не поддерживают IPv6, и если IPv6 остается включенным для адаптера TAP, установленного на вашем компьютере, при использовании такой VPN, может появиться ошибка 0x800704cf.
- Чтобы решить эту проблему, перейдите в Панель управления> Сеть и Интернет> Центр управления сетями и общим доступом и выберите Изменить параметры адаптера на левой панели.
- Здесь вы должны выбрать адаптер TAP, установленный на вашем устройстве.
- Щелкните правой кнопкой мыши адаптер и выберите «Свойства», затем снимите флажок «IPv6».
Выполнить поиск неисправностей в сети
Первый шаг к исправлению ошибки «0x800704CF — Не похоже, что вы подключены к Интернету» в магазине Windows — это устранить неполадки в сети, Для этого:
1. Щелкните правой кнопкой мыши изображение Wi-Fi (или значок локальной сети) в правом нижнем углу панели задач и выберите Устранение неполадок.2 Следуйте инструкциям на экране для решения проблемы.
Отключите или удалите антивирус / пакет безопасности.
В некоторых случаях я видел, что некоторые антивирусные программы, такие как Avast или AVG Antivirus, могут вызывать проблемы с сетью после обновления своего движка или после обновления Windows. В этих случаях я предпочитаю удалить и переустановить программу защиты безопасности.
Итак, если вы используете антивирусную программу или брандмауэр, который защищает вас от интернет-трафика, попробуйте отключить интернет-защиту или, лучше сказать, временно удалить программу безопасности со своего компьютера. Затем попробуйте повторно подключиться к Microsoft Store и, если ошибка «0x800704CF» устранена, переустановите программу безопасности.
Сброс стека TCP / IP
Протокол управления передачей содержит некоторые правила, которые устанавливают интернет-соединение на вашем ПК. Если в этом инструменте есть неправильные изменения конфигурации, увеличьте риск ошибки кода 0x800704cf в вашей системе. Сброс TCP / IP можно использовать в качестве руководства по устранению неполадок в таких сценариях.
- Нажмите на значок поиска на панели задач и введите cmd на панели поиска.
- Теперь щелкните правой кнопкой мыши по параметру командной строки и выберите «Запуск от имени администратора».
- Когда появится приглашение UAC, нажмите Да, чтобы разрешить доступ.
- Затем выполните следующий код —
- Эта команда очищает кэш DNS, что является возможной причиной появления кода ошибки 0x800704cf при подключении к сети.
- Если после этого у вас все получится, вы должны обновить имя NetBIOS. Просто выполните эту команду —
- Выполните следующие командные строки для сброса интернет-протокола (IP) и каталога Winsock.
- Netsh Int сброса IP-адреса
- Netsh сброс Winsock
- После успешного выполнения этих команд перезагрузите компьютер, чтобы сохранить внесенные изменения.
Совет эксперта:
Эд Мойес
CCNA, веб-разработчик, ПК для устранения неполадок
Я компьютерный энтузиаст и практикующий ИТ-специалист. У меня за плечами многолетний опыт работы в области компьютерного программирования, устранения неисправностей и ремонта оборудования. Я специализируюсь на веб-разработке и дизайне баз данных. У меня также есть сертификат CCNA для проектирования сетей и устранения неполадок.
Сообщение Просмотров: 948
What does error code 0x800704cf mean?
As stated earlier, the error is primarily encountered when connecting your PC to a network or while opening the Microsoft Store. And in both these cases, the error code indicates a network issue.
In the case of Microsoft Store, the app is unable to reach its servers, and the error message reads, You’ll need the Internet for this 0x800704cf, and the problem has to be fixed manually.
Though when seeing the error while connecting to a network, the error box gives you a Diagnose option to automatically detect and eliminate the problem.
Below are some of the variations of the issue you can fix with the solutions in this guide:
- 0x800704cf Microsoft account error – The error message appears when signing into a Microsoft Account.
- 0x800704cf Microsoft Store error – Seen when launching the Microsoft Store app. The solutions below should fix things.
- 0x800704cf Windows Update error – Some users also reported the error when trying to install an update.
- 0x800704cf Windows activation error – Though not very common, many users had trouble activating Windows when the error code showed up.
- Error 0x800704cf Xbox – Create a new profile for Xbox, then log into it to see if the error persists.
- Error 0x800704cf Windows 7/10/11 – As you’ve probably guessed, the network error 0x800704cf is not exclusive to Windows 10 but also occurs on the new OS, and Windows 7. The solutions below are applicable to all of them.
- You’ll need the Internet for this 0x800704cf – Change your DNS settings in order to fix the Internet connection.
Запустите средство устранения неполадок сети
Поскольку в сообщении об ошибке говорится, что проблема вызвана проблемой сети, мы рекомендуем начать процесс устранения неполадок, запустив средство устранения неполадок сети.
Это средство устранения неполадок представляет собой встроенную утилиту, которая сканирует сеть на наличие проблем, препятствующих установлению соединения Microsoft Store с Интернетом.
Вот что вам нужно сделать:
- Чтобы открыть приложение «Параметры Windows», одновременно нажмите клавиши Win + I.
- Перейдите в «Система»> «Устранение неполадок»> «Другие средства устранения неполадок».Выберите Другие средства устранения неполадок
- Теперь найдите средство устранения неполадок сетевого адаптера и нажмите кнопку «Выполнить». Затем дождитесь завершения сканирования.Нажмите кнопку «Выполнить» для сетевого адаптера.
- Теперь средство устранения неполадок будет сканировать любые проблемы, связанные с сетью, и сообщит вам, если какие-либо проблемы будут выявлены.
- В зависимости от результатов нажмите «Применить это исправление» или «Закройте средство устранения неполадок» соответственно.
Если проблема не в сети, то следующее, что вам нужно сделать, это запустить средство устранения неполадок Магазина Windows. Этот инструмент выполнит поиск ошибок, связанных с Microsoft Store, которые могут помешать правильной работе Microsoft Store, и, если будут обнаружены какие-либо проблемы, также исправит их.
Как и средство устранения неполадок сетевого адаптера, эту утилиту также можно запустить через приложение «Настройки» в Windows.
Вот как вы можете запустить средство устранения неполадок приложений Магазина Windows:
- Перейдите в раздел «Другие средства устранения неполадок», выполнив шаги, перечисленные выше.
- В следующем окне найдите и нажмите кнопку «Выполнить» для приложений Магазина Windows.Запустите средство устранения неполадок приложений Магазина Windows.
- После того, как средство устранения неполадок завершит сканирование, оно сообщит вам, если обнаружит какие-либо проблемы. Нажмите «Применить это исправление» в диалоговом окне, чтобы применить предложенные исправления.
Method 3. Reinstall Network Adapters
Fix it now!
Fix it now!
To repair damaged system, you have to purchase the licensed version of Fortect Mac Washing Machine X9.
Because 0x800704cf is a network error, there is a chance there is something wrong with Network adapters. Thus, reinstall them in order to fix the problem:
- Right-click on Start and select Device Manager.
- Click on Network Adapters to expand it and see all available adapters on your PC.
- Now you have to click on each of them and select Uninstall.
- In the pop-up window, make sure you tick the Delete the driver software for this device and then click on Uninstall.
- Restart your PC
- Once booted, go back to Device Manager and select Action and click on Scan for Hardware changes. Reinstall network drivers by accessing Device Manager
- Restart your machine once more.
Способ 3: Использование средства сброса сети
В Windows 11 через графический интерфейс можно выполнить автоматический сброс сети. Это обнулит все настройки и вернет их в состояние по умолчанию. Такой метод оптимален в тех случаях, когда ошибка 0x800704cf начала появляться после установки каких-либо программ, связанных с интернетом. Это может быть любой антивирус или VPN.
- В «Параметрах», в разделе «Сеть и Интернет», нажмите по кнопке «Дополнительные сетевые параметры».
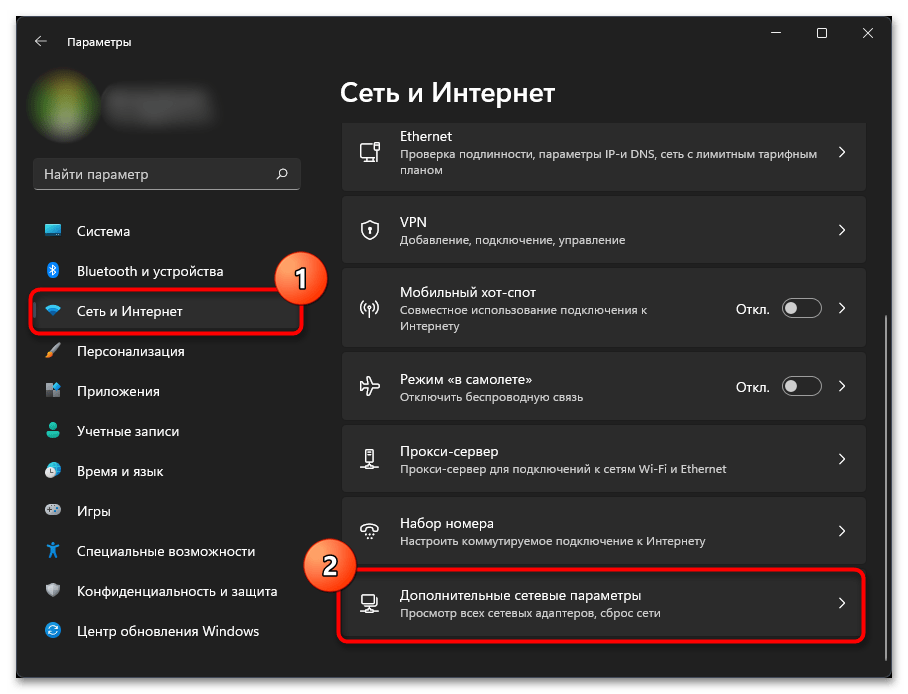
Выберите инструмент «Сброс сети».

Нажмите кнопку «Сбросить сейчас». Перед этим можете прочитать информацию от разработчиков выше. Там говорится о том, к чему приведет выполнение сброса.
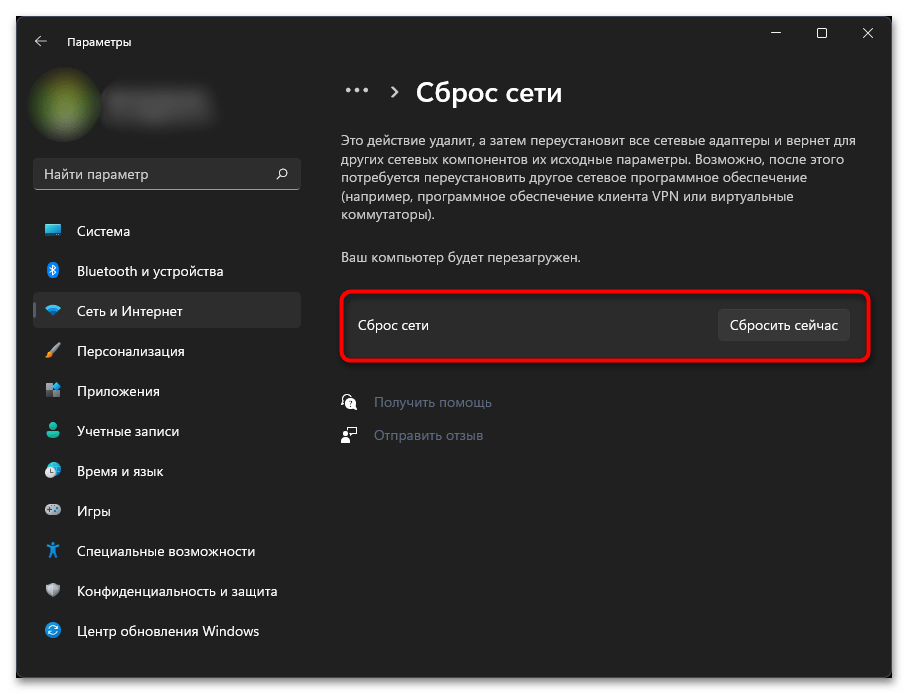

Подтвердите это действие и дождитесь, пока операционная система автоматически произведет новое подключение к интернету и на экране появится окно с выбором типа сети.

Method 1. Run Windows Troubleshooter
Fix it now!
Fix it now!
To repair damaged system, you have to purchase the licensed version of Fortect Mac Washing Machine X9.
This option is straightforward – a Troubleshooter is an automatic tool that diagnoses Windows problems and attempts to fix them. Here’s how to get to it:
- Right-click on Start button and select Settings.
- Click on Update & Security.
- On the left side, select Troubleshoot.
- In the right pane, scroll down and locate Network Adapter.
- Click on Run the Troubleshooter. Run Troubleshooter via the Settings menu
- Wait till if finishes the scan and reports any issues found.
You can also run other troubleshooters – such as Incoming Connections, Shared Folders, Windows Store Apps, and others.
Как исправить код ошибки Xbox One X 0x800704cf
По словам пострадавших Xbox One X пользователи консоли, даже если консоль подключена к Интернету, всякий раз, когда они пытаются войти в учетную запись, система сообщает что-то вроде «устройство не подключено к Интернету и выдает код ошибки» 0x800704cf. Также стоит упомянуть, что некоторые незадачливые пользователи консоли Xbox One также получают эту ошибку.

1. Очистить кеш консоли
Очистив временный сбой или кеш на консоли, вы сможете исправить большинство проблем в кратчайшие сроки. Не волнуйтесь, ваш профиль не будет удален.
- Перейдите в «Настройки» Xbox> выберите «Все настройки».
- Выберите «Система» на левой панели> выберите «Хранилище».
- Теперь вам нужно выбрать «Очистить локальное хранилище Xbox 360».
- При появлении запроса подтвердите процесс и дождитесь его завершения.
- После этого перезапустите консоль.
Если этот метод не помог вам, попробуйте другой.
2. Очистить альтернативный MAC-адрес беспроводной сети
- На главном экране консоли выберите «Меню».
- Выберите «Настройки»> «Общие настройки».
- Выберите «Настройки сети»> выберите «Дополнительные настройки».
- Выберите «Альтернативный MAC-адрес беспроводной сети».
- Выберите «Очистить» и выберите «Да» для подтверждения.
- Выберите «Перезагрузить консоль», чтобы сохранить изменения.
- Готово.
Если код ошибки Xbox One X 0x800704cf сохраняется, выполните следующий метод.
3. Обновление консоли Xbox One (офлайн)
- Загрузите автономный системный файл с официального сайта Xbox на ПК.
- Извлеките файл и скопируйте $ SystemUpdate файл на USB-накопитель.
- Теперь просто отсоедините сетевой кабель и кабель питания (если есть). Убедитесь, что ваша консоль выключена.
- Подождите не менее 30 секунд, затем снова подключите все кабели и включите консоль.
- Затем одновременно нажмите кнопки извлечения и сопряжения, пока не услышите первый звуковой сигнал.
- Затем нажмите кнопку Xbox и дождитесь второго звукового сигнала (не отпускайте кнопки сейчас).
- Отпустите обе кнопки и дождитесь, пока консоль загрузится в Режим поиска и устранения неисправностей.
- Теперь с помощью контроллера перейдите в Меню> Подключите USB-накопитель к консоли.
- Выберите параметр «Обновление системы в автономном режиме»> «Дождитесь запуска и завершения процесса».
- После этого перезагрузите консоль и отключите USB-накопитель.
Мы предполагаем, что теперь вы больше не можете получать код ошибки Xbox One X 0x800704cf. Однако, если проблема существует, попробуйте другой метод.
4. Проверить статус сети
- Перейдите в главное меню на консоли Xbox One X.
- Выберите «Настройки»> «Настройки Xbox»> «Сеть»> «Настройки сети».
- Выберите «Настройки сети Xbox»> Теперь выберите «Подробная сетевая статистика».
- Выберите «Подробная сетевая статистика Xbox»> Здесь вы увидите скорость интернета, мощность и т. Д.
Если мощности или скорости сети недостаточно в соответствии с вашим интернет-пакетом, вам следует обратиться к своему интернет-провайдеру за дополнительной помощью.
5. Попробуйте использовать Wi-Fi для Ethernet
Это еще одна важная причина большинства проблем, связанных с Интернетом, которую можно решить, переключившись на проводное соединение с беспроводного или наоборот. Если возможно, попробуйте подключить кабель Ethernet к консоли и начать его использовать. Возможно, на ваш игровой процесс влияет маршрутизатор Wi-Fi или его мощность.
6. Проверить статус сервера Xbox
Существует высокая вероятность простоя сервера или процесса обслуживания на вашем сервере. Поэтому всегда рекомендуется проверять Статус сервера Xbox независимо от того, лежит ли проблема на вашей стороне или на стороне сервера.
Вот и все, ребята. Мы надеемся, что вы успешно устранили проблему. Кроме того, вы можете войти в свою учетную запись Xbox с другого устройства и, если возможно, изменить пароль. В противном случае выполнение жесткого сброса на консоли или маршрутизаторе Wi-Fi также может устранить код ошибки Xbox One X 0x800704cf.
При попытке подключиться к интернету возникает ошибка 1231
Ошибка 1231 возникает в том случае, когда компьютер с Windows не может получить доступ к ресурсам, расположенным на удалённом сервере. Чаще всего возникает, когда провайдер интернета предоставляет доступ к международной сети по технологии VPN. Кроме того, она может возникнуть при попытке доступа к локальному ресурсу поставщика услуг сетевого доступа. Если доступ был и вдруг пропал, произойти эта неполадка может по одной из следующих причин:
В первую очередь следует проверить, не возникает ли ошибка 1231 по вине поставщика интернета. Для этого вам нужно запустить командную строку (Win + R — cmd, или правой кнопкой по кнопке Пуск — Командная строка) и ввести следующую команду:
Net view \\domain:имя домена,
Где Имя домена означает адрес сервера, которые провайдер предоставил вам для подключения к Всемирной паутине. Если выдаётся «Системная ошибка 53. Не найден сетевой путь», то проблема именно со стороны поставщика услуги. В таком случае вам следует обратиться в техническую поддержку.
Если же такой ошибки не выбивает, придётся искать причину в своём компьютере или ноутбуке на Windows. Что можно сделать для исправления ошибки 1231?
В открывшемся окне во вкладке «Драйвер» нажмите «Обновить»
How to fix Network Error 0x800704cf on Windows?
Fix it now!
Fix it now!
To repair damaged system, you have to purchase the licensed version of Fortect Mac Washing Machine X9.
If you are unable to connect to your Workgroup, be it at home or work, it can create many inconveniences – it can slow down your work dramatically when trying to share particular files with other users. While there are alternative solutions like using communication programs like Skype or Discord, a shared drive has way too many advantages in comparison.
Therefore, if you cannot connect to your Workgroup because of error 0x800704cf, try the methods that should be able to fix it.
Что означает ошибка
0x800704cf в Windows 11 – не что иное как, сбой, возникающий в случае, если «сетевое расположение недоступно» — что-то пошло не так при выполнении подключения к сети.
Операционная система определяет код ошибки крайне тяжело, но после использования определенных рекомендаций, проблема быстро решается.
Как исправить ошибку 0x800704cf в Windows 11
Первое, что следует выполнить — «диагностика» подключения. Если появляется оповещение о наличии ошибки, рекомендуется активировать опцию «Диагностика» и следовать подсказкам, возникающим на экране. Система предпримет попытки к определению, по какой причине сетевой центр работает некорректно, а также попытается осуществить поиск правильного решения проблем. Исправления должны вноситься в автоматическом режиме, или же есть возможность получения общих рекомендаций по устранению проблемы вручную.

Есть несколько эффективных способов по исправлению некорректной работы.
Деактивация «Клиент для сетей Microsoft»
Для того чтобы воспользоваться выбранным способом, рекомендуется убрать «галочку» с раздела «Клиент сети для Microsoft». Для устранения возникшего сбоя в системе просто осуществляется отключение параметра.
Алгоритм действий, следующий:
1.Выполнить щелчок правой клавишей мыши по значку сети, расположенному в диспетчере задач. Выбирается вкладка «Открыть центр управления сетями…». Есть возможность выполнить поиск во вкладке «Пуск» на ПК.
- После открытия, рекомендуется активировать опцию «Изменить параметры…», расположенную в левой части панели.
- После этого откроется диалоговое окно с отображением подключения сети. Рекомендуется выполнить щелчок правой кнопкой ПМК по сетевому адаптеру и выбрать раздел «Свойства».
- при помощи проделанных манипуляций будет выполнено открытие «Свойства». Потребуется деактивировать «Клиент для сети…» и подтвердить действия, нажатием «Ок».
Сброс TCP/IP
При использовании данного способа не должно возникнуть трудностей.
Для сброса потребуется выполнить действия в области контроля провокаций. Убедитесь, что выполнено открытие «Немедленного ордера», расположенного в заголовке. После этого внимательно ознакомьтесь с теми ордерами, которые следуют за «Немедленным».
- «Пуск» и вызов командной строки при помощи правой кнопки ПМК.
- Потребуется выполнение отсортировки и кликнуть по Enter. Это окажет помощь в выполнении очистки кэша.
- Нужно выполнить ввод команды «nbtstat — RR» повторно, прежде чем нажать «Enter». Это позволит выполнить обновление имен netBIOS.
- Затем выполняется отсортировка и водится соответствующая команда, чтобы выполнить сброс настроек IP.
- Запускается операция загрузки с нажатием Enter, чтобы выполнить сброс каталога
Переустановка сетевого адаптера
В настройках «Диспетчера устройств» рекомендуется осуществить проверку о том, активирован ли требуемый адаптер, как работает, имеются ли сбои в его работе или таковых нет, есть ли возможность обновления или отката.
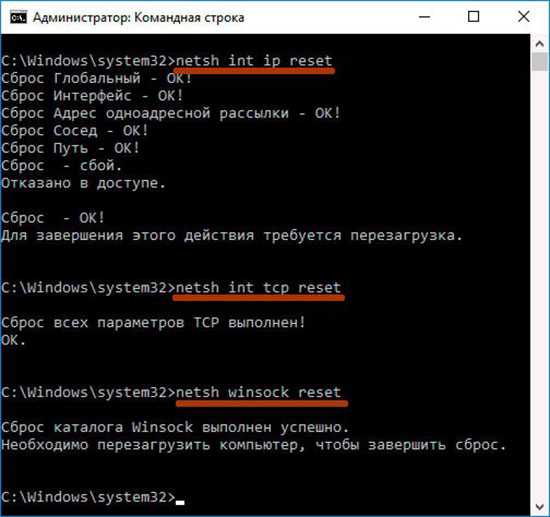
Для этого потребуется открытие «Диспетчера устройств» Для этого потребуется щелкнуть правой клавишей ПМК и выбрать соответствующий раздел. После – выполнить переход в «Сетевые адаптеры».
Следует внимательно посмотреть, какие адаптеры там присутствуют. В названии адаптера, ответственного за работу беспроводного соединения, имеются следующие сочетания Wireless», «WLAN», «802.11»и пр.
После этих действий, все должно работать.
Если возле иконки адаптера имеется восклицательный знак желтого цвета, то нужно нажать по нему правой кнопкой ПМК и выбрать «Свойства», а также посмотреть состояние устройства на вкладке «Общие». Там должно присутствовать описание проблемы и код ошибки.
Если адаптер отсутствует в диспетчере устройств, но он имеется в оборудовании, рекомендуется произвести установку драйверов.

![[solved] how to fix network error 0x800704cf on windows 10/8.1/8?](http://nephros-crimea.ru/wp-content/uploads/8/d/e/8de33695f8539f2bf606eb659d3c0234.jpeg)






![[guides]how to fix error code 0x800704cf on windows](http://nephros-crimea.ru/wp-content/uploads/1/a/c/1ace09c8e74dc2710390b5ebb7ba3506.webp)


![You'll need the internet for this, error 0x800704cf [fixed]](http://nephros-crimea.ru/wp-content/uploads/5/d/c/5dcf087dbc8119490d52ffbd494cfd78.png)






![Windows network error 0x800704cf [fixed] - driver easy](http://nephros-crimea.ru/wp-content/uploads/3/4/c/34c20496f98708c9722f646688cddc33.webp)





![Ошибка сети windows 0x800704cf [полное руководство]](http://nephros-crimea.ru/wp-content/uploads/6/3/7/6372363997663c7488e65bff23617681.jpeg)



