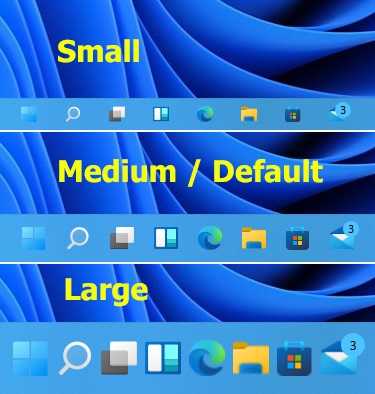Дополнительные настройки
Скрыть расширение панели задач
Если вы хотите скрыть расширение на панели задач, выберите «Настроить панель задач» и переключите бегунок «Показывать расширение панели задач» в позицию «Выкл.».
Заблокировать позицию панели задач
Если вы не хотите, чтобы панель задач изменяла свою позицию, выберите «Настроить панель задач» и переключите бегунок «Панель задач может перемещаться» в позицию «Выкл.».
Изменить размер иконок на панели задач
Выберите «Настроить панель задач» и измените значение в поле «Размер иконок на панели задач». Вы можете выбрать значение от меньшего до большего.
Изменить количество строк на панели задач
Выберите «Настроить панель задач» и измените значение в поле «Количество строк на панели задач». Вы можете выбрать значение от 1 до 3.
Добавить или убрать иконки уведомлений из области уведомлений
Выберите «Настроить системные уведомления» и переключите бегунок «Показывать значки уведомлений на панели задач» в позицию «Выкл.», чтобы скрыть все значки уведомлений. Чтобы добавить или убрать конкретную иконку уведомлений, выберите «Выбрать значки для отображения на панели задач».
Настроить цвет папок и файлов в проводнике
Выберите «Параметры проводника Windows», затем выберите «Цвета и параметры». Выберите нужный вам цвет для папок и файлов.
Изменить размер текста и значков в Windows
Выберите «Настроить экран», затем выберите «Размер текста, приложений и других элементов». Измените значение в поле «Изменить размер всех элементов». Вы можете выбрать значение от меньшего до большего.
Можно ли дополнительно настроить панель задач?
Да, вы можете использовать TaskbarX для дальнейшей настройки панели задач на вашем ПК. Вы можете использовать следующие параметры для дальнейшей настройки панели задач в Windows 11.
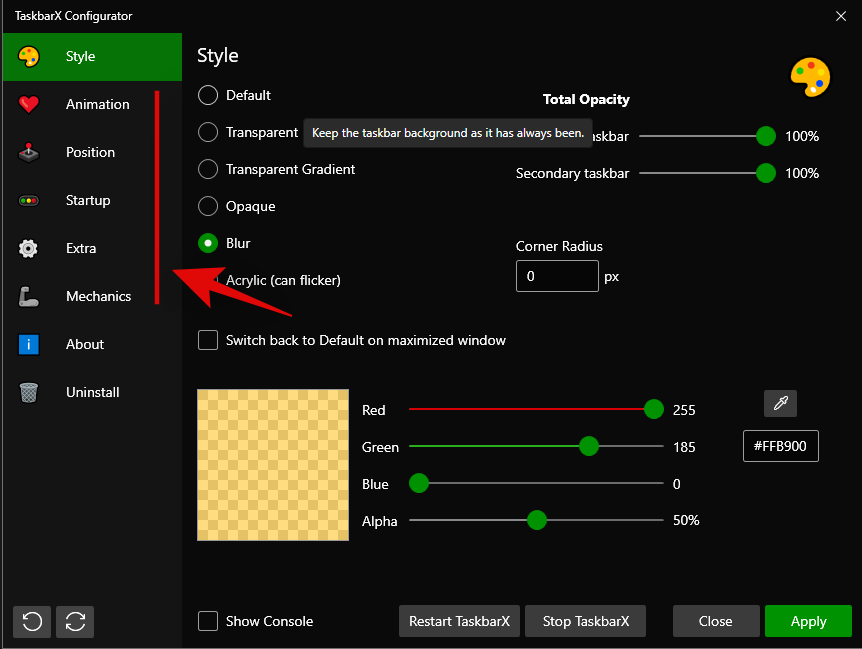
- Анимация:Измените анимацию, тип и продолжительность, используя эту опцию. Эти изменения применяются к анимации панели задач и анимации окон панели задач.
- Позиция:Windows 11 больше не позволяет вам перемещать панель задач, но вы можете использовать эту опцию, чтобы перемещать панель задач на рабочем столе. Вы также можете использовать параметры в этом разделе, чтобы сместить элементы панели задач и создать совершенно новый вид на вашем ПК.
- Дополнительный:Вы можете использовать параметры в этом разделе, чтобы настроить поведение панели задач в зависимости от ваших текущих настроек и того, что вы сейчас делаете на своем ПК.
- Механика:Этот раздел позволит вам изменить частоту обновления элементов панели задач при использовании TaskbarX.
Вы также можете использовать OpenShell для дальнейшей настройки панели задач в Windows 11. OpenShell был недавно обновлен для Windows 11 и, следовательно, имеет несколько специальных настроек для новой ОС. Он предлагает аналогичные параметры TaskbarX для настройки панели задач. Просто переключитесь на вкладку «Панель задач» вверху и внесите необходимые изменения, чтобы настроить панель задач.
Помимо обсуждаемых выше приложений, вы также можете использовать Winaero Tweaker на своем ПК для настройки панели задач в Windows 11. Используйте приведенное ниже руководство, чтобы ознакомиться с Winaero Tweaker в Windows 11.
Как использовать Winaero Tweaker для настройки панели задач
Winaero Tweaker — это давняя утилита, которая долгое время использовалась для настройки пользовательского интерфейса Windows. Приложение недавно было обновлено некоторыми специальными параметрами для настройки Windows 11, и вот как вы можете использовать их в своих интересах.
Винаэро Твикер |Ссылка для скачивания
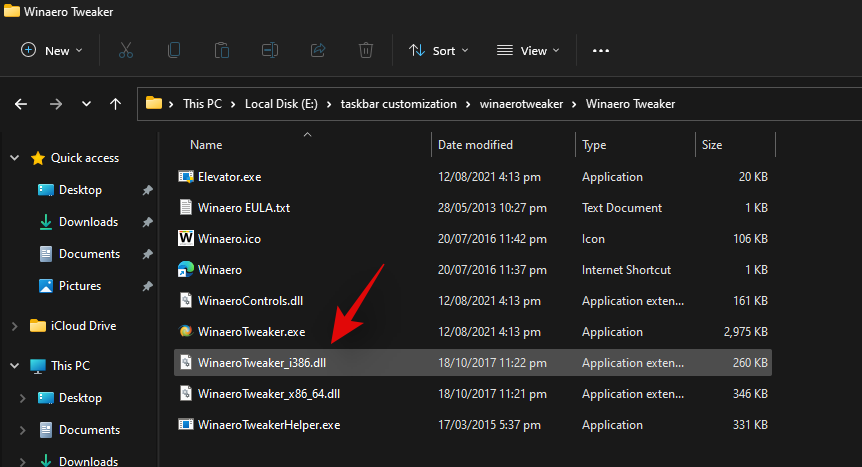
Щелкните и разверните Windows 11 слева от вас.
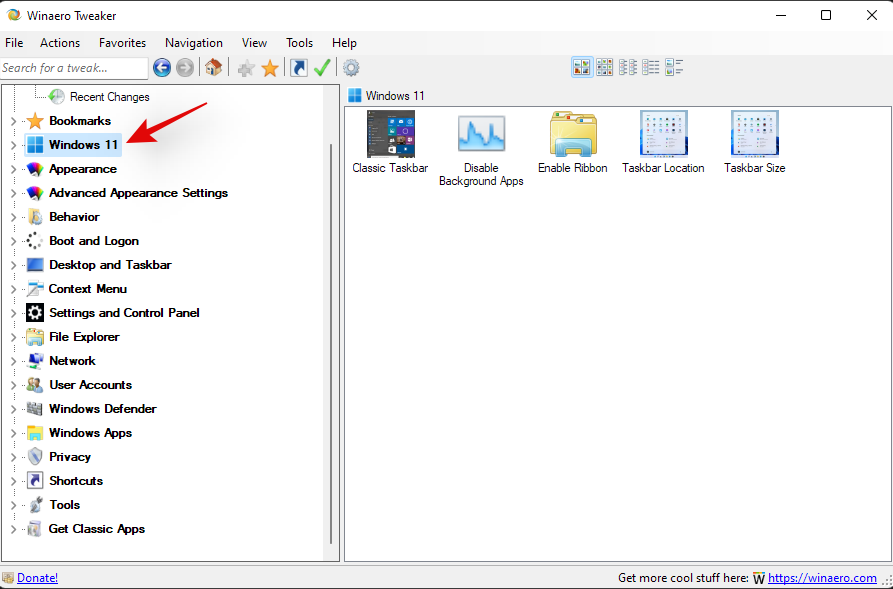
Теперь включите следующие настройки в зависимости от ваших предпочтений.
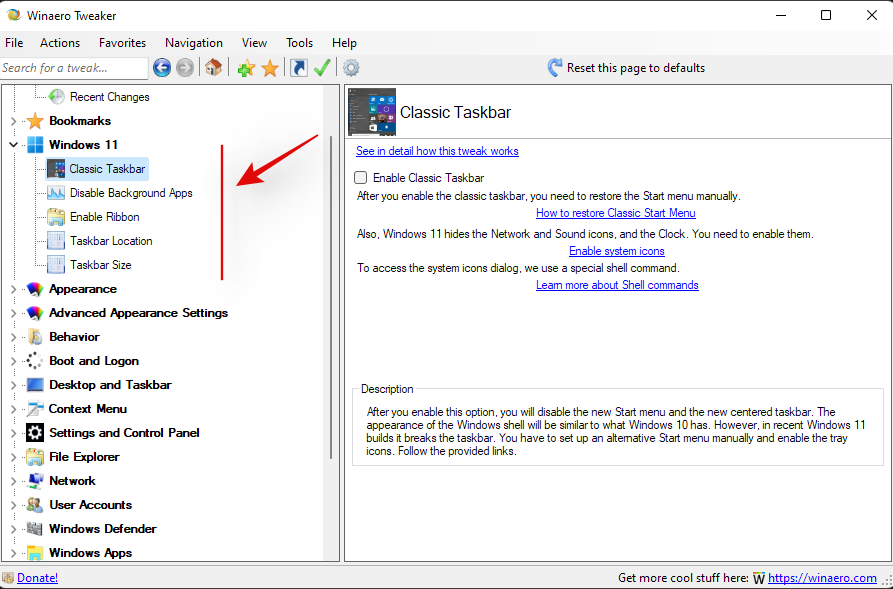
Классическая панель задач:Используйте эту опцию, чтобы вернуть старую классическую панель задач на свой компьютер. Установите флажок «Включить классическую панель задач», а затем следуйте последующим инструкциям, чтобы настроить старую панель задач в вашей системе.
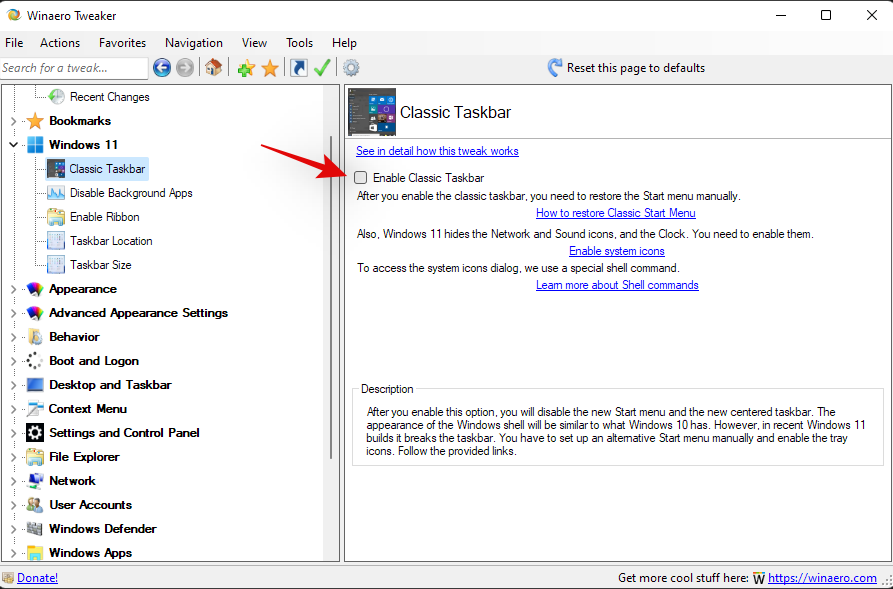
Отключить фоновые приложения:В Windows 11 уменьшена возможность отключения фоновых приложений. Вы можете использовать эту опцию, чтобы отключить большинство фоновых приложений в Windows 11.
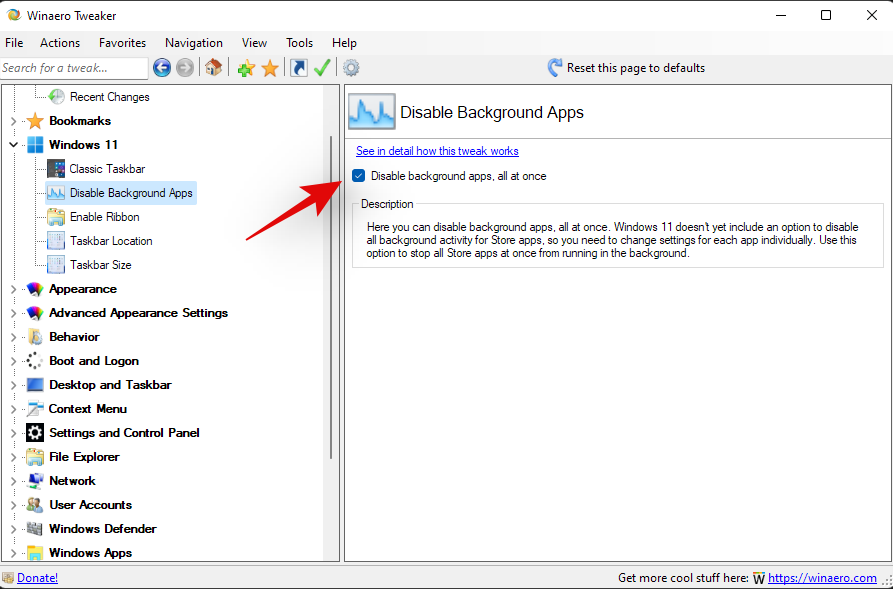
Включить ленту:Это активирует старую ленту File Explorer в новом проводнике Windows 11. Включение этой опции нарушит работу меню «Поделиться» в проводнике.
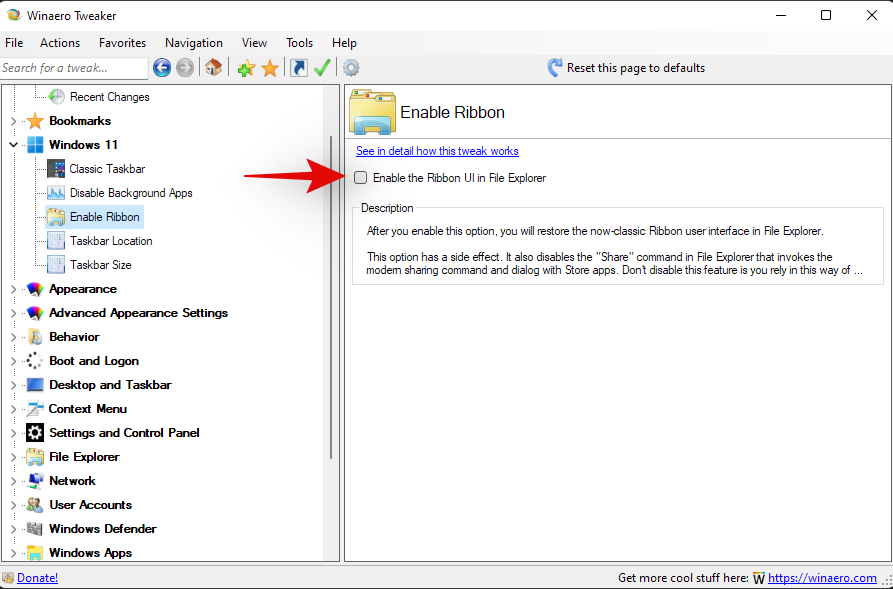
Расположение панели задач:Этот параметр можно использовать для изменения положения панели задач на рабочем столе. Известно, что изменение положения панели задач влево или вправо вызывает проблемы совместимости. Исправление ожидается в будущих обновлениях Winaero Tweaker.
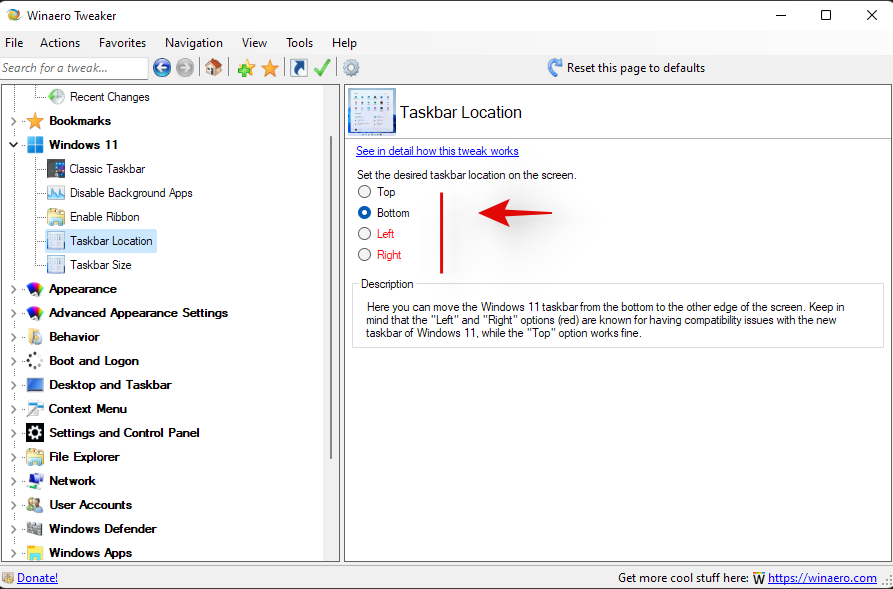
Размер панели задач:С помощью этой опции вы можете изменить размер панели задач. Изменение размера панели задач также изменит размер значков на панели задач. Кроме того, в некоторых системах вы можете обнаружить, что переполнение панели задач не отображается должным образом на вашем экране. Это известная проблема, и ее исправление ожидается в последующих обновлениях твикера Winaero.
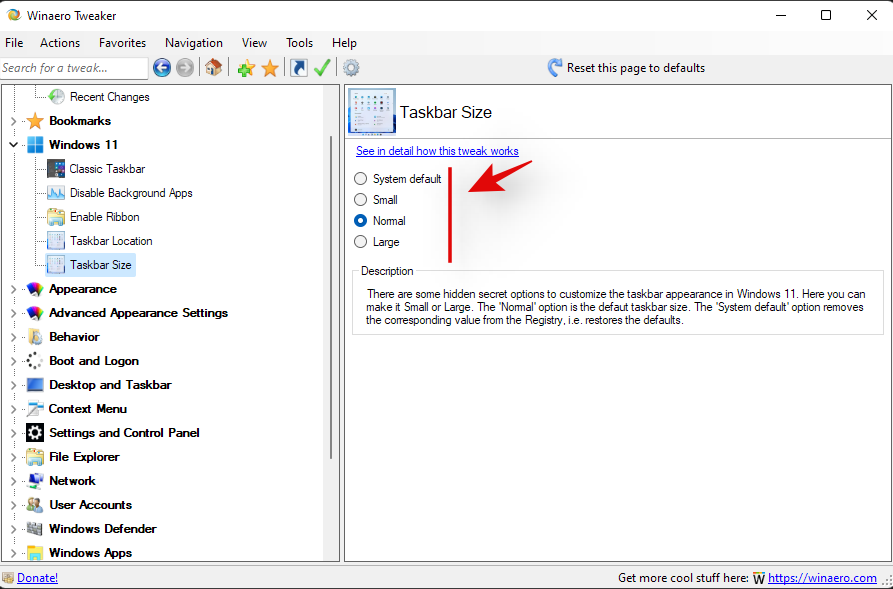
Нажмите «Перезапустить проводник» в нижней части экрана, если будет предложено, после включения любого из указанных выше параметров.
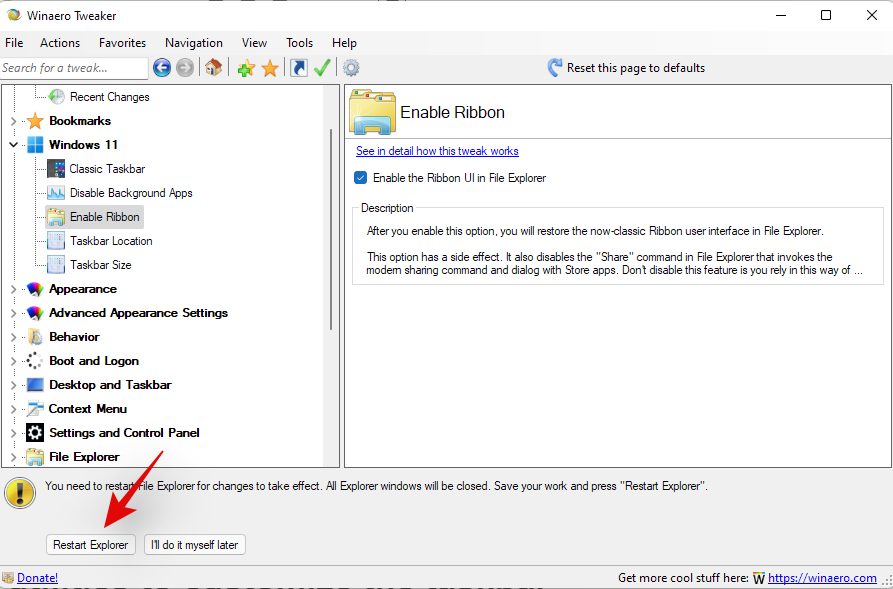
Примечание:Вам также может быть предложено выйти и снова войти в свою учетную запись в зависимости от изменений, которые вы решите внести на своем ПК.
Вот и все! Теперь вы настроили панель задач Windows 11 с помощью твикера Winaero.
Алгоритм изменения параметров проводника средствами «десятки»
В Windows 10 цвета окон изменяются без разного рода взломов, которые заключаются в замене тем и параметров в их конфигурации. Теперь все можно осуществить средствами операционной системы.
Вызываем контекстное меню рабочего стола, выбираем «Персонализация» из выпавшего списка доступных функций.
То же самое можно сделать и более сложным путем: заходим в «Пуск», кликаем «Настройка», а затем – «Персонализация».
Активируем вкладку «Цвета», позволяющую изменить оформление окон Windows 10.
- Активируем показанную на скриншоте опцию.
- Выбираем понравившийся цвет из небольшого списка предложенных и сохраняем новые настройки оформления окон.
Изменение цвета на черный или белый из реестра Windows
Вы можете поменять цвет Windows 11 с помощью внесения изменений в параметры системного реестра. У вас имеется возможности для установки темного или светлого режима отдельно для разных системных инструментов: Панели задач, меню «Пуск» и Центра уведомлений, или для Проводника, Параметров, контекстного меню и других приложений Windows.
Чтобы изменить системный цвет, выполните следующие действия:
- Нажмите на клавиши «Win» + «R».
- В диалоговом окне «Выполнить», в поле «Открыть:» введите команду «regedit», а затем нажмите на кнопку «ОК».
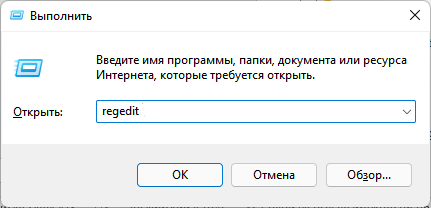
- В окне «Редактор реестра» пройдите по пути:
HKEY_CURRENT_USER\Software\Microsoft\Windows\CurrentVersion\Themes\Personalize
- Щелкните правой кнопкой мыши по параметру «SystemUsesLightThem».
- В контекстном меню нажмите на «Изменить…».

- В окне изменение параметра DWORD (32 бита), в поле «Значение:» укажите, в зависимости от того, что вам больше подходит, «0» или «1»:
- «0» — темный режим.
- «1» — светлая тема Windows.
- Нажмите на кнопку «ОК».
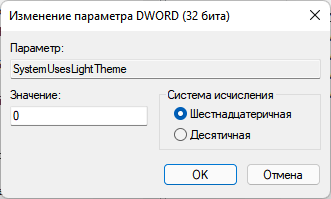
Изменения сразу вступают в силу.
Чтобы изменить цвет приложений отдельно от параметров, сделайте следующее:
- Откройте редактор реестра на компьютере.
- Пройдите по пути:
HKEY_CURRENT_USER\Software\Microsoft\Windows\CurrentVersion\Themes\Personalize
- Кликните правой кнопкой мыши по «AppsUseLightTheme», в открывшемся меню выберите «Изменить…».
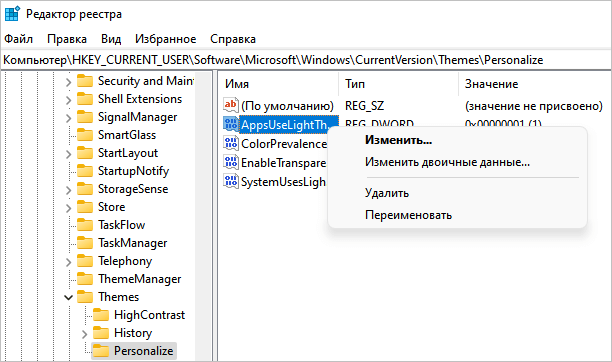
- В окне «Изменение параметра DWORD (32 бита)» задайте нужное значение:
- «0» — черная тема Windows.
- «1» — светлый режим.
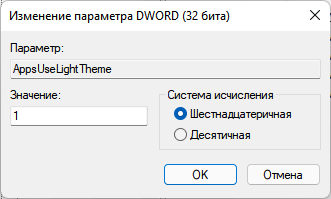
- Для применения параметра нажмите на клавишу «Enter».
Как переместить «Пуск» влево в Windows 11 — 2 способа
Некрасивые обои рабочего стола по умолчанию
В Windows XP это были зелёные холмы, в Windows 7 – синее небо с логотипом, в Windows Vista – что-то вроде северного сияния. Обои рабочего стола этой ОС всегда были неотъемлемой частью общей эстетики системы.
На прошлой неделе в Интернет просочилась предварительная сборка Windows 11, которая дала общее представление о возможностях «следующего поколения Windows».
Итак, мы узнали, как в Windows 11 по умолчанию будет выглядеть меню «Пуск», панель задач и другие уникальные для Windows 11 компоненты.
Ниже мы приводим новые ключи реестра Windows 11, которые позволяют настроить внешний вид и поведение Windows 11.
Важно отметить, что некоторые обнаруженные в реестре новые ключи, не несут никаких видимых изменений. Возможно, это связано с тем, что просочившаяся в сеть сборка Windows 11 является тестовой и не включает новейший пакет Windows Feature Experience Pack, который расширяет функциональность системы
Мы будем обновлять данный список по мере появления новых инструкций.
Как вернуть классическое меню «Пуск» из Windows 10
Когда предварительная сборка Windows 11 появилась в сети, одним из наиболее спорных изменений стало новое меню «Пуск». В новой системе Microsoft отказалась от привычного нам стартового меню и заменила его на новое меню «Пуск», основанное на наработках Windows 10X.
К счастью, у нас есть такая возможность. Microsoft добавила значение реестра Start_ShowClassicMode, которое позволяет включать так называемый «классический режим» для меню «Пуск».
Для настройки классического меню «Пуск» нужно создать Параметр DWORD (32-бита) с названием Start_ShowClassicMode по пути:
Данный ключ реестра может иметь два значения:
- 0 = использовать новое меню «Пуск» Windows 11
- 1 = использовать классическое меню «Пуск» из Windows 10
Как изменить размер панели задач
Windows 11 позволяет изменять высоту размер значков на панели задач с помощью параметра TaskbarSi. Он позволяет задать три возможных размера панели задач: маленькая, средняя и большая.
Для настройки размера панели задач нужно создать Параметр DWORD (32-бита) с названием TaskbarSi по пути:
Данный ключ реестра может иметь следующие значения:
Как убрать кнопку «Мини-приложения (Виджеты)» с панели задач
С помощью ключа реестра TaskbarDa можно управлять видимостью данной кнопки. Создайте Параметр DWORD (32-бита) с названием TaskbarDa по пути:
Данный ключ реестра может иметь следующие значения:
Как изменить выравнивание панели задач Windows 11
Windows 11 позволяет располагать меню «Пуск» и кнопки задач по центру и по левому краю. Управлять данным поведением можно с помощью ключа реестра TaskbarAl.
Создайте Параметр DWORD (32-бита) с названием TaskbarAl по пути:
Данный ключ реестра может иметь следующие значения:
Как отключить всплывающее окно Snap Assist в Windows 11
В Windows 11 была переработана функция Snap Assist, которая позволяет управлять привязкой окон. Вы можете навести курсор мыши на кнопку «Развернуть», чтобы отобразить всплывающее меню с четырьмя предопределенными макетами привязки Windows.
Отключить данное всплывающее меню можно с помощью ключа EnableSnapAssistFlyout. Создайте Параметр DWORD (32-бита) с названием EnableSnapAssistFlyout по пути:
-
Afick astra linux как снять контрольные суммы
-
Debian 10 blkid команда не найдена
-
Можно ли перепрошить телевизор с линукс на андроид
-
Как настроить пользовательский интерфейс windows xp
- Как установить скретч на линукс
Изменение фона окна в Windows 10
Еще один вопрос, который часто задается — как изменить фон окна (его фоновый цвет). В частности, некоторым пользователям сложно работать в Word и других офисных программах на белом фоне.
Удобных встроенных средств изменения фона в Windows 10 нет, но при необходимости можно воспользоваться следующими методами.
Изменение цвета фона окна с помощью параметров высокой контрастности
Первый вариант — использовать встроенные средства настройки тем оформления с высокой контрастностью. Чтобы получить доступ к ним, вы можете зайти в Параметры — Специальные возможности — Высокая контрастность (или нажать «Параметры высокой контрастности» на странице настройки цветов, рассмотренной выше).
В окне параметров темы с высокой контрастностью, нажав на цвете «Фон» вы можете выбрать свой фоновый цвет для окон Windows 10, который будет применен после нажатия кнопки «Применить». Примерный возможный результат — на скриншоте ниже.
К сожалению, этот способ не позволяет затронуть только фон, не изменяя внешний вид остальных элементов окон.
Использование программы Classic Color Panel
Еще один способ изменения цвета фона окна (и других цветов) — сторонняя утилита Classic Color Panel, доступная для загрузки на сайте разработчика WinTools.info
После запуска программы (при первом запуске будет предложено сохранить текущие настройки, рекомендую сделать это), измените цвет в пункте «Window» и нажмите Apply в меню программы: будет произведен выход из системы, а после следующего входа параметры будут применены.
Недостаток этого способа — изменяется цвет далеко не всех окон (изменение прочих цветов в программе тоже работает избирательно).
Важно: способы описанные далее работали в версии Windows 10 1511 (и были единственными), работоспособность в последних версиях не проверена
Чем выделяется панель задач в Windows 11?

Прежде чем мы объясним, как изменить цвет панели задач Windows 11, стоит взглянуть на новые функции. Новейшая система Microsoft представляет новый, более современный и понятный интерфейс для панели задач, обеспечивая лучшую организацию и макет приложения. Такие функции, как совместное использование файлов и другие инструменты, теперь более доступны. Также были представлены новые анимации и эффекты, такие как движущиеся значки и интерактивные уведомления.
Панель задач Windows 11 отличается следующими характеристиками:
- Новый дизайн: Панель задач имеет новый, более современный и чистый вид.
- Приспосабливание: Пользователи могут настроить внешний вид панели задач, такие как цвета и расположение значков.
- Поддержка нескольких экранов: Панель задач Windows 11 оптимизирована для нескольких экранов, что позволяет пользователям легко и эффективно использовать несколько мониторов.
- Поддержка облачных приложений: Панель задач также поддерживает облачные приложения, что позволяет пользователям более легко использовать приложения, не загружая их на свой компьютер.
- Быстрый доступ к приложению: Панель задач обеспечивает быстрый доступ к наиболее часто используемым приложениям, что повышает производительность и производительность.
- Лучшая интеграция с Cortana: Панель задач лучше интегрирована с помощником Microsoft Cortana, что позволяет пользователям выполнять различные задачи проще и быстрее.
- Безопасность: Панель задач в Windows 11 также более безопасна и обеспечивает лучшую защиту данных и конфиденциальности пользователя.
Если вы хотите настроить его в соответствии со своими потребностями, все, что вам нужно сделать, это использовать один из методов, который шаг за шагом объясняет, как изменить цвет панели задач Windows 11. Более подробную информацию об этом вы найдете позже в статье.
Как вернуть старую панель задач и главное меню в Windows 11
Самый легкий способ вернуть старую панель задач и главное меню в Windows 11 без необходимости установки дополнительных приложений, занимающих память — воспользоваться reg-файлом следующего содержания:
|
1 |
Windows Registry Editor Version5.00 HKEY_LOCAL_MACHINE\SOFTWARE\Microsoft\Windows\CurrentVersion\Shell\Update\Packages «UndockingDisabled»=dword00000001 |
После применения данного твика необходимо перезапустить Windows Explorer или перегрузить компьютер и залогиниться снова. Панель задач будет выглядеть уже привычнее, но при этом в ней не будут работать некоторые функции вроде группировки приложений и отвалится меню «Пуск» и строка поиска.
Главное меню вы сможете вернуть с помощью одного из бесплатных инструментов, о которых я расскажу далее, а поиск все еще будет работать в проводнике.
Панель задач Windows 11 после использования твика
Чтобы включить и отключить системные значки в панели задач, откройте командную строку (cmd.exe) и выполните в ней следующую команду:
| 1 | Explorer shell{05d7b0f4-2121-4eff-bf6b-ed3f69b894d9}\SystemIcons |
Откроется окно «Системные значки», с помощью которого сможете настроить отображение значков в панели задач.
Окно «Системные значки»
Чтобы «сделать все как было» и при этом не поломать функциональность Windows 11, можно воспользоваться бесплатной утилитой ExplorerPatcher, которая возвращает панели задач классический вид образца Windows 10 и при этом не отключает прочие функции системы.
Просто скачиваешь с сайта разработчика и устанавливаешь приложение — вуаля, все работает!
Для возврата на место классического меню «Пуск» в новых версиях Windows как правило используется утилита Classic Shell, но в Windows 11-й версии намного лучше и стабильнее работает аналог OpenShell. Установка приложения похожа на установку Classic Shell, настраивается она и работает в точности так же.
Windows 11 c ExplorerPatcher и OpenShell
Если вас нравится обновленная панель задач Windows 11 и вы решили оставить ее, но хотите заменить главное меню на более привычное, можно воспользоваться утилитой Start 11 от Stardock — правда, программа эта платная.
Настройка собственного цвета для оформления
Несмотря на то, что список доступных в настройке цветов достаточно широк, он не охватывает все возможные варианты и вполне вероятно, что кому-то захочется выбрать свой собственный цвет окна (черный, к примеру, которого в списке нет).
Сделать это можно полутора способами (поскольку второй очень странно работает). Прежде всего — с помощью редактора реестра Windows 10.
Запустите редактор реестра, нажав клавиши, введя regedit в поиск и кликнув по нему в результатах (или с помощью клавиш Win+R, введя regedit в окно «Выполнить»).
В редакторе реестра перейдите к разделу HKEY_CURRENT_USER SOFTWARE Microsoft Windows DWM
Обратите внимание на параметр AccentColor (DWORD32), кликните по нему дважды.
В поле «Значение» укажите код цвета в шестнадцатеричном представлении. Где взять такой код? Например, палитры многих графических редакторов показывают его, а можно воспользоваться онлайн-сервисом colorpicker.com, правда тут нужно учесть некоторые нюансы (ниже). . Странным образом, работают не все цвета: например, не работает черный, код для которого 0 (или 000000), приходится использовать что-то вроде 010000
И это не единственный вариант, который мне не удалось заставить работать
Странным образом, работают не все цвета: например, не работает черный, код для которого 0 (или 000000), приходится использовать что-то вроде 010000. И это не единственный вариант, который мне не удалось заставить работать.
Более того, насколько я смог понять, в качестве кодировки цветов используется BGR, а не RGB — это не имеет значения, если вы используете черный цвет или оттенки серого, однако если это что-то «цветное», то вам придется поменять местами по две крайних цифры. То есть, если программа-палитра показывает вам код цвета FAA005, то для того, чтобы получить оранжевый цвет окна, вам потребуется ввести 05A0FA (попытался также показать это на картинке).
Изменения цвета применяются сразу — достаточно снять фокус (кликнуть по рабочему столу, например) с окна и после этого снова вернуться к нему (если не сработало, выйдите из системы и снова зайдите).
Второй способ, который меняет цвета не всегда предсказуемо и порой не для того, чего нужно (например, черный цвет применяется только к границам окна), плюс ко всему вызывает тормоза компьютера — использование скрытого в Windows 10 апплета панели управления (видимо, его использование в новой ОС не рекомендовано).
Запустить его можно, нажав клавиши Win+R на клавиатуре и введя rundll32.exe shell32.dll,Control_RunDLL desk.cpl,Advanced,@Advanced после чего нажать Enter.
После этого настраиваете цвет нужным вам образом и нажимаете «Сохранить изменения». Как я уже сказал, результат может отличаться от того, что вы ожидали.
How can I activate Windows 11?
- First, click Windows 11’s Search (magnifying glass) button on the taskbar.
- Type the keyword activation settings in the search text box.
- Then click Activation settings to open the Settings window.
- Click Upgrade your edition of Windows to expand that category.
- Press the Change product key option’s Change button.
- Then type a valid key in the Enter a product key window.
- Click the Next button after you’ve entered the product key.
If you don’t happen to have a product key for Windows 11, forget about the above method! However, you can still activate that platform with a KMS client key instead. To do that, follow the steps below:
- First, bring up the search tool in Windows 11 by clicking the magnifying glass taskbar icon.
- Next, input Command Prompt in Windows 11’s search box.
- Click the Run as administrator option for the Command Prompt search result.
- Type this command in the Command Prompt and hit Enter:
- Next, input this command and press Enter:
- Finally, type in this command and press Return:
You’ll need to replace kmsclientkey in the command specified for step four with your Windows 11 edition’s KMS client key code. These are KMS client keys for the Windows 11 Home, Enterprise, Pro, and Education editions:
- Home Edition: TX9XD-98N7V-6WMQ6-BX7FG-H8Q99
- Education: NW6C2-QMPVW-D7KKK-3GKT6-VCFB2
- Professional: W269N-WFGWX-YVC9B-4J6C9-T83GX
- Enterprise: NPPR9-FWDCX-D2C8J-H872K-2YT43
You’ll also need to replace your server in the command with a kms host address. These are some of the online kms host addresses you can include in that command:
- kms.shuax.com
- kensol263.imwork.net:1688
- k.zpale.com
- m.zpale.com
- mvg.zpale.com
- kms.digiboy.ir
- 54.223.212.31
- kms.cnlic.com
- kms.chinancce.com
- kms.ddns.net
- franklv.ddns.net
Also, note that not all those host addresses will necessarily work. If you receive an error message for activating Windows 11 with this method, try entering a different online kms host address.
Как удалить уведомление о несоответствии системным требованиям в Windows 11
сообщить об этом объявлении
Мэттью – фрилансер, написавший множество статей на различные темы, связанные с технологиями
Основное внимание он уделяет ОС Windows и всему, что с ней связано. Он увлечен
Подробнее
- Существует несколько способов изменить цвет панели задач в Windows 11. Приложение «Параметры» позволяет изменить цвет панели задач с помощью темного/светлого режима и параметров акцентного цвета.
- Вы также можете изменить цветовой код с помощью параметров настройки темы.
- Если вы не можете изменить цвет панели задач в Windows 11, вам может потребоваться проверить настройки активации этой платформы.
р>
Для решения различных проблем с ПК мы рекомендуем Restoro PC Repair Tool: Это программное обеспечение устраняет распространенные компьютерные ошибки, защищает вас от потери файлов, вредоносных программ, сбоев оборудования и оптимизирует работу вашего ПК для достижения максимальной производительности. Решите проблемы с ПК и удалите вирусы за 3 простых шага:
- Загрузите Restoro PC Repair Tool, который поставляется с запатентованными технологиями (патент доступен здесь).
- Нажмите «Начать сканирование», чтобы найти проблемы Windows, которые могут вызывать проблемы с ПК.
- Нажмите «Исправить все», чтобы устранить проблемы, влияющие на безопасность и производительность вашего компьютера.
В этом месяце Restoro скачали 0 читателей.
Панель задач — неотъемлемая часть Windows 11. Ее панель задач немного отличается от своих предшественников, поскольку ее значки расположены по центру. Однако параметры настройки цвета панели задач в Windows 11 не сильно отличаются от параметров в 10.
Вы можете настроить цвета панели задач в настройках так же, как вы использовали для установки пользовательского цвета для панели задач и меню «Пуск» в Windows 10.
В Windows 11 сохранены темная и светлая темы, представленные в предыдущей ОС. При выборе параметра Темный или Светлый цвет панели задач изменится с черного на белый.
Тем не менее, многие пользователи предпочитают разные цвета панели задач. К счастью, Windows 11 включает в себя хороший выбор акцентных цветов. Вы также можете выбрать собственные цвета акцента.
Как активировать Windows 11?
Единственная проблема с настройкой цветов панели задач заключается в том, что для этого вам потребуется активировать Windows 11. Настройки цвета Windows 11 отображаются серым цветом, когда она не активирована.
Если у вас нет ключа продукта для Windows 11, забудьте об этом методе! Однако вы по-прежнему можете активировать эту платформу с помощью клиентского ключа KMS. Для этого выполните следующие действия:
Вам необходимо заменить kmsclientkey в команде, указанной на четвертом шаге, кодом ключа клиента KMS для вашей версии Windows 11. Это ключи клиента KMS для выпусков Windows 11 Home, Enterprise, Pro и Education:
- Домашняя версия: TX9XD-98N7V-6WMQ6-BX7FG-H8Q99
- Образование: NW6C2-QMPVW-D7KKK-3GKT6-VCFB2
- Профессиональный: W269N-WFGWX-YVC9B-4J6C9-T83GX
- Корпоративный: NPPR9-FWDCX-D2C8J-H872K-2YT43
Вам также потребуется заменить сервер в команде slmgr /skms адресом узла kms. Вот некоторые из сетевых адресов узлов kms, которые вы можете включить в эту команду:
Совет эксперта. Некоторые проблемы с ПК трудно решить, особенно когда речь идет о поврежденных репозиториях или отсутствующих файлах Windows. Если у вас возникли проблемы с исправлением ошибки, возможно, ваша система частично сломана. Мы рекомендуем установить Restoro, инструмент, который просканирует вашу машину и определит, в чем проблема. Нажмите здесь, чтобы загрузить и начать восстановление.
Кроме того, обратите внимание, что не все эти адреса узлов будут работать. Если вы получили сообщение об ошибке при активации Windows 11 с помощью этого метода, попробуйте ввести другой адрес узла kms в сети
Сложно менять браузер по умолчанию
Неудивительно, что Windows 11 устанавливает Microsoft Edge в качестве браузера по умолчанию. Однако раздражает тот факт, что для переключения на другой браузер нужно менять некоторые настройки вручную.
Для этого необходимо найти настройки приложений по умолчанию (Settings->Apps->Default apps):
Прокрутить вниз и выбрать браузер по умолчанию:
Те же шаги нужно проделать для расширений html и htm. Если вам это необходимо, то же нужно сделать и для форматов XHTML, SHTML, а также PDF – если вы просматриваете их в браузере.
Но после этого по клику на ссылке из поиска или иных виджетов Windows всё равно будет перенаправлять вас в Edge. Чтобы изменить это поведение, придётся скачать бесплатную утилиту EdgeDeflector. Что интересно, браузер Edge будет сопротивляться скачиванию этой программы, утверждая, что она «небезопасна». После её запуска ОС опять-таки попытается отговорить вас от установки:
Но если вы проигнорируете все эти предупреждения, и установите программу, то сможете перейти в настройки приложений по умолчанию и выбрать там EdgeDeflector:
В этом подкаталоге затем нужно выбрать Microsoft Edge:
И сменить его на EdgeDeflector:
Изменение размера панели задач посредством правки реестра Windows 11
В рамках использования средств операционной системы это единственный способ, позволяющий корректировать размер значков панели задач. Причём сделать это можно как ручной правкой реестра, так и использованием готового reg-файла. Есть ещё вариант добиться требуемого функцией масштабирования, но мы этот способ рассматривать не будем в силу очевидных причин: он влияет на всю отображаемую область экрана, а не только на панель задач.
https://youtube.com/watch?v=ptT1Qt-ZRCI
Самостоятельная правка реестра
Не самый простой способ, требующий большой внимательности и точности в выполнении шагов, – любая ошибка может иметь непредсказуемые последствия, влияющие на работоспособность операционной системы. Впрочем, бояться этого не нужно – в случае возникновения проблем можно откатить произведённые изменения.
Пошаговый алгоритм:
- в поисковой строке меню «Пуск» вводим текст registry editor, затем выбираем нужный вариант из результатов поиска;
- более привычным способом запуска редактора реестра можно назвать использование команды regedit, вводимой в консоли «Выполнить» (Win+R);
-
переходим по пути
- в правом блоке кликаем ПКМ на пустом месте для создания параметра типа 32-битного DWORD;
- присваиваем параметру имя TaskbarSi;
- делаем по нему двойной клик и устанавливаем числовое значение, принимающее один из трёх вариантов: 0 – если хотите уменьшить размер панели задач, 2 – если требуется её увеличить, 1 – оставит размер значков панели задач дефолтным, то есть средним;
- закрываем редактор реестра;
- перезагружаем ПК.
Внесение правок в реестр с помощью готового reg-файла
И всё же найдутся пользователи, которые в принципе не хотят работать непосредственно в редакторе реестра. Что ж, для них имеется более простой способ добиться желаемого – использовать готовый файл, в котором уже будет присутствовать нужный параметр с требуемым значением – останется только дважды кликнуть по нему, чтобы эти записи были внесены в реестр с соблюдением его структуры.
Единственный недостаток способа – такой файл нужно сначала найти, что не является проблемой, но важно, чтобы источник скачивания был надёжным, иначе вместо помощи вы получите кучу новых проблем
Важная мера предосторожности – не допустить отключения Защитника Windows, который заблокирует попытку скачать файл, содержащий угрозы. Второй момент – после закачки откройте этот файл «Блокнотом» – несмотря на расширение .reg, это обычный текстовый файл. Убедитесь, что он не содержит ничего подозрительного типа бессвязной последовательности символов
Убедитесь, что он не содержит ничего подозрительного типа бессвязной последовательности символов
Второй момент – после закачки откройте этот файл «Блокнотом» – несмотря на расширение .reg, это обычный текстовый файл. Убедитесь, что он не содержит ничего подозрительного типа бессвязной последовательности символов
Важная мера предосторожности – не допустить отключения Защитника Windows, который заблокирует попытку скачать файл, содержащий угрозы. Второй момент – после закачки откройте этот файл «Блокнотом» – несмотря на расширение .reg, это обычный текстовый файл. Убедитесь, что он не содержит ничего подозрительного типа бессвязной последовательности символов
Убедитесь, что он не содержит ничего подозрительного типа бессвязной последовательности символов.
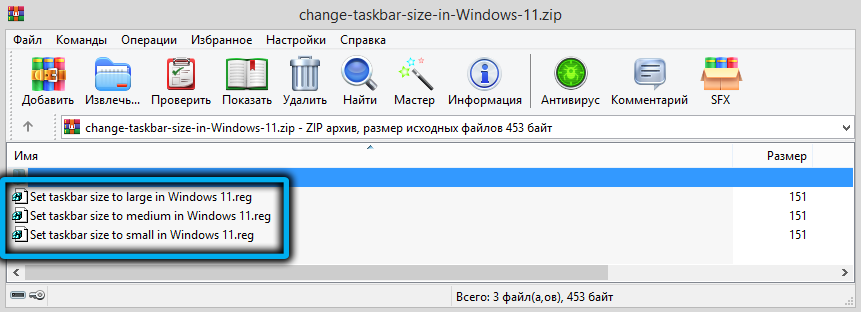
Примерная последовательность действий:
- скачиваем reg-файл – например, по этой ссылке;
- здесь reg-файл запакован в архив, поэтому перед использованием его необходимо разархивировать, сохранив в любой папке;
- в списке распакованных файлов найдите нужный и дважды кликнете по нему.
Файлов будет три, один – для уменьшения размеров панели задач (в его названии присутствует слово small), один – для увеличения (large) и ещё один – для установки дефолтного размера значков панели задач (medium). Желательно не удалять эти файлы, чтобы иметь возможность быстро изменить параметры показа панели.
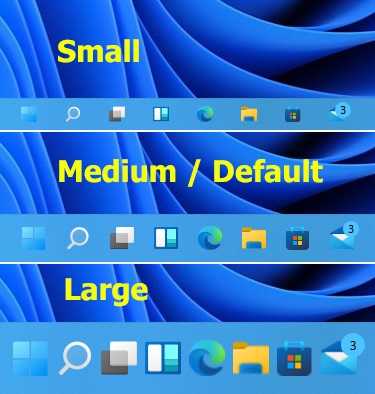
В принципе можно найти reg-файл, позволяющий скрыть панель задач, но это немного другая история.
Как настроить новое меню Пуск в Windows 11?
У вас есть следующие способы настроить меню «Пуск» в Windows 11 и изменить его внешний вид:
- Переместите меню «Пуск» влево.
- Изменить цвет меню «Пуск»
- Закрепление или открепление приложений
- Удалите приложения из списка рекомендуемых
- Скрыть недавно открытые элементы / приложения в меню «Пуск»
- Показать или скрыть папки библиотеки.
Переместите меню «Пуск» влево
По умолчанию Windows 11 отображает элементы панели задач, включая меню «Пуск», поле поиска на панели задач и т. д., в центре. Однако, если вам это не нравится, вы можете переместить меню «Пуск» влево — как в Windows 10. Для этого выполните следующие действия:
- Откройте настройки Windows.
- Перейдите в Персонализация> Панель задач .
- Найдите параметр выравнивания панели задач в поведении панели задач .
- В раскрывающемся списке выберите « Слева» .
- Теперь вы можете увидеть меню «Пуск» слева, а не в центре.
Изменить цвет меню «Пуск»
Если вы выберете темный цветовой режим, вы можете изменить цвет фона меню «Пуск» в Windows 11. Вместо того чтобы показывать белый или любой другой цвет по умолчанию, вы можете выбрать любой другой цвет, который вам нравится. Для этого сделайте следующее:
- Нажмите Win + I, чтобы открыть настройки Windows.
- Перейдите в Персонализация> Цвета .
- В списке « Выберите режим» выберите « Темный» .
- Переключите цвет Показать акцент на Start и панели задач кнопку , чтобы включить его.
- Выберите любой цвет из списка выше на той же странице.
Теперь вы можете найти выбранный цвет в меню «Пуск» и на панели задач.
Закрепление или открепление приложений
По умолчанию вы можете найти множество предустановленных приложений, закрепленных в меню «Пуск». От настроек Windows до Spotify, Netflix и т. д. закрепляются автоматически. Если вам не нравится показывать их там, а вместо этого вы хотите показать некоторые из наиболее часто используемых приложений, вы можете изменить это с помощью этого руководства. Для этого выполните следующие действия:
- Щелкните меню «Пуск» и выберите приложение.
- Щелкните правой кнопкой мыши приложение, которое хотите открепить.
- Выберите параметр « Открепить от начала» .
Однако, если вы хотите закрепить приложение, выполните следующие действия:
- Щелкните меню «Пуск» и нажмите кнопку « Приложения» .
- Щелкните правой кнопкой мыши приложение, которое хотите закрепить.
- Выберите параметр « Закрепить в начале» .
- Если вы хотите переместить приложение или изменить его положение, вы можете щелкнуть по нему и удерживать щелчок при перемещении в нужное место.
Удалите приложения из списка рекомендуемых
По умолчанию в меню «Пуск» Windows 11 недавно открытые приложения и файлы отображаются вместе в разделе «Рекомендуемые». Однако, если вы хотите отображать только файлы, а не приложения, вы можете скрыть их следующим образом:
- Нажмите Win + I, чтобы открыть настройки Windows.
- Перейдите в « Персонализация»> «Пуск» .
- Переключите кнопку Показать недавно добавленные приложения , чтобы отключить ее.
Однако, если вы хотите скрыть конкретное приложение из раздела «Рекомендуемые», вы можете щелкнуть его правой кнопкой мыши и выбрать параметр « Удалить из списка» .
Скрыть недавно открытые элементы в меню «Пуск»
В меню «Пуск» Windows 11 отображаются все недавно открытые элементы или файлы в разделе « Рекомендуемые ». Если вы не хотите их показывать, вы можете скрыть их следующим образом:
- Щелкните меню «Пуск» на панели задач.
- Щелкните правой кнопкой мыши элемент, который хотите удалить из списка.
- Выберите опцию Удалить из списка .
Он будет немедленно скрыт. Однако, если вы хотите навсегда отключить раздел « Рекомендуемые », вы можете открыть « Параметры Windows»> «Персонализация»> «Пуск» и переключить кнопки « Показывать недавно открытые элементы в меню« Пуск »,« Списки переходов »и« Проводник» , чтобы отключить его.
Показать или скрыть папки библиотеки
По умолчанию в меню «Пуск» Windows 11 отображаются только параметры электропитания для выключения, перезагрузки или перехода компьютера в спящий режим. Однако можно отображать другие элементы, такие как документы, изображения, музыка, загрузки, настройки Windows, проводник и т. Д. Чтобы отобразить их, выполните следующие действия:
- Откройте настройки Windows.
- Перейдите в « Персонализация»> «Пуск»> «Папки» .
- Переключите соответствующую кнопку, которую хотите отобразить в меню «Пуск».
Вы можете настроить меню «Пуск» в Windows 11, используя настройки Windows и некоторые другие параметры. Можно добавлять или удалять закрепленные приложения, отображать или скрывать элементы из списка рекомендуемых, выравнивать меню «Пуск» по левому краю и т. Д. Вы можете следовать полному руководству, чтобы узнать больше о некоторых других советах и приемах по настройке меню «Пуск» в Windows 11.