Что представляет собой Wake-ON-LAN?
WOL, придуманная и введённая в функционал сетевых устройств достаточно давно, но не слишком изначально востребованная (только в узких кругах — сетевые бизнес-решения) Wake-On-LAN позволяет включать ПК дистанционно, посредством подачи специальной команды через локальную сеть, или даже через интернет. Сразу становится понятно, что это удобная функция – «разбудить» свою «машину» удаленно, чтобы получить доступ к своим файлам, операционной системе и установленному в ОС программному обеспечению.
Таким образом, используя связку Wake-On-Lan + программа удаленного доступа (TeamViewer, Radmin, и прочие) – любой человек может контролировать свой ПК, работать в нём, настраивать его компоненты из любой точки мира, обращаясь к ПК через интернет. При этом никакой помощи, присутствия кого-либо еще непосредственно возле компьютера не требуется.
Так же, вкратце стоит отметить, что на базе WOL возможно реализовать Wake-on-Wireless LAN – это технология беспроводного включения компьютера, на основе работы WiFi роутеров и других подобных устройств. Конечно же, подобные устройства беспроводной передачи данных должны включать в свой программно-аппаратный функционал поддержку удалённого включения.
Как разбудить компьютер с помощью Wake-on-Lan
После того, как вы закончили настройку Wake on LAN, пришло время его использовать. Все, что вам нужно сейчас, — это устройство для отправки Magic Packet на ваш компьютер, которое разбудит его. Это может быть маршрутизатор, другой компьютер или даже мобильный телефон. Просто убедитесь, что ваше устройство подключено к сохраненному Wi-Fi или подключено к тому же маршрутизатору с помощью кабеля Ethernet.
В этом руководстве мы продемонстрируем процесс с помощью смартфона Android, чтобы показать вам, насколько он прост. Компьютер подключен к роутеру через кабель Ethernet. И смартфон подключен к WiFi роутера. Это позволяет локально подключать оба устройства. Если у вас iPhone вместо Android-устройства, не волнуйтесь. Процесс почти такой же, и представленное здесь приложение также доступно для iOS.
Для начала откройте «Play Store» на своем Android-смартфоне.
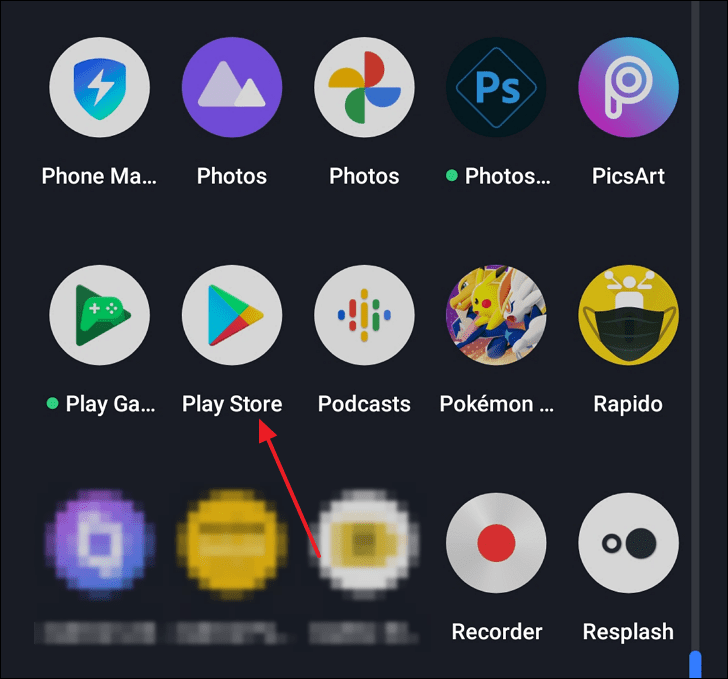
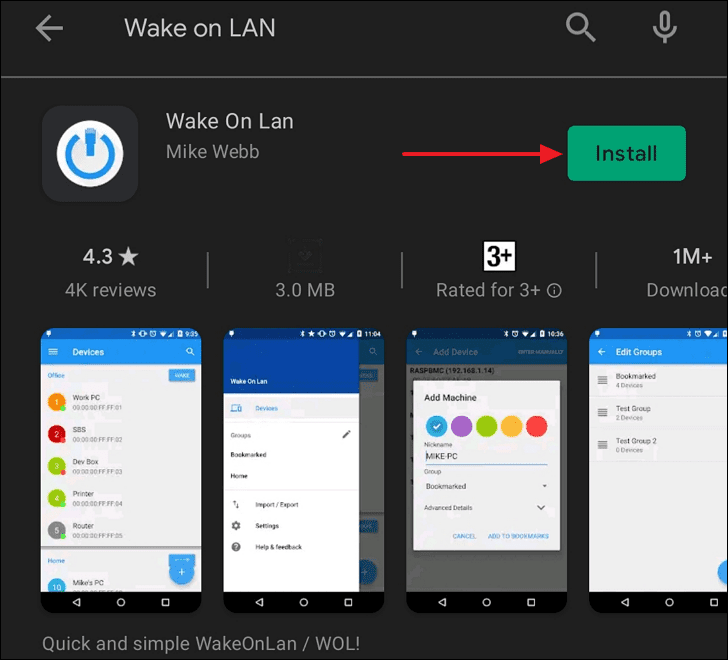
После установки приложения нажмите «Открыть».
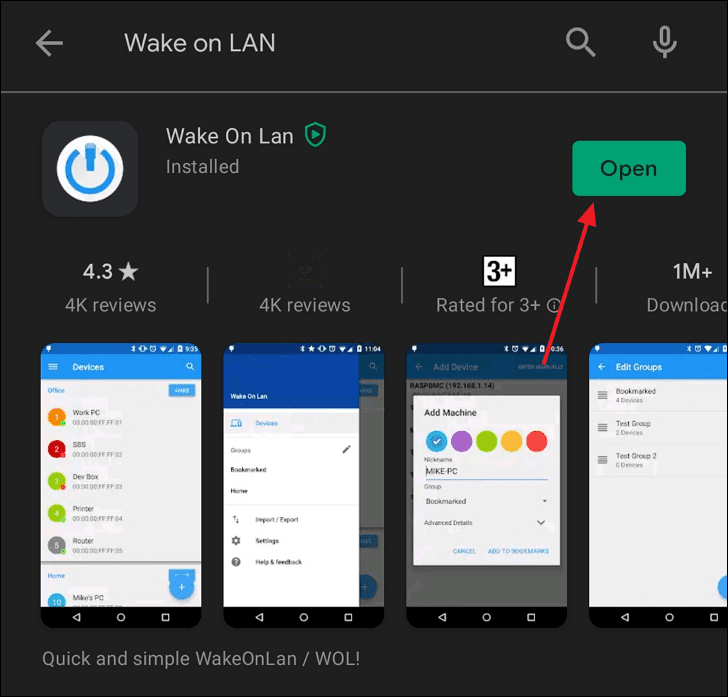
Как только приложение откроется в первый раз, вы увидите, что устройства нет в списке, и приложение попросит вас добавить или найти устройство. Нажмите на знак «+» внутри синего круга в правом нижнем углу экрана.
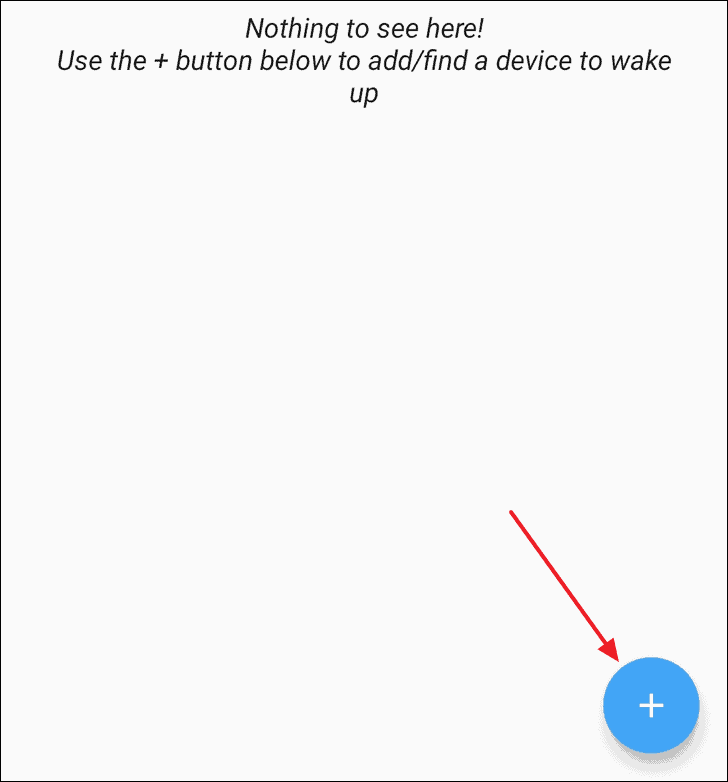
После этого, когда ваш телефон и компьютер будут подключены локально, вы увидите, что ваш компьютер будет указан здесь. Нажмите на него, чтобы добавить свое устройство в список.
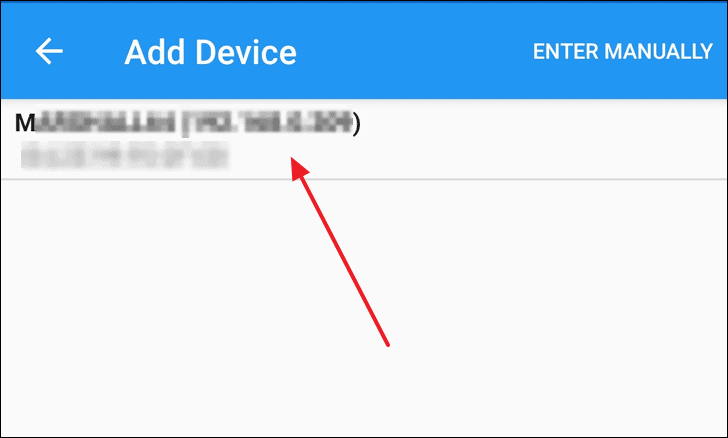
Появится окно с названием «Добавить устройство». Оттуда назначьте псевдоним новому списку, а затем нажмите «ДОБАВИТЬ УСТРОЙСТВО».
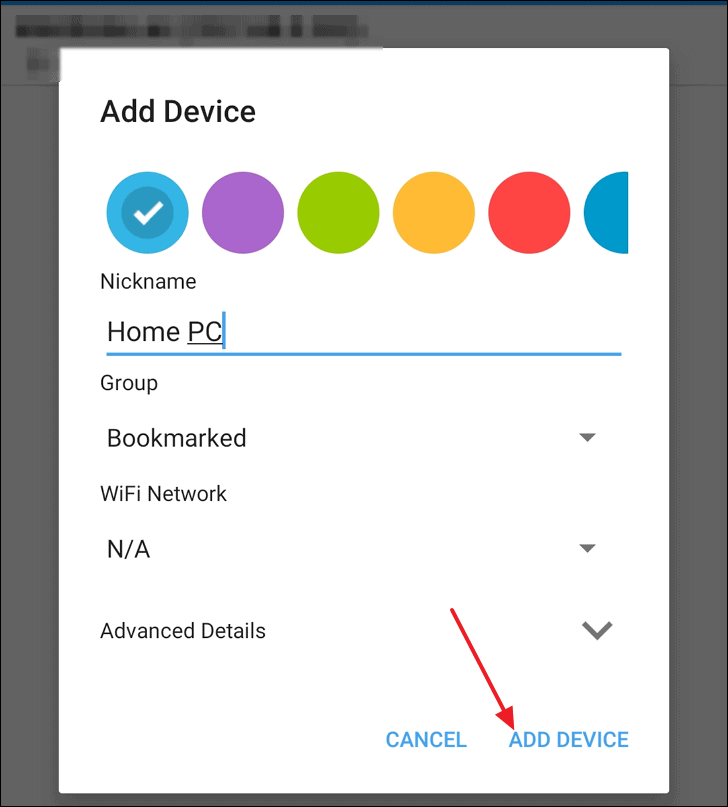
Теперь вы можете видеть, что ваш компьютер указан в разделе «Устройство».
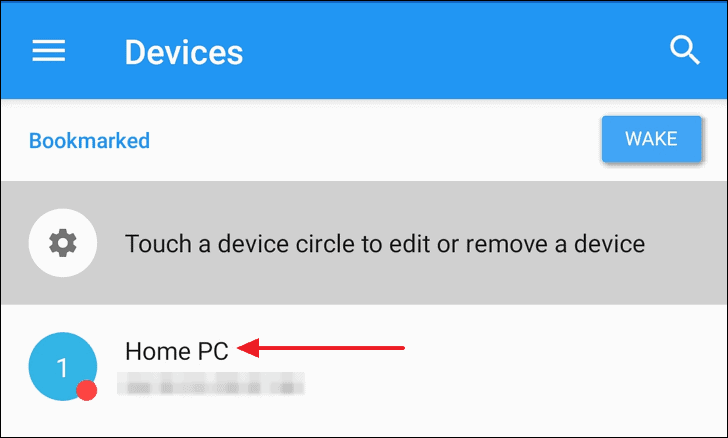
Чтобы проверить, работает ли Wake on LAN, вернитесь к компьютеру, нажмите Windowsклавишу на клавиатуре, чтобы открыть меню «Пуск». Нажмите кнопку питания и выберите «Сон».
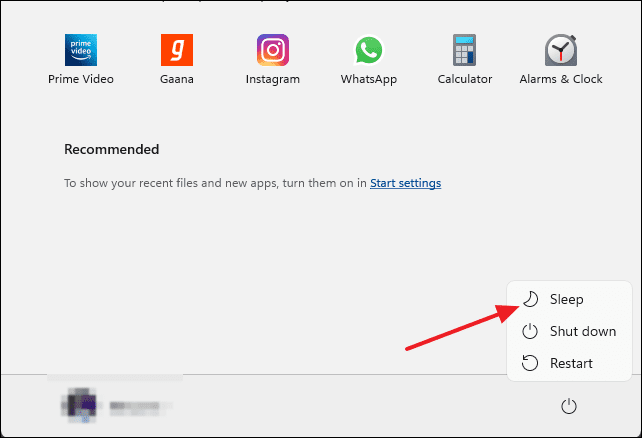
После того, как ваш компьютер перейдет в спящий режим, вернитесь в приложение «Wake On Lan» на своем телефоне и нажмите на свой компьютер в списке устройств, вы получите текст под названием «Home PC woken», и вы увидите, что ваш компьютер будет сам включается из спящего режима.
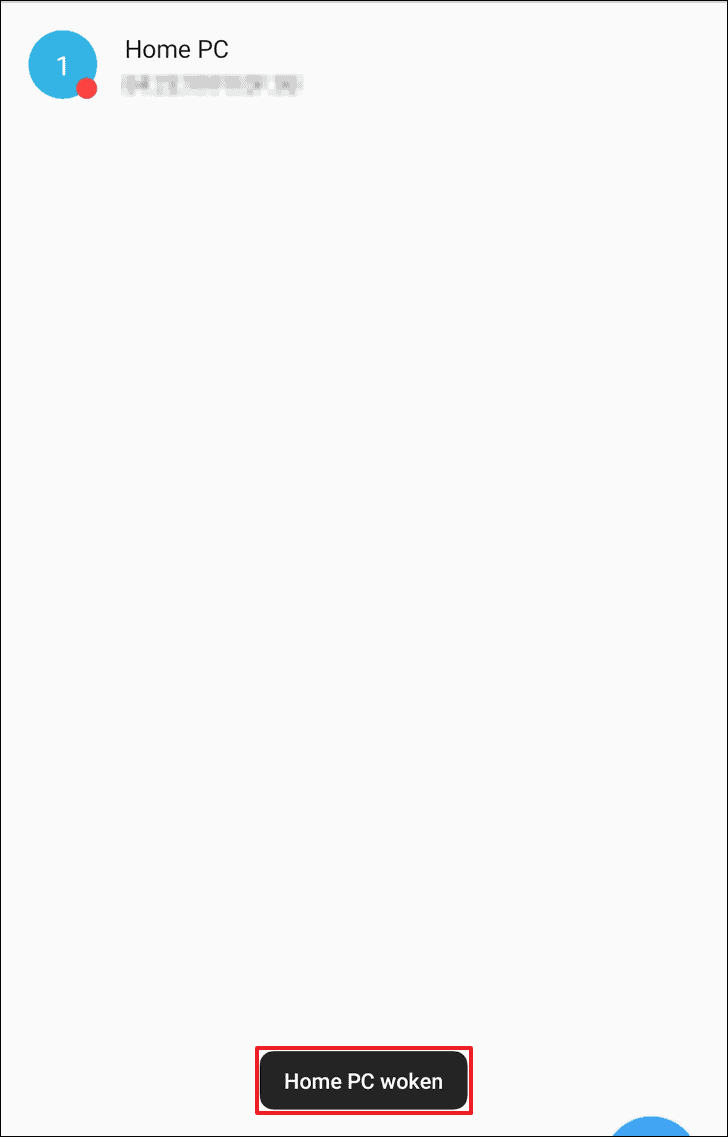
Вот и все.
Предпосылки WoL
Прежде всего, ваш компьютер должен быть подключен к сети Ethernet. По этой причине этот прием лучше всего работает с настольными или портативными компьютерами, которые всегда подключены к Ethernet. Возможно, вам также придется отключить Wi-Fi на целевом устройстве для правильной работы WoL.
Затем вам нужно включить WoL в BIOS вашего компьютера. У нас есть руководство о том, как войти в BIOS вашего ПК, поскольку оно немного отличается в зависимости от производителя. Однако обычно речь идет о нажатии специальной клавиши или обычной клавиши клавиатуры, такой как Del.
Заглянув внутрь BIOS, функция Wake-on-LAN может быть организована по-разному, и эта функция может быть упакована как часть более широкого набора функций. На этом примере ПК функция WoL была обнаружена в разделе Power как отдельная запись. Если вы не можете найти эту функцию, поищите ее в Google, используя название бренда и номер модели вашей материнской платы.
Часто WoL автоматически включается в BIOS, но всегда рекомендуется перепроверить.
Затем вам нужно включить WoL в Windows 10 или 11.
Во-первых, вам нужно открыть диспетчер устройств, щелкнув правой кнопкой мыши кнопку «Пуск» и выбрав «Диспетчер устройств». Другой вариант — найти его, нажав кнопку «Пуск» и набрав «диспетчер устройств».
Как только утилита откроется, нажмите Сетевые адаптеры и выберите свой контроллер Ethernet. У вас может быть масса вариантов, но вы ищете что-то с названием, которое включает в себя «контроллер», «адаптер» или что-то подобное. Все, что говорит о TAP, VPN или только для хоста, — это не то, что вы ищете.
Найдя контроллер Ethernet, щелкните его правой кнопкой мыши и выберите «Свойства».
Откроется окно свойств. Щелкните вкладку «Управление питанием» и убедитесь, что установлены все три флажка, включая:
- Разрешить компьютеру выключить это устройство для экономии энергии
- Разрешить этому устройству выводить компьютер из спящего режима
- Разрешить только волшебный пакет разбудить компьютер
Прежде чем закрыть это окно, перейдем на вкладку «Дополнительно». Прокрутите список вниз до «Wake On Magic Packet», выберите его и убедитесь, что в разделе «Значение» в раскрывающемся списке указано «Включено».
Если это так, нажмите «ОК», и все готово.
И последнее: откройте приложение «Настройки», нажав Windows + i на клавиатуре. Затем в Windows 11 выберите Сеть и Интернет> Ethernet и прокрутите вниз до нижней части окна.
В Windows 10 выберите «Сеть и Интернет»> «Ethernet», а затем вверху щелкните имя своего Ethernet-соединения. Затем прокрутите вниз до раздела «Свойства».
Здесь вы найдете что-то с надписью «Физический адрес (MAC)», а затем комбинацию букв и цифр. Обычно это около 12 символов, разделенных тире. Скопируйте это, если вам это нужно.
How to wake up a computer remotely on Windows 10
Once the feature has been configured, you can turn on the computer in multiple ways. For instance, you can use the WoL tool built into the router. You may be able to find scripts that you can use with . Or you can use third-party tools to send the magic packet to wake up the device.
For the purpose of this guide, we’ll use the «WakeMeOnLan» tool from NirSoft to wake a device remotely:
Warning: Although the app works as advertised, it’s a third-party tool, and you should use it only at your own risk. You have been warned.
- .
- Click the download link to save the app on your device.
(Image credit: Future)
- Extract the contents from the .
- Open the folder with the extracted files.
- Double-click the WakeMeOnLan.exe file to launch the standalone tool.
- Click the Play (Start Scanning) button to discover all the devices in the network.
Quick note: The device you want to wake up remotely has to be turned on for the tool to find it. Once it is on the list, the device can be offline to use the WoL feature. You can also use the Ctrl + N keyboard shortcut to add the remote computer information (IP address, computer name, and MAC address) manually.
- Right-click the remote computer and select the Wake Up Selected Computers option.
(Image credit: Future)
- Click the Yes button.
Once you complete the steps, the tool will send the magic packet, which should turn on the device immediately if the network adapter is still operational, even when the computer is turned off.
Confirm IP and MAC address
If you use another tool, you have to determine the IP and MAC address of the computer to wake up, which you can easily do from the Settings app. Here’s how:
- Open Settings.
- Click on Network & Internet.
- Click on Status.
- Under the «Network status» section, click the Properties button for the active connection.
(Image credit: Future)
- Under the «Properties» section, confirm the IPv4 address and Physical address (MAC).
(Image credit: Future)
If you use Command Prompt, you can query the adapter addresses using the ipconfig /all command.
Once you complete the steps, you can use the addresses with the utility of your choice to wake up a remote computer.
5. Включите функцию Net BIOS через TCP / IP.
Функция NetBIOS позволяет компьютерам в локальной сети взаимодействовать с сетевым оборудованием и передавать данные по сети. Между тем, сетевой протокол NetBIOS поверх TCP / IP позволяет использовать устаревшие компьютерные приложения, использующие NetBIOS API, в современных сетях TCP / IP.
Итак, если ваш компьютер использует NetBIOS API или даже если вы не уверены, возможно, стоит включить функцию NetBIOS через TCP / IP, чтобы избежать каких-либо проблем с сетью при использовании Wake-On-Lan.
Итак, вот как вы можете включить NetBIOS через TCP / IP на своем устройстве:
- Нажмите Win + R, чтобы открыть диалоговое окно «Выполнить команду».
- Введите ncpa.cpl и нажмите OK, чтобы открыть окно « Сетевые подключения» .
- Щелкните правой кнопкой мыши сетевой адаптер и выберите « Свойства» .
- Дважды щелкните параметр Интернет-протокол версии 4 (TCP / IPv4) .
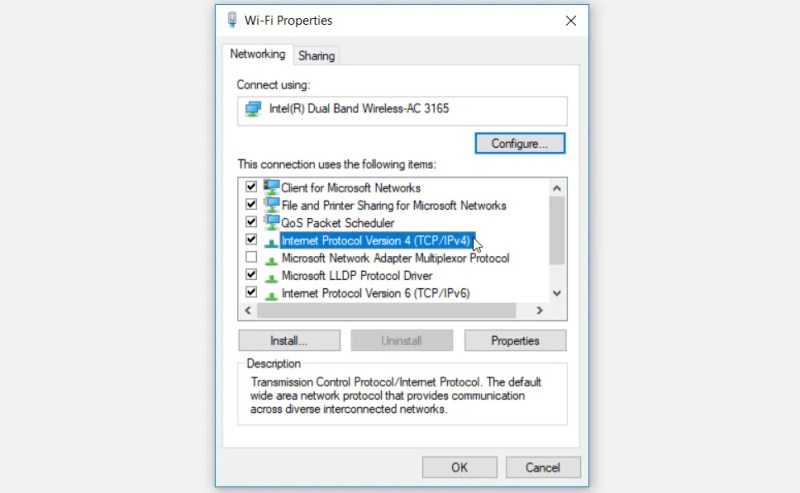
В следующем окне нажмите кнопку « Дополнительно» в правом нижнем углу экрана.
В окне « Дополнительные параметры TCP / IP» перейдите на вкладку WINS и установите флажок « Включить NetBIOS через TCP / IP» .
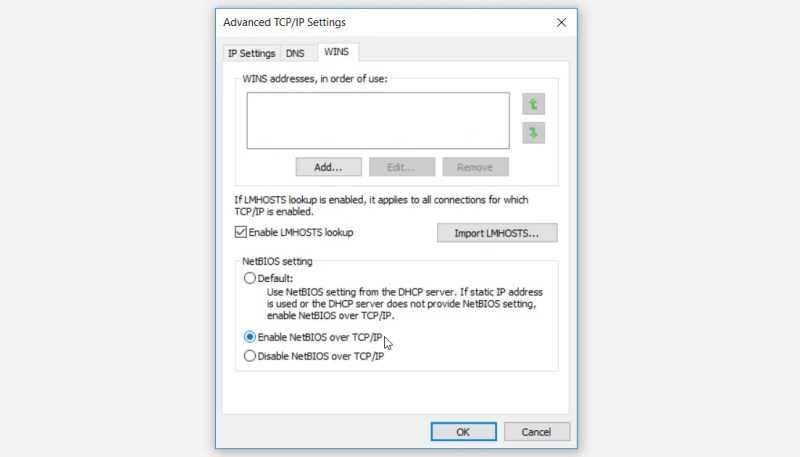
Наконец, нажмите ОК, чтобы сохранить эти изменения.
How to troubleshoot WoL problems on Windows 11
If you sent the wake command, but the computer is not turning on, there are a few troubleshooting steps you can follow.
In case you have a USB network adapter, Wake on LAN may only work when the device is in the sleeping state mode because turning off the computer will stop providing power to the USB port.
If the option is not present in the motherboard’s firmware or the network adapter’s properties, the feature may not be available for your computer.
After enabling Wake on LAN, you may also need to disable fast startup to make the feature work.
On Windows 11, the ability to power on a computer remotely will only be available when the network adapter is active and reachable within the network. If the computer is off, you can look at the Ethernet adapter, and if you see blinking lights, it indicates that the adapter is active.
If you have a laptop, make sure it’s connected to a power source to allow the feature to work as expected.
Finally, if you suspect a networking problem that may prevent the magic package from waking up the remote computer, you can use the «ping» command to check the connectivity. In addition, you should also use the «ipconfig» command in the destination computer to make sure you have the correct IP and MAC address.
Требования для пробуждения
Существует ряд требований, которых нужно придерживаться, чтобы ПК был успешно запущен с помощью Wake-on-LAN. Рассмотрим их подробнее:
- Устройство подключено к электросети.
- Сетевая карта имеет на борту Wake-on-LAN.
- Устройство подключено к интернету через LAN-кабель.
- ПК переведен в состояние сна, гибернации или он выключен через «Пуск»
— «Завершение работы»
.
Когда все эти требования были соблюдены, при попытке включить компьютер операция должна произвестись успешно. Давайте разберем процесс настройки необходимого оборудования и ПО.
Шаг 1: Активация Wake-on-LAN
В первую очередь требуется включить данную функцию через BIOS. Перед началом выполнения данного процесса еще раз убедитесь в том, что на сетевой карте установлен инструмент для пробуждения по интернету. Узнать эту информацию можно на сайте производителя или в инструкции к оборудованию. Далее сделайте следующее:
Шаг 2: Настройка сетевой карты
Теперь нужно запустить ОС Windows и произвести настройку сетевого адаптера. В этом нет ничего сложного, все выполняется буквально за несколько минут:
Шаг 3: Настройка TeamViewer
Последним шагом будет настройка программы TeamViewer. Перед этим потребуется установить софт и создать в нем свой аккаунт. Делается это очень легко. Все подробные инструкции вы найдете в другой нашей статье. После регистрации следует сделать следующие действия:
Wake-on-LAN (WoL) является недооцененной и недостаточно используемой частью операционной системы Windows 10. Если вы являетесь не заядлым пользователем системы windows, то вам наверняка фраза Wake-on-LAN будет не интересна. Эта функция связана с подключением по локальной сети, которая в свою очередь заинтересует геймеров и техническую поддержку. В прошлом этот параметр был слаб, но на сегодня настройка функции «Wake-on-LAN» в Windows 10 дает больше, чем было. Итак, что такое Wake-on-LAN? Как это может быть полезно для обычных пользователей? И что самое главное, как его настроить?
Как отправить пакет WoL в Windows 11
Вы можете использовать практически любое стороннее приложение для Windows, Linux, Mac, мобильные приложения для Android и iPhone или собственные сценарии для отправки волшебного пакета пробуждения. Вы также можете разбудить устройство с помощью функции WoL, встроенной в маршрутизатор.
Предупреждение. Приложение, которое мы используем, работает так, как рекламируется, но это сторонний инструмент, и вы должны использовать его только на свой страх и риск. Вы были предупреждены.
Для этого руководства мы выбрали инструмент «WakeMeOnLan» от NirSoft для удаленного пробуждения устройства:
- Откройте загрузку NirSoft (откроется в новой вкладке).
- Щелкните ссылку для загрузки, чтобы сохранить приложение на своем устройстве.
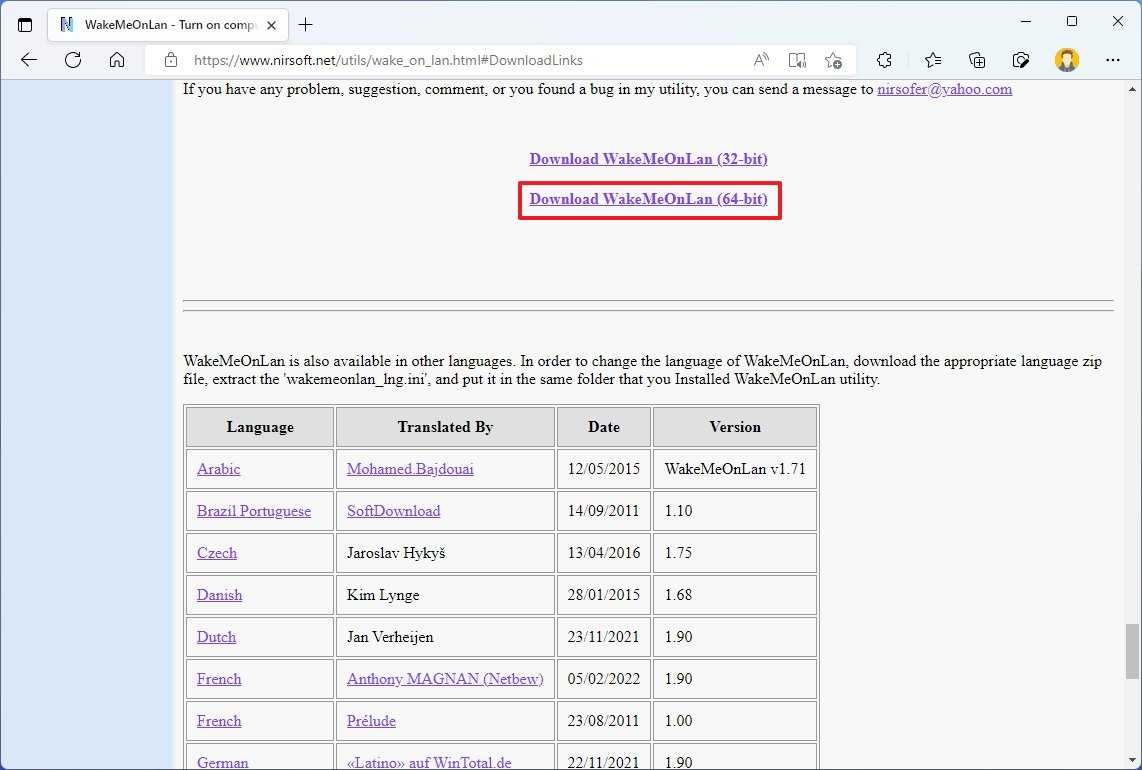
- Щелкните правой кнопкой мыши ZIP-папку и выберите параметр «Извлечь все».
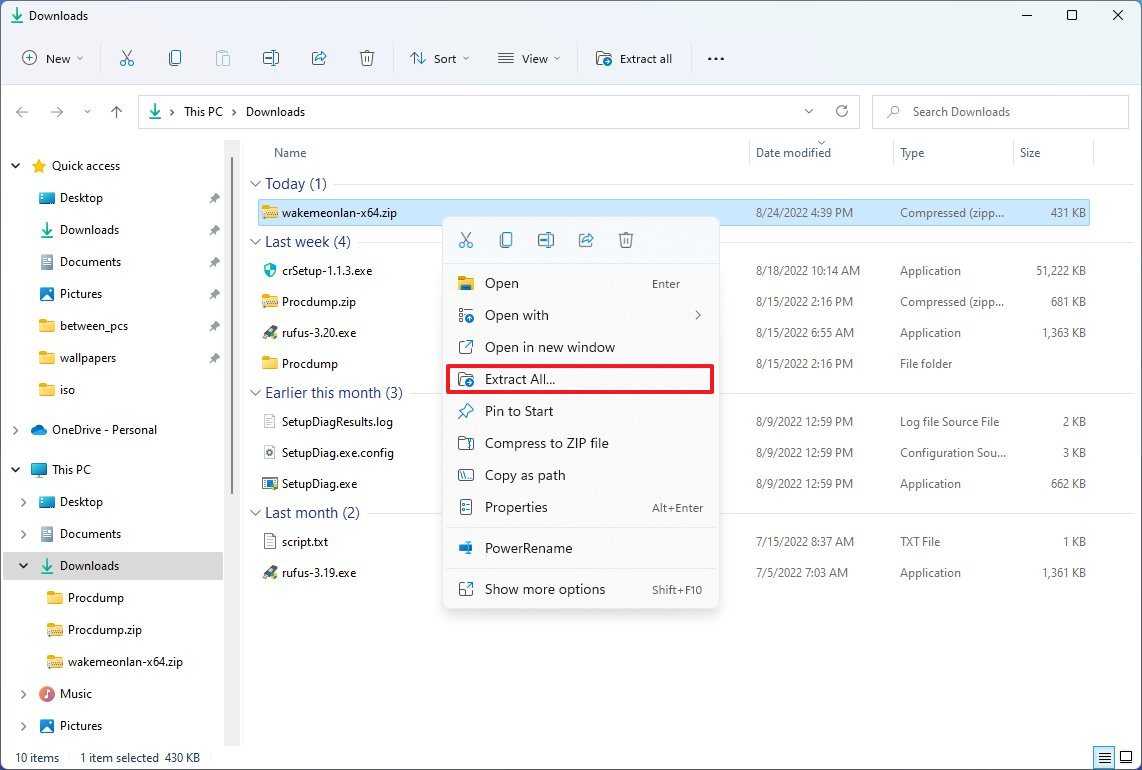
- Нажмите кнопку «Извлечь».
- Дважды щелкните файл WakeMeOnLan.exe, чтобы запустить автономный инструмент.
- Нажмите кнопку Play (Начать сканирование), чтобы обнаружить все устройства в сети.
Краткое примечание: устройство для удаленного пробуждения должно быть включено, чтобы инструмент мог его найти. Как только оно появится в списке, устройство может быть отключено от сети, чтобы использовать функцию WoL. Вы также можете использовать сочетание клавиш Ctrl + N, чтобы добавить информацию об удаленном компьютере (IP-адрес, имя компьютера и MAC-адрес) вручную.
- Щелкните правой кнопкой мыши удаленный компьютер и выберите параметр Разбудить выбранные компьютеры.
- Нажмите кнопку Да.
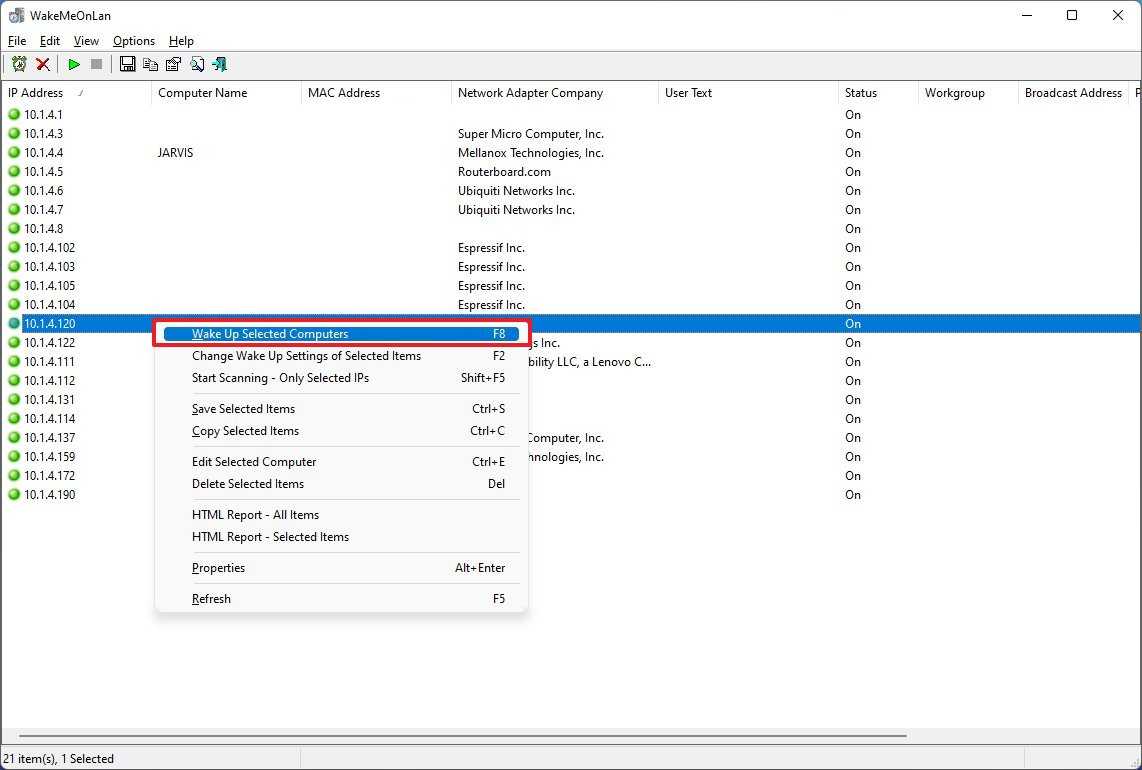
После того, как вы выполните эти шаги, волшебный пакет будет отправлен по сети, чтобы разбудить компьютер.
Определить конфигурацию сети
Если вы используете инструмент, который предлагает интерфейс для ввода информации об устройстве, вам придется вручную получить IP-адрес и MAC-адрес, чтобы использовать Wake on LAN.
Чтобы найти сетевую конфигурацию вашего компьютера, выполните следующие действия:
- Открыть настройки.
- Нажмите Сеть и Интернет.
- Щелкните страницу «Дополнительные параметры сети» справа.
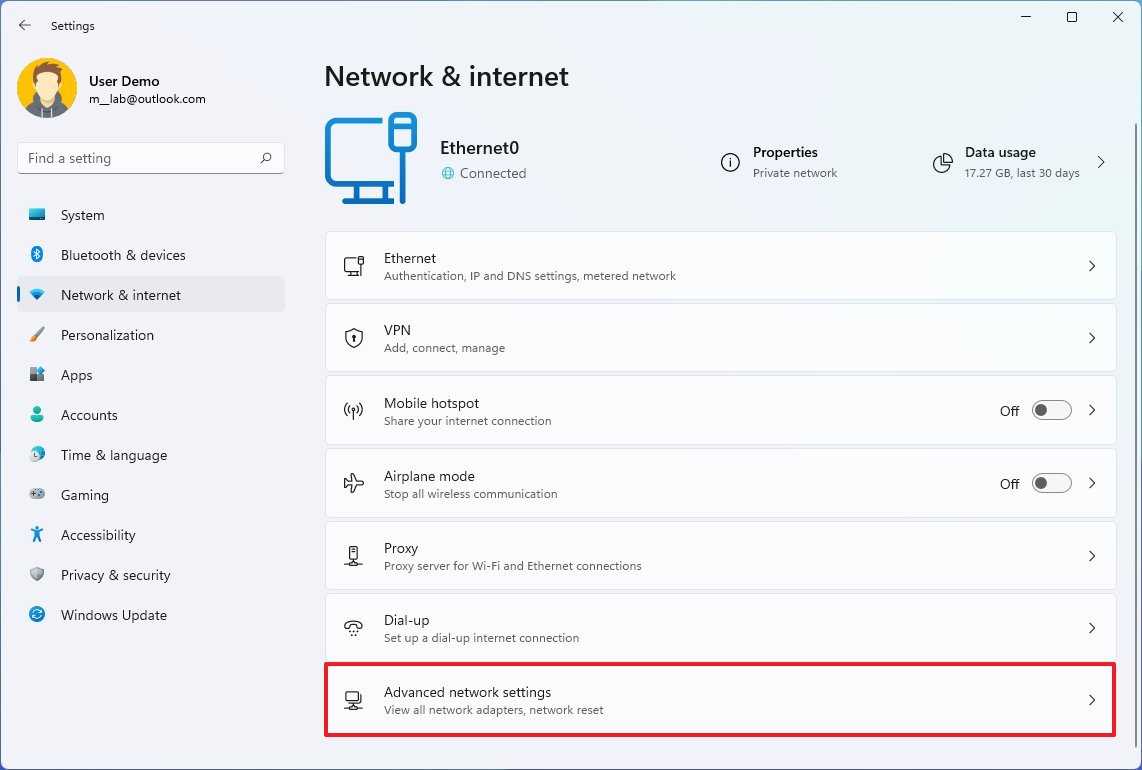
- В разделе «Сетевые адаптеры» щелкните сетевой адаптер, настроенный для пробуждения по локальной сети.
- Щелкните параметр Просмотр дополнительных свойств.
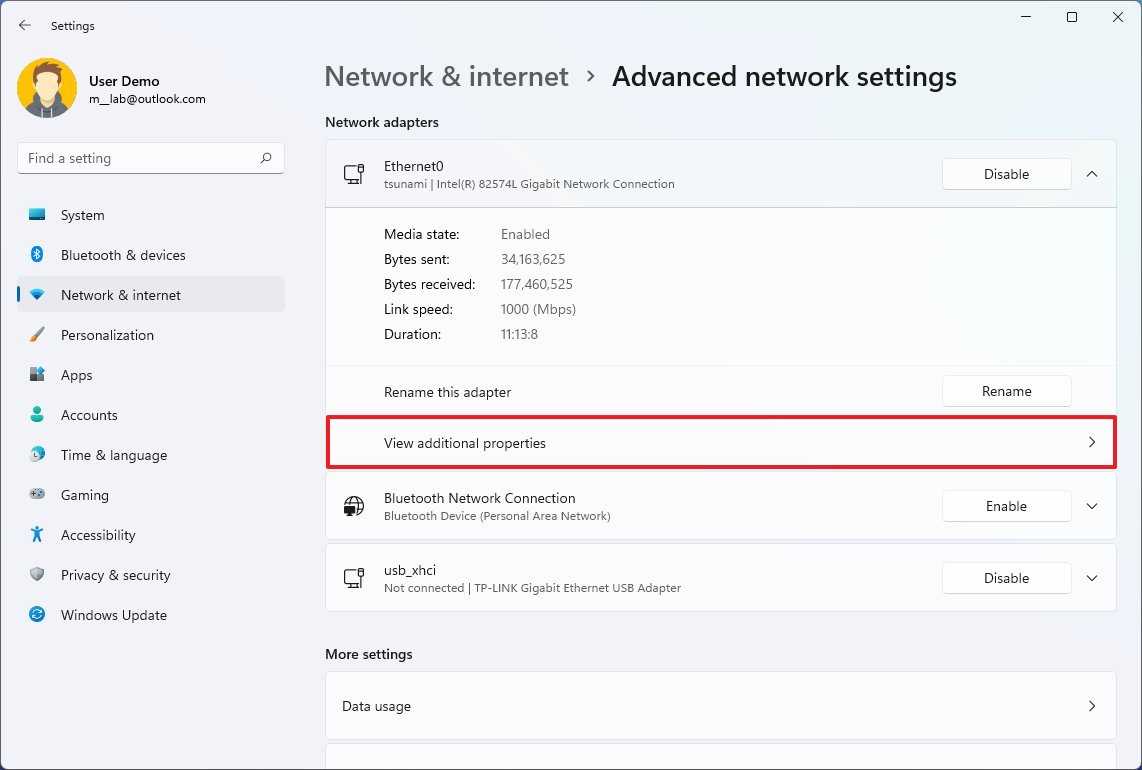
- Подтвердите настройки адреса IPv4 и физического адреса (MAC).
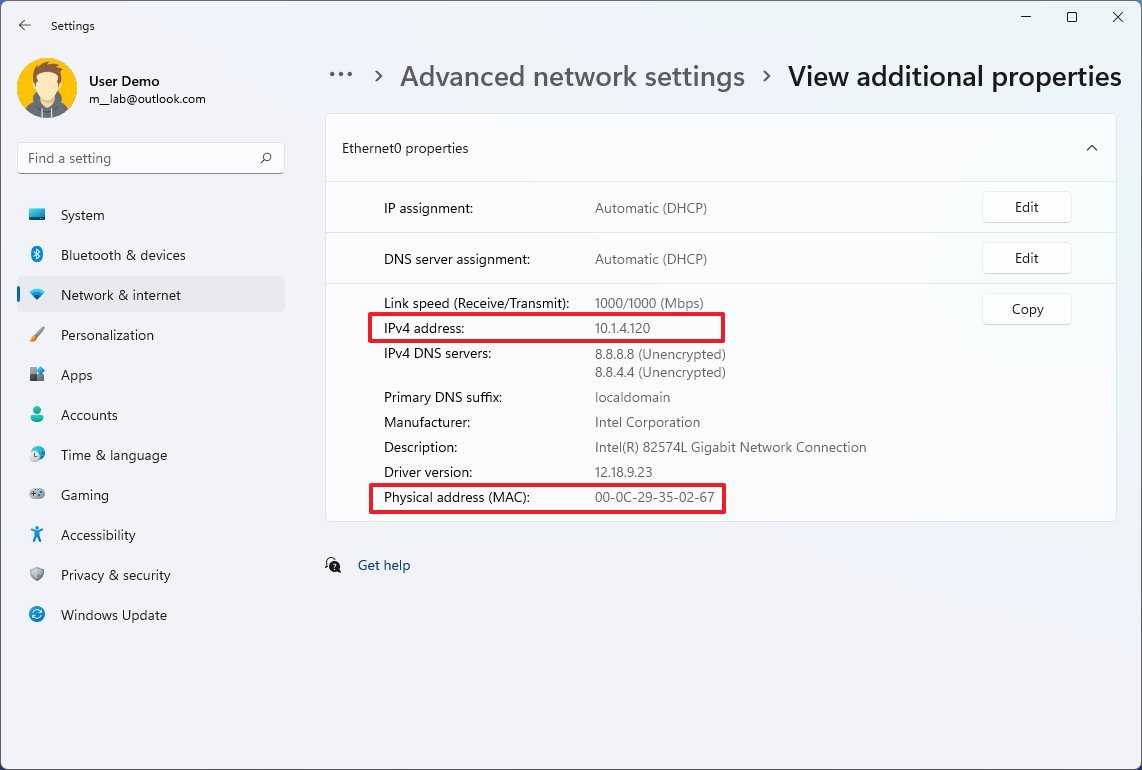
После выполнения этих шагов используйте сетевые адреса для отправки волшебного пакета для удаленного пробуждения устройства с помощью вашего конкретного приложения.
Включение пробуждения по локальной сети в Windows 11 и Windows 10 (2021 г.)
Мы упомянули шаги по включению Wake on LAN на ПК с Windows 11 и 10, а также объяснили, что такое WoL, в этой статье.
Что такое Wake on LAN (WoL) в Windows 10/11?
Как я уже упоминал выше, Wake on LAN позволяет удаленно включать и выключать компьютер. Он использует разъем Ethernet для отправки волшебного пакета в BIOS, предупреждая его о включении ПК. Чтобы использовать функцию Wake on LAN, необходимо подключить компьютер к маршрутизатору с помощью проводного кабеля Ethernet. Если ваш ноутбук не оснащен портом Ethernet, вы, к сожалению, не сможете воспользоваться этой функцией.
В последнее время функция Wake on LAN становится очень удобной в настройках умного дома. Например, вы можете настроить собственную голосовую команду для включения компьютера с помощью Google Assistant или Alexa. Кроме того, он позволяет вам иметь автоматический доступ к вашему компьютеру из любой точки мира
Однако важно, чтобы вы установили программное обеспечение для удаленного рабочего стола и все правильно настроили
Я бы сказал, что если вы хотите настроить компьютеры и хотите иметь удаленный доступ к своему ПК с Windows 10/11, Wake on LAN может стать отличным дополнением к функциям. С учетом сказанного, ознакомьтесь с инструкциями по включению функции Wake on LAN на вашем ПК с Windows.
Включите Wake on LAN (WoL) на вашем ПК с Windows 11/10
Примечание. Мы продемонстрируем шаги по включению Wake on LAN на нашем ПК с Windows 11, но шаги останутся такими же и для компьютера с Windows 10.1. Перед тем, как включить Wake on LAN, вам необходимо включить его на экране BIOS/UEFI. Для этого вам нужно открыть экран BIOS/UEFI, нажав клавишу BIOS, которая для каждого компьютера разная. Как правило, это клавиши F10, F2, Del или Esc, но если они не работают, поищите в Интернете конкретный загрузочный ключ для материнской платы или ноутбука. Пока ваш компьютер загружается, вам нужно нажать клавишу BIOS, и вы попадете на экран BIOS/UEFI.
- Когда откроется BIOS, перейдите на вкладку « Advanced » или «Power Management», чтобы найти Wake on LAN. Если такой опции нет, попробуйте включить ее на других вкладках. Теперь вам нужно включить его, сохранить конфигурацию и перезагрузить компьютер.
Примечание. Пробуждение по локальной сети (WoL) также известно как «Включение через PCI-E/PCI» и «Встроенная сетевая карта», поэтому эта функция также может быть указана как таковая на вашем ПК с Windows 10/11.
3. После входа в компьютер с Windows 11/10 используйте сочетание клавиш Windows 11 «Windows + X», чтобы открыть « Диспетчер устройств ».
4. Здесь разверните меню « Сетевые адаптеры » и найдите свой контроллер PCIe/Ethernet. Щелкните его правой кнопкой мыши и выберите «Свойства».
5. Затем перейдите на вкладку « Управление питанием » и установите все флажки. Убедитесь, что установлены флажки « Разрешить этому устройству выводить компьютер из режима сна » и « Разрешить только волшебным пакетам выводить компьютер из режима сна».
6. Затем перейдите на вкладку «Дополнительно» и прокрутите список параметров в окне «Свойства». Здесь найдите параметр « Пробуждение по Magic Packet » и включите его в раскрывающемся меню «Значение». Наконец, нажмите ОК, чтобы сохранить изменения.
7. Наконец, перезагрузите компьютер, и готово! Вы успешно включили пробуждение по локальной сети на своем компьютере с Windows 11/10. Теперь вы можете установить WolOn (бесплатные покупки в приложении начинаются от 1,99 доллара США) на свой смартфон Android и приложение Wake Me Up — Wake-on-LAN (бесплатно) на iPhone, чтобы удаленно включать компьютер. Приложение WolOn для Android также поддерживает автоматический доступ при использовании Wake on LAN на вашем компьютере с Windows 11/10.
Настройка режима удалённого пробуждения компьютера в BIOS
Для успешной работы компьютера в режиме Wake-On-Lan, помимо соблюдения технических требований поддерживаемых стандартов, и соответствующей настройки сетевой карты – необходимо также включить соответствующий режим работы в BIOS компьютера.
Перезагрузите (включите) компьютер, и с первых секунд начала загрузки непрерывно нажимайте клавишу “F2” или “DEL”, в зависимости от версии BIOS. Далее нам нужно найти соответствующую настройку BIOS, которая позволяет включить режим Wake-On-Lan. Как правило, данная опция находится в разделе BIOS “Конфигурация” (Configuration) или “Управление питанием” (Power management). Но в силу того, что на рынке персональных компьютеров версий BIOS достаточно большое количество, и между собой они сильно различаются в плане построения интерфейса, то однозначно написать, где находится опция включена WOL – затруднительная задача.
Даже само название технологии удалённого включения может называться по-разному, в зависимости от модели и версии BIOS, платформы ПК (MAC, Windows, Linux). Помимо исходного названия “Wake-On-Lan”, посмотрите примеры возможных альтернативных вариантов названий, из списка:
После того, как опция найдена, выберите вариант её режима работы как “Включено” или “Enabled”, если BIOS на английском языке. Всё, настройки BIOS на этом закончены. Для сохранения изменений нажмите клавишу “F10”, или в пункте меню BIOS найдите пункт “Сохранить и выйти”, подтвердите в открывшемся окне правильность выбора варианта выхода (с сохранением), нажав ОК. Компьютер уйдёт в перезагрузку с уже новым заданным параметром BIOS.
Это интересно: Windows с чистого листа: как восстановить заводские настройки системы на ноутбуке
Как включить Wake-On-LAN
Включение WoL — это двухшаговый процесс. Вам необходимо настроить Windows и BIOS вашего компьютера.
Включение Wake-On-LAN в Windows
Чтобы включить Wake-on-LAN в Windows, вам нужно открыть приложение «Диспетчер устройств». Нажмите Win + R и напишите devmgmt.msc.
Прокрутите список устройств до тех пор, пока не найдете сетевые адаптеры. Нажмите «>«,чтобы развернуть меню. Теперь вам нужно найти свою сетевую карту.
Если вы не знаете, какая из них является вашей сетевой картой, наберите в поиске windows «Сведения о системе«.
Перейдите «Компоненты» > «Сеть» > «Адаптер» и справа найдите имя или тип продукта. Запомните эти значения и переходим обратно в диспетчер устройств.
В диспетчере устройств, нажимаем на своем сетевом адаптере правой кнопкой мыши и выбираем свойства. Далее в новом появившимся окне перейдите на вкладку «Дополнительно«, пролистайте список вниз и найдите Wake-On-LAN, выберите значение Enabled (включено). Название может различаться между устройствами и у некоторых будет Wake on magic packet.
Далее перейдите на вкладку «Управление электропитанием» и у вас там должны быть отмечены два пункта: разрешить этому устройству выводить компьютер из ждущего режима и разрешить вывод компьютера из ждущего режима только с помощью «магического пакета». Нажмите OK.
Включение Wake-On-LAN в BIOS
К сожалению меню BIOS различается на компьютерах и ноутбуках, что делает невозможным предоставление точных инструкций. В общем, вам нужно нажать конкретную клавишу, пока ваш компьютер загружается. Как правило, кнопкой являются Escape, Delete или F1. Смотрите подробное руководство, как зайти в BIOS.
- В меню BIOS вам нужно найти вкладку «Power» и найти запись Wake-on-LAN и включить (Enabled).Не забудьте сохранить настройки биос.
- Вкладка также может быть названа Power Managementили вы можете найти эту функцию даже в Advanced Settings.
Wake-on-LAN не работает
Если вы столкнулись с этой проблемой, вы можете попробовать наши рекомендуемые решения в указанном ниже порядке и посмотреть, поможет ли это решить проблему.
- Отключить быстрый запуск
- Обновите драйвер сетевой карты (NIC)
- Изменить настройки схемы электропитания
- Настройте параметры управления питанием сетевой карты
- Настройка дополнительных свойств драйвера сетевой карты
- Изменить ключ реестра
- Создать ключ реестра вручную
- Проверьте настройки BIOS
- Сбросить BIOS
- Обновите BIOS.
Давайте посмотрим на описание процесса, связанного с каждым из перечисленных решений.
1]Отключить быстрый запуск
В Быстрый запуск функция в Windows 10 включена по умолчанию, если применимо. Быстрый запуск предназначен для ускорения загрузки вашего компьютера после его выключения. Когда вы выключаете компьютер, он фактически переходит в состояние гибернации вместо полного выключения.
Для этого решения необходимо отключить быстрый запуск и посмотреть, Wake-on-LAN не работает вопрос решен.
2]Обновите драйвер сетевой карты (NIC).
Проблемы с функцией Wake-on-LAN могут быть вызваны вашими сетевыми драйверами, и если у вас есть эта проблема, вам следует попробовать обновить драйвер сетевой карты до последней версии.
Вы можете обновить драйверы вручную через Диспетчер устройств или получить обновления драйверов в разделе «Дополнительные обновления» в Центре обновления Windows. Вы можете скачать последнюю версию драйвера с сайта производителя.
Если при обновлении драйверов сетевой карты до последней версии проблема все еще сохраняется, вы можете попробовать установить старую версию драйвера сетевого адаптера.
3]Изменить настройки схемы электропитания
Сделайте следующее:
- Щелкните правой кнопкой мыши значок батареи в области уведомлений справа от панели задач.
- Выбирать Варианты питания.
- в Варианты питания найдите свой текущий план электропитания.
- Нажмите на Изменить настройки плана рядом с ним.
- Теперь нажмите на Изменить дополнительные параметры питания.
- Расширять PCI Express раздел.
- Расширять Link State Power Management.
- Теперь установите энергосбережение на Выключенный для обоих От батареи и Подключенный государственный.
- Нажмите Подать заявление > Ok сохранить изменения.
Проблема должна быть решена сейчас. Если нет, попробуйте следующее решение.
4]Настройте параметры управления питанием сетевой карты.
Следующая конфигурация предназначена для сетевой карты Intel.
- Нажмите Клавиша Windows + X , чтобы открыть меню опытного пользователя.
- Нажмите M клавишу на клавиатуре, чтобы открыть диспетчер устройств.
- Как только ты внутри Диспетчер устройств, прокрутите список установленных устройств и разверните Сетевые адаптеры раздел.
- Щелкните правой кнопкой мыши основной сетевой адаптер (tпервый адаптер в списке обычно является основным адаптером) и выберите Характеристики.
- Выберите Управление энергопотреблением таб.
- Установите флажки для Разрешите компьютеру выключить это устройство для экономии энергии, Разрешить этому устройству выводить компьютер из спящего режима и Разрешить только волшебный пакет разбудить компьютер.
В зависимости от вашей сетевой карты Intel, если она доступна, проверьте Пробуждение по Magic Packet и Пробуждение при совпадении с шаблоном вариант и снимите флажок Уменьшите скорость соединения во время простоя системы в разделе Параметры энергосбережения.
- Нажмите Ok.
- Перезагрузите компьютер.
5]Настройка дополнительных свойств драйвера сетевой карты
Проверьте свойства драйвера сетевой карты в Windows и убедитесь, что там включен WOL. Эти настройки могут иметь приоритет перед BIOS в Windows 10.
Следующая конфигурация предназначена для сетевого адаптера Realtek PCIe GBE.
- Откройте диспетчер устройств.
- Разверните Сетевые адаптеры раздел.
- Щелкните правой кнопкой мыши контроллер семейства Realtek PCIe GBE. и выберите Характеристики.
- Щелкните значок Передовой таб.
- в Свойство окошко, выберите один за другим; Выключение Wake-On-Lan, Пробуждение по Magic Packet, Пробуждение при совпадении с образцом и установите Ценить к Включено.
- Затем, наконец, выберите WOL и скорость соединения при выключении и установите Ценить к 10 Мбит / с.
- Нажмите Ok когда закончите.
- Перезагрузите компьютер.
6]Изменить ключ реестра
Этот метод работал для Realtek сетевые адаптеры.
Поскольку это операция реестра, рекомендуется создать резервную копию реестра или создать точку восстановления системы в качестве необходимых мер предосторожности. После этого вы можете действовать следующим образом:
ComputerHKEY_LOCAL_MACHINESYSTEMControlSet001ControlClass{4d36e972-e325-11ce-bfc1-08002be10318}
How to send WoL packet on Windows 11
You can use virtually any third-party application for Windows, Linux, Mac, mobile apps for Android and iPhone, or custom scripts to send a magic wake-up packet. You may also be able to wake a device through the WoL feature built into the router.
Warning: The app we are using works as advertised, but it’s a third-party tool, and you should use it only at your own risk. You have been warned.
For this guide, we picked the «WakeMeOnLan» tool from NirSoft to wake a device remotely:
- Open the NirSoft download (opens in new tab).
- Click the download link to save the app on your device.
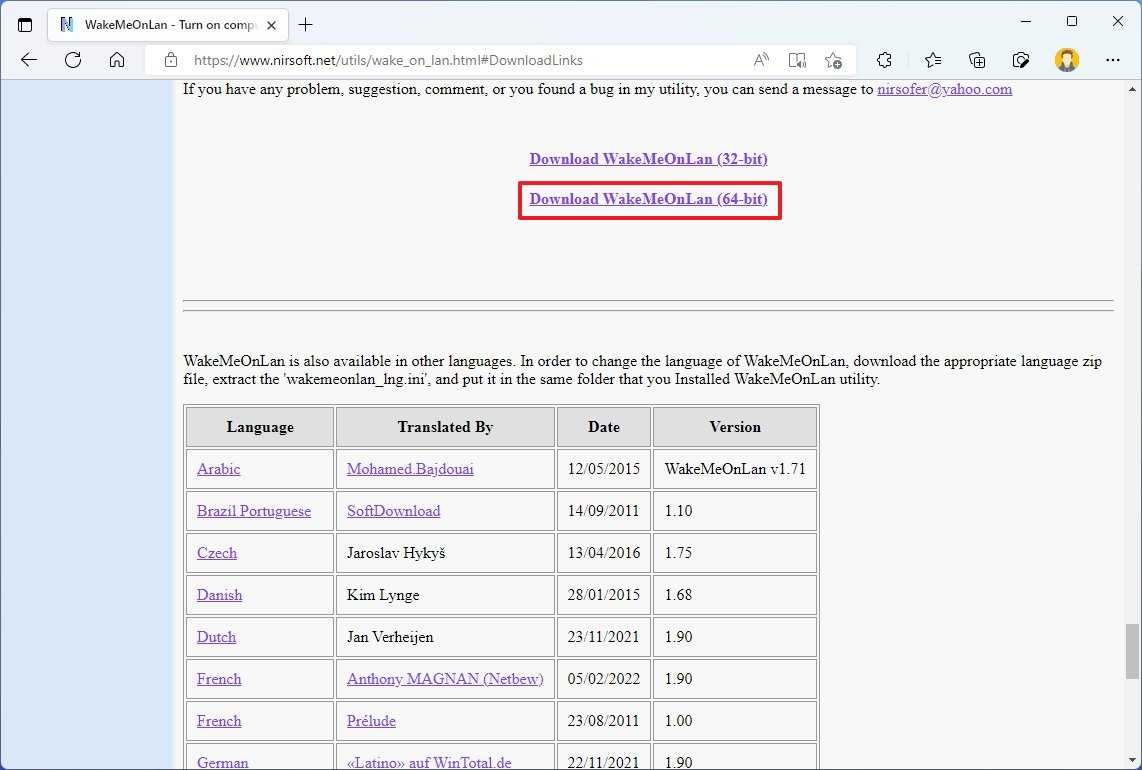
(Image credit: Future)
- Right-click the zip folder and select the Extract All option.
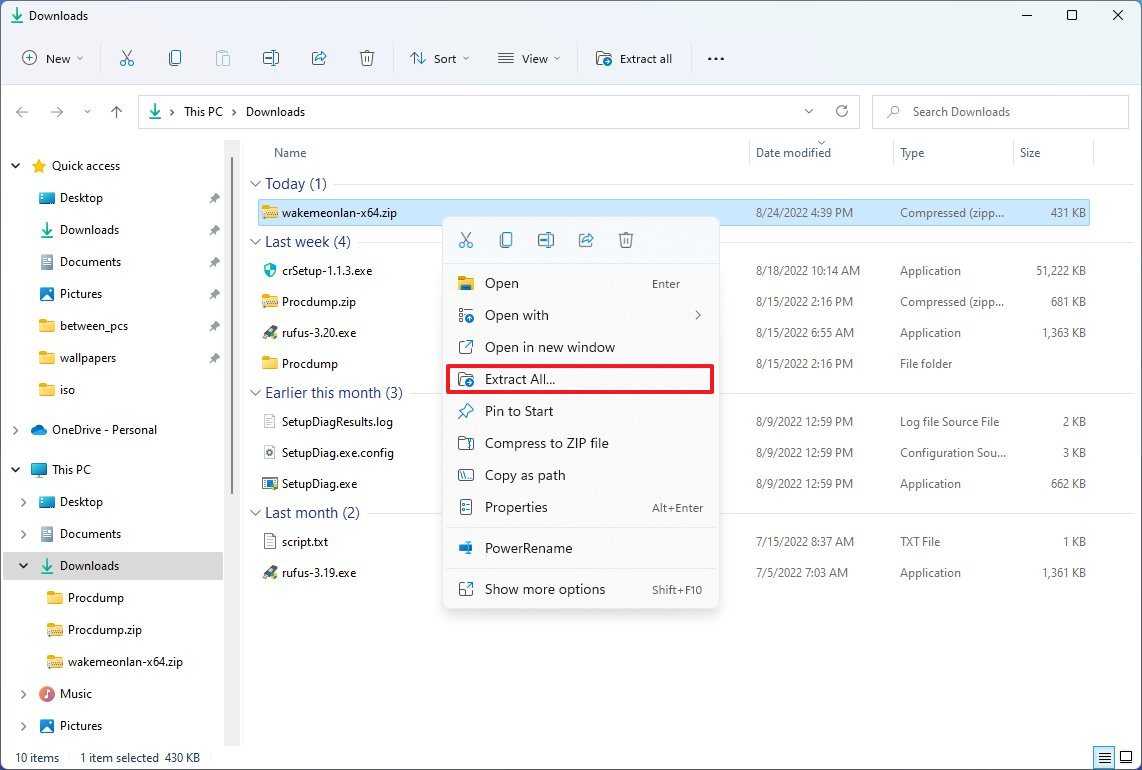
(Image credit: Future)
- Click the Extract button.
- Double-click the WakeMeOnLan.exe file to launch the standalone tool.
- Click the Play (Start Scanning) button to discover all the devices in the network.
Quick note: The device to wake up remotely has to be turned on for the tool to find it. Once it is on the list, the device can be offline to use the WoL feature. You can also use the Ctrl + N keyboard shortcut to add the remote computer information (IP address, computer name, and MAC address) manually.
- Right-click the remote computer and select the Wake Up Selected Computers option.
- Click the Yes button.
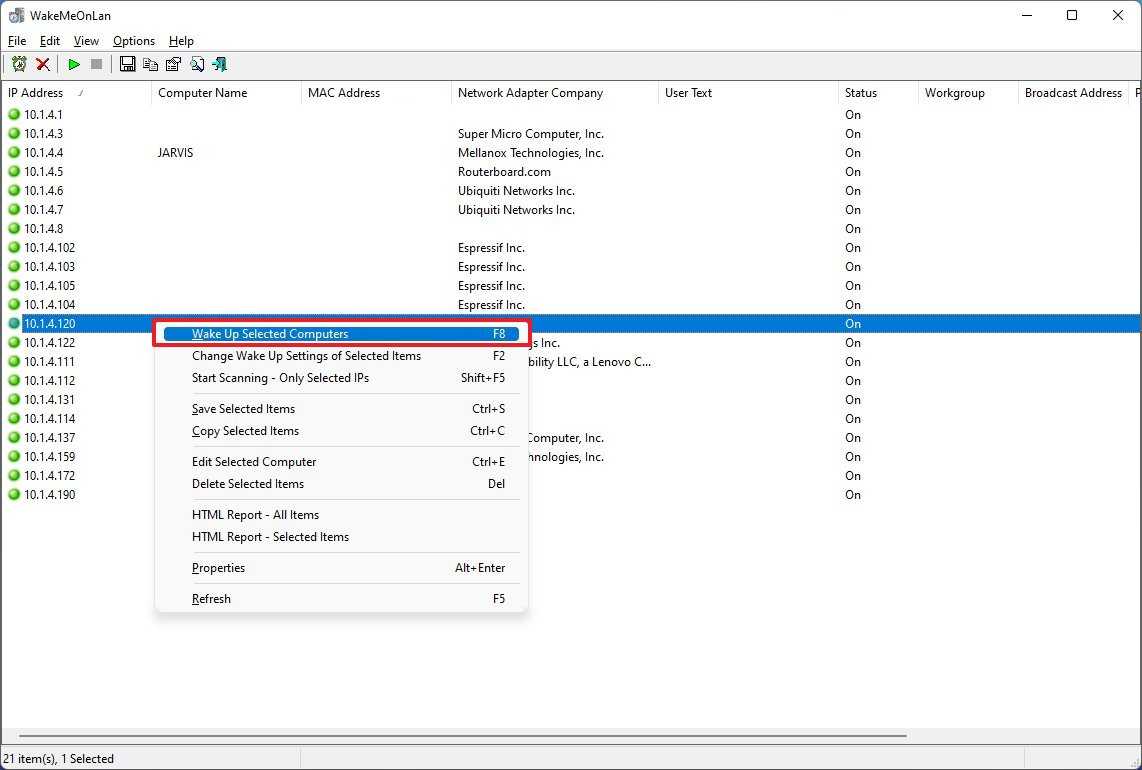
(Image credit: Future)
Once you complete the steps, the magic packet will be sent over the network to wake the computer.
Determine network configuration
If you use a tool that offers an interface to input the device information, you will have to manually obtain the IP and MAC address to use Wake on LAN.
To find the network configuration of your computer, use these steps:
- Open Settings.
- Click on Network & internet.
- Click the Advanced network settings page on the right side.
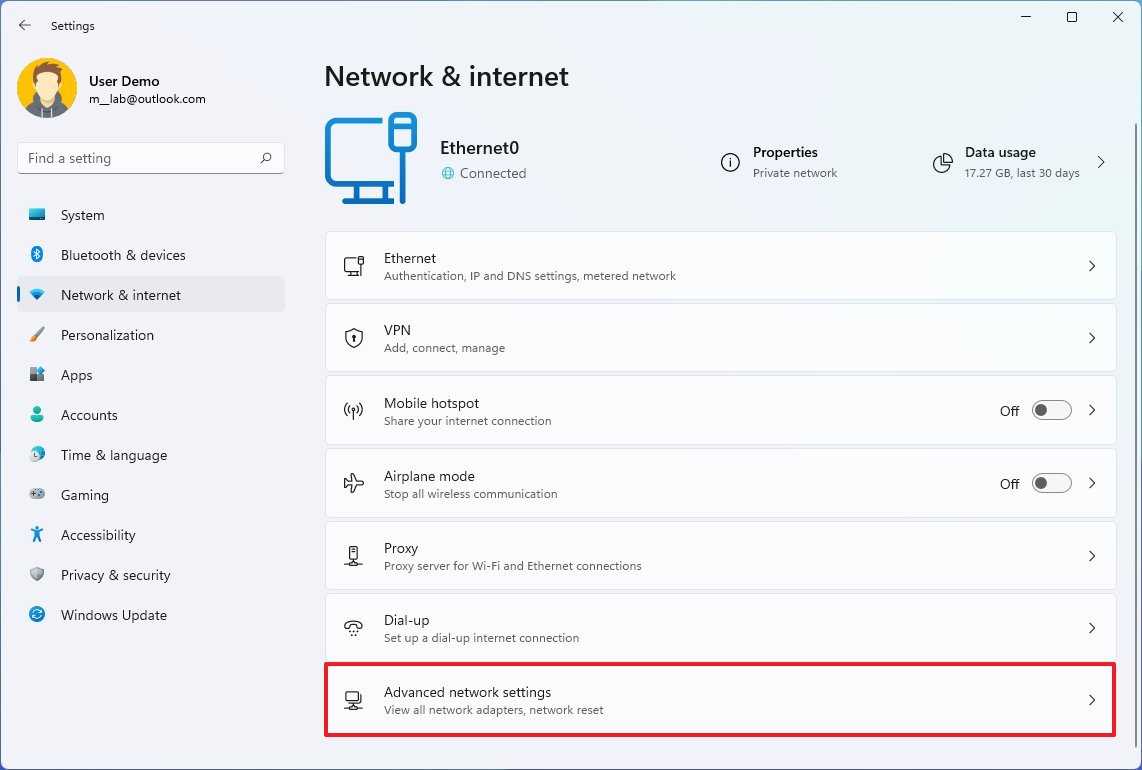
(Image credit: Future)
- Under the «Network adapters» section, click on the network adapter configured for Wake on LAN.
- Click the View additional properties setting.
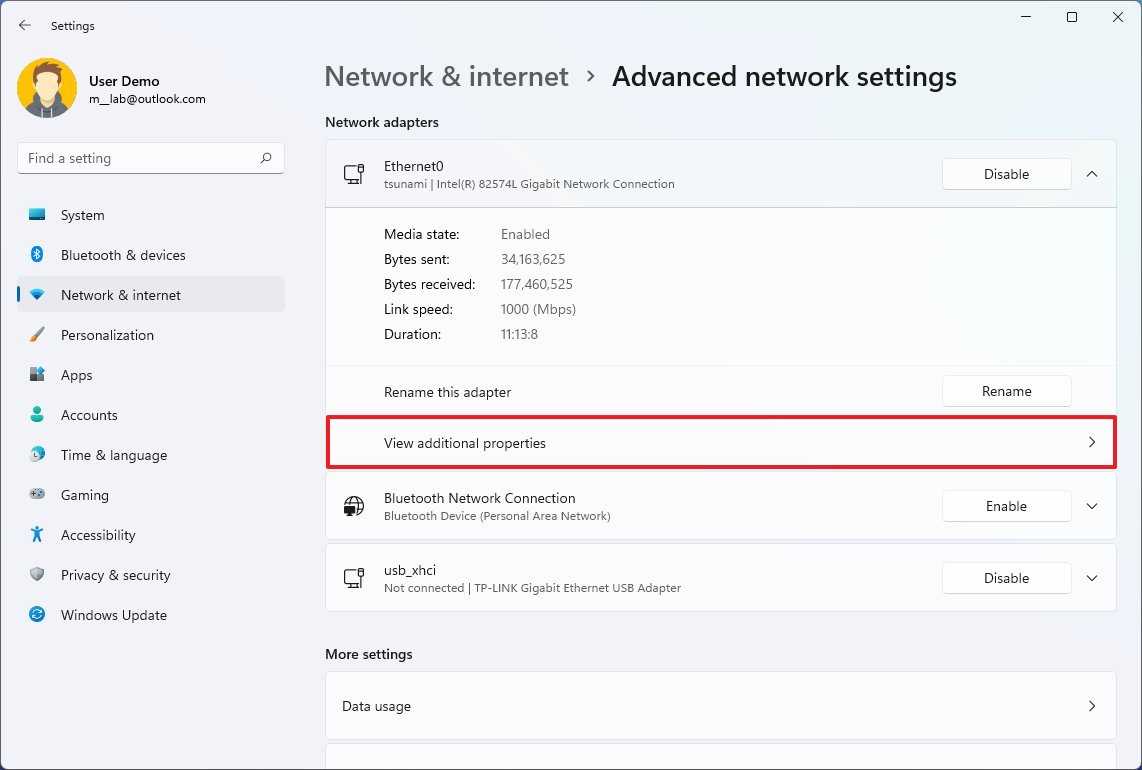
(Image credit: Future)
- Confirm the IPv4 address and Physical address (MAC) settings.
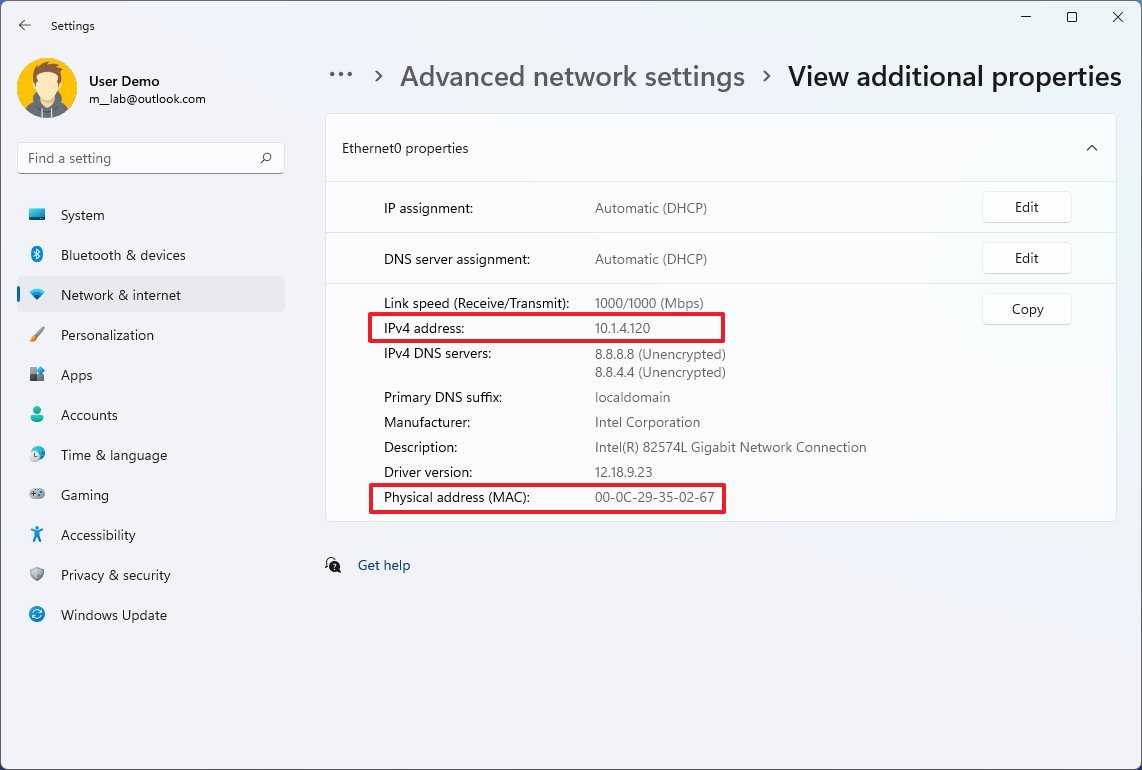
(Image credit: Future)
After you complete the steps, use the network addresses to send a magic packet to wake up a device remotely with your particular application.
Требования для пробуждения
Существует ряд требований, которых нужно придерживаться, чтобы ПК был успешно запущен с помощью Wake-on-LAN. Рассмотрим их подробнее:
- Устройство подключено к электросети.
- Сетевая карта имеет на борту Wake-on-LAN.
- Устройство подключено к интернету через LAN-кабель.
- ПК переведен в состояние сна, гибернации или он выключен через «Пуск»
— «Завершение работы»
.
Когда все эти требования были соблюдены, при попытке включить компьютер операция должна произвестись успешно. Давайте разберем процесс настройки необходимого оборудования и ПО.
Шаг 1: Активация Wake-on-LAN
В первую очередь требуется включить данную функцию через BIOS. Перед началом выполнения данного процесса еще раз убедитесь в том, что на сетевой карте установлен инструмент для пробуждения по интернету. Узнать эту информацию можно на сайте производителя или в инструкции к оборудованию. Далее сделайте следующее:
Шаг 2: Настройка сетевой карты
Теперь нужно запустить ОС Windows и произвести настройку сетевого адаптера. В этом нет ничего сложного, все выполняется буквально за несколько минут:
Шаг 3: Настройка TeamViewer
Последним шагом будет настройка программы TeamViewer. Перед этим потребуется установить софт и создать в нем свой аккаунт. Делается это очень легко. Все подробные инструкции вы найдете в другой нашей статье. После регистрации следует сделать следующие действия:
Достаточно часто бывает необходимо не только получить доступ к домашнему ПК (ноутбуку) с рабочего терминала или наоборот, но и удаленно включить компьютер. Многие пользователи, к сожалению, совершенно не предполагают, что выполнить такие действия довольно несложно, если точно знать, как произвести настройку такого подключения с использованием и стандартных средств операционных систем Windows и стороннего программного обеспечения. Рассмотрим основные аспекты и обязательные условия, связанные с возможностью организации такого доступа.


























