Форматирование при помощи командной строки
2. способ.
Как форматнуть компьютерную флешку через командную строку? Необходимо её надежно подключить напрямую в порт или через usb, чтобы успешно закончить работу без непредсказуемых ошибок.
Для вызова командной строки используйте комбинацию клавиш:
Win+R
В поле вбить команду «cmd» и нажать Enter или ОК.
Откроется командная строка, где нужно будет для переформатирования использовать примерно следующую команду:
format J: /FS:NTFS /Q /V:TOSHIBA
Разберем команду на части:
format J: — буквенной индекс вашего диска, по-научному, метка тома. Откройте «Мой Компьютер» и посмотрите какая буква именно у вас.
/FS:NTFS – тип файловой системы, в нашем случае NTFS.
/Q – используем при быстром форматировании или убрать вместе с слешем, для полного форматирования.
/V:TOSHIBA – метка тома или имя носителя. Проще говоря, имя флешки.
Как видим выбрать том не проблема или другие настройки, в использовании несложны.
Осталось нажать Enter.
Появится еще одно мини уведомление, где также следует нажать Enter. После чего ждать следует до появления строки – «Доступно: количество ГБ».
После такой процедуры, легко можно избавиться от файлов, которые не удаляются.
Мало известная ошибка в структуре иерархии: как починить флешку с ошибочной иерархической системой? Никак, если выскакивает такая ошибка, то следует взять гарантийный талон и поменять флешку по гарантии.
Способы решения проблемы
Существует несколько методов решения, когда Windows 10 не видит USB устройства. Каждая из них имеет свои особенности и помогает в разных ситуациях. Нижеприведенные способы способны решить практически любую программную ошибку.
Способ #1 Через устранение неполадок Windows
Если Windows 10 не видит флешку, первое что стоит делать – воспользоваться официальными средствами. Утилита Microsoft для их операционных систем – «Устранение неполадок USB в Windows» самостоятельно анализирует все факторы и предлагает ряд решений. Запустите ее, а после выберите «Далее». Программа проверит некоторые возможные проблемы и сообщит о результате.
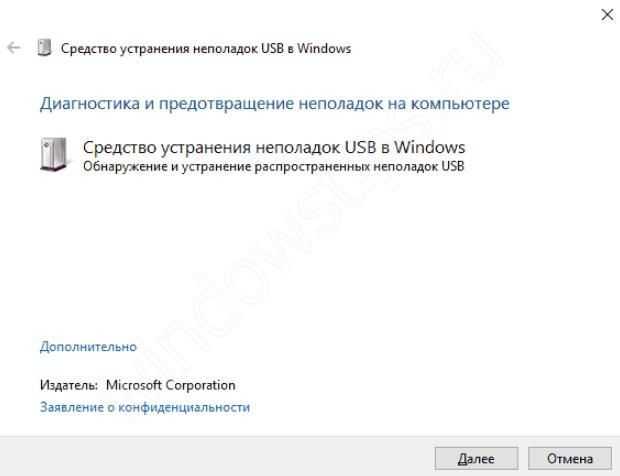
Устранение неполадок пытается решить проблему с USB, проверяя несколько факторов:
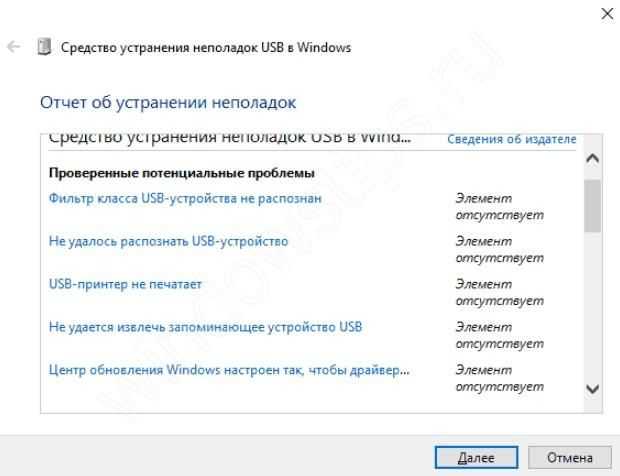
В конце цикла программа сообщит о найденных ошибках и их исправлении. Если этот способ не помог, перейдите к следующему.
Способ #2 Управление дисками
Система управления дисками позволяет манипулировать любыми запоминающими устройствами: скрывать, разделять, объединять и т.д. Поскольку утилита работает со всеми носителями, она может помочь, когда Виндовс 10 не видит ЮСБ.
Если ноутбук не видит флешку с Windows 10, необходимо:
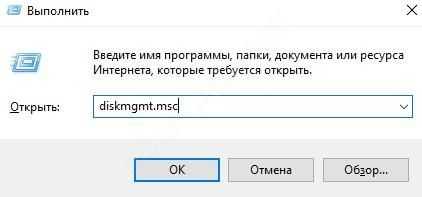

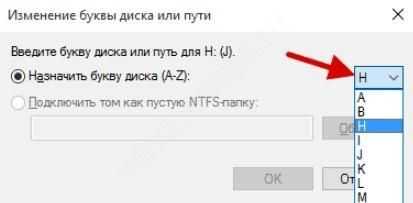
Если же до сих пор компьютер не видит флешку на Виндовс 10, попробуйте решить проблему через манипуляцию с драйвером.
Способ #3 Диспетчер устройств
Неполадки могут заключаться в драйвере. Чтобы исправить эту проблему:
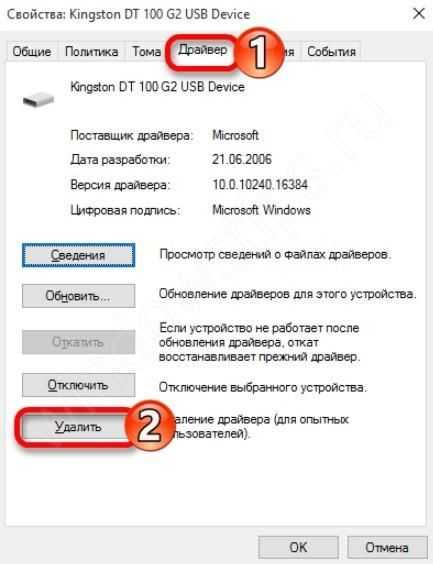
После этого драйвер будет устанавливаться заново. Если проблема заключалась в его сбое, то на этот раз все будет работать правильно.
Способ #4 Через Реестр Windows 10
При обновлении ОС, заносятся новые данные в реестр. В некоторых ситуациях из-за этого может быть не видна флешка на компьютере с Windows 10. Устранить неполадку можно только с помощью сторонних утилит. Лучший выбор для этого – USBOblivion.
Важно! Перед началом работы с реестром, стоит создать резервную точку восстановления системы и реестра. Если после обновления Windows 10 перестал видеть флешку, необходимо:
Если после обновления Windows 10 перестал видеть флешку, необходимо:
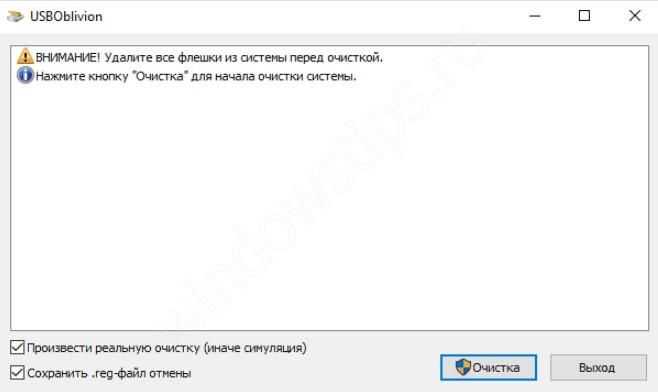
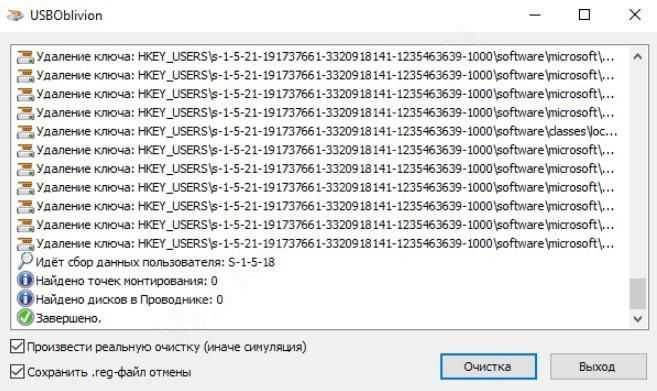
Способ #5 Другие утилиты
Если после вышеперечисленных способов до сих пор виндовс 10 не видит USB флешку, проблема может заключаться не в сбое ПО. В первую очередь, проверьте компьютер на вредоносное ПО. Если у вас нет антивирусной программы, вы можете загрузить бесплатную утилиту, например, Avira или 360 Total Security. Проверьте компьютер и удалите все найденные вирусы.
Можете попробовать стороннюю программу для обновления драйверов. Такие утилиты иногда работают лучше встроенных систем Windows, поэтому они могут помочь, когда Windows 10 не видит флешку USB.
Если при подключении накопителя система предлагает форматировать его, согласитесь. Ошибка в хранении данных может возникать при небезопасном отключении, удалении и т.д.
Заключение
Есть разные обстоятельства, почему компьютер не видит флешку на Windows 10. Вышеприведенные способы помогут решить большинство причин, по которым возникает ошибка. Стоит попробовать их все, а если не помогает ни один вариант, то, возможно, проблема в плате, USB-порте или самой флешке. В таком случае поможет только замена.
Как отформатировать USB флешку?
- Подключите USB накопитель в порт компьютера. Дайте время для определения устройства операционной системой.
- После может появится окошко «Автозапуск» или уведомление об невозможности доступа, всё зависит от индивидуального случая приведшего к потребности форматирования!
- Закроем появившиеся окна, перейдём в директорию «Компьютер» (сочетание клавиш Win + Eили Значок на рабочем столе).
- найдите среди раздела «съемные диски» свою флешку, но не открывайте!
- Нажмите на ярлык флешки правой кнопкой мышки и найдите пункт контекстного меню «Форматировать», активируйте нажатием левой кнопки.
- Появится окно форматирования (как показано на рисунке ниже ).
- В порядке сверху вниз, проверим установленные параметры форматирования
- Ёмкость – значение показывающее полный объём выбранного флеш накопителя.
- Файловая система – выбор типа файловой системы для выбранного устройства (FAT32 – по умолчанию).
- Размер кластера – значение выставляется либо автоматически, либо из списка (Предпочтительно – «Стандартный размер кластера»).
- Восстановить параметры по умолчанию – кнопка сброса установленных значений выше.
- Метка тома – название – символьное значение, предназначено для указания используемого вами индивидуального названия для устройства помимо задаваемой буквы диска.
- Быстрая очистка оглавления – пункт необязательный, но предпочтителен при форматировании флешек объёмом более 16 Гб, данный пункт заставляет проходить форматирование намного быстрее – «Быстрое форматирование» .
- Начать – Кнопка в низу окна, предназначается для запуска процесса форматирования с применением установленных выше значений.
- После того как значение пунктов избраны, нажмите кнопку «Начать.
- Подтвердите продолжение форматирования в появившемся уведомлении и подождите несколько секунд.
- После появится уведомление об успешном окончании форматирования!
Начало процесса форматирования флешки
Если имеются важные фалы на флешке, скопируйте их в надежное место или на компьютер.
При возникновении трудности или нет возможности прочитать важные файлы на флешке, можно попытаться вылечить флешку антивирусом, а запасным вариантом воспользуйтесь программами для восстановления удаленных файлов.
Форматирование флешки происходит быстро и не должно возникнуть никаких трудностей, но, если они все-же возникли, мы дадим вам еще 2 дополнительных вариантов форматирования, способы, которые также стоит взять на заметку.
- способ.
Открыть мой компьютер комбинацией клавиш:
Win+E
Выделяем нужную флешку и правой кнопкой мыши выбираем, форматировать.
В настройках форматирования, нужно выбрать файловую систему, в нашем случае это – NTFS.
Метка тома – это, название флешки. Можно написать произвольно, на ваш выбор.
Быстрая очистка – удалит все файлы только поверхностно, но невидимый мусор в самих байтах останется. Некоторую информацию при возможности можно восстановить специальным программным обеспечением.
Потому если после форматирования возникли некоторые трудности в использовании флешки, это может быть причиной действием вирусов, которые могли повредить флешку на байтовом уровне. В таком случае снимите галочку «быстрая очистка», для того чтобы отформатировать флешку полностью и вернуть её должную работоспособность.
Соглашаемся с предупреждениями, если сохранили все важные файлы на компьютере.
Ждем уведомления о завершении операции.
Как отформатировать USB флешку?
- Подключите USB накопитель в порт компьютера. Дайте время для определения устройства операционной системой.
- После может появится окошко «Автозапуск» или уведомление об невозможности доступа, всё зависит от индивидуального случая приведшегок потребности форматирования!
- Закроем появившиесяокна, перейдём в директорию «Компьютер» (сочетание клавиш Win + Eили Значок на рабочем столе).
- найдите среди раздела «съемные диски» свою флешку, но не открывайте!
- Нажмите на ярлык флешки правой кнопкой мышки и найдите пункт контекстного меню «Форматировать», активируйте нажатием левой кнопки.
- Появится окно форматирования (как показано на рисунке ниже ).
- В порядке сверху вниз, проверим установленные параметры форматирования
- Ёмкость – значение показывающее полный объём выбранного флеш накопителя.
- Файловая система – выбор типа файловой системы для выбранного устройства (FAT32 – по умолчанию).
- Размер кластера – значение выставляется либо автоматически, либо из списка (Предпочтительно – «Стандартный размер кластера»).
- Восстановить параметры по умолчанию – кнопка сброса установленных значений выше.
- Метка тома – название – символьное значение, предназначено для указания используемого вами индивидуального названия для устройства помимо задаваемой буквы диска.
- Быстрая очистка оглавления – пункт необязательный, но предпочтителен при форматировании флешек объёмом более 16 Гб, данный пункт заставляет проходить форматирование намного быстрее – «Быстрое форматирование» .
- Начать – Кнопка в низу окна, предназначается для запуска процесса форматированияс применением установленных выше значений.
- После того как значение пунктов избраны, нажмите кнопку «Начать.
- Подтвердите продолжение форматирования в появившемся уведомлении и подождите несколько секунд.
- После появится уведомление об успешном окончании форматирования!
Как отформатировать флешку правильно и быстро?
На самом деле существует довольно много вариантов форматирования флешки, но многие из них требуют достаточно высоких навыков владения ПК, потому рассматривать их не будем. Вместо этого сосредоточимся на описании относительно простых методов, воспользоваться которыми смогут даже начинающие пользователи:
Форматирование через меню «Компьютер». Подключите флеш-накопитель к USB порту компьютера, затем включите «Компьютер» или «Проводник» (по сути, это одно и то же) и найдите флешку в общем списке дисков или в перечне внешних устройств (зависит от ОС). Далее нажмите на флешке ПКМ, выберите пункт «Форматировать» и укажите файловую систему (о ее выборе поговорим в следующем разделе статьи). Далее установите способ форматирования (быстрое или полное) и нажмите «Начать». Почти во всех случаях для форматирования флешки используется именно этот метод, так как он самый быстрый и удобный.
Форматирование через «Управление дисками». Иногда флешка не отображается в меню «Компьютер», потому запуск форматирования требует использования менее известных возможностей системы. Одним из таких решений является запуск меню «Управление дисками». Для перехода в это меню нажмите сочетание клавиш Win+R, введите в строку diskmgmt.msc и нажмите ОК. Далее дождитесь загрузки меню, найдите флешку в списке представленных дисков и в контекстном меню флешки выберите «Форматировать». Далее укажите желаемые параметры форматирования и подтвердите старт выполнения задачи.
Форматирование с помощью специальных программ. В ситуации, когда состояние флешки оставляет желать лучшего и стандартные системные инструменты не позволяют запустить процедуру форматирования, целесообразно воспользоваться специальным программным обеспечением для форматирования флеш-накопителей (в интернете много бесплатных программ соответствующего назначения). Интерфейс у такого ПО обычно простой, потому сложностей с форматированием накопителей не возникает
Обратите внимание, что многие программы такого рода делают низкоуровневое форматирование, после которого восстановление удаленных с флешки документов становится в принципе невозможным.
Важно: Помните, что форматирование предполагает уничтожение всех данных на флешке, потому перед началом процесса скопируйте все важные данные на компьютер или внешний накопитель. В противном случае все записанные на флешке документы будут потеряны
Также читайте: Лучшие USB флешки 2022 года: рейтинг флешек по надежности и скорости
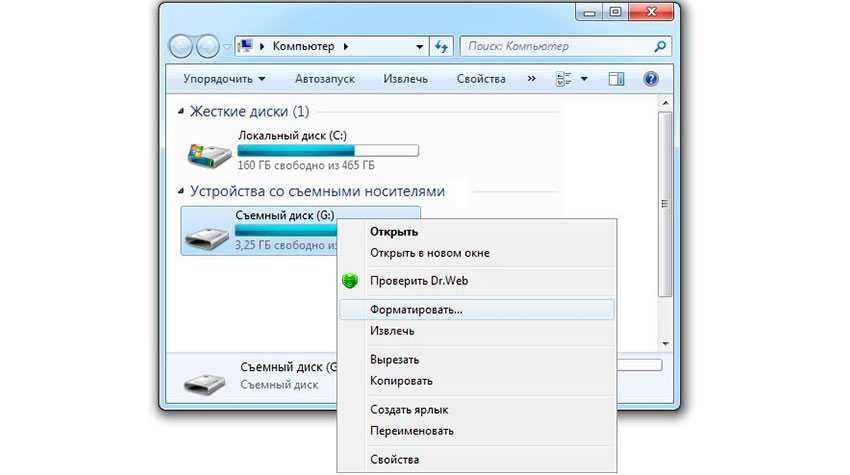
Как отформатировать флешку на Windows 10
Перед форматированием флешки стоит выбрать способ форматирования. Чем отличается быстрое и полное форматирование данных подробно мы рассматривали ранее
Сейчас же рекомендуем обратить внимание, на основные отличия между быстрым и полным форматированием. Так как в процессе форматирования пользователю придется выбирать один из вариантов
- Быстрое форматирование — очищает только оглавления, таким образом позволяя системе выполнять запись новых поверх предыдущих данных. Если говорить простыми словами, все предыдущие данные содержатся на диске до следующей перезаписи. После быстрого форматирования есть вероятность восстановления данных с помощью стороннего программного обеспечения.
- Полное форматирование — очищает полностью все данные. Именно по этой причине процесс полного форматирования занимает значительно больше времени. Восстановить данные после полного форматирования значительно сложнее, а в большинстве случаев и вовсе не возможно.
Важно! Будьте осторожны, так как форматирование уничтожит все данные на выбранном диске. Перед форматированием не забудьте сохранить все нужные файлы на другом диске компьютера
Проводник
- В проводнике нажмите правой кнопкой мыши на флешку, и в контекстном меню выберите пункт Форматировать…
- Дальше в пункте файловая система выберите FAT32, и выбрав способ форматирования нажмите кнопку Начать.
После подтверждения уничтожения всех данных начнется процесс форматирования карты памяти. По завершению форматирования пользователь получит чистую флешку. Дальше при необходимости можно создать загрузочную флешку, чтобы всегда иметь средство восстановления системы под рукой. На ней Вы также сможете сохранять и другие данные, не удаляя файлы образа системы.
Управление дисками
Средство управления дисками позволяет создавать, удалять, форматировать, изменять, сжимать или проверять разделы жесткого диска. Так как нам необходимо просто выполнить форматирование, средство управления дисками отлично подойдёт. Пользователю достаточно выбрать флешку среди доступных дисков и в контекстном меню выбрать пункт Форматировать…
Так как флешка считается активным разделом, пользователю дополнительно придется подтвердить форматирование раздела. Дальше в открывшемся окне достаточно выбрать файловую систему FAT32, размер кластера оставить по умолчанию и указав способ форматирования нажать ОК.
Командная строка
При использовании командной строки можно выполнить форматирование флешки разными способами. Ранее мы для форматирования использовали программу DiskPart. Сейчас же выполним форматирование несколько другим путём. Обязательным требованием есть запуск командной строки от имени администратора в Windows 10.
В окне командной строки выполните команду: format /FS:FAT32 H: /q. После выполнения команды необходимо подтвердить действие для начала форматирования флешки в FAT32 нажав Y.
В представленной выше команде файловая система выбирается в теге /FS:FAT32. При необходимости FAT32 с легкостью можно изменить на другую. Буква H: указывает на необходимый для форматирования раздел. Его можно узнать в проводнике операционной системы. Тег /q указывает на то, что будет выполнено быстрое форматирование.
Заключение
Как отформатировать флешку с помощью PowerShell
Как и в командной строке, вы можете использовать PowerShell для быстрого форматирования съемного флэш-накопителя, чтобы стереть его содержимое. Или вы также можете использовать инструмент командной строки для очистки и форматирования устройства, удаления его содержимого и устранения проблем.
Форматирование флешки
Чтобы отформатировать USB-накопитель с помощью команд PowerShell, выполните следующие действия.
- Откройте Пуск .
- Найдите PowerShell , щелкните правой кнопкой мыши верхний результат и выберите параметр « Запуск от имени администратора» .
-
Введите следующую команду, чтобы выполнить быстрое форматирование на флэш-диске, и нажмите Enter :
В этой команде обязательно замените «DRIVE-LETTER» на правильную букву, которая отражает диск, который вы хотите отформатировать, и «FILE-SYSTEM» для FAT32, exFAT или NTFS (рекомендуется).
В этом примере выполняется быстрое форматирование диска E:
-
(Необязательно) Введите следующую команду, чтобы выполнить полный формат на USB-накопителе, и нажмите Enter :
В этом примере выполняется полный формат диска E:
После выполнения этих действий PowerShell отформатирует съемное хранилище с указанными вами настройками.
Очистка и форматирование флешки
Чтобы очистить и отформатировать съемный диск с помощью команд PowerShell, выполните следующие действия.
- Откройте Пуск .
- Найдите PowerShell , щелкните правой кнопкой мыши верхний результат и выберите параметр « Запуск от имени администратора» .
-
Введите следующую команду, чтобы просмотреть флэш-диск, который вы хотите исправить, и нажмите Enter :
-
Введите следующую команду, чтобы удалить том и нажмите Enter :
В команде измените «DISK-NUMBER» на правильное число, которое представляет форматируемую флешку.
В этом примере выбирается и очищается диск № 1:
-
Введите Y, чтобы подтвердить действие, и нажмите Enter .
-
Введите следующую команду, чтобы создать новый раздел, и нажмите Enter :
В команде измените «DISK-NUMBER» на правильное число, которое представляет форматируемую флешку.
В этом примере создается новый раздел с использованием всего пространства, доступного на диске № 1:
-
Введите следующую команду, чтобы выполнить быстрое форматирование и назначить метку диска, и нажмите Enter :
В команде измените «DISK-NUMBER» на правильный номер вашего хранилища, «FILE-SYSTEM» для «NTFS», «FAT32» или «exFAT» и «DRIVE-NAME», указав имя устройства, которое вы хотите. появляться в проводнике.
В этом примере выбирается и форматируется диск № 1 с использованием файловой системы NTFS:
-
Введите следующую команду, чтобы назначить новую букву для диска и нажмите Enter :
В команде замените «DISK-NUMBER» на правильный номер вашего съемного хранилища, а «DRIVE-LETTER» на букву, которую вы хотите, чтобы устройство появилось в проводнике.
В этом примере E устанавливается как буква диска для диска № 1:
После выполнения этих действий, аналогично командной строке, PowerShell удалит любую информацию с флэш-накопителя USB для устранения проблем, включая повреждение данных, защиту от записи и нераспознанные диски. Затем он создаст новый раздел и настроит совместимую файловую систему для хранения файлов с вашего компьютера с Windows 10, macOS или Linux (в зависимости от вашей конфигурации).
Больше ресурсов по Windows 10
Для получения более полезных статей, обзоров и ответов на распространенные вопросы о Windows 10 посетите следующие ресурсы:
- Windows 10 в Windows Central — все, что вам нужно знать
- Справка, советы и рекомендации по Windows 10
- Форумы по Windows 10 на Windows Central
Мы можем заработать комиссию за покупки, используя наши ссылки.
Способ через стороннее ПО
10.06.2018
Ещё статьи, которые могут заинтересовать:Исправление ошибок Windows с помощью Microsoft Easy FixCcleaner безупречная очистка операционной системыКак добавить пункты переместить и копировать в папку в контекстное меню рабочего стола WindowsКак отключить или включить протокол IPv6 в WindowsУстранение неполадок Windows с помощью Microsoft Easy Fix
Часто такой процесс как форматирование позволяет пользователю ПК быстро удалить ненужные данные из накопителя или упорядочить его структуру. Источником для форматирования может выступить как жесткий диск, так и флешка. В любом случае, результат получается одинаковый: данные стираются, формат меняется, кластеры освобождаются от старых данных. Также во время форматирования система проверяет носитель на ошибки и некоторые из них исправляет. Поэтому рассмотрим способы, как отформатировать флешку в FAT32 или NTFS на Windows 10.
Первый стандартный способ, как отформатировать флешку в NTFS или FAT32 заключается в использовании возможностей самой операционной системы. Для стандартного форматирования потребуется выполнить следующее:
- Подключаем USB-накопитель к нужному разъему (если у вас USB 3.0 или 3.1, гнездо будет обозначено синим цветом).
- Открываем Проводник и находим свой накопитель. Нажимаем на нём правой кнопкой мыши и выбираем «Форматировать». Появится небольшое окно, в котором нужно зажать определенные параметры.
- Указываем тип файловой системы, размер носителя (ПРОВЕРЬТЕ ЕГО! Неправильно отформатировав накопитель, можно потерять свободное место), метку тома (название флешки), нажимаем «Начать».
- Подтверждаем удаление данных и полное форматирование носителя.
ВАЖНО! При выборе файловой системы FAT32 вы сможете записывать на флешку информацию объемом до 4 Гб и не больше. Файловая система NTFS в Windows 10 позволяет хранить больше информации, нежели FAT32
Если стандартным способом вам не удается форматнуть накопитель, стоит использовать возможности раздела «Управление дисками». Действия по форматированию будут следующими:
Нажимаем правой кнопкой мыши на значке «Пуск» и выбираем «Управление дисками».
Откроется новое окно. Находим среди представленных накопителей флешку. Определяем её по объему или названию. Нажимаем на объекте правой кнопкой мыши и выбираем «Форматировать».
Появится новое окно. Указываем файловую систему, размер кластера, снимаем отметку «Быстрое форматирование», можно задать имя накопителю, нажимаем «ОК».
Важно отметить, то используя данный метод форматирования, можно выбрать размер кластера. Это очень важно, так как скорость считывания данных и заполнения накопителя зависит от этого параметра
Бывают случаи, когда флешка не хочет форматироваться. Для этого можно использовать старый метод форматирования через diskpart или испробовать следующий способ.
- Запускаем командную строку с правами администратора на Виндовс 10.
- Вводим команду «format H», где H – буква диска, который будет отформатированный.
Далее подключаем накопитель и жмём «Enter». Ожидаем результата форматирования.
Также посредством командной строки и утилиты flashnul можно отформатировать накопитель. Для этого нужно скачать программу и распаковать её на диск C. Далее выполняем следующее:
Запускаем командную строку с правами админа, а не просто командную строку. Вводим «cd flashnul», а далее «flashnul.exe».
Появится окно с возможными операциями. Выбираем подходящую
Рекомендуем обратить внимание на ключ «-I», который позволяет провести тест контроллера устройства и заодно затрёт всё, что там есть.
Теперь вводим «flashnul –p», чтоб посмотреть все подключённые носители.
Вводим «flashnul H: -I» и жмём «Enter».
Форматирование произведено.
Практически каждый производитель накопителей имеет свой лицензионный софт, предназначенный для форматирования устройства. В сети можно найти десяток таких программ. Выделим HP USB Disk Storage Format Tool и JetFlash Recovery Tool, а для примера используем первую.
- Подключаем флешку к ПК.
- Запускаем утилиту. Задаем параметры форматирования. Жмём «Начать».
Ожидаем завершение форматирования.
Важно отметить, что если ваш накопитель не был отформатирован. Стоит проверить его на работоспособность
Возможно, флешка или диск вовсе не работают.
- https://mysitem.ru/windows/451-to-format-the-flash-drive.html
- https://pcompstart.com/tips/270-kak-otformatirovat-fleshku
- https://softikbox.com/kakimi-sposobami-mozhno-otformatirovat-fleshku-v-fat32-ili-ntfs-na-windows-10-24668.html
Как отформатировать флешку в NTFS в Windows XP
Большинство пользователей этой операционной системы не знают, что отформатировать флешку в формате NTFS можно встроенными средствами Windows. По умолчанию, эта опция отключена и если вы захотите отформатировать флешку обычным способом, то в окне выбора параметров увидите вот такую картинку:
2 типа файловых систем, среди которых нужного для нас NTFS-формата, попросту нет.
Проведем дополнительные действия для активации нужного нам режима. Для этого, откройте Диспетчер устройств, он находится по такому адресу:
и найдите в нем пункт Дисковые устройства, в которых и будет находиться ваша флешка.
Нажимаем правой кнопкой мыши на нашем устройстве и выбираем пункт Свойства. После чего в новом окне переходим на вкладку Политика и ставим чекер напротив – Оптимизировать для выполнения.
Жмем кнопку ОК.
Теперь откройте Мой Компьютер или нажмите комбинацию клавиш:
и кликните правой кнопкой мыши по вашей флешке, после чего выберите пункт Форматировать.
В выпадающем списке файловых систем, появится нужная нам NTFS.
Выбираем ее, определяемся с типом форматирования – Быстрая или Полная очистка (снимаем чекер) и жмем кнопку Начать.
В операционной системе Windows XP, есть встроенный конвертор файловых систем, с помощью которого можно форматировать флешку в NTFS формат.
Для его запуска следует пройти по такому пути:
Нажать кнопку Enter.
В появившемся черном окне набираем следующую команду:
где:
G: — это буква съемного носителя. Можно узнать, открыв Мой Компьютер.
/FS:NTFS – файловая система в которую будет конвертироваться флешка. В нашем случае это NTFS.
/NOSECURITY – параметры безопасности, для всех имеющихся на флешке файлов и папок, которые после преобразования будут доступны всем.
/X – специальная команда для принудительного снятия этого тома.
После того, как вы прописали эту команду, нажимаем Enter и ждем окончания процесса, появление надписи – Преобразование завершено.
Важный момент! При преобразовании, в файловую систему NTFS, все данные на флешке остаются в полной сохранности. Но на всякий случай, лучше сделать их копию.
Также, нужно знать, что на самой флешке должно быть определенное свободное пространство для совершения операции конвертирования. Этот объем можно узнать из строки – Необходимо для преобразования.
Скачиваем архив, и проводим его разархивацию. Запускаем exe-файл (под учетной записью Администратора) и выбираем тип файловой системы NTFS. Указываем метку тома (имя флешки) и жмем кнопку Начать.
Появится предупреждающее окно, в котором подтверждаем наши действия и через некоторое время флешка будет успешно отформатирована.
Форматирование: что это такое
Сначала кратко расскажу, как устроена флешка и в каких случаях ее нужно форматировать.
Флешка — это портативное устройство, на котором расположены блоки памяти. Она состоит из USB разъёма, печатной платы, микроконтроллера и чипов, на которые пишется информация. Цикл перезаписи может варьироваться от 10 000 до 1 000 000 раз в зависимости от качества изготовления.
Записывая на носитель какой-то файл, а затем удаляя его, информация окончательно не стирается и частично остается в разметке. При частой перезаписи может произойти сбой или хаотичная запись информации, что влияет на скорость работы устройства.
Форматирование — это процесс очистки всех данных и записи новой разметки на носитель.
Для чего нужно:
- Чтобы полностью уничтожить данные без возможности восстановления.
- Чтобы убрать ошибки и следы деятельности вредоносных программ.
- Чтобы создать загрузочную флешку.
- Чтобы изменить файловую систему.
Далее в инструкции будут встречаться такие термины как быстрое и полное форматирование, файловая система, метка тома. Расскажу, что они означают.
Главное отличие быстрого от полного форматирования — это глубина перезаписи разметки. Выполняя быстрое, возможность восстановить удаленные файлы достаточно высока. А полное затирает носитель нулями, после чего информацию восстановить будет практически невозможно.
- FAT32: позволяет записывать данные на носитель объемом не более 4 ГБ. Подойдет для устройств с небольшим объемом памяти.
- NTFS: подходит для носителей с большим объемом (например, 8, 16 ГБ) и позволяет записывать файлы практически неограниченного размера.
- ExFAT: дает возможность обойти ограничения записи в 4 ГБ, но не поддерживается многими сторонними устройствами, потому она не пользуется популярностью.
Метка тома нужна, чтобы назначить устройству имя. Если это поле оставить пустым, система назначит его автоматически.
Стороннее программное обеспечение
Если вам неудобно с Командную строку и предпочитая что-то с графическим интерфейсом пользователя, вы можете выбрать стороннее программное обеспечение. Доступно несколько вариантов, включая перечисленные ниже (но не ограничиваясь ими):
- Mini Aide FAT32 Formatter
- EaseUS Partition Master Free
- fat32format
Как отформатировать диск в FAT32 в Windows 10
- https://softikbox.com/kakimi-sposobami-mozhno-otformatirovat-fleshku-v-fat32-ili-ntfs-na-windows-10-24668.html
- https://windd.ru/kak-otformatirovat-fleshku-v-fat32-windows-10/
- http://www.doctorrouter.ru/kak-otformatirovat-disk-v-fat32-v-windows-10/





























