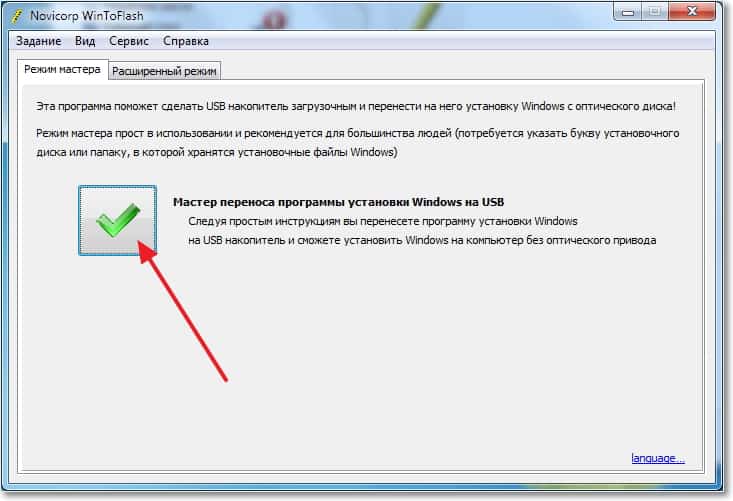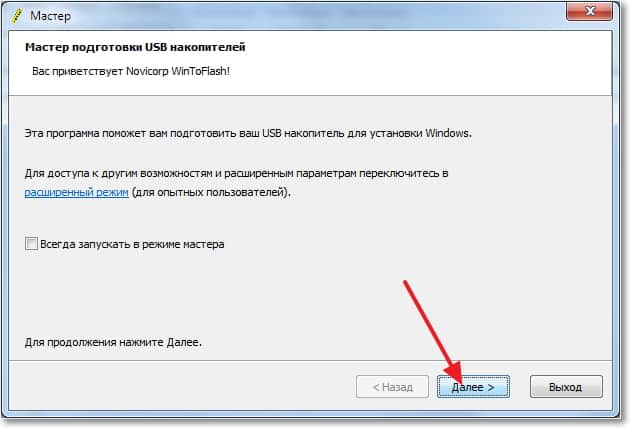Введение
Вряд ли стоит надеяться, что когда-либо будет создана операционная система, совершенно лишенная недостатков и работающая абсолютно стабильно. Даже если допустить мысль, что все разработчики ОС и программного обеспечения костьми лягут для того, чтобы сделать свой продукт идеальным и устранить в нем все ошибки и уязвимости, все равно останется бесконечное число конфигураций пользовательских компьютеров, предугадать работу которых попросту невозможно. Всегда найдется неудачное сочетание оборудования и программного обеспечения, которое приведет в полное замешательство самую интеллектуальную и до тонкостей продуманную операционную систему. Более того, ситуация на бурно развивающемся и слабо контролируемом рынке ПО, пока такова, что сбои встречаются не только в системах с невообразимыми конфигурациями и сомнительными программами, но даже на вполне стандартных и современных ПК с только что установленной ОС. И Windows XP в этом отношении не является исключением.
Пользователя вполне могут ожидать крайне неприятные сюрпризы, как на этапе установки этой системы, так и во время последующей работы с ней. Причем, далеко не все неполадки связаны с неграмотными действиями начинающего пользователя или плохой совместимостью собранного в кустарных условиях оборудования. Даже в такой стабильной (в сравнении с другими версиям Windows) и продвинутой системе, как Windows XP, уже довольно давно замечен ряд сбоев, повторяющихся от компьютера к компьютеру, от конфигурации к конфигурации. Часть таких характерных неполадок устраняется относительно легко, посредством соответствующей настройки самой операционной системы или установки патчей-обновлений, для избавления от других приходится использовать программы независимых разработчиков или вручную править важные конфигурационные файлы.
Запись образа на носитель
В целом процесс развёртывания Виндовс ХР мало отличается от установки Windows 7 с флешки. Первое, что нужно сделать пользователю — найти и скачать на жёсткий диск образ операционной системы в любом доступном формате — скорее всего, это будет ISO.
Ни с поиском, ни с загрузкой проблем возникнуть не должно: для первого достаточно уметь вбить в поисковую строку запрос вида «Скачать Windows XP бесплатно и без регистрации»; для второй понадобится стабильное соединение с Интернетом и немного терпения.
Для записи образа Виндовс ХР на флешку лучше всего использовать универсальную, распространяемую в условно-бесплатном режиме программу UltraISO; дополнительный её плюс — возможность работать практически со всеми форматами образов, что пригодится юзеру, ценящему экзотику.
Обращаться с приложением не сложнее, чем узнать, какая видеокарта стоит на компьютере; пользователь будет должен:
Запустить UltraISO, выбрать в меню «Файл» опцию «Открыть».
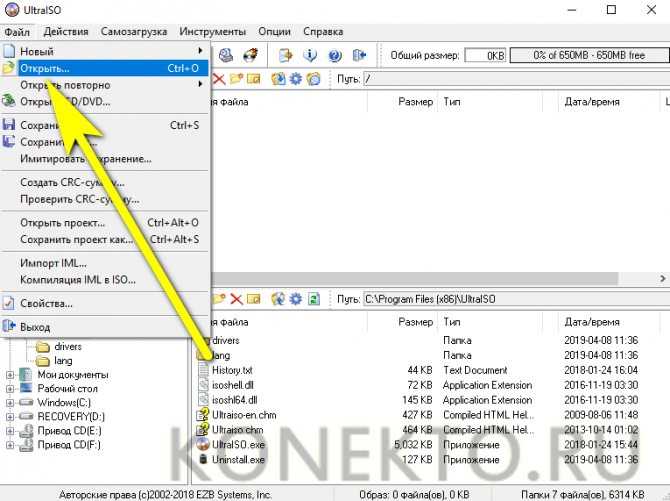
И указать программе путь до скачанного образа.
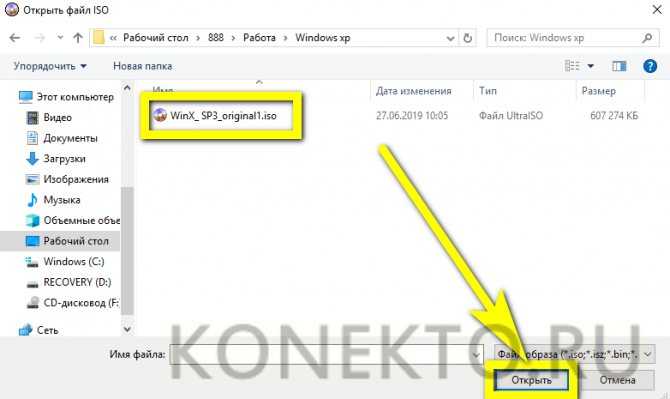
В меню «Самозагрузка» вызвать утилиту «Записать образ диска».
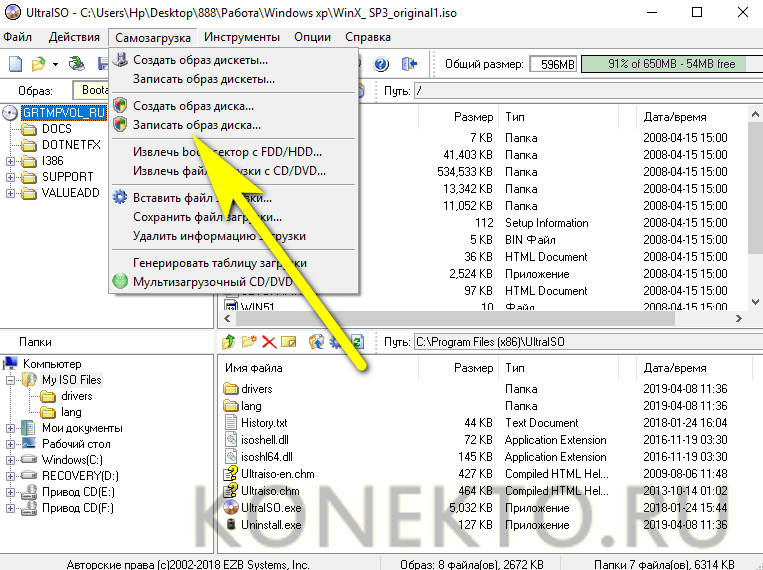
Вставить в USB-разъём флешку или карту памяти, в новом окне нажать на кнопку «Форматировать».
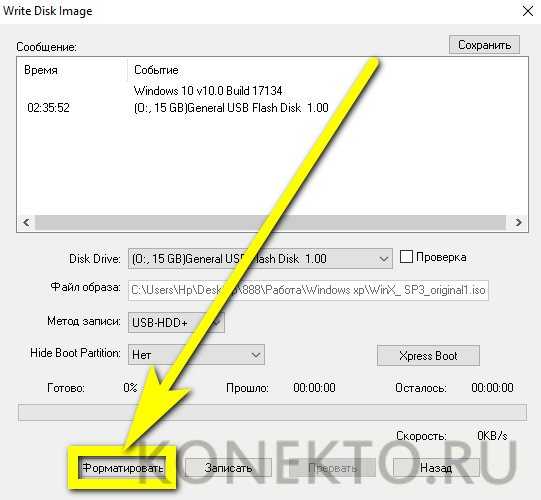
Выбрать файловую систему — для Windows XP лучше подойдёт FAT32.

Размер блока — рекомендуется оставить его «Стандартным».
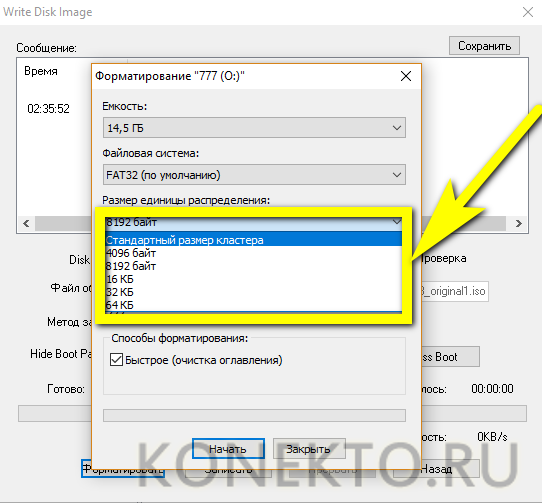
По желанию — задать имя тома, установить параметр «Быстрое форматирование» и нажать на кнопку «Начать».
Подтвердить удаление с USB-устройства всех данных.

По завершении процесса нажать на «ОК».
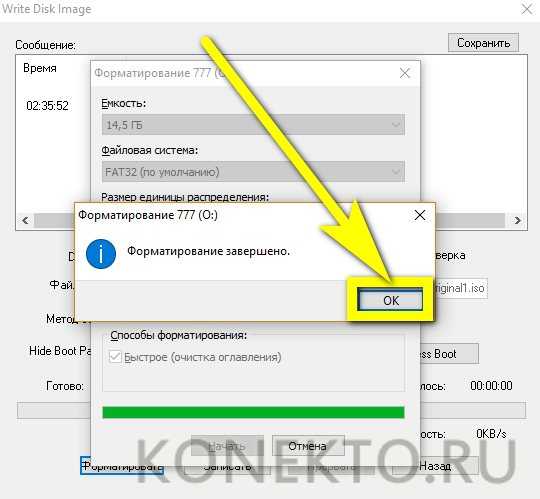
И закрыть окно форматирования флешки, с помощью которой планируется произвести установку Виндовс ХР.
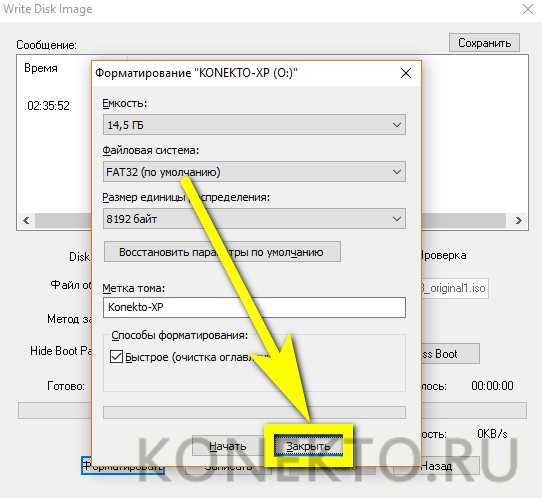
Выбрать метод записи данных — следует остановиться на USB-HDD или HDD+.
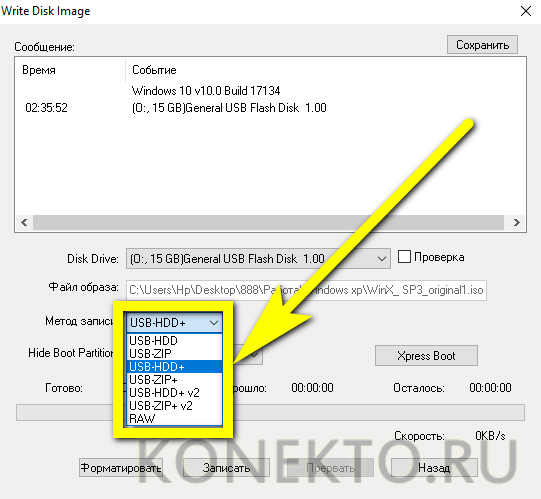
Установить галочку в чекбоксе «Проверка» и нажать на кнопку «Записать».
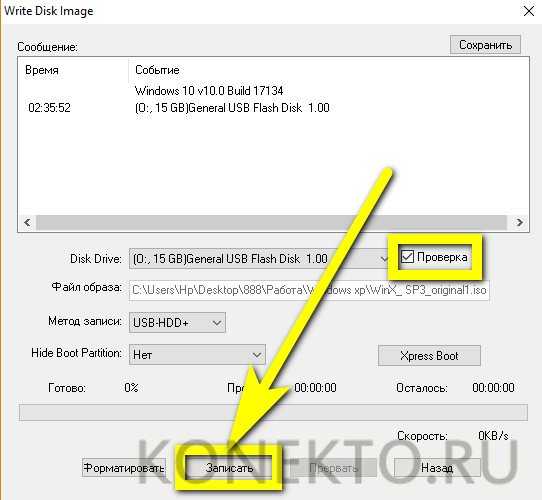
Уверить программу в своём желании перенести образ Windows XP на флешку.
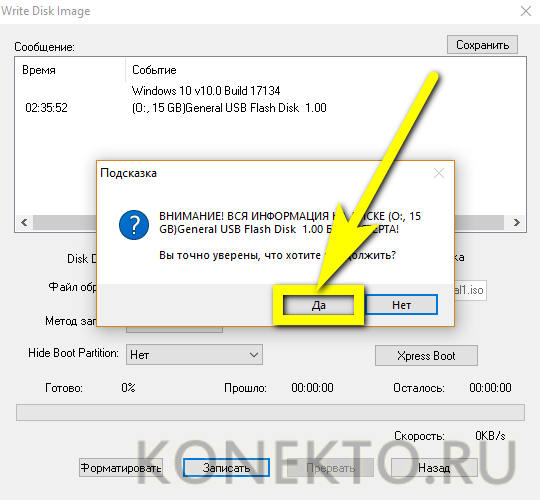
И дождаться окончания записи — в силу малого объёма исходных данных процесс не отнимет много времени.
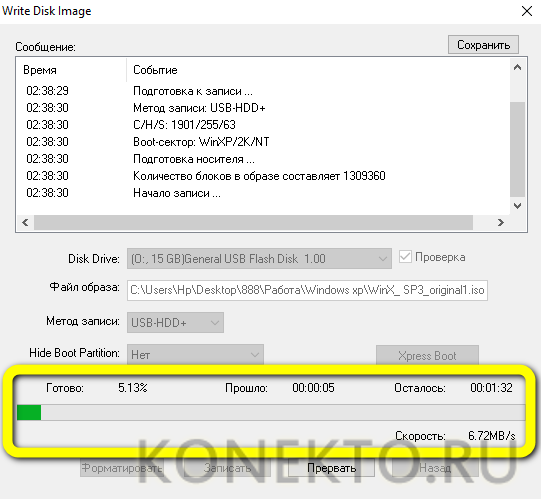
По завершении копирования данных можно закрыть UltraISO и, не извлекая USB-устройства, перейти к следующему этапу — настройке BIOS.
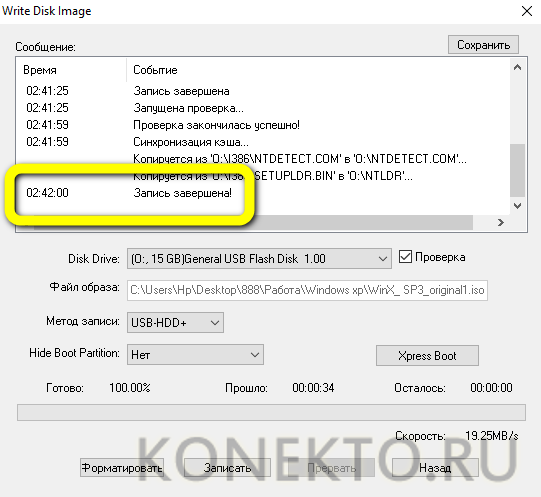
Проблемы при создании загрузочной флешки с Windows XP
В некоторых, отдельных случаях, при проведении вышеописанных операций могут возникать те или иные ошибки. Основные проблемы возникают из-за неверной инициализации режима USB-установки – по всей видимости, во времена разработки Windows XP не обращали особого внимания на флешки, как источник установки операционной системы. Так же часто процесс загрузки с флешки стопорится из-за файла txtsetup.sif. В этом файле прописано много абсолютных путей для установщика, которые неправильно трансформируются при установке.
Для устранения данной ошибки зачастую советуют отредактировать образ: файл «txtsetup.sif» переместить из папки «I386» в корень загрузочной флешки, кроме того, папку «I386» переименовать в «$WIN_NT$.
BT». Данное решение поможет устранить данную ошибку, в результате чего вы сможете продолжить установку вашей Windows XP.
«A problem has been detected and Windows has been shutdown to prevent damage to your computer
*** STOP: 0x0000007B (0xF78D2524, 0xC0000034, 0×00000000, 0×00000000)»
Для ее решения необходимо зайти в BIOS, найти пункт Sata Mode и поставить в нем значение IDE Mode вместо AHCI Mode. Дело в том, что режим AHCI Mode предназначен для более современных операционных систем, и старая Windows XP его банально не поддерживает. Некоторые материнские платы не поддерживают смену подобных режимов.
Однако и в этом случае, все еще можно кое-что сделать, например, попробовать найти необходимые параметры на вкладке Advanced. Там выберите настройку OnChip SATA Type, после чего измените параметр IDE AHCI на параметр Native IDE. В большинство случаев, данный прием должен помочь в устранении данной ошибки.
Проблема 2
Второй по численности появления является ошибка с кодом 80070570.
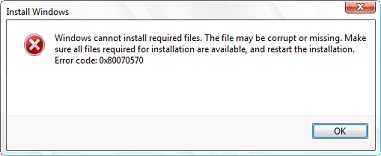
Причинами 0x80070570 появления, как правило, являются аппаратные компоненты, а не действия пользователя.
Поврежденные секторы на магнитных пластинах жесткого диска – при попытке выполнить запись файла инсталлятор сталкивается с тем, что винчестер отказывается записать предложенный бит в указанный сектор. Это связано с тем, что этот сектор не является работоспособным, потому выполнить запись в него невозможно.
Запустите системную программу chkdsk, которая позволит избавиться от проблем с кодом 80070570 и 0x80070241посредством командной строки.
В окне, где жмете «Установить» переместите курсор вниз и кликните «Восстановление системы».
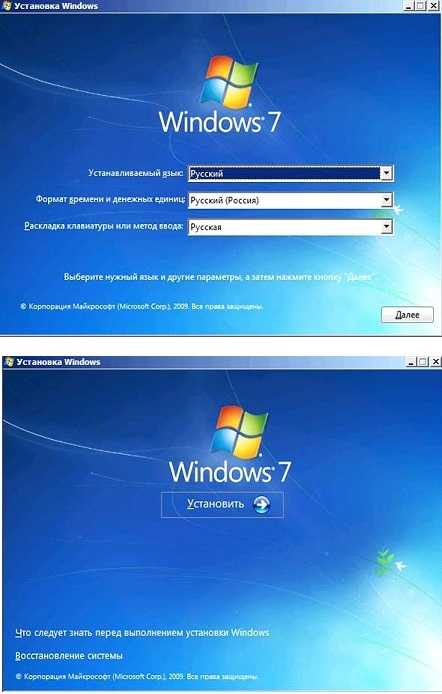
Далее запускаем командную строку и вводим в нее chkdsk c: /f (вместо с пишем букву тома, на который инсталлируем систему).
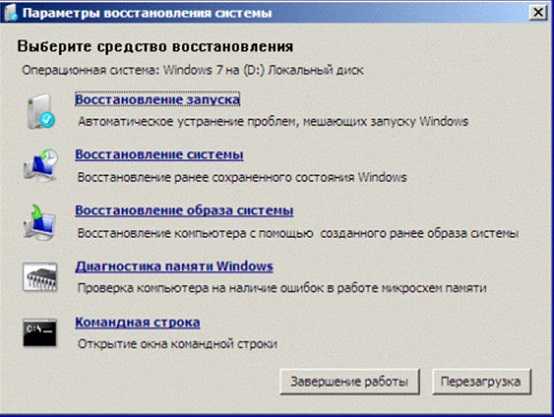
Таким образом избежите ошибки 80070570, если виновником является HDD.
2-м фактором возникновения сообщения с кодом 80070570 является проблематичность в функционировании ОЗУ. В таком случае загрузите, например, MemTest и протестируйте ОЗУ на предмет неработоспособных ячеек.
3-я причина, из-за которой выскакивает сообщение с кодом 0х80070570 – использование изрядно устаревшего BIOS. Если Проверка ОЗУ и HDD результата не дали, задайтесь вопросом: «А когда я в последний раз обновлял BIOS и обновлял ли вообще?». Инструкций по выполнению апгрейда БИОСа в интернете полно – останавливаться на том не станем.
Помните: если раньше «семерка» с флешки устанавливалась нормально, то проблема с ошибкой 80070570 кроется в дисковой или оперативной памяти, или же использовании очень старой версии Windows 7 – загрузите образ поновее.
Исправить, скачать и обновить Biosinfo. inf
Файл biosinfo. inf использует расширение INF, в частности известное как файл Setup Information. Классифицируется как файл Драйвер (Setup Information), созданный для Windows XP компанией Microsoft.
Файл biosinfo. inf изначально был выпущен с Windows XP 10/25/2001 для ОС Windows XP. Согласно нашим сведениям, это основная и наиболее актуальная версия файла от компании Microsoft.
В этой статье приведены подробные сведения о biosinfo. inf, руководство по устранению неполадок с файлом INF и список версий, доступных для бесплатной загрузки.
Рекомендуемая загрузка: исправить ошибки реестра в WinThruster, связанные с biosinfo. inf и (или) Windows.
Совместимость с Windows 10, 8, 7, Vista, XP и 2000
Средняя оценка пользователей
Методы устранения ошибки
Для того чтобы решить эту проблему, есть простая схема действий:
- Для начала следует отыскать на установочной флешке в папке «I386» файл с названием «txtsetup.sif».
- Затем скопируйте данный файл в корень папки.
- Переименуйте предыдущую папку в «$WIN_NT$.~BT».
В результате, вы получите следующую структуру папок на установочной флешке:
Результат переименования и перемещения
Однако этот способ не всегда является действенным, хотя и более простым, и в процессе установки могут возникнуть новые ошибки, которые будет еще сложнее исправить, поэтому рекомендуется воспользоваться вторым способом.
Для реализации второго способа вам придется сделать новую установочную флешку, но теперь воспользуйтесь другой программой – WinSetupFromUSB.
- Для начала скачайте эту программу в интернете. Сделать это можно на многих сайтах, но лучше воспользоваться официальным.
- В самом верхнем поле выберите флешку, на которую должна быть произведена запись дистрибутива.
- Поставьте галочку сразу же после заполнения поля выше в пункте «Auto format it with FBinst».
- В меню «Add to USB disk» в верхнем поле укажите расположение дистрибутива с Windows XP.
- Кликните «GO» и ожидайте завершение процесса.
Для установки системы с этой флешки, выберите в меню вовремя загрузки вашего компьютера пункт, начинающийся со слов «First part of Windows XP. А после завершения загрузки со съемного накопителя выберите пункт со словами «Second part of 2000/XP/2003 setup/Boot first…».
Нужные настройки программы winsetupfromusb
Вот и все, теперь можно смело устанавливать систему Windows XP, не боясь повторного появления подобной ошибки.
Как открыть ваш файл INF:
Самый быстрый и легкий способ открыть свой файл INF — это два раза щелкнуть по нему мышью. В данном случае система Windows сама выберет необходимую программу для открытия вашего файла INF.
В случае, если ваш файл INF не открывается, весьма вероятно, что на вашем ПК не установлена необходимая прикладная программа для просмотра или редактирования файлов с расширениями INF.
Если ваш ПК открывает файл INF, но в неверной программе, вам потребуется изменить настройки ассоциации файлов в вашем реестре Windows. Другими словами, Windows ассоциирует расширения файлов INF с неверной программой.
Установить необязательные продукты — FileViewPro (Solvusoft) | | | |
Ошибка: Не удалось найти устройство чтения компакт-дисков
Следующая ошибка выглядит вот так:
И тут я понял, что нужно переделывать флешку. Так и сделал и не ошибся.
Сделаю выводы, возможно забегая на перед:
Программа UltraISO не подходит для создания загрузочных флешек с Windows XP.
Создаем загрузочную флешку для установки Windows XP
Скачиваем программу WinToFlash.
Извлекаем ее из архива и запускаем WinToFlash.exe.
Подключите к компьютеру очищенную флешку на 1 Гб, можно и больше. Если у вас образ Windows XP в .iso, то из него нужно извлечь файлы в папку, можно программой WinRaR.
В программе WinToFlash, которую мы запустили, соглашаемся на все сообщения, пока не появится такая картинка:
Нажмите “Мастер переноса программы установки Windows на USB”.
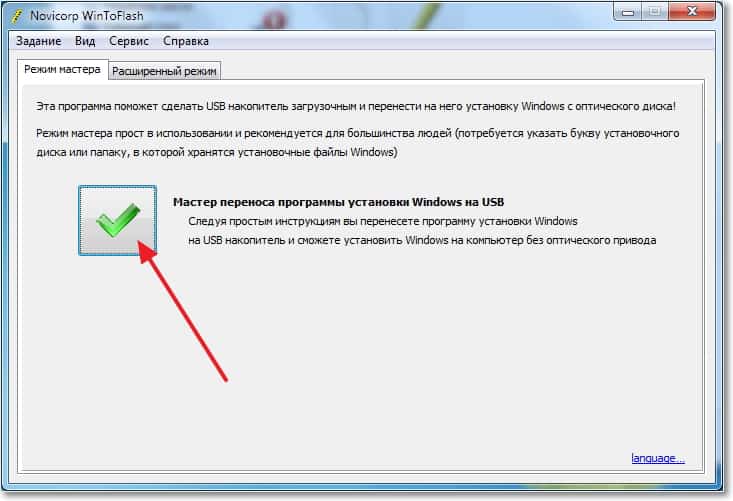
Нажмите “Далее”.
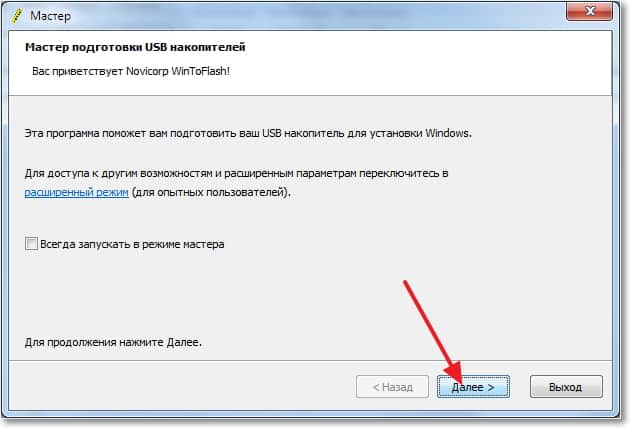
Укажите путь к папке с файлами Windows XP и путь к флешке. Нажмите “Далее”.

Ждем пока программа запишет флешку.
Пробуем повторить процесс установки. При первой загрузке в списке нужно выбрать 1 пункт. В процессе установки, компьютер перезагрузится во время этой перезагрузки выбираем второй пункт, если появится ошибка связанная с hal.dll, то при перезагрузке выбираем 4 пункт.
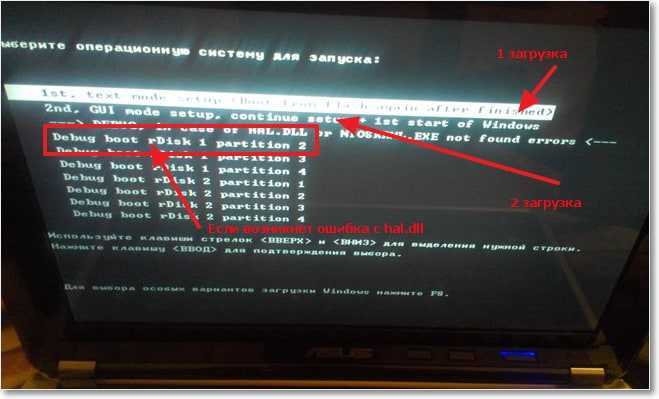
Когда закончится установка Windows XP, то нужно зайти на диск C и в строке дописываем boot.ini, вот так:
Откроется текстовый документ, в который нужно привести в такой вид:
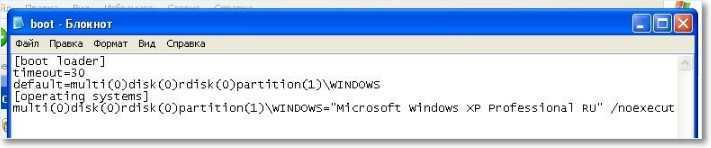
И сохранить, после этого ошибка с hal.dll должна исчезнуть, вот так друзья, удачи!
Почему происходит ошибка времени выполнения 18?
Наиболее распространенные вхождения «Windows XP Error Code 18» проблемы при загрузке Windows XP. Следующие три наиболее значимые причины ошибок выполнения ошибки 18 включают в себя:
Ошибка 18 Crash — ошибка 18 блокирует любой вход, и это может привести к сбою машины. Это возникает, когда Windows XP не реагирует на ввод должным образом или не знает, какой вывод требуется взамен.
Утечка памяти «Windows XP Error Code 18» — при утечке памяти Windows XP это может привести к медленной работе устройства из-за нехватки системных ресурсов. Это может быть вызвано неправильной конфигурацией программного обеспечения Microsoft Corporation или когда одна команда запускает цикл, который не может быть завершен.
Ошибка 18 Logic Error — Вы можете столкнуться с логической ошибкой, когда программа дает неправильные результаты, даже если пользователь указывает правильное значение. Это связано с ошибками в исходном коде Microsoft Corporation, обрабатывающих ввод неправильно.
Windows XP Error Code 18 проблемы часто являются результатом отсутствия, удаления или случайного перемещения файла из исходного места установки Windows XP. Как правило, любую проблему, связанную с файлом Microsoft Corporation, можно решить посредством замены файла на новую копию. В качестве последней меры мы рекомендуем использовать очиститель реестра для исправления всех недопустимых Windows XP Error Code 18, расширений файлов Microsoft Corporation и других ссылок на пути к файлам, по причине которых может возникать сообщение об ошибке.
Установка Windows XP с флешки
Вставьте флешку в ПК и перезагрузите его. Если все сделали правильно в предыдущих шагах, должна запустится установка Windows XP. Дальше ничего сложного нет, достаточно следовать советам в программе установщика.
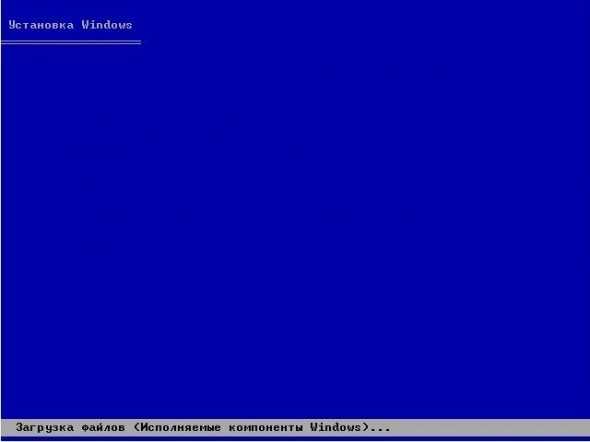 Лучше остановимся на самых встречающихся проблемах, возникающих при установке.
Лучше остановимся на самых встречающихся проблемах, возникающих при установке.
1) Не вынимайте флешку из USB до конца установки, да и просто не задевайте и не трогайте ее! В противном случае произойдет ошибка и установку, скорее всего придется начинать заного!
2) Очень часто бывает бывают проблемы с Sata драйверами. Если у вас в компьютере используются Sata диски — вам необходимо записывать образ на флешку с вшитыми Sata драйверами! В противном случае во время установки произойдет сбой и вы будете наблюдать на синий экран с непонятными «каракулями и крякозабрами». При запуске повторной установки — произойдет то же самое. Поэтому, если видите такую ошибку — проверьте, «вшиты» ли драйвера в ваш образ (Для того, чтобы добавить эти драйвера в образ, можно воспользоваться утилитой nLite, но думаю, для многих проще скачать образ, в котором они уже добавлены).
3) Многие теряются при установке в пункте форматирования жесткого диска. Форматирование — это удаление всей информации с диска (утрировано*). Обычно, жесткий диск делят на два раздела, один из них под установку операционной системы, другой — под пользовательские данные. Более подробно о форматировании здесь: https://pcpro100.info/kak-formatirovat-zhestkiy-disk/
Распространенные проблемы Windows XP Error Code 18
Эти проблемы Windows XP, связанные с Windows XP Error Code 18, включают в себя:
- «Ошибка в приложении: Windows XP Error Code 18»
- «Windows XP Error Code 18 не является приложением Win32.»
- «Windows XP Error Code 18 должен быть закрыт. «
- «К сожалению, мы не можем найти Windows XP Error Code 18. «
- «Windows XP Error Code 18 не может быть найден. «
- «Ошибка запуска программы: Windows XP Error Code 18.»
- «Не удается запустить Windows XP Error Code 18. «
- «Windows XP Error Code 18 остановлен. «
- «Неверный путь к приложению: Windows XP Error Code 18.»
Проблемы Windows XP Windows XP Error Code 18 возникают при установке, во время работы программного обеспечения, связанного с Windows XP Error Code 18, во время завершения работы или запуска или менее вероятно во время обновления операционной системы
Отслеживание того, когда и где возникает ошибка Windows XP Error Code 18, является важной информацией при устранении проблемы
Копирование дистрибутива операционной системы на флешку
Кроме всего вышеперечисленного вам понадобится программа WinToFlash, которая находится в свободном доступе в сети Интернет. Также, не забудьте подготовить флешку, т.е. перенести с нее всю важную информацию и отформатировать ее. Отметим, что рекомендуемый объем памяти флешки – более 2 Гб.
Запускаем программу WinToFlash.
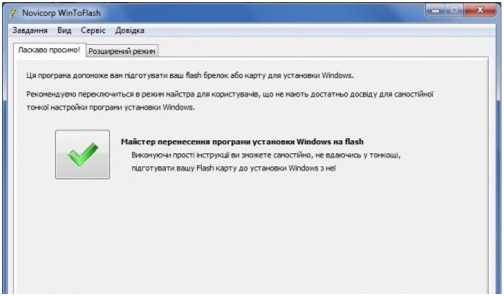
В появившемся окне поставьте зеленую галочку и нажимайте “Далее”.
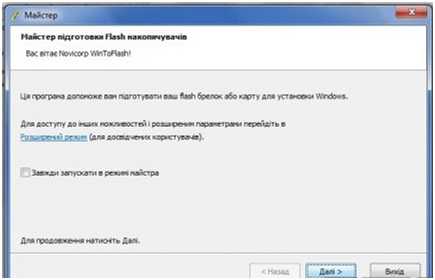
В следующем всплывшем окне указываем путь к дистрибутиву операционной системы и путь к флешке. После этого снова жмем «Далее».

Соглашаемся с условиями лицензионного соглашения.
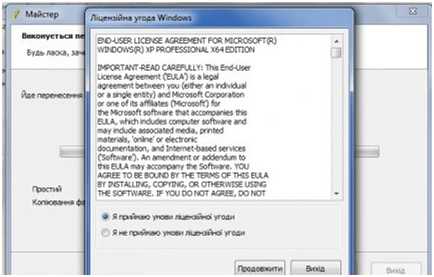
Важная информация уже сохранена, поэтому смело соглашаемся с форматированием.

После этого остается только ожидать, пока все данные не будут скопированы на флешку. Обычно эта процедура занимает примерно 10 – 15 минут.
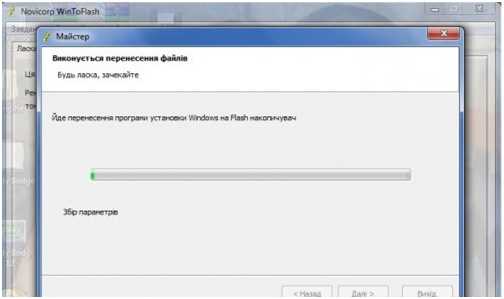
Копирование файлов завершено. Теперь у вас есть для установки загрузочная флешка с Windows XP. Как видите, копирование дистрибутива не требует много знаний и какого-то специфического оборудования.

можно теперь переходить к следующему шагу.
«INF-файл испорчен или отсутствует, состояние 18»
Главная » Ошибки
Автор admin На чтение 4 мин Просмотров 793 Опубликовано 16.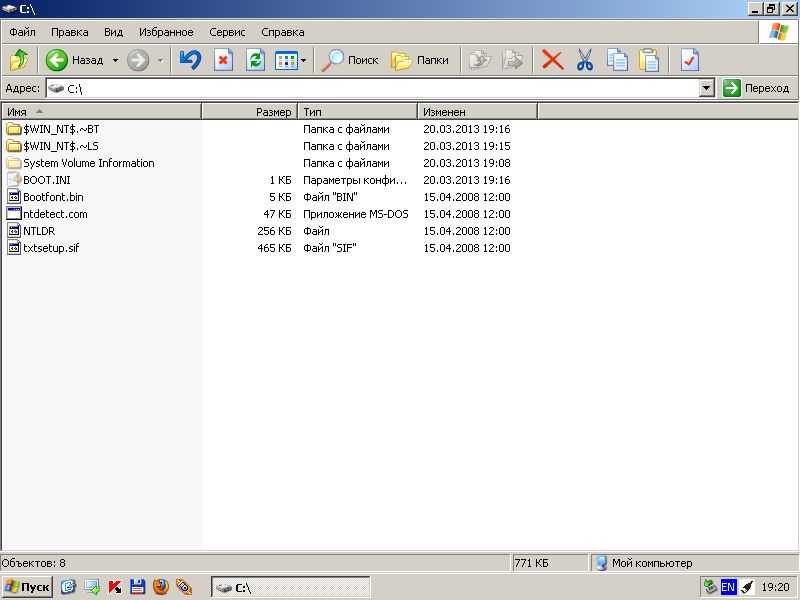 08.2019
08.2019
Пытаясь установить на свой ПК старую добрую Windows XP, многие пользователи сталкиваются с ошибкой, текст которой гласит: «INF-файл испорчен или отсутствует, состояние 18». Чаще всего сбой возникает при установке операционной системы с загрузочного USB-носителя, записанного при помощи утилиты UltraISO. В этом коротком материале будет рассмотрена причина появления подобной проблемы, а также предложены вероятные пути её решения.
Причина возникновения сбоя
Как уже было отмечено, сбой возникает только в ситуациях, когда Windows XP устанавливается с загрузочного носителя, созданного усилиями популярной утилиты UltraISO. При этом стоит отметить, что с дистрибутивами других версий Windows программа справляется прекрасно – по крайней мере, отзывы многочисленных пользователей указывают именно на это.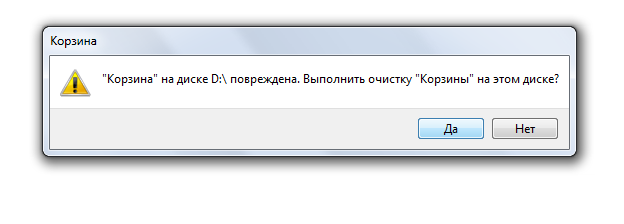
Причина кроется в особенностях сценария установки Windows XP, ни коим образом не стыкующегося с функционалом UltraISO. На этот факт указывает и то, что при попытке исправления система может вывести сообщение «Не удалось найти устройство чтения».
Мнение эксперта
Дарья Ступникова
Специалист по WEB-программированию и компьютерным системам. Редактор PHP/HTML/CSS сайта os-helper.ru.
Спросить у Дарьи
Эксперименты с INF-файлом зачастую также ни к чему хорошему не приводят – приходится искать другие пути. Об этих путях и пойдёт речь далее.
Способы решения проблемы
Можно выделить всего два действенных метода избавления от ошибки для успешного завершения процедуры установки операционной системы – оба варианта сможет применить даже неопытный пользователь.
Применение других утилит
Самый и очевидный и эффективный метод – отказ от UltraISO в пользу любой другой программы для создания загрузочных носителей.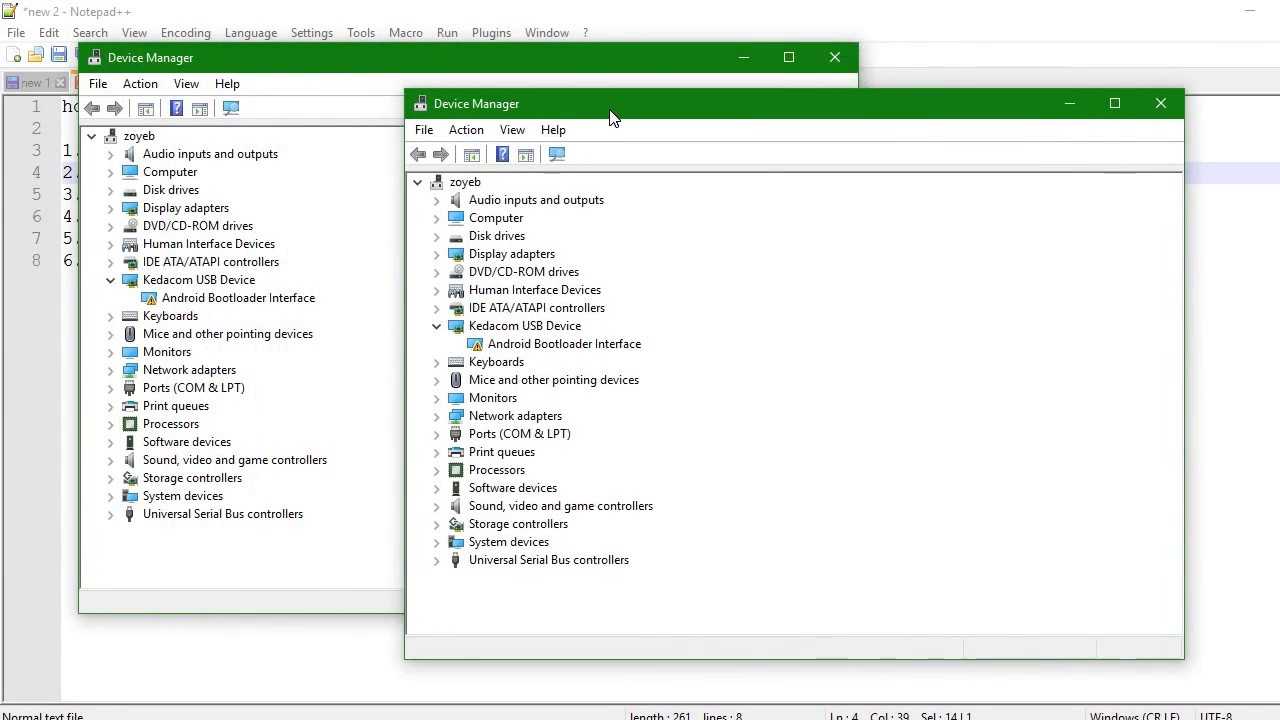 Предлагаем один интересный вариант – отзывы свидетельствуют о том, что он прекрасно «переваривает» Windows XP.
Предлагаем один интересный вариант – отзывы свидетельствуют о том, что он прекрасно «переваривает» Windows XP.
Этим вариантом является утилита WinSetupFromUsb. Чтобы воспользоваться ей, нужно выполнить следующую последовательность действий:
- Скачиваем утилиту – сторонними ресурсами не пользуемся.
- Подключаем к ПК флешку, на которую будем записывать образ системы (все данные с носителя будут стёрты автоматически), открываем программу, указываем носитель в графе «USB disk selection and format data».
- Нажимаем на «Auto format it with FBinst», затем на «FAT32».
- Активируем пункт «Windows 2000/XP/2003 Setup» в блоке «Add to USB disk», указываем путь к образу с Windows XP.
- Нажимаем на «GO», чтобы запустить процедуру записи.
Когда операция по записи дистрибутива будет завершена, останется лишь при запуске с флешки выбрать «First part…», а после загрузки – «Second part…».
Переименование директории
Существует и экспресс-метод, который можно попробовать, если вновь перезаписывать образ ОС совсем не хочется.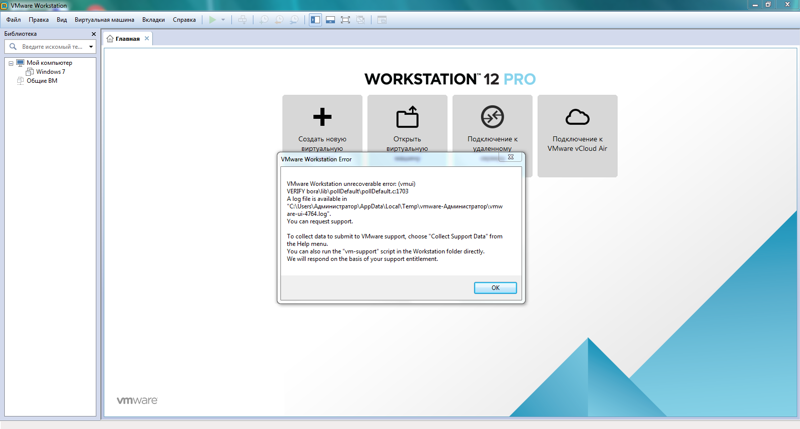 Способ связан с изменением названия системной папки. Работает редко, но иногда всё же может помочь.
Способ связан с изменением названия системной папки. Работает редко, но иногда всё же может помочь.
Алгоритм действий достаточно прост:
- Открываем загрузочный носитель через «Проводник», находим и открываем папку «I386», ищем файл «txtsetup.sif».
- Копируем найденный файл, вставляем его в корень USB-накопителя (помещаем отдельно).
- Переименовываем каталог «I386» в «$WIN_NT$.~BT».
Метод срабатывает редко и может вызвать дополнительную ошибку. Тем не менее, попробовать всё же стоит – если способ поможет, то установка операционной системы будет завершена без каких-либо проблем.
Видеоинструкция
Прикрепляем короткий видеоролик по разобранной нами проблеме. Автор подробно рассказывает о причинах появления ошибки и наглядно демонстрирует способы её исправления. Рекомендуем к просмотру, если читать статью не совсем хочется.
В качестве вывода можно сказать, что для записи Windows XP нельзя использовать UltraISO – по непонятным причинам приложение не способно справиться с такой задачей. Никаких трудностей это не вызывает, ведь на просторах Интернета можно найти ещё десятки альтернатив с аналогичным функционалом. Возможно, стоит и вовсе отказаться от установки XP – система устарела, а на старых компьютерах вполне сносно работает и Windows 7.
INF-файл txtsetup.sif поврежден или отсутствует, статус 12800.
Сообщений: 6 +0
14 октября 2007 г.
#1
При попытке установить winxp появилось это сообщение
INF-файл txtsetup.sif поврежден или отсутствует, статус 12800.
при попытке доступа к компакт-диску с моего дисковода компакт-дисков.
помогите, как это исправить?
Сообщений: 3,679 +1
15 октября 2007 г.
#2
Вы всегда получаете одно и то же сообщение?
Сообщений: 6 +0
15 октября 2007 г.
#3
это зависит от
если у меня есть компакт-диск в приводе, я получу это сообщение, но если компакт-диска нет, он просто запустит биос, а затем перезапустится. это в значительной степени зацикливает биос, пока я не выключу свой компьютер. но при попытке запустить компакт-диск я получаю это сообщение.
Сообщений: 3,679 +1
15 октября 2007 г.
#4
Возможно, ваш компакт-диск поцарапан или загрязнен?
Сообщений: 6 +0
15 октября 2007 г.
#5
нет, компакт-диск работает нормально, я просто использовал его раньше на другой машине. я тоже не думаю, что это привод, потому что он не работает ни в одном из двух приводов компакт-дисков
15 октября 2007 г.
#6
Биос «видит» ваш жесткий диск и какого он типа?
Сообщений: 6 +0
15 октября 2007 г.
#7
да, это Quantum Fireballp AS2, жесткий диск должен быть в порядке. Раньше я устанавливал на него винду уже с другой машины.
Сообщений: 3,679 +1
20 октября 2007 г.
#8
Следующим шагом будет использование других кабелей для передачи данных, если у вас есть запасные. Дела имеют тенденцию терпеть неудачу время от времени.
Сообщений: 6 +0
20 октября 2007 г.
#9
подключил кабели данных от другой машины, проблема была не в этом
Сообщений: 3,679 +1
20 октября 2007 г.
#10
Также попробуйте другие разъемы питания.
Сообщений: 6 +0
20 октября 2007 г.
#11
нет, не
Сообщений: 3,679 +1
Сбои со шрифтами
Поддержка кириллицы всегда была головной болью пользователей, и хотя в Windows XP этот вопрос решен гораздо лучше, чем в альтернативных ОС, тем не менее, может так оказаться, что при установке в нелокализованной Windows русских программ, все меню с кириллицей будут искажены, либо кириллица будет недоступна в DOS-приложениях. Чтобы получить полную поддержку русского языка необходимо в диалоге «Control Panel» — «Regional and Language Options» — «Advanced» («Панель управления» — «Язык и региональные стандарты» — «Дополнительно») поставить флажок в длинном списке кодировок «Code page conversion tables» («Кодовые страницы таблиц преобразования») на строке «20880 (IBM EBCDIC — Cyrillic (Russian))» и установить параметр «Language for non-Unicode programs» («Язык программ, не поддерживающих Юникод») в положение «Rusian» («Русский»). На вкладке «Regional Options» («Региональные параметры») также нужно установить поддержку русского языка — это параметры «Standarts and formats», «Location», («Языковые стандарты и форматы», «Расположение»), а в разделе «Languages» — «Text services and input languages» («Языки» — «Языки и службы текстового ввода») нужно добавить русскую раскладку клавиатуры.
Если не помогло, то в редакторе реестра откройте ветвь
и исправьте параметры шрифта, «отвечающего» за окна с искаженными символами:
на
либо на
Для других шрифтов тоже можно выбрать кириллическое подмножество, по аналогии дописав к ним цифры «204». Также в ветви
установите:
И, наконец, в ветви:
После изменений следует перезагрузить Windows. Установка параметра «1252»=»C_1251.NLS» реально помогает во многих сложных ситуациях, но она, строго говоря, не совсем корректна и может в свою очередь привести к искажениям некоторых шрифтов, в этом случае от нее придется отказаться.
Если же с DOS-приложениями после этого по-прежнему остались проблемы, то вставьте в файл WINNTSYSTEM32AUTOEXEC.NT вызов какого-нибудь DOS-русификатора или команду:
а в разделе реестра
установите значение параметра «00000409» равным «ru».
Если же какие-то системные шрифты вообще стали отображаться некорректно (а к шрифтам относятся даже символы «Минимизировать», «Закрыть» «Восстановить», отображаемые на кнопках правого верхнего угла окон при использовании классического интерфейса), то попробуйте в меню «Выполнить» («Run») кнопки «Пуск» ввести команду
— Windows проверит защищенные системные файлы (exe, sys, dll, ocx, ttf, fon) и восстановит в случае их подмены или повреждения.
Проблема 6
Ошибка 0x0000005d тревожит огромную пользовательскую аудиторию давно, но информации о ней на просторах глобальной сети практически не сыскать. Однако юзеры смогли узнать от представителей Microsoft, что 0x0000005d обозначает невозможность установить Windows 7 на ПК ввиду отсутствия установленного на нем процессора в списке поддерживаемых «семеркой».
Дабы установить Виндовс 7 на компьютер, где возникает неполадка с кодом 0x0000005d придется заменить ЦП. Еще один вариант избежать появления сообщения с 0x0000005d – использование поддерживаемой процессором операционной системы.
Отныне, зная способы решения и избегания распространенных проблем во время инсталляции Windows 7, сможете быстро инсталлировать популярнейшую ОС от Microsoft на любой поддерживающей её компьютер.
Настройка Windows XP
В ходе первичной настройки Виндовс ХР владельцу компьютера придётся:
Полюбовавшись на экран приветствия.

Ознакомиться с информацией об оставшемся до завершения времени — на практике всё происходит чуть быстрее.
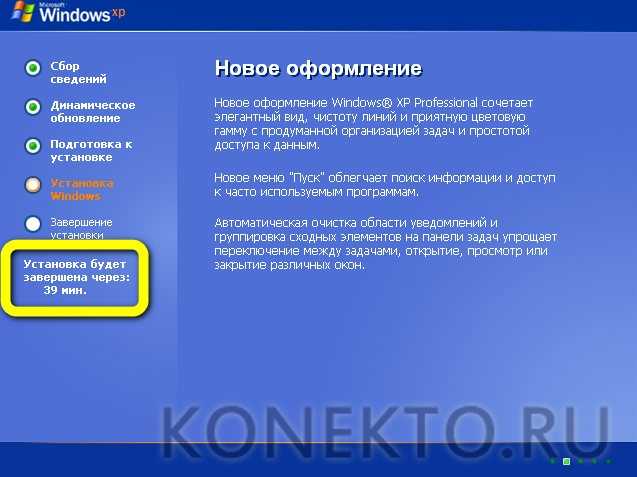
В процессе подготовки устройств.
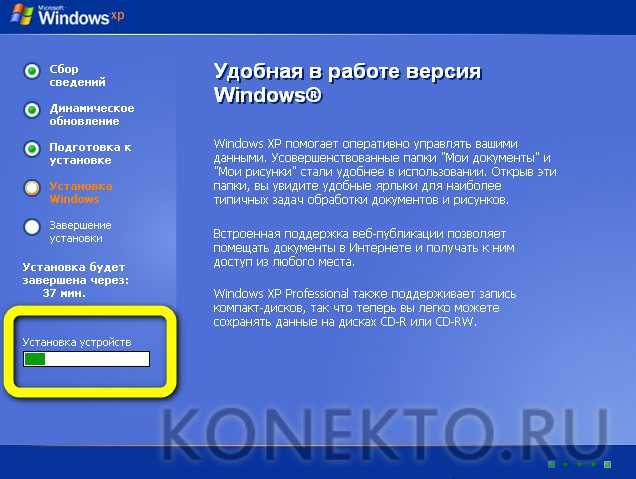
Выбрать, нажимая на кнопки «Настроить».
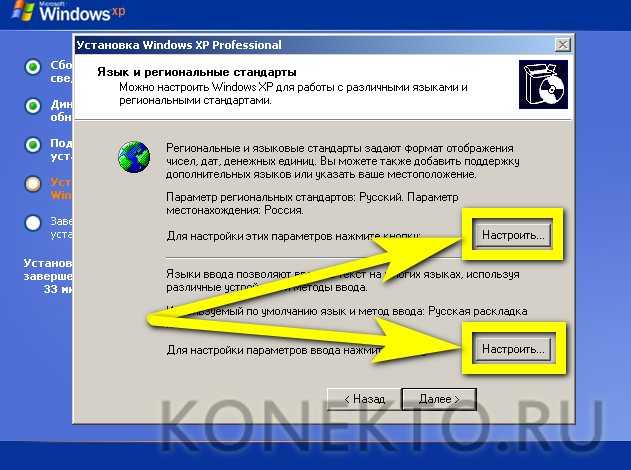
Язык, единицы измерения и расположение компьютера.

А также раскладку клавиатуры.

В этом же окошке, кликнув по «Параметрам клавиатуры», можно сразу задать клавиши для переключения раскладки и выхода из CapsLock.

Нажав «Далее», юзер перейдёт к следующему шагу.
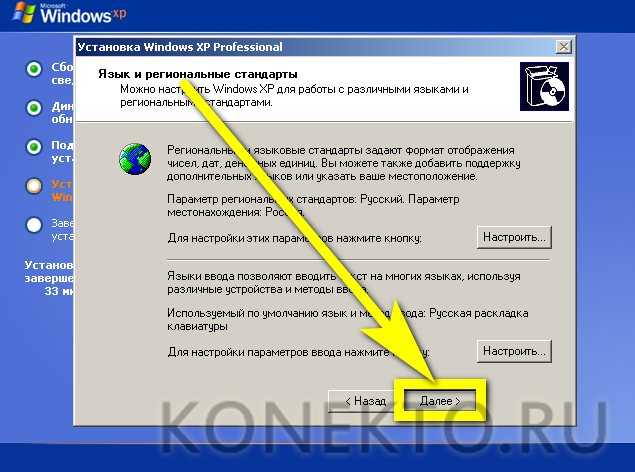
И получит возможность задать в текстовых полях имя пользователя и организации. В этих строках, если не планируется получать официальные ответы от Microsoft, можно указать абсолютно любые данные.
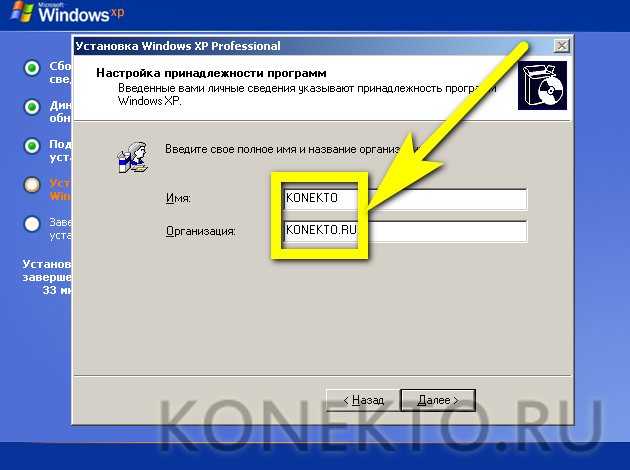
Следующий этап, неизбежный при установке оригинальной версии Windows XP, — ввод лицензионного ключа: его можно найти на коробке с продуктом или в Интернете.
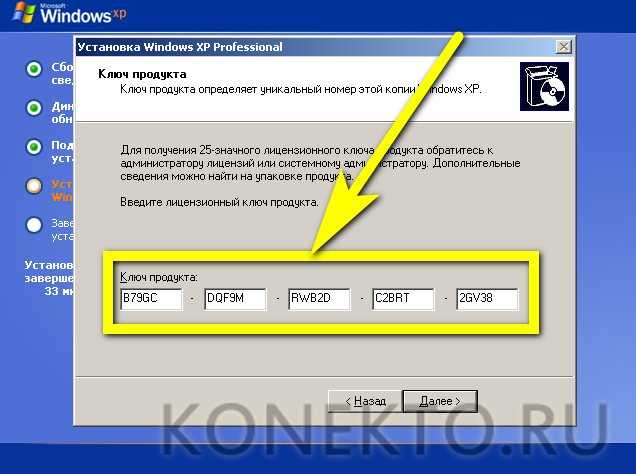
Теперь, задав имя компьютера и (по желанию) пароль для авторизации.
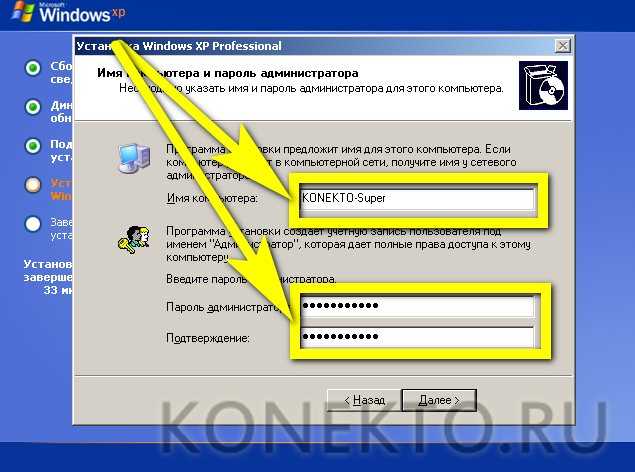
Нужно выбрать в новом окошке текущую дату.
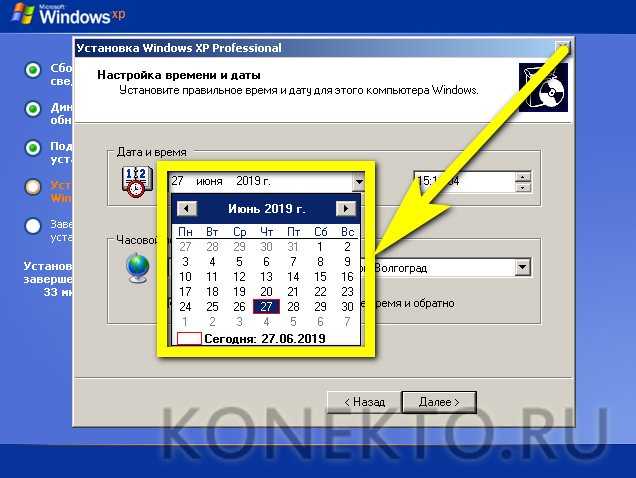
Выставить время.
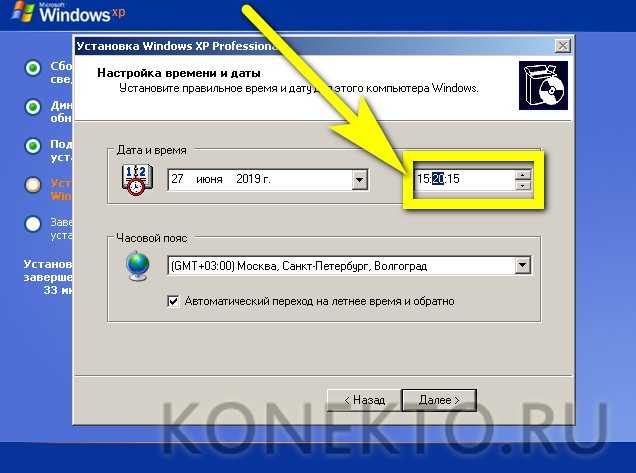
И определить часовой пояс.
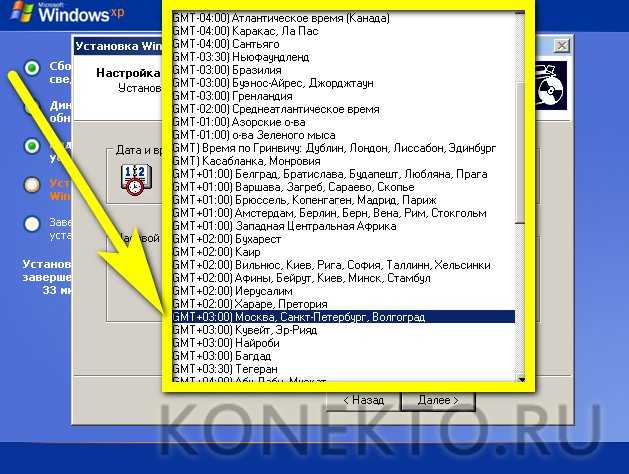
А также указать системе, должна ли она автоматически переходить на летнее время и обратно.
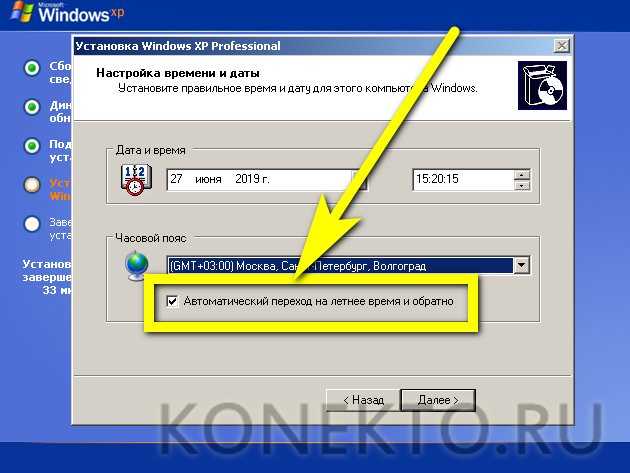
Перейдя к настройке соединения с Интернетом.
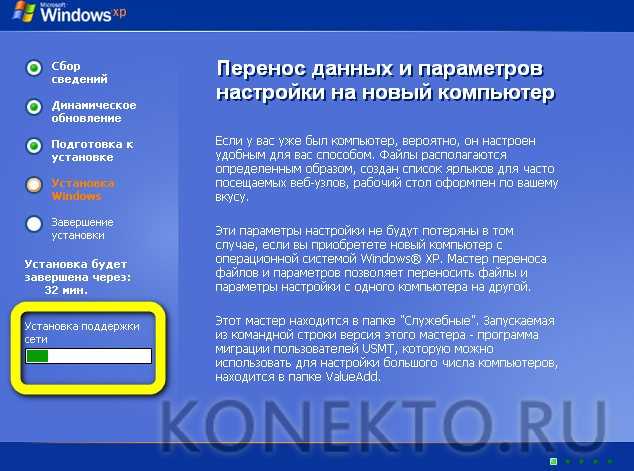
Юзер должен выбрать параметры подключения — в большинстве случаев подойдут «Обычные».
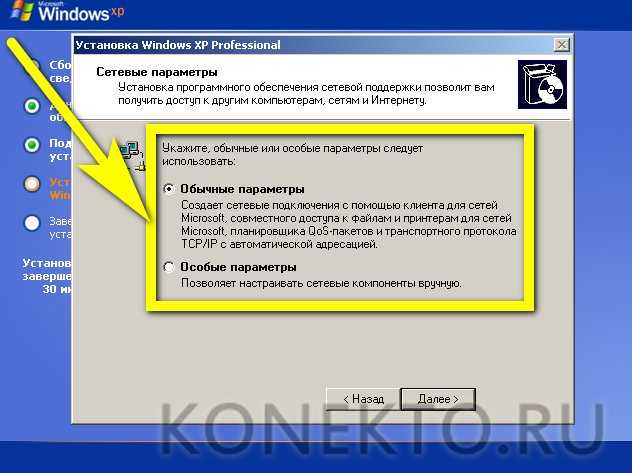
И сообщить системе, подключён ли компьютер или ноутбук к домену или рабочей группе — ответ чаще всего «нет».
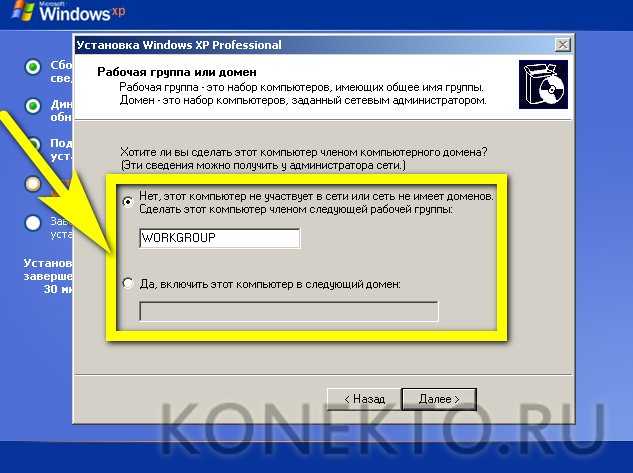
Почти всё. Завершив копирование файлов на жёсткий диск.
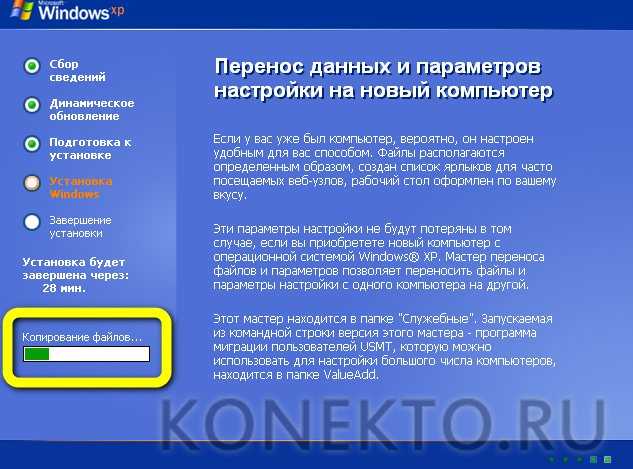
И настройку меню «Пуск».
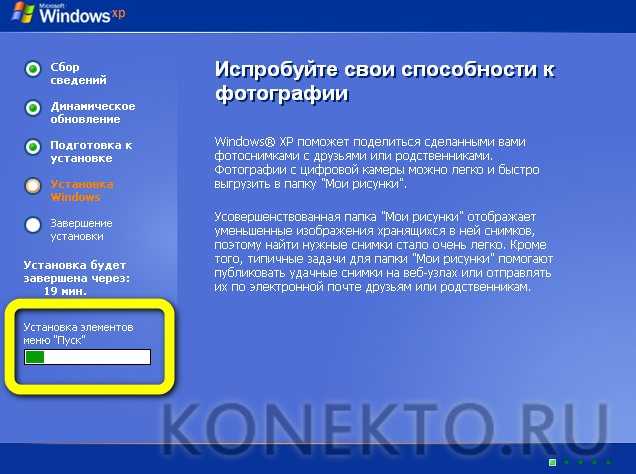
Windows XP сохранить заданные пользователем параметры.
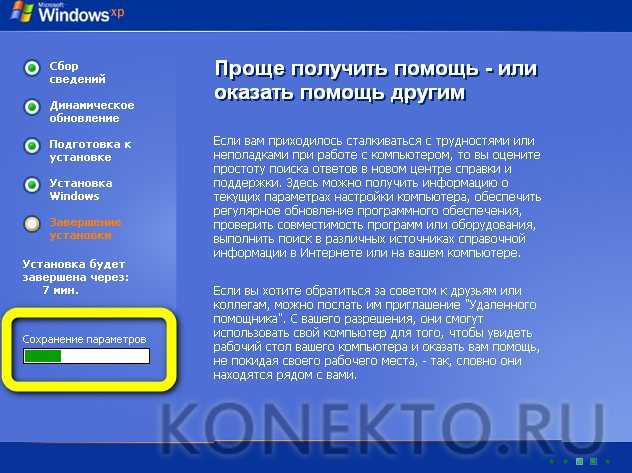
И после перезагрузки предложит пользователю автоматически настроить разрешение экрана.
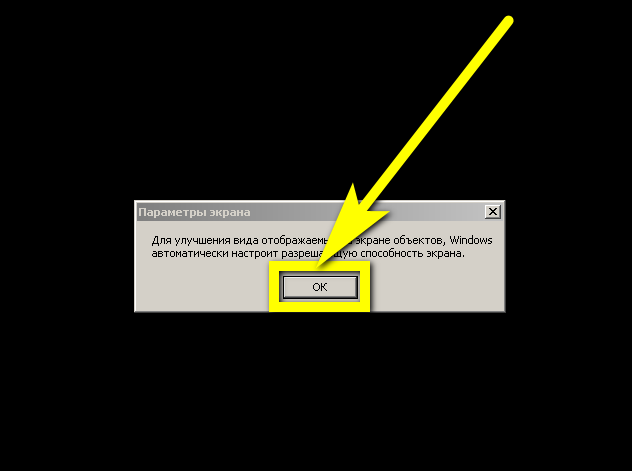
Остаётся сделать ещё несколько уточнений. Нажав на кнопку «Далее», пользователь.
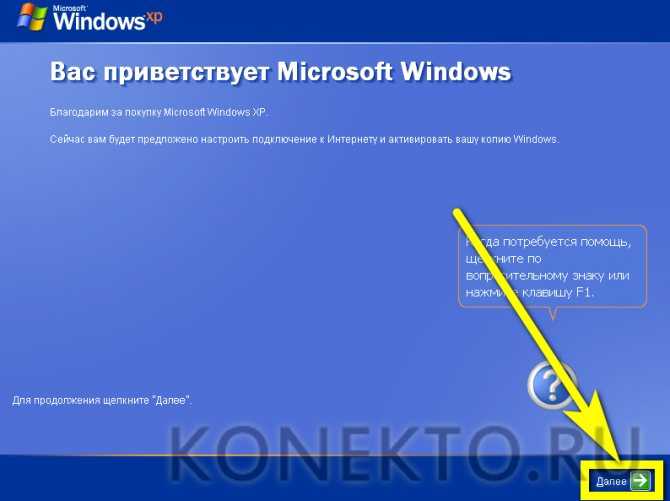
Должен определить, должна операционная система выбрать параметры защиты сейчас или отложить это на будущее.

Подождать проверки связи с Глобальной сетью.

Указать, каким образом компьютер будет подключён к ноутбуку — в большинстве случаев подходит вариант «Напрямую».

Пропустить регистрацию в Microsoft — вряд ли в ней есть особая необходимость.

И задать имена для каждой учётной записи, которые планируется создать на ПК.
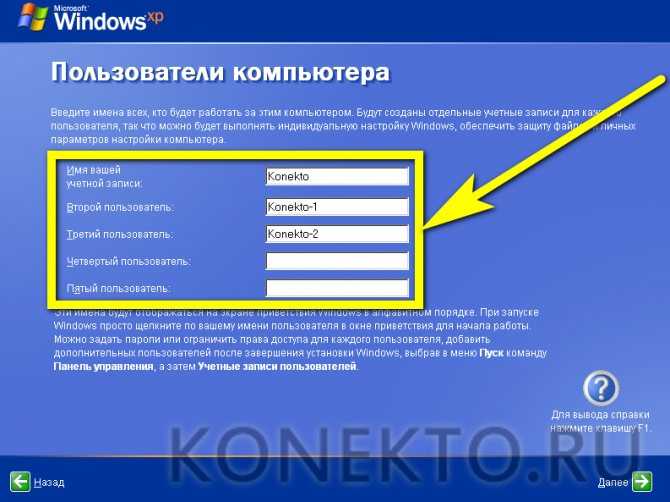
Вот и всё — через несколько секунд компьютер включится в обычном режиме, и юзер сможет беспрепятственно наслаждаться всеми прелестями Windows XP.
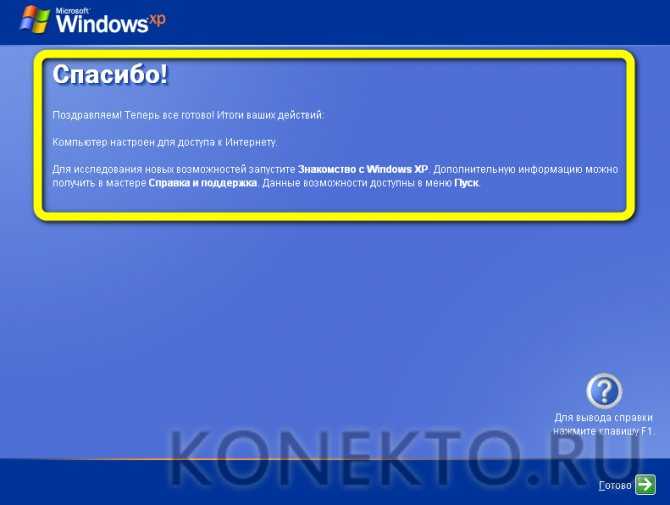
Выставляем первую загрузку в BIOS с USB
Установка Windows XP с флешки такая же, как и с установочного CD/DVD-диска, но предварительно необходимо в BIOS выставить для неё приоритет загрузки ОС. Для этого обязательно нужен сигнал с USB-накопителя. Если он не подключен заранее, то в вариантах загрузки ОС его видно не будет.
Теперь займемся выставлением приоритета загрузки:
- У разных моделей нетбуков процесс входа отличается друг от друга. Но, как только включается устройство, на первых секундах на дисплее видна подсказка о том, какие клавиши отвечают за вход в БИОС.
- Перед тем, как установить Windows XP с флешки, нужно в БИОС выбрать «Advanced BIOS Features».
- Найти строчку в меню, где есть надпись с «Boot…» и нажать на клавишу ENTER.
- Все операционные системы начинают загрузку с установочного компакт-диска. Если система его не обнаружила, вторым в строке исполняемого задания будет загрузка с HDD-диска. Необходимо, пользуясь клавишами со стрелками и клавишей ENTER, выставить первым в строчке USB-устройство.
- Теперь осталось выйти из БИОС, нажав клавишу Esc и сохранить настройки.
После перезагрузки нетбук начнет загружать ОС с созданной флэшки Windows XP.
Повреждена аппаратная часть компьютера.
Еще одной проблемой является отказ аппаратной части компьютера. Это может быть поврежденная материнская плата, видеокарта, жесткий диск, оперативную память, блок питания и процессор.Необходимо провести всестороннюю диагностику вашего компьютера. Выявить поврежденную деталь и заменить или отремонтировать ее. Для этого есть много тестов, для которых не нужна ОС. Проверить материнскую плату, процессор и видеокарту можно утилитой PC Test. Винчестер можно проверить программой HDD Regenerator. Оперативную память утилитой MemTest. Блок питания можно проверить через БИОС или просто физически.
Конфигурационный INF-файл не имеет раздела DefaultInstall
Другой распространенной причиной ошибки является отсутствие в INF -файле таких разделов как DefaultInstall или DefaultInstall.Service. Убедиться в их наличие или отсутствие не составляет труда, нужно просто открыть INF -файл и изучить его содержимое, вернее, проверить заголовки в квадратных скобках.
Но отсутствие указанных разделов ещё не означает, что установить драйвер нельзя в принципе.
Для установки драйверов с такими INF -файлами следует использовать диспетчер устройств, только нужно знать, какому устройству принадлежит драйвер .
Откройте диспетчер устройств, выберите нужное устройство, кликните по нему правой кнопкой мыши и выберите «Обновить драйвер».
Далее идем по цепочке этих опций:
Проблема 4
0xc0000098 – появляется, в основном, на стареньких ноутбуках от Dell. Ввиду отсутствия новых драйверов для старого оборудования на «семерку» многие владельцы этих устройств вынуждены довольствоваться Windows XP.
Для остальных случаев выхода из положения при возникновении ошибки необходимо загрузить русский DLL Suite с генератором ключа и запустить поиск проблем. Как правило, файл ntknrlpa.exe будет фигурировать в списке проблемных. Восстанавливаем его и обязательно сканируем компьютер на наличие вредоносной программы, которая модифицировала этот файл. В итоге окно с кодом 0xc0000098 исчезнет.
Если нет возможности загрузиться в Windows для решения неполадки, вызывающей проблему с кодом 0xc0000098, используйте для этих целей командную строку или LiveCD.