Как исправить ошибку 0x8024001E в Windows 7, 8.1 и 10?
Первым делом стоит удостовериться, что ошибку 0x8024001E вызывает не проблема с интернетом. Стоит просто загрузить какой-то сайт в браузере. Если все прошло успешно, значит дело не в подключении к сети.
Способ 1: выставляем правильное время
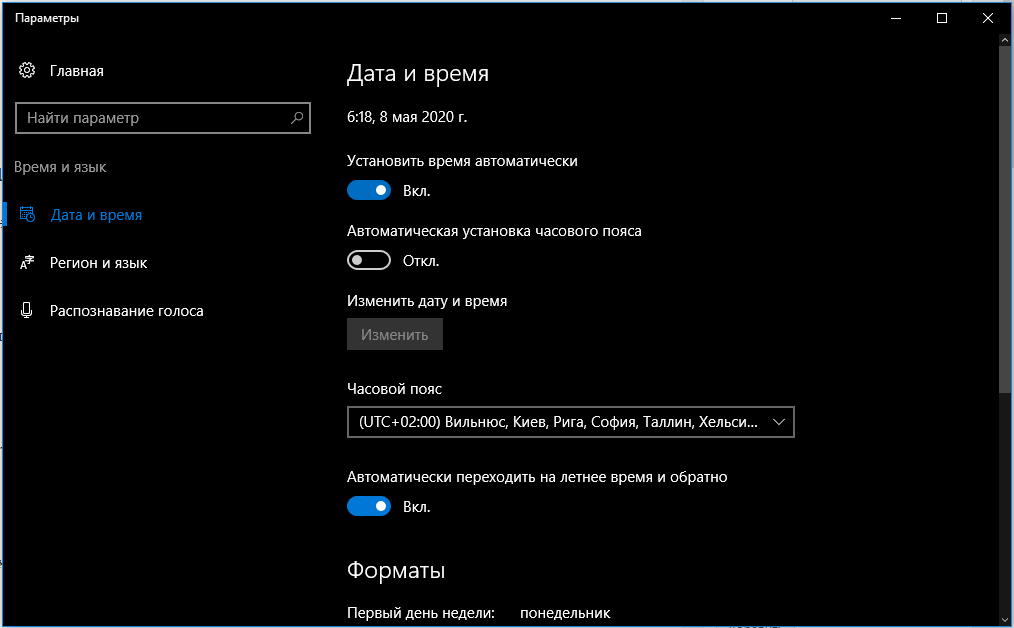
Часто Windows сталкивается со сбоями из-за некорректного времени в системе. Стоит установить настройку для получения точного времени с интернета и перезагрузить компьютер. Если причина была во времени, сейчас обновления должны заработать.
Способ 2: сканируем системные файлы
Если через ПКМ по Пуску открыть «Командную строку» и вставить sfc /scannow, запустится проверка целостности и исправности файлов Windows. Если проблема в них, алгоритм запустит автоматическое исправление файлов.
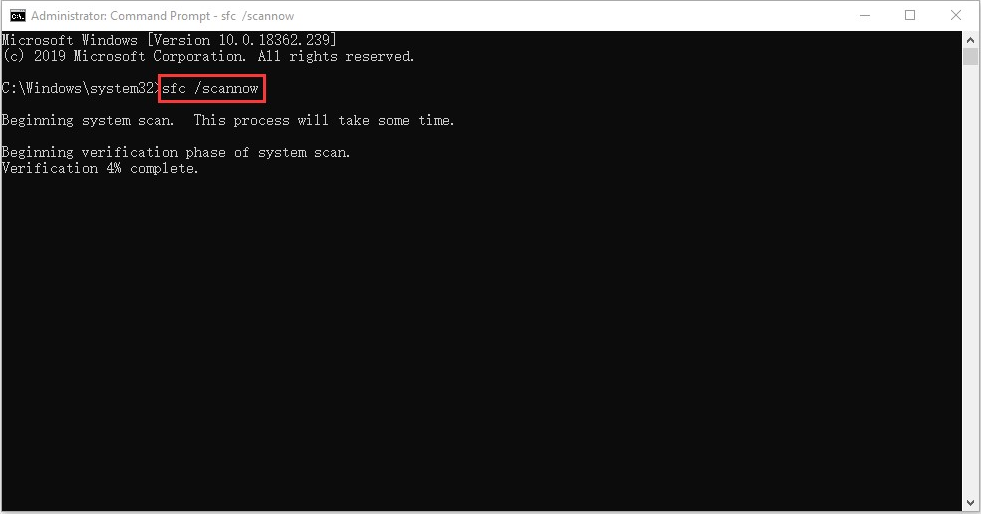
Способ 4: удаляем кэш Windows Store
Банальное скопление временных данных для магазина Windows Store нередко перерастает в проблему и ошибку 0x8024001e. Это сказывается не только на стабильности операционной системы, но и на общей производительности.
Инструкция:
- Жмем на сочетание Win + R и пишем WSReset.exe.
- После запуска консоли отобразится Windows Store, как только это случилось перезагружаем ПК.
Способ 5: восстановление реестра
Существует масса утилит, которые способны просканировать реестр на ошибки и автоматически их исправить. Одним из самых популярных приложений своего рода является CCleaner.
Что нужно сделать:
- Скачиваем программу CCleaner.
- Переходим на вкладку «Реестр».
- Жмем на кнопку «Поиск проблем».
- Нажимаем на пункт «Исправить выбранное» и подтверждаем запуск процедуры.
Способ 6: принудительно включаем службу обновления
В части случае ошибка 0x8024001E отображается по причине неактивного «Центра обновления Windows». Если запустить его повторно, все заработает исправно.
Алгоритм действий:
- Вводим в поиск services.msc и запускаем одноименный файл.
- Листаем список в конец до пункта «Центра обновления Windows» и открываем его двойным кликом.
- Жмем на кнопку «Запустить».
- Перезагружаем компьютер.
Способ 7: удаляем приложения
Альтернативный вариант исправления – запустить переустановку приложений.
Пошаговое руководство:
- Через поиск запускаем PowerShell.
- Задаем команду Get-AppxPackage.
- Вводим код Get-AppxPackage-AllUsers I Remove-AppxPackage, где вместо AllUsers можем указать отдельное приложение.
What is error #0x8024001e?
The error 0x8024001e on SCCM usually arises due to conflicts and restrictions, as with other Windows Update errors. The most common reasons are the following:
- Third-party antivirus – Antiviruses can mistake safe processes and deem them harmful. To ensure it is not interfering with the update process, we recommend that you temporarily disable it or uninstall it altogether.
- Missing DLL files – When a particular.dll file cannot be located when a process is being executed, it might result in a variety of system and update issues. You can manually download the missing files or use specialized and safe software to do this automatically.
- Malware infection – Malware is a sort of software that is intentionally designed to harm the computer of its target. And this may be the reason behind the 0x8024001e update error. Fix it by following our fifth solution below and our guide on recovering after an infection.
Moreover, you may encounter the following error variations:
- Scan failed with error = 0x8024001e: It’s usually the corrupt system files to blame for the error.
- Windows failed to install the following update with error 0x8024001e: The Windows Update error prevents users from installing the latest version of the OS.
- Xbox error code 0x8024001e or Xbox game pass error code 0x8024001e: Some users also reported the 0x8024001e error when trying to install the Xbox app from the Microsoft Store.
- Error code: 0x8024001e when I try to install Forza Horizon 4: The error also appears when downloading games from the Xbox app using Game Pass in Windows.
- 0x8024001e server 2016: Windows Server 2016 users also reported the 0x8024001e error when installing updates.
- Error 0x8024001e Windows 7, 10, 11: Every recent iteration of Windows has thrown the 0x8024001e error when updating the OS, from Windows 7 to Windows 11.
- 0x8024001e intune: One of the solutions listed here should help get things running.
- Microsoft Store 0x8024001e: The 0x8024001e error has been reported while downloading apps from the dedicated Microsoft Store, and it’s generally the corrupt cache to blame.
Without further ado, let’s jump right in!
What is error #0x8024001e?
The error 0x8024001e on SCCM usually arises due to conflicts and restrictions, as is the case with other Windows Update errors. The most common reasons are the following:
- Third-party antivirus – Antiviruses can mistake safe processes and deem them harmful. In order to make sure it is not interfering with the update process, we recommend that you temporarily disable it or uninstall it altogether.
- Missing DLL files – When a particular.dll file cannot be located when a process is being executed, it might result in a variety of system and update issues. You have the option to manually download the missing files, or use specialized and safe software that will do this automatically.
- Malware infection – Malware is a sort of software that is intentionally designed to do harm to the computer of its target. And this may be the reason behind the 0x8024001e update error. Fix it by following our fifth solution below, and our guide on how to recover after an infection.
Moreover, you may encounter the following error variations:
- Scan failed with error = 0x8024001e
- Windows failed to install the following update with error 0x8024001e
- Xbox error code 0x8024001e or Xbox game pass error code 0x8024001e
- Error code: 0x8024001e when I try to install Forza Horizon 4
- 0x8024001e server 2016
- Error 0x8024001e Windows 7, 10, 11
- 0x8024001e intune
- Microsoft Store 0x8024001e
Without further ado, let’s just jump right in!
Как исправить ошибку 0x8024001e в Windows 10
Во первых, я всегда рекомендую сделать точку восстановления системы, перед любыми изменениями параметров. Обезопасьте себя! Итак, в этой статье мы обсудим некоторые способы решения, которые помогут вам исправить эту проблему и продолжить обновления.
1. Перезагрузите Windows 10
Если вы столкнулись с ошибкой 0x8024001e во время обновления приложения, вам нужно просто выполнить перезагрузку. Для многих пользователей это достаточно, чтобы избавиться от этой ошибки обновления.
2. Запуск устранения неполадок
Нажмите сочетание кнопок Win + I и выберите «Обновление и безопасность» > «Устранение неполадок» > и справа найдите «Центр обновления Windows» и запустите его. Подождите, пока средство устранения неполадок обнаружит и восстановит поврежденные файлы. После того, как поврежденные файлы хранилища Windows Update будут восстановлены, вы не увидите ошибку 0x8024001e Windows 10.
3. Сбросить хранилище Windows Update
В большинстве случаев, наличие поврежденных файлов в хранилище «Центра обновления Windows», является возможной причиной возникновения ошибки 0x8024001e в Windows 10. Таким образом, наилучшим решением является сброс хранилища Центра обновления Windows.
Запустите командную строку (cmd) от имени администратора и введите следующие команды по порядку:
4. Временная папка Internet Explorer
Проблемы с обновлением часто вызваны неопределенным путем к временной папке Internet Explorer.
Наберите в поиске пуска «Свойства браузера» и нажмите Enter, чтобы запустить свойства интернета. Далее перейдите на вкладку «Общие» и ниже нажмите на «Параметры«.
5. Использовать проверку системных файлов
Другое возможное решение — восстановить неисправные системные файлы в Windows.
Запустите командную строку от имени администратора и введите команду sfc /scannow. Подождите, пока сканирование не будет завершено. Если найдены какие-либо поврежденные или неисправные файлы, инструмент попытается их восстановить.
6. Проверьте целостность хранилища компонентов Windows
Иногда ошибка 0x8024001e Windows 10 также возникает из-за сломанных пакетов в хранилище компонентов Windows. В таких случаях команда DISM используется для проверки, а также восстановления целостности хранилища этих компонентов.
Запустите командную строку от имени админа и введите следующие команды:
7. Запустите средство устранения неполадок приложений Магазина Windows
Если вы сталкиваетесь с ошибкой 0x8024001e Windows 10 при обновлении любого приложения из Магазина, вам необходимо запустить средство по устранению неполадок магазина Windows. Откройте «Параметры» > «Обновление и безопасность» > «Устранение неполадок» > и справа найдите «Приложения из Магазина Windows«.
8. Сброс кеша Microsoft Store
Нажмите сочетание кнопок Win + R и введите wsreset.exe или wsreset. Это немедленно выполнит команду и сбросит кеш Магазина Windows, подождите минуту.
9. Удалите и переустановите проблемное приложение
Если вы все еще сталкиваетесь с ошибкой 0x8024001e в Windows 10 и не можете обновить приложения из Магазина Microsoft, просто удалите и переустановите приложения.
Нажмите Win + X и выберите «Приложения и Возможности». Далее справа в списке, найдите приложения, которые могут вызывать ошибку. Это могут быть недавно установленные.
Смотрите еще:
- Как исправить ошибки обновлений Windows 10
- Ошибка 0x80242006 обновления в Windows 10
- Ошибка 0x80070643: Не удалось установить обновления Windows 10
- 0x80070422 Проблемы с установкой обновлений Windows 10
- Исправить ошибку 0x80070005 обновления Windows 10
How can I fix Windows Update error 0x8024001e?
Before moving on to more complex troubleshooting solutions, make sure you do the following:
- Check your Internet connection and fix it with the help of our dedicated guide in case your network connection isn’t working.
- Remove your third-party antivirus software, which might interfere with the update process. Optionally, you can switch to a better one suited for Windows 10.
1. Fix or replace missing DLL files
Many systems and update errors occur when the running process fails to find a certain .dll file. Or the file is different than expected, and such an unexpected error occurs.
When this happens, the fastest and most natural choice is to make sure all the .dll files are where they are supposed to be and in their original version.
To achieve this, we can use an automated tool that scans the computer, checks the findings against the known .dll files and their contents, and if it finds a mismatch or a missing file, it restores it.
2. Restart the Windows Update service & replace SoftwareDistribution
This will restart the service in case it has been stopped. Once the process is complete, restart your computer to check if the error persists. If it does, move on to the next solution.
If your Windows Update Service registration is missing or corrupt, follow our dedicated guide to fix it quickly and easily.
3. Use the Update Assistant
- Go to Microsoft’s official page and click Update now under the Windows 10 update.
- Double-click the file downloaded to run the Update Assistant, then click the Update now button.
4. Perform a clean boot then update your OS
A practical method to use for solving the 0x8024001e error for Windows Updates is to clean boot your PC and try to update the operating system.
1. Press Windows then enter msconfig in the search box and press Enter.
Ошибка Ntdll.dll — Что это?
Ntdll.dll — это разновидность ошибки DLL (библиотеки динамической компоновки). Ошибки DLL являются одними из наиболее распространенных, но сложных ошибок, которые необходимо устранить и устранить пользователями ПК. В Ошибка Ntdll.dll сообщение отображается в следующих форматах:
- «СТОП: 0xC0000221 неизвестная серьезная ошибка C:WinntSystem32Ntdll.dll
- «Ошибка NTDLL.DLL!»
- «СТОП: C0000221 неизвестная серьезная ошибка SystemRootSystem32ntdll.dll»
- « вызвало сбой в модуле NTDLL.DLL по адресу »
- «AppName: ModName: ntdll.dll»
- «Сбой в ntdll.dll!»
- «Необработанное исключение по адресу (NTDLL.DLL)»
Вы можете встретить всплывающее окно «Ошибка Ntdll.dll» либо при попытке запустить программу, либо после ее использования, либо во время работы программы. Он также может появляться при запуске или завершении работы Windows или даже во время установки Windows.
Руководство по устранению ошибки 0x8024001E
Прежде всего, мы рекомендуем вам пройтись по небольшому списку действий до того, как переходить к чему-то серьезному. Итак, попробуйте сделать следующее:
- Убедитесь, что ваше Интернет-соединение стабильно и для него выставлены корректные настройки.
- Проверьте операционную систему Windows на наличие вирусов с помощью сканера антивируса.
- Выставьте корректные настройки региона, даты и времени в Параметрах вашей системы.
- Установите все отложенные обновления в Центре обновления Windows.
Если вы сделали все вышеописанное, но ничего не помогло – давайте перейдем к чему-то более «крупнокалиберному».
Метод №1 Очистка кэша Windows Store
Скопившейся кэш от Магазина Windows может стать причиной появления ошибки 0x8024001E. Избавиться от кэша достаточно просто с помощью запуска всего лишь одного небольшого исполнительного файла под названием WSReset.exe. Его единственное предназначение – это очистка кэша, создаваемого приложением Windows Store.
Чтобы запустить его в работу, вам нужно нажать на клавиатуре комбинацию клавиш Windows+R, вписать в пустую строку утилиты WSReset.exe и нажать на Enter. Перед вами откроется окно Командной строки, после чего оно закроется, а затем откроется окно приложения Магазина Windows – это процесс будет означать, что программа завершила очистку кэша. Откройте Windows Store и проверьте наличие ошибки 0x8024001E.
Метод №2 SFC и DISM
Ошибка 0x8024001E могла возникнуть из-за повреждения системных файлов на вашем компьютере, которые имели отношение к Магазину Windows, вследствие чего и возникла проблема. Вы можете попытаться восстановить их с помощью системных утилит SFC и DISM.
Получить доступ к ним можно с помощью Командной строки. Нажмите Win+X и выберите «Командная строка(администратор)». Далее вам предстоит вписать в нее несколько команд, выполнение каждой из которой может затянуться на достаточно долгий срок. Введите в Командную строку следующее:
- sfc /scannow
- DISM /Online /Cleanup-Image /CheckHealth
- DISM /Online /Cleanup-Image /ScanHealth
- DISM /Online /Cleanup-Image /RestoreHealth
Закончив работать с утилитами SFC и DISM, зайдите в Магазин Windows и попробуйте обновить уже установленные приложения или загрузить новые, чтобы проверить наличие ошибки 0x8024001E.
Метод №3 Повторная регистрация Магазина Windows
Ошибку 0x8024001E может также помочь решить перерегистрация Магазина Windows в операционной системе. Выполнить процесс повторной регистрации возможно с помощью утилиты Powershell. Нажмите Win+S и впишите Powershell. Затем нажмите правой кнопкой мыши на результат и выберите «Запустить от имени Администратора».
Открыв Powershell, впишите в нее команду Get-AppXPackage -AllUsers | Foreach {Add-AppxPackage -DisableDevelopmentMode -Register «$($_.InstallLocation)AppXManifest.xml»} и нажмите Enter. В окне начнется процесс перерегистрации, во время которого вы можете видеть появление ошибок, но вы можете спокойно проигнорировать их.
Как только все закончится, перезагрузите свою систему. Откройте приложение Магазина Windows и проверьте наличие ошибки 0x8024001E – она должна быть устранена, и вы вернули возможность к обновлению и загрузке приложений в Магазине Майкрософт.
How can I fix Windows Update error 0x8024001e?
Before moving on to more complex troubleshooting solutions, make sure you do the following:
- Check your Internet connection and fix it with the help of our dedicated guide in case your network connection isn’t working.
- Remove your third-party antivirus software as it might be interfering with the update process. Optionally, you can switch to a better one that is suited for Windows 10.
1. Fix or replace missing DLL files
Many systems and update errors occur when the process that is running fails to find a certain .dll file. Or the file is different than expected and such an unexpected error occurs.
When this happens, the fastest and most natural choice is to make sure all the .dll files are where they are supposed to be and in their original version.
To achieve this, we can use an automated tool. Restoro, for example, scans the computer, checks the findings against the known .dll files and their contents, and if it finds a mismatch or a missing file it restores it.
The tool is extremely intuitive to install and use by simply following the screen prompts or program messages.
2. Restart the Windows Update service & replace SoftwareDistribution
This will restart the service in case it had been stopped. Once the process is complete, restart your computer to check if the error persists. If it does, move on to the next solution.
If your Windows Update Service registration is missing or corrupt, follow our dedicated guide to fix it quickly and easily.
3. Use the Update Assistant
- Go to Microsoft’s official page and click Update now under the Windows 10 update.
- Double-click the file downloaded in order to run the Update Assistant, then click the Update now button.
4. Perform a clean boot then update your OS
A practical method to use for solving the 0x8024001e error for Windows Updates is to clean boot your PC and try to update the operating system.
1. Press Windows then enter msconfig in the search box and press Enter.
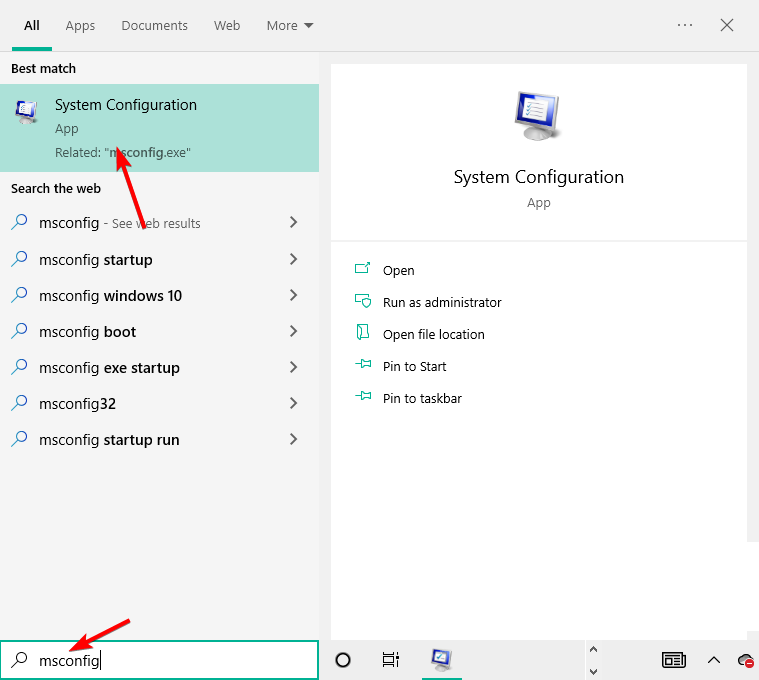
2. Find the Services tab, and tick the Hide all Microsoft services box, then select Disable all.
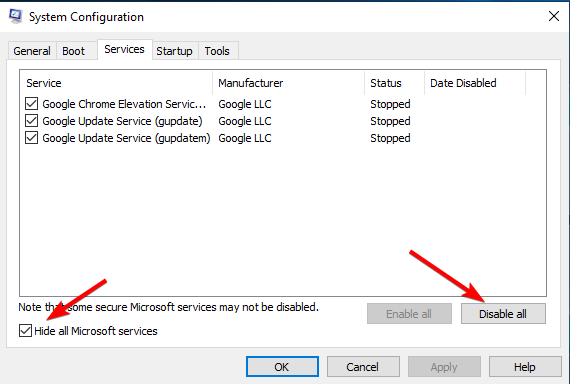
3. Navigate to the Startuptab then click Open Task Manager.
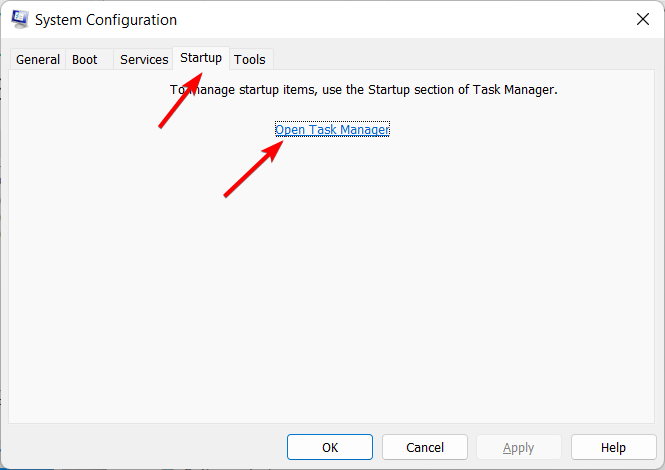
4. Select any startup program you think might be interfering then choose Disable.
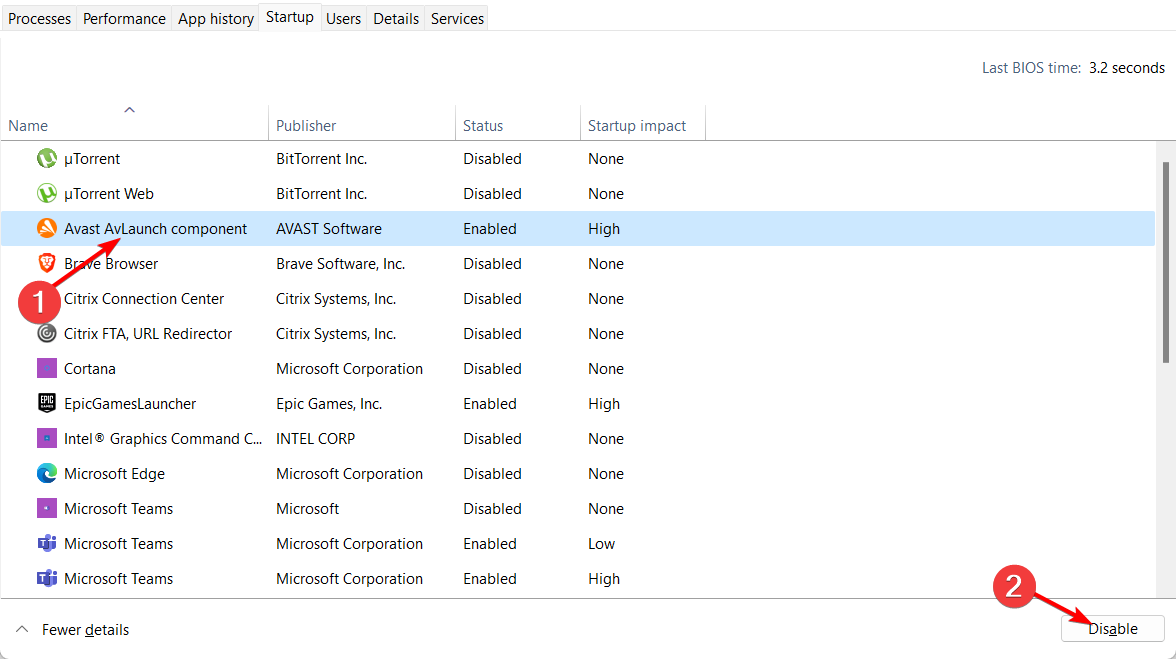
5. Close Task Manager, click OKin the System Configuration window, and reboot your PC.
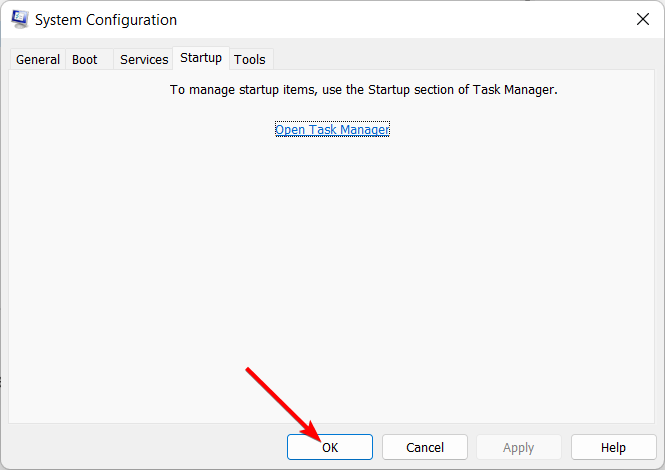
6. Next, press Windows + I to open the Settingsapp and select Update & Security.
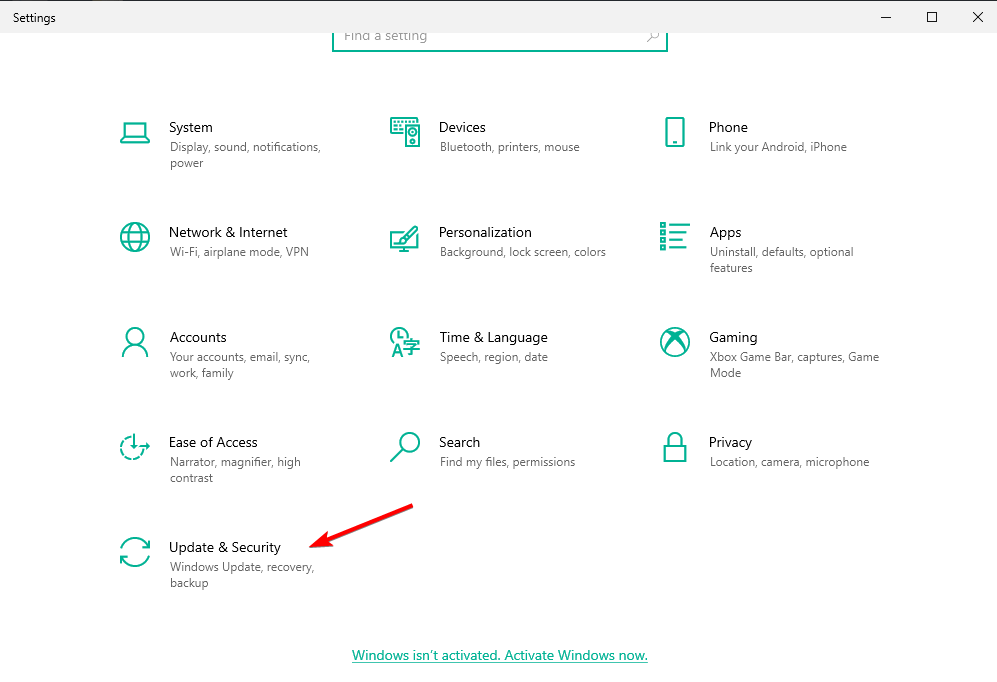
7. And lastly, click the Check for updates button in order to install the OS updates that you need.
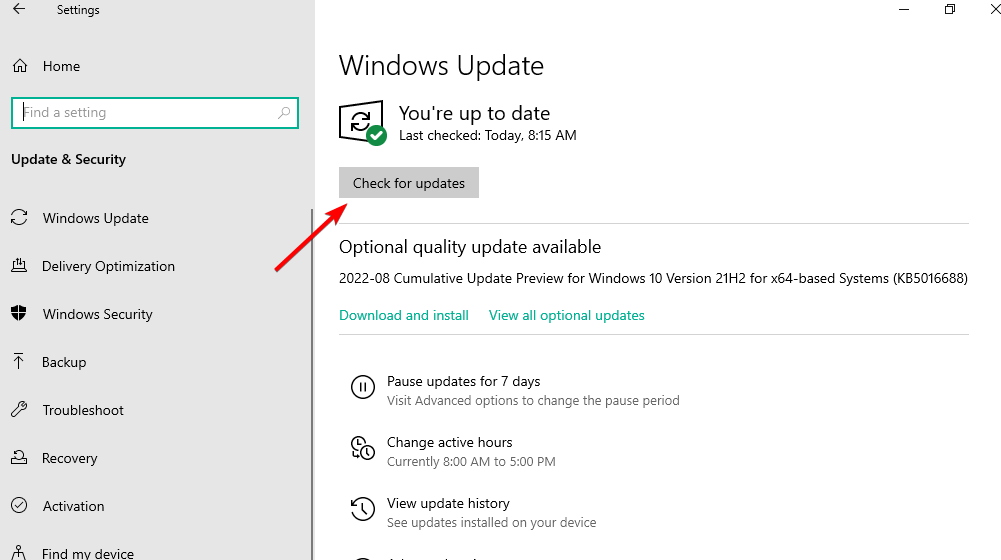
5. Perform a virus scan
- Press Windows then type virus & threat protection and click the top result.
- Select Scan options.
- Select the Full scan option.
After this, you can attempt to update your OS once more, as the 0x8024001e 21h2 error won’t appear anymore.
How do I fix Microsoft/Windows Store error code 0x8024001e?
- Use the WSReset.exe troubleshooting tool to reset the Microsoft Store cache. (Don’t worry, this action will not purge your settings or your apps). To run it, simply type wsreset in the search box next to the Start menu and select Run command when it prompts you to.
- Alternatively, you can also run the Store troubleshooter. Open the Settings app by pressing Windows + I then go to Update & Security.
- Select Troubleshoot in the left pane, then Additional troubleshooters.
- Finally, identify the Microsoft/Windows Store troubleshooter and click on Run the troubleshooter.
Once done, the Microsoft Store 0x8024001e error will be fixed. In case you need an extra helping hand, make sure you check out our this complete guide on fixing Microsoft Store error codes.
Hopefully one of these solutions worked for you. If not, try contacting Microsoft Support.
If you have any other suggestions or questions, feel free to leave them in the comments section below and we’ll be sure to check them out.
Дополнительная информация и ручной ремонт
Чтобы исправить код ошибки 0x803f7001, пользователям не обязательно нужны технические знания или помощь специалиста по ремонту Windows. Обычно процесс прост и может быть решен с помощью действительного ключа продукта. Однако, если у пользователей возникают проблемы с выполнением инструкций, содержащихся в методах ручного ремонта, перечисленных ниже, обратитесь к специалисту по ремонту Windows за помощью или используйте автоматизированный инструмент, который предоставляет лучшие решения для таких проблем, как код ошибки 0x803f7001.
Метод первый: используйте действительный ключ продукта
Ключ продукта — это 25-значный код, который позволяет пользователям активировать свою операционную систему Windows. Чтобы успешно активировать операционную систему и устранить код ошибки 0x803f7001, введите ключ продукта в правильном порядке. Получив действительный ключ продукта, начните устранять код ошибки, следуя приведенным ниже инструкциям:
- Шаг первый: нажмите кнопку Начать кнопку, затем выберите Настройки
- Шаг второй: выберите Обновление и безопасность становятся Активация
- Шаг третий: нажмите кнопку Изменить ключ продукта
- Шаг четвертый: Введите действительный ключ продукта. (Убедитесь, что вы указали 25 символов ключа продукта в правильном порядке.)
После того, как вы введете действительный ключ продукта, вы сможете успешно выполнить обновление до последней версии Windows. Однако этот метод эффективен только в том случае, если код ошибки 0x803f7001 на вашем устройстве вызван проблемами, связанными с ключом продукта.
Если код ошибки появляется снова после попытки ручного восстановления одним способом, перейдите к следующему ручному способу, предложенному ниже.
Способ второй: переустановите подлинную версию Windows 8
Этот метод крайне важен для вас, если первый метод не удался. Начните процесс переустановки, убедившись, что у вас установлена подлинная версия Windows 8. После переустановки этой версии операционной системы Windows попробуйте выполнить обновление до Windows 10, следуя приведенным ниже инструкциям:
- Шаг первый: введите Настройки в поле поиска рядом с Начать или нажмите Начать и выберите Настройки
- Шаг второй: после нажатия Настройки, наведите на Обновление и безопасность
- Шаг третий: выберите Центр обновления Windows то Проверить наличие обновлений таб
- Шаг четвертый: Активируйте обновление Windows 10
Если этот метод успешен, вы больше не увидите код ошибки 0x803f7001, всплывающий в окне сообщения. Вы также сможете получить доступ к Windows 10 и всем преимуществам, которые она предоставляет пользователям на вашем устройстве.





![Ошибка обновления 0x8024001e в windows 10 [пошаговое руководство] - разное](http://nephros-crimea.ru/wp-content/uploads/5/8/2/582485bae42085fff7bd6e211514dbe4.png)
![Ошибка обновления 0x8024001e в windows 10 [step-by-step guide]](http://nephros-crimea.ru/wp-content/uploads/c/c/a/cca902ae2633bcd3cdddea4f38fe2ad9.jpeg)













![Ошибка обновления 0x8024001e в windows 10 [пошаговое руководство] - исправлять 2023](http://nephros-crimea.ru/wp-content/uploads/0/e/2/0e2007d426a465eaa578e1bbb8005780.png)



![Ошибка обновления 0x8024001e в windows 10 [step-by-step guide]](http://nephros-crimea.ru/wp-content/uploads/0/3/0/030d88c6ae33960d702fa7768becd843.jpeg)



